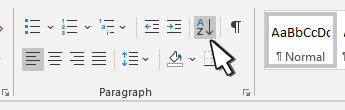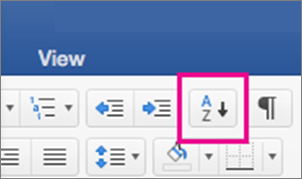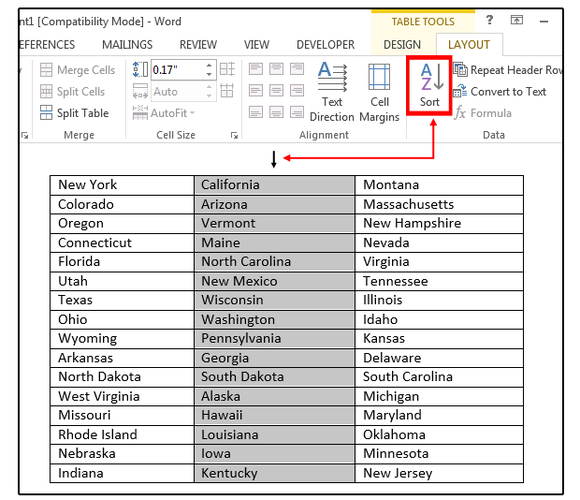-
Select the list you want to sort.
-
Go to Home > Sort.
-
Set Sort by to Paragraphs and Text.
-
Choose Ascending (A to Z) or Descending (Z to A).
-
Select OK.
-
Select the list you want to sort.
-
On the Home tab, click Sort.
-
In the Sort Text dialog box:
-
Under Sort by, select Paragraphs.
-
Next to Type, select Text.
-
Choose Ascending or Descending.
-
-
Click OK.
With Word for the web you can create numbered and bulleted lists, but you can’t sort lists alphabetically. You can sort lists alphabetically in the desktop version of Word.
If you have Word, select Open in Word.
Then follow the instructions in the Windows tab.
In today’s article, we plan to talk about the idea of changing word order in your Word document, along with 2 quick ways.
Generally, we will have to revise our draft over and over again to make it perfect. And in the process of revision, adjusting words order is one of the necessities. So, our topic today should be of great help for many of you.
Now, just read on and find out the details.
Method 1: Reverse a Numbered List
More often than not, we will have to deal with a large number of numbered lists in all kinds of Word documents, be it to sort items in an ascending or descending order. However, in this article, we will discuss how to reverse a numbered list. For example, below is an example:
Here are specific steps:
- Firstly, let’s number the list with auto numbering feature in Word if there is no number yet.
- Secondly, select the entire list.
- Next, press “Ctrl+ X” to cut the list.
- Then, make sure “Home” tab is displayed. Click the triangle on “Paste” icon.
- And choose to click “Paste Special” on the drop-down list.
- Now in “Paste Special” dialog box, select the “Unformatted Text” option.
- Next click “OK”.
- On the document, you will get a numbered list of unformatted items.
- Next select items together with the numbers ahead of them.
- Click “Home” tab.
- Then click “Sort” option in “Paragraph” group.
- Next in “Sort Text” dialog box open, choose “Paragraph” for “Sort by”.
- And choose “Number” for “Type”.
- As for sorting order, choose “Descending”.
- And remember to click “OK”.
- Now place cursor before the first number that’s “8” in this case.
- Then press “Alt” and hold on to select all numbers vertically.
- And press “Delete” to get rid of them.
- Lastly, you can auto number the list by selecting them and clicking “Numbering” in “Paragraph” group under “Home” tab.
Similarly, if you have a bulleted list to reverse, just select the list and click “Numbering” to convert it to a numbered list, and then follow the above instructions.
Method 2: Change Word Sequence
In method 1, we have introduced you the way to change word order vertically by reversing a numbered list. Then in method 2, we will show you how to change word sequence in a horizontal manner.
For instance, below is what we want to achieve:
- First and foremost, select the text which you need to adjust word order.
- Then press “Ctrl+ H” to open the “Find and Replace” dialog box.
- In “Find what” text box, enter “(<*>)” 4 times, for we select 4 words. And ensure there is a space between each 2 “(<*>)”.
- In “Replace with” text box, enter numbers indicating new word sequence, with a “” to separate each 2 numbers, such as “4 3 2 1”. Remember to leave a space between number and “”.
- Then click “More” to have more options available.
- Next check “Use wildcards” box.
- Finally, click “Replace All”.
Increase Your Vigilance
No man is perfect. So is computer software. Luckily, when a program is on the edge of crash, you can always detect a hint of abnormal signs, such as the slowing down of running time. Then it’s time to be cautious and make sure your file security immediately. And if you have them damaged, you should use a Word file recovery tool.
Author Introduction:
Vera Chen is a data recovery expert in DataNumen, Inc., which is the world leader in data recovery technologies, including Excel problem fix tool and pdf repair software products. For more information visit www.datanumen.com
Basic sorting in Word 2013 is a breeze: Essentially, it’s just select a list of text, click the Sort button, and then choose Ascending or Descending order. However, it gets a bit more complex when sorting multiple columns or tables. There are a few tricks and relatively unknown techniques that can save you time and make this task easier.
Sorting multiple columns
Sorting multiple columns is the same process as sorting a list: Just click the Sort button. Word automatically highlights all the columns and sorts them consecutively in the order you specify.
Trick: When sorting the columns individually (that is, treating each column as an independent list), you must select the text in each column separately—one at a time—and then click the Sort button.
Also, you must specify the data you’re sorting—text, dates, or numbers. The good news is that Word generally knows the data format and selects it for you.
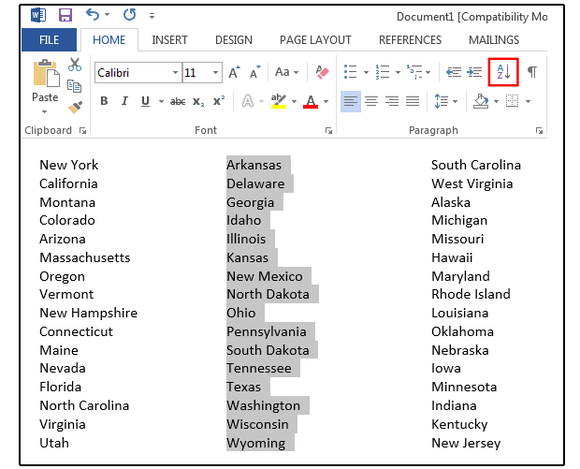
Taming table sorts
Sorting all the columns of data inside a table does not work the same way as lists or columns. If you just click the Sort button, believe me, very strange things happen.
For tables, you must highlight the entire table, which reveals two new tabs on the ribbon bar: Design and Layout. Click Layout > Sort; choose the column you want to sort by in the Sort By field box; check Ascending or Descending, then click OK.
Trick: Manually selecting text can be cumbersome. Try this instead: Position your cursor over the first table column (above and outside the table). When the black arrow appears, click once, then hold down the Shift key and click above the remaining columns until the entire table is highlighted.
Sorting a single column inside a table is slightly more complicated. For example: Click the column you want sorted, then click Layout > Sort. The highlighted column you just selected is automatically listed in the Sort By field box, plus the Type (Text) and order (Ascending) is also automatically selected.
Secret warning: At this point, if you just click OK, the entire table is rearranged, but not really sorted. The selected column sorts in the order you specified (sometimes), but the other columns in the table are just randomly rearranged, resulting in a real mess.
Now what! Click Undo and read on.
The next step, unfortunately, is not intuitive. Word requires multiple sorts for this option to work properly. First, you must check the Sort Column Only box under Layout > Sort > Options > Sort Options. But once you check this box, then click OK, and OK again, the column you selected is rearranged, but not sorted. Now you have to sort it again, because Word can’t (or won’t) perform this function in a single step.
Secret trick: Try this: Position your cursor in the top, right margin (outside the table) and, when the black arrow appears, click once. Word displays a column of small gray boxes (intended for the addition of a new column). Now click Layout > Sort > Options > Sort Options and check the Sort Column Only box. Click OK, then OK again. Nothing changes (or so it seems), but the Sort Column Only box is now checked, which is necessary to proceed.
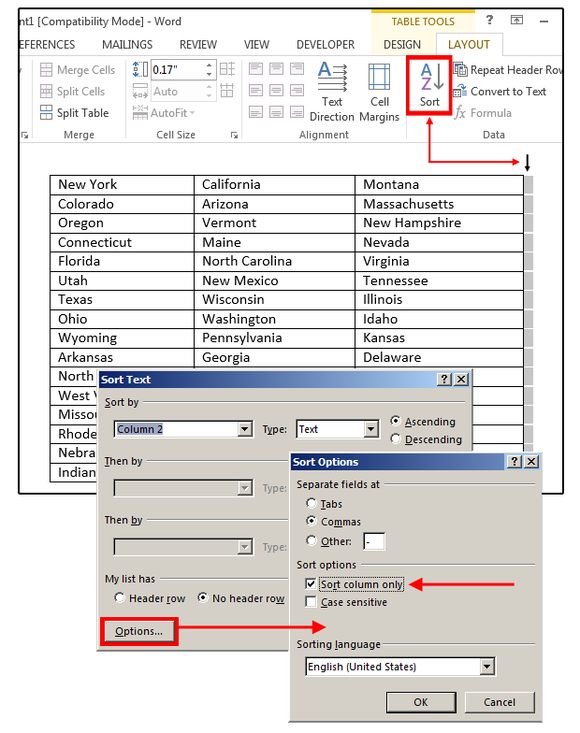
And now, it works. Click the column you want sorted—in this case, the center column (as explained above)—then just click Sort > OK. This step sorts the center column alphabetically in ascending order and does not rearrange the data in the rest of the table.
Trick: Imagine that after you’ve sorted the table, you decide to put your home state of California first on the list. Rather than manually adjusting the data, you can quickly move any row up or down with a simple shortcut. Position your cursor on the California row. Press Shift+ Alt+ Up-arrow continuously until California is moved to the first row (or Shift+ Alt+ Down-arrow to move the row down).
Note: The Sort Column Only box remains checked until you exit Word, then it reverts back to the default of “unchecked.” So you must repeat these last two steps to sort a single column inside a table of multiple columns each time you access Word.
An easy way to present a series of data on a PowerPoint slide is using a list. When you create a list in either Microsoft PowerPoint 2010 or 2007, you can define your list with bullets, numbers or letters. A popular use of an alphabetical list in PowerPoint is for a second-level list below a numbered or bulleted list. When you apply this list style, the first item in the list is prefaced with the letter «A,» the second item is prefaced with the letter «B» and so forth.
- An easy way to present a series of data on a PowerPoint slide is using a list.
- When you create a list in either Microsoft PowerPoint 2010 or 2007, you can define your list with bullets, numbers or letters.
Select the slide on which you want to add a list on the Slides tab on the left side of the screen. Optionally, click the «New Slide» button on the Home tab to create a new slide.
Type the list text on your slide. You can add text in a text box, text placeholder or table cell. To add a text box to your slide, select the «Insert» tab and click the «Text Box» button.
Select the list text you want to define using letters of the alphabet.
- Select the list text you want to define using letters of the alphabet.
Click the down arrow to the right of the «Numbering» button on the Home tab.
Choose the list style in the gallery that displays; PowerPoint applies it automatically to your list. You have three choices for defining your list with letters: upper case letters followed by a period, lower case letters followed by a period or lower case letters followed by a close parenthesis.
Click the «Bullets and Numbering» button at the bottom of the gallery to open the Bullets and Numbering dialogue box if you want to customise your list. In this dialogue box, you can increase or decrease text size, modify colours or change the starting point of your list. For example, select «2» in the «Start At» drop-down list to start an alphabetical list with the letter «B.»
To indent your list, select it and click the «Increase List Level» button on the Home tab. Indenting a second-level list is an easy way to distinguish its content. Verify that your list text is large enough for your audience to read. Long lists using a small font can be difficult to read from the back of a room. Balance the use of lists on a slide with other content. For example, include images, shapes or SmartArt to break up the text and add visual interest.
Download Article
Download Article
Alphabetizing lists is a good skill to learn in word, especially if you find yourself dealing with directories and lists often. Luckily, the sorting process is quite simple once you learn how to access it. Follow this guide to learn how for any version of Word.
-
1
Open the file that you want to sort. You can also copy and paste the list of words that you want to sort into a document. In order to alphabetize the words, they need to be formatted as a list, with each entry on its own line.
-
2
Select the text that you want to sort. If your list is the only part of your document, you don’t need to highlight anything. If you want to alphabetize a list that is part of a larger document, highlight the section that you want to sort.
Advertisement
-
3
Click the Home tab. In the Paragraph section of the Home tab, click the Sort button. The icon is an “A” above a “Z” with an arrow pointing down. This will open the Sort Text dialogue box.[1]
-
4
Choose your order. By default, the sorting will happen by paragraph. Click the Ascending or Descending button to select which order the list should appear. Ascending will put the list in alphabetical order, and Descending will put the list in reverse alphabetical order.
- If you want to sort by the second word for each entry (for example, by last name in a FIRST, LAST format), click the Options button in the Sort Text window. In the “Separate fields by” section, select Other and enter a single space. Press OK, and then select Word 2 in the Sort By menu. Press OK to sort the list.[2]
- If you want to sort by the second word for each entry (for example, by last name in a FIRST, LAST format), click the Options button in the Sort Text window. In the “Separate fields by” section, select Other and enter a single space. Press OK, and then select Word 2 in the Sort By menu. Press OK to sort the list.[2]
Advertisement
-
1
Open the file that you want to sort. You can also copy and paste the list of words that you want to sort into a document. In order to alphabetize the words, they need to be formatted as a list, with each entry on its own line.
-
2
Select the text that you want to sort. If your list is the only part of your document, you don’t need to highlight anything. If you want to alphabetize a list that is part of a larger document, highlight the section that you want to sort.
-
3
Click the Table menu. Select Sort. This will open the Sort Text dialogue box.
-
4
Choose your order. By default, the sorting will happen by paragraph. Click the Ascending or Descending button to select which order the list should appear. Ascending will put the list in alphabetical order, and Descending will put the list in reverse alphabetical order.
- If you want to sort by the second word for each entry (for example, by last name in a FIRST, LAST format), click the Options button in the Sort Text window. In the “Separate fields by” section, select Other and enter a single space. Press OK, and then select Word 2 in the Sort By menu. Press OK to sort the list.
Advertisement
Add New Question
-
Question
How can I alphabetize a list of names?
From the Home section, go to the Paragraph subsection. From there, to Alphabetize text, go to
Home > Paragraph>A
Z↓ -
Question
I have followed these steps, but I press «OK» and nothing happens. What can I do?
Once you have pressed the «Sort Text» button on Word, it has the «Sort By» area unshaded. Select the options you want, for example «Headings» in drop box 1, «Text» in drop box 2, and then click on the «Descending» button. It is normally already selected as «Ascending.» Click «OK» and it should alphabetize.
-
Question
How do I alphabetize an address list?
Capitalize the first letter of every word, making sure to capitalize both letters of the state. For example : 12345 Street, City, AZ, 12345.
Ask a Question
200 characters left
Include your email address to get a message when this question is answered.
Submit
Advertisement
Video
-
You may need to click on the arrow pointing down at the bottom of an MS Word menu (such as the Table menu) in order to expand the menu and see all of the options.
-
You can use MS Word as a sorting tool to alphabetize text in any software that allows you to paste text. Just alphabetize in Microsoft Word first and then copy the sorted list and paste it at other destinations.
Thanks for submitting a tip for review!
Advertisement
About This Article
Article SummaryX
1. Select the text.
2. Click the Home tab.
3. Click the «AZ» button with the down-arrow.
Did this summary help you?
Thanks to all authors for creating a page that has been read 655,274 times.
Is this article up to date?
Bird
-
#1
I put a list of names in microsoft word and now I want to put them in
alphabetical order is there somewhere in the word that would do this for me
in one click or so?
Advertisements
Jay Freedman
-
#2
I put a list of names in microsoft word and now I want to put them in
alphabetical order is there somewhere in the word that would do this for me
in one click or so?
If you have Word 2003 or earlier, select the names and click Table >
Sort.
If you have Word 2007, select the names and click the Sort button in
the Paragraph group of the Home ribbon — it’s the one with A and Z
and a down arrow.
Want to reply to this thread or ask your own question?
You’ll need to choose a username for the site, which only take a couple of moments. After that, you can post your question and our members will help you out.
Ask a Question
How Do You Put Things Into Alphabetical Order On WordHow To Sort Text And Tables Alphabetically In Microsoft Word
Related Gallery:
Expressions Home Decor |
Anima Domus Furniture |
How Do Ethanol Fireplaces Work |
Dream Home House Plans |
Car And Truck Accessories |
Interior Design Portfolio Examples |
Tourer V ¾ |
Craftsy Cake Decorating Cles |
Bill Shields Roofing |
Pullman Kitchen Layout |
Fargo Moorhead Garage S |
Downey Home Depot |
Paint Schemes For Bedrooms |
Kitchen With Laminate Flooring |
Most Por Bedroom Paint Colors |
Diy Furniture Plans |
How To Clean Cat On Carpet |
Tin Roof Charlotte |
Food For Bridal Shower Luncheon |
Browns Furniture Blue Springs Mo |
Tracy Garage S |
Any content, trademark/s, or other material that might be found on the thathipsterlife.com website that is not thathipsterlife.com property remains the copyright of its respective owner/s. In no way does thathipsterlife.com claim ownership or responsibility for such items, and you should seek legal consent for any use of such materials from its owner.