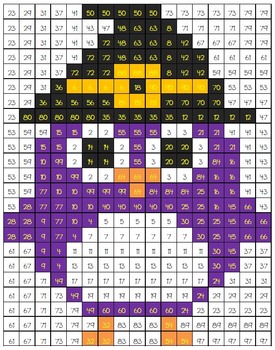This is a very thorough guide with several methods you can use to insert or type the Squared Symbol or 2 Square Sign (²) anywhere on your PC, like Microsoft Word/Excel/PowerPoint, whether you are using the Windows or on the Mac keyboard. You’ll learn all the easy methods including the Squared Alt code shortcut.
Without wasting much time, let’s get started.
Quick Guide for typing the Squared symbol (²)
To type the 2 Squared Symbol anywhere on your PC or Laptop keyboard (like in Microsoft Word or Excel), press Option + 00B2 shortcut for Mac. And if you are using Windows, simply press down the Alt key and type 0178 using the numeric keypad on the right side of your keyboard.
However, to type this symbol in MS Word, just type 00B2, select it and then press Alt + X to get the Squared sign.
The table below contains everything you need to know to be able to type this symbol on both Windows and Mac. It even includes the Squared Symbol Alt Code shortcut.
| Name of Symbol | Superscript 2 |
| Symbol Text | ² |
| Symbol Alt Code 1 | 0178 |
| Symbol Alt code 2 | 253 |
| Shortcut for Windows | Alt + 0178 |
| Shortcut for Mac | Option + 00B2 |
| Shortcut in Word | 00B2, Alt+X |

More details about typing the 2 Squared Symbol ²
Whether you are using Windows or Mac, the above information is enough for you to write the Squared sign into your Word/Excel document.
However, if you are not satisfied with this quick help, keep reading below as I will explain in detail, how to get the Squared symbol or any other symbol anywhere on your Mac or Windows PC like in MS Word/Excel/PowerPoint.
As you may already know, there are several dual-purpose keys on the keyboard for both Windows and Mac. That is to say that there are symbols readily available as second keys on the keyboard. Just by pressing two or more keys simultaneously, you can easily insert such symbols into your work. For instance, pressing Shift + 7 keys give you the Ampersand (&) sign.
However, other symbols aren’t printed on the keyboard as second keys. This makes it difficult to type. One of these symbols is the 2 Squared Symbol (²).
Typing becomes very difficult for you if you need to add some of these symbols regularly into your work.
But it doesn’t have to be difficult. Especially now that you are reading this step-by-step guide.
In the following sections, I will show you all the easy ways to type or insert this symbol (2 Squared – ²) anywhere on your Windows or Mac PC (such as Word or Excel or PowerPoint).
In a couple of minutes, I’ll explain several methods you can use to get the 2 Squared (²) and any other symbol as and when the need arises.
As a quick guide, press down the Alt key and type 0178 or 253 alt code on your numeric keypad. You can also press Option + 00B2 on Mac.
However, without any further ado, below are the methods explained into details.
1. Squared Symbol ² Shortcuts (Windows and Mac)
The Squared Symbol Shortcut for Mac is Option + 00B2.
Windows has several shortcuts, some of which works only in Microsoft Word.
However, there’s a Windows shortcut for the Squared Sign that works across all applications. It is the alt code shortcut which is Alt+0178 (will be discussed in the next section).

The Squared Symbol shortcut for Microsoft Word is 00B2, Alt X. This works in Microsoft Word Only.
To use this on Windows (for Word), obey the following instructions:
- Place the insertion pointer in the right place.
- Type 00B2 on your keyboard, then press Alt + X.
This will convert the numbers into the Squared symbol at where you place the insertion pointer.
Below is a breakdown on how to use the Squared symbol shortcut for Mac:
- First of all, place the insertion pointer where you need to insert the symbol.
- Now, using the Mac keyboard, Press Option + 00B2 simultaneously.

This shortcut should insert the symbol for you on your Mac PC.
In the next section, I’ll show you how to use the Squared Symbol Alt Code to type the symbol on your keyboard.
2. Squared Symbol Alt Code (For Windows Windows)
The Squared (²) Symbol Alt Code is 0178 or 253.
Every symbol in Word has a unique code that you can use to insert the symbol into your document. This code is well known as “Alt code”.
Below are the steps to type this symbol on your keyboard (using the Alt code provided above:
- Press the num lock key to enable the numeric keypad. Use Fn key + NumLk keys to turn on Num Lock on laptops without the numeric keypad.
- Press and hold the Alt key and type 0178 using the numeric keypad.
- After typing the Alt code (i.e. 0178), release the [Alt] key you pressed down.

As soon as you release the Alt Key, the Squared (²) symbol should appear in your document.
3. Copy and paste Squared symbol
Use the button below to copy and paste the Squared symbol for your work.
My favorite method for inserting symbols is the copy and paste.
With this method, all you need to do is google the symbol you need to type, then copy it from one of the search results provided. Once you get the symbol into your document, you can always recopy and paste it as and when the need arises.
Use the button above to get this symbol on your clipboard.
There is another way to copy this and any other symbol on Windows. It involved using the Windows Character Map.
Obey the steps below to copy and paste any symbol using the character map.
- Search for the Character map app by clicking on the Start button.
- The Character map app will show up in the search results. Click on it to launch.

- After the Character Map window opens up, click to check the Advance View checkbox to expand the window for more advanced options.
- On the Advanced View section, type Superscript Two in the search box.
- The symbol you searched for (i.e. the 2 Square symbol) will now appear on the Character map. Double click on it to select it. You’ll see that the symbol appears in the Characters to copy text box. This allows you to select and copy several symbols at the same time.

- After selecting the symbol, you wish to copy, click on the Copy button.
- Switch over to wherever you need the symbol, whether in MS Word, Excel, or PowerPoint, and press Ctrl + V to paste.
This is how you may copy and paste the Squared sign using the Character Map on Windows.
4. Using Insert Symbol Dialog
This approach isn’t as straight forward as the shortcut methods. But it’s fairly simple.
And once you get the symbol into your document, you can always copy and paste it again as and when you need it in your work.
Below are the steps to insert the Square Sign in Word using the insert symbol dialog.
- Go to the Insert tab.

- On the Insert tab, click the Symbol button and choose More Symbols…

These few clicks will bring up the Symbol dialog box.
- Locate the Symbol you want to insert.
To easily find the Square symbol on the Symbols window, look at the bottom area of the dialog and type 00B2 in the Character code: field. The Squared symbol you want to insert will be selected after typing the code.
- Click on the Insert button.

Alternatively, double-clicking on the symbol will also insert the symbol into your document.
- Click the Close button.
This is how you may insert the 2 Squared symbol in Word using the insert symbol dialog.
Conclusion
As you can see, these are the various ways you may insert or type the Squared symbol in Word/Excel with or without using the keyboard.
My favorite method is using the copy and paste method followed by the shortcuts. The Alt Code method also comes simple.
For any comments or questions about this Squared sign guide, please let me know in the comments section below.
Thanks for reading.
![How to type 2 squared symbol [²] in Word or Excel (with Keyboard shortcuts)](https://howigotjob.com/wp-content/uploads/2021/08/typing-male-hands_fknnLcrO-SBI-300061229-2048x1365.jpg?ezimgfmt=ng%3Awebp%2Fngcb1%2Frs%3Adevice%2Frscb1-1)
Introduction
Sometimes, we want to type-specific symbols and signs that are beyond the keys of the keyboard. Luckily. The keyboard keys are not the end of the world. There are lots of shortcuts hidden inside the keys that bring up interesting writings on the screen. However, it must also be noted that such shortcuts are rarely known by the regular users of the computer. In this article, we are going to see, How to type 2 squared symbols in Word or Excel?- [²]
A square sign is a typical example. Inserting the square (2) symbol may be useful sometimes. In a Word document or Excel sheet, mathematical functions are of great use, and functions like these are needed from time to time.
To type the square symbol, you can use superscript (the x2 button above in the Home section) to type anything that will go above the script. You can type 2 there to make it look like a square symbol. However, there are some built-in shortcuts to type the symbol. In Windows, you can use Alt+0178 or Alt+253 (using the numeric keyboard). In Mac devices, use Option+00B2. You can successfully insert the square symbol this way.
Built-in Shortcuts and Their Uses
When using a Windows or Macbook, you will be amazed to know that your keyboard can type more than a hundred more features than you know. They are not present as distinct keys, but they can be inserted using shortcuts. The shortcuts depend on the applications, and for Word and Excel, they are the same. While in Excel, there are a lot of hidden features that can change the expression written in a cell, there are shortcuts that will let you write exactly what you want. It may be a Chinese alphabet, it may be a currency symbol, or it may be a mathematical expression. In this article, we will discuss ways to type the square (²) symbol in Word or Excel.
The Alt/Option keys
The Alt key in Windows and the Option key in Macbook have similar purposes. They are used to insert or do actions that are beyond the scope of the keyboard. Mostly they are used to do shortcut tasks in different applications, or open or close them. But these keys are very useful while typing too.
These keys (called modifier keys) are used to insert symbols or signs that we don’t get in a keyboard. These shortcuts are hidden and people rarely use or know about them. To insert the square symbol, we need to use the modifier key. Also, the symbol can be inserted using superscript.
Insert Using Superscript
The first method is plain and simple. To insert the square symbol, you need to turn on superscript. To do this, head to the Home section after opening the word document. You will find an ‘x2’ button below the font selection option. Press it to activate superscript. Now press ‘2’, and you have the square sign.
Please turn off the superscript by repressing that button to continue typing the usual script. Superscript lets you write words on the upper half of the line. Similarly, subscript (the x2 button) writes script on the below half of the line.
Insert Using Modifier Keys
The second method is not that simple, but it is a faster way to insert the square symbol. This method uses the modifier keys (Alt or Option keys) of the keyboard.
If you are using Windows, press and hold Alt and press 0178 using the numeric keypad. Alternatively, you can hold Alt and type 253 using the numeric keypad. This will insert the square symbol. Also, you can type 00B2 and press Alt+X to insert the same. 00B2 is also the code for Mac users to insert the symbol.
For Mac users, hold the Option key and type 00B2. This will insert the symbol. These shortcuts will work in both Word and Excel.
Did you know that the Alt+X shortcut in Windows can be used to type even normal letters? You can also insert those Greek symbols crucial in mathematics, or those weird Chinese letters that you want. Word supports so many scripts!
The Power of MS Excel
Although not related to this topic, you should know that in Excel, you can square a number by writing ‘^2’ beside the number. For example, if you want to insert the square of 5, just insert ‘5^2’ in the cell, and the computer will insert 25.
This is only one of the many interesting features available in Excel. You can even use functions like programming to insert certain words or characters or merge words. Excel is one of the most powerful typing and listing applications today.
Conclusion
Inserting the square symbol is simple, but you need to remember the shortcuts. If you use Windows, use Alt+0178 or Alt+253. Alternatively, you can type 00B2 and press Alt+X. For Macbook users, press Option+00B2. This is only one of the several symbols you can insert using the modifier keys.
If you want to explore Word, go to Symbols under Insert, and you can find all the symbols you can insert there. Feel free to explore the section and insert the symbol you want. Some symbols may not show in the document. In that case, a square box is shown. This means that the symbol cannot be shown in this version of the application, or your computer.
Frequently Asked Questions
Q1) How to insert the cube (³) symbol?
A: You can insert the cube symbol using superscript. Alternatively, you can use the dedicated shortcut, Alt+0179 (Option+00B3 in Mac).
Q2) What is the Alt+X shortcut?
A: Alt+X shortcut is handy for Mac users who have recently migrated from Windows. The shortcut you type pressing the Option key, Alt+X helps to insert the same. It works the same way as the Option key.
Q3) Are these shortcuts application-specific?
A: Yes, some of these shortcuts are application-specific. These shortcuts work for Word documents and Excel sheets. The Alt key shortcuts will work on other typing applications like Notepad and Wordpad, but the Alt+X shortcut fails to work. You have to check whether an application supports the shortcuts by typing it in there.
We have provided several methods for inserting and typing the Squared Symbol or the 2 Square Sign [²]. You can use these methods to type this symbol in Microsoft Word, Excel, and PowerPoint anywhere on your PC.
You can use a Mac keyboard or a Windows keyboard. In addition to learning the Squared Alt code shortcut, all the easy methods will be covered as well.
Let’s begin right away.
Guide for Typing the Squared symbol [²]
If you are using a Mac or PC, press Option + 00B2 to type the 2 Squared symbols.
Windows users should follow these steps. You can do this by holding the Alt key. Then using the numeric keypad on your keyboard, enter 0178.
00B2, however, is the MS Word code for this symbol. Choose it. To obtain the Squared sign then simply press Alt + X after typing and selecting it.
Below you will find everything necessary to type the symbol on Windows and Mac. The Squared Symbol shortcut is also included.
How to Type 2 Squared Symbol
You can easily create the Squared sign using Word/Excel on either Windows or Mac using the above information.
You may be dissatisfied with this quick help, however. Continue reading to learn how to obtain the Squared symbol in detail.
The symbol can be typed anywhere in your Word/Excel/PowerPoint document on your Mac or PC.
A number of keys on the keyboard function both under Windows and under Mac OS.
Thus, symbols are immediately available on the keyboard as second keys. In order to insert these symbols into your work, just press two or more keys simultaneously.
For example, Shift + 7 will display the Ampersand (&).
On the other hand, other symbols do not appear on the keyboard as second keys. Typing is difficult due to this. Two-squared symbol [²] is among them.
You will have difficulty typing if you have to use some of these symbols frequently in your work.
It need not be difficult, however. You should especially read this step-by-step guide now.
Insert the 2 Squared Symbol in Word/Excel
I will explain all the different methods you can use to type or insert this symbol onto any Windows or Mac PC in the following sections.
The following methods will be presented in a couple of minutes. Whenever the need arises, you can use 2 Squared (2) to obtain any other symbols.
Pressing the Alt key and typing 0178 or 253 alt codes on the numeric keypad is a quick guide. Option + 00B2 is also an option on Mac.
The following are the detailed descriptions of the methods without any further ado.
Squared Symbol ² Shortcuts for Windows and Mac
Option + 00B2 is the Squared Symbol shortcut for Mac.
Several shortcuts are available in Windows, but some only work with Microsoft Word.
It’s possible to use the Squared Sign with all Windows programs by using a Windows shortcut. The shortcut is Alt+0178, which is the alt code.
In Microsoft Word, you can use 00B2, Alt X, to select the Squared Symbol. Microsoft Word is the only application that works with this.
Following are the instructions for using this on Windows:
- Insert the insertion pointer where it belongs.
- Press 00B2 on your keyboard. You should then press Alt + X.
- In this case, you will find the squared symbol at the pointer where you are inserted.
The following steps will show you how to use the Squared symbol shortcut for Mac:
- The insertion pointer should be placed where the symbol is to be inserted.
- Let’s use the Mac keyboard. Hold Option and 00B2 at the same time.
Your Mac PC will automatically insert the symbol with this shortcut.
To type the squared symbol on a keyboard, I’ll show you how to use the Squared Symbol Alternate Code.
Using Squared Symbol Alt Code
0178 or 253 is the Alt Code for the Squared (2) Symbol.
The code for a given symbol in Word can be used to insert a symbol into your document. “Alt code” refers to this code.
You can type this symbol on your keyboard using the Alt code described above by following the steps below:
- By pressing the numeric keypad key, you can access the numeric keypad. On laptops without a numeric keypad, press Fn + NumLk keys to activate Num Lock.
- Hold down the Alt key. Use the numeric keypad to enter 0178.
- If you have pressed down the [Alt] key, release it after entering the Alt code.
Within seconds of releasing the Alt Key, you should see the Squared (2) symbol in your document.
Copy and Paste the Squared Symbol
The Squared symbol can be copied and pasted from the box below.
[su_note note_color=”#FFFFE0″ radius=”15″]
²
[/su_note]
The copy-and-paste method is my favorite way to insert symbols. It’s easy to use this method.
You just need to type the symbol into Google. From the search result, copy the text. Whenever you need to do so, you can copy and paste the symbol into your document.
You can copy this symbol to your clipboard from the box above.
The symbol, or any other symbol on Windows, can also be copied another way. A character map of the Windows operating system is used.
Follow these steps to use the character map to copy and paste any symbol.
- Click on the Start button to find the Character map app.
- Search results will include the Character map app. Launch it by clicking on it.
- A Character Map window will appear. Expand the window for more advanced options by checking the Advance View checkbox.
- Enter Superscript Two in the search box in the Advanced View section.
- Your selected symbol has now been added to the Character map. Select it by double-clicking. When you click the Characters to copy box, you will see the symbol appear. Multiple symbols can be selected and copied simultaneously.
- Copy the symbol after selecting it. Copy the text.
- Change to the MS Word, Excel, or PowerPoint document where the symbol is needed. Ctrl + V is used to paste.
In Windows, you can use the Character Map to copy and paste the Squared sign in this way.
Using the Insert Symbol Dialog Box
As opposed to shortcuts, this method requires more work. However, it’s fairly straightforward.
If you copy and paste the symbol once into your document, you can always use it again in your work whenever you need it.
Here is a step-by-step guide on how to insert a Square Sign in Word using the insert symbol dialog box.
- Select the Insert tab.
- Click the Symbol button under the Insert tab. Select More Symbols.
The Symbol dialog box will appear after these few clicks.
- Locate the Symbol you want to insert.
The Square symbol is easy to locate in the Symbols window by looking at the bottom part of the window. In the field named Character code, type 00B2. After entering the code, you will be able to select the Squared symbol you wish to use.
- Press the Insert button.
If you double-click on the symbol, the symbol will be inserted into your document.
- Click the Close button.
Using the Insert Symbol dialog in Word, you can insert the 2 squared symbols in this way.
Final Words
These are some ways to type or insert the Squared symbol in Word/Excel. It doesn’t matter whether or not you use the keyboard.
My favorite method is using the copy and paste method followed by the shortcuts. The Alt Code method also comes simple.
Comment below if you have any questions or comments about this Squared sign guide.
Thank you for reading.
Related Articles:
- Insert a Bullet Point Symbol in Word
- Type Approximately Equal Symbol
- Type Cent Symbol in Word/Excel using Keyboard
- How to Type a Micrometer Symbol in Word
HTTA is reader supported. When you buy through links on our site, we may earn an affiliate commission at no extra cost to you. Learn more.
In today’s article, you’ll learn how to use some keyboard shortcuts to type the 2 Squared Symbol (text) anywhere like Word/Excel using Windows or Mac.
Just before we begin, I’ll like to tell you that you can also use the button below to copy and paste the Squared sign into your work for free.
However, if you just want to type this symbol on your keyboard, the actionable steps below will show you everything you need to know.
Squared Symbol [²] Quick Guide
To type the Squared Symbol on Mac, press Option + 00B2 shortcut on your keyboard. For Windows users, simply press down the Alt key and type 0178 using the numeric keypad, then let go of the Alt key. These shortcuts can work on any software including MS Word, Excel, and PowerPoint, on both Windows and Mac.
Below table contains all the information you need to type this Symbol on keyboard for both Mac and Windows.
| Symbol Name | Superscript Two |
| Symbol Text | ² |
| Alt Code | 0178 |
| Shortcut for Windows | Alt+0178 |
| Shortcut for Mac | Option + 00B2 |
| Shortcut for Word | 00B2, Alt+X |

The quick guide above provides some useful shortcuts and alt codes on how to type the Squared symbol on both Windows and Mac.
For more details, below are some other methods you can also use to insert this symbol into your work such as Word or Excel document.
Microsoft Office provides several methods for typing Squared Symbol or inserting symbols that do not have dedicated keys on the keyboard.
In this section, I will make available for you five different methods you can use to type or insert this and any other symbol on your PC, like in MS Office (ie. Word, Excel, or PowerPoint) for both Mac and Windows users.
Without any further ado, let’s get started.
Using the Squared Symbol Alt Code (Windows Only)
The Squared Symbol alt code is 0178.
Even though this Symbol has no dedicated key on the keyboard, you can still type it on the keyboard with the Alt code method. To do this, press and hold the Alt key whilst pressing the Squared Alt code (i.e. 0178) using the numeric keypad.

This method works on Windows only. And your keyboard must also have a numeric keypad.
Below is a break-down of the steps you can take to type the Squared Sign on your Windows PC:
- Place your insertion pointer where you need the Squared Symbol text.
- Press and hold one of the Alt keys on your keyboard.
- Whilst holding on to the Alt key, press the Squared Symbol’s alt code (0178). You must use the numeric keypad to type the alt code. If you are using a laptop without the numeric keypad, this method may not work for you. On some laptops, there’s a hidden numeric keypad which you can enable by pressing Fn+NmLk on the keyboard.
- Release the Alt key after typing the Alt code to insert the Symbol into your document.
This is how you may type this symbol in Word using the Alt Code method.
Using the Squared Symbol Shortcut (Mac and Windows)
For Mac users, the keyboard shortcut for the Squared Symbol is Option + 00B2. For Windows users, use the Alt Code method by pressing down the [Alt] key whilst typing the symbol alt code which is 0178. You must use the numeric keypad to type the alt code. Also, ensure that your Num Lock key is turned on.
Below is a breakdown of the Squared Symbol shortcut for Mac:
- First of all, place the insertion pointer where you need to type thesymbol (²).
- Now, press Option + 00B2 simultaneously on your keyboard to insert the symbol.

Below is a breakdown of the Squared Symbol shortcut for Windows:
- Place the insertion pointer at the desired location.
- Press and hold down the Alt key
- While pressing down the Alt key, type 0178 using the numeric keypad to insert the symbol.
These are the steps you may use to type this sign in Word or Excel.
Copy and Paste Squared Sign ² (text)
Another easy way to get the Squared Symbol on any PC is to use my favorite method: copy and paste.
All you have to do is to copy the symbol from somewhere like a web page, or the character map for windows users, and head over to where you need the symbol (say in Word or Excel), then hit Ctrl+V to paste.
Below is the symbol for you to copy and paste into your Word document. Just select it and press Ctrl+C to copy, switch over to Microsoft Word, place your insertion pointer at the desired location, and press Ctrl+V to paste.
²
Alternatively, just use the copy button at the beginning of this post.
For windows users, obey the following instructions to copy and paste the Squared Symbol using the character map dialog box.
- Click on the Start button and search for Character Map. The Character Map app will appear in the search results, click to open.

- The Character Map dialog will appear. Click to check the Advanced view check-box to expand the dialog box for more advanced options.

- On the advanced view, type Superscript Two in the Search box.
- You should now see the 2 Squared (²) Symbol on the character map dialog. If you can’t see it, then you should look through the library of symbols to spot it. When found, double click it to select. Alternatively, click on the Select button.

- After you select the symbol by double-clicking it, it should appear in the Character to copy: field, then click on the Copy button to copy the symbol.
- Switch to your Microsoft Word or Excel document, place the insertion pointer at the desired location, and press Ctrl+V to paste.
This is how you may use the Character Map dialog to copy and paste any symbol on Windows PC.
Using insert Symbol dialog box (Word, Excel, PowerPoint)
The insert symbol dialog box is a library of symbols from where you can insert any symbol into your Word document with just a couple of mouse clicks.
Obey the following steps to insert this symbol (²) in Word or Excel using the insert symbol dialog box.
- Open your Word document.
- Click to place the insertion pointer where you wish to insert the symbol.
- Go to the Insert tab.

- In the Symbols category, click on the Symbol drop-down and select the More Symbols button.

The Symbol dialog box will appear.
- To easily locate the 2 Squared symbol, type 00B2 in the character code field at the bottom area of the window. After typing this character code, the Squared symbol will appear selected.
- Now click on the Insert button to insert the symbol into your document.

- Close the dialog.
The symbol will then be inserted exactly where you placed the insertion pointer.
These are the steps you may use to insert this Symbol in Word.
Conclusion
As you can see, there are several different methods you can use to type the Squared Sign in Microsoft Word.
Using the shortcuts for both Windows and Mac makes the fastest option for this task. Shortcuts are always fast.
Thank you very much for reading this blog.
If you have anything thing to say or questions to ask concerning the Squared Symbol, please drop it in the comments.
In algebra, “to square” is to multiply a number by itself. For example, the square of 5 is 25 because 5 multiplied by 5 equals 25. The square is one of the most common mathematical operations, but how do you write the squared symbol on your computer or mobile phone? Like many mathematical symbols, it’s hard to find in most keyboards.
In this article, we will teach you how to type the squared symbol on your computer or smartphone, be it on a word processor like Microsoft Word or in your emails and online conversations. You will be amazed at how easy it is to type the squared sign or symbol.
Table of Contents
- Copy and Paste the Squared Symbol
- How to Type the Squared Symbol on the Windows Keyboard
- How to Type the Squared Symbol on the Mac Keyboard
- How to Type the Squared Symbol in Microsoft Word
- How to Type the Squared Symbol in Google Docs
- How to Type the Squared Symbol on Android
- How to Type the Squared Symbol on the iPhone or iPad
- How to Insert the Squared Sign Using the Character Map
- Wrapping Up
Copy and Paste the Squared Symbol
If you can’t be bothered to type the squared symbol manually, you can just copy it from this page. All you have to do is to click the box below and the squared sign will be instantly copied to your clipboard, ready for pasting into your document.
Paste your copied symbol into your document or application by right-clicking and selecting Paste. You can also tap Ctrl + V to paste it. If you’re on mobile, just long-press and select Paste.
How to Type the Squared Symbol on the Windows Keyboard
The easiest way to type the squared symbol is by holding the Alt key while typing 0178 on the number pad. Make sure that Num Lock is turned on for this keyboard shortcut to work. Typing the keyboard shortcut using the number keys above the letters (outside the number pad) will not work – you must use the number pad on the right side of the keyboard.
So the keyboard shortcut for the squared symbol is Alt + 0178. The result is like this: ².
Here’s the step-by-step procedure on how to type the squared symbol using a Windows keyboard:
- Place the cursor or insertion point where you want the squared symbol to appear in your document or application.
- Activate the numeric keypad or number pad by tapping the Num Lock key.
- Press and hold the Alt key.
- While pressing the Alt key, type the 0178 keys on the numeric keypad.
- Check the correct symbol has been inserted into your document.

The beauty of this method is that it works for almost any application including Notepad, Google Chrome and Microsoft Word. As long as your keyboard has a numeric keypad or number pad, you can type the squared sign via the keyboard shortcut. But if your keyboard doesn’t have a numeric keypad, you can insert the squared symbol by copying the symbol from this page or by using the Character Map.
Unlike Windows, there’s no universal shortcut for typing the squared symbol on Mac computers. However, you can use the Character Viewer in macOS to insert symbols, emojis and special characters.
Follow these steps to insert the squared symbol in Mac:
- In your application, open the Character Viewer by selecting Edit > Emoji & Symbols.
- Enter “superscript” in the search field and tap Enter.
- Click the superscript 2 to insert the squared symbol.
How to Type the Squared Symbol in Microsoft Word
Many of us use Microsoft Word and other word processing software to draft our documents and correspondences. These word processors have support for special characters like the superscript symbol (x²).
To type the squared symbol on Microsoft Word, click the superscript button (x²) in the Font group under the Home tab, and then type the number 2. You can also type 2 first and then select or highlight it before clicking the x² button.

Alternatively, you can use the keyboard shortcut Ctrl + Shift + + (hold the Ctrl and Shift keys and then press the + key) to get the same result as clicking x². Take note that this keyboard shortcut only works on Word. Using it on the Chrome browser will zoom the window instead, so be careful with this.
How to Type the Squared Symbol in Google Docs
Google Docs is a free web-based alternative to Microsoft Word. Just like Word, Google Docs offers a quick and convenient way to type superscript characters.
To type the squared symbol in Google Docs using a keyboard shortcut, just press Ctrl + . (dot or period key), and then type the number 2. The superscript ² will then appear in your document.
You can also insert the squared symbol in Google Docs by following these steps:
- Click Insert on the menu bar.
- Select Special characters on the dropdown menu.
- On the “Insert special characters” dialog, click the Symbol field and choose “Number.” Make sure that the second dropdown field is set to “Decimal.”
- Find the “superscript two” symbol and click it.
- Check that the correct symbol has been inserted into your document.
If you have trouble locating the squared sign, you can search for it by typing “superscript two” in the “Search by keyword” field on the right.
How to Type the Squared Symbol on Android
Inserting the squared symbol on your Android smartphone is relatively easy and straightforward. To insert the squared sign, just long-press the number 2 and it will insert the superscript ².

How to Type the Squared Symbol on the iPhone or iPad
Unfortunately, the iPhone keyboard doesn’t have the option to insert the squared symbol. You can use the dictation feature on your iPhone instead. Tap the dictation microphone on the iOS keyboard and then say the words “superscript two.” Press “Done” or tap the keyboard icon when you get the correct symbol.

How to Insert the Squared Sign Using the Character Map
The Character Map application is a great tool for copying and inserting numerous characters and symbols. You can use this Windows tool if your keyboard doesn’t have a number pad or if you just want a quick and convenient way to insert the squared symbol.
To start, click the Windows icon on the bottom left corner of the screen, go to Windows Accessories, and then click Character Map. Choose the superscript 2 button, click Select and then Copy. You can now paste the symbol into any application.

Wrapping Up
If everything fails, you can simply copy the squared symbol from this page and paste it anywhere you want. Highlight this symbol: ² and then press Ctrl and C simultaneously to copy it. Go back to your document or application, and then paste the symbol by pressing Ctrl and V at the same time. You can also right-click using your mouse and select Copy and Paste.
That’s it! It’s super easy to type the squared sign for use in mathematical equations. Remember, you can always copy and paste this symbol if you’re having difficulties.
The Squared symbol or Superscript Two (²) is a number of 2 that is set slightly above the normal line of type. The Squared symbol is most often used in formulas and mathematical expressions but has other uses as well.
Copy Squared Symbol Text
The easiest way to get the Squared Symbol text is to copy and paste it wherever you need it.
Save yourself some time with the copy button above.
Once it is copied, switch over to where you need this symbol and press Ctrl and V on your keyboard to paste it there.
Squared Symbol Information Table
The table below contains some useful information about the Squared Symbol.
| SYMBOL | ² |
| NAME | Superscript Two |
| CATEGORY | Mathematics |
| ALT CODE | 0178 |
| SHORTCUT (WINDOWS) | Alt + 0178 |
| SHORTCUT (MAC) | Option + 00B2 |
| SHORTCUT (MS WORD) | 00B2, Alt X |
| UNICODE | U+00B2 |
| HTML | ² |
| HEX CODE | ² |
| HTML ENTITY | ² |
| CSS CODE | 0B2 |
As much as possible, the above table has done a great deal in presenting some useful information about the Squared Symbol including keyboard shortcuts for both Windows and Mac.
The remaining section will explain this table further.
How to Get the Squared Sign
Even though there’s no dedicated key for the Squared symbol on the keyboard, you can still get this symbol using the keyboard for both Windows and Mac.
If you are also using any of the Microsoft Office or Google apps, there are quick navigations you can perform to insert this symbol in Word, Excel, PowerPoint, or Google Docs.
Without any further ado, below are the various ways to get this symbol whether with your keyboard or using the navigation in MS Office or Google Docs.
Symbol for Squared Alt Code (Keyboard Shortcut)
The Squared Symbol Alt Code is Alt + 0178.
You can simply use the Alt code method to type this symbol by pressing and holding the Alt key while typing the Symbol Alt code (0178) using the numeric keypad on the right.
Below are detailed steps you may use to type the Symbol for Squared with your keyboard.
- Open your text editor where you need to type the sign for Squared.
- Place your cursor at the desired location.
- Press and hold down the Alt key.
- Whilst holding down the Alt key, press the Squared Alt Code (0178).
- After typing the code, release the Alt key.
As soon as you release the Alt key, the symbol (²) will immediately appear exactly where you place the cursor.
NOTE: Using this Alt Code method, you can type this symbol anywhere in Windows including MS Word, Excel, PowerPoint, Google Docs or Google Sheets, etc.
Squared Symbol on Mac (Keyboard Shortcut)
Mac keyboard shortcut for the Squared Symbol is Option + 00B2.
If you are using the Mac OS, you can easily do the Symbol for Squared on your keyboard using this shortcut. To do this,
- Click to place your cursor where you need the Squared sign.
- Press and hold the Option key.
- Whilst holding down this key, type the Superscript 2 Unicode (00B2).
- Release the Option key.
As soon as you type the code (00B2) whilst holding to the Option key, the symbol (²) will be inserted exactly where you placed your cursor.
Squared Symbol in Word/Excel/PowerPoint
For Microsoft Office users like Word, Excel, or PowerPoint, you can use this simple mouse navigation to quickly insert the Squared sign.
NOTE: You can still use the shortcuts above to type this symbol in Word or Excel or PowerPoint. This is just another method.
Below steps will show you how to insert the Symbol for Superscript 2 in Word or Excel or PowerPoint.
- Open your Word or Excel or PowerPoint document.
- Go to the Insert Tab.

- At the far-right section, you’ll see the Symbols group. Select Symbol > More Symbols.

The Symbol window will appear as below.

- From this window, you can find the symbol (²). To find it easily, type 00B2 in the Character code: box. As soon as you type the character code, the Squared sign will appear selected.

- Click the Insert button to insert it into your Word document.
- Close the Symbol dialog.
These are the steps you may use to insert the this (²) and any other symbol in Microsoft Word or other Office apps in both Windows and Mac OS.
Squared Symbol in Google Docs
Google Docs is yet another text editor that people struggle with when it comes to typing or inserting the Sign for Squared.
Meanwhile, Google Docs has the easiest way to insert symbols that are not found on the keyboard. Without further ado, let’s see how this is done.
To get the Squared Symbol in Google Docs:
- Open Google Docs and place your cursor where you need the symbol.
- Go to Insert > Special Characters.

The Insert special characters window will appear with a search bar and a drawing pad.
- Using the Search bar, search for Superscript Two. Then double click on the Symbol for Squared in the search results to insert it into Google Docs.

- You can also use the drawing pad below the search bar to draw the Symbol for Squared. If Google Docs recognize the drawing, it’ll display the symbol and similar signs in the results box. Then double click the symbol to insert it.
These are the steps you may use to insert this and any other symbol in Google Docs.
Sign for Squared on the Character Map (Windows)
The Character Map in Windows is a tool that is used to view characters in any installed font, to check what keyboard input (or Alt code) is used to type those characters, and to copy characters to the clipboard instead of typing them.
This section will show you how to use the Character Map tools to copy and paste the Squared Symbol with ease.
Without further ado, let’s get started.
- Go to the Windows Start menu and search for Character Map.

- The Character Map app will appear in the search result. Click on it to Launch.
- When it is open, look at the bottom left of the window and click to expand the Advance view options.

- To easily locate the Squared Symbol on the Character Map, in the Advanced view options, type ‘Superscript Two’ in the ‘search for‘ box and hit enter.

The symbol will appear for you to copy.
- To copy this symbol, simply double click on it and it’ll be selected in the Characters to copy box. Then click on the Copy button to finally copy it to your clipboard.
- Place your cursor wherever you need the symbol and press Ctrl and V to paste the copied symbol.
And there you have it.
These are the steps you may also use to copy and paste the Squared symbol or any other symbol on your Windows PC.
Conclusion
As much as possible, we’ve tried to cover a lot of information about the Squared Symbol.
Most people find it difficult to type or insert this symbol. So, we’ve broken down the several methods and steps needed to be able to type or insert it on both Windows and Mac.
Thanks so much for reading this blog and have a wonderful day.
Superscript 2
Superscript 2 is abbreviated as sup 2, and an exponent is one or more characters that are printed higher than the rest of the text.
As a reference marker, the superscript follows the assertion, and the corresponding reference is in the footer.
In mathematics, the exponent number represents an exponent.
To display standard abbreviations such as copyright mark, trademark, and registered trademark.
Microsoft Word, select the text you famine to add a superscript, then click the superscript key, the Font section of the toolbar Home there is the X2 Option.
Keyboard shortcut to insert unique character 2 (Superscript 2)
- How to enter the unique character ” ² »: Alt + 253 under Window (Western Europe).
- Press to Hold down the ” Alt ” key and enter the characters or numbers following ” 253. “
- Press Hold down the ” Alt ” key and Enter the characters or numbers following ” 0178. “
How do I make the square sign ² on a PC, Mac, or iPhone?
To make the square sign ² on a PC, you have to press the key provided for this purpose; it is at the top left of your Keyboard, below the ESC key.
To make the square sign ² on Mac, you need to use the character palette :
- Hold the Ctrl and Cmd keys.
- Press the Space bar key.
- Enter the number 2 in the search field.
- Click on the character in the middle.
- The square sign ² appears on the right.
Note: Double-click on the square sign ² to copy it.
To make the square sign ² on an iPhone, you have to create a character replacement rule:
- Copy the ² symbol from a website first.
- Go to Settings, General, then Keyboard.
- Go to Replacement.
- Press the + symbol at the top right.
- In Expression, paste the symbol ².
- In Shortcut, enter, for example, 2.
As soon as you enter “s2”, your iPhone will automatically replace these two characters with the square sign ².
How do you type a ² (squared symbol)?
- If you need to type ² in a word document, so you can use the Superscript option that can be allowed by (Ctrl + Shift + + )shortcut key
- You can use the Alt code. Hold Alt key and type 0178. It will work even in word-pad or notepad for any text editors.
- Or You can copy-paste from here → a²
- Source: Alt code for symbols, letters, and Characters
- For Smartphones, just long-press key 2, you will see ² and some other options.
- It is a very detailed tutorial with several methods that you can use to insert or type a square character or Two Square characters (²) anywhere on your PC.
- You will learn all the simple techniques, including Alt-code shortcut keys in a square.
Quick start guide for entering the square symbol (²) Superscript 2
- To enter a two-square character anywhere on your PC or laptop keyboard (such as Microsoft Word or Excel), press Option + 00B2 for Mac.
- And if you are using Windows, just hit the Alt key and type 0178 using the numeric keypad
- However, enter this MS Word character, enter 00B2, select it, and press Alt + X to get the square sign.
- You must know to Enter this character on Windows and Mac. It even includes the square Alt code keyboard shortcut.
How to insert 2 square characters in Word / Excel
- Here you will see all the easy ways to enter or insert this symbol.
- (2 squared – ²) anywhere on your Windows PC or Mac (such as Word, Excel, or PowerPoint).
- In a few minutes, I’ll show you a few methods that you can use to get 2 squares (²) and any other symbol if the need arises.
- As a quick guide, press the Alt key and enter the alternate code 0178 or 253 on the numeric keypad. You can also press Option + 00B2 on Mac.
- However, without further ado, here are the detailed methods.
Square character replacement code (for Windows Windows)
- The alternate code for the square character (²) is 0178 or 253.
- Each symbol in Word has a unique code that you can use to insert a logo into your document. This code is well known as “Alternate Code.”
- Below are the instructions for entering this character on the Keyboard (using the above Alt code:
- Press the Num Lock button to activate the Numeric Keypad. Use the Fn key + NumLk keys to enable Num Lock on laptops without a numeric keypad.
- Press the Alt key and Enter 0178 using the numeric keypad.
- After entering the Alt code (for example, 0178), release the pressed [Alt] key.
- As soon as you issue the Alt key, a square character (²) should appear in your document.
Also Read: HC2H3O2 is the chemical formula of Acetic acid – Properties, Facts, Uses
- READ MORE:- healthrelieve
Hold down the « Alt » key, and then type « 9632 » to form a large, solid square. To form a small solid square, type « Alt » plus « 9642. »
Par ailleurs, How do you type a 2 squared symbol?
To type the 2 Squared Symbol anywhere on your PC or Laptop keyboard (like in Microsoft Word or Excel), press Option + 00B2 shortcut for Mac. And if you are using Windows, simply press down the Alt key and type 0178 using the numeric keypad on the right side of your keyboard.
How do you type 2 squared on Windows?
To type the 2 Squared Symbol anywhere on your PC or Laptop keyboard (like in Microsoft Word or Excel), press Option + 00B2 shortcut for Mac. And if you are using Windows, simply press down the Alt key and type 0178 using the numeric keypad on the right side of your keyboard.
How do you type m2?
In any version of Microsoft Word, type m2, then highlight the 2. Now press and hold Ctrl and Shift, then press the + key and it will be changed to superscript and will look like this: m2.7 aug. 2017
How do you type to the power of 2 on a keyboard?
What is the shortcut for square meter?
Square metre, a unit of surface area in the metric system and more usually abbreviated to m.
How do you type 2 squared on a laptop?
To type the 2 Squared Symbol anywhere on your PC or Laptop keyboard (like in Microsoft Word or Excel), press Option + 00B2 shortcut for Mac. And if you are using Windows, simply press down the Alt key and type 0178 using the numeric keypad on the right side of your keyboard.
To type the 2 Squared Symbol anywhere on your PC or Laptop keyboard (like in Microsoft Word or Excel), press Option + 00B2 shortcut for Mac. And if you are using Windows, simply press down the Alt key and type 0178 using the numeric keypad on the right side of your keyboard.
How do you type to the power of 2?
Typing the keyboard shortcut using the number keys above the letters (outside the number pad) will not work – you must use the number pad on the right side of the keyboard. So the keyboard shortcut for the squared symbol is Alt + 0178. The result is like this: ².22 okt. 2019
How do I write m2 in Excel?
How do you type powers on a keyboard?
How do you type the power symbol?
How do you type a ²?
Typing the keyboard shortcut using the number keys above the letters (outside the number pad) will not work – you must use the number pad on the right side of the keyboard. So the keyboard shortcut for the squared symbol is Alt + 0178. The result is like this: ².22 okt. 2019
How do you type exponent 2 in Word?
How do you write square meters?
The square meter is the SI-derived unit of area. It has a symbol m² (33A1 in Unicode). It is defined as the area of a square whose sides measure exactly one metre.
How do you make a small 2 on the keyboard?
N’oubliez pas de partager l’article !
How do you write squared in word
You’ll be able to insert mathematical equations into your paperwork. Activation directions needs to be improved It took me some time to understand how can I activate this keyboard on Nexus 5 working lollipop (5.1). When simply installed the keyboard would not appear in the settings beneath «Language & Input» part. You should first: 1. Open settings and navigate to Language & Input 2. Select «Current Keyboard» three. Within the opened window on the underside click on «CHOOSE KEYBOARDS» 4. In the opened window find and activate your new Math Keyboard» 5. Go back 6. Select «Present keyboard» again in settings underneath «Keyboard & input strategies» part. 7. Choose your new keyboard.
Though your iPhone’s calculator may look basic, you can flip it into a scientific model with formulation capabilities by switching to panorama mode. To do that, flip your iPhone sideways and the calculator switches modes. Simply key your quantity into the calculator, faucet the «X Squared» image and your iPhone makes the calculation for you. If the display screen does not rotate whenever you turn your cellphone, that means rotation is locked. Swipe up to bring up the Control Heart and discover the toggle button with a padlock icon with an arrow around it. This locks and unlocks rotation mode.
If the Subset box is out there, select a personality subset. on the Standard toolbar. This converts the highlighted character(s) to the equal TT Symbol font character (e.g. «P» becomes «Π»). Pretty useless Pretty much every part there I could already sort. The Greek language keyboard is a greater maths keyboard than this. In the case of possibility vs. alt, I do not assume I’ve seen the word option” written on that key wherever exterior the US. I’m presently typing on a global English” keyboard and it only says alt”, and my French keyboard says alt” as nicely. I have typed on German and Swedish mac keyboards prior to now, and I do not recall them saying choice” both.
Type 2, select it, and press Ctrl+Shift+= or Format Font: Superscript. Open the Symbol Map by pressing Ctrl+M or proper-clicking within the cell and selecting Image Map. Set your Font and check the Unicode field as wanted. Find and insert your character. Although these Origin versions do not support Unicode immediately, they can display Unicode characters by automatically inserting escape sequences right into a stored (hidden) character string. Very Good if improved It’s good math keyboard, but not versatile particularly when writting «subscript characters» and «superscripts characters» if i feel with little enchancment it could be superb math keyboard.
How Do You Type An Exponent On A Computer
Switch between keyboards. You possibly can have many keyboards enabled at one time. To modify between them, use the same prime menu choice where you found the character and keyboard viewers. Select the keyboard you wish to use from the drop-down list. AutoCorrect Displays the AutoCorrect dialog box, where you possibly can specify a textual content phrase that can be changed with the chosen image whenever the text is typed. Use Ctrl-W to entry the symbols dialogue — or use InsertSymbol if you happen to desire to select from the menu.
How Do I Make Squared Symbol
If you wish to keep the special characters window open as you sort, click on anywhere in your Desktop instead. Just at the moment i used to be attempting to sort some characters that do not appear on my mac keyboard. Observe: Make certain that the proper character set — for instance, ASCII (hex) — is selected within the from box. In any other case, if you sort a personality code, the character that is displayed may not be the one you want. To be able to type the «squared 2» symbol, it is advisable use your keyboard. By holding and pressing a specific mixture of keys, you may kind the «squared 2» symbol in the text space that’s at present lively.
Apple does not give good service to Hungarians, since haven’t got a proper keyboard setting for Hungarian language. Battling with with cellphone calls and emails for more than a year. Especially when the particular characters already there just have to change the letter Y and Z with each other. That’s all !!! Yet you refuse to try this. For a programmer 2 minutes job. For other nationalities have it like Croats, Slovaks and so forth. I simply do not get it ???!!! I name upon all Hungarians who I know here and people of Hungary to boycott Mac products.
How Do You Type In Squared On A Keyboard
How Do I Make Squared Symbol
How Do You Write Squared In Word
Note: The Alt” key on these sheets is identical as the Possibility” key as some customers may put it. Shortcut Key Displays the Customize Keyboard dialog box, the place you’ll be able to assign a keyboard shortcut to be associated with the selected symbol. Step 2: Faucet the Rebus” key. This may open up a bigger sq. in which you’ll be able to type a number of letters. Simply set (in your dimension style, or manually) the dimension suffix to «mU+00B2» or «ftU+00B2» (utilizing a font with Unicode characters — like ISOCP or Arial). I’ve an eight year old iMac, a 1 year previous Macbook and a one of many new metallic extremely slim keyboards and all of mine have an alt key. Those who suggest ‘getting on the trolley’ are evidently off theirs….
How Do You Type An Exponent On A Computer
The squared symbol (2) is an arithmetic operator that implies that the number is to be multiplied by itself.
It is also a commonly used mathematical operation. The product of this operation is called the “square” of the number. An example of this is 42 which is equivalent to 16 since 4 multiplied by 4 equals 16.
With different devices and programs available today, inserting a squared symbol can get confusing. Here is a simple guide on how to do that task so that you won’t waste your time searching on Google.
Related: How to Type the Enye Letter (ñ) on Your Computer, Laptop, or Smartphone
Table of Contents
- At a Glance: Squared Symbol Copy-and-Paste Shortcut
- Part I. How To Type the Squared Symbol on Laptop or Desktop Keyboard
- A. How To Type the Squared Symbol in Windows 10 WITH Numpad
- B. How To Type the Squared Symbol in Windows 10 WITHOUT Numpad
- C. How To Type the Squared Symbol in Microsoft Word
- D. How To Type the Squared Symbol in Google Documents/Slides
- E. How To Type the Squared Symbol in Microsoft Excel
- F. How To Type the Squared Symbol in Microsoft Powerpoint
- G. How To Type the Squared Symbol in Adobe Photoshop
- H. How To Type the Squared Symbol in Mac OS X
- I. How To Type the Squared Symbol in Chromebook
- J. How To Type the Squared Symbol in Linux/Ubuntu
- Part II. How To Type the Squared Symbol on Smartphone Keypad
- A. How To Type the Squared Symbol in iOS
- B. How To Type the Squared Symbol in Android
- Easiest Way To Put Squared Symbol Anywhere
At a Glance: Squared Symbol Copy-and-Paste Shortcut
Don’t have time to manually type the squared symbol? No problem.
Simply click the copy button below and paste (Ctrl + V) it into your document.
If you’re looking for easy-to-follow instructions on how to type the squared symbol on your own, continue reading our comprehensive guide below.
Part I. How To Type the Squared Symbol on Laptop or Desktop Keyboard
A. How To Type the Squared Symbol in Windows 10 WITH Numpad

- Enable the numerical pad by pressing the Numlock button.
- Press and hold the Alt button while pressing the number 0178.
B. How To Type the Squared Symbol in Windows 10 WITHOUT Numpad
Don’t have a Numpad? Don’t fret! Here are alternative steps for you:
Press the Windows key on your keyboard or click the Windows icon located in the taskbar. Scroll down and click Windows Accessories then Character Map.

Or, search Character Map on the search bar located in the taskbar.

Next, locate the superscript in the app by ticking the box that says ‘Advanced View’ at the bottom and typing the word superscript in the box next to ‘Search for:’
Click ‘Search’.

Select the squared symbol and click the Copy button. Finally, paste (Ctrl + V) the squared symbol into a file or document.
C. How To Type the Squared Symbol in Microsoft Word

- Option 1 – Superscript button: Click the superscript button (x²) on the Home tab then type the number 2. Alternatively, you can type the number 2 first before highlighting it and clicking the superscript button to turn it into a squared symbol.
- Option 2 – Shortcut key (for Chromebook only): Press Ctrl + Shift + U and then enter 207X (X being the desired number to insert)
D. How To Type the Squared Symbol in Google Documents/Slides

- Option 1 – Special Character: Click the ‘Insert’ tab located between ‘View’ and ‘Format’. Click on ‘Special Characters’. Type superscript in the search bar (see the screenshot above). Click the number and it will automatically appear in the file.
- Option 2 – Shortcut Key: Press Ctrl + period (.)
- Option 3 – Insert Text: Click ‘Format’ tab > Text > Superscript (see the screenshot below)

E. How To Type the Squared Symbol in Microsoft Excel
- Option 1 – With Numpad: Press and hold the Alt button while pressing number 0179.
- Option 2 – Superscript button: Click the ‘Insert’ tab beside the ‘Home’ tab. Click on the ‘Symbol’ button on the far right. Set the subset option to Superscript and Subscript then click the desired number. Finally, click the ‘Insert’ button.
F. How To Type the Squared Symbol in Microsoft Powerpoint
- Click the ‘Insert’ tab beside the ‘Home’ tab.
- Click on the Symbol button on the far right.
- Set the subset option to Superscript and Subscript then click the desired number. Finally, click the Insert button.
G. How To Type the Squared Symbol in Adobe Photoshop

- Option 1 – Copy and Paste: Copy (Ctrl + C or right-click > Copy) the superscript located at the end of the article or in the Character Map (see section B above for more info) and paste (Ctrl + V or right-click > Paste) it into the destination file or document.
- Option 2 – Glyphs Panel: Select Type > Panels > Glyphs or Window > Glyphs. Use the Text tool to place an insertion point in the file. Click the Set Font category and find the superscript. Double click superscript 2 sign.
H. How To Type the Squared Symbol in Mac OS X
- Press Ctrl + Cmd + Space and a character viewer will appear.
- Type superscript in the search bar at the top.
- Click the desired number.
I. How To Type the Squared Symbol in Chromebook
Press Ctrl + period (.)
J. How To Type the Squared Symbol in Linux/Ubuntu
Press Ctrl + Shift + U then type 00B2.
Related: How to Type the Philippine Peso Sign on Your Computer or Smartphone
A. How To Type the Squared Symbol in iOS

- Option 1 – Adjust Settings: Settings > General > Keyboard > Text Replacement > “+”. Input the shortcut (see the screenshot above).
- Option 2 – Copy and Paste: Copy the squared symbol at the end of this article and paste it into your desired file or document.
B. How To Type the Squared Symbol in Android

- Option 1 – Use the numerical pad: Go to the numerical pad (123). Long press number 2 until a superscript version of it will appear (see the screenshot above).
- Option 2 – Create a shortcut: Install the free Gboard application in the Google Playstore. Tap System > Languages & Input. Upon finding Keyboards, press Virtual keyboard > Gboard > Dictionary > Personal Dictionary > All Languages (if you have multiple keyboards). Tap “+” > press back arrow. To activate it, type the word “squared” (see the screenshot below) then the shortcut will be placed on the suggestive bar above the keyboard.

Easiest Way To Put Squared Symbol Anywhere
If you prefer a quick way to insert a squared symbol, simply copy the superscript below and paste it into your desired file or document:
²
Meg Amante
Meg Amante is a student who works part-time. She adores dogs and cats. She loves travelling with her family during the holidays to different Asian countries. Her ambition is to become a doctor in the future but while she is still a student, a good occasional binge-watch of her favorite series keeps her occupied.