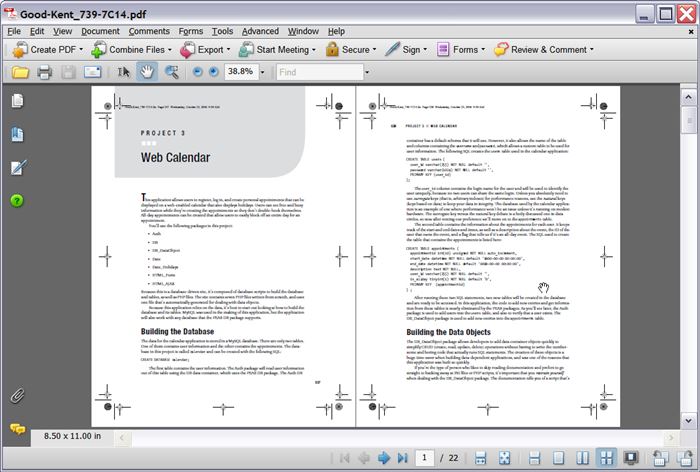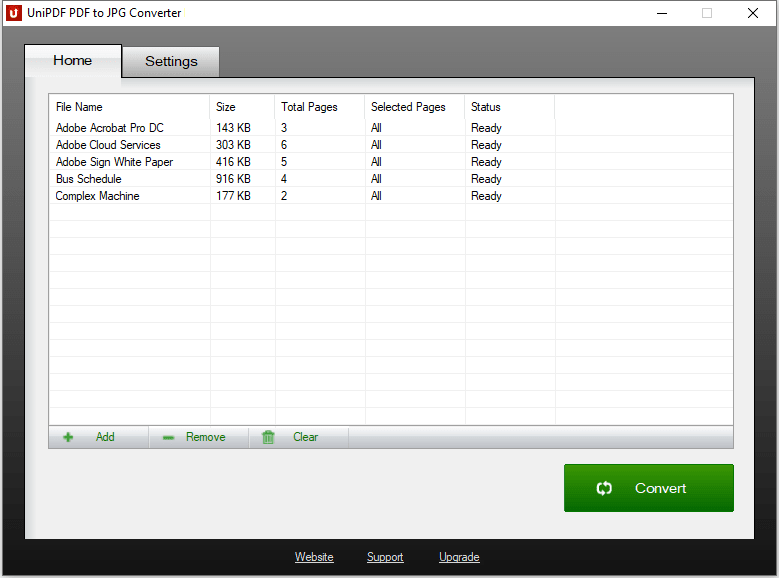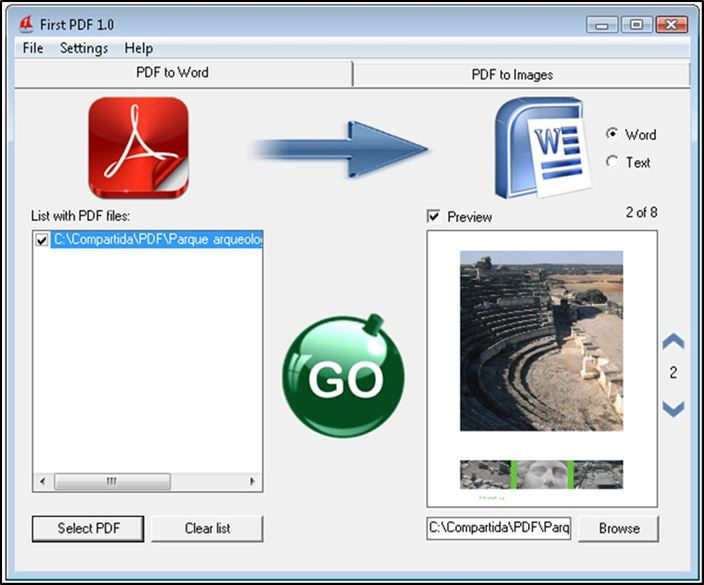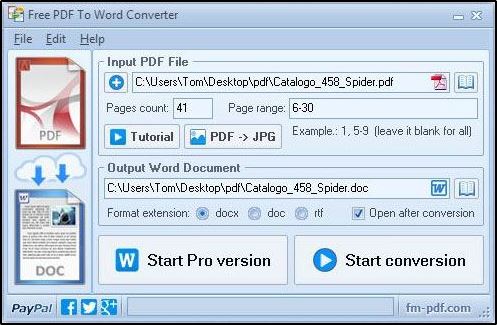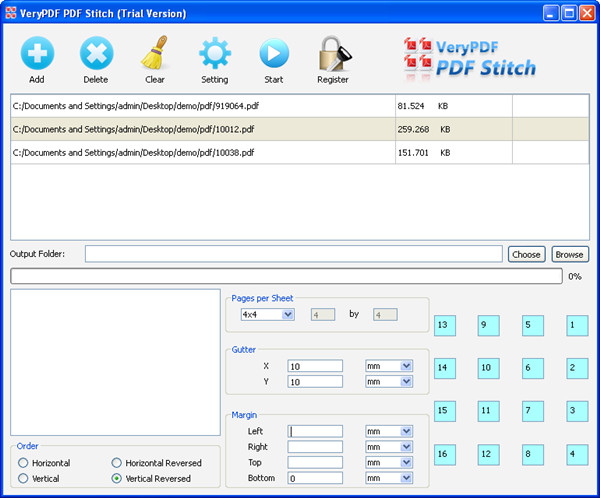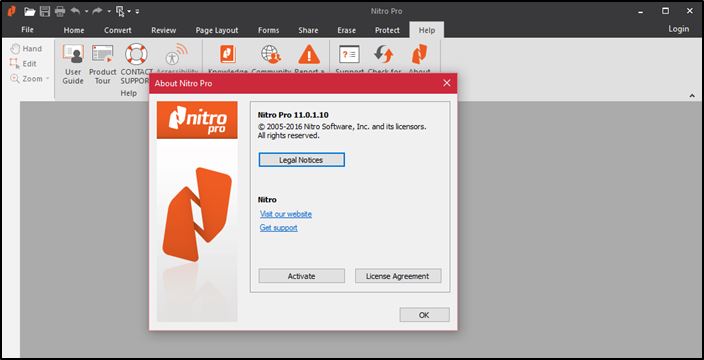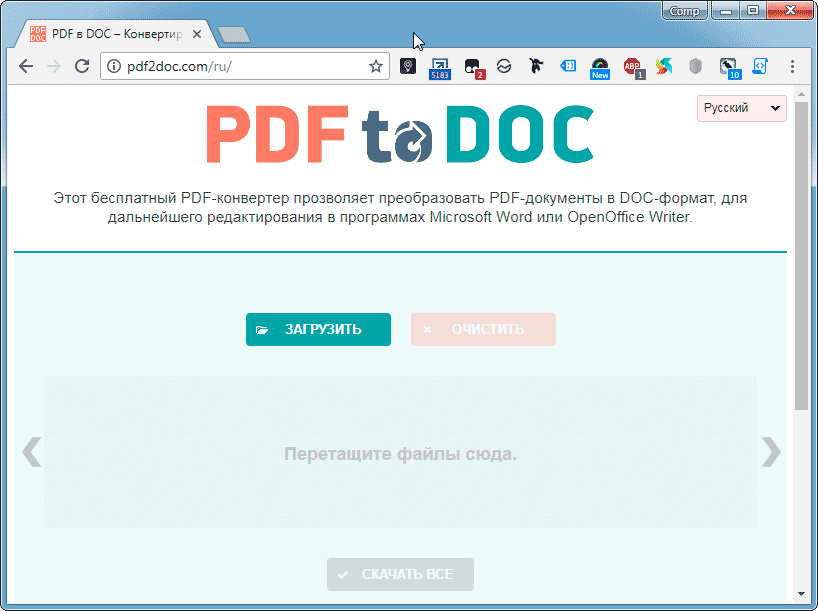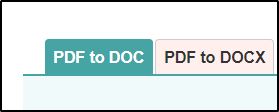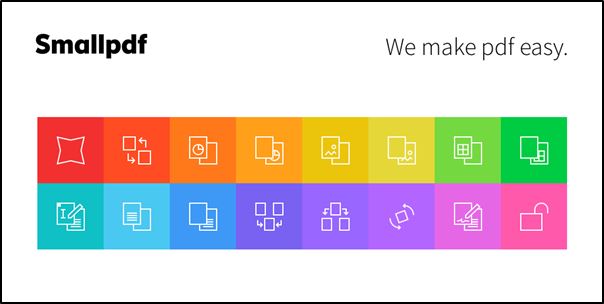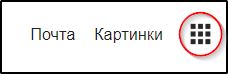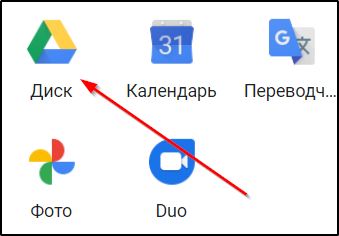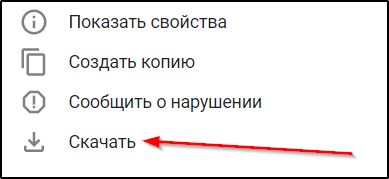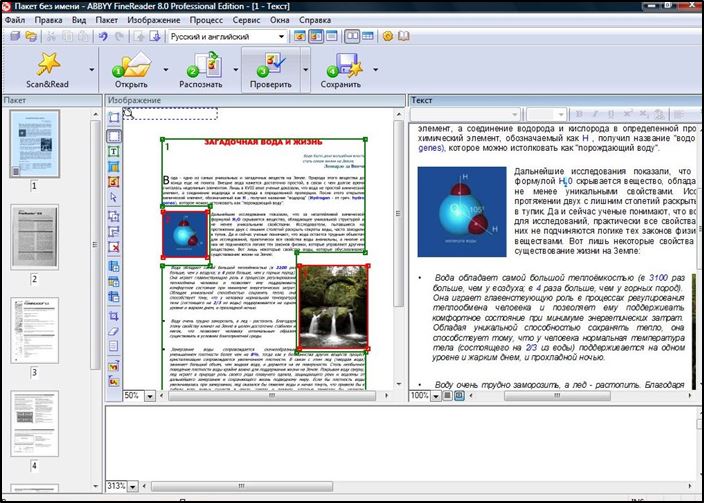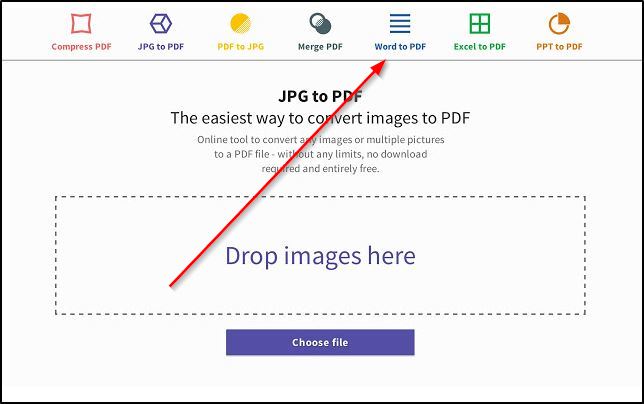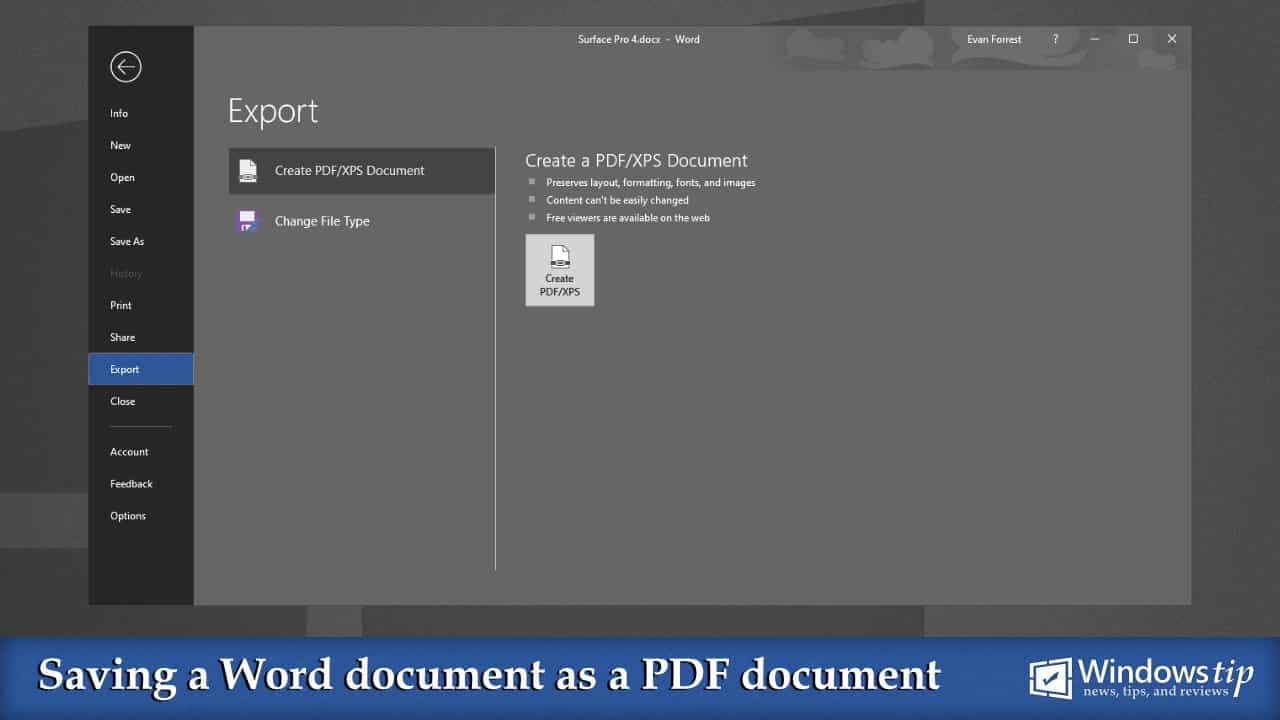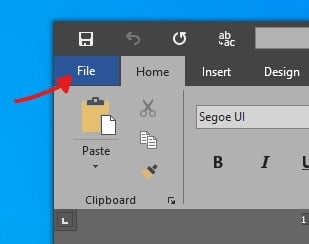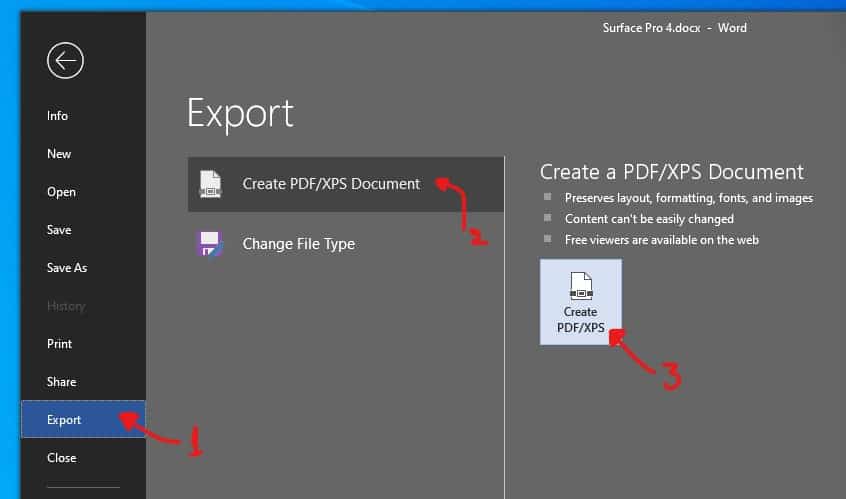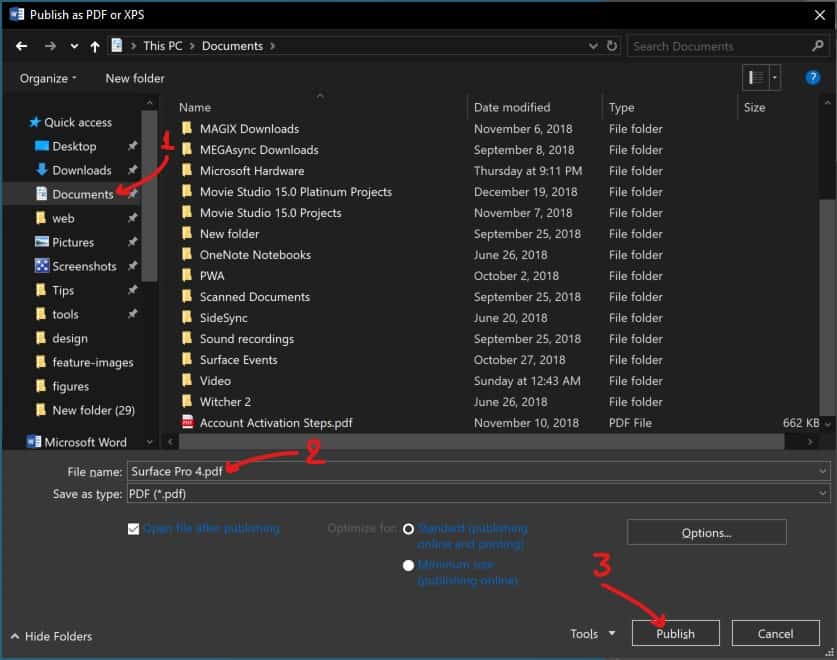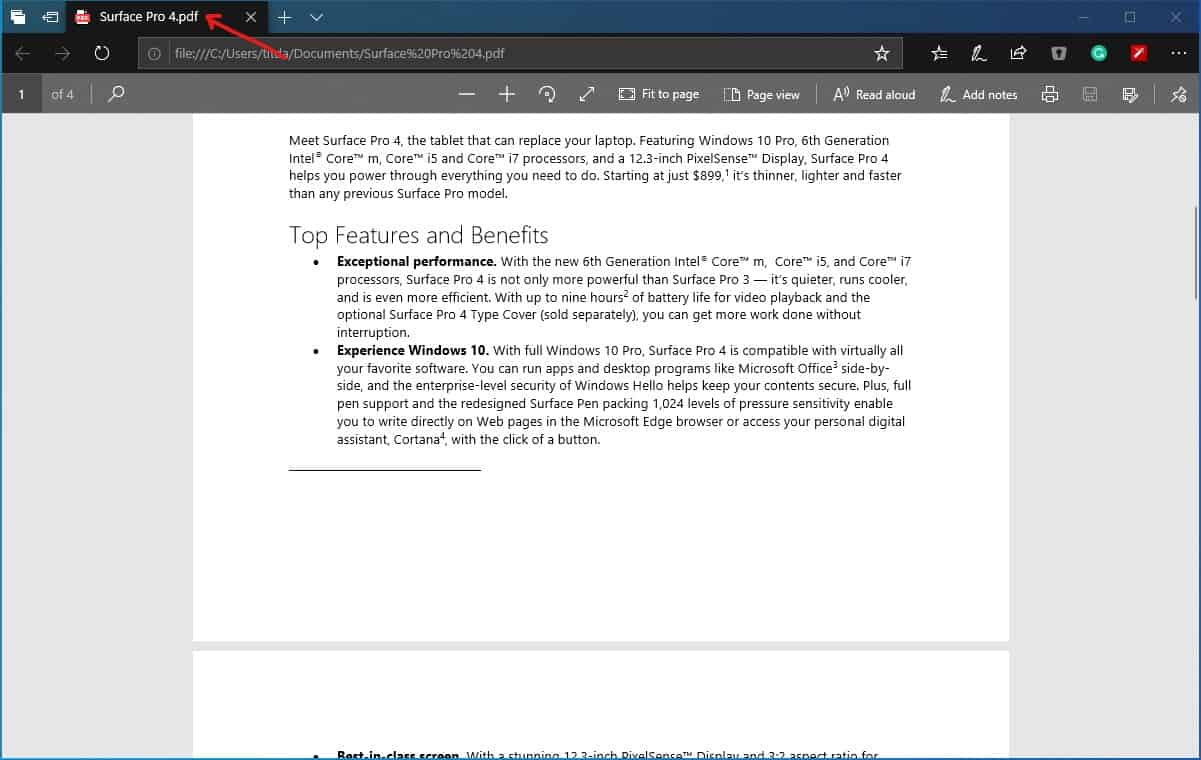Download Article
Quickly open and edit a PDF file in Microsoft Word
Download Article
- Word 2013 and Later
- Word 2010 and Earlier (Adobe Acrobat Online)
- Word 2010 and Earlier (Adobe Acrobat Desktop App)
- Q&A
- Tips
|
|
|
|
Trying to view a PDF in Microsoft Word? In Word 2013 and later, including Microsoft 365, you can easily open a PDF directly! Once you open the PDF in Word, it will be converted to a document that you can edit. If you’re using an older version of Word, you’ll need to use an online converter or additional software to convert the PDF to a Word document. This wikiHow guide will show you how to open a PDF in Microsoft Word for editing on your PC or Mac.
Things You Should Know
- In the latest versions of Word, including Word 2021, 2019, 2016, and 2013, you can open a PDF and edit the text.
- In Word 2010 and earlier, you’ll need to use a 3rd party PDF to Word converter to create a Word document.
- One of the best PDF to Word converters is Adobe Acrobat’s free online tool.
-
1
Open Microsoft Word on your PC or Mac. This method uses Word to convert the PDF into a Word document.
- If you’re using Windows, you’ll find Microsoft Word in the Start menu. On a Mac, it’ll be in your Applications folder.
- This method will work in any modern version of Word, beginning with Word 2013 through Microsoft Office 365.
-
2
Click Open. This is an option in the left menu. A new page with a list of files will appear.
Advertisement
-
3
Click a file source. If the PDF file is on your computer, click Computer. If the PDF file is on a flash drive or other external drive, click on that drive.
-
4
Select the PDF document. Find and open the PDF file from its location on your computer.
- In later versions of Word, the file navigation is done within the Word app rather than a file dialog window. Clicking the PDF will immediately open it.
-
5
Click OK or Open in the dialog box. After opening a PDF, you will be notified that the process may take a while to complete. Depending on the size of the PDF file and the number of graphics in the File, the process will take longer.
- Be aware that if you have many images in the PDF, there is a chance that Word will not be able to properly format the document. It will still open, but may not look identical.
-
6
Enable editing. If you downloaded the file from the web, you may be notified that editing is not enabled. This is a security measure that Word takes to prevent your computer from being infected by a virus.
- If you trust the source, click File in the upper-left corner of the window, then click Enable Editing in the yellow box.
-
7
Edit the document. You can start editing the document just like you would any other Word document. You’re ready to cross out some words or remove blank pages.
- When you’re done, you can export the document as a PDF:
- Click the File tab.
- Click Export in the left menu.
- Click Create PDF/XPS Document.
- When you’re done, you can export the document as a PDF:
Advertisement
-
1
-
2
Click Convert. It’s in the menu bar at the top of the page.
-
3
Click PDF to Word. It has a blue page icon.
-
4
Upload the file to the converter. To do so:
- Click Add a file from your device.
- Select the PDF and click Open.
-
5
Click Export to DOCX. This will convert the PDF file to a Word document. It will open in the online editor.
- You can click the drop down menu under «Export to» to change the file type to .doc or .rtf.
-
6
Download the converted file. To do so:
- Click the Download file button. It’s the downward arrow icon in the top right of the online editor menu.
- Choose a file location and click Save.
-
7
Double-click the downloaded file to open it. This will open the converted Word document in Microsoft Word. You’re done!
Advertisement
-
1
Download Adobe Acrobat reader. Adobe Acrobat costs money, but you can get around this by downloading a free trial. You can also use Adobe’s free online converter using the above method.
- Get Adobe Acrobat reader at https://www.adobe.com/acrobat.html. Adobe created the PDF so you can get the best PDF tools from it.[1]
- You will need to enter in some information such as your name and email. Be sure to uncheck the option which notifies you through email about new Adobe products and information.
- Alternatively, there may be an extension that you can use within Microsoft Word that would allow you to edit PDF.[2]
- Get Adobe Acrobat reader at https://www.adobe.com/acrobat.html. Adobe created the PDF so you can get the best PDF tools from it.[1]
-
2
Open Acrobat Reader. The process is slightly different depending on if you are Mac or PC user.
- For PC users:Click the ⊞ Win key, type «Acrobat Reader,» then press ↵ Enter.
- For Mac users:Open Finder from your dashboard, search for «Acrobat Reader» in the search box, then open the program.
-
3
Upload a document. To convert a PDF document, you will first need to open a PDF document in Acrobat Reader.
- Click the File tab in Adobe Acrobat.
- Click Open and select the PDF.
-
4
Convert the document. This will create a Word document from your PDF document.
- Click the «Export PDF» button on the right side of the window.
- Choose your version of Word,
- Click the Export button.
- Name the converted file and select DOC or DOCX in the file options.
- Click Save. You’re done!
-
5
Open your new Word document. Find and open the newly created word document from wherever you decided to save it.
Advertisement
Add New Question
-
Question
Can I convert a scanned PDF to a Word document for editing?
This answer was written by one of our trained team of researchers who validated it for accuracy and comprehensiveness.
wikiHow Staff Editor
Staff Answer
In the most recent versions of Word, yes. Simply open the file in Word and click “OK” on the dialogue box stating that the document will be converted to Word format. Keep in mind that there might be some formatting or transcription errors in the new document that you will have to fix manually.
-
Question
How do I convert a PDF to Word without Acrobat?
This answer was written by one of our trained team of researchers who validated it for accuracy and comprehensiveness.
wikiHow Staff Editor
Staff Answer
In the most recent version of Word, you can do this directly from Word itself. Simply open the PDF file in Word and confirm that you’d like to convert it. Otherwise, there are a variety of third-party PDF to Word converters that you can download or use online.
-
Question
Why can’t I open a PDF in Word?
This answer was written by one of our trained team of researchers who validated it for accuracy and comprehensiveness.
wikiHow Staff Editor
Staff Answer
It’s possible you’re using an older version of Word that doesn’t support PDF files. This feature isn’t available in any version of Word before Word 2013.
Ask a Question
200 characters left
Include your email address to get a message when this question is answered.
Submit
Advertisement
-
Make sure you convert to the right Word format for your computer. Older Word files (before 2007) are generally in DOC format, whereas the newer ones are in DOCX.
Advertisement
About This Article
Thanks to all authors for creating a page that has been read 398,435 times.
Is this article up to date?
As our software converts the file to Word format, we’ll also extract the content from the original PDF to a Microsoft Word document. Then, you can easily copy, remove, or add additional content to the document. You can also work on the file as it is, or merge the content with another Word file.
Other Useful PDF-Related Tips
We have 20+ other tools to help make your work with documents even easier, including:
-
Word to PDF: convert your Word files back to a PDF
-
Protect: encrypt any PDF file with a password
-
Merge: combine converted PDFs into one file
-
Compress: reduce the size of your PDFs
Questions on how to insert PDF into Word? Feel free to reach out to our support team. We’re always happy to help!
Пользователи хотели бы, чтобы в сфере ПО всё было стандартизировано. Увы, но унификация хромает даже в отношении технических стандартов, а в сфере программного обеспечения тем более царит жёсткая конкуренция. Выживают сильнейшие, и в области создания документов можно выделить два формата, завоевавших всеобщее признание: это PDF (авторства компании Adobe Systems) и DOCX от Microsoft. Конечные пользователи могут получать тексты в обоих форматах, и в связи с этим нередко возникает необходимость их взаимной конвертации, поскольку они несовместимы между собой. Как решить эту проблему, читайте ниже.
Как из файла PDF сделать документ Word
Особенность формата PDF заключается в том, что такие документы исключительно хороши для создания материалов полиграфической направленности (презентаций, книг, отчётов, журналов). Разумеется, в электронном виде. Формат позволяет сохранять как структуру документа, так и используемые шрифты (входящие в пакет Acrobat Reader). Такие документы имеют компактный размер, что позволяет пересылать файлы и по электронной почте, и в мессенджерах. Но для редактирования такие файлы пригодны очень плохо, так что если возникает необходимость внести в текст изменения, придётся его преобразовать в формат, родной для MS Word. Сделать это можно несколькими способами.
Преобразование PDF в формат Word программой Adobe Acrobat Reader
Да, программный продукт, специализирующийся на чтении файлов с расширением PDF, умеет конвертировать их в конкурентный формат. Для этого нужно открыть исходный файл, выбрать в главном меню пункт «Редактировать» и задействовать директиву «Копировать файл в буфер обмена». Теперь нужно открыть Word и просто вставить скопированный текст, используя комбинацию или правый клик мыши с выбором опции «Вставить».
Если редактировать нужно только фрагмент текста, выделяем именно его и проделываем те же действия (копируем в буфер и вставляем в Word).
К сожалению, копирование текста PDF в Word – способ, обладающий серьёзным недостатком: при копировании исходное форматирование документа будет потеряно, текст вставится в одном шрифте и стиле, и его нужно будет приводить в надлежащий вид вручную.
У Adobe Systems есть и другой инструмент, позволяющий совершать конвертацию «правильно». Это Adobe Acrobat Pro – программа для редактирования, импорта и экспорта PDF-файлов в другие форматы, в том числе формат Word с сохранением форматирования. Программа условно бесплатная, в отличие от Reader.
Abobe Acrobat Pro
Для преобразования следуем алгоритму:
- открываем исходный файл;
- в главном меню выбираем «Файл», кликаем на подпункте «Сохранить как» и для параметра «Тип файла» выбираем опцию «Word». После нажатия кнопки «Сохранить» стартует процесс преобразования документа.
Возможность преобразования файла PDF в формат Word предоставляют и другие программы от сторонних разработчиков:
- UniPDF.
UniPDF
- FirstPDF.
FirstPDF
- PDFtoWord.
PDFtoWord Converter
- VeryPDF.
VeryPDF
- Nitro Pro.
Nitro Pro
Все они требуют установки, но сам процесс конвертации не сложен и также выполняется в несколько кликов.
Онлайн-сервисы
Многие пользователи в силу разных причин установке сторонних программ предпочитают использование соответствующих онлайн-сервисов. Есть и такие, которые специализируются на конвертации файлов PDF в Word.
Одним из наиболее популярных ресурсов данной ориентации можно назвать сайт pdf2doc.com. Его услуги – полностью бесплатны, причём сервис предоставляет возможность конвертировать двадцать файлов PDF одновременно. Среди целевых форматов основными считаются DOC/DOCX, что, собственно, и отображено в наименовании домена.
PDF2Doc Com
Интерфейс сервиса настолько прост, что с ним разберется и школьник младших классов. Как происходит конвертация:
- заходим на сайт;
- в верхнем меню жмём кнопку «PDF to doc» (если необходимо – рядом стоящую «PDF to docx»);
Выбор направления конвертации PDF2Doc
- откроется небольшое окно, в котором вас попросят загрузить исходный файл с вашего компьютера, указав полный путь к нему;
- после завершения конвертации необходимо сохранить результат, нажав кнопку «Загрузить» и указав путь для сохранения документа.
Длительность конвертации может составлять от нескольких секунд до минут – на процесс влияет как размер файла, так и сложность его структуры.
Обязательно попробуйте ещё один популярный сервис – Smallpdf. Этот сайт характеризуется приятным дизайном, его особенностью является текстовое сопровождение выполняемых команд. Трансформация в вордовский формат осуществляется по такому же сценарию, но среднее время конвертации здесь заметно меньше. Стоит также отметить, что все временные файлы хранятся на сервере всего час, после чего удаляются.
SmallPDF
Среди других бесплатных веб-ресурсов, предоставляющих услугу перевода PDF в формат Word для получения возможности редактирования документов, можно выделить:
- go4convert;
- convertio;
- convertonlinefree;
- pdftoword.
Использование «Google Диск» для преобразования PDF в DOCX
Единственным требованием для использования этого метода является наличие аккаунта в Google. Конвертация в этом сервисе осуществляется следующим образом:
- набираем в адресной строке google.com;
- кликаем на пиктограмме, изображающей девять квадратиков (находится в правом верхнем углу страницы);
Кнопка с миниатюрой девяти квадратиков
- в открывшемся окошке кликаем на пиктограмме «Google Диск»;
- загружаем на диск документ PDF;
- как только он появится в списке загруженных файлов, кликните по нему ПКМ и выберите вариант «Открыть с помощью», а в подменю выберите «Google Документы»;
- как только преобразование закончится, выбираем пункт «Файл» в верхнем меню, затем «Скачать» и в меню форматов выбираем Microsoft Word.
На главном экране сервиса рядом с документом PDF появится файл с таким же именем. Кликнув ПКМ, его тоже можно скачать без указания формата – сервис сам преобразует его в DOCX.
Как и в случае с Acrobat Reader, при преобразовании форматирование будет утрачено, и это основной недостаток этого способа.
ПО для оптического распознавания PDF-текста
Далеко не всегда PDF-документ можно трансформировать в другие форматы. Самый частый случай – отсканированные документы, представляющие собой графические файлы. Впрочем, автор документа может защитить его от редактирования, сделав доступным только чтение. В подобных случаях, если вы хотите открыть PDF файл и конвертировать его в Word, чтобы внести изменения в текст, единственный способ сделать это – использовать специальную программу, умеющею распознавать текст.
Самый популярный вариант такого ПО – ABBYY FineReader. Скачиваем программу, открываем исходный файл, запускаем процесс распознавания, ход которого отображается в одном из окон программы. На выходе вы получите текстовый документ, который уже можно редактировать, добавлять текстовые фрагменты и выполнять другие операции.
ABByy Fine Reader
Способы конвертирования Word в PDF
Иногда возникает необходимость обратного преобразования – например, если вы создали вордовский документ, но не уверены, что у адресата, которому вы его перешлёте, стоит версия Word такая же или новее. Если это не так, высока вероятность, что он не сможет открыть документ, или при открытии будет потеряно форматирование. Преобразование в формат PDF решит проблему несовместимости – он обязательно прочитается на любом компьютере.
Рассмотрим самые ходовые способы, как из файла Word сделать документ PDF.
Через пакет Microsoft Office
Если вы плодотворно работаете с редактором Microsoft Word, то знаете, что набранный документ можно сохранить в разных форматах. В списке доступных имеется и PDF. Процедура сохранения документа Word в формате PDF требует выполнения следующих шагов:
Как видим, процедура предельно простая и выполняется очень быстро.
Использование онлайн-сервисов
Первый способ не всегда демонстрирует удовлетворительные результаты. Если у вас что-то не получается, попробуйте сохранить файл Word в формате PDF, используя специализированные сайты. Таких сервисов в интернете – огромное количество, но мы советуем использовать только те, которые присутствуют в верхней части выдачи – именно в ТОП-10 находятся проверенные временем ресурсы. В противном случае вы можете столкнуться с ограниченным функционалом, криво работающим преобразованием, а то и вовсе с сомнительным ресурсом.
Если говорить о бесплатных сервисах с русскоязычным интерфейсом, можно порекомендовать следующие сайты:
- pdf2go.com/ru;
- smallpdf.com/ru;
- pdf.io/ru.
Последний ресурс – самый простой в использовании. Он характеризуется минималистическим интерфейсом, состоящим из единственной кнопки, при этом функционал программы неплохой. Например, загружать документ можно с локального диска, а можно с известных облачных сервисов типа Dropbox или Google Диск.
Алгоритм преобразования следующий:
Небольшие файлы конвертируются за считанные секунды, документы побольше преобразовываются минуты.
ПО от сторонних разработчиков
Ещё один востребованный способ, как перевести файлы Word в формат PDF. Количество таких утилит тоже довольно велико, мы рекомендуем воспользоваться программой Smallpdf. Она полностью бесплатна, занимает немного места на диске, может выполнять и обратные преобразования, обладает дружественным, интуитивно понятным даже для новичков интерфейсом.
При наличии такой программы вам не потребуется доступ в интернет, кроме процедуры скачивания.
Алгоритм конвертации следующий:
- запускаем утилиту;
- в левой части окна программы жмём кнопку «Office to PDF»;
- выбираем формат исходного файла;
- кликаем на пункте меню «Файл», выбираем опцию «Open» (тот же результат возможен при выборе вкладки «Choose Files», расположенной в центральном блоке);
- указываем путь к вордовскому документу, жмём «Select»;
- жмём кнопку «Convert file».
Процесс преобразования очень быстрый, результирующий файл будет сохранён в том же каталоге, где лежит исходный.
Конвертация через Google Диск
Последний способ, позволяющий превратить документ Word в PDf-файл – это облачный сервис от Google. Для его использования вы должны иметь зарегистрированный аккаунт. Конвертация производится не так быстро, как при использовании установленного на компьютер ПО, но вряд ли будет длиться дольше 2 минут.
Алгоритм переделки файла:
Как видим, практически все способы конвертации одного формата в другой пригодны и для обратного преобразования. Вам остаётся выбрать метод, который устроит вас по качеству конвертации.
In recent versions of Microsoft Office, Microsoft started to integrate a very convenient way to export any Microsoft Office documents into a PDF (Portable Document Format) document. The PDF document is a popular file format which will keep all your document format including text, images, drawing, and more unchanged when sharing across different devices, operating systems, and software.
As it’s now become an open standard maintained by ISO, you should know how to export your Word document to PDF document when you want to share it with others. In this tutorial, I will show you how easy you can export your document to PDF documents in Microsoft Word 2013, 2016, and 2019.
How to save your Word document as a PDF document
In Microsoft Word, there is a built-in feature that lets you save your document as a PDF without any special tools or add-ons. To do so:
- Create a new document or open your existing document.
- Go to the File menu.
- Go to Export, Select the “Create PDF/XPS Document“, and click on Create PDF/XPS button.
- It will ask you to choose where you want to store the PDF document. Browse to the location you want to save your document, change the file name, and click the Publish button to start exporting.
- After finishing exporting the document, it will open the PDF automatically in the default PDF viewer on your computer.
Conclusion
Now your PDF document is created and stored in the location you’ve chosen, you can assure that the formatting of your document will be the same when you share it with your colleagues or your friend. If you have any questions or problems with the steps detailed in this tutorial, please let me know in the comment below.

To convert a Microsoft Word Document to a PDF, open the document in Microsoft Word, then go to File > Save As and select PDF from the available formats. You can also use Google Drive or LibreOffice to convert a Word Document to a PDF.
PDFs are handy for distributing documents so that they’re seen the same way by all parties. Typically, you’ll create documents using another app and then convert them to PDF. Here’s how to convert a Microsoft Word document to PDF.
If you have the desktop version of Microsoft Word installed on your Windows PC or Mac, the easiest way to convert your document to PDF is right in Word itself.
Open the document you want to convert and then click the “File” tab.
On the backstage screen, select “Save As” from the list on the left.
Next, from the Save As screen, select where you would like the PDF to be saved (OneDrive, This PC, a particular folder, or wherever).
Click the dropdown arrow on the right side of the “Save As Type” box and select “PDF (*.pdf)” from the dropdown menu.
If you want to, you can change the filename at this time. When you’re ready, click the “Save” button.
After saving the PDF, you’ll be returned to your Word document, and the new PDF will open automatically in your default PDF viewer.
If You Don’t Have Microsoft Word
If you don’t have Word, but need to convert a document someone sent you to PDF, you do have a few options:
- Google Drive: You can upload a Word document to Google Drive, save it as a Google Document, and then convert it to PDF. This works well enough if you have a simple, mostly text Word document without much formatting (and if you already have a Google account).
- A Conversion Website: There are a lot of sites out there that offer to convert Word documents to PDF for free. We recommend freepdfconvert.com. It’s a safe site, it works fast, and it does a pretty good job on Word documents with even a modest amount of formatting. And it really is free if you just need to convert the occasional Word document to PDF. A paid subscription gets you additional features like unlimited conversions (multiple documents at once), and the ability to convert more types of files.
- LibreOffice: LibreOffice is a free, open-source office app that offers a lot of the same features as Microsoft Office. You can even open Microsoft Word documents, and convert them to PDF.
RELATED: How to Print to PDF on Any Computer, Smartphone, or Tablet
READ NEXT
- › How to Create a PDF from a Google Docs Document
- › How to Troubleshoot Printing Issues in Microsoft Word
- › How to Create a PDF File in Windows
- › How to Save a Microsoft Word Document as a Web Page
- › How to Convert PNG to PDF on Windows 11 or 10
- › How to Send Word, Excel, or PowerPoint Files as a PDF
- › How to Translate a PDF
- › Google+ Will Come to a Final End on July 5, 2023
How-To Geek is where you turn when you want experts to explain technology. Since we launched in 2006, our articles have been read billions of times. Want to know more?