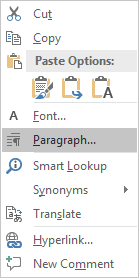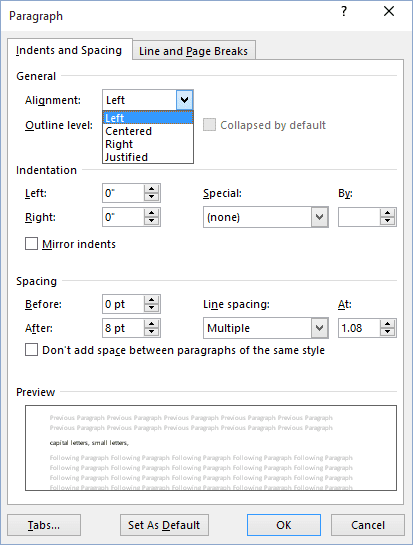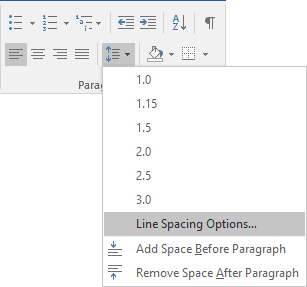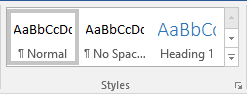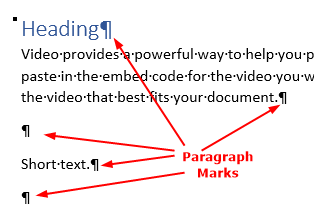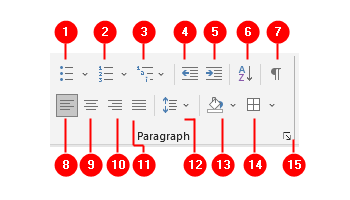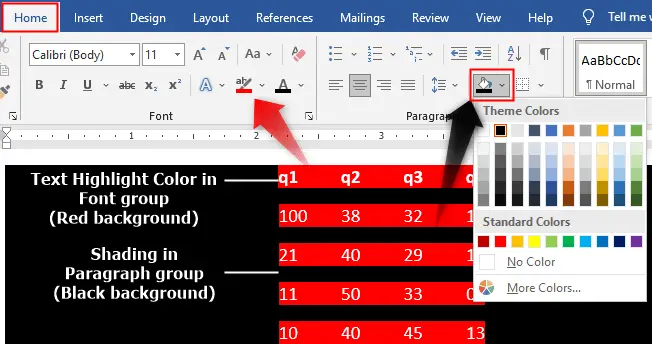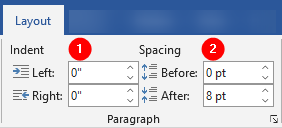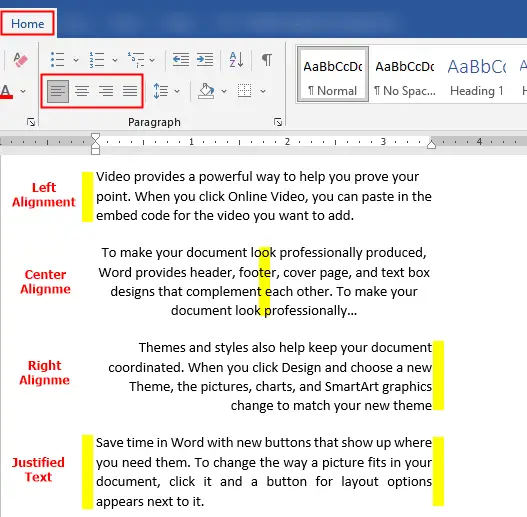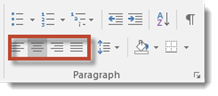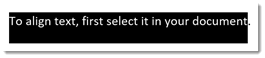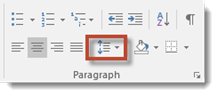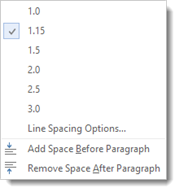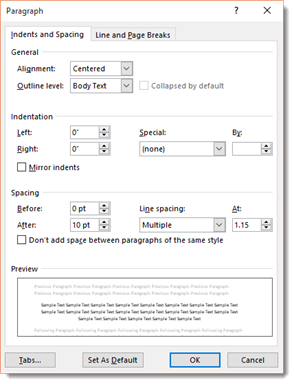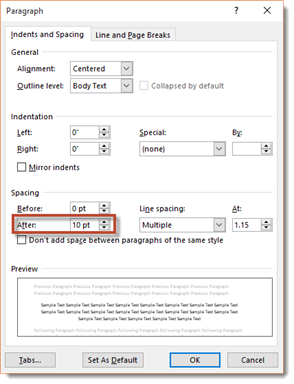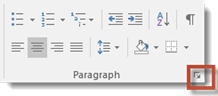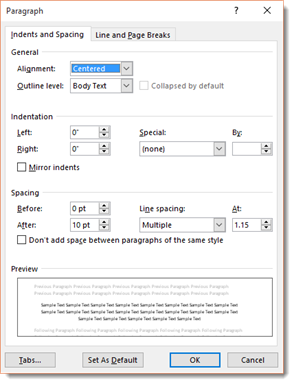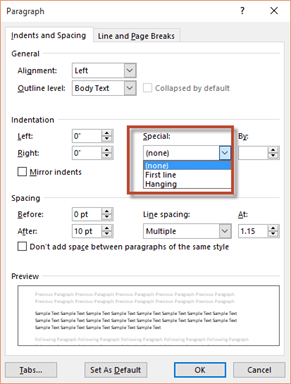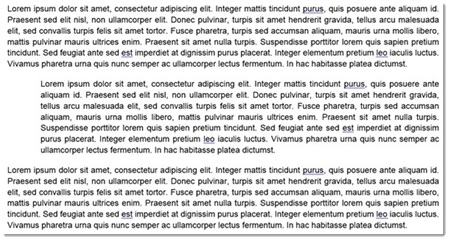Just start typing. Choose a paragraph-formatting command, and then type a paragraph. The chosen format is applied to the new text. To format all paragraphs in a document, press Ctrl+A to select all text in the document and then apply the format.
Contents
- 1 How do you create paragraphs in Word?
- 2 How can I create a paragraph?
- 3 What key do I press to start a new paragraph in Word?
- 4 What are the 4 alignment options?
- 5 What are the 5 basic elements of a paragraph?
- 6 What are the 3 parts of a paragraph?
- 7 How do you write a simple paragraph for beginners?
- 8 How do you start a new paragraph without pressing?
- 9 How do you go to next line without pressing Enter?
- 10 Is used to create a new paragraph?
- 11 How do I indent left and right in word?
- 12 What is word wrap in MS word?
- 13 How do you justify left in word?
- 14 What is paragraph example?
- 15 What are the 4 parts of a paragraph?
- 16 How do you make an effective paragraph?
- 17 What is paragraph made of?
- 18 What are the four methods of paragraph development?
- 19 What are the components of a good paragraph?
- 20 What are the steps to write a paragraph in English?
How do you create paragraphs in Word?
This will make our document easier to read.
- Select the paragraph or paragraphs you want to format. Selecting a paragraph to format.
- On the Home tab, click the Line and Paragraph Spacing command.
- Select the paragraph spacing you want to use.
- The paragraph spacing will change in the document.
How can I create a paragraph?
5 Tips for Structuring and Writing Better Paragraphs
- Make the first sentence of your topic sentence.
- Provide support via the middle sentences.
- Make your last sentence a conclusion or transition.
- Know when to start a new paragraph.
- Use transition words.
What key do I press to start a new paragraph in Word?
In Microsoft Word, the default action when pressing the Enter key is to create a new paragraph and not move to the next line.
What are the 4 alignment options?
There are four main alignments: left, right, center, and justified. Left-aligned text is text that is aligned with a left edge. Right-aligned text is text that is aligned with a right edge.
What are the 5 basic elements of a paragraph?
A basic paragraph structure usually consists of five sentences: the topic sentence, three supporting sentences, and a concluding sentence.
How do you write a paragraph?
- Element #1: Unity. Unity in a paragraph begins with the topic sentence.
- Element #2: Order.
- Element #3: Coherence.
- Element #4: Completeness.
What are the 3 parts of a paragraph?
A paragraph is a group of related sentences that support one main idea. In general, paragraphs consist of three parts: the topic sentence, body sentences, and the concluding or the bridge sentence to the next paragraph or section.
How do you write a simple paragraph for beginners?
Five easy steps to paragraph writing
- Step 1: Write the topic sentence. This is the best starting point.
- Step 2: Brainstorm your information.
- Step 3: Organise your information.
- Step 4: Write & revise your draft paragraph.
- Step 5: Proofread your paragraph.
How do you start a new paragraph without pressing?
To insert a line break ”without” starting a new paragraph, you can use Shift+Enter.
How do you go to next line without pressing Enter?
If you are searching for a way to move the cursor down a line without pressing the Enter key but still break the current line at that point, consider using a line break (Ctrl+Shift+L).
Is used to create a new paragraph?
Tag is used to start a new paragraph.
How do I indent left and right in word?
When you want to get specific, you can set the left and right indents for a paragraph by using the Page Layout tab’s Paragraph group or the Paragraph dialog box. The Left item sets the indentation of the paragraph’s left edge. The Right item sets the indentation of the paragraph’s right edge.
What is word wrap in MS word?
Definition of word wrap
: a word processing feature that automatically transfers a word for which there is insufficient space from the end of one line of text to the beginning of the next.
How do you justify left in word?
The last line in the paragraph is aligned left.
- Click anywhere in the paragraph that you want to justify.
- On the Home tab, under Paragraph, click Justify Text .
What is paragraph example?
For example, you could have a one-topic paragraph describing Venus (with the next paragraph describing Mars) or a one-topic paragraph describing the hues of a sunset (with the next paragraph describing its reflection in the sea). So, what is a topic?
What are the 4 parts of a paragraph?
To review the four basic parts of an academic paragraph and practice writing topic sentences, supporting ideas, supporting details, and concluding sentences.
How do you make an effective paragraph?
A paragraph should be unified, coherent, and well developed. Paragraphs are unified around a main point and all sentences in the paragraph should clearly relate to that point in some way. The paragraph’s main idea should be supported with specific information that develops or discusses the main idea in greater detail.
What is paragraph made of?
Elements of a Paragraph A paragraph is made up of a topic sentence, the developing details, and a concluding sentence. It is important to fully develop and discuss the topic of your paragraph. If your paragraph is only 2-3 sentences, there is a good chance that you have not developed it enough.
What are the four methods of paragraph development?
These four methods of development—cause and effect, problem-solution, chronology or narrative, and comparison and contrast—are just a few ways to organize and develop ideas and content in your essays.
What are the components of a good paragraph?
There are four essential elements that an effective paragraph should consistently contain: unity, coherence, a topic sentence, and sufficient development. In order for a paragraph to maintain a sense of unity, the paragraph must focus solely on a single idea, point, or argument that is being discussed.
What are the steps to write a paragraph in English?
- Step1 — write an outline. When writing a paragraph, first write an outline of the paragraph and include:
- Step 2 — write the topic sentence. Write a topic sentence.
- Step 3 — write supporting sentences. Next write a supporting sentence for each point.
- Step 4 — concluding sentence.
- Step 5 — final paragraph.
No matter what you are writing, a fictional book, a story for kids, a user manual, or
a technical report, jumping between the text and ribbon buttons for formatting distracts
from the work. Shortcut Keys or Hotkeys for changing the paragraph alignment,
style, etc. without mouse movements come to rescue.
Aligning Paragraphs
To align paragraphs, follow these steps:
1. Position the insertion point into the paragraph or
select the paragraphs that you want to align.
2. Do one of the following:
- Click the alignment button on the Home tab, in the Paragraph group
to align left/right, center, or justify the paragraph text or press one of the
shortcut keys: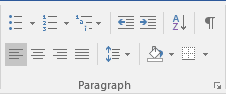
- Choose Paragraph… from the shortcut menu (right-click or press Shift+F10), to
display the Paragraph dialog box:On the Indents and Spacing tab, choose the alignment option from the Alignment
list and then click OK:
Adjusting line spacing
To adjust spacing between lines, follow these steps:
1. Position the insertion point in the paragraph or
select the paragraphs that you want to adjust.
2. Do one of the following:
- On the Home tab, in the Paragraph group, click Line Spacing Options…:
- Choose Paragraph… from the shortcut menu to open the Paragraph dialog box. On the
Indentation and Spacing tab, in the Line Spacing list box, choose one of the options:- Single — Single-line spacing. (Line height automatically adjusts to accommodate the
size of the font and any graphics or formulas in a line.) - 1.5 Lines — Line-and-one-half spacing (an extra half-line of space between lines).
- Double — Double-spacing (an extra full line of space between lines).
- At Least — At least the spacing that you specify in the At
box-the line won’t be smaller than you specify, but it may be higher because
Word will add extra spacing for
tall characters, big graphics, and superscript or subscript text. - Exactly — The exact spacing that you specify in the At box. All lines
have the exact same height, regardless of the size of the characters in the line; Word
doesn’t add extra spacing. Note that some text may be cut off if not enough space is
available. - Multiple — Multiples of single-line spacing, such as triple (3) or quadruple (4), as
specified in the At box.
To specify a custom line spacing, type the spacing amount that you want in the At box. For
example, enter 1.25 for an extra quarter line of space between lines, or click the up or
down arrow to increase or decrease the amount in half-line increments. When you finish, click
OK. - Single — Single-line spacing. (Line height automatically adjusts to accommodate the
- Press one of the shortcut key combinations:
- Ctrl+l — Single-spacing
- Ctrl+5 — 1.5-line spacing
- Ctrl+2 — Double-spacing
- Ctrl+0 (zero) — Add or remove 12 points of space before a paragraph.
Apply paragraph styles
To change paragraph styles, follow these steps:
1. Position the insertion point into the paragraph or select the
paragraphs that you want to change.
2. Do one of the following:
- Choose the style in the in the Styles group, on the Home tab:
- Press one of the shortcut key combinations:
- Alt+Ctrl+1 — Apply the Heading 1 style
- Alt+Ctrl+2 — Apply the Heading 2 style
- Alt+Ctrl+3 — Apply the Heading 3 style
- Ctrl+Shift+N — Apply the Normal style
- Ctrl+Shift+L — Apply the List style
Remove paragraph formatting by pressing Ctrl+Q to revert the text format to the current style’s
default settings or Ctrl+Shift+N to apply the Normal style to the paragraph.
See also this tip in French:
Comment changer le format de paragraphe avec les raccourcis claviers.

1. Indent single paragraphs with the tab key
2. Indent all paragraphs with the ruler
3. Indent all paragraphs with the Paragraph dialog box
This tutorial is also available as a YouTube video showing all the steps in real time.
Watch more than 200 other writing-related software tutorials on my YouTube channel.
The images below are from Word for Microsoft 365. These steps also apply to Word 2021, Word 2019, Word 2016, Word 2013, and Word 2010.
Indent Individual Paragraphs in Word
If you want to indent single, existing paragraphs, the quickest method is the Tab key.
The Tab Key Method
1. Insert your cursor at the start of the paragraph.
2. Press the Tab key on your keyboard.
See “How to Create, Change, and Delete Tabs in Microsoft Word” for more information about using tab stops.
If you want to indent all existing paragraphs, the quickest method is the ruler.
However, you can also use the Paragraph dialog box if you would like to make additional adjustments to alignments and line spacing simultaneously.
The Ruler Method
If your document is blank, skip to step 5.
1. Select the Home tab in the ribbon.
2. Insert your cursor into a paragraph.
3. Select Select in the Editing group.
4. Select Select Text with Similar Formatting in the drop-down menu. Note that older versions of Word will say “Select All Text With Similar Formatting,” instead.
This option will select all the paragraphs in the document.
Caution: Other text with paragraph formatting (such as a title formatted with a large font size rather than with one of Word’s preset heading styles) will also be selected.
If your ruler is already visible, skip to step 7.
5. Select the View tab in the ribbon.
6. Select Ruler in the Show group.
7. Move the top ruler marker to the right to the desired indent length.
Your paragraphs should be indented as you move the ruler marker.
The Paragraph Dialog Box Method
1. Select the Home tab in the ribbon (see figure 1).
If your document is blank, skip to step 5.
2. Insert your cursor into a paragraph.
3. Select Select in the Editing group (see figure 2).
4. Select Select Text with Similar Formatting in the drop-down menu (see figure 3). Note that older versions of Word will say “Select All Text With Similar Formatting,” instead.
This option will select all the paragraphs in the document.
Caution: Other text with paragraph formatting (such as a title formatted with a large font size rather than with one of Word’s preset heading styles) will also be selected.
5. Select the Paragraph group’s dialog box launcher.
6. Select the Special menu arrow in the Paragraph dialog box.
7. Select First line in the Special drop-down menu.
8. Use the increment arrows to adjust the length of the indent.
9. Make any additional adjustments to alignment or line spacing.
10. Select the OK button to save your selection(s) and close the Paragraph dialog box.
Related Resources
How to Create and Customize Headings in Microsoft Word
How to Insert Copyright, Trademark, and Registered Symbols in Microsoft Word
How to View the Word Count in Microsoft Word
How to Adjust Page Margins in Microsoft Word
How to Create Hanging Indents in Microsoft Word
Updated January 14, 2023
You create a paragraph when you press Enter key while writing a document in Word. In Word, a paragraph can be a title, heading, a single character, word, sentence, or even a blank line followed by the keyboard Enter key. Word uses ¶ marks to indicate paragraphs in your document.
A paragraph has a formatting mark that is hidden by default. To see the paragraph mark, click ¶ icon in the Paragraph group on the Home tab. See, How to show formatting marks?
Microsoft Word provides paragraph-formatting tools in Paragraph groups located inside the Home tab and Layout tab. You can adjust the paragraph alignment, line spacing, paragraph space before and after, etc. through commands available in the Paragraph group on the Home tab. The Paragraph group in the Layout tab enables you to control the indent and spacing for the paragraph.
Paragraph Formatting Tools on Home Tab
- Bulleted List
See also, Bullets and Numbering tutorial. - Numbered List
- Multilevel List
See also, Understanding Multilevel List dialog box and Multilevel Headings. - Decrease Indent
Remove the extra space (half-inch) to the left of the entire pargraph. - Increase Indent
Adds half-inch extra space to the left of the entire pargraph. - Sort
Sort hedings, paragraphs, lists or tables. - Show/Hide Formatting Symbols
- Left Alignment
Aligns the current paragraph (or a selection) to the left. - Center Alignment
Aligns the current paragraph (or a selection) to the center of the page. - Right Alignment
Aligns the current paragraph (or a selection) to the right. - Justified Alignment
Lines-up text neatly on the both sides (left and right) of the current paragraph (or a selection). - Line and Paragraph Spacing
Adjust the space between lines of text or between paragraphs. - Shading
Apply background color to a paragraph, selected text or table cell. Click down-arrow onShadingicon to open its menu to choose a preset color or create your own color. Shading command can be apply to selected text or an entire paragraph while theText Highlight Colorcommand doesn’t apply to an entire paragraph.
Shading command also apply the background color on paragraph-spacing. - Borders
Set border to the selected text, paragraph or table. - Paragraph Settings (Dialog box launcher)
Click on theDialog Box Launchericon to open the Paragraph dialog box. It gives you more formatting commands: Outline level, Tabs setting, Line and Page Breaks commands (we’ll discuss these commands later).
Paragraph Formatting Tools on Layout Tab
The Paragraph group on the Layout tab has two areas: Indent and Spacing. You can adjust the indentation on selected paragraphs by specifying the value in the Left and Right fields. Similarly, you can adjust the spacing on selected paragraphs by specifying the values in Before and After fields. For details follow these links:
- How to adjust the paragraph indentation
- How to adjust the line and paragraph spacing
Text Alignment
Paragraph alignment controls how the text aligns to the page margins. There are four types of alignment options in Word: Left, Center, Right, and Justify.
Left Alignment
It is the default paragraph alignment and is used by the majority of people. To align the paragraph to the left:
- Select text.
- Click the
Align Leftcommand on theParagraphgroup under theHometab to align text to the left. - Or press
Ctrl+Lkeyboard shortcut.
Center Alignment
Center alignment is mostly used for Heading or Title that begins on a new document page. To center a text:
- Select text.
- Click the
Centercommand on theParagraphgroup under theHometab to center text on the page. - Or press
Ctrl+Ekeyboard shortcut.
Right Alignment
Right alignment position the text to the right edge of the document, this alignment mostly use for signatures or citation credits. Follow these steps to right-align text on a document:
- Select text.
- Click the
Align Rightcommand on theParagraphgroup under theHometab to align text to the right. - Or press
Ctrl+Rkeyboard shortcut.
Justify Text Alignment
The Justify alignment places the text to both edges (left and right) by adding some additional space between words. To justify text, follow these steps:
- Select text.
- Click the
Justifycommand on theParagraphgroup under theHometab to justify text on the page.. - Or press
Ctrl+L(orCtrl+J) keyboard shortcut.
In addition to formatting text, you can also format your paragraphs in Word 2016. For example, you can set line spacing, put space between paragraphs, sent indents, and much more.
How to Format a Paragraph
Word 2016 gives you three ways that you can apply formatting to a paragraph. If you’re already using Word, you probably have a way that you prefer. However, either one of these three methods will work the same as the others. You choose what’s easiest for you as you use Word.
You can apply formatting a paragraph:
1. With the cursor in a paragraph, you can use a formatting command to format the paragraph. The commands that you use to format paragraphs will affect the paragraph where the cursor is located.
2. Choose a paragraph formatting command first, then type the paragraph into Word.
3. Use a command on a selected paragraph or selected paragraphs.
Paragraph Alignment
As with all word processing programs, you can either left, right, center or justify your text and paragraphs. You can either do one of these things to a portion of text, such as a paragraph, or to the entire document. Take a look at the examples below.
This is an example of text that is aligned to the left.
This is text that is aligned to the right.
This text is centered.
The buttons or commands for aligning text are located under the Home tab in the Paragraph group, as shown below.
In the above picture, the center alignment button is highlighted. To the left of it is the left align button – and to the right, the right align button. On the other side of the right align button is the justify button.
The following text, selected from this lesson, is justified so that it is aligned between the left and right margins, adding space between letters if necessary. It gives the document a clean look.
Whenever you justify text, the text appears as a block with the text aligned to both the left and right sides of the document. Justified text is used in newspapers, because it gives a clean look to columns.
The text below isn’t justified:
Here’s what happens when we justify text:
To align text, first select it in your document.
Next, click one of the alignment buttons to align to the left, center, right – or to justify the text.
Setting Line Spacing
When you change the line spacing, you change the space that appears between every line of text in a paragraph. Word adds the space below each line.
Line spacing can be measured by lines or points. The line spacing for this document is set at 1.15. This means that there is 1.15 lines between one line of text and the next. If we measured the line spacing by points, our spacing might be 12 points. Our font size is 11 points. We want the space between each line to equal the size of the text, but we also want to add a little extra spacing.
When adding space between lines, we’re going to use lines as our measure. Later in this lesson, we will use points to add space between paragraphs.
To set line spacing, select the text for which you want to change the line spacing.
Next, go to the Home tab, then to the Paragraph group. Click the 
You will then see the preset line spacing that you can apply to the document or a portion of the document.
2.0 represents double space. 1.0 represents single space. If you don’t see the spacing you want, click Line Spacing Options.
Enter your values for line spacing in the At box, then choose a line spacing method, as described below:
-
At Least is a minimum value. However, Word can ignore this value and add more space if it’s necessary so it can make room for bigger fonts or graphics that appear on the same line as the text.
-
Exactly means Word doesn’t adjust spacing. It gives the exact line spacing that you specify.
-
Multiple is what you should use to enter line-spacing values that aren’t listed in the Line Spacing dropdown list, which we showed you earlier. If you want to set the line spacing to 4 in the At box, choose Multiple.
Putting Space between Paragraphs
As we’ve already said, if you want to start a new paragraph, you just press the Enter key on your keyboard. But what if you want to add more space between paragraphs? Of course, you can push the Enter key more than once. Yet why bother when you can also set spacing between paragraphs.
To add space after a paragraph, use the After command as highlighted below.
Use the Before command to add space before a paragraph.
The space you add is measured in points, not lines. Points are also used to set text size, so that should help you visualize the amount of space.
Click OK when you are finished.
Indenting the First Line of a Paragraph
There are several ways you can indent paragraphs. You can indent an entire paragraph, the first line of a paragraph, or you can create a hanging indent.
When you indent the first line of a paragraph, you basically add empty spaces before the start of a paragraph, as shown below.
To create a first line indention, select your text if there is already text in the document. If you haven’t yet added text the document, you can set your indentation in the Paragraph dialogue box, and it will apply to the entire document.
To get to the Paragraph dialogue box, go to the Paragraph group under the Home tab, then clicking the arrow in the lower right corner.
The Paragraph dialogue box looks like this:
Go to the Indentation category. Click the Special dropdown list and select First Line.
Enter an amount for the indentation in the By field. Indentions are measured in inches.
Increase the number for bigger indentions.
Click OK.
Creating a Hanging Indent
A hanging indent is where the first line sticks out a little to the left of the rest of the paragraph.
Go to the Paragraph dialogue box as did for a first line indention. This time, select Hanging from the dropdown menu, then set the size of your indention.
Click OK.
Indenting an Entire Paragraph
You can also indent an entire paragraph. Note how the second paragraph in the snapshot below is indented.
To indent an entire paragraph, first select the paragraph. Next, go to the Home tab, then the Paragraph group.
Click 
Click