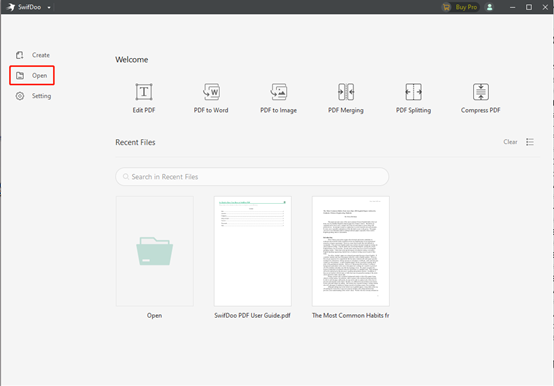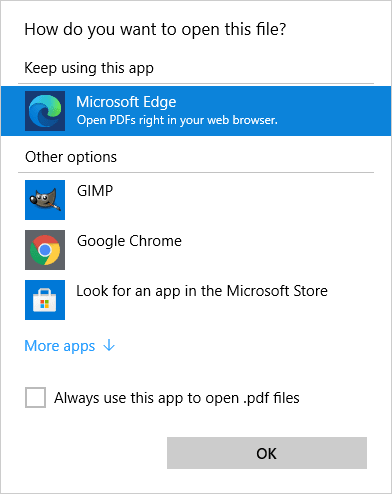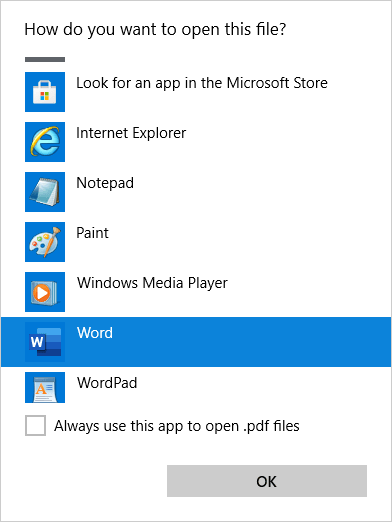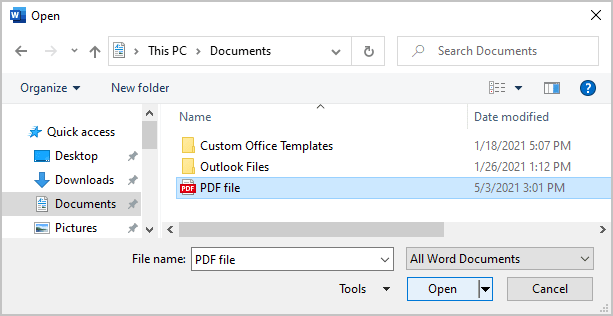Word for Microsoft 365 Word 2021 Word 2019 Word 2016 Word 2013 More…Less
To open a PDF file without converting it to a Word document, open the file directly wherever it’s stored (for example, double-click the PDF file in your Documents folder).
However, if you want to edit the PDF file, go ahead and open it in Word. Word makes a copy of the PDF, converting it to a Word document and attempting to match layout of the original PDF. You always have the original PDF file, in case you don’t want to keep the version that Word converts.
Converting from PDF to Word works best with files that are mostly text—for example, business, legal, or scientific documents. But when you open a PDF file in Word, it might not look exactly the way it looked as a PDF.
If the PDF contains mostly charts or other graphics, the whole page might show up as an image. When that happens, the text can’t be edited.
Sometimes, Word doesn’t detect an element, and so the Word version doesn’t match the original PDF file. For example, if Word doesn’t recognize a footnote, it treats the footnote as regular text and might not put it at the bottom of the page.
Document elements that don’t convert well
Some elements are known to be problematic when converting from PDF to Word format. If your PDF includes these, you might want to open it directly rather than converting it to a Word document:
-
Tables with cell spacing
-
Page colors and page borders
-
Tracked changes
-
Frames
-
Footnotes that span more than one page
-
Endnotes
-
Audio, video, and PDF active elements
-
PDF bookmarks
-
PDF tags
-
PDF comments
-
Font effects, like Glow or Shadow (in the Word file, the effects are represented by graphics)
How does conversion work?
PDF is a fixed file format, which means the file stores the location of text, pictures, and vector graphics on a page, but not necessarily the relationships among them. Most PDFs don’t include information about structural content elements, such as paragraphs, tables, or columns. For example, PDF stores a table as a set of lines without any relationship to the content inside the table cells.
Different programs represent the same content using different structures in PDF files. For example, a PDF might contain invisible text, graphics, and images. It might use different text boundaries. But you can’t see those differences when you look at the PDF in a reader.
When you open a PDF file in Word, Word uses a system of complex rules to figure out what Word objects (like headings, lists, tables, etc.) best represent the original PDF and where to put those objects in the Word document.
Need more help?
Want more options?
Explore subscription benefits, browse training courses, learn how to secure your device, and more.
Communities help you ask and answer questions, give feedback, and hear from experts with rich knowledge.
Find solutions to common problems or get help from a support agent.
Download Article
Quickly open and edit a PDF file in Microsoft Word
Download Article
- Word 2013 and Later
- Word 2010 and Earlier (Adobe Acrobat Online)
- Word 2010 and Earlier (Adobe Acrobat Desktop App)
- Q&A
- Tips
|
|
|
|
Trying to view a PDF in Microsoft Word? In Word 2013 and later, including Microsoft 365, you can easily open a PDF directly! Once you open the PDF in Word, it will be converted to a document that you can edit. If you’re using an older version of Word, you’ll need to use an online converter or additional software to convert the PDF to a Word document. This wikiHow guide will show you how to open a PDF in Microsoft Word for editing on your PC or Mac.
Things You Should Know
- In the latest versions of Word, including Word 2021, 2019, 2016, and 2013, you can open a PDF and edit the text.
- In Word 2010 and earlier, you’ll need to use a 3rd party PDF to Word converter to create a Word document.
- One of the best PDF to Word converters is Adobe Acrobat’s free online tool.
-
1
Open Microsoft Word on your PC or Mac. This method uses Word to convert the PDF into a Word document.
- If you’re using Windows, you’ll find Microsoft Word in the Start menu. On a Mac, it’ll be in your Applications folder.
- This method will work in any modern version of Word, beginning with Word 2013 through Microsoft Office 365.
-
2
Click Open. This is an option in the left menu. A new page with a list of files will appear.
Advertisement
-
3
Click a file source. If the PDF file is on your computer, click Computer. If the PDF file is on a flash drive or other external drive, click on that drive.
-
4
Select the PDF document. Find and open the PDF file from its location on your computer.
- In later versions of Word, the file navigation is done within the Word app rather than a file dialog window. Clicking the PDF will immediately open it.
-
5
Click OK or Open in the dialog box. After opening a PDF, you will be notified that the process may take a while to complete. Depending on the size of the PDF file and the number of graphics in the File, the process will take longer.
- Be aware that if you have many images in the PDF, there is a chance that Word will not be able to properly format the document. It will still open, but may not look identical.
-
6
Enable editing. If you downloaded the file from the web, you may be notified that editing is not enabled. This is a security measure that Word takes to prevent your computer from being infected by a virus.
- If you trust the source, click File in the upper-left corner of the window, then click Enable Editing in the yellow box.
-
7
Edit the document. You can start editing the document just like you would any other Word document. You’re ready to cross out some words or remove blank pages.
- When you’re done, you can export the document as a PDF:
- Click the File tab.
- Click Export in the left menu.
- Click Create PDF/XPS Document.
- When you’re done, you can export the document as a PDF:
Advertisement
-
1
-
2
Click Convert. It’s in the menu bar at the top of the page.
-
3
Click PDF to Word. It has a blue page icon.
-
4
Upload the file to the converter. To do so:
- Click Add a file from your device.
- Select the PDF and click Open.
-
5
Click Export to DOCX. This will convert the PDF file to a Word document. It will open in the online editor.
- You can click the drop down menu under «Export to» to change the file type to .doc or .rtf.
-
6
Download the converted file. To do so:
- Click the Download file button. It’s the downward arrow icon in the top right of the online editor menu.
- Choose a file location and click Save.
-
7
Double-click the downloaded file to open it. This will open the converted Word document in Microsoft Word. You’re done!
Advertisement
-
1
Download Adobe Acrobat reader. Adobe Acrobat costs money, but you can get around this by downloading a free trial. You can also use Adobe’s free online converter using the above method.
- Get Adobe Acrobat reader at https://www.adobe.com/acrobat.html. Adobe created the PDF so you can get the best PDF tools from it.[1]
- You will need to enter in some information such as your name and email. Be sure to uncheck the option which notifies you through email about new Adobe products and information.
- Alternatively, there may be an extension that you can use within Microsoft Word that would allow you to edit PDF.[2]
- Get Adobe Acrobat reader at https://www.adobe.com/acrobat.html. Adobe created the PDF so you can get the best PDF tools from it.[1]
-
2
Open Acrobat Reader. The process is slightly different depending on if you are Mac or PC user.
- For PC users:Click the ⊞ Win key, type «Acrobat Reader,» then press ↵ Enter.
- For Mac users:Open Finder from your dashboard, search for «Acrobat Reader» in the search box, then open the program.
-
3
Upload a document. To convert a PDF document, you will first need to open a PDF document in Acrobat Reader.
- Click the File tab in Adobe Acrobat.
- Click Open and select the PDF.
-
4
Convert the document. This will create a Word document from your PDF document.
- Click the «Export PDF» button on the right side of the window.
- Choose your version of Word,
- Click the Export button.
- Name the converted file and select DOC or DOCX in the file options.
- Click Save. You’re done!
-
5
Open your new Word document. Find and open the newly created word document from wherever you decided to save it.
Advertisement
Add New Question
-
Question
Can I convert a scanned PDF to a Word document for editing?
This answer was written by one of our trained team of researchers who validated it for accuracy and comprehensiveness.
wikiHow Staff Editor
Staff Answer
In the most recent versions of Word, yes. Simply open the file in Word and click “OK” on the dialogue box stating that the document will be converted to Word format. Keep in mind that there might be some formatting or transcription errors in the new document that you will have to fix manually.
-
Question
How do I convert a PDF to Word without Acrobat?
This answer was written by one of our trained team of researchers who validated it for accuracy and comprehensiveness.
wikiHow Staff Editor
Staff Answer
In the most recent version of Word, you can do this directly from Word itself. Simply open the PDF file in Word and confirm that you’d like to convert it. Otherwise, there are a variety of third-party PDF to Word converters that you can download or use online.
-
Question
Why can’t I open a PDF in Word?
This answer was written by one of our trained team of researchers who validated it for accuracy and comprehensiveness.
wikiHow Staff Editor
Staff Answer
It’s possible you’re using an older version of Word that doesn’t support PDF files. This feature isn’t available in any version of Word before Word 2013.
Ask a Question
200 characters left
Include your email address to get a message when this question is answered.
Submit
Advertisement
-
Make sure you convert to the right Word format for your computer. Older Word files (before 2007) are generally in DOC format, whereas the newer ones are in DOCX.
Advertisement
About This Article
Thanks to all authors for creating a page that has been read 398,435 times.
Is this article up to date?
Introduction:
PDF has been widely used in our daily lives and work. It can be opened on almost all browsers and operating systems. Usually, most people will download a dedicated PDF tool to read and edit PDF files, such as Adobe Reader or Acrobat. However, have you ever thought that Microsoft Word can open PDF files? Yes, it’s true; you can open PDFs in Word!
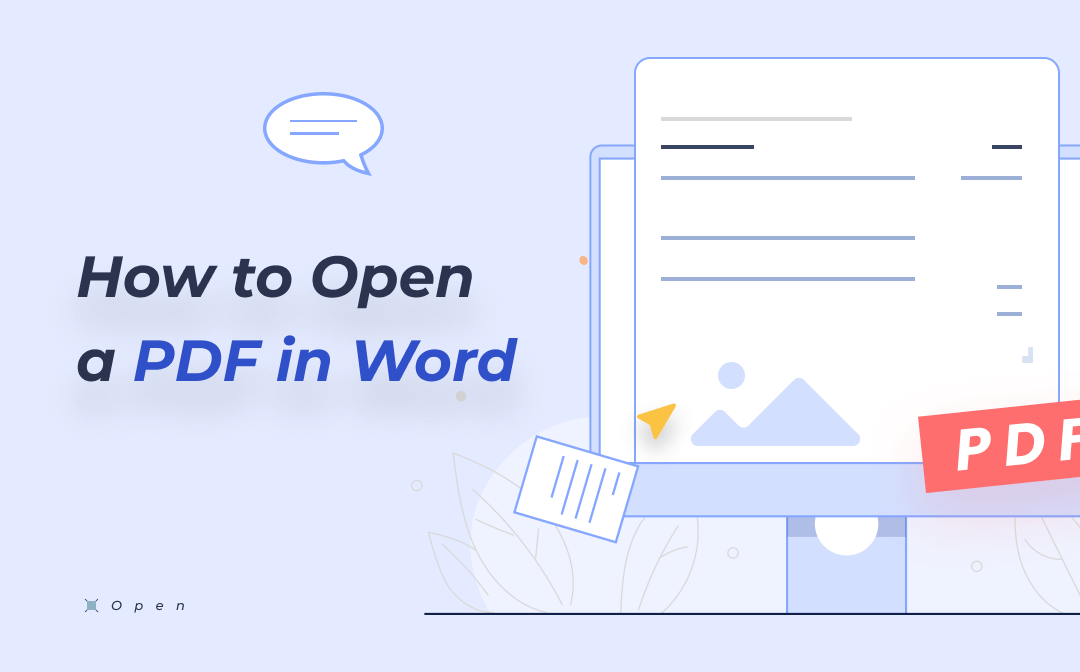
With over three decades of development, Microsoft Word has become the most famous and outstanding word processor in the world. With the inception of Microsoft Word 2013, it also enables opening PDF documents, despite being designed for Word documents.
Since its debut, you no longer need to download other PDF processors or pay for them. After all, some users don’t want to go to the trouble of installing any third-party software. So, if you have Microsoft Word on your device, you can use it to open PDF files directly.
Wondering how to open a PDF file in Word? Don’t worry, you’ll find all the information you need in this post.
How to Open a PDF in Word (Losing Formatting)
Opening a PDF file in Word is not as difficult as you may have thought. As described above, you don’t have any additional extensions or tools, simply because Microsoft Word enables you to open a PDF in Word directly.
Steps for opening a PDF in Word on Windows 11:
Step 1. Launch Microsoft Word on your device;
Step 2. Click File > Open;
Step 3. Select Browse to open a new window;
Step 4. Locate your target PDF files and click Open at the bottom of the navigation bar;
Step 5. You will see a notification window that tells you Word will start converting your PDF file. By agreeing to this conversion, Word will automatically transform the PDF documents, and the file may not look exactly like the original PDF. If you don’t mind the consequences, just click OK;
Step 6. When Word opens your PDF file successfully, you have managed to open a PDF in Word, and you can even edit it wherever you want as well.
Note: PDF files can only be opened in Microsoft Word 2013 and later versions. Check whether you have the right edition installed before starting to open PDF files.
In fact, this method only applies to the standard PDF document, which has no complicated multi-media content. To be specific, it is workable when your PDF contains only text and images. Otherwise, if there are table, frame, annotation, audio, and video elements in your PDF files, the converted Word documents will be presented in a messed-up layout.
That’s why we’ve offered a better way to help you open a PDF in Word if your PDF files contain various interactive elements.
How to Open a PDF in Word without Losing Formatting
Word isn’t a dedicated PDF converter at all. You definitely don’t want misformatted PDF documents that lead to a bad reading experience. Here, SwifDoo PDF can help to open a PDF in Word without losing formatting.
Convert a PDF to Word with SwifDoo PDF
It’s never easy to open a PDF in Word without changing the format. However, you may convert PDFs to Word before opening them in Microsoft Word. And, luckily, SwifDoo PDF, a completely free PDF application, can assist you in converting PDF files to other file formats and vice versa. It preserves the file’s original layout. Furthermore, it provides a 15-day free trial, during which all functionalities are accessible. Let’s see how to convert a PDF file to Word in SwifDoo PDF:
Step 1. Download and install SwifDoo PDF;
Free Download
Step 2. Launch this software and open your PDF file within it;
Step 3. Click Convert in the top navigation bar, then select PDF to Word;
Step 4. There will be a new pop-up window that shows the details of the conversion. You need to click Start in this step.
The conversion will take only seconds, and your file will be opened in Microsoft Word automatically once the conversion is completed. By this means, you can open a PDF in Word without changing its format easily. Of course, if you don’t want to download too many programs on your device, you can use SwifDoo PDF online converter to make it.
How to Easily Insert a PDF into a Word Document [2023]
In some cases, users may need to add a PDF to a Word document for further explanation. See how to readily insert PDF into Word without any errors.
READ MORE >
Open a PDF in SwifDoo PDF Directly
As mentioned before, SwifDoo PDF is an all-in-one PDF tool that can help you handle all issues regarding PDF files. So why not use SwifDoo PDF directly?
Though it’s very convenient to use Microsoft Word on most occasions, it does have some limitations. Maybe you won’t have any problems with Word documents. However, it’s better to download dedicated tools for better processing other file formats.
Opening a PDF document with SwifDoo PDF requires no effort. You only need to download and install it on your device. After that, it’s very easy to open the file, and it won’t take you long.
How to open PDF files with SwifDoo PDF:
Step 1. Launch SwifDoo PDF on your computer;
Step 2. Click Open in the left navigation bar;
Step 3. Go to the folder that contains your PDF file and click Open in this pop-up window.
With only three steps, you can open a PDF file without hassle. In fact, no matter what tool you use, you can’t avoid these steps. What’s more, SwifDoo PDF is far more than a PDF reader, and you can use it for more advanced requirements.
SwifDoo PDF — Your Ultimate Solutions for PDF Documents
- The best PDF to Word converter
- Opening PDF in Word without a hassle
- A fully-fledged PDF, high-capability PDF editor
Free Download
Windows 11/10/8.1/7/XP
The Bottom Line
Microsoft Word is indeed a powerful office tool, which can also be used to open a PDF file. However, as we’ve mentioned, Word cannot display multimedia content or scanned PDF documents. After all, you can’t expect Word to perform as good as dedicated PDF tools.
To open PDF in Word, it’s highly suggested that you use SwifDoo PDF as your go-to tool. It can help keep all formatting in your PDFs without any changing.
Download for PC
An excellent feature of Word for Microsoft 365 is opening PDF files and editing them by using all the standard Word proofing tools. When you finish, you can save the file as a document or as a PDF.
To open a PDF file in Word, do one of the following:
- In File Explorer, right-click on the file, click Open with, and then click Word (Desktop) or Choose another app:
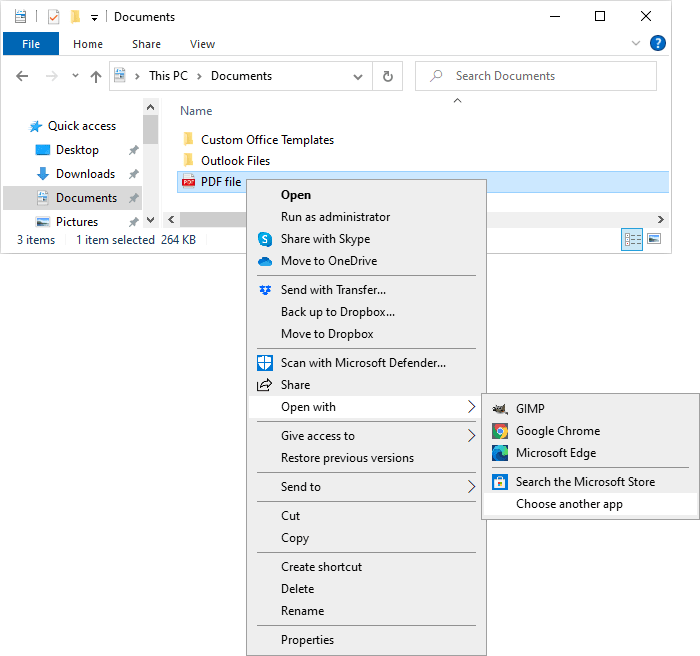
In the Choose another app dialog box, click More apps ↓:
Select Word from the list and click OK:
- In Word, display the Open page (see how to open a document in Word), select the file location, then select the PDF file, and then click Open:
Note: In the Open dialog box, PDF files now fall into the category of Word Documents.
By any of these ways, Word for Microsoft 365 tries to convert the PDF file to an editable Word document:

Note: If the file contains complicated formatting and layout, the Word version of the document might not be a perfect replica of the PDF, but simple PDF files are converted to clean and editable Word documents.
Please, disable AdBlock and reload the page to continue
Today, 30% of our visitors use Ad-Block to block ads.We understand your pain with ads, but without ads, we won’t be able to provide you with free content soon. If you need our content for work or study, please support our efforts and disable AdBlock for our site. As you will see, we have a lot of helpful information to share.
Microsoft Word can open a variety of file formats, including PDF. If you don’t wish to use a dedicated PDF reader, use this word processing program to view as well as edit your PDF files. We’ll show you two different ways to launch your files in this app.
If you’re looking to edit your PDFs with Word, note that the app may not be able to retain all the original formatting of your files. This is because Word converts your PDF to an editable document, where sometimes the formatting gets lost.
RELATED: How to Edit a PDF
Open PDFs in Word Using File Explorer
A quick way to access your PDF file in Word is to locate your PDF in File Explorer and then open it from there. If you’re a Mac user, you can do that by opening Finder, right-clicking your PDF, and choosing Open With > Word.
To do that on Windows, first, launch a File Explorer window and find your PDF.
Right-click your PDF, and from the menu that opens, select Open With > Choose Another App.
On the app list, select Word. If you don’t see this app, then click “More Apps” and you’ll see all your installed apps.
After selecting Word, at the bottom, click “OK.”
Your PDF will open in Word and you’ll get a prompt. This prompt says that Word will convert your file to an editable document and that you might lose some formatting.
Continue by clicking “OK.”
Tip: If you don’t want to get this prompt in the future, then enable the “Don’t Show This Message Again” option and then click “OK.”
You can now see the contents of your PDF file on your screen.
If you’d like to make changes to your file, then at the top of your file’s contents, click “Enable Editing.”
And that’s how you use Microsoft Word as a PDF reader on your computer. Very useful!
Access a PDF From Within the Word App
If you’re already inside Word, you don’t have to quit the app to open a PDF. You can launch your file from within the app.
To do that, in Word’s top-left corner, click “File.”
From the left sidebar, select “Open.”
In the middle bar, click “Browse.”
You’ll see your computer’s standard “open” window. Here, open the folder containing your PDF and double-click the PDF file.
Word will display a message that says your PDF will be converted to an editable document and that you might lose some of its formatting. Click “OK.”
Your PDF’s contents are now displayed on your screen.
And that’s all there is to accessing PDFs in this popular word processing app. Enjoy!
Did you know you can view PDFs on your Android, iPhone, and iPad devices as well? Check out our guides to learn how to read your PDFs while on the go.
RELATED: How to Open and Read a PDF on Android
READ NEXT
- › How to Adjust and Change Discord Fonts
- › HoloLens Now Has Windows 11 and Incredible 3D Ink Features
- › The New NVIDIA GeForce RTX 4070 Is Like an RTX 3080 for $599
- › This New Google TV Streaming Device Costs Just $20
- › Google Chrome Is Getting Faster
- › BLUETTI Slashed Hundreds off Its Best Power Stations for Easter Sale
How-To Geek is where you turn when you want experts to explain technology. Since we launched in 2006, our articles have been read billions of times. Want to know more?





















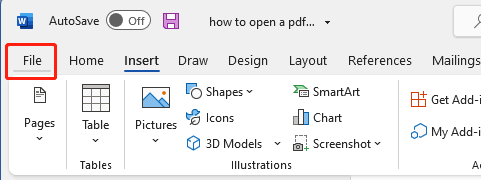
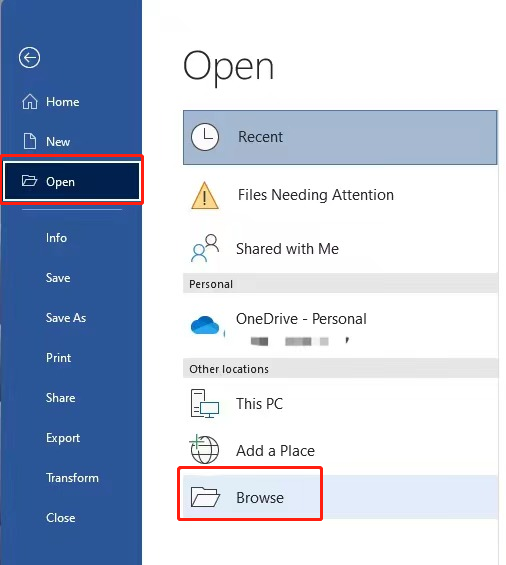

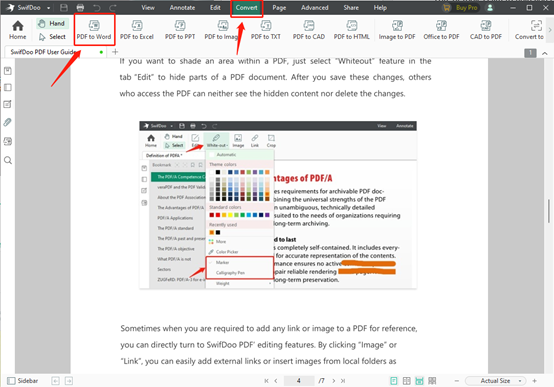
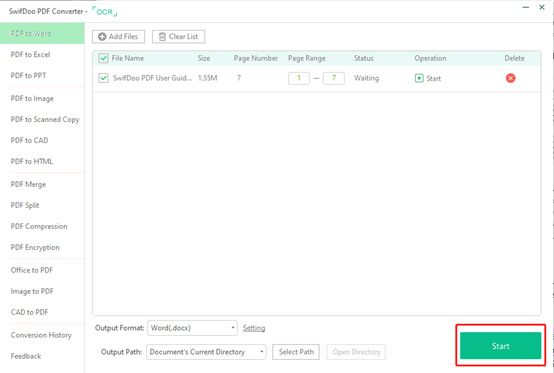
![How to Easily Insert a PDF into a Word Document [2023]](https://img.swifdoo.com/image/1471307784011128832.png)