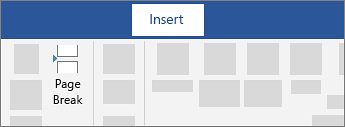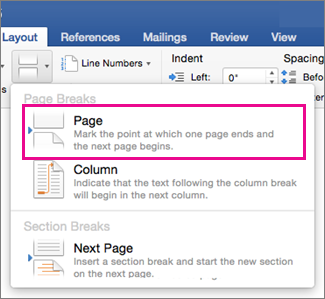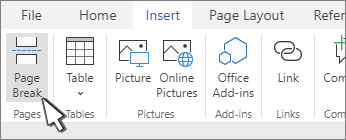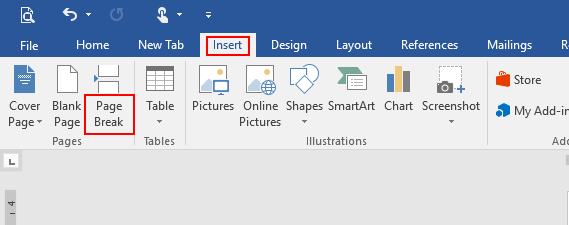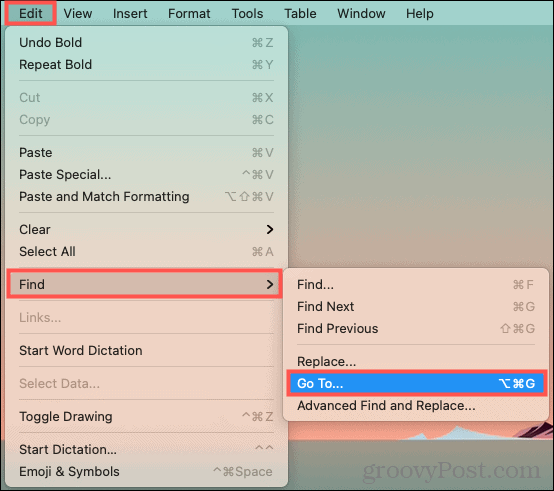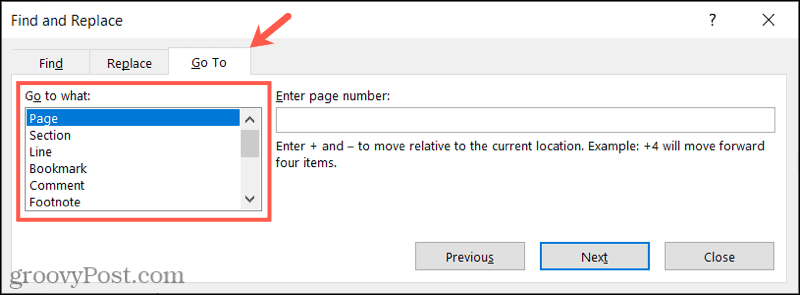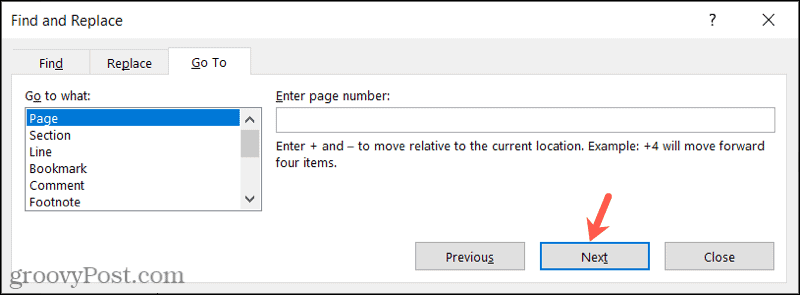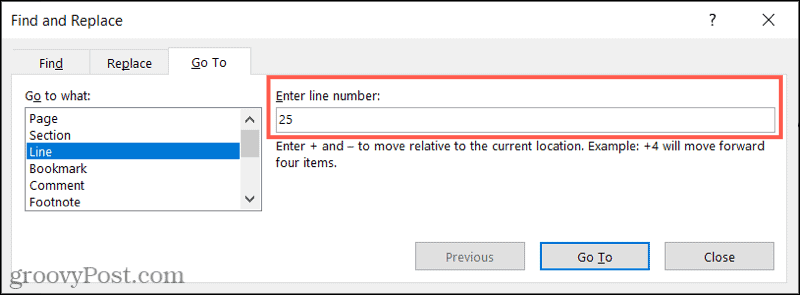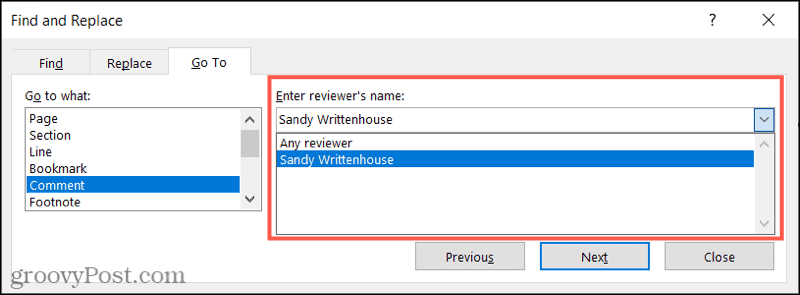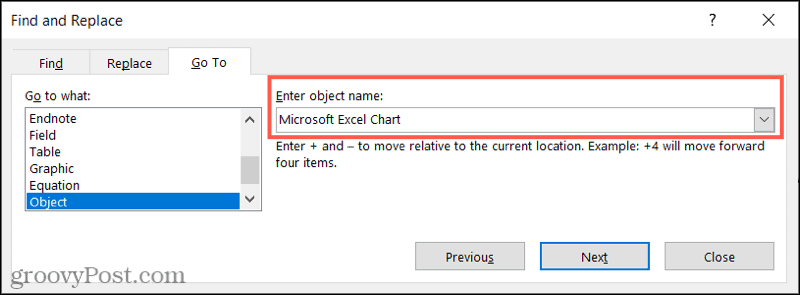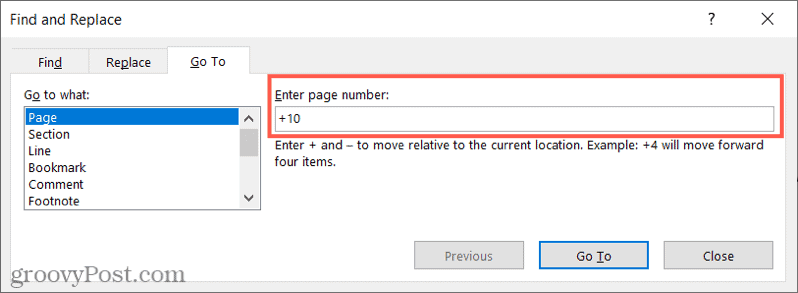Contents
- 1 How do I go to the next page without scrolling in Word?
- 2 What is the shortcut to get to the next page in Word?
- 3 How do you change Page 1 to 2nd in Word?
- 4 How do I move pages around in a Word document?
- 5 How do you go to next page on keyboard?
- 6 What are the 4 alignment options?
- 7 What are the 20 shortcut keys?
- 8 How do I change the page order in Word 2016?
- 9 How do you move pages around in Word on a Mac?
- 10 How do I rearrange pages in Pages?
- 11 Where is the navigation pane in Word?
- 12 How do I change my page from vertical to moving?
- 13 What is Ctrl Alt Shift?
- 14 What is Ctrl N?
- 15 What is the shortcut to switch tabs?
- 16 How do you align in Word?
- 17 How do you align a Word document?
- 18 What is Page alignment in MS Word?
- 19 What are the 30 shortcut keys in Microsoft Word?
- 20 What is Ctrl AZ?
How do I go to the next page without scrolling in Word?
Add the Go To Next Page command to your Quick Access Toolbar, or to a custom tab on the Ribbon. One click on its icon will get you to the top of the next page of your document.
What is the shortcut to get to the next page in Word?
1. Ctrl + Enter: Insert page break. If you want to start some text on a new page in your Word document, don’t repeatedly hit Enter to add a page. Instead, use this handy shortcut to quickly insert a clean page break.
How do you change Page 1 to 2nd in Word?
Move multiple pages’ order/number in Word
- Enable the Navigation Pane by checking Navigation Pane option on the View tab.
- Click the Pages tab on the Navigation Pane.
- Please (1) click the Page 1 on the Navigation pane to skip to Page 1, (2) type Page 1 at the beginning of the page, and then (3) click Home > Heading 1.
How do I move pages around in a Word document?
Press Control (Ctrl) + X to cut the text you selected. Move your cursor to the spot where you want the page moved to and press Control (Ctrl) + V to move the page. Word does all the rest.
How do you go to next page on keyboard?
Use these common keyboard commands to navigate web pages without a mouse.
Use the Keyboard to Navigate Screens.
| IF you want to… | THEN select |
|---|---|
| Read the next screen | CTRL + Page Down |
| Go to the top of the page | CTRL + Home |
| Go to the bottom of the page | CTRL + End |
| Close the current window (in Internet Explorer) | CTRL + W |
What are the 4 alignment options?
There are four main alignments: left, right, center, and justified. Left-aligned text is text that is aligned with a left edge. Right-aligned text is text that is aligned with a right edge.
What are the 20 shortcut keys?
Basic Windows keyboard shortcuts
- Ctrl+Z: Undo. No matter what program you’re running, Ctrl+Z will roll back your last action.
- Ctrl+W: Close.
- Ctrl+A: Select all.
- Alt+Tab: Switch apps.
- Alt+F4: Close apps.
- Win+D: Show or hide the desktop.
- Win+left arrow or Win+right arrow: Snap windows.
- Win+Tab: Open the Task view.
How do I change the page order in Word 2016?
Use the Navigation Pane
- Click the “View” tab in the Show group and then click the “Navigation Pane” check box.
- Click the “Browse the Headings” tab in the Navigation pane.
- Click the heading of the section you want to move and drag it to a new location in the pane.
How do you move pages around in Word on a Mac?
Move a section or page: In the sidebar, select the section (in a word-processing document) or page (in a page layout document) you want to move, then drag it to where you want it in the document. You can move multiple pages at a time, but only one section at a time.
How do I rearrange pages in Pages?
Rearrange pages or sections
Click View in the toolbar, choose Show Page Thumbnails, select the page or section thumbnail, then drag it to where you want it in the page hierarchy.
Where is the navigation pane in Word?
To go to a page or a heading in a Word document without scrolling, use the Navigation pane. To open the Navigation pane, press Ctrl+F, or click View > Navigation Pane.
How do I change my page from vertical to moving?
For instance, if you’re viewing pages one and two and scroll down, you’ll then see pages two and three. To return to a one-page view in Word, select the View tab and in the Page Movement section of the ribbon, click Vertical.
What is Ctrl Alt Shift?
Alt. Shift was an initiative politicising a new generation of activists for social justice and global change. It was a project of UK aid and development charity Christian Aid.
What is Ctrl N?
Alternatively referred to as Control+N and C-n, Ctrl+N is a keyboard shortcut most often used to create a new document, window, workbook, or other type of file.Ctrl+N in Word and other word processors.
What is the shortcut to switch tabs?
Switch to previous or next tab
On Windows, use Ctrl-Tab to move to the next tab to the right and Ctrl-Shift-Tab to move to the next tab to the left.
How do you align in Word?
Change text alignment
- Place the insertion point anywhere in the paragraph, document, or table that you want to align.
- Do one of the following: To align the text left, press Ctrl+L. To align the text right, press Ctrl+R. To center the text, press Ctrl+E.
How do you align a Word document?
How to Adjust Paragraph Alignment in Word
- Click anywhere in a paragraph you want to align, or select multiple paragraphs.
- Click an alignment option in the Paragraph group. Shortcuts: To align left, press Ctrl + L. To align right, press Ctrl + R. To align center, press Ctrl + C. To justify, Ctrl + J.
What is Page alignment in MS Word?
Alignment determines the appearance and orientation of the edges of the paragraph: left-aligned text, right-aligned text, centered text, or justified text, which is aligned evenly along the left and right margins.
What are the 30 shortcut keys in Microsoft Word?
30 Keyboard Shortcuts for Microsoft Word
| Shortcuts Keys | Operation |
|---|---|
| Ctrl+C | Copy |
| Ctrl+V | Paste |
| Ctrl+Z | Undo |
| Ctrl+Y | Redo |
What is Ctrl AZ?
Ctrl + A → Select all content. Ctrl + Z → Undo an action. Ctrl + Y → Redo an action. Ctrl + D → Delete the selected item and move it to the Recycle Bin.
Skip to main content
Support
Support
Sign in
Sign in with Microsoft
Sign in or create an account.
Hello,
Select a different account.
You have multiple accounts
Choose the account you want to sign in with.
Word for Microsoft 365 Word for Microsoft 365 for Mac Word for the web Word 2021 Word 2021 for Mac Word 2019 Word 2019 for Mac Word 2016 Word 2016 for Mac Word 2013 Word 2010 Word for Mac 2011 More…Less
Word automatically adds a break at the end of each page. You can also insert a manual page break anytime you want to start a new page in your document.
WindowsmacOSWeb
-
Put your cursor where you want one page to end and the next to begin.
-
Go to Insert > Page Break.
Insert a manual page break
-
Click or tap in the document where you want to insert a page break.
-
Go to Layout > Breaks > Page.
-
Click or tap in the document where you want a page break.
-
Go to Insert > Page Break.
See Also
Insert a section break
Remove a page break from a Word document
Need more help?
Expand your skills
EXPLORE TRAINING >
Get new features first
JOIN MICROSOFT 365 INSIDERS >
Was this information helpful?
(The more you tell us the more we can help.)
(The more you tell us the more we can help.)
What affected your experience?
Resolved my issue
Clear instructions
Easy to follow
No jargon
Pictures helped
Other
Didn’t match my screen
Incorrect instructions
Too technical
Not enough information
Not enough pictures
Other
Any additional feedback? (Optional)
Thank you for your feedback!
×
Want to write in a new page right after finishing a chapter of your work? You really don’t need to press Enter key on and on till the next page. Try these methods below.
Use Microsoft Word Repair software to restore damaged Word documents and fix most existing errors. The tool is easy to use and most of the time is able to recover all your important data.
1. Page break
Select Insert tab, click Pages and choose Page Break. It will insert a new page directly.
2. Shortcut
It’s much like Page break but easier. Just place your cursor at the end of your text, press Ctrl+Enter and you’ll be led to the beginning of a new page.
If you don’t want the page anymore, put the cursor at the end of your last page and press Delete.
Copyright Statement: Regarding all of the posts by this website, any copy or use shall get the written permission or authorization from Myofficetricks.
You can use the Go To feature in Microsoft Word to navigate long documents easily. Go to a page, section, line, or object in a snap.
When you have a lengthy Word document, navigating it can be a challenge. You might include a table of contents for your reader to jump to the section they want. However, for writers and editors, the table of contents isn’t the best way to move around a document.
There’s another option—using the Go To feature in Microsoft Word; you can pop right to the spot you want. You can quickly go to a page, line, or section, but you can also jump to a table, comment, or object.
Here’s what you’ll need to do to use this feature in Microsoft Word.
Open the Go To Tool in Microsoft Word
You can open the Go To tool using the menu or a keyboard shortcut in Word on Windows and Mac.
On Windows, go to the Home tab, click the drop-down arrow next to Find, and select Go To. Alternatively, press Ctrl + G.
On Mac, click Edit > Find > Go To from the menu bar or press Option + Command + G.
Go to the Next or Previous Item in Word
Once you open the Go To tool, you should be on the Go To tab. If not, select it at the top.
On the left, choose where you’d like to go from the list. You can pick a page, section, line, bookmark, comment, and more.
If you want to move to the next item in your document, you can click Next.
For example, if you choose Page and click Next, you’ll go to the following page. If you continue to click Next, you’ll go to each subsequent page with every click.
And if you want to go back, click Previous. As with Next, each click of the Previous button takes you back to each item, one by one.
Go to an Item Number or Name
If you want to go to a particular spot in your document, then you can use the box on the right to enter a number or choose a name for the item. Here are a couple of examples.
To jump to a particular page, section, line, footnote or endnote, table, graphic, equation, or heading, enter the number in the box. For instance, you may want to jump to line 25 in your document. So you would select Line from the list, enter “25” in the box, and click Go To.
Select a name from the drop-down box for a specific bookmark, comment, field, or object.
For example, if you want to go to a comment you added, choose Comment, select your name in the drop-down box, and click Next.
If you want to go to an Excel chart you inserted, select Object, choose Microsoft Excel Chart in the drop-down box and click Next.
Move Relative to Your Current Spot
Another handy way to use the Go To tool is to jump ahead or behind your current location in the document. Here are a couple of examples.
Maybe you want to jump ten pages forward from the current page. Select Page, enter “+10” in the box, and then click Go To. You will then move ahead by ten pages.
You can also go back from your current spot. Say you want to move back five sections—select section, enter “-5” in the box, and then click Go To to do this.
Remember to use a plus sign (+) to go forward and a minus sign (-) to go backward. These symbols only work for those items that allow for a number to be entered in the box, as described earlier.
Navigating is Easy Using Go To in Microsoft Word
If you have a long Word document containing many sections, tables, or lines, the Go To tool allows you to move around quickly. You can use this tool to find specific sections, make changes, or review your work in a non-linear fashion.
For more, take a look at how to find and replace text in Word or how to find and replace formatting in both Word and Excel.
The word always lets you insert a new page as often as you want. You can create a section of content, add a new section to the document, or create a new page to continue writing on a different page.
To create a new page in Word, follow the 3 steps below:
Table of Contents
- 3 Methods: Keyboard Shortcut to Insert a New Page in Word:
- Method 1: to Insert a New Page:
- Method 2: to Create a New Blank Page:
- Method-3: to Add a New Page in Word:
- Conclusion:
3 Methods: Keyboard Shortcut to Insert a New Page in Word:
Method 1: to Insert a New Page:
Firstly, navigate to the page where you want to create a new page.
To do this, simply click the page you want to create the new page from.
Once you’ve arrived at the page, press Ctrl + Enter on your keyboard to insert the new page.
Method 2: to Create a New Blank Page:

To create a new page in another way, navigate to the page where you want to create a new page.
Then simply click the page you want to create the new page from.
Method-3: to Add a New Page in Word:
Adding a new page is different from creating a new document.

Click on the File menu in the Word toolbar to navigate to its options
Then click New in the File menu options
On the right side, click blank document under new to create a new document.
Conclusion:
Some users may think that the only reason to create a new page in Word is to create a new file. But that is not the only reason. You can create this for creating a table of contents, headers and footers, footnotes and end notes, new sections, table citations for the new page, etc.
What is the shortcut to adding another page in Word?
By pressing the Ctrl + Enter Key you a new page in Microsoft Word.