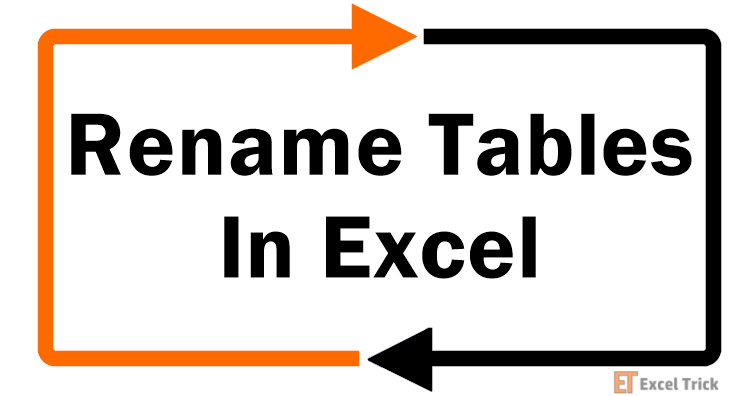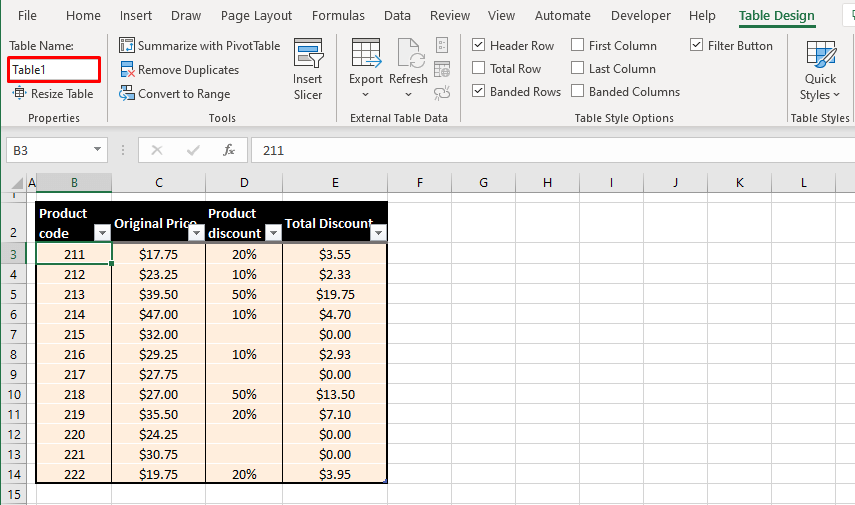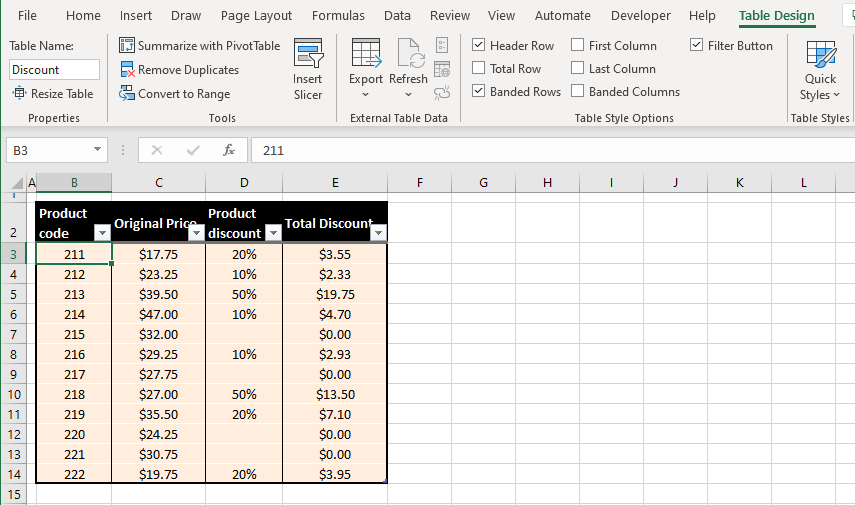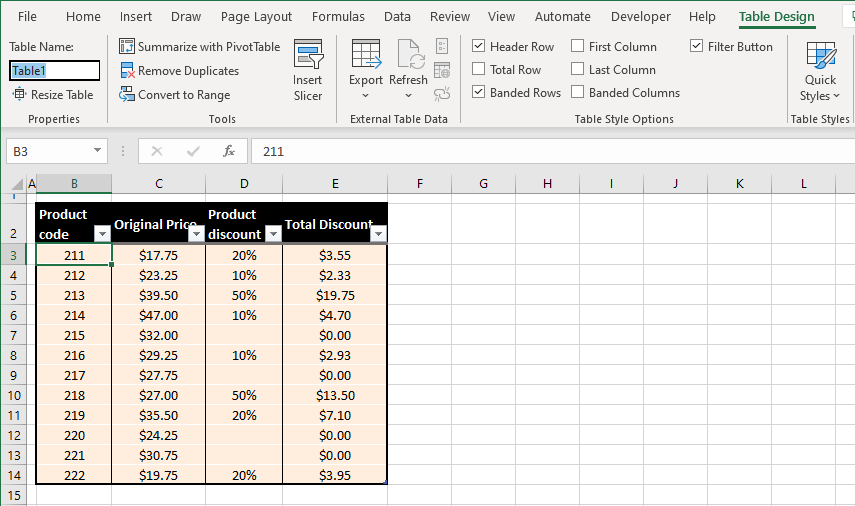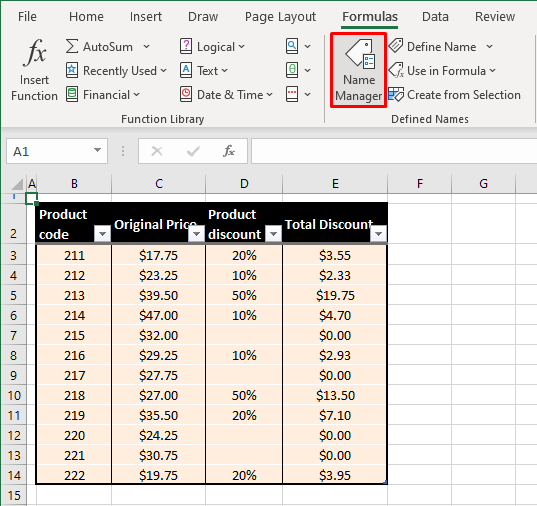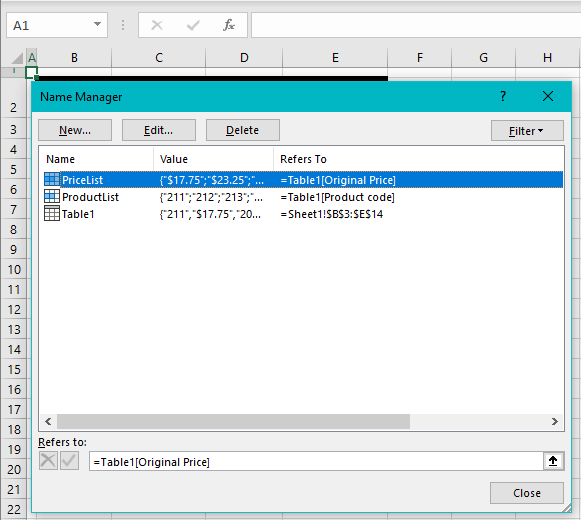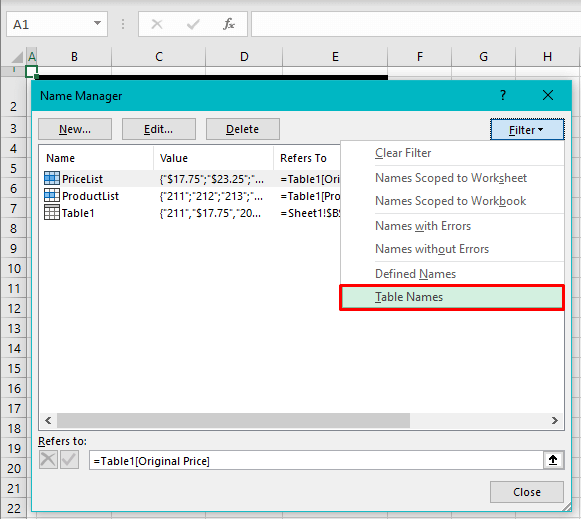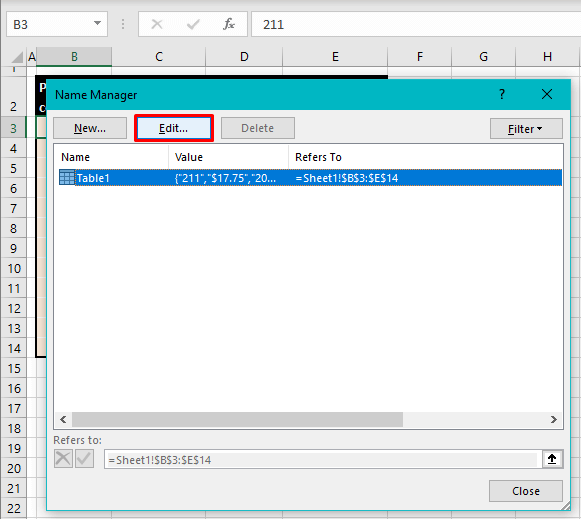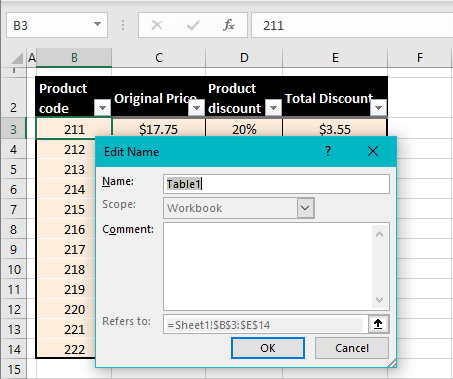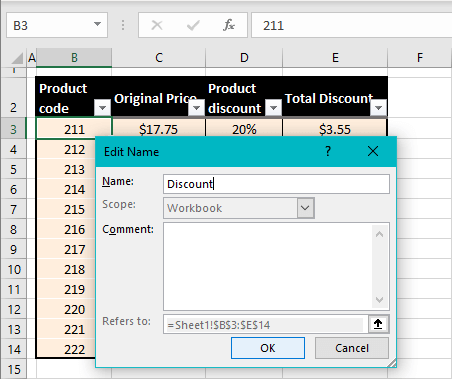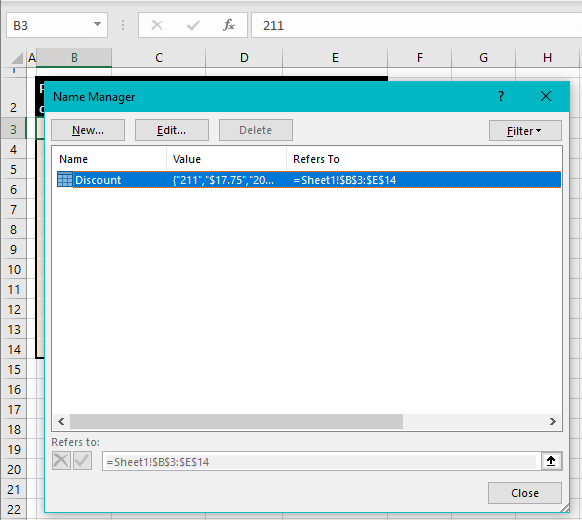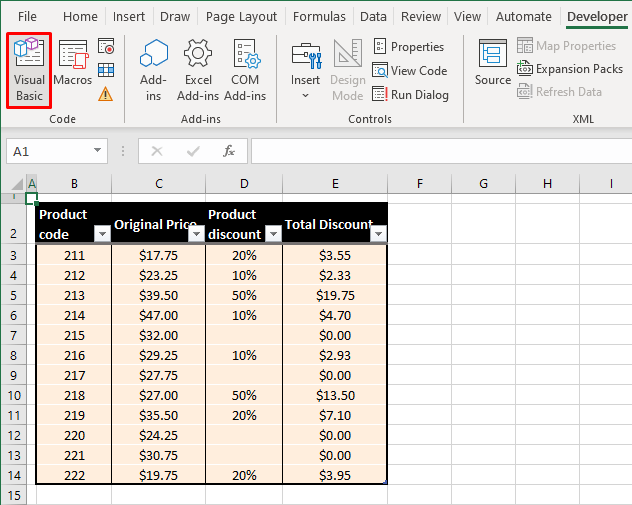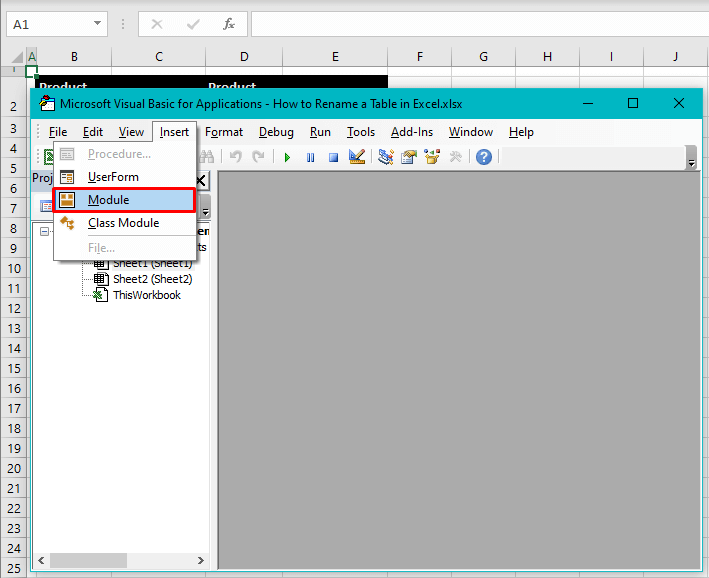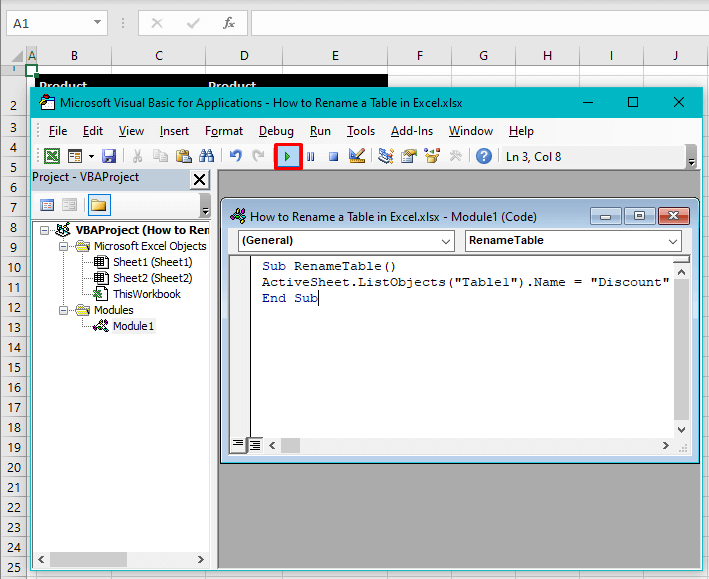Excel for Microsoft 365 Excel for Microsoft 365 for Mac Excel 2021 Excel 2021 for Mac Excel 2019 Excel 2019 for Mac Excel 2016 Excel 2016 for Mac Excel 2013 Excel 2010 Excel 2007 Excel for Mac 2011 More…Less
Each time you create a table, Excel assigns a default name to the table according to this naming convention: Table1, Table2, Table3, and so on. To make it easier to refer to a table, for example, in a workbook that contains many tables, you can name each table.
Note: The screen shots in this article were taken in Excel 2016. Your view may differ slightly if you have a different version of Excel, but the functionality is the same (unless otherwise noted).
To rename a table:
-
Click on the table.
-
Go to Table Tools > Design > Properties > Table Name.
On a Mac, go to the Table tab > Table Name.
-
Highlight the table name and enter a new name.
Tips:
-
All of your tables will be shown in the Address bar, which appears to the left of the Formula bar. When you select any table from the list, Excel will automatically jump to that table—even if it’s on another worksheet.
-
Important notes for names
-
Use valid characters — Always begin a name with a letter, an underscore character (_), or a backslash (). Use letters, numbers, periods, and underscore characters for the rest of the name.
Exceptions: You can’t use «C», «c», «R», or «r» for the name, because they’re already designated as a shortcut for selecting the column or row for the active cell when you enter them in the Name or Go To box.
-
Don’t use cell references — Names can’t be the same as a cell reference, such as Z$100 or R1C1.
-
Don’t use a space to separate words — Spaces cannot be used in the name. Consider how you can write the name using no spaces. Or, use an underscore character (_) or a period (.) as word separators. Examples: DeptSales, Sales_Tax or First.Quarter.
-
Maximum 255 characters — A table name can have up to 255 characters.
-
Use unique table names — Duplicate names aren’t allowed. Excel doesn’t distinguish between upper and lowercase characters in names, so if you enter “Sales” but already have another name called “SALES» in the same workbook, you’ll be prompted to choose a unique name.
Rename a table in Excel for the web
Note: This is one of several beta features, and currently only available to a portion of Office Insiders at this time. We’ll continue to optimize these features over the next several months. When they’re ready, we’ll release them to all Office Insiders, and Microsoft 365 subscribers.
-
Click on the table.
-
On the Table Design tab, double-click the Table Name, and then enter a new name.
Need more help?
You can always ask an expert in the Excel Tech Community or get support in the Answers community.
See Also
Overview of Excel tables
Video: Create an Excel table
Total the data in an Excel table
Resize a table by adding or removing rows and columns
Excel table compatibility issues
Export an Excel table to SharePoint
Convert an Excel table to a range
Filter data in a range or table
Need more help?
Want more options?
Explore subscription benefits, browse training courses, learn how to secure your device, and more.
Communities help you ask and answer questions, give feedback, and hear from experts with rich knowledge.
Do you want to name or rename your table? This post is going to show you how to name a table in Excel.
When you create a table, Excel will give it a generic name such as Table1, Table2, etc. But this isn’t usually a very good descriptive name for your table.
You will need to reference your table name in formulas and other locations, so giving it a descriptive name is the best practice.
Get your copy of the example workbook to follow along with the post and find out how to give your table a new name!
Rules for Naming Tables in Excel
Not all names are allowed for tables. There are a few rules you will need to follow when naming a table.
- Allowed characters: You can only use letters, numbers, underscore, or backslash characters in a table name. No spaces or other special characters are allowed.
- First Character: A table name must begin with either a letter or an underscore, it can not begin with a number.
- Maximum Length: A table name can have a maximum of 255 characters.
- Reserved Names: Certain reserved names are not allowed such as R, and C.
- Cell References: Names such as ABC123 are not allowed because the name is already used as a cell reference.
- Case Insensitive: Names are not case-sensitive so MyTable is the same name as MYTABLE.
- Unique Names: Each table must have a unique name within a workbook.
These rules do allow a wide variety of names, so most of the time you won’t notice they exist.
If you do try to create a name that violates one of these rules, a pop-up warning will tell you the syntax of this name isn’t correct.
💡 Tip: Name all tables in your workbook with a common prefix such as tbl. This way all the tables are listed together in places like the name box, formula IntelliSense, or name manager!
Name a Table from the Table Design Tab
The process to name a table is simple and can be done from the Table Design tab.
This is a contextual tab that will only appear in the ribbon when your table is selected.
Follow these steps to name your table from the Table Design tab.
- Select a cell inside your table. This will cause the Table Design tab to show up in the ribbon.
- Go to the Table Design tab.
- Click into the Table Name field and type a new name.
- Press the Enter key to confirm the name.
Now your table has a new name!
Name a Table from the Navigation Pane
The navigation pane is an easy way to see all the objects in your workbook and navigate to them with a click.
The navigation pane includes a list of all the tables in your workbook and you can even name them directly in the pane.
Follow these steps to name a table with the Navigation pane.
- Go to the View tab.
- Click on the Navigation command.
This will open the Navigation pane on the right side of the workbook. You’ll see all the sheets in your file listed and you can expand each sheet to see all the objects that it contains.
- Expand the sheet that contains the table to name.
- Right-click on the table.
- Select Rename from the menu.
This opens the Rename menu inside the Navigation pane.
- Give the table a name in the Rename to field.
- Press the OK button.
This will give your table a new name! The Navigation pane is a great option for naming multiple tables as you can see them all listed in one window.
Name a Table from the Name Manager
Another place that will list all your tables is the Name Manager. As the name suggests, it allows you to manage named objects such as named ranges and tables.
You’ll be able to name your tables in the Name Manager too!
Follow these steps to use the name manager to name your tables.
- Go to the Formulas tab.
- Click on the Name Manager command.
This will open up the Name Manager which shows you all your named objects.
- Select the table to name.
- Click on the Edit button.
💡 Tip: You can show only the tables in the Name Manager if you have a long list of named objects. Click on the Filter button and select Table Names from the options.
When you click on the Edit button, Excel will open the Edit Name menu.
- Change the name in the Name input.
- Press the OK button.
This will name the table and you can press the Close button to close the Name Manager.
Name a Table from the Accessibility Tab
Giving your table a meaningful name can help people with vision problems understand what the table contains. A screen reader will read the table name to the user along with any alt text.
This is why you’ll also find the table naming command in the Accessibility tab.
Follow these steps to name a table from the Accessibility tab.
- Select a cell inside the table to name.
- Go to the Review tab.
- Click on the top part of the Check Accessibility command.
This will open the Accessibility pane on the right of the workbook as well as reveal an Accessibility tab in the ribbon.
- Go to the Accessibility tab.
- Type the table name into the Table Name input box in the Name section.
- Press the Enter key to accept the name change.
Your table name has now been updated!
Name a Table from the Quick Access Toolbar
Naming a table is such a common task in Excel that you should consider adding the Table Name input to the Quick Access Toolbar.
This way you’ll be able to quickly name your tables without the need to navigate to any ribbon.
When in the Table Design tab, right-click on the Table Name heading and choose the Add to Quick Access Toolbar option from the menu.
Now wherever you are in the Excel ribbons, you can quickly name your tables!
Name a Table with VBA
Suppose you have a workbook with loads of tables all suffixed with the year.
When you reuse the file for next year, you’ll need to update all the table names to the new year. This could be a tedious task!
This is something that could be easily done with a VBA script.
Go to the Developer tab and click on the Visual Basic command, or press the Alt + F11 keyboard shortcut to open the visual basic editor.
Go to the Insert tab of the visual basic editor and select the Module option.
Sub RenameTables()
Dim wsObj As Worksheet
Dim tableObj As ListObject
For Each wsObj In ActiveWorkbook.Worksheets
For Each tableObj In wsObj.ListObjects
tableObj.Name = Replace(tableObj.Name, "2022", "2023")
MsgBox tableObj.Name
Next tableObj
Next wsObj
End SubYou can then paste in the above VBA code.
This code will loop through each worksheet and then loop through each table in the worksheet. It uses the Replace vba function to find and replace instances of a given text in the table name.
tableObj.Name = Replace(tableObj.Name, "2022", "2023")The above code will find 2022 in the table name and replace it with 2023, but you can change this to suit your needs. Just change the above line of code accordingly.
Name a Table with Office Scripts
If you are using Excel online, then you won’t be able to use VBA! But you can still automate the table naming process with Office Scripts.
Go to the Automate tab and click on the New Script option.
This will open the Office Scripts code editor on the right side of the workbook.
function main(workbook: ExcelScript.Workbook) {
//get all tables in the workbook
let tbls = workbook.getTables();
//loop through each table in tbls and replace text
for (let i = 0; i < tbls.length; i++) {
tbls[i].setName(tbls[i].getName().replace('2022', '2023'));
};
};Copy and paste the above code into the Code Editor and press the Save script button. Press the Run button to execute the code.
The code will loop through all the tables and replace the text from 2022 to 2023 in the table names. You can edit this part of the code replace('2022', '2023') to change this to suit your own situation.
Conclusions
Tables are the best tool for keeping your tabular data organized and they come with many beneficial features!
Naming your table is just as important to help organize all your tables. This is an easy process and can be done from either the Table Design or Accessibility tabs.
The Name Manager or the Navigation pane can also be used to see a list of all your tables and then give them names.
If you need to automate the table naming process, this can also be done with either VBA or Office Scripts.
Do you take the time to name your tables? Do you know any other table naming tips? Let me know in the comments section below!
About the Author
John is a Microsoft MVP and qualified actuary with over 15 years of experience. He has worked in a variety of industries, including insurance, ad tech, and most recently Power Platform consulting. He is a keen problem solver and has a passion for using technology to make businesses more efficient.
By default, Microsoft Excel names your tables “Table1”, “Table2”, and so on. If you’d prefer custom names, you can rename your tables in Excel. It’s easy, and it works similarly to assigning names to cell ranges.
RELATED: How to Assign a Name to a Range of Cells in Excel
Supported Table Names in Microsoft Excel
Excel has certain rules for naming tables, and you must adhere to these while giving names to your tables:
- Starting Character: Your table’s name must start with a character, an underscore (_), or a backslash (). Also, you can’t use “C”, “c”, “R”, or “R” as your table name as these characters are designated for other purposes in Excel.
- Cell Reference: You can’t use a cell reference as your table name.
- Name Separator: You can’t separate multiple words in your table name with a space. To do that, use either an underscore or a dot.
- Character Limit: Your table name must fit the 255 maximum character limit.
- No Same Names: You can’t have two tables with the same name in your workbook. Also, Excel considers uppercase and lowercase table names the same, so you can’t use “MYTABLE” if you have used “mytable” in your workbook already.
When you rename your table and you miss one of the above points, Excel will alert you with an error message so you can fix the issue.
RELATED: How to Highlight Blanks or Errors in Microsoft Excel
To give a name to your table, first, open your spreadsheet with Microsoft Excel.
In your spreadsheet, click any cell of the table you want to rename.
While your cell is selected, in Excel’s ribbon at the top, click the “Table Design” tab. If you are on a Mac, click “Table” instead.
On the “Table Design” tab, in the “Properties” section, click the “Table Name” field. Then type a new name for your table and press Enter.
Your table now uses your specified name, and this is the name you will use to refer to it from other cells in your spreadsheet.
And you’re all set.
Need to add or remove rows or columns from your Excel table? It’s equally easy to do that.
RELATED: How to Add or Delete Columns and Rows in a Table in Microsoft Excel
READ NEXT
- › How to Use the Navigation Pane in Microsoft Excel
- › How to Apply Color to Alternate Rows in Microsoft Excel
- › The New NVIDIA GeForce RTX 4070 Is Like an RTX 3080 for $599
- › HoloLens Now Has Windows 11 and Incredible 3D Ink Features
- › How to Adjust and Change Discord Fonts
- › This New Google TV Streaming Device Costs Just $20
- › BLUETTI Slashed Hundreds off Its Best Power Stations for Easter Sale
- › Google Chrome Is Getting Faster
How-To Geek is where you turn when you want experts to explain technology. Since we launched in 2006, our articles have been read billions of times. Want to know more?
By default, the first Table in the workbook is automatically named Table1 by Excel and it goes onto Table2, Table3, and so on. While that’s helpful on Excel’s part, we bet everyone is like us and can’t remember what Table was for which dataset.
Say, you want to jump to the Table of overdue orders but can’t remember where it is in the workbook containing tens of tabs. Time to manually check each tab. No way! Take under a minute to rename a Table. By Table here, we are referring to the Excel Table created out of a set of data using the Format as Table feature.
If you find Excel insistent on retaining the name it has itself given to your Table (that’s right, YOUR Table), it’s most likely the new name is overstepping some rules. There are some rules to naming in Excel, and they are listed as follows:
- Every name must be unique.
- The first character of the name must be a letter, underscore, or backslash.
- Most punctuation marks and the space character cannot be used in the name.
- The name cannot be a cell reference.
- The single letters C and R (including their lowercase) cannot be used as the name (as they are already shortcuts for selecting the column or row of the selected cell).
- The name must be limited to 255 characters.
With all that under control, the Tables are ready for their new names, and in today’s tutorial, we are suggesting a few simple ways to go about it.
Let’s change these tables’ identities!
Method #1 – Using Table Name Option
The Table Name option is a quick method for renaming a Table in Excel. It also helps that everything will be laid out in view to confirm that the Table name has been changed.
This option is accessible from the Table Design tab. You don’t see that in the tab set, do you? The tab appears when any part of an Excel Table is selected. Follow the given steps to use the Table Name option to rename a Table in Excel:
- Select a cell from the Table that you want to rename.
- The Design tab regarding the Table will appear in the tab set above the Ribbon.
- Click on the Table Design
- In the tab, the Table name will be mentioned in the Properties group.
- Click on the Table Name text box and edit the name.
- In line with the dataset in our case example, we are naming the Table «Discount».
- Press the Enter key after typing the name.
That’s done! You have the Table Name box to confirm the change in the Table’s name along with instant access to the Table. Some methods of renaming the Table won’t allow that so there’s a plus point of using the Design tab.
Method #2 – Using Keyboard Shortcut
Renaming a Table in Excel can be achieved with a keyboard shortcut. This keyboard shortcut will direct you to the Table Name text box in the Design tab, just as shown in the section above. Here’s the keyboard shortcut for renaming a Table:
Alt + J + T + A
Alt key displays the shortcut key for each tab.
J + T keys open the Table Design tab.
A key selects Table Name text box in the Properties group of the tab.
Use this keyboard shortcut with these instructions:
- Select any cell in the Table.
- Use the Alt + J + T + A keys to navigate to the Table Name
- The name of the Table will be selected in the textbox.
- Type the new name for the Table.
- We’re going with «Discount».
- Hit the Enter
You have the selected Table renamed.
In effect, the complete keyboard shortcut becomes Alt + J + T + A + (enter new Table name) + Enter
Method #3 – Using Name Manager
The Name Manager in Excel is also used to rename a Table. The Name Manager handles all the names in the workbook and is used to create, locate, edit, and delete names in the file. Therefore, a Table name can be easily edited from the Name Manager and you may find this method handy if there are more Tables you want to rename. The below-mentioned steps are on renaming an Excel Table with the Name Manager:
- Go to the Formulas tab and select the Name Manager button in the Defined Names Alternatively use the Ctrl + F3 keys to access the Name Manager.
- Now you will see the Name Manager listing all the names used in the workbook:
- There is a filter option for singling out all the Table names in the list. Click on the Filter button in the top-right corner and select Table Names from the menu.
- Now the manager will display just the names of Tables.
- Select the name of the Table that you want renamed from the list and click on the Edit
- An Edit Name dialog box will open containing the current name and location of the Table.
- The Table‘s name will already be selected in the Name textbox so change it to the preferred name.
- For our example case, we are renaming the Table as «Discount».
- Hit the OK command to save the new name.
- The Name Manager will now show the new name of the Table:
- Continue renaming other Tables or close the Name Manager to return to the worksheet.
Method #4 – Using VBA
Renaming a Table in Excel is possible with a VBA code. VBA automates tasks in Excel with user-defined functions. We will assign VBA the task to rename a mentioned Table through a code. The code and the directions to use it in VBA are given here:
- Use the Developer tab to enter the Visual Basic editor by selecting the Visual Basic button in the tab’s Code
- If you do not see the Developer tab in the tab set, you probably haven’t customized the Ribbon to include it. You can also use the Alt + F11 keys to launch the Visual Basic editor.
- Select the Insert tab in the Visual Basic editor and click on the Module
- This will open a Module window that we can use to enter the code for renaming the Table.
- Copy the code from below and paste it in the Module
Sub RenameTable()
ActiveSheet.ListObjects("Table1").Name = "Discount"
End Sub
The code renames the mentioned object on the active worksheet. The object name given is «Table1» and the new name is «Discount».
Change the object name and new name in the code to your requirement.
- When done, use the Run button in the Visual Basic editor or the F5 key to run the code.
- In the background, the Table name will have changed by running the code. You can confirm this from the Design tab.
- Close the Visual Basic editor to go back to the worksheet.
Note: Unlike the other methods, you cannot undo a task run by VBA unless you reopen the workbook without saving it. Hence, the renaming of the Table can’t be undone by this method.
See how the tables turn? We reckon that’s plenty of ways of renaming a Table in Excel. Now your Tables don’t have to be only meaninglessly numbered like tokens and can be renamed with more purposeful titles, making it easier to navigate to the required dataset. We’ll be back with more navigational material for easier Excel wayfinding. Ahoy to the next sail!
To rename a table:
- Click on the table.
- Go to Table Tools > Design > Properties > Table Name. On a Mac, go to the Table tab > Table Name.
- Highlight the table name and enter a new name.
Contents
- 1 What is the shortcut to name a table in Excel?
- 2 How do you rename the columns of a table?
- 3 How do you name a table in a lab report?
- 4 How do you assign a defined name in Excel?
- 5 How do I apply a first column Table style in Excel?
- 6 How do you rename a field into a table in a database?
- 7 How do you change a column name in Excel?
- 8 How do I rename a table in SQL?
- 9 How do you introduce a table in a report?
- 10 How do you name a report in a chart?
- 11 How do you write a caption for a table?
- 12 How do you name a cell on Excel?
- 13 How do you add a name to a column label in Excel?
- 14 How do you apply a table style in Excel?
- 15 How can you apply a new table style to a table?
- 16 How do you rename a table in Access 2016?
- 17 What are the rules for naming a field?
- 18 How do you reference a column name in Excel?
- 19 How do you rename a table in a synapse?
- 20 Is it possible to rename a database?
What is the shortcut to name a table in Excel?
To rename a table, just use keyboard shortcut Alt + J T A . That will set the focus on the Table Name box in the ribbon so that you can update the name.
How do you rename the columns of a table?
ALTER TABLE table_name RENAME TO new_table_name; Columns can be also be given new name with the use of ALTER TABLE. QUERY: Change the name of column NAME to FIRST_NAME in table Student.
How do you name a table in a lab report?
Tables should be labeled with a number preceding the table title; tables and figures are labeled independently of one another. Tables should also have lines demarcating different parts of the table (title, column headers, data, and footnotes if present). Gridlines or boxes should not be included in printed versions.
How do you assign a defined name in Excel?
How to Assign Names to Cells in Excel
- Open your spreadsheet in Microsoft Excel.
- Click and drag your mouse cursor across the cells you wish to name to select them.
- Right-click any selected cell and click “Define Name.”
- Enter a name for the range in the “Name” field.
- Click “OK.”
How do I apply a first column Table style in Excel?
Excel offers two options: highlight the first column or the last column. To accomplish this task, go to the “Design” tab and “Table Style Options.” Check the box next to “First Column” or “Last Column” — or both — to highlight the column.
How do you rename a field into a table in a database?
In the Navigation Pane, double-click the table in which you want to rename the field. The table is opened in Datasheet view. Right-click the column heading for the field that you want to rename, and then click Rename Field on the shortcut menu. Type the new name for the field and then press ENTER.
How do you change a column name in Excel?
Single Sheet
- Click the letter of the column you want to rename to highlight the entire column.
- Click the “Name” box, located to the left of the formula bar, and press “Delete” to remove the current name.
- Enter a new name for the column and press “Enter.”
How do I rename a table in SQL?
Using SQL Server Management Studio
- In Object Explorer, right-click the table you want to rename and choose Design from the shortcut menu.
- From the View menu, choose Properties.
- In the field for the Name value in the Properties window, type a new name for the table.
How do you introduce a table in a report?
Referring to Tables and Figures in MLA Style. Introduce the table in the text first. Throughout the paper, you will number figures and tables consecutively, each in its own group, for example: “Figure 1, Table 1, Table 2, Figure 2, Figure 3, Figure 4, Table 3…” Use the label and the number.
How do you name a report in a chart?
All graphs, diagrams and images should be titled as Figures. These will be numbered consecutively throughout the dissertation: Figure 1, Figure 2, Figure 3, and so on. After the numbering, there should be a short and concise title. Titles for figures appear below the figure itself.
How do you write a caption for a table?
Here are some tips on using captions:
- A figure caption is centered under the figure; a table caption is centered above the table (if a caption is more than one line, make it left justified).
- A Figure and its caption should appear on the same page.
- All captions should start with a capitalized word and end with a period.
How do you name a cell on Excel?
To name cells, or ranges, based on worksheet labels:
- Select the labels and the cells that are to be named.
- On the Ribbon, click the Formulas tab, then click Create from Selection.
- In the Create Names From Selection window, add a check mark for the location of the labels, then click OK.
- Click on a cell to see its name.
How do you add a name to a column label in Excel?
Right-click Task Name Then Click Add To Column Labels.
How do you apply a table style in Excel?
Choose a table style
- Select any cell within the table, or range of cells you want to format as a table.
- On the Home tab, click Format as Table.
- Click the table style that you want to use.
How can you apply a new table style to a table?
Click in the table that you want to format. Under Table Tools, click the Design tab. In the Table Styles group, rest the pointer over each table style until you find a style that you want to use. Click the style to apply it to the table.
How do you rename a table in Access 2016?
This feature works the same in all modern versions of Microsoft Access: 2010, 2013, and 2016.
- Right-click on the table that you wish to rename.
- Choose Rename .
- Type the new name and hit the Enter key to confirm the name.
- Note that you will have a chance to CTRL+Z to undo right away.
What are the rules for naming a field?
You must follow these rules when creating field names:
- Valid characters include uppercase and lowercase letters of the alphabet, numeric characters 0 through 9, and the period character.
- Field names must begin with a letter of the alphabet.
- Spaces and all other special characters are not permitted.
How do you reference a column name in Excel?
name your column: select full column, enter name. use column name in formula; Excel will combine the referenced column with the current row to access a single cell.
How do you rename a table in a synapse?
To rename a database in Azure Synapse Analytics, use ALTER DATABASE (Azure Synapse Analytics). To rename a database in Azure SQL Database, use the ALTER DATABASE (Azure SQL Database) statement. To rename a database in SQL Server, use the stored procedure sp_renamedb.
Is it possible to rename a database?
System databases cannot be renamed. The database name cannot be changed while other users are accessing the database. Use SQL Server Management Studio Activity Monitor to find other connections to the database, and close them.