Download Article
Download Article
Want to add a check box or tick box to a list or form in Microsoft Word? It’s easy to do, and you can even make it checkable so you can click the box with your mouse. We’ll show you an easy way to add a clickable checkbox using Developer Mode in Microsoft Word.
Steps
-
1
Open a new file in Microsoft Word. Do so by opening the app shaped like a blue W. Then click on File in the menu bar at the top of the screen, and click on New Blank Document.
-
2
Click on File in the menu bar and then Options in the menu.
- On Mac, click on Word in the menu bar and then Preferences… in the menu.
Advertisement
-
3
Click on Customize Ribbon and then Main Tabs in the «Customize the Ribbon:» drop-down menu.»[1]
- On Mac, click on Ribbon & Toolbar in the «Authoring and Proofing Tools» section of the dialog box, then click on the Ribbon tab at the top of the dialog box.
-
4
Check «Developer» in the «Main Tabs» pane.
-
5
Click on Ok.
-
6
Click on Developer. It’s a tab in the upper-right part of the window.
-
7
Position the cursor where you’d like to insert the check box.
-
8
Click on Check Box. It’s in the menu bar at the top of the window.
-
9
Add additional check boxes and text as needed.
-
10
Lock the form. To do so, select the entire list, to be found in the Controls section on the Developer tab, then click on Group and Group.
- On Mac, click Protect Form in the Developer tab toolbar.
Advertisement
Add New Question
-
Question
What should I do if the check box is grayed out in my ribbon?
It is grayed out for me too. However, if you click on the one icon that isn’t — Legacy Tools — then you will find the exact same checkbox, which you should be able to select.
-
Question
How can I enlarge the size of a text box without enlarging the text?
In Word, just dragging the corner of the text box should be sufficient. If the text changes size accidentally, you can always highlight it and change it back to the desired size.
-
Question
How do you make a drop box in word?
Download LibreOffice. Follow the manual on how to add a list or list/add or list/multiselect box (or just look under «insert» in the menu). You can add a data source for the dropdown menu items from a database, a spreadsheet or within the file structure itself.
See more answers
Ask a Question
200 characters left
Include your email address to get a message when this question is answered.
Submit
Advertisement
Thanks for submitting a tip for review!
About This Article
Article SummaryX
1. Open a document.
2. Click File.
3. Select Customize Ribbon and then click Main Tabs.
4. Check the «Developer» box.
5. Click Save.
6. Click Developer.
7. Click where you want to insert the check box.
8. Click Check Box.
9. Add additional boxes and text.
10. Lock the form.
Did this summary help you?
Thanks to all authors for creating a page that has been read 1,240,190 times.
Is this article up to date?
First, you need to customize Word’s ribbon and enable the “Developer” tab to show the option to add check boxes. Then, select “Developer” and click the “Check Box Content Control” button to insert a check box into your document. You can also transform Word’s bullets into checkboxes.
When you create surveys or forms with Microsoft Word, check boxes make the options easier to read and answer. We’re covering two good options for doing just that. The first is ideal for documents that you want people to fill out digitally within the Word document itself. The second option is easier if you’re planning to print documents like to-do lists.
Option 1: Use Word’s Developer Tools to Add the Check Box Option for Forms
In order to create fillable forms that include checkboxes, you first need to enable the “Developer” tab on the Ribbon. With a Word document open, click the “File” drop-down menu and then choose the “Options” command. In the “Word Options” window, switch to the “Customize Ribbon” tab. On the right-hand “Customize the Ribbon” list, select “Main Tabs” on the dropdown menu.
On the list of available main tabs, select the “Developer” check box, and then click the “OK” button
Notice that the “Developer” tab is added to your Ribbon. Just position your cursor in the document where you want a check box, switch to the “Developer” tab, and then click the “Check Box Content Control” button.
You should see a check box appear wherever you placed your cursor. Here, we’ve gone ahead and placed a check box next to each answer and, as you can see, those check boxes are interactive. Click a box to mark it with an “X” (as we’ve done for answers 2, 3, and 4) or select the whole form box (as we’ve done for answer 4) to move the check box around, format it, and so on.
RELATED: How to Create a Fillable Form With Microsoft Word
Option 2: Change Bullets to Check Boxes for Printed Documents
If you’re creating a document to print out—like a to-do list or printed survey—and just want check boxes on it, you don’t have to mess around with adding Ribbon tabs and using forms. Instead, you can create a simple bullet list and then change the bullets from the default symbol to check boxes.
In your Word document, on the “Home” tab, click the small arrow to the right of the “Bullet List” button. On the dropdown menu, select the “Define new bullet” command.
In the “Define New Bullet” window, click the “Symbol” button.
In the “Symbol” window, click the “Font” dropdown and choose the “Wingdings 2” option.
You can scroll through the symbols to find the empty square symbol that looks like a check box, or you just type the number “163” into the “Character Code” box to automatically select it. Of course, if you see a symbol you like better—like the open circle (symbol 153)—feel free to choose that instead.
When you’ve selected your symbol, click the “OK” button to close the “Symbol” window, and then click the “OK” button to close the “Define New Bullet” window, too.
Back in your Word document, you can now type your bullet list. The check boxes appear instead of the regular bullet symbol.
And the next time you need the check box symbol, you don’t have to navigate through that whole set of windows. Just click that small arrow to the right of the “Bullet List” button again, and you’ll see the checkbox listed under the “Recently Used Bullets” section.
Again, this method is really only useful for documents you want to print out. The check box symbols are not interactive, so you can’t check them off inside a Word document.
If you’re also creating spreadsheets and presentations, you may want to learn how to insert checkboxes in Excel and add checkboxes to PowerPoint too.
RELATED: How to Add a Check Mark or Tick Mark in Word
READ NEXT
- › How to Add a Check Mark or Tick Mark in Word
- › How to Add a Drop-Down List to a Word Document
- › How to Create a Fillable Form With Microsoft Word
- › How to Create a Basic Survey in Microsoft Word
- › How to Count Checkboxes in Microsoft Excel
- › Get to Your Windows 11 Desktop: 7 Fastest Methods
- › Google+ Will Come to a Final End on July 5, 2023
- › Why the Right-Click Menu in Windows 11 Is Actually Good
In Access, a Yes/No field stores only two values: Yes or No. If you use a text box to display a Yes/No field, the value displays as -1 for Yes and 0 for No. These values are not very meaningful for most users, so Access provides check boxes, option buttons, and toggle buttons that you can use to display and enter Yes/No values. These controls provide a graphic representation of the Yes/No value that is both easy to use and easy to read.
This article describes the applications for each of these controls, and tells you how to add them to your forms and reports.
What do you want to do?
-
Decide which control to use
-
Create a bound check box, option button, or toggle button
-
Create an unbound check box, option button, or toggle button
-
Understand option groups
-
Create an option group
-
Add a new option to an existing option group
Decide which control to use
For most situations, a check box is the best control for representing a Yes/No value. This is the default type of control that is created when you add a Yes/No field to a form or report. By contrast, option buttons and toggle buttons are most often used as part of an option group. For more information about option groups, see the section Understand option groups.
The following illustration shows the three controls and how they represent Yes and No values. The Yes column shows the control as it appears when selected, and the No column shows the control as it appears when cleared.
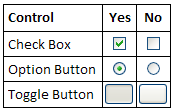
Top of Page
Create a bound check box, option button, or toggle button
You can quickly create a check box by dragging a Yes/No field from the Field List pane to the form or report.
-
Open the form or report in Layout view or Design view by right-clicking it in the Navigation Pane, and then clicking the view you want on the shortcut menu.
-
If the Field List pane is not already displayed, press ALT+F8 to display it.
-
Expand the table lists, if needed by clicking the plus signs (+) next to the table names.
-
Drag the Yes/No field from the Field List pane to the form or report.
Depending on the setting of the field’s Display Control property, a check box, a text box, or a combo box is created and bound to the field. When you create a new Yes/No field in a table, the default setting of the field’s Display Control property is Check Box.
If you want, you can change the check box control to an option button or a toggle button. To do this, right-click the check box, point to Change To on the shortcut menu, and then click Toggle Button 

Top of Page
Create an unbound check box, option button, or toggle button
You can use an unbound check box, option button, or toggle button in a custom dialog box to accept user input and then carry out an action based on that input.
-
Open the form or report in Design view by right-clicking it in the Navigation Pane, and then clicking Design View on the shortcut menu.
-
On the Design tab, in the Controls group, click the tool for the control you want (Check Box
, Option Button
, or Toggle Button
).
-
Click on the form or report where you want to place the control.
Access places the control on the form or report.
Although it is not required, you might want to rename the control so that it has a more meaningful name. Doing so does not change the label displayed next to the control, but it can make it easier to refer to it in expressions or macros.
Rename the control
-
Ensure that the control is selected.
-
If the property sheet is not already displayed, press F4 to display it.
-
Type a new name in the Name property box of the control.
If you want, you can change the check box to an option button or a toggle button. To do this, right-click the check box, point to Change To on the shortcut menu, and then click Toggle Button 

Top of Page
Understand option groups
An individual check box, option button or toggle button can be bound or unbound, or it can be part of an option group. An option group displays a limited set of alternatives, and only one option in an option group can be selected at a time. An option group consists of a group frame and a set of check boxes, toggle buttons, or option buttons.
If an option group is bound to a field, only the group frame itself is bound to the field, not the controls contained inside the frame. Instead of setting the Control Source property for each control in the option group, you set the Option Value property of each control to a number that is meaningful for the field to which the group frame is bound. When you select an option in an option group, Access sets the value of the field to which the option group is bound to the value of the selected option’s Option Value property.
The value of an option group can only be a number, not text. Access stores this number in the underlying table. An option group can also be set to an expression, or it can be unbound. You can use an unbound option group in a custom dialog box to accept user input and then carry out an action based on that input.
It is a standard practice to use check boxes for Yes/No fields and option buttons or toggle buttons for option groups. However, this is only a suggestion, and you can use any of the three controls for either purpose.
Top of Page
Create an option group
You can quickly create an option group by using the Option Group Wizard. Before you begin, decide whether you want the option value to be stored in a table. If so, you must have a field of the Number data type designated for this purpose.
For more information about adding a field to a table, see the article Create a table and add fields.
-
Open the form in Design view by right-clicking it in the Navigation Pane, and then clicking Design View
.
-
On the Design tab, in the Controls group, ensure that Use Control Wizards
is selected.
-
In the same group, click Option Group
.
-
Click on the form where you want to place the option group.
-
Follow the instructions in the wizard. On the last page, click Finish.
Access places the option group on the form.
Rename the option group Although it is not required, you might want to rename the option group so that it has a more meaningful name. Doing so does not change the label displayed next to the option group, but it can make it easier to refer to the control in expressions or macros.
-
Ensure that the option group is selected by clicking the frame of the group.
-
If the property sheet is not already displayed, press F4 to display it.
-
Type a new name in the Name property box of the option group.
Top of Page
Add a new option to an existing option group
You can add new option controls to an option group as your needs change. You can either create a new control in the group, or you can cut an existing control from elsewhere on the form and paste it into the group.
-
Open the form in Design view by right-clicking it in the Navigation Pane, and then clicking Design View
.
-
Click on the frame of the option group to select it, and then drag the frame’s sizing handles to make room for the new option control.
-
Do one of the following:
-
Create a new control in the group
-
On the Design tab, in the Controls group, click the tool for the type of control you want to add (Check Box
, Option Button
, or Toggle Button
).
-
Move the pointer so that it is positioned inside the frame of the option group. The frame changes color to indicate that the new control will become part of the option group.
-
Click to place the control in the group.
-
-
Move an existing control to the group
Simply dragging a control to an option group does not make it part of the group. You must cut and paste the control into the group for it to become an option.
-
Select the control that you want to move into the option group.
-
On the Home tab, in the Clipboard group, click Cut.
-
Select the option group by clicking the frame that surrounds the group.
-
On the Home tab, in the Clipboard group, click Paste.
Access adds the control to the group.
-
-
-
You will probably need to move the control and its label so that they line up with the existing controls and labels.
-
Select the newly-added control, and then press F4 to open the property sheet for the control.
-
Note the value of the Option Value property of the newly-added control. Depending on your needs, you can leave it at the value Access suggests, or you can change it to a different value.
Top of Page
Contents
- 1 How To Check Boxes In Word
- 2 How To Create Check Boxes In Word
- 3 Check Yes Or No Box In Word
- 4 How To Put Checkboxes In Word
-
Just position your cursor in the document where you want a check box, switch to the “Developer” tab, and then click the “Check Box Content Control” button. You should see a check box appear wherever you placed your cursor. Here, we’ve gone ahead and placed a check box next to each answer and, as you can see, those check boxes are interactive.
-
How To Create Check Boxes In Word
Just position your cursor in the document where you want a check box, switch to the “Developer” tab, and then click the “Check Box Content.
-
Check Yes Or No Box In Word
Highlight the box (press the 3 dots next to the box) > under the developer tab, press properties > under check box properties, next to checked.
-
How To Put Checkboxes In Word
This wikiHow teaches you how to insert a check box in a Microsoft Word document. Steps 1 Open a new file in Microsoft Word. Do so by opening the app shaped like a blue W. Then click on File in the menu bar at the top of the screen, and click on New Blank Document . 2 Click on File in the menu bar and then Options in the menu.
|
05-18-2017, 06:49 AM |
|||
|
|||
|
Adding Yes, No Boxes in Word Document
|
|
05-18-2017, 07:52 AM |
|
A single checkbox would give you true/false.
__________________ |
|
05-18-2017, 11:16 AM |
|||
|
|||
|
To be honest, I am looking for a very simple solution to add the boxes to a word document for printing purposes only. For an example, Yes No and the boxes empty beneath for someone to check off with a pen. Thank you! |
|
05-18-2017, 06:07 PM |
|
The checkbox content controls under the Developer tab will worik fine. So will various symbols. |













 , Option Button
, Option Button  .
. is selected.
is selected. 
 .
.




