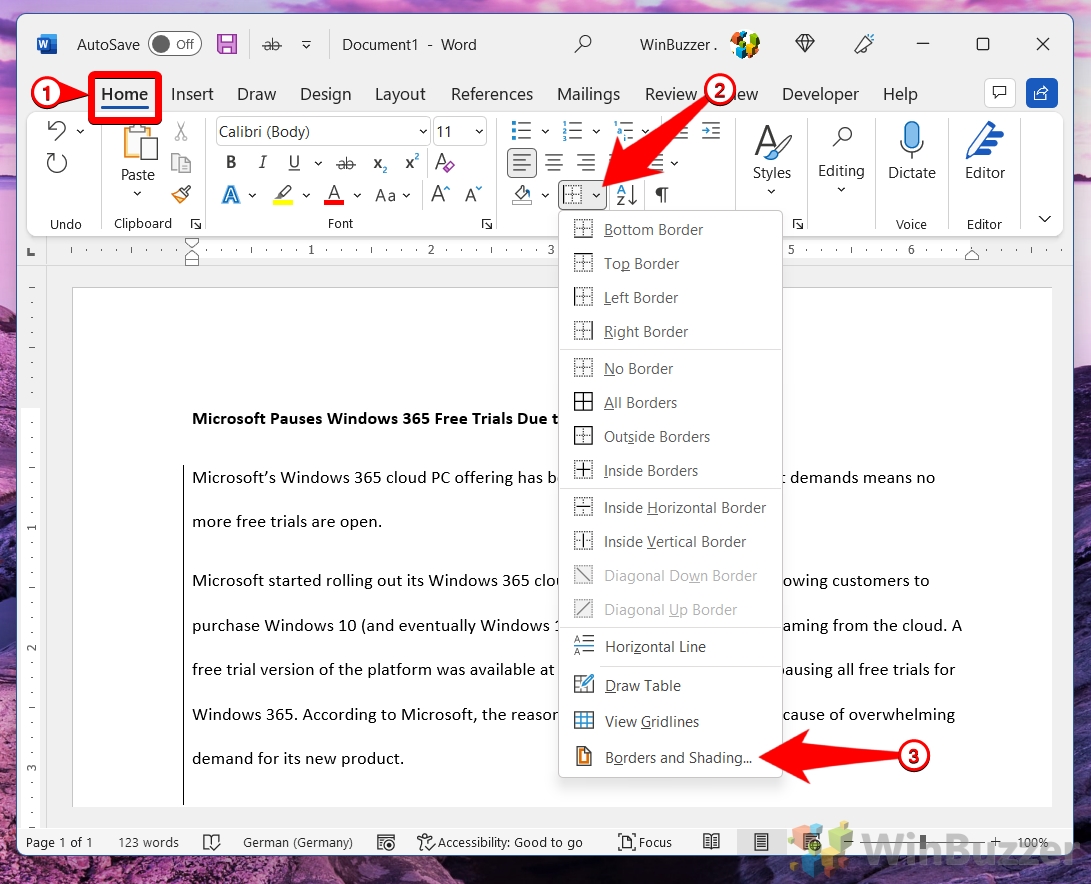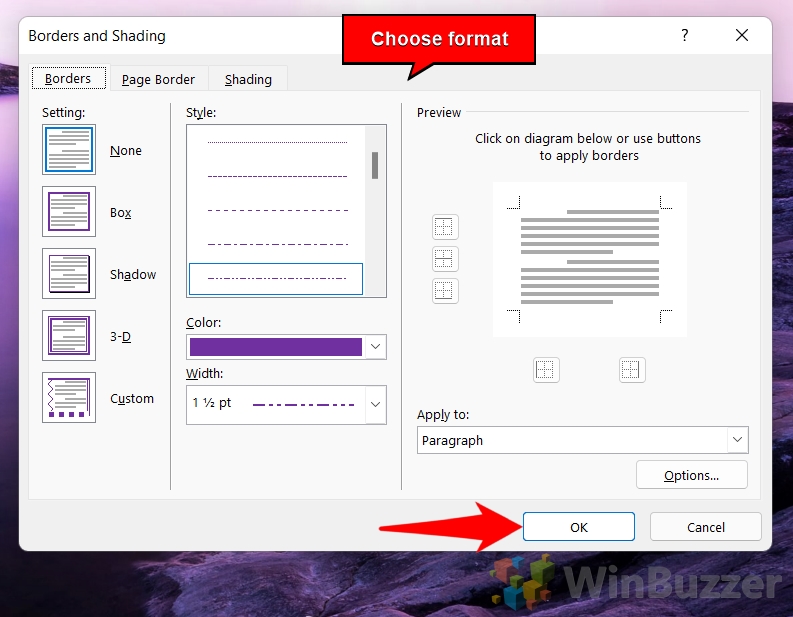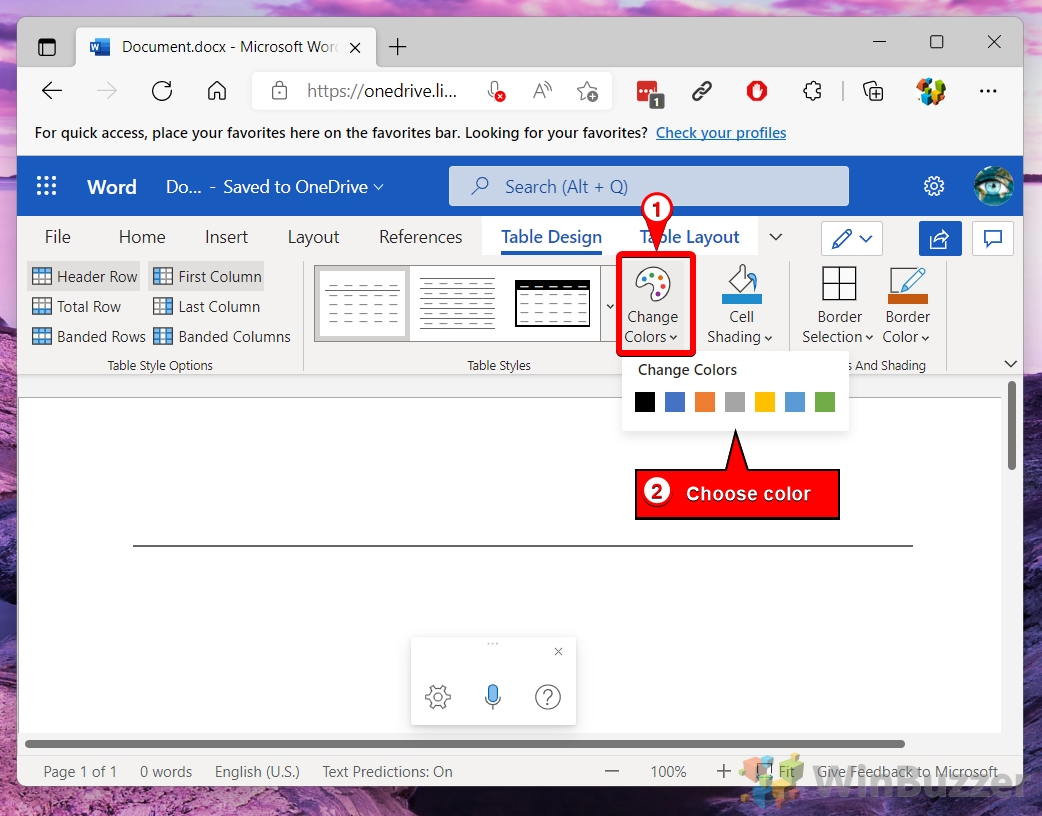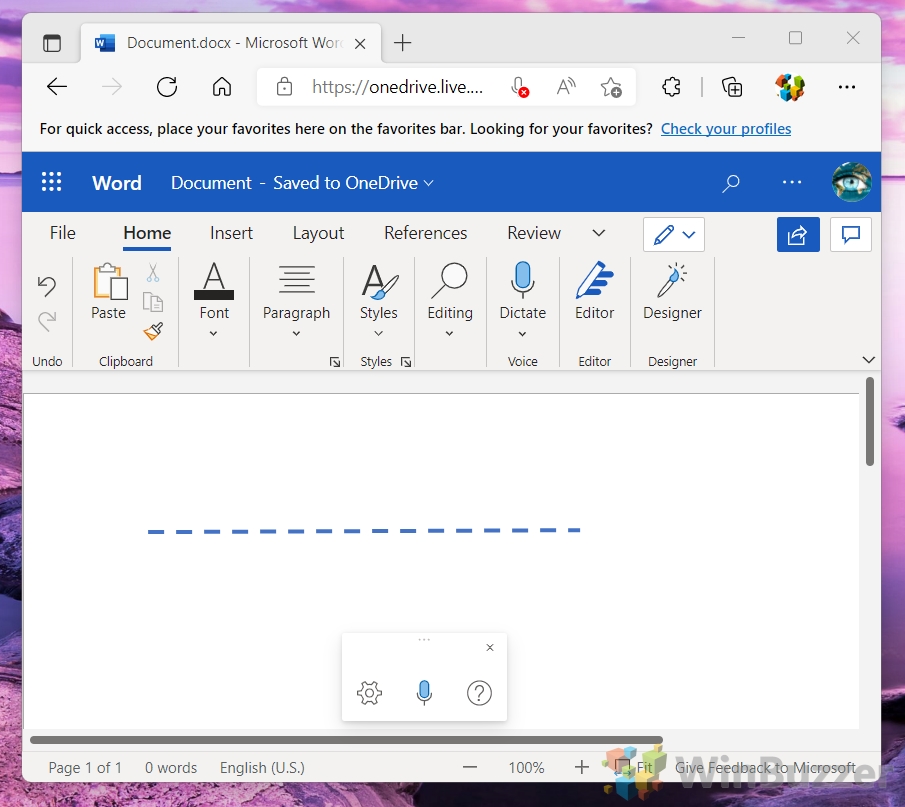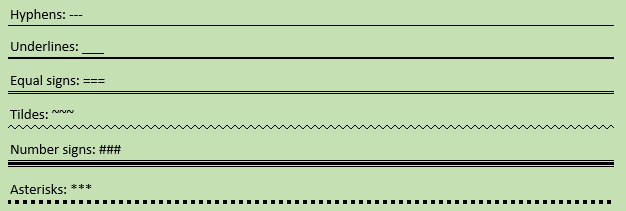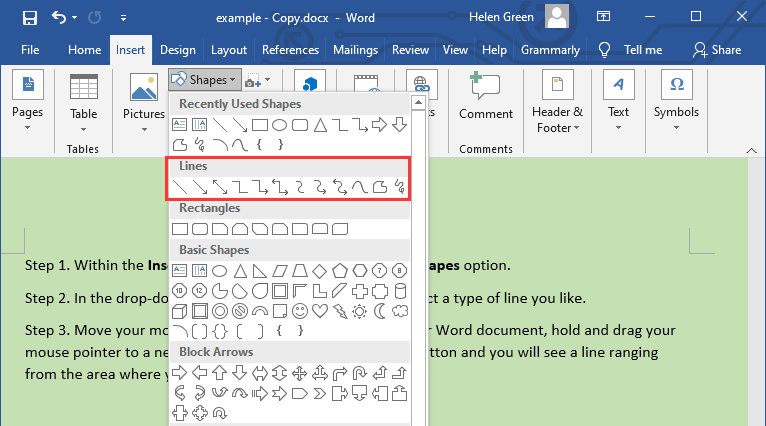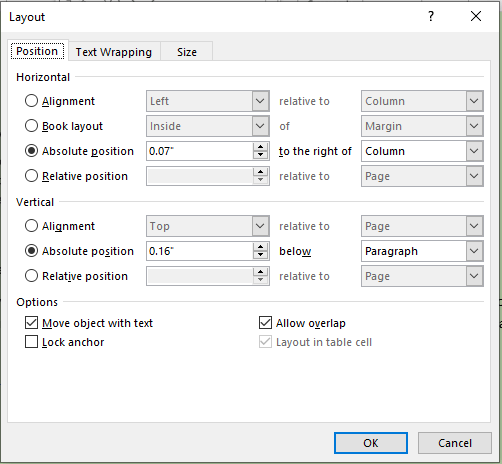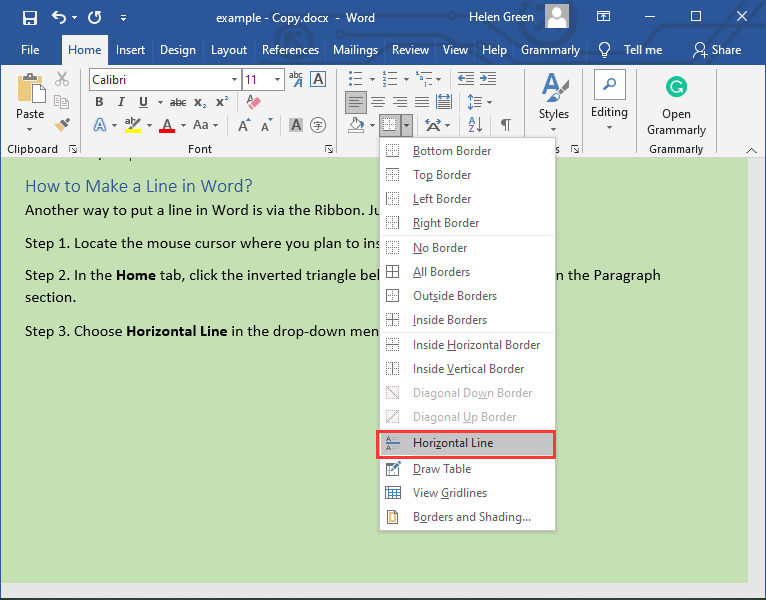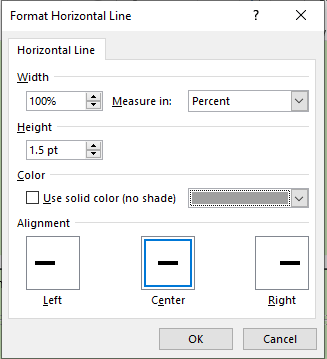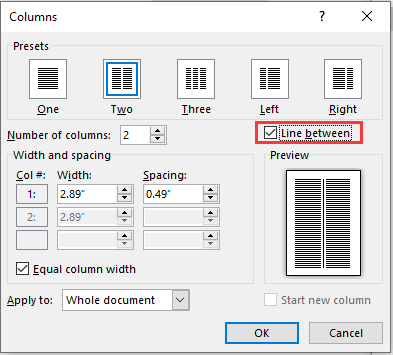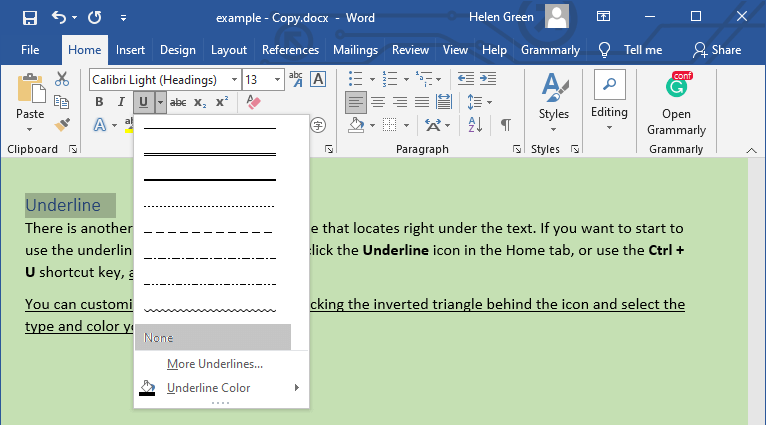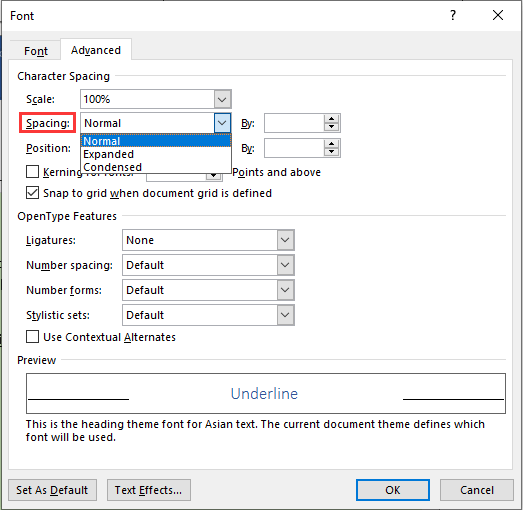You would expect empty lines in a Microsoft Word document would be easy to create. And to be honest, they are! But the method to do so may not be so obvious.
Maybe you have to send someone a form to fill out by hand. You would expect empty lines in a Microsoft Word document would be easy to create. And to be honest, they are! But the method to do so may not be so obvious.
So before you rush ahead and ready your document for printing, check out this formatting trick that helps you to create neat blank lines in Microsoft Word forms.
Create Empty Lines in 1 Minute
The Tab Leader method is one of the speediest ways to create a blank line for a form. This method uses tab stops in a document to extend your blank line to the precise point you want it to end.
Write the first label for the text entry for your form. For example: Name. Separate it from the information that will go into the blank line with a colon, dash, or any other character. Then, hit the Spacebar to insert a gap before the blank line starts.
Go to the Ribbon > Home > Paragraph group on the toolbar. Click the downward pointing arrow to open the dialog box for the paragraph settings. Click the Tabs button at the bottom of the dialog box.
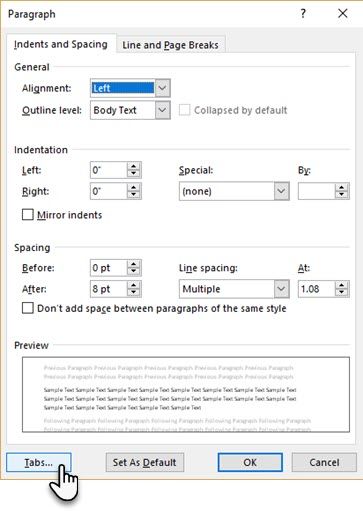
In the Tabs dialog box, click Clear All.
Under Tab stop position, type a number that corresponds to the number of inches you want the line to extend from the left margin. For example, if you want the line to extend 5 inches from the left margin, type 5″.
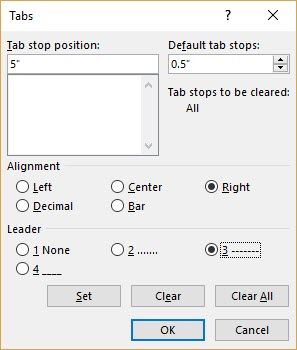
Also, select Right for the Tab Alignment, and choose 3 as the Leader to get a dashed line. What is a Leader? Microsoft Word uses either dots, dashes or solid lines as leaders. The leader style is denoted next to the numbers.
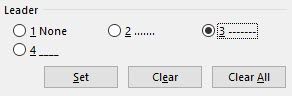
To finalize the settings, click Set and then OK to return to the document.
Place the cursor where you want to start the blank line. Press the Tab key on your keyboard, and a dotted line be drawn on the page the insertion point to the point where you had set the right tab.
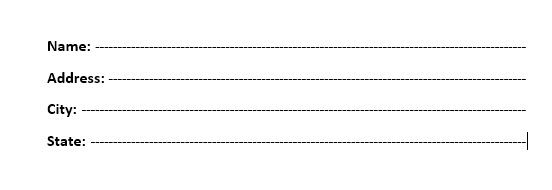
Hit Enter and type the label for the second field entry (for e.g. Address:). Again, press Tab to insert the second dotted blank line. Repeat the process for all your fields you want displayed in your form. Thanks to the use of tabs, you can align all the blank lines neatly before you send the document to the printer.
For something more formal, check out how to use Microsoft Forms.
Download Article
A user-friendly guide to making different types of lines in Microsoft Word
Download Article
- Using Shapes to Draw a Line
- Using Borders to Add a Line
- Using Keyboard Shortcuts
- Using the Mobile App
- Q&A
- Tips
|
|
|
|
|
Do you want to create a horizontal line in your resumé or other Microsoft Word document? If you want to customize the color and format of the line, you can use the Shapes tool. If you need to make a quick, basic line, you can use the keyboard shortcut. While you can use the keyboard shortcut on Windows and Mac, you cannot use it on the mobile app. This wikiHow will show you how to insert different lines in Microsoft Word on your Windows, Mac, iPhone, or Android device.
Things You Should Know
- On desktop, go to the Insert tab. Click Shapes, then select a line. Click and drag across the document to create a line.
- To customize the line, double-click it. Click Shape Outline to change the color.
- On mobile, click the three dots. Tap Home and select Insert. Tap Shapes to select a line. Tap and drag across the document to create a line.
-
1
Open Microsoft Word on your Windows or Mac computer. Click or double-click the Word app icon, which resembles a white «W» on a dark-blue background.
- If you want to draw a line in an existing Word document, double-click the Word document to open it and skip the next step.
- You’ll need a subscription to use Office 365.
-
2
Click Blank document. It’s in the upper-left side of the page.
Advertisement
-
3
Click the Insert tab. This tab is in the blue ribbon at the top of the Word window, between Home and Draw.
-
4
Click Shapes. It’s in the Insert toolbar, next to the icon of an overlapping circle and square.
- A drop-down menu will appear.
-
5
Select a line shape. In the «Lines» heading, click one of the line templates. You can choose a line, line arrow, double line arrow, and more.
-
6
Draw your line. Click and drag across the document to create your line.
- If you need to adjust the line’s length and orientation, click the left or right circle. Drag it left or right to adjust the length, or drag it up and down to adjust the orientation.
- To move the line, double-click and drag it to the desired position.
Advertisement
-
1
Open Microsoft Word on your Windows or Mac computer. Click or double-click the Word app icon, which resembles a white «W» on a dark-blue background.
- If you want to draw a line in an existing Word document, double-click the Word document to open it and skip the next step.
-
2
Click Blank document. It’s in the upper-left side of the page.
-
3
Click the Home tab. This tab is in the blue ribbon at the top of the Word window, between File and Insert.
- You may already be on this tab by default.
-
4
Click the «Borders» arrow. This is next to the icon of the dotted square with a solid bottom line.
- A drop-down menu will open.
-
5
Click Horizontal Line. This will be towards the bottom, above Draw Table.
- A horizontal line will be added.
-
6
Format your line. Double-click the line; a dialogue box will appear.
- To change the line thickness, use the up and down arrow below Height. The higher the number, the thicker the line will be.
- To change the color, click the color box underneath Color. Select your desired color.
- Click OK to save and apply your changes.
- To move the line, double-click and drag it to the desired position.
Advertisement
-
1
Open Microsoft Word on your Windows or Mac computer. Click or double-click the Word app icon, which resembles a white «W» on a dark-blue background.[1]
- If you want to draw a line in an existing Word document, double-click the Word document to open it and skip the next step.
-
2
Click Blank document. It’s in the upper-left side of the page.
-
3
Place your cursor where you want your line to appear. You’ll need to be on a blank line, as this won’t work if there is text before or after your cursor on the same line.
- You’ll be creating a horizontal line that spans from one edge of your page to the other. The line will stop at your set margins.
- If you want to make the line span the whole page, you’ll need to change your document margins.
-
4
Type three dashes in a row. Use your dash key on the number row at the top of your keyboard, or on the numeric pad.
-
5
Press ↵ Enter to convert the dashes into a line. AutoCorrect will automatically create a solid line that will situate itself directly beneath the previous line of text.
- Note that the line does not occupy the space of a line of text, but instead exists between lines of text.
- If you do not have AutoCorrect enabled, do so by clicking File → Options → Proofing → AutoCorrect Options…. This will open a new window.
- Make sure the Border Lines box is checked. This can be found underneath Apply as you type.
- If you want to turn off AutoCorrect, uncheck the boxes.
-
6
Use different characters for different line styles. There are a variety of different lines that you can create by using characters other than the dash:[2]
- Thin line: Three hyphens (-).
- Thick line: Three underscores (_).
- Double line: Three equal signs (=).
- Dotted line: Three asterisk (*).
- Triple line: Three pound signs (#).
- Squiggly line: Three tildes (~).
-
7
Move the line by entering text above it. You can prompt the line to move down by typing text above it and then pressing Enter.
- Deleting text above the line will prompt it to move upward.
Advertisement
-
1
Open a document in the Microsoft Word app. This looks like a blue notebook next to a W.
- Microsoft Word is available for iOS in the App Store and for Android in the Google Play Store.
- Tap Blank document to open a new document or tap a file to open an existing document.
-
2
Tap ••• . This can be found above the keyboard, to the right.
- If you don’t see your keyboard, tap the document to bring it up.
- A new menu will open.
-
3
Tap Home. This will be to the left of the formatting window.
- A drop-down menu will open.
-
4
Tap Insert. You’ll see a list of all objects you can insert.
-
5
Tap Shapes. This is next to the icon of an overlapping circle and square.
-
6
Select a line shape. In the «Lines» heading, tap one of the line templates. You can choose a line, line arrow, double line arrow, and more.
-
7
Draw your line. Tap and drag across the document to create your line.
- Use two fingers to pinch and zoom out to view the entire document.
- If you need to adjust the line’s length and orientation, tap the left or right circle. Drag it left or right to adjust the length, or drag it up and down to adjust the orientation.
- To move the line, tap and drag it to the desired position.
Advertisement
Add New Question
-
Question
How do I view all available symbols in Microsoft Word?
Click «Insert» and then click «Symbols» and you should be shown a box with all of the symbols in it.
-
Question
How do I add a line on the first page, and no lines on the second?
Click «Insert» and then click «Symbols» and you should be shown a box with all of the symbols in it.
-
Question
How do I change the color of the line?
In the paragraph section, open the drop-down menu on the «Borders» button. At the very bottom is a «Borders and Shading» option. In that option, change the color of the bottom border to your specified color. Click the «Borders» button.
See more answers
Ask a Question
200 characters left
Include your email address to get a message when this question is answered.
Submit
Advertisement
-
Looking for money-saving deals on Microsoft Office products? Check out our coupon site for tons of coupons and promo codes on your next subscription.
Thanks for submitting a tip for review!
Advertisement
About This Article
Article SummaryX
1. Click Insert.
2. Click Shapes.
3. Select a line template.
4. Click and drag across your Microsoft Word document to draw the line.
Did this summary help you?
Thanks to all authors for creating a page that has been read 2,043,531 times.
Is this article up to date?
Word for Microsoft 365 Outlook for Microsoft 365 Word 2021 Outlook 2021 Word 2019 Outlook 2019 Word 2016 Outlook 2016 Word 2013 Outlook 2013 Word 2010 Outlook 2010 Word 2007 Outlook 2007 More…Less
You can add horizontal lines, sometimes called horizontal rules, to a document or email message to help separate sections of text and add visual appeal.
By default, Word and Outlook have a three-character shortcuts that inserts a full-width horizontal rule in your document or message. The appearance of that rule—thinner, thicker, double-line, dotted, wavy—depends on which shortcut you use, as illustrated in the image below.
If this automatic line feature doesn’t suit you, you can turn off this feature in Word or turn it off in Outlook.
If you want to draw a line for illustration purposes, see Draw a line in Word or Outlook instead.
Insert a horizontal line by typing a few characters
The fastest way to add a horizontal line or rule is to use the AutoFormat feature. When you type certain characters three times in their own paragraph and then press Enter, those characters instantly become a full-width horizontal line.
-
Place the cursor where you want to insert the horizontal line.
-
Type three of the characters illustrated below, and then press Enter.
The line is inserted for the full width of the page. When inserted into a column, the line is inserted to match the width of the column. To add text above the line, put your cursor where you want the text and begin typing.
Format the horizontal line after you create it
The shortcut described above creates an empty paragraph with a bottom border. You can change the look of that border line by using the Borders options:
-
In Word, on the Home tab of the ribbon, select the down arrow next to
Borders.
In Outlook, on the Format Text tab of the ribbon, select the down arrow next to
Borders.
-
At the bottom of the menu, select Borders and Shading.
-
In the dialog, you can change the line’s style (solid, dotted, wavy, double, and so on), color, or width as you see fit.
-
When you’re done formatting the line, select OK. Then, on the ribbon, select the
Borders button to apply your changes.
Word: Turn off the automatic line feature
To prevent Word or Outlook from automatically inserting a horizontal line when you type the three shortcut characters, do the following:
-
On the ribbon, select File > Options.
-
In the dialog box, select Proofing > AutoCorrect Options > AutoFormat As You Type.
-
Clear the Border Lines option.
-
Select OK.
Outlook: Turn off the automatic line feature
-
On the ribbon, select File > Options.
-
In the dialog box, select the Mail tab, then select Editor Options.
-
On the Proofing tab, select AutoCorrect Options > AutoFormat As You Type.
-
Under Apply as you type, clear the Border Lines option.
-
Select OK.
Want to draw a line?
See Draw a line in Word or Outlook.
See Also
Add a border to some text
Draw shapes
Need more help?
Want more options?
Explore subscription benefits, browse training courses, learn how to secure your device, and more.
Communities help you ask and answer questions, give feedback, and hear from experts with rich knowledge.
Create User Entry Form in Word 2013
- Go to the “File Tab” and choose “Options”.
- Choose “Customize Ribbon Tab”.
- Choose “Developer” from “Customize the Ribbon column”.
- Now write a simple user entry form in Word 2013.
- Add the Content Control that satisfies the user entry form reuirements.
Contents
- 1 How do I create a fillable form in Word 2013?
- 2 How do I insert a form field in Word 2013?
- 3 How do you create forms in Word?
- 4 How do I make an editable form?
- 5 How do I create a fillable form in Word with lines?
- 6 How do I create a form line in Word?
- 7 Where is the Forms toolbar in Word?
- 8 How do I insert a text form field in Word?
- 9 How do you insert a custom field in Word?
- 10 How do I get Microsoft Forms?
- 11 What is the best program to create a form?
- 12 How do I create a form in Word 2016?
- 13 How do I create a fillable PDF form in Word?
- 14 How do I save a Word document as a fillable template?
- 15 How do I make a fillable form in word and not editable?
- 16 How do I create a fillable form in Word for Mac?
- 17 Where is tools on Word 2013?
- 18 How do I pin a form to the taskbar?
- 19 How do I turn on the Developer tab in Word?
- 20 What are form fields in Word?
How do I create a fillable form in Word 2013?
Tech Tip: How to Create Fillable Forms in Microsoft Word
- Enable Developer Tab. Open Microsoft Word, then go to the File Tab > Options > Customize Ribbon > check the Developer Tab in the right column > Click OK.
- Insert a Control.
- Edit Filler Text.
- Design Mode button again to exit the mode.
- Customize Content Controls.
How do I insert a form field in Word 2013?
To insert a field, follow these steps:
- Position the insertion point where you want the field to be inserted.
- On the Insert tab, click Quick Parts and then click Field.
- (Optional) On the Categories list, select a category to narrow the list of field names.
- On the Field Names list, click the desired field name.
How do you create forms in Word?
To create a form in Word that others can fill out, start with a template or document and add content controls.
Start with a form template
- Go to File > New.
- In Search online templates, type Forms or the type of form you want and press ENTER.
- Choose a form template, and then select Create or Download.
How do I make an editable form?
How to create fillable PDF files:
- Open Acrobat: Click on the “Tools” tab and select “Prepare Form.”
- Select a file or scan a document: Acrobat will automatically analyze your document and add form fields.
- Add new form fields: Use the top toolbar and adjust the layout using tools in the right pane.
- Save your fillable PDF:
How do I create a fillable form in Word with lines?
Firstly, click “Underline” under “Home” tab and choose one line style. Then press “Shift+ Underscore” to get a line. Then place cursor above the line and type the content. As you type, you will find the line gets longer and longer.
How do I create a form line in Word?
Click the “Insert” tab, then click the “Shapes” button. Click the basic Line shape. When the cursor changes to a plus sign, hold down the “Ctrl” key to give you a straight drawing line, and drag the cursor to the right of the text you just typed, giving your form recipients a place to write.
Where is the Forms toolbar in Word?
Go to the Developer tab; Move to the Control group; Click the Legacy drop down button, then you will view the Legacy Forms buttons. These buttons are Form Toolbar buttons.
How do I insert a text form field in Word?
Working with Form Fields
- Position the insertion point where you want the field to appear.
- Display the Developer tab of the ribbon.
- In the Controls group click Legacy Tools and then click the Text Form Field tool.
- Right-click the form field just entered and choose Properties from the resulting Context menu.
How do you insert a custom field in Word?
Inserting built-in fields
- Navigate to the location in the Word document where you want to insert a field.
- Click the Insert tab in the Ribbon and then click Quick Parts in the Text group.
- Select Field.
- In the list of Field names, select a field.
- Under Field properties, select any properties or options you want.
How do I get Microsoft Forms?
Start a new form
- Sign in to Microsoft 365 with your school or work credentials.
- Select. New > Forms for Excel.
- Enter a name for your form, and then select Create. A new tab for Microsoft Forms will open in your web browser.
What is the best program to create a form?
Best online form builders of 2021
- Hubspot Free Online Form Builder.
- Gravity Forms.
- Typeform.
- Wufoo.
- Microsoft Forms.
- Formstack.
- Paperform.
- Formsite.
How do I create a form in Word 2016?
Creating a computerized form
- Press Ctrl+N to create a new document.
- On the File tab, choose Save As. You see the Save As window.
- Click the Browse button. The Save As dialog box opens.
- Open the Save As Type menu and choose Word Template.
- Enter a descriptive name for your template and click the Save button.
How do I create a fillable PDF form in Word?
Create a Word document and save it in Word, then open Acrobat. Click the “Tools” menu and click “Prepare Form.” Select the Word file to import. Acrobat will detect potential form fields and add them automatically, but you can use the tools in the right editing pane to adjust them, delete them or add new form fields.
How do I save a Word document as a fillable template?
Saving and Using a Form
- Press F12. Word displays the Save As dialog box.
- Using the Save As Type drop-down list, select Word Template.
- If necessary, change to the directory where the template is to be stored.
- In the File Name field, enter the name under which you want this template saved.
- Click on Save.
How do I make a fillable form in word and not editable?
To make a document un-editable, first, select all the text in the document by pressing Ctrl+A. Once all of the text is highlighted, click “Restrict Editing” in the “Protect” group on the “Developer” tab.
How do I create a fillable form in Word for Mac?
To do this, click on “File” tab > “Options” > “Customize Ribbon”. Then under the “Customize Ribbon”, select the “Developer” checkbox and click “OK”. Step 2: Open a Word document and you will be able to make the Word document fillable.
Where is tools on Word 2013?
MS Word 2013 as a Quick Access Toolbar that is by default placed just next to the Microsoft orb that is available at the top left corner of the interface. The Quick Access Toolbar, as the name suggests, provides tools to quickly access a few commands that are frequently used by most users.
How do I pin a form to the taskbar?
In the first place please open Microsoft forms in Edge. Then click on Apps> install this site as an app. Finally, the app will appear in the start menu. Now, to pin it to the taskbar, do a right-click under the app and then proceed to pin it to the taskbar.
How do I turn on the Developer tab in Word?
The Developer tab isn’t displayed by default, but you can add it to the ribbon.
- On the File tab, go to Options > Customize Ribbon.
- Under Customize the Ribbon and under Main Tabs, select the Developer check box.
What are form fields in Word?
You can use a text form field to collect basic text information such as a name or address. Alternatively you can also use text form fields to request other types of data such as numbers, dates, times, phone numbers, zip codes, percentages etc. Text form fields can also be used to perform calculations.
465
465 people found this article helpful
Use these three methods to quickly insert a line in your document
Updated on December 4, 2020
What to Know
- AutoFormat: Type the three characters for the desired line style > Enter.
- Horizontal Line tool: In Home tab, select Borders drop-down menu > Horizontal Line.
- Shapes menu: Go to Insert > Shapes. In Lines group, select and drag a line shape across the page.
This article covers three ways to insert horizontal lines in Word for Microsoft 365, Word 2019, Word 2016, Word 2013, and Word 2010.
Use AutoFormat to Insert a Line in Word
You can quickly insert a line into a Word document with the AutoFormat feature. To create a line, place the cursor in the location that you’d like to insert it, type the three characters for the desired line style, then press Enter.
To create the different types of lines, press the associated keys on the keyboard:
- Plain single line: Three hyphens (—)
- Plain double line: Three equal signs (===)
- Broken or dotted line: Three asterisks (***)
- Bold single line: Three underline symbols (___)
- Wavy line: Three tildes (~~~)
- Triple line with a thick center: Three number signs (###)
Here’s what each of these line types looks like in Word:
Use the Horizontal Line Tool to Insert a Line in Word
To insert a line into a Word document using the built-in Horizontal Line tool:
-
Place the cursor where you want to insert a line.
-
Go to the Home tab.
By default, the Home tab is selected when you open a new or existing Word document.
-
In the Paragraph group, select the Borders drop-down arrow and choose Horizontal Line.
-
To change the look of the line, double-click the line in the document.
-
In the Format Horizontal Line dialog box, modify the width, height, color, and alignment of the line.
Use the Shapes Menu to Insert a Line in Word
A third way to add a line to a Word document is to draw it on the page. The Shapes menu contains several line options, including lines with arrow points on one or both ends. After you draw the line, customize the color and appearance.
-
Place the cursor in the spot where you want to insert a line.
-
Go to the Insert tab.
-
In the Illustrations group, select the Shapes drop-down arrow.
-
In the Lines group, choose a line shape.
-
In the Word document, drag across the location where you want the line to appear.
-
To change the look of the line, select the line to enable the Shape Format tab. (Some versions of Word call this Format.)
-
Go to the Shape Format tab and change the color, use a different line style, or apply effects.
FAQ
-
How do I change line spacing in Word?
To fix spacing in Word, highlight the text whose spacing you want to change and select the Home tab. Next to Paragraph, select the down arrow to expand the options. In the Spacing section, set the amount of space before and after line breaks or choose a preset line-spacing option.
-
How do I add a signature line in Word?
To insert a signature line in Word, go to the Insert tab and select Signature Line. Selecting few or no options leaves a blank line, and a signature line will appear in the document.
-
How do I add line numbers in Word?
To add line numbers in Word, go to Layout > Page Setup > Line Numbers and choose Continuous, Restart Each Page or Restart Each Section > Line Numbering Options.
Thanks for letting us know!
Get the Latest Tech News Delivered Every Day
Subscribe
We’ve got a form that somebody created in Microsoft Word 2007. As an example, it would look something like this:
Name: ________________________________
Where the «line» is created by somebody typing in underscores.
Now when somebody goes to type in their name, it ends up looking something like:
Name: __________Matt__________________________________
and maybe even wraps to the next line. So the logical thing for a user to do would be to underline their name and delete some of the underscores.
But that is obviously a pain. Is there a way to create «lines» that a user can just type on that don’t change the length of the line and keep the underlining/underscoring under what they’ve typed?
I can change the form — I just don’t know how.
asked Oct 23, 2009 at 15:17
2
There are two possible ways to do this:
-
Use a 1×1 table and remove the borders except the bottom border. This will allow people to type in the empty table without shifting text around. The limitation is that the 1×1 table must be on its own line.
-
The preferred option is to use the Developer ribbon (enable Word Options — Popular — Enable Developer…). Then under the controls, insert a text box. You can then edit the font of the text box to add and underline. You can find more information about this method on Microsoft’s web site here.
answered Oct 23, 2009 at 15:30
dluxdlux
4,4517 gold badges31 silver badges30 bronze badges
There actually is a way to create a line that can be typed over without the line moving, and without using table cells or fields. It is done with underlining and tab characters. Underlining is a built in method for placing lines under words. The problem is that you can’t underline a space. There must be something in the space or you can’t turn underlining on. This is where tabs comes in. Place three tab characters in the ruler: a left tab where you want the line to start, a center tab at what will be the middle of the line, and a left tab where you want the line to end. Now click in the location of the first tab and hit the tab key twice. This inserts two hidden tab characters (small arrows) into the blank space where the line is to go. Once they are inserted, you can highlight the space by dragging over it with the mouse.
Now click the underline icon and the space will be underlined. To add text, click in the MIDDLE of the line (the location of the middle tab character) and start to type. Your words will float right over top of the line, and remain centered within the line space. If you need multiple such lines and want to be able to tab from one to the other, click in the MIDDLE of each line and insert a text field. Once the document is protected, you can tab from line to line and the lines will remain the same size no matter the size of the words. (The exception being if the words are longer than the space in which case the line will grow to match.)
answered Nov 17, 2009 at 4:31
This can be done by setting a reverse L shaped tab with the leader set as an underline.
With the ruler turned on showing the tab marks do the following:
- Set the tab (reverse L shaped) at the end of the page where you want
the underline to end. - Double click the tab to open the Tabs dialogue window.
- Be sure that you have the correct Tab stop position selected.
- Change the alignment to «Right»
- Set the Leader to 4 ___
- Click OK
Press the Tab key and you have a line on which you can type!
You want more lines- just enter and tab and you have more lines.
answered Oct 9, 2013 at 3:59
This is not really all that possible using obvious methods (without hacks and work arounds) because Word is a word processor, not a forms-application.
However, you will be able to achieve something very similar to what you are after. Check out Create forms that users complete in Word from Microsoft for a detailed way of creating a form in Microsoft Word 2007. Here is a little summary:
You can create a form in Microsoft Office Word 2007 by starting with a template and adding content controls, including text boxes, date pickers, and drop-down lists. Other people can use Office Word 2007 to fill out the form on their computer. In an advanced scenario, any content controls that you add to a form can also be linked to data.
You can also create a form by starting with a sample template. Many are available on the Microsoft Office Online Web site.
Basically, what it gets you do do is to enable the Developer tab:
- Click the Microsoft Office Button , and then click Word Options.
- Click Popular.
- Select the Show Developer tab in the Ribbon check box, and then click OK.
NOTE: The Ribbon is a component of the Microsoft Office Fluent user interface.
And then insert text boxes into a document, using a table to keep it all aligned.
The help article I linked to actually goes into great detail on how to create, prepare and distribute your form.
answered Oct 23, 2009 at 15:53
Josh HuntJosh Hunt
21.1k20 gold badges83 silver badges123 bronze badges
1
You can also click on Insert, choose shape, and pick the line. That will allow you to type on top of the line and backspace without affecting the line itself.
answered Dec 5, 2011 at 16:16
beccabecca
111 bronze badge
The best practical method I have found for addressing this requirement is to set up appropriate tab-stops and tab-leaders in addition to a text field.
A simple example:
- Start on a fresh line and click in the ruler at the 4cm and 10cm marks to set a tab-stop in each of those positions.
- Double click on one of the tab stops to get in to the tab properties for that line.
- Highlight the 4cm tab-stop, select the second tab-leader (the dots) and press the ‘Set’ button.
- Highlight the 10cm tab-stop, select the fourth tab-leader (the underscore) and press the ‘set’ button.
- Press OK.
Now your tab-stops and leaders are set up, type «Name:» for example and press tab twice. You will end up with a result like this:
Name:………._____________________
How it looks exactly will depend on the font you are using. Arial will give a solid underscore for the second leader.
Now position your cursor at the start of the underscore leader and insert a text field. Underline it if you like, to make it appear as part of the leader.
Now if you protect the form and enter text in that field it will consume the leader and not mess up the rest of your document.
answered Aug 29, 2013 at 1:25
1
I just watched a 3 minute youtube video that solved the problem for me. The video walked me through
- adding a «Developer» tab to the ribbon
- inserting fillable boxes, and then
- locking all the text in the document except the fillable boxes.
Note that this video adds the Developer tab in Word 2007.
For Word 2010, watch 1:05 to 1:20 of this 2 minute video
Nifle
33.9k26 gold badges107 silver badges137 bronze badges
answered Jan 11, 2015 at 4:06
MartyMarty
112 bronze badges
1
I came across this site googling the answer to the problem for a colleague. The tab/underline (thanks LW) thing seemed the easiest to do until we started typing on the lines we created and the underline extended itself. We didn’t want to have to go over the lines again and re-edit those inserted underlines.
Here is the easiest solution that worked for us:
-
Create a table, say a 1X5 so that there are five rows to type on. (You can edit the amount of rows to suit your needs, of course, or the height of the rows to accommodate a certain font)
-
Then highlight that table which will bring up the table tools tab.
-
Click the Borders Menu and select left border and right border to remove the left and right boarders and VOILA, we are left with five horizontal lines that we can type on.
answered Feb 29, 2012 at 17:01
The easiest way is to enable typeover when you press the insert key and turn on underline. Whatever you type will be underlined and the lines won’t move as you type.
answered Jul 13, 2016 at 20:25
You can also set the style from Normal to No Spacing in the ribbon and type — (multiple hyphens) followed by Enter to generate lines. You can do the same in the Normal style, but it will add a large gap every two lines.
These lines are able to be typed on as well, and adding tabs will not move them (unlike the Tab method mentioned in another answer).
Hint: If you want to make the lines a bit larger for handwriting, select the lines and change the line spacing in the ribbon (near the alignment buttons).
answered Feb 19, 2017 at 2:37
Dog LoverDog Lover
3521 gold badge4 silver badges15 bronze badges
I know it’s been seven years since the question was answered but I have a better solution for this problem.
This is done using Adobe Acrobat pro (if you can afford that) since whatever tricks you apply in MSWord will change formatting of original form forcing you to waste time in adjusting original format. But following these steps will retain original formatting of document and allow you to fill in the form/document easily.
- Convert your word form to pdf (file>>save as>>pdf)
- open the pdf with adobe acrobat
- right click and select «add text»
- click anywhere/on any underline and start typing
this will allow you to edit the form without destroying the original text formatting.
answered Feb 14, 2017 at 16:28
MSMMSM
6391 gold badge6 silver badges11 bronze badges
You can always save as PDF. and then open it and do the add text so that the lines stay preserved and you can write on the document.
answered Mar 10, 2017 at 19:45
1
What I do is create an image of lines and save it as a picture then add it to the word document as a «custom» watermark with no washout. Then I add the «fill in form» text box and lock it down. Your gonna have to play with the picture to get the lines lined up but remember that 100% = 100% paint so just line up the edges of the doc with the paint white box then put your lines where you want them.
answered May 6, 2017 at 0:03
Find a template in Microsoft Word, and then copy and paste from a form there. That should give you a field that behaves how you want.
Excellll
12.5k11 gold badges50 silver badges78 bronze badges
answered Aug 18, 2015 at 14:29
Insert Lines in Microsoft Word Documents
by Avantix Learning Team | Updated October 9, 2021
Applies to: Microsoft® Word® 2010, 2013, 2016, 2019 and 365 (Windows)
You can insert a line in Word using the Ribbon or by using keyboard shortcuts. It’s best to avoid drawing lines and instead insert border lines in Microsoft Word (normally paragraph borders) so the line or lines will move as you edit the document.
In this article, we’ll focus on inserting lines using borders attached to paragraphs. In Microsoft Word, anything with a hard return after it is a paragraph. If you use border lines, you can customize the type of border, line thickness and color. You can also include paragraph border lines in styles so they will appear throughout your document. If you draw lines using Insert Shapes, you’ll have to worry about the line being inline or floating.
You can insert a line in Word in 3 ways using borders:
- Use the Borders command on the Home tab in the Ribbon
- Select and apply different types of lines using the Borders and Shading dialog box
- Insert different types of lines using keyboard shortcuts (which add lines using AutoCorrect)
Recommended article: How to Keep Text Together in Microsoft Word
Do you want to learn more about Microsoft Word? Check out our virtual classroom or live classroom Word courses >
Inserting a line using the Borders button
To insert a line in Word above and / or below a paragraph using the Borders button:
- Select the paragraph(s) to which you want to add a line.
- Click the Home tab in the Ribbon.
- Click Borders in the Paragraph group. A drop-down menu appears.
- Select the line you want to use.
Below is the Borders command in the Ribbon in Word:
Removing lines using the Borders command
To remove a border line or lines from one or more paragraphs:
- Select the paragraph(s) with the border lines you want to remove.
- Click the Home tab in the Ribbon and then click Borders. A drop-down menu appears.
- Choose No Border from the drop-down menu.
Inserting a line using the Borders and Shading dialog box
You can apply a line or custom border lines to one or more paragraphs using the Borders and Shading dialog box.
To insert a line in Word above and / or below a paragraph using the Borders and Shading dialog box:
- Select the paragraph(s) to which you want to add a line.
- Click the Home tab in the Ribbon.
- Click Borders in the Paragraph group. A drop-down menu appears.
- Select Borders and Shading. A dialog box appears.
- Select a border style, color and width.
- Click between the guides in the sample area on the right (above or below the sample).
- Click Options (if required), enter any offset amounts to control the distance between the line and the paragraph and click OK.
- In Apply to, ensure Paragraph is selected.
- Click OK.
Below is the Borders and Shading dialog box where you can add a line or lines to paragraphs:
Removing lines using the Borders and Shading dialog box
To remove lines from one or more paragraphs using the Borders and Shading dialog box:
- Select the paragraph(s) with the lines you want to remove.
- Click the Home tab in the Ribbon and click Borders. A drop-down menu appears.
- Select Borders and Shading. A dialog box appears.
- Click None in the Setting area.
- In Apply to, ensure Paragraph is selected.
- Click OK.
Inserting a line using keyboard shortcuts
You can also insert a horizontal line using keyboard shortcuts (which insert border lines as AutoCorrect entries).
Type the following characters and then press Enter or Return to insert lines:
- To insert a plain single line, type three hyphens (—).
- To insert a plain double line, type three equal signs (===).
- To insert a dotted line, type three asterisks (***).
- To insert a bold single line, type three underlines (___).
- To insert a wavy line, type three tildes (~~~).
- To insert a triple line, type three number signs or hash tags (###).
To remove these lines, select the paragraph with the line, click the Borders button on the Home tab and select No Border.
Subscribe to get more articles like this one
Did you find this article helpful? If you would like to receive new articles, join our email list.
More resources
How to Double Space in Word (4 Ways)
14 Shortcuts to Quickly Select Text in Microsoft Word
4 Ways to Insert or Type the Pound Symbol in Word (£)
How to Create a Hanging Indent or First Line Indent in Microsoft Word
How to Insert an Em or En Dash in Microsoft Word (4 Ways with Shortcuts)
Related courses
Microsoft Word: Intermediate / Advanced
Microsoft Excel: Intermediate / Advanced
Microsoft PowerPoint: Intermediate / Advanced
Microsoft Word: Long Documents Master Class
Microsoft Word: Styles, Templates and Tables of Contents
Microsoft Word: Designing Dynamic Word Documents Using Fields
VIEW MORE COURSES >
Our instructor-led courses are delivered in virtual classroom format or at our downtown Toronto location at 18 King Street East, Suite 1400, Toronto, Ontario, Canada (some in-person classroom courses may also be delivered at an alternate downtown Toronto location). Contact us at info@avantixlearning.ca if you’d like to arrange custom instructor-led virtual classroom or onsite training on a date that’s convenient for you.
Copyright 2023 Avantix® Learning
Microsoft, the Microsoft logo, Microsoft Office and related Microsoft applications and logos are registered trademarks of Microsoft Corporation in Canada, US and other countries. All other trademarks are the property of the registered owners.
Avantix Learning |18 King Street East, Suite 1400, Toronto, Ontario, Canada M5C 1C4 | Contact us at info@avantixlearning.ca
Contents
- 1 How to Use AutoFormat to Insert a Line in Word
- 2 How to Use the Horizontal Line Tool to Draw a Line in Word
- 3 How to Insert a Horizontal or Vertical Line in Word
- 4 How to Draw a Line in Word with the Shapes Tool
- 5 How to Make a Vertical Line in Word and Separate Text into Columns
- 6 Insert a Vertical Line in Word Using a Bar Tab
- 7 How to Insert a Horizontal Line in Word Online
- 8 Extra: How to Draw in Word
- 9 Extra: How to Add a Page Border in Microsoft Word
Vertical and Horizontal lines have many uses in a document. They can help to split up content, draw the eye to a particular place, or just provide visual flavor. In this guide, we’re going to show you how to insert a line in Word using a variety of methods that often have slightly different outcomes.
Vertical and horizontal lines in Word are useful
For example, you can add lines to a Word document by using symbols on your keyboard, the table tool, borders, shapes, drawing tools, or tabs.
Typically, you’ll find that it’s harder to make a vertical line in Word than a horizontal one, but it’s still very much possible. You can even have the vertical line automatically split your text into two columns, which is useful if you’re making a newspaper or leaflet.
We’ll show you this and more below:
How to Use AutoFormat to Insert a Line in Word
One of the easiest ways to insert a horizontal line in Word is by taking advantage of the symbols on your keyboard and Word’s AutoFormat capabilities. The software will automatically turn certain symbols into a continuous line when you string them together:
- Type three hyphens, equals, asterisk, underline, tilde, or hash symbols and press Enter
Word will draw a line across your page automatically, stopping the margins. You can remove the line at any time by adjusting the “Borders” section of the “Home” tab.
How to Use the Horizontal Line Tool to Draw a Line in Word
It’s tucked away, but Microsoft Word has a dedicated horizontal line tool that you can use to quickly add a horizontal line across your document. Here’s where to find it:
- Open the Home ribbon and press “Paragraph > Border icon > Horizontal line”
- The horizontal line will appear wherever you placed your cursor
- Double-click the line to adjust its width, thickness, and color, then press “OK”
One of the methods we showed so far to create horizontal lines in Word made indirect use of the border feature. If we use the border tool directly, however, we can insert a vertical line in Word, too. Here’s how:
- For horizontal lines: Place your cursor and insert a bottom border
After placing your cursor where you want the line across the page, open the “Home” tab of your ribbon, click the border icon, then press “Bottom Border”.
- The line will appear wherever you placed your cursor
- For vertical lines: insert a left or right border
You can add a vertical line in Word at the left or right edge of your document. Bear in mind that this can only be a maximum of 31px from the edge of your page. If you’d like it further away or in the center, use one of the methods below instead.
Select your text, open the “Home” tab of your ribbon, then press the border icon, followed by “Left Border” and/or “Right Border”.
- The vertical line will follow your text down the page
- Press “Home > Border icon > Borders and Shading…” to adjust its style
- Choose the line type, color, and width of your vertical line, then press “OK”
You can also press the “Options” button to change the spacing of your border.
- Check how the style looks in your document
- Press “Home > Border icon > No Border” to remove the line
- Your line will no longer show on your document
How to Draw a Line in Word with the Shapes Tool
If you want complete freedom over where you add lines to a Word document, the shapes tool is your friend. It’ll let you draw anywhere on your document and even have options to allow you to shift text to make space for it. This is you’d use it:
- Open the “Insert” tab of your ribbon and press “Shapes > Lines > Line”
- Click and drag your cursor across the page to draw a line
- Change your formatting in the “Shape Format” tab with the line selected
You can also press the
icon next to the line to change how the text interacts with your shape.
- Right-click your line and press “Format Shape…” for more options
- Change the line formatting options to your liking
The line will update instantly on your page as you make the changes.
How to Make a Vertical Line in Word and Separate Text into Columns
If you’re making a newspaper or leaflet, it may be beneficial to separate your text into multiple columns with a vertical line between them. With a few clicks, it’s completely possible to do this in Word.
- Select your text, open the “Layout” tab, then press “Columns > Two”
- Click on a column and press “Columns > More Columns…” in the “Layout” tab
- Check the “Line between” box and press “OK”
- Word will place a line between your columns for visual clarity
Insert a Vertical Line in Word Using a Bar Tab
Bar tabs aren’t just a way to streamline your alcohol purchases. In Microsoft Word, they act as a line you can place at any point along your ruler. They’re very much hidden away, though, so you’ll want to follow along to see how to use them:
- Select your paragraph, open the “Home” tab and press the “Paragraph Settings” icon in the “Paragraph” section of the ribbon
- Press the “Tabs…” button in the bottom-left of the “Paragraph” pop-out
- Set your tab stop position, tick “Bar” in the “Alignment” section, and press ” Set > OK”
The Tab stop position determines the position at which Word will place the vertical line on your page. You can set negative values here to place the line outside of your page margins.
Check the ruler of your document so you can get an accurate measurement.
- Word will add the vertical line to your document
- Remove the line by opening paragraph settings and pressing the “Clear” button in the “Tabs” section
How to Insert a Horizontal Line in Word Online
Word Online’s features are significantly pared back compared to the desktop app, but you can still insert a horizontal line with a bit of creativity. We like to use the table and drawing features:
- Open the “Insert” tab of the ribbon and press “Table > 1×1 Table”
- Press the dropdown next to the “Table Styles” section of the ribbon
- Select the first option under “List Tables”
- Press “Change Colors” and choose a color for your line
- OR: Press the “Drawing” button in the “Insert” tab
- Press the “Shapes” button in the drawing preview and select the “Line” tool
- Click and drag to make your line
- Adjust the line as necessary using the handles on the edges
- Press the three dots in the toolbar and choose color, weight, and style options for your line
- Press “Save and Close”
- Your horizontal line will now appear in your document
If you’d like to go further than just basic lines, follow our how to draw in Microsoft Word guide. It’ll walk you through adding various preset shapes and drawing freehand.
If you’re looking to add horizontal and vertical lines around the entire perimeter of your document, check out our how to add a page border guide instead. It’ll get you where you need to be in a few short minutes.
Learn how to create vertical lines, horizontal lines, borderlines, signature lines, strikethrough, as well as underline in this article offered by MiniTool Corporation. The methods in this article apply to Microsoft 365, Word 2019, Word 2016, Word 2013, Word 2010, Word 2007, as well as the respected corresponding versions of Outlook.
To insert horizontal line in Word documents or emails, also called horizontal rules, can separate text sections and increase visual appeal.
#1 How to Insert a Line in Word? (Horizontal Line)
How to add a line in Word? The quickest method is to rely on the AutoFormat feature. When you key in certain characters 3 times on their own line and press Enter, those characters will turn into a horizontal line immediately. The detailed guide is as below.
Step 1. Put your mouse cursor where you would like to make a horizontal line.
Step 2. Input 3 times for one of the below characters and then press Enter.
- Hyphens: —
- Underlines: ___
- Equal signs: ===
- Tildes: ~~~
- Number signs: ###
- Asterisks: ***
Step 3. Then, the three characters will become a horizontal line for the full width of the page.
If you are within a column, the line will match the width of the column. If you want to further add text above the line, just locate the cursor where you’d like the text to be and start typing.
Please note that the AutoFormat function isn’t available in Office Online. If you have a desktop version of Office, just click Open in (program name) in your desktop program to open the file and make use of the cropping tools.
Also read: [Beginner’s Guide] How to Use Find and Replace in Word?
#2 How to Draw a Line in Word? (Multi-shape Line)
Besides automatically create a line in Word, also, you are able to manually draw a line instead. Just follow the guidance below.
Step 1. Within the Insert tab on the top menu, click on the Shapes option.
Step 2. In the drop-down menu, under the Lines section, select a type of line you like.
Step 3. Move your mouse cursor to the target location in your Word document, hold and drag your mouse pointer to a new location. Then, release the mouse button and you will see a line ranging from the area where your mouse has gone through.
You can customize the line by clicking on it, select the Layout Options icon or further choose See more. Then, personalize your own line style. Or, you can right-click on the line and specify your preferences.
#3 How to Make a Line in Word? (Horizontal & Border Lines)
Another way to put a line in Word is via the Ribbon. Just do the below steps.
Step 1. Locate the mouse cursor where you plan to insert a line in Word.
Step 2. In the Home tab, click the inverted triangle behind the Borders icon within the Paragraph section.
Step 3. Choose Horizontal Line in the drop-down menu.
You can specify the look of the horizontal line by double-clicking on it. Then, the Format Horizontal Line box will appear and you can modify the width, height, color, and alignment there. Or, right-click on the line and specify its borders and shading. Or, click on the horizontal line to make it active, then, drag to change its length and width.
Related article: How to Double Space in Microsoft Word 2019/2016/2013/2010
Border Lines
Or, you may choose one of the borders to serve as the line. The top and bottom borders look very similar to the horizontal lines. The right and left borders seem like vertical lines; yet, the left and right borders are very short and can only cover the width of a single line of text.
#4 How to Insert a Line in Word? (Vertical)
The following will introduce two ways of creating a vertical line.
Way 1. Add Vertical Line with Columns
You can rely on separating the text into multiple columns to create a vertical line between two columns.
Step 1. Select the content that you want to separate into columns. If you don’t choose, it will separate the whole document into columns.
Step 2. In the Layout tab, click the Columns and select the type of columns you like, One, Two, Three, Left, or Right.
Step 3. If none of the above selections is what you want, you can click More Columns and specify your columns in the pop-up dialog.
Step 4. In the Column dialog, check Line between option and click OK to save the changes.
Finally, your text will be separated into columns with a vertical line between two columns. If you want to delete this type of vertical line, just uncheck Line between or change the columns to One.
You may also like: How to Add Page Numbers in Word (Start from a Specific Page)
Way 2. Draw a Vertical Line with a Bar Tab
Tab stops in Word align lines and paragraphs. The bar tab, however, does not set a tab stop. Instead, it inserts a vertical line and demarcates your paragraph into columns.
Step 1. Select the paragraph(s) where you’d like to add a vertical line.
Step 2. In the Home tab, click the arrow in the bottom right corner of the Paragraph section to open the Paragraph Settings window.
Step 3. In the Paragraph window, click the Tabs button in the lower left.
Step 4. In the next Tab dialog, input your preferred value into the Tab stop position column, select Bar in the Alignment section, click Set, and then OK to save settings.
Finally, you can see a vertical line appears covering the paragraph you select in the beginning. If you want to remove the vertical line, just select the target paragraph(s), go to the Tabs dialog, select Clear/Clear All, and click OK.
Similar article: How to Rearrange Pages in Word? | How to Move Pages in Word?
#5 How to Put a Line in Word? (Underline)
There is another kind of line called underline that locates right under the text. If you want to start to use the underline with your next text, just click the Underline icon in the Home tab, or use the Ctrl + U shortcut key, and then start typing.
If you want to add an underline to the already exist content, just select it and click the Underline icon.
You can customize the underline type by clicking the inverted triangle behind the icon and select the type and color you like.
How to Change Line Spacing in Word?
If you choose More Underlines in the underline menu, you can further specify the line spacing in Word in the Advanced tab in the pop-up window. There are three models to choose from: normal, expanded, or condensed. Furthermore, you can decide how much space in the behind By box.
#6 How to Create a Line in Word? (Strikethrough)
Strikethrough draws a line cross through the text. Just click its icon in the Home tab to enable it and re-click the icon to disable it.
#7 How to Insert a Line in Word? (Signature Line)
The signature line specifies the individual who must sign. While inserting a digital signature requires that you obtain a digital ID, such as one from a certified Microsoft partner. Let’s go directly to the steps.
Step 1. Move to the Insert tab.
Step 2. Click on the Signature Line.
Step 3. In the drop-down menu, select the signature line type you want and finish the settings. Here, let’s take the Microsoft Office Signature Line for example.
#8 How to Remove Line in Word?
Since you can put different lines into your Word document, the way to remove them are unlike.
How to Delete Horizontal Line in Word?
There are 2 methods.
Method 1
Move your cursor to select the horizontal or vertical line and press Delete or Backspace on the keyboard to delete the line. This method is also appliable to the borderlines.
Method 2
Click on the horizontal line to activate it, then use the Delete or Backspace key to remove it.
How to Get Rid of a Line in Word?
Here, we will talk about how to remove underline and strikethrough. Just select the text with which you want to remove the line, click the icon for the underline or strikethrough and the line will disappear. It is as easy as a piece of cake.
Conclusion
All in all, lines in Word serves as decoration. They attract readers’ attention to where they are and help authors to express themselves better. Now, start writing your articles with all kinds of lines!
How about:
- Microsoft Word Won’t Open on Windows & Mac: How to Fix It
- 5 Ways – How to Make a Copy of a Word Document
- Word Could Not Create the Work File? Get Solutions Here

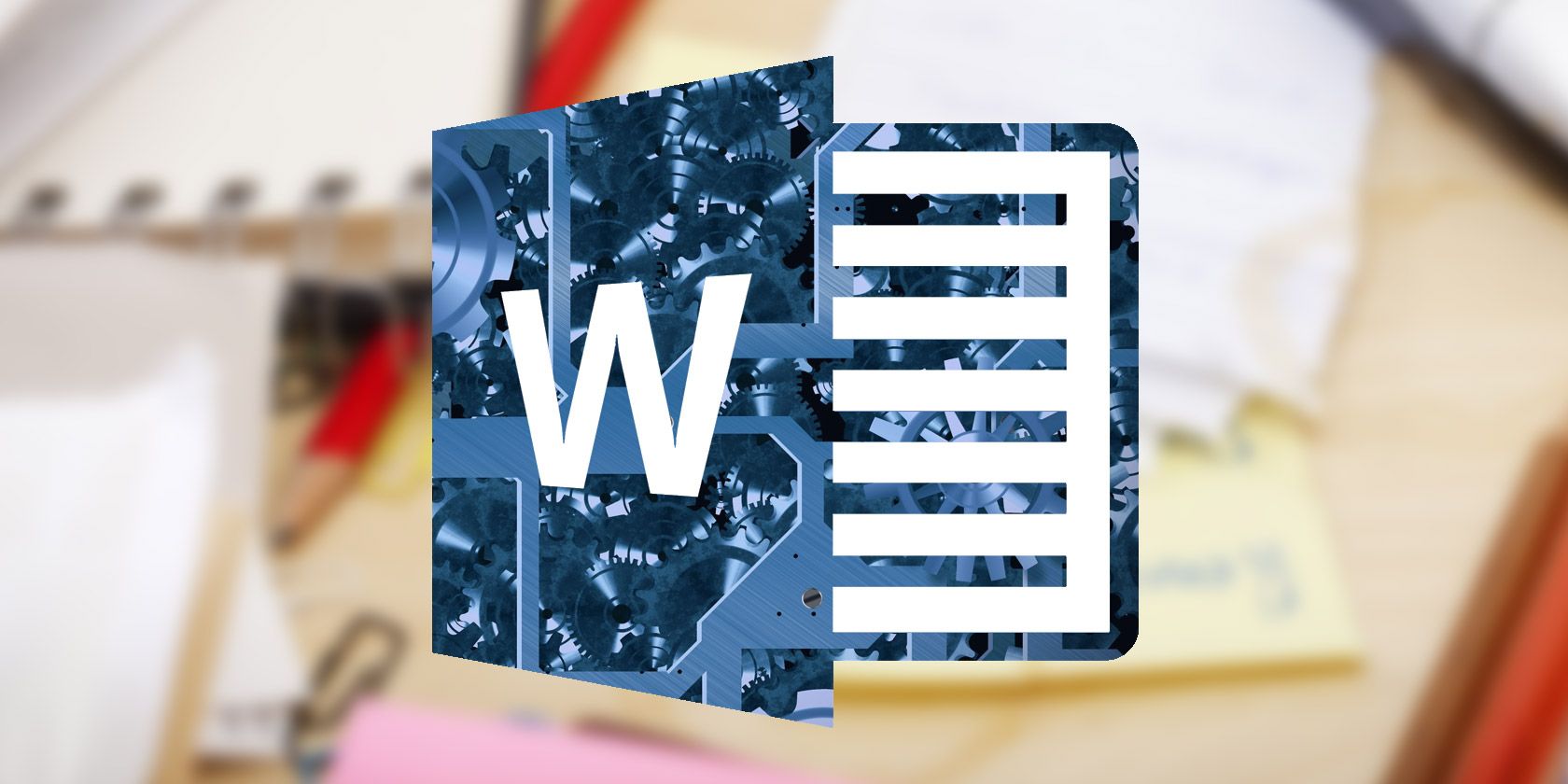


























 Borders.
Borders. Borders button to apply your changes.
Borders button to apply your changes.