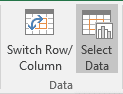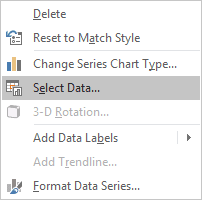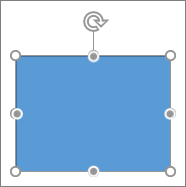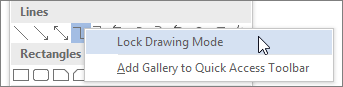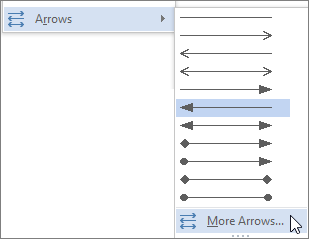Click anywhere on the spreadsheet and drag your mouse pointer up or down to draw a vertical line. Drag your mouse pointer left or right to draw a horizontal line.
Contents
- 1 Can you add a horizontal line in Excel graph?
- 2 How do I insert a line in Excel spreadsheet?
- 3 How do I add a horizontal line in Excel 2016?
- 4 How do you add a horizontal line in Excel 2010?
- 5 How do I add a line between rows in Excel?
- 6 How do you insert a horizontal?
- 7 How do I add a straight vertical line in Excel?
- 8 How do I add a second Y axis in Excel?
- 9 How do I add a line to a bar chart?
- 10 How do I add a line between columns in Excel?
- 11 How do I insert a horizontal line in Word 2021?
- 12 How do I make a horizontal line in Word?
- 13 How do I make vertical text in Excel?
- 14 How do I add a horizontal line to a scatter plot in Excel?
- 15 How do I change the horizontal axis in Excel?
- 16 Why can’t I add a secondary axis in Excel?
- 17 Can a bar graph be horizontal?
- 18 How do I add a baseline to an Excel chart?
Can you add a horizontal line in Excel graph?
Right click on the added series, and choose Change Series Chart Type from the pop-up menu. In the Change Chart Type dialog, select the XY Scatter With Straight Lines And Markers chart type.And now everything lines up as expected: the markers on the horizontal lines are at the edges of the plot area.
How do I insert a line in Excel spreadsheet?
To start a new line of text or add spacing between lines or paragraphs of text in a worksheet cell, press Alt+Enter to insert a line break. Double-click the cell in which you want to insert a line break (or select the cell and then press F2). Click the location inside the selected cell where you want to break the line.
In the Select Data Source dialog box, click the Add button and in the Edit Series dialog box, type: In the Series name box – the name of this line (Goal), In the Series values box – the cell with the goal ($C$17):
How do you add a horizontal line in Excel 2010?
Here’s how:
- Double-click the line.
- On the Format Data Series pane, go Fill & Line > Line, open the Dash type drop-down box and select the desired type.
How do I add a line between rows in Excel?
Open a Spreadsheet
- Open a Spreadsheet.
- Launch Excel.
- Highlight Desired Cell.
- Position the cursor in a single cell you want to have grid lines.
- Click “Borders” Menu.
- Click the “Home” tab if it’s not enabled.
- Click “All Borders”
- Click the “All Borders” button to display grid lines on the single cell.
How do you insert a horizontal?
Insert a Horizontal Line From the Ribbon
- Place your cursor where you want to insert the line.
- Go to the Home tab and then click the dropdown arrow for the Borders option in the Paragraph group.
- Select Horizontal Line from the menu.
- To tweak the look of this horizontal line, double-click the line.
How do I add a straight vertical line in Excel?
Insert vertical line in Excel graph
- On the All Charts tab, select Combo.
- For the main data series, choose the Line chart type.
- For the Vertical Line data series, pick Scatter with Straight Lines and select the Secondary Axis checkbox next to it.
- Click OK.
How do I add a second Y axis in Excel?
Add or remove a secondary axis in a chart in Excel
- Select a chart to open Chart Tools.
- Select Design > Change Chart Type.
- Select Combo > Cluster Column – Line on Secondary Axis.
- Select Secondary Axis for the data series you want to show.
- Select the drop-down arrow and choose Line.
- Select OK.
How do I add a line to a bar chart?
Select the specified bar you need to display as a line in the chart, and then click Design > Change Chart Type. See screenshot: 3. In the Change Chart Type dialog box, please select Clustered Column – Line in the Combo section under All Charts tab, and then click the OK button.
How do I add a line between columns in Excel?
Insert a line between columns on a page
- Choose Page Layout > Columns. At the bottom of the list, choose More Columns.
- In the Columns dialog box, select the check box next to Line between.
How do I insert a horizontal line in Word 2021?
How to Insert a Horizontal Line in Word
- Place the cursor where you want to insert a line.
- Go to the Home tab.
- In the Paragraph group, select the Borders drop-down arrow and choose Horizontal Line.
- To change the look of the line, double-click the line in the document.
How do I make a horizontal line in Word?
Microsoft Word
- Put your cursor in the document where you want to insert the horizontal line.
- Go to Format | Borders And Shading.
- On the Borders tab, click the Horizontal Line button.
- Scroll through the options and select the desired line.
- Click OK.
How do I make vertical text in Excel?
Summary – How to make text vertical in Excel
- Select the cell (or cells) that you wish to make vertical.
- Click the Home tab at the top of the window.
- Choose the Orientation button in the Alignment section of the ribbon.
- Select the Vertical Text option.
How do I add a horizontal line to a scatter plot in Excel?
Put your min and max X in two cells, for example E2 and E3, and put the desired Y value for the line in both F2 and F3. Right click on the chart, choose Select Data from the pop up menu. Choose Add above the list of series, then select the added series and choose Edit.
How do I change the horizontal axis in Excel?
Change the scale of the horizontal (category) axis in a chart
- Interval between tick marks and labels.
- Placement of labels.
- Order in which categories are displayed.
- Axis type (date or text axis)
- Placement of tick marks.
- Point where the horizontal axis crosses the vertical axis.
Why can’t I add a secondary axis in Excel?
If your chart has two or more data series, only then you will have the option to select one of the data series and use Format Data Series to plot the selected data series on a Secondary axis. If your chart has only one data series, the secondary axis option is disabled.
Can a bar graph be horizontal?
Bar charts can be displayed with vertical columns, horizontal bars, comparative bars (multiple bars to show a comparison between values), or stacked bars (bars containing multiple types of information). Bar graphs are commonly used in financial analysis for displaying data.
How do I add a baseline to an Excel chart?
How to create a chart with a baseline?
- Consider the data and plot the chart from it.
- Enter the value of baseline in first row and drag it downward as shown below.
- Select chart window, under design option choose Select Data option.
- A window will appear like shown below.
- On selecting Add option a small window will appear.
Tuesday, September 11, 2018
Peltier Technical Services, Inc., Copyright © 2023, All rights reserved.

A common task is to add a horizontal line to an Excel chart. The horizontal line may reference some target value or limit, and adding the horizontal line makes it easy to see where values are above and below this reference value. Seems easy enough, but often the result is less than ideal. This tutorial shows how to add horizontal lines to several common types of Excel chart.
We won’t even talk about trying to draw lines using the items on the Shapes menu. Since they are drawn freehand (or free-mouse), they aren’t positioned accurately. Since they are independent of the chart’s data, they may not move when the data changes. And sometimes they just seem to move whenever they feel like it.
The examples below show how to make combination charts, where an XY-Scatter-type series is added as a horizontal line to another type of chart.
An XY Scatter chart is the easiest case. Here is a simple XY chart.

Let’s say we want a horizontal line at Y = 2.5. It should span the chart, starting at X = 0 and ending at X = 6.
This is easy, a line simply connects two points, right?
We set up a dummy range with our initial and final X and Y values (below, to the left of the top chart), copy the range, select the chart, and use Paste Special to add the data to the chart (see below for details on Paste Special).

When the data is first added, the autoscaled X axis changes its maximum from 6 to 8, so the line doesn’t span the entire chart. We have to format the axis and type 6 into the box for Maximum. We probably also want to remove the markers from our horizontal line.

Paste Special
If you don’t use Paste Special often, it might be hard to find. If you copy a range and use the right click menu on a chart, the only option is a regular Paste, and Excel doesn’t always correctly guess how it should paste the data. So I always use Paste Special.
To find Paste Special, click on the down arrow on the Paste button on the Home tab of Excel’s ribbon. Paste Special is at the bottom of the pop-up menu.
You can also use the Excel 97-2003 menu-based shortcut, which is Alt + E + S (for Edit menu > Paste Special).

The tooltip below Paste Special in the menu indicates that you could also use Ctrl + Alt + V, but this shortcut doesn’t do anything for charts.
When the Paste Special dialog appears, make sure you select these options: Add Cells as a New Series, Y Values in Columns, Series Names in First Row, Categories (X Values) in First Column.

Click OK and the new series will appear in the chart.
Add a Horizontal Line to a Column or Line Chart
When you add a horizontal line to a chart that is not an XY Scatter chart type, it gets a bit more complicated. Partly it’s complicated because we will be making a combination chart, with columns, lines, or areas for our data along with an XY Scatter type series for the horizontal line. Partly it’s complicated because the category (X) axis of most Excel charts is not a value axis.
As with the XY Scatter chart in the first example, we need to figure out what to use for X and Y values for the line we’re going to add. The Y values are easy, but the X values require a little understanding of how Excel’s category axes work. Since the category axes of column and line charts work the same way, let’s do them together, starting with the following simple column and line charts.

Note in the charts above that the first and last category labels aren’t positioned at the corners of the plot area, but are moved inwards slightly. This is because column and line charts use a default setting of Between Tick Marks for the Axis Position property. We can change the Axis Position to On Tick Marks, below, and the first and last category labels line up with the ends of the category axis. The line chart looks okay, but we have cut off the outer halves of the first and last columns.

Let’s focus on a column chart (the line chart works identically), and use category labels of 1 through 5 instead of A through E. Excel doesn’t recognize these categories as numerical values, but we can think of them as labeling the categories with numbers.

Now let’s label the points between the categories. Not only do we have halfway points between the categories, we also have a half category label below the first category and another after the last category.

If the Axis Position property were set to On Tick Marks, our horizontal line starts at 1 (the first category number of 1) and ends at 5 (the last category number of 5). This would be wrong for a column chart, but might be acceptable for a line chart.

Here is our desired horizontal line, stretching from 0.5 to 5.5

So let’s use this data and the same approach that we used for the scatter chart, at the beginning of this tutorial.
Copy the range, and paste special as new series. We’ve added another set of columns or another line to the chart.

Right click on the added series, and choose Change Series Chart Type from the pop-up menu.

In the Change Chart Type dialog, select the XY Scatter With Straight Lines And Markers chart type. We’re using markers to temporarily mark the ends of the line, and we’ll remove the markers later; in general we will change directly to XY Scatter With Straight Lines.

The new series don’t line up at all, though, because Excel decided we should plot the scatter series on the secondary axes. We could rescale the secondary axes, then hide them, but that makes a complicated situation even more complicated.

So we need to uncheck the Secondary Axis box next to the Scatter series in the Change Chart Type dialog.

And now everything lines up as expected: the markers on the horizontal lines are at the edges of the plot area.

We should remove those markers now, and in the future select the chart type without markers.

“Lazy” Horizontal Line
You may ask why not make a combination column-line chart, since column charts and line charts use the same axis type. And many charts with horizontal lines use exactly this approach. I call it the “lazy” approach, because it’s easier, but it provides a line that doesn’t extend beyond all the data to the sides of the chart.
Start with your chart data, and add a column of values for the horizontal line. You get a column chart with a second set of columns, or a line chart with a second line.

Change the chart type of the added series to a line chart without markers. Doesn’t look very good for the column chart (left) since the horizontal line ends at the centerlines of the first and last column. You could probably get away with it for the line chart, even though the horizontal line doesn’t extend to the sides of the chart.

If we change the Axis Position so the vertical axis crosses On Tick Marks, the horizontal lines for both charts span the entire chart width. In the column chart, this comes at the expense of the outer halves of the first and last columns. The line chart looks okay, though.

Add a Horizontal Line to an Area Chart
As with the previous examples, we need to figure out what to use for X and Y values for the line we’re going to add. The category axis of an area chart works the same as the category axis of a column or line chart, but the default settings are different. Let’s start with the following simple area chart.

Notice that the first and last category labels are aligned with the corners of the plot area and the filled area series extends to the sides of the plot area. This is because the default setting of the Axis Position property is On Tick Marks. We can change it to Between Tick Marks, which makes the area chart look a bit strange.

Below is the data for our horizontal line, which will start at 1 (the first category number of 1) and end at 5 (the last category number of 5), without the half-category cushion at either end. Copy the data, select the chart, and Paste Special to add the data as a new series.

Right click on the added series, and change its chart type to XY Scatter With Straight Lines And Markers (again, the markers are temporary). The resulting line extends to the edges of the plotted area, but Excel changed the Axis Position to Between Tick Marks.

Change the Axis Position setting back to On Tick Marks, and remove the markers from the line.

“Lazy” Horizontal Line
In the column chart, and perhaps for the line chart, the “lazy” approach did not give a suitable horizontal line, since the line did not extend to the edges of the plot area. Let’s see how it works for an area chart.
Make a chart with the actual data and the horizontal line data.

Right click on the second series, and change its chart type to a line. Excel changed the Axis Position property to Between Tick Marks, like it did when we changed the added series above to XY Scatter.

Change the Axis Position back to On Tick Marks, and the chart is finished.

For the area chart, the appearance of the lazy horizontal line is identical to the more complicated line that uses an XY Scatter series. Since it’s easier and just as good, it’s probably better to use the lazy approach.
Follow-Up
An alert reader noted in the comments that the line produced by this method is placed in front of the bars, and it might be better to place such reference lines behind the data. I have written a new post describing an approach that does just this: Horizontal Line Behind Columns in an Excel Chart.

Historical
I showed similar approaches in an old post, Add a Target Line.
More Combination Chart Articles on the Peltier Tech Blog
- Clustered Column and Line Combination Chart
- Precision Positioning of XY Data Points
- Horizontal Line Behind Columns in an Excel Chart
- Bar-Line (XY) Combination Chart in Excel
- Salary Chart: Plot Markers on Floating Bars
- Fill Under or Between Series in an Excel XY Chart
- Fill Under a Plotted Line: The Standard Normal Curve
- Excel Chart With Colored Quadrant Background
Home / Excel Charts / Add a Horizontal Line in a Chart
While creating a chart in Excel, you can use a horizontal line as a target line or an average line. It can help you to compare achievement with the target. Just look at the below chart.
You like it, right? Say “Yes” in the comment section if you like it. OK so listen: Let’s say you have an average value which you want to maintain in your sales throughout the year. Or, a constant target which you want to show in a chart for all the months.
In this case, you can insert a straight horizontal line to present that value. Here’s the thing: This horizontal line can be a dynamic one that will change its value or a line with a fixed value. And in today’s post, I’m going to show you exactly how to do this.
I’m gonna share with you that how you can insert a fixed as well as a dynamic horizontal line in a chart.
An average line plays an important role whenever you have to study some trend lines and the impact of different factors on-trend. And before you create a chart with a horizontal line you need to prepare data for it.
Before I tell you about these steps let me show how I am setting up the data. Here I am using a dynamic chart to show you that how this will help you to make your presentation super cool. (download this dynamic data table from here) to follow along.

In the above data tables, I am getting data from the raw table to the dynamic table by using a VLOOKUP MATCH. Every time when I change the year in the dynamic table it will automatically change the sales values and the average will be calculated on those sale figures.
Below are the steps you need to follow to create a chart with a horizontal line.
- First of all, select the data table and insert a column chart.
- Go To Insert ➜ Charts ➜ Column Charts ➜ 2D Clustered Column Chart. or you can also use Alt + F1 to insert a chart.
- So now, you have a column chart in your worksheet like below.
- Next step is to change that average bars into a horizontal line.
- For this, select the average column bar and Go to → Design → Type → Change Chart Type.
- Once you click on change chart type option, you’ll get a dialog box for formatting.
- Change the chart type of average from “Column Chart” to “Line Chart With Marker”.
- Click OK.
Here is your ready-to-rock column chart with an average line and make sure to download this sample file from here.
One of my colleagues uses this same method to add a median line. You can also use this method to add an average line in a line chart. The steps are totally the same, you just have to insert a line chart instead of a column chart. And you will get something like this.
Add a Horizontal Target Line in Column Chart
This is one more method which I often use in my charts is adding a target line. There are several other ways to create a Target Vs. Achievement chart, but target line method is simple & effective. First of all, let me show you the data which I am using to create a target line in the chart.

I have used the above table to get the target and actual figures from the month-wise tables and make sure to download the sample file from here. Now let’s start with the steps.
- Select the dynamic table which I have mentioned above.
- Insert a column chart. Go To Insert → Charts → Column Charts → 2D Clustered Column Chart.
- You’ll get a chart like below.
- Now, you have to change the chart type of target bar from Column Chart to Line Chart With Markers. To change the chart type please use same steps which I have used in the previous method.
- After changing chart type your chart will look something like this.
- Now, we have to make some changes in this line chart.
- After that, make a double click on the line to open formatting option. Once you do that, you’ll get a formatting option dialog box.
- Make following changes in formatting.
- Go to → Fill & Line → Line.
- Change line style to “No Line”.
- Now, go to marker section and make following changes.
- Change marker type to Built-In, a horizontal bar, and size 25.
- Marker fill to solid fill.
- Use white color as the fill color.
- Make border style to a solid color.
- And, black color for borders.
- Once you make all the changes to the line you’ll get a chart like I have below.
Congratulations! your chart is ready.
Sample File
Download this sample file from here to follow along
More Charting Tutorials
Содержание
- How to add a line in Excel graph (average line, benchmark, baseline, etc.)
- How to draw an average line in Excel graph
- How to add a line to an existing Excel graph
- How to plot a target line with different values
- Tips to customize the line
- Display the average / benchmark value on the line
- Add a text label for the line
- Change the line type
- Extend the line to the edges of the chart area
- How To Add A Horizontal Line In Excel?
- Can you add a horizontal line in Excel graph?
- How do I insert a line in Excel spreadsheet?
- How do I add a horizontal line in Excel 2016?
- How do you add a horizontal line in Excel 2010?
- How do I add a line between rows in Excel?
- How do you insert a horizontal?
- How do I add a straight vertical line in Excel?
- How do I add a second Y axis in Excel?
- How do I add a line to a bar chart?
- How do I add a line between columns in Excel?
- How do I insert a horizontal line in Word 2021?
- How do I make a horizontal line in Word?
- How do I make vertical text in Excel?
- How do I add a horizontal line to a scatter plot in Excel?
- How do I change the horizontal axis in Excel?
- Why can’t I add a secondary axis in Excel?
- Can a bar graph be horizontal?
- How do I add a baseline to an Excel chart?
How to add a line in Excel graph (average line, benchmark, baseline, etc.)

This short tutorial will walk you through adding a line in Excel graph such as an average line, benchmark, trend line, etc.
In the last week’s tutorial, we were looking at how to make a line graph in Excel. In some situations, however, you may want to draw a horizontal line in another chart to compare the actual values with the target you wish to achieve.
The task can be performed by plotting two different types of data points in the same graph. In earlier Excel versions, combining two chart types in one was a tedious multi-step operation. Microsoft Excel 2013, Excel 2016 and Excel 2019 provide a special Combo chart type, which makes the process so amazingly simple that you might wonder, «Wow, why hadn’t they done it before?».
How to draw an average line in Excel graph
This quick example will teach you how to add an average line to a column graph. To have it done, perform these 4 simple steps:
- Calculate the average by using the AVERAGE function.
In our case, insert the below formula in C2 and copy it down the column:
=AVERAGE($B$2:$B$7) 


Done! A horizontal line is plotted in the graph and you can now see what the average value looks like relative to your data set:
In a similar fashion, you can draw an average line in a line graph. The steps are totally the same, you just choose the Line or Line with Markers type for the Actual data series:
- The same technique can be used to plot a median For this, use the MEDIAN function instead of AVERAGE.
- Adding a target line or benchmarkline in your graph is even simpler. Instead of a formula, enter your target values in the last column and insert the Clustered Column — Line combo chart as shown in this example.
- If none of the predefined combo charts suits your needs, select the Custom Combination type (the last template with the pen icon), and choose the desired type for each data series.
How to add a line to an existing Excel graph
Adding a line to an existing graph requires a few more steps, therefore in many situations it would be much faster to create a new combo chart from scratch as explained above.
But if you’ve already invested quite a lot of time in designing you graph, you wouldn’t want to do the same job twice. In this case, please follow the below guidelines to add a line in your graph. The process may look a bit complicated on paper, but in your Excel, you will be done in a couple of minutes.
- Insert a new column beside your source data. If you wish to draw an average line, fill the newly added column with an Average formula discussed in the previous example. If you are adding a benchmarkline or target line, put your target values in the new column like shown in the screenshot below:
- Right-click the existing graph, and choose Select Data… from the context menu:
- In the Select Data Source dialog box, click the Add button in the Legend Entries (Series)
- In the Edit Series dialog window, do the following:
- In the Series namebox, type the desired name, say «Target line».
- Click in the Series value box and select your target values without the column header.
- Click OK twice to close both dialog boxes.



Done! A horizontal target line is added to your graph: 
How to plot a target line with different values
In situations when you want to compare the actual values with the estimated or target values that are different for each row, the method described above is not very effective. The line does not allow you to pin point the target values exactly, as the result you may misinterpret the information in the graph:
To visualize the target values more clearly, you can display them in this way:
To achieve this effect, add a line to your chart as explained in the previous examples, and then do the following customizations:
- In your graph, double-click the target line. This will select the line and open the Format Data Series pane on the right side of your Excel window.
- On the Format Data Series pane, go to Fill & Line tab >Line section, and select No line.
- Switch to the Marker section, expand Marker Options, change it to Built-in, select the horizontal bar in the Type box, and set the Size corresponding to the width of your bars (24 in our example):
- Set the marker Fill to Solid fill or Pattern fill and select the color of your choosing.
- Set the marker Border to Solid line and also choose the desired color.
The screenshot below shows my settings: 
Tips to customize the line
To make your graph look even more beautiful, you can change the chart title, legend, axes, gridlines and other elements as described in this tutorial: How to customize a graph in Excel. And below you will find a few tips relating directly to the line’s customization.
Display the average / benchmark value on the line
In some situations, for example when you set relatively big intervals for the vertical y-axis, it may be hard for your users to determine the exact point where the line crosses the bars. No problem, just show that value in your graph. Here’s how you can do this:
- Click on the line to select it:
- With the whole line selected, click on the last data point. This will unselect all other data points so that only the last one remains selected:
- Right-click the selected data point and pick Add Data Label in the context menu:
The label will appear at the end of the line giving more information to your chart viewers: 
Add a text label for the line
To improve your graph further, you may wish to add a text label to the line to indicate what it actually is. Here are the steps for this set up:
- Select the last data point on the line and add a data label to it as discussed in the previous tip.
- Click on the label to select it, then click inside the label box, delete the existing value and type your text:
- Hover over the label box until your mouse pointer changes to a four-sided arrow, and then drag the label slightly above the line:
- Right-click the label and choose Font… from the context menu.
- Customize the font style, size and color as you wish:
When finished, remove the chart legend because it is now superfluous, and enjoy a nicer and clearer look of your chart: 
Change the line type
If the solid line added by default does not look quite attractive to you, you can easily change the line type. Here’s how:
- Double-click the line.
- On the Format Data Series pane, go Fill & Line >Line, open the Dashtype drop-down box and select the desired type.
For example, you can choose Square Dot:
And your Average Line graph will look similar to this: 
Extend the line to the edges of the chart area
As you can notice, a horizontal line always starts and ends in the middle of the bars. But what if you want it to stretch to the right and left edges of the chart?
Here is a quick solution: double-click the on the horizontal axis to open the Format Axis pane, switch to Axis Options and choose to position the axis On tick marks:
However, this simple method has one drawback — it makes the leftmost and rightmost bars half as thin as the other bars, which does not look nice.
As a workaround, you can fiddle with your source data instead of fiddling with the graph settings:
- Insert a new row before the first and after the last row with your data.
- Copy the average/benchmark/target value in the new rows and leave the cells in the first two columns empty, as shown in the screenshot below.
- Select the whole table with the empty cells and insert a Column — Line chart.
Now, our graph clearly shows how far the first and last bars are from the average:
Tip. If you want to draw a vertical line in a scatter plot, bar chart or line graph, you’ll find the detailed guidance in this tutorial: How to insert vertical line in Excel chart.
That’s how you add a line in Excel graph. I thank you for reading and hope to see you on our blog next week!
Источник
How To Add A Horizontal Line In Excel?
Click anywhere on the spreadsheet and drag your mouse pointer up or down to draw a vertical line. Drag your mouse pointer left or right to draw a horizontal line.
Can you add a horizontal line in Excel graph?
Right click on the added series, and choose Change Series Chart Type from the pop-up menu. In the Change Chart Type dialog, select the XY Scatter With Straight Lines And Markers chart type.And now everything lines up as expected: the markers on the horizontal lines are at the edges of the plot area.
How do I insert a line in Excel spreadsheet?
To start a new line of text or add spacing between lines or paragraphs of text in a worksheet cell, press Alt+Enter to insert a line break. Double-click the cell in which you want to insert a line break (or select the cell and then press F2). Click the location inside the selected cell where you want to break the line.
How do I add a horizontal line in Excel 2016?
In the Select Data Source dialog box, click the Add button and in the Edit Series dialog box, type: In the Series name box – the name of this line (Goal), In the Series values box – the cell with the goal ($C$17):
How do you add a horizontal line in Excel 2010?
Here’s how:
- Double-click the line.
- On the Format Data Series pane, go Fill & Line > Line, open the Dash type drop-down box and select the desired type.
How do I add a line between rows in Excel?
Open a Spreadsheet
- Open a Spreadsheet.
- Launch Excel.
- Highlight Desired Cell.
- Position the cursor in a single cell you want to have grid lines.
- Click “Borders” Menu.
- Click the “Home” tab if it’s not enabled.
- Click “All Borders”
- Click the “All Borders” button to display grid lines on the single cell.
How do you insert a horizontal?
Insert a Horizontal Line From the Ribbon
- Place your cursor where you want to insert the line.
- Go to the Home tab and then click the dropdown arrow for the Borders option in the Paragraph group.
- Select Horizontal Line from the menu.
- To tweak the look of this horizontal line, double-click the line.
How do I add a straight vertical line in Excel?
Insert vertical line in Excel graph
- On the All Charts tab, select Combo.
- For the main data series, choose the Line chart type.
- For the Vertical Line data series, pick Scatter with Straight Lines and select the Secondary Axis checkbox next to it.
- Click OK.
How do I add a second Y axis in Excel?
Add or remove a secondary axis in a chart in Excel
- Select a chart to open Chart Tools.
- Select Design > Change Chart Type.
- Select Combo > Cluster Column – Line on Secondary Axis.
- Select Secondary Axis for the data series you want to show.
- Select the drop-down arrow and choose Line.
- Select OK.
How do I add a line to a bar chart?
Select the specified bar you need to display as a line in the chart, and then click Design > Change Chart Type. See screenshot: 3. In the Change Chart Type dialog box, please select Clustered Column – Line in the Combo section under All Charts tab, and then click the OK button.
How do I add a line between columns in Excel?
Insert a line between columns on a page
- Choose Page Layout > Columns. At the bottom of the list, choose More Columns.
- In the Columns dialog box, select the check box next to Line between.
How do I insert a horizontal line in Word 2021?
How to Insert a Horizontal Line in Word
- Place the cursor where you want to insert a line.
- Go to the Home tab.
- In the Paragraph group, select the Borders drop-down arrow and choose Horizontal Line.
- To change the look of the line, double-click the line in the document.
How do I make a horizontal line in Word?
Microsoft Word
- Put your cursor in the document where you want to insert the horizontal line.
- Go to Format | Borders And Shading.
- On the Borders tab, click the Horizontal Line button.
- Scroll through the options and select the desired line.
- Click OK.
How do I make vertical text in Excel?
Summary – How to make text vertical in Excel
- Select the cell (or cells) that you wish to make vertical.
- Click the Home tab at the top of the window.
- Choose the Orientation button in the Alignment section of the ribbon.
- Select the Vertical Text option.
How do I add a horizontal line to a scatter plot in Excel?
Put your min and max X in two cells, for example E2 and E3, and put the desired Y value for the line in both F2 and F3. Right click on the chart, choose Select Data from the pop up menu. Choose Add above the list of series, then select the added series and choose Edit.
How do I change the horizontal axis in Excel?
Change the scale of the horizontal (category) axis in a chart
- Interval between tick marks and labels.
- Placement of labels.
- Order in which categories are displayed.
- Axis type (date or text axis)
- Placement of tick marks.
- Point where the horizontal axis crosses the vertical axis.
Why can’t I add a secondary axis in Excel?
If your chart has two or more data series, only then you will have the option to select one of the data series and use Format Data Series to plot the selected data series on a Secondary axis. If your chart has only one data series, the secondary axis option is disabled.
Can a bar graph be horizontal?
Bar charts can be displayed with vertical columns, horizontal bars, comparative bars (multiple bars to show a comparison between values), or stacked bars (bars containing multiple types of information). Bar graphs are commonly used in financial analysis for displaying data.
How do I add a baseline to an Excel chart?
How to create a chart with a baseline?
- Consider the data and plot the chart from it.
- Enter the value of baseline in first row and drag it downward as shown below.
- Select chart window, under design option choose Select Data option.
- A window will appear like shown below.
- On selecting Add option a small window will appear.
Источник
Excel bar graphs or charts are a great way to graphically represent mathematical data. On top of that, sometimes, the values included in the charts are required to be compared with a target or a base value. Have you ever wondered if there is a way to graphically represent this target value? Well, in this article we will discuss how we can use a horizontal target/benchmark or baseline in an excel chart but first, let us look at the problem statement.
Need for a horizontal benchmark in an Excel chart
Let us first create a table with items and sales as attributes. This is shown below:
Now follow the below steps to convert this table into a bar graph.
Step 1: Select the cells from A1 to B5. Then click on the Insert tab at the top of the ribbon and then select the column in the Illustration group.
Insert tab – column option
Step 2: From the column drop-down, just click on any chart option you want, and that chart will be automatically displayed. Here, we have taken the stacked column chart option.
Sales bar graph
Now, let us say that we had the target to reach 30,000 sales for each of the items. How can we compare this visually with the current sales in this graph? Well, to do that, we can make a line at 30, 000, horizontal to the x-axis. Here is how it will look:
horizontal benchmark
But how to add this horizontal benchmark to the graph?
Read further to know the different ways of doing the same.
Method 1 – Use the paste special method to add a horizontal benchmark in the Excel chart
Note that we will use the same table and the corresponding chart as above to demonstrate this example.
Step 1: First (after creating the sales table and its bar chart), create a benchmark table on the same spreadsheet as shown below:
Benchmark table
The values 1 and 4 refer to the number of records in the sales table and 30000 represents the benchmark value.
Step 2: Now, select the benchmark table and press Ctrl + C alongside. After this, click on the sales chart to activate it and go to the paste special option under the paste dropdown on the home tab. A dialog box will appear like this:
Paste special dialog box
Step 3: In this dialog box, check the following options if not checked already: new series, columns, series names in the first row, and categories (x labels) in the first column, and click on ok.
Checkboxes in paste special
The spreadsheet will look like this once you click ok.
updated chart
Here, the benchmark data is also added to the activated chart.
Step 4: In this chart, right-click on the benchmark chart section (in red color) and select the change series chart type option. You will see a dialog box like this:
Change chart type option
Step 5: In this dialog box, go to the X Y (Scatter) option and choose the scatter with straight lines option.
X Y Scatter
Step 6: Click ok. You will see a horizontal benchmark like this:
horizontal benchmark
Step 7: Right-click this horizontal benchmark and go to the format data series option. Then select the primary axis option as shown below:
Series option
Step 8: Close this dialog box, you can see how the horizontal benchmark appears now:
Horizontal benchmark
Note that you can use this method for other graphs like line graphs and area graphs as well. That was one method, now let us discuss the other method to achieve this.
Method 2 – Add new data to add a horizontal benchmark in Excel chart
In the above method, we made a separate table for the benchmark. But this time, we will make another column for the benchmark values.
Step 1: Add a new column to the sales table with benchmark value 30000 as shown below:
Benchmark column
Step 2: Right-click the sales chart and choose the select data option. A dialog box will appear.
Step 3: In this dialog box, click the add button under the legend entries section.
select data source
Step 4: You will see another pop-up. In this pop-up, write Benchmark under the series name and give the benchmark column values in the series values. Remember to exclude the column header while you do that. Then, click ok.
edit series
Step 5: You can see that the benchmark chart is added to the sales chart.
benchmark chart
Now repeat steps 4 and 5 of Method 1. You will see the benchmark line as follows:
Horizontal benchmark
Sometimes you need to add a horizontal line to your chart. E.g., this will be useful to show data with some
goal line or limits:
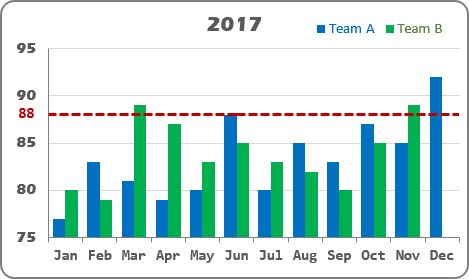
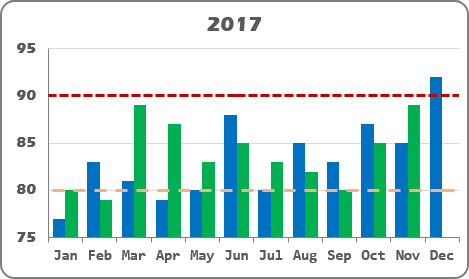
To add a horizontal line to your chart, do the following:
1. Add the cell or cells with the goal or limit (limits)
to your data, for example:
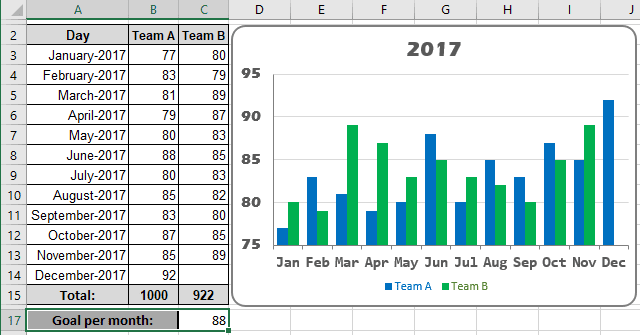
2. Add a new data series to your chart by doing one of
the following:
- Under Chart Tools, on the Design tab, in the Data group, choose Select Data:
- Right-click in the chart area and choose Select Data… in the popup menu:
In the Select Data Source dialog box, click the Add button and in the Edit Series
dialog box, type:
- In the Series name box — the name of this line (Goal),
- In the Series values box — the cell with the goal ($C$17):
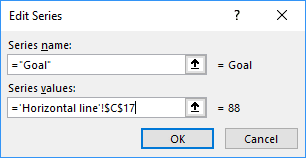
3. If it is necessary, change data series:
3.1. Right-click in the new data series and choose
Change Series Chart Type… in the popup menu:
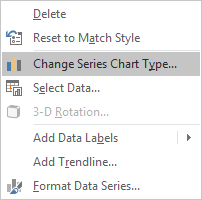
3.2. In the Change Chart Type dialog box, choose the
Scatter type:
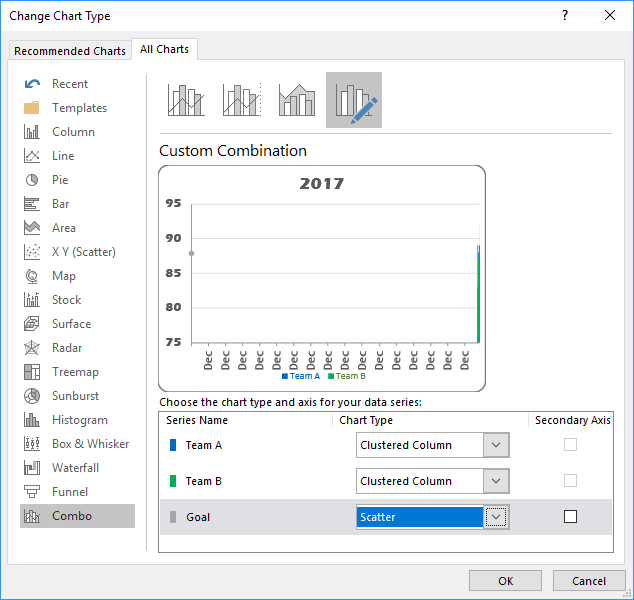
3.3. Repeat step 2 to change the data series:
In the Select Data Source dialog box, select the added data series and click the Edit
button, then in the Edit Series dialog box:
- In the Series X values box — add any cell from the horizontal (category) axis (for example,
$A$8):
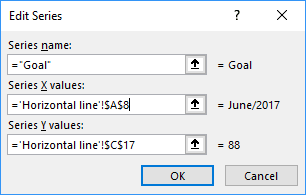
You will see the correct data for the same horizontal (category) axis:
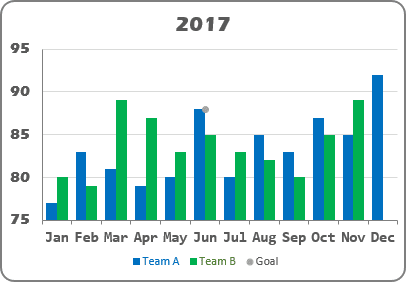
4. Under Chart Tools, on the Design tab, in the Chart Layouts group,
click the Add Chart Element icon and choose the Error Bars list:
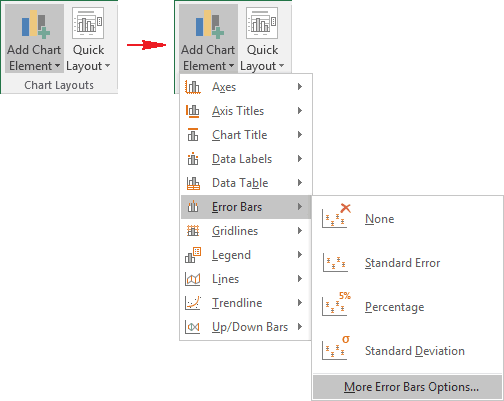
Excel proposes several error bars; also, you can use More Error Bars Options…. If necessary, you
can fine-tune the error bar settings from the Format Error Bars pane:
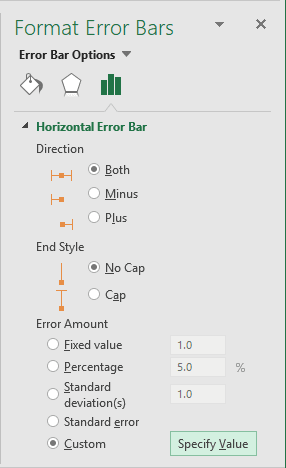
To specify the length of the error line, click on the Specify Value button, and type the
appropriate value for negative and positive values. For this example:
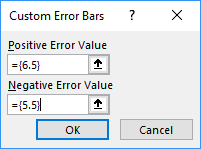
You can then make any other adjustments to get the expected look.
See also this tip in French:
Comment ajouter une ligne horizontale au graphique.
You can add lines to connect shapes or use lines to point to pieces of information, and you can delete lines.
Notes:
-
For information about drawing shapes, see Draw or edit a freeform shape.
-
If you’re having trouble deleting a horizontal line, see Delete lines or connectors below.
Draw a line with connection points
A connector is a line with connection points at each end that stays connected to the shapes you attach it to. Connectors can be straight 


Important: In Word and Outlook, connection points work only when the lines and the objects they are connecting are placed on a drawing canvas. To insert a drawing canvas, click the Insert tab, click Shapes, and then click New Drawing Canvas at the bottom of the menu.
To add a line that connects to other objects, follow these steps.
-
On the Insert tab, in the Illustrations group, click Shapes.
-
Under Lines, click the connector that you want to add.
Note: The last three styles listed under Lines (Curve, Freeform Shape, and Scribble) are not connectors. Rest your pointer over each style to see its name before clicking it.
-
To draw a line connecting shapes, on the first shape, rest your mouse pointer over the shape or object to which you want to attach the connector.
Connection dots will appear, indicating that your line can be connected to the shape. (The color and style of these dots vary among different versions of Office.)
Note: If no connection points appear, you’ve either chosen a line style that is not a connector, or you are not working on a drawing canvas (in Word or Outlook).
Click anywhere on the first shape, and then drag the cursor to a connection dot on the second connection object.
Note: When you rearrange shapes that are joined with connectors, the connectors remain attached to and move with the shapes. If you move either end of a connector, that end detaches from the shape, and you can then attach it to another connection site on the same shape or attach it to another shape. After the connector attaches to a connection site, the connector stays connected to the shapes no matter how you move each shape.
Draw a line without connection points
To add a line that is not connected to other objects, follow these steps.
-
On the Insert tab, in the Illustrations group, click Shapes.
-
Under Lines, click any line style you like.
-
Click one location in the document, hold and drag your pointer to a different location, and then release the mouse button.
Draw the same line or connector multiple times
If you need to add the same line repeatedly, you can do so quickly by using Lock Drawing Mode.
-
On the Insert tab, in the Illustrations group, click Shapes.
-
Under Lines, right-click the line or connector that you want to add, and then click Lock Drawing Mode.
-
Click where you want to start the line or connector, and then drag the cursor to where you want the line or connector to end.
-
Repeat step 3 for each line or connector you want to add.
-
When you finish adding all of the lines or connectors, press ESC.
Add, edit, or remove an arrow or a shape on a line
-
Select the line you want to change.
To work with multiple lines, select the first line, and then press and hold Ctrl while you select the other lines. -
On the Format tab, click the arrow next to Shape Outline.
If you don’t see the Format tab, make sure you selected the line. You might have to double-click the line. -
Point to Arrows, and then click the arrow style that you want.
To change the arrow type or size, or to change the type, width, or color of the line or arrow, click More Arrows, and then choose the options that you want.
To remove an arrowhead, click the first style, Arrow Style 1 (no arrowheads).
Delete lines or connectors
-
Click the line, connector, or shape that you want to delete, and then press Delete.
If you want to delete multiple lines or connectors, select the first line, press and hold Ctrl while you select the other lines, and then press Delete.
See also
-
Insert or remove horizontal lines
-
Draw or edit a freeform shape
-
Change the color, style, or weight of a line
-
Group or ungroup shapes, pictures, or other objects
-
Remove the underline from hyperlink text (PowerPoint)
-
Show or hide gridlines in Word, PowerPoint, or Excel
-
Draw a decorative line in Word or Outlook
Excel is not only a wonderful tool for data entry and data analysis, but also great at making charts, flow charts, simple diagrams, etc.
It’s quite simple in Excel to insert a line and then customize and position it. In fact, you’ll be surprised how many options you get when you need to draw a line in Excel.
You can easily draw a line to connect two boxes (to show the flow) or add a line in an Excel chart to highlight some specific data point or the trend.
Excel also allows you to use your cursor or touch screen option to manually draw a line or create other shapes.
How to Insert a Line in Excel (Using Illustation)
To insert a line in the worksheet in Excel, you need to use the Shapes option. It inserts a line as a shape object that you can drag and place anywhere in the worksheet.
You can also easily customize it- such as change the size, thickness, color, add effects such as shadow, etc.
Below are the steps to insert a line shape in Excel:
- Open the Excel workbook and activate the worksheet in which you want to draw/insert the line
- Click the Insert tab

- Click on Illustrations
- Click on the Shapes icon

- Choose from any of the existing 12 Line options
- Go to the worksheet, click the left key on your mouse/trackpad and drag the cursor to insert a line of that length

The above steps would instantly insert the line that you selected in step 5.
These are the 12 line options that you have available in Excel:
- Straight Line
- Line Arrow (with arrow at one end of the line)
- Line Arrow Double (arrow at both ends)
- Connector: Elbow (use this to connect boxes, this is not a straight line)
- Connector: Elbow arrow (arrow at one end)
- Connector: Elbow double-arrow (arrow at both ends)
- Connector: Curved
- Connector: Curved Arrow
- Connector: Curved Double-Arrow
- Curve
- Freeform: Shape
- Freeform: Scribble
Adding Multiple Lines in One Go
When you use the above steps, you can only insert any of the line shapes once. If you need to insert it again (say you want to insert 3 lines), you will have to repeat the process two times again.
Instead, you can lock the drawing mode so you can keep inserting the lines in one go.
Below are the steps to lock the line drawing mode:
- Open the Excel workbook and activate the worksheet in which you want to draw/insert the line
- Click the Insert tab
- Click on Illustrations
- Click on the Shapes icon
- Right-click on any of the line shapes that you want lock (i.e., the one that you want to insert multiple times)
- Click on Lock Drawing Mode

- Click anywhere in the worksheet
When you do the above steps, you will notice that your cursor changes and remains a plus icon. You can now click and drag and insert multiple lines in one go.
To unlock the line drawing mode, hit the Escape key.
Customizing Lines/Arrows in Excel
Apart from inserting different types of lines, you can also further customize the line shapes you insert.
When you click on any of the line shapes in the worksheet, you will see a new contextual tab appear in the ribbon – the Shape Format tab.

In this new tab, you get some additional options to format the lines.
Shape Styles Options
In the Shape Styles group, there are some inbuilt theme styles and preset styles you can use. To see all these options, you can click on the More icon.
Then you can select any of the existing styles and it will be applied to all the selected lines in the worksheet.

Apart from this, you can also change the line outline by clicking on the Shape Outline option.

In Shape Outline, you can change the following:
- Color of the line
- Weight of the line (thickness)
- Style of the line (solid, dot, dash, etc)
- Arrows
And finally, you can also add some Effects to the line, such as shadow, glow, or reflection. This can be done using the Shape Effect options.

To use these, select one or multiple lines to which you want to add the Effects and then use the options in Shape Effect.
Arranging the Lines
If you’re working with more than a few line shapes in Excel, you will find it useful to know about the ‘Arrange’ options.
You can find these in the Arrange group in the Shape Format tab (which only appears when you select any shape in the worksheet).

Following are the options that are available to you:
- Bring Forward / Send Backward – in case you want to rearrange the shapes
- Selection Pane – this opens a pane on the right where you can see all the shapes in the worksheet. You also have the option to hide some shapes from this pane
- Align – To align the lines left/center/right or top/middle/bottom. This comes in handy when working with multiple shapes where you want these shapes to be neatly aligned
- Rotate – to change the angle to the line
- Group – to group mutiple lines/shapes. For example, you can group lines and boxes using this so they will move/size together.
Note that most of the shape ‘Arrange options’ will become available only when you have more than one shape in the worksheet.
Example 1 – Adding a Line to Connect Boxes/Shapes
Now that I’ve covered the basics of how to insert and format line shapes in Excel, let me show you a couple of examples of how you can use this in real life.
A common example is when you have boxes in the worksheet and you want to connect these boxes using lines. These could be simple lines or lines with arrows that also show the flow
Below I have an example, where I have two boxes, and I want to draw lines between these to connect them.

Below are the steps to do this:
- Click the Insert tab
- Click on Illustrations
- Click on Shapes
- Click on the Line icon
- In the worsheet, click on the right border of the first box and drag the cursor to the left border of the second box.
This will insert a line and you will get something as shown below.

You can also use different styles of the lines, such as with arrows or connectors.
Example 2 – Adding a Line in Excel Charts
Apart from connecting boxes and making flowcharts, arrows are also useful when you want to highlight specific data points in a chart in Excel.
Below is an example where I wanted to highlight one specific data point with some context, so I added some text in the chart and then used an arrow to point that text towards one specific data point.

You can format the line using the same colors used in the chart, or you can use a contrasting color to make it stand out.
How to Draw a Line in Excel (Using Cursor / Touch)
So far, I have covered how to insert a line shape in Excel that you can drag and drop anywhere in the worksheet and format the colors, thickness, etc.
But there is also an option to manually draw a line or shape in Excel.
The Draw option in Excel allows you to use your cursor (or a pen or touch if you have a touch screen) and draw on the screen.
You can use it to quickly draw some shapes and lines – such as a simple flow chart or an organization chart.
It won’t look as neat and clean as the shapes that you can insert, but in some cases, it could be faster and more useful – for example, if you are trying to show a process in excel on a call or in a presentation.
You can access these options in the Draw tab in the ribbon, where you can select the pen (with different colors and thickness) and use it for drawing lines or shapes.

You can change the pen color and size by clicking on the downward arrow that appears when you select any pen.
In case you don’t see the Draw option in the ribbon, right-click on any of the existing ribbon options and click on Customize the Ribbon. In the Excel Options dialog box that opens, check the Draw option (in the right pane) and click OK.
While using the Draw option is quite easy and self-explanatory, there is one useful feature that I want to highlight – Ink to Shape.
Using the Ink to Shape option, you can draw lines and shapes in the worksheet, and then use this option to convert these into neat-looking shapes (such as proper straight lines and boxes/squares/rectangles).
Below is an example of something I drew using my cursor.

And now below are the steps to convert these hand draw boxes and lines into proper shapes:
- Click the Select Object option in the Draw tab
- Select the shapes you want to convert
- Click on the Ink to Shape option
Here is the result I got:

The above option will try its best to convert your free-form hand-drawn shapes into proper lines and boxes.
This feature is not perfect sometimes can’t understand the shapes. But it still works well and can save you a lot of time if you have a lot of these hand-drawn shapes that need to be converted.
In this tutorial, I covered how to draw a line in Excel using the insert shapes options and the draw options.
I hope you found this tutorial useful!
Other Excel tutorials you may also like:
- How to Split a Cell Diagonally in Excel (Insert Diagonal Line)
- How to Remove Dotted Lines in Excel (3 Easy Fix)
- How to Add a TrendLine in Excel Charts
- How to Insert and Use a Radio Button (Option Button) in Excel