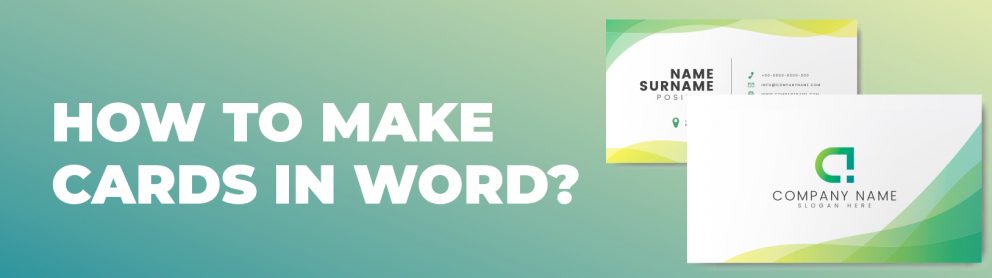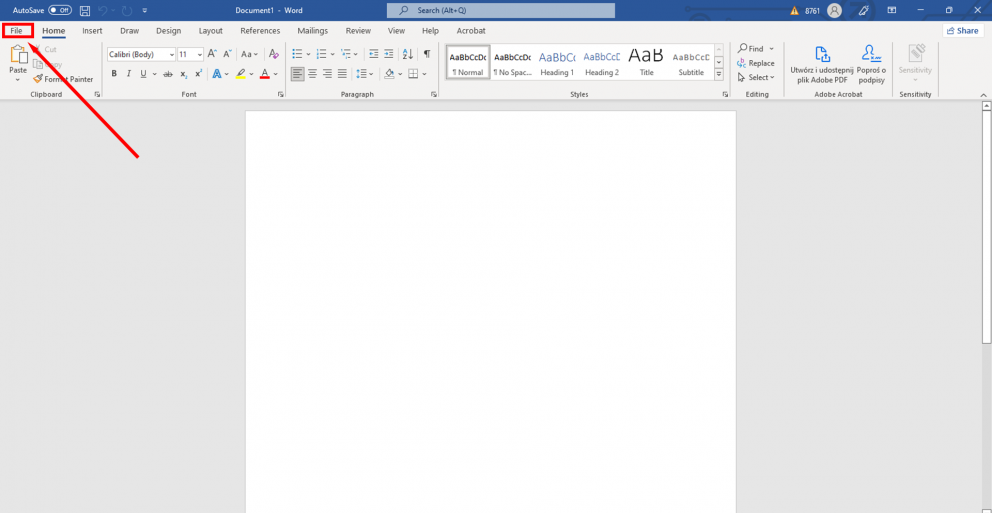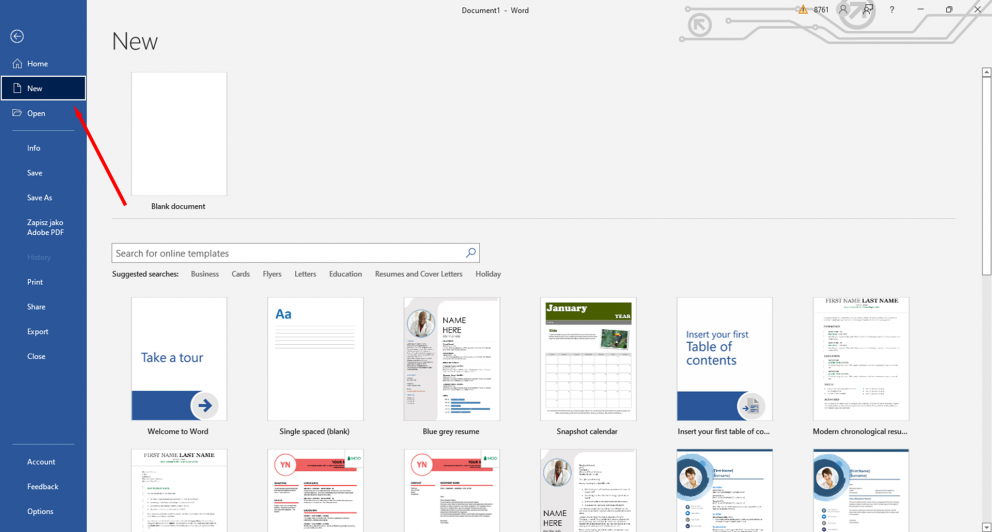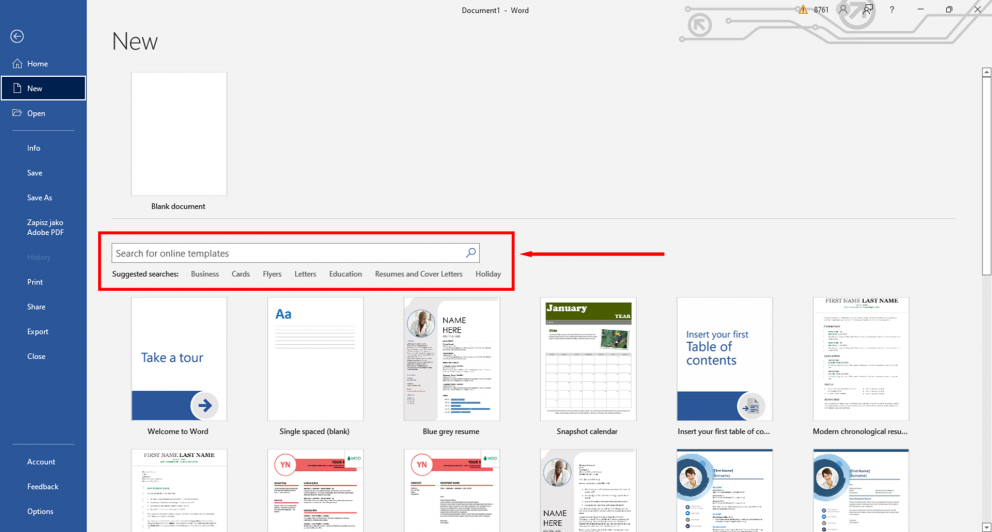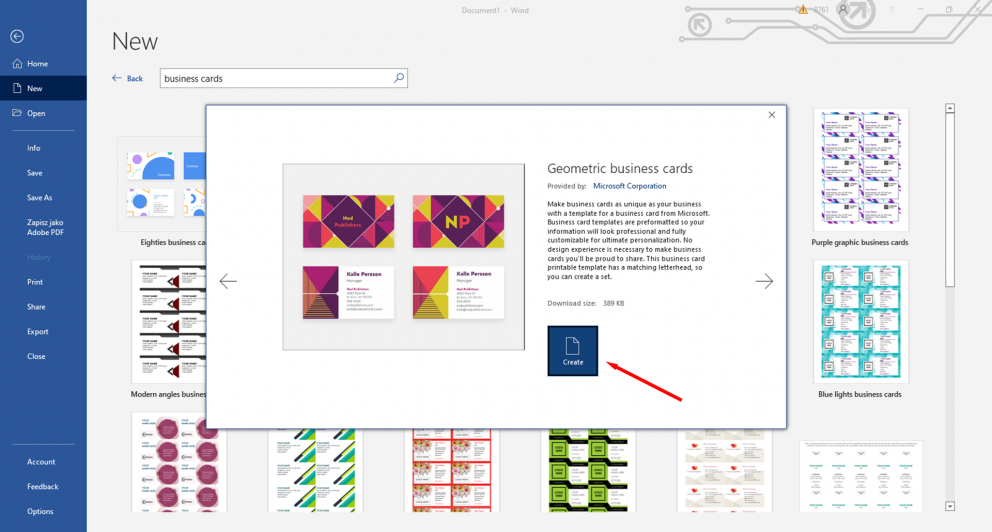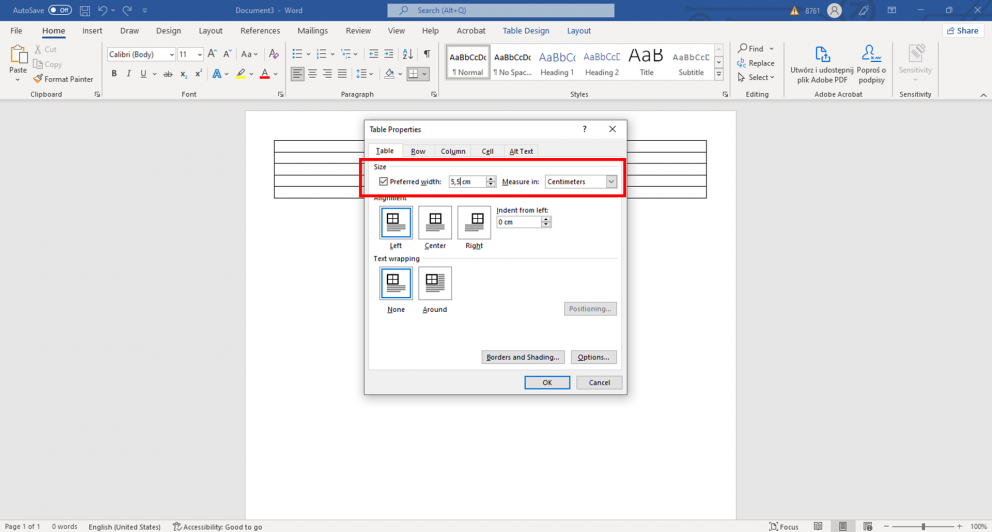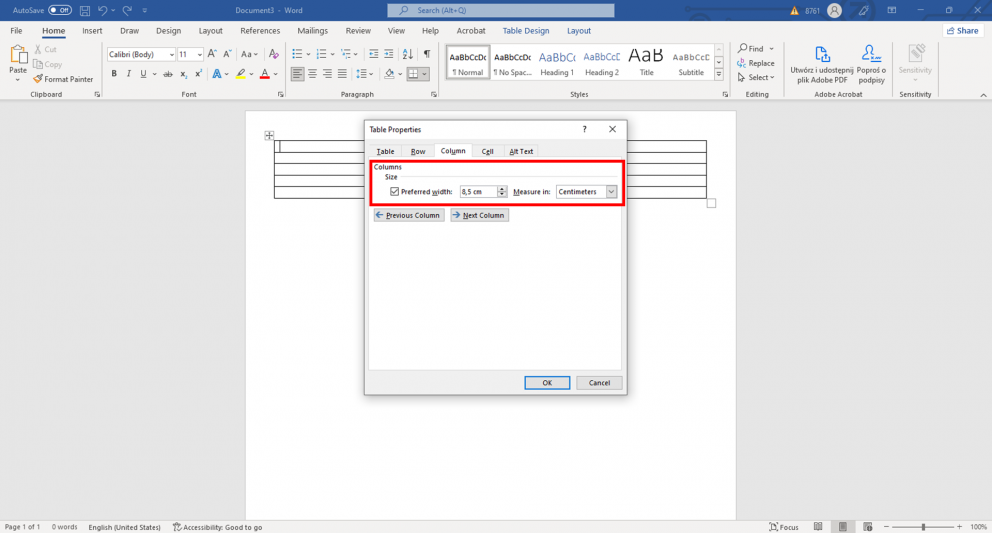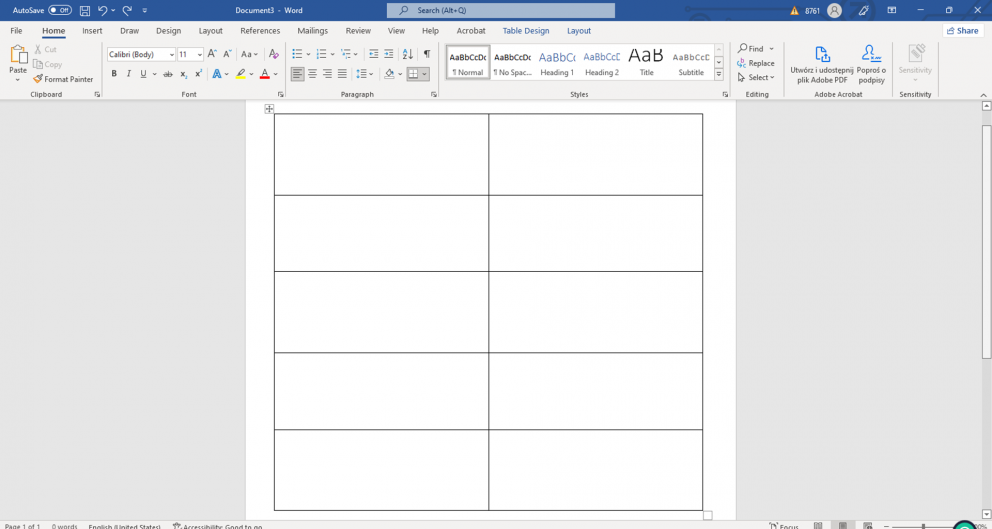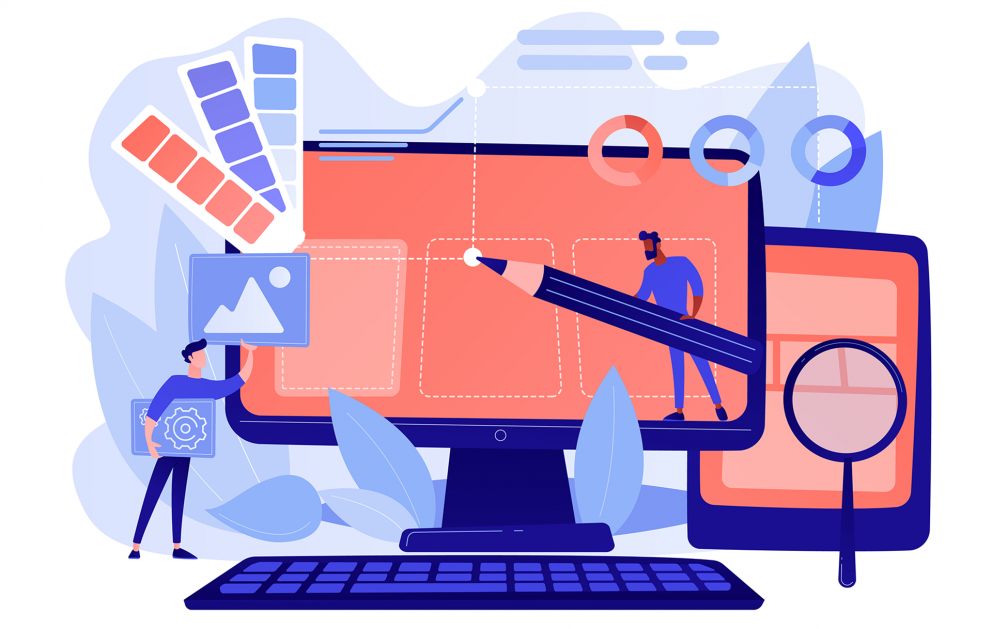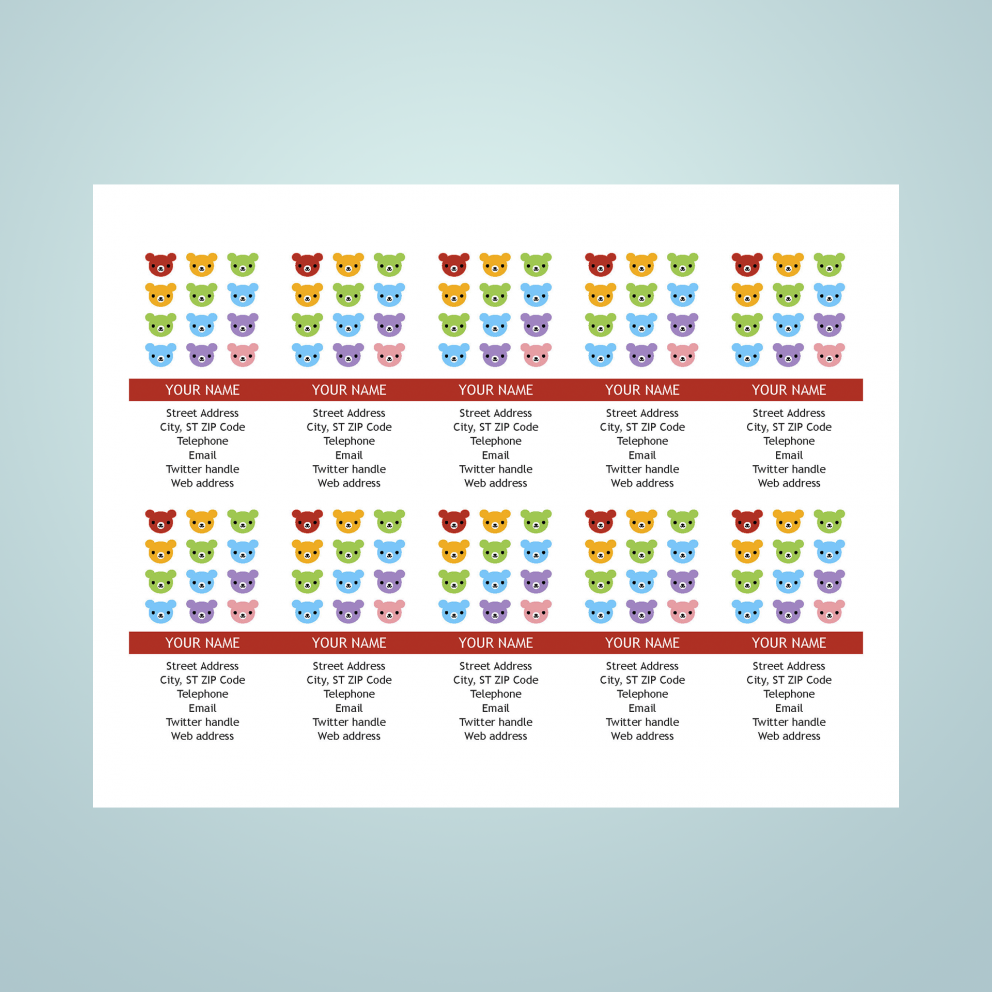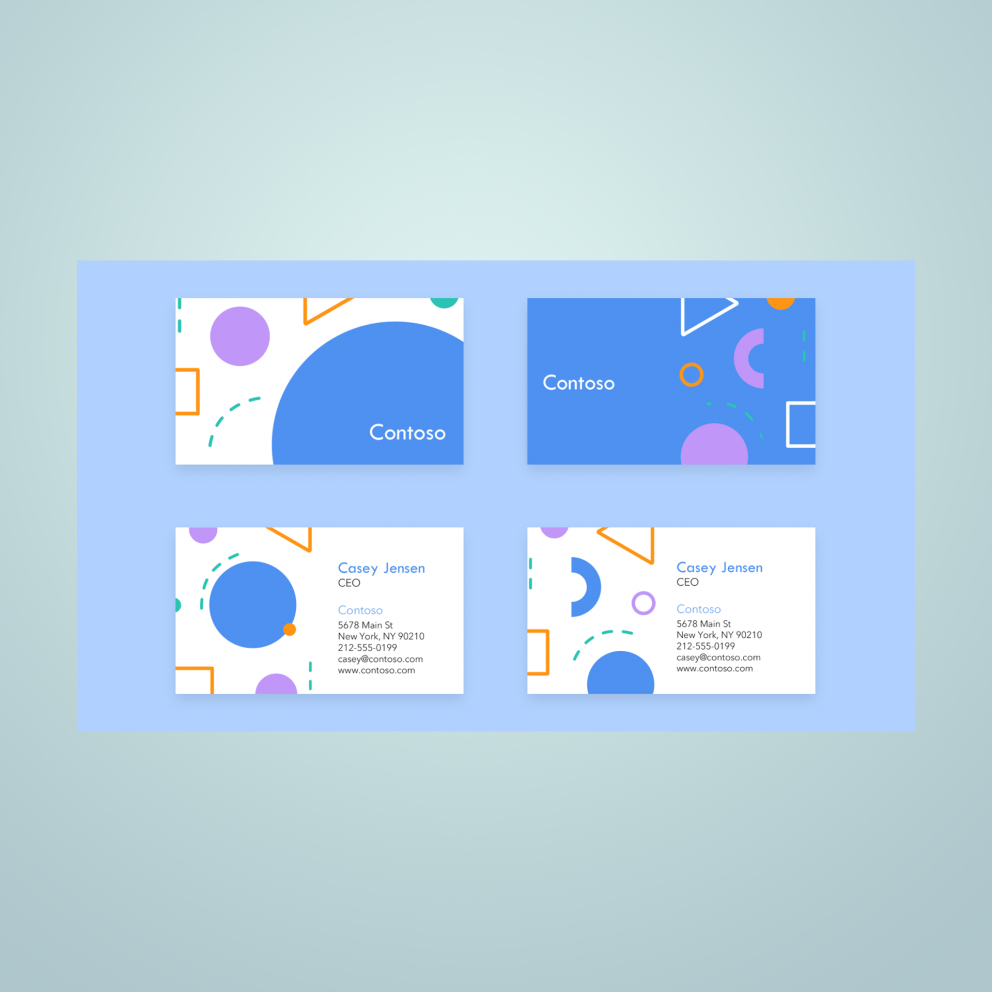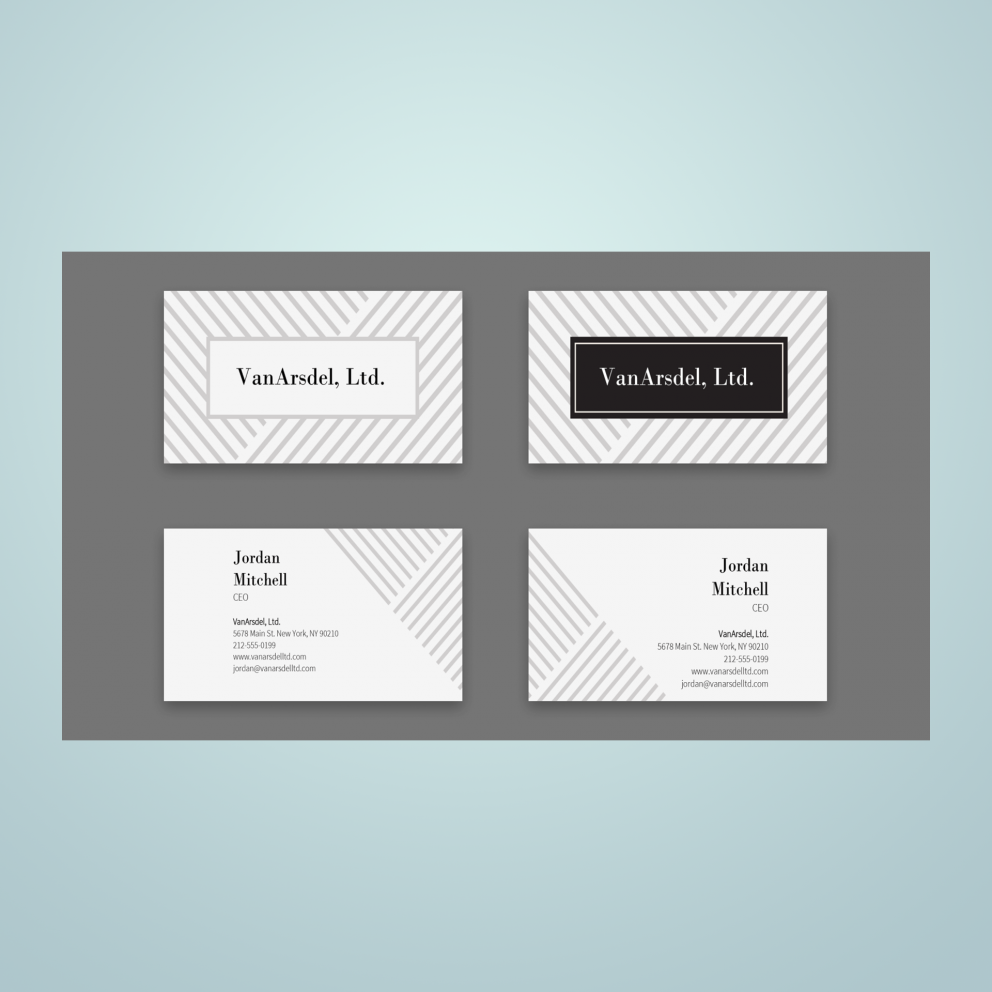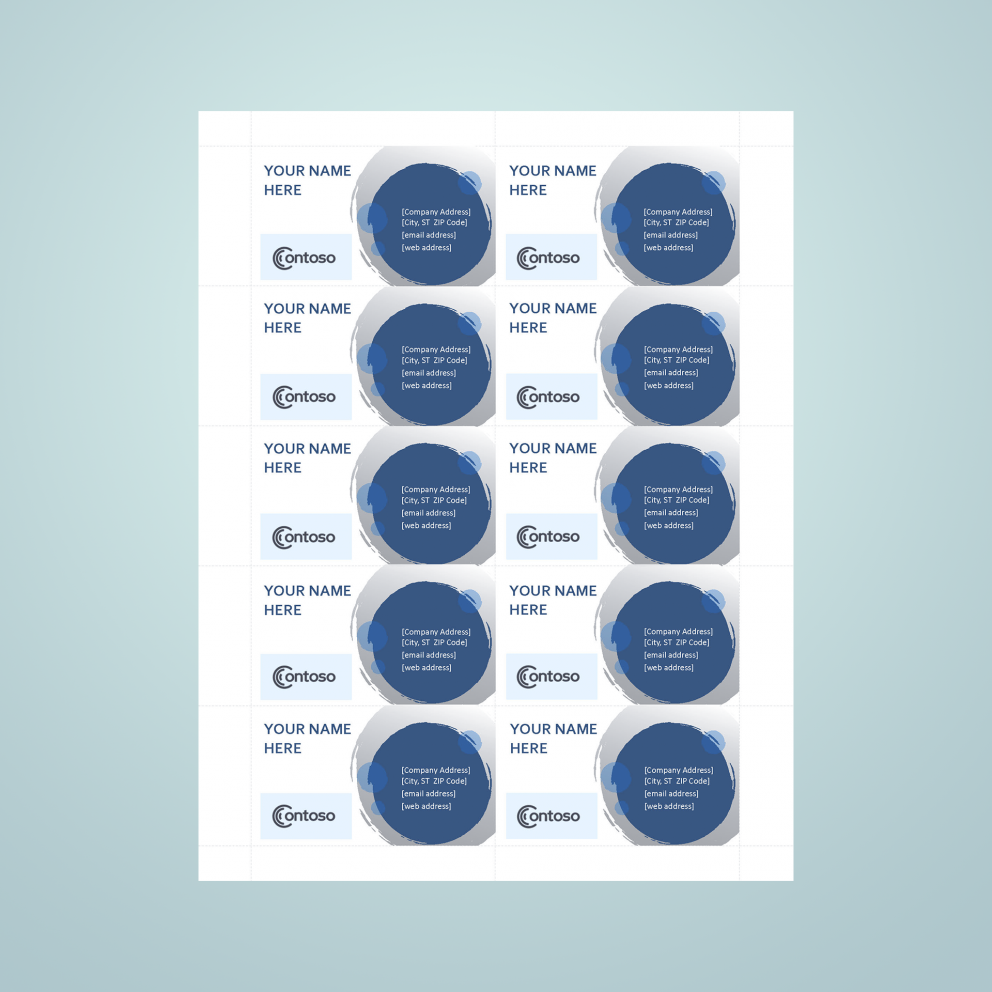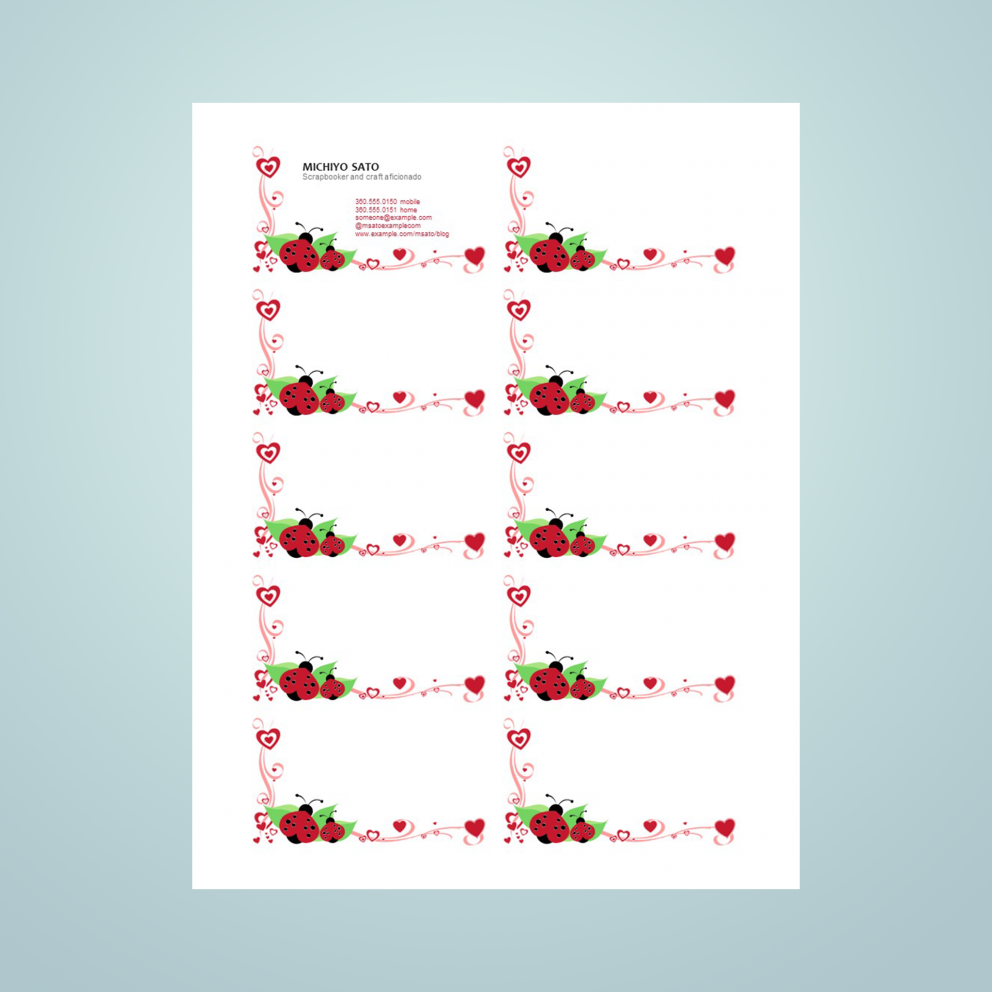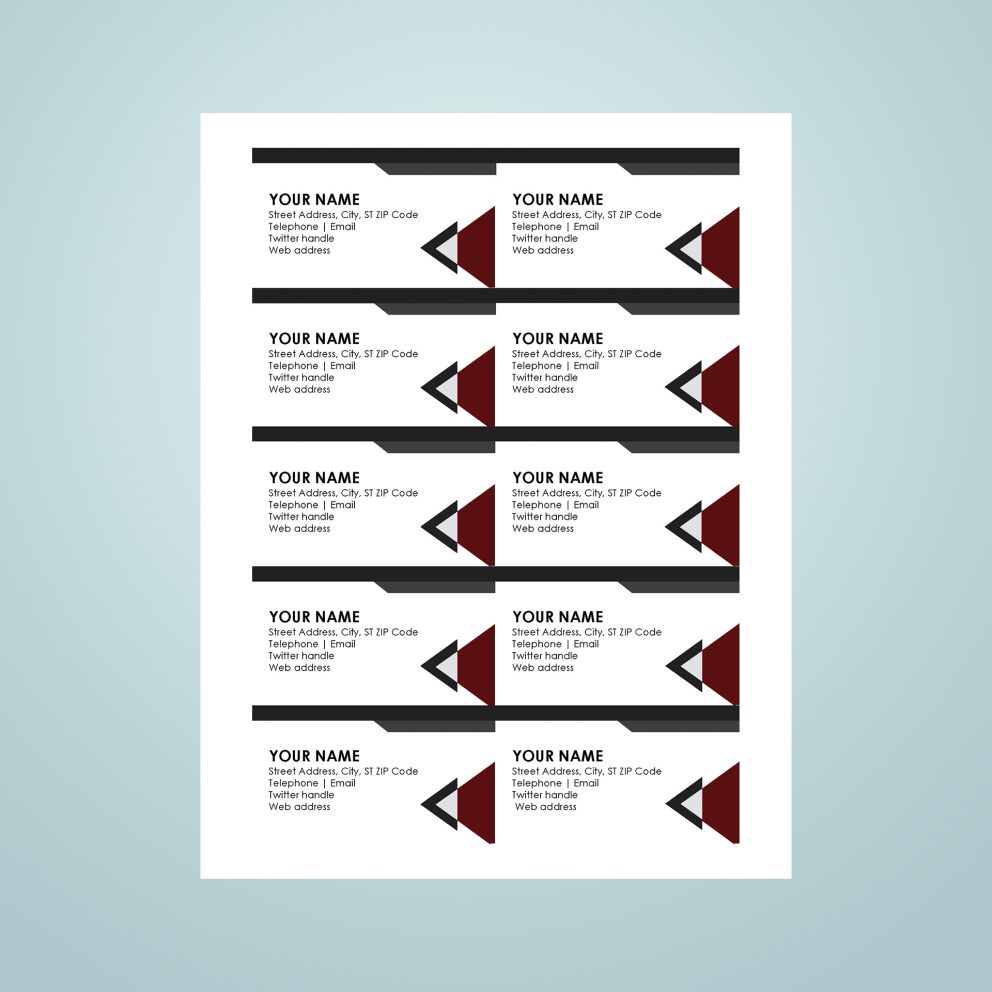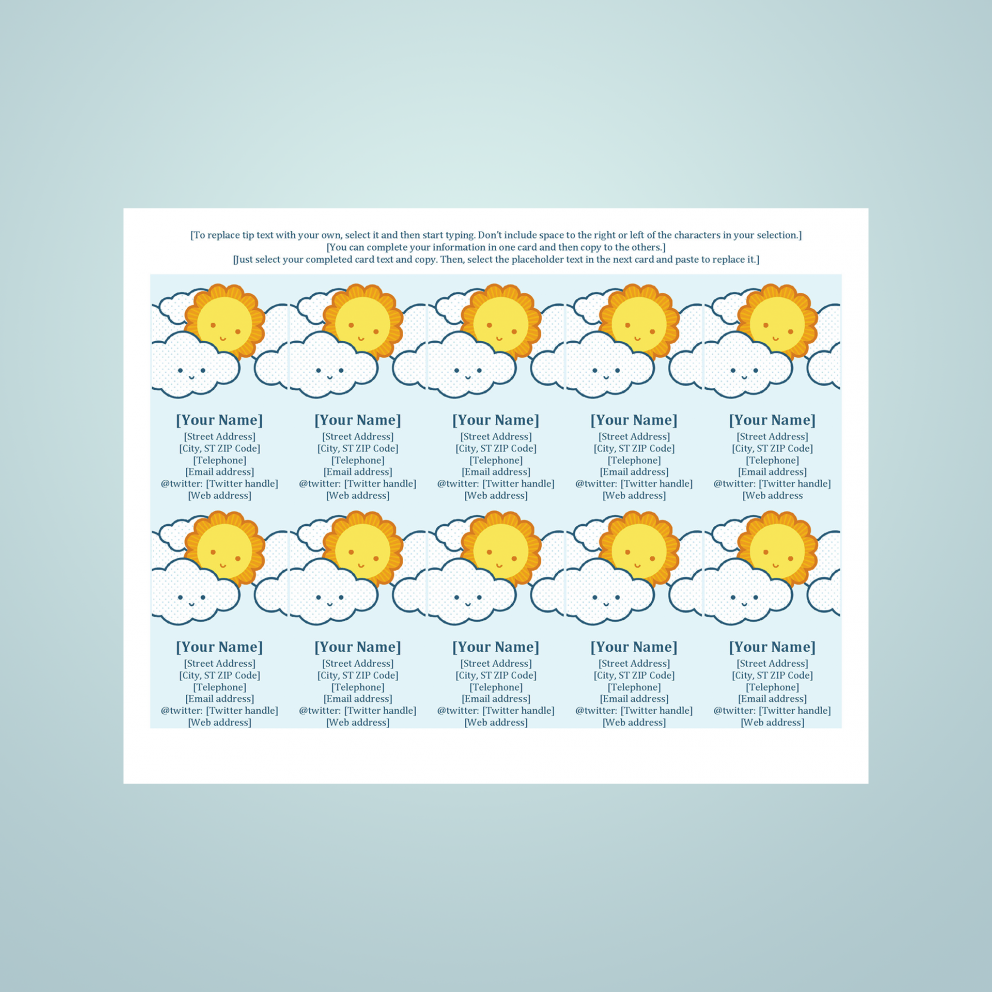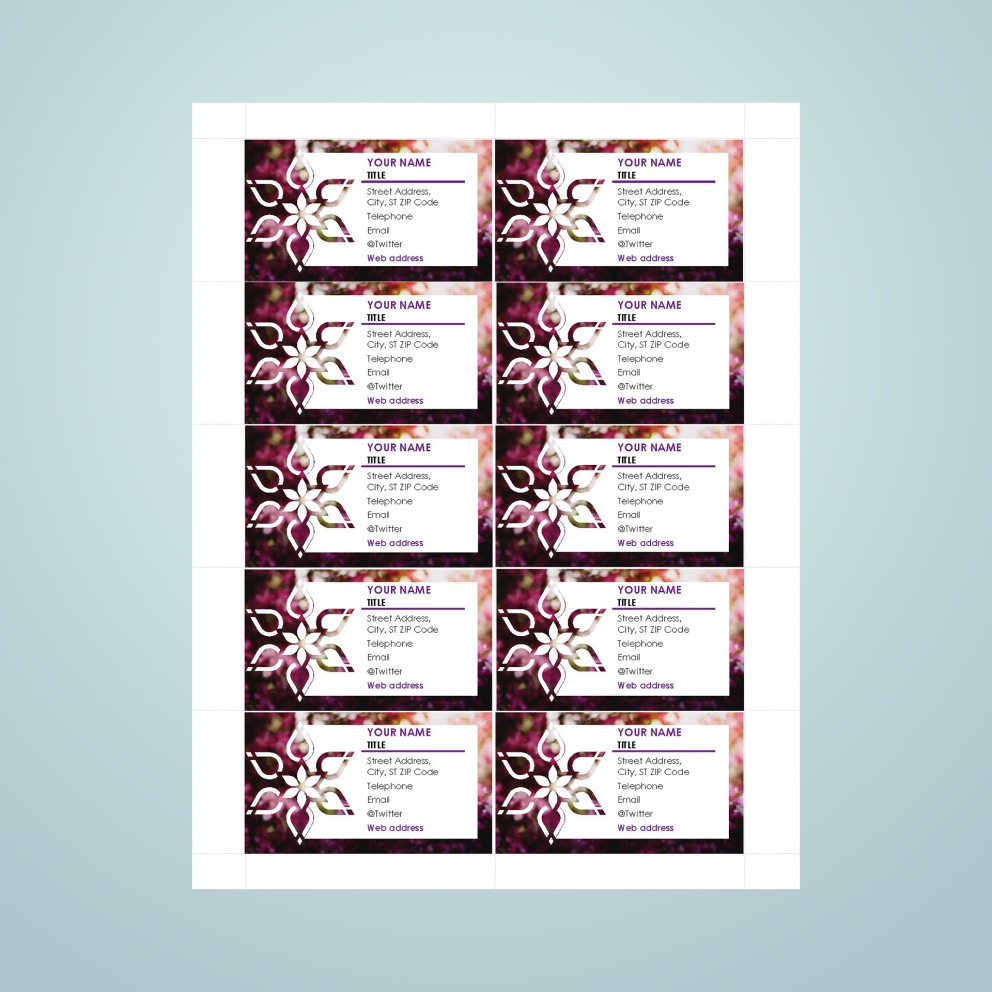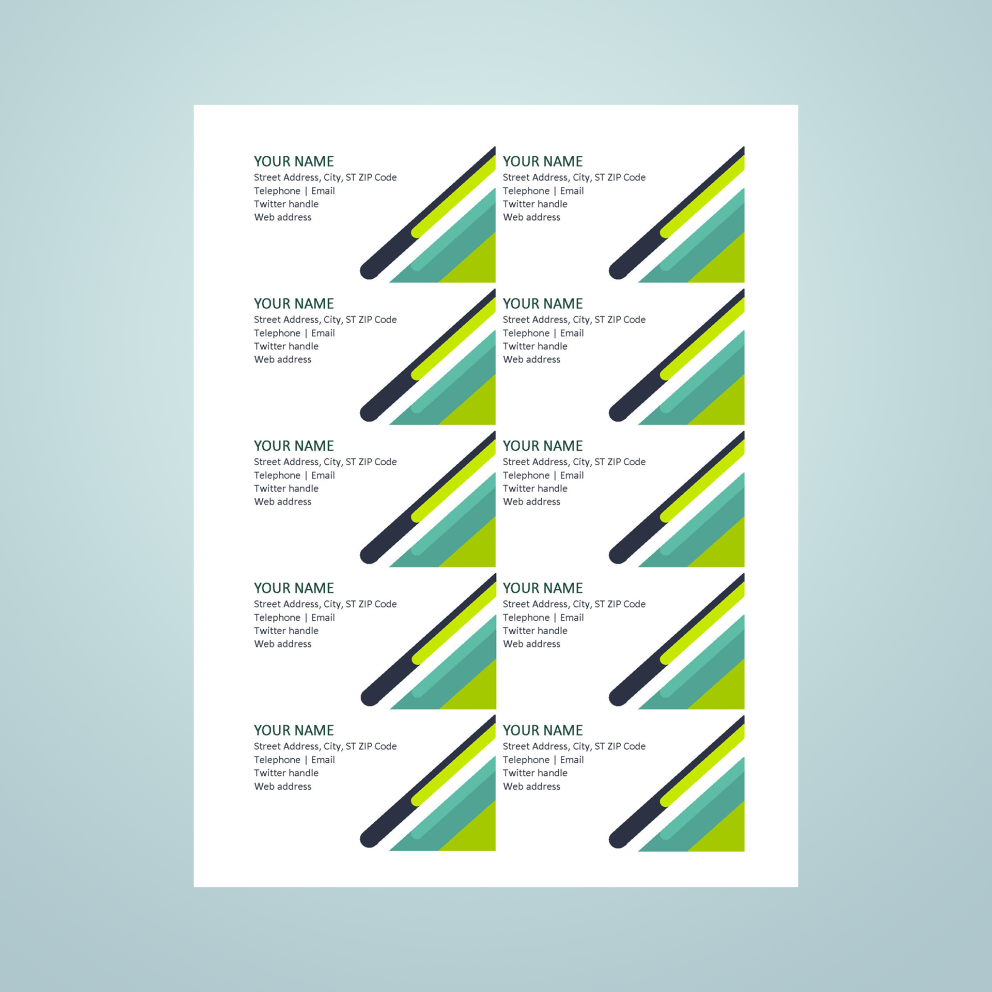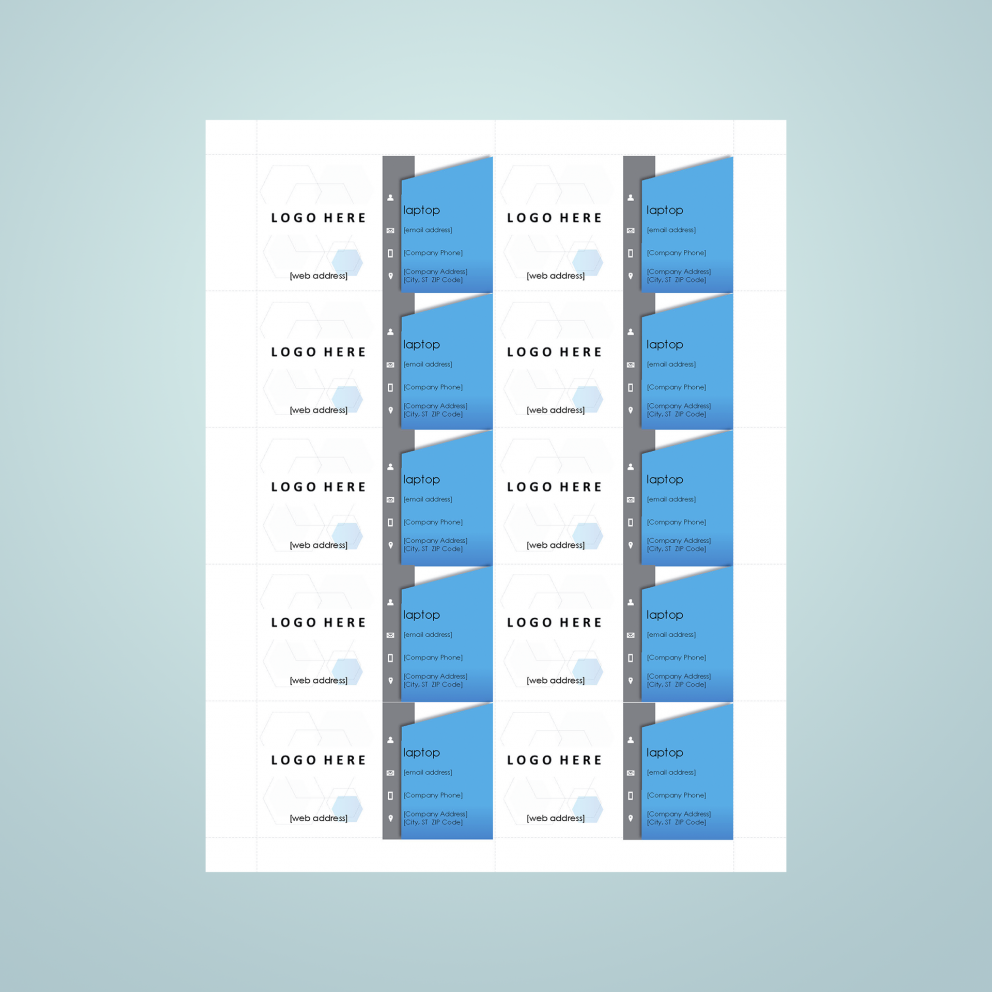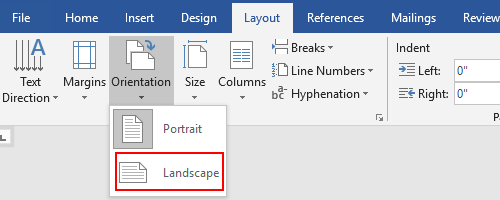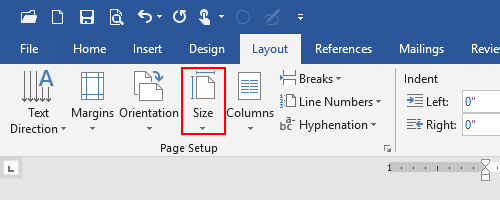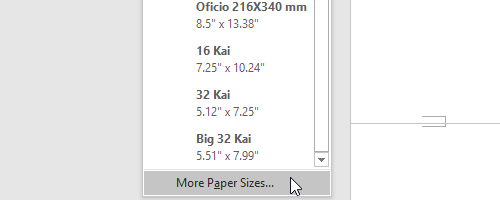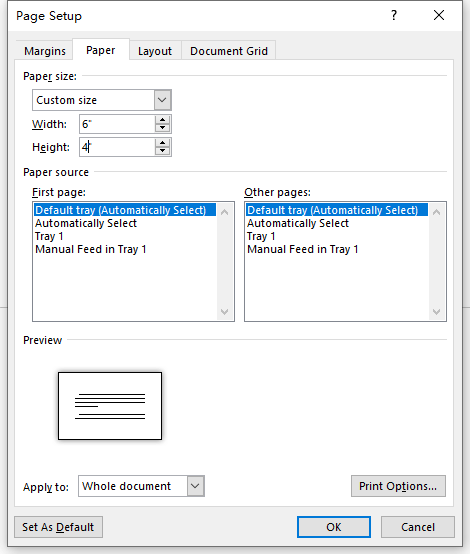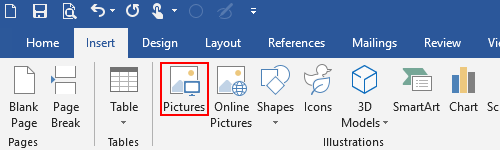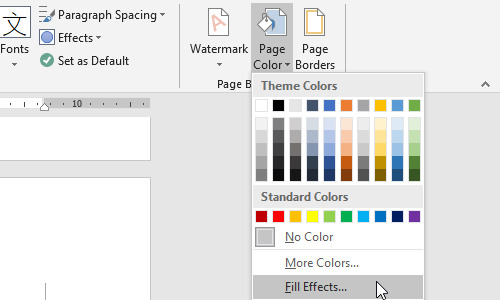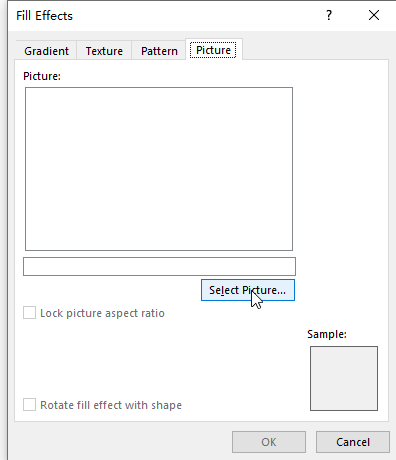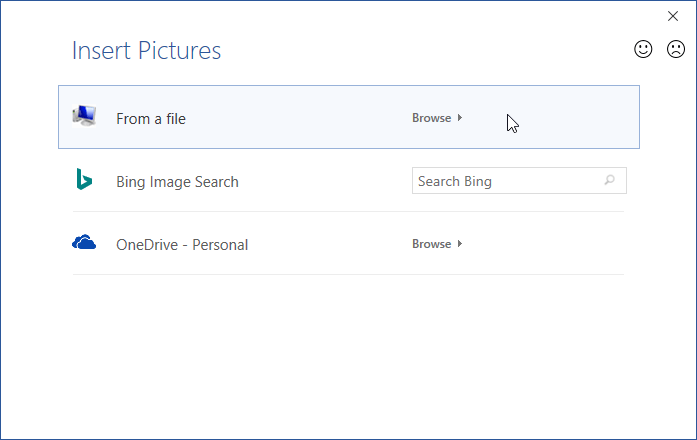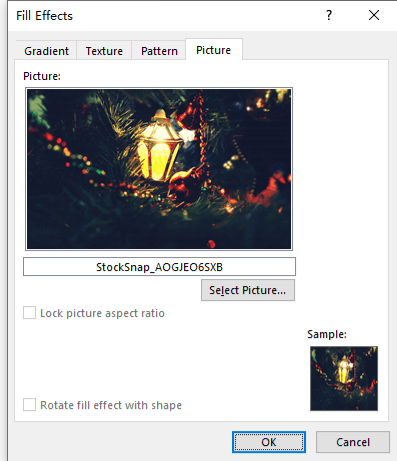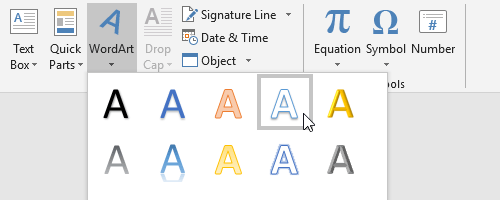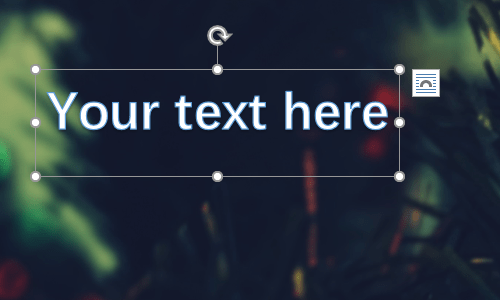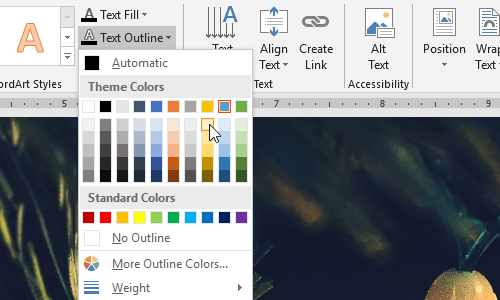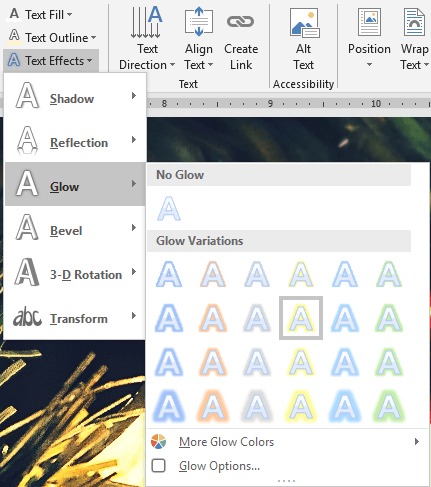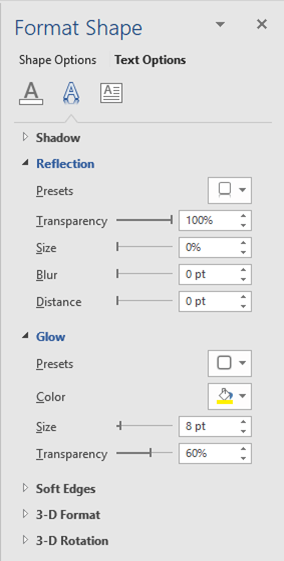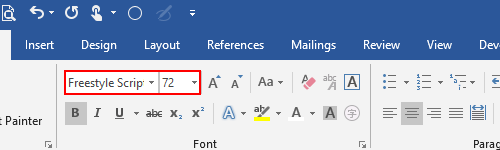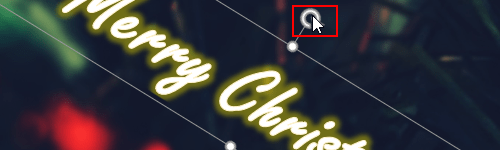How to Create a Greeting Card with Microsoft Word
- Open a Blank Document. Open Microsoft Word and select a blank document.
- Set Up Orientation and Layout.
- Balance Everything with Gridlines.
- Divide Your Page for the Fold.
- Start Adding Your Graphics.
- Choose Beautiful Fonts.
- Preview and Print.
Contents
- 1 Can you make a card on Microsoft Word?
- 2 How do I make a card template in Word?
- 3 How can I make a greeting card on my laptop?
- 4 How do you make a 5×7 card on Microsoft Word?
- 5 How do you design a card?
- 6 How do you make a birthday card on Microsoft Word?
- 7 How do you make a visiting card on Microsoft Word 2007?
- 8 How do I make business cards in Word without a template?
- 9 How do you make a birthday card on Microsoft Word 2013?
- 10 How do you make a birthday card on Microsoft Paint?
- 11 Can you print on cardstock with an inkjet printer?
- 12 How do you make a card on Microsoft Word 2016?
- 13 How do you make a card on the computer and print it?
- 14 How can I make a digital card for free?
- 15 How do I make a virtual card for someone?
Can you make a card on Microsoft Word?
Microsoft Word has the ability to produce single or multi-fold cards. You can build a completely custom design or work off an existing template. While Word is highly effective, you have more design flexibility in a program like Microsoft Publisher.
How do I make a card template in Word?
How to Create a Card Template in Microsoft Word
- Launch the Microsoft Word application and create a new document.
- Click inside the opened document and create or edit the content as you prefer.
- Add images to your card template.
- Click “Save As” when you are ready to save your page as a template.
How can I make a greeting card on my laptop?
How to Make a Greeting Card
- Use Appropriate Software.
- Set up the Document.
- Choose Graphics.
- Modify the Images.
- Select a Font.
- Arrange Text and Graphics.
- Create a Consistent Look.
- Add a Credit Line.
How do you make a 5×7 card on Microsoft Word?
Open a new blank Word document. Select Page Layout > Size > More Paper Sizes. 3. Select the Custom paper size from the Page Setup Screen or just enter the height and width of your custom card (in this case, 10.5 inches wide x 7 inches tall), then click OK.
How do you design a card?
Just follow the 8 steps below to determine which business card design would work best for you.
- Choose your shape.
- Choose your size.
- Add your logo and other graphics.
- Add necessary text.
- Choose your typography.
- Consider special finishes.
- Pick a designer.
- Finalize your design.
How do you make a birthday card on Microsoft Word?
Step 1 – Open a new document in Microsoft Word. From the “File List”, click on “New.” Then choose the “Greeting Cards” option under “Microsoft Office Online Templates.” Step 2 – Select “Occasions and Events” from the “Greeting Cards” menu. Choose a template to use on your birthday card.
How do you make a visiting card on Microsoft Word 2007?
- Open Word 2007 and click the Microsoft Office button.
- Click “New” to view document templates and options.
- Click “Business Cards” and click the “Print Business Cards” folder.
- Browse the list of business card templates and double-click the one you want to use.
How do I make business cards in Word without a template?
If you didn’t find a template you like, you could create your own design through a mix of creating a table, adding images, and formatting text. Open a blank Word doc, head over to the “Insert” tab, and then click “Table.” A drop-down menu will appear.
How do you make a birthday card on Microsoft Word 2013?
How to use Word 2013 for creating greeting cards
- Launch Word 2013.
- Open any Word document.
- Click on File.
- Click on New. You can see different templates which also includes some greeting templates.
- Select any desired template from the search results.
How do you make a birthday card on Microsoft Paint?
Click on the font button, move your cursor to the blank canvas, and draw a text box. A cursor will appear within the text box. Type “Happy Birthday!” Highlight the text. Change the look of the text by selecting a different font type or size from the drop down boxes on the screen.
Can you print on cardstock with an inkjet printer?
Not only can you print on cardstock with an inkjet printer, but you can achieve really great results. Many inkjet printers can print on thick card as are versatile enough to print photo lab quality photos and graphics.
How do you make a card on Microsoft Word 2016?
Printing Your Own Greeting Cards in Word 2016
- Choose Insert→Text Box→Draw Text Box and draw the text box where you want it on the page.
- Type the text in the text box.
- Rotate the text box 180 degrees, the same way as with a graphic: use the Home→Rotate Objects→Rotate Right 90 command twice.
How do you make a card on the computer and print it?
How to Create a Greeting Card with Microsoft Word
- Open a Blank Document. Open Microsoft Word and select a blank document.
- Set Up Orientation and Layout.
- Balance Everything with Gridlines.
- Divide Your Page for the Fold.
- Start Adding Your Graphics.
- Choose Beautiful Fonts.
- Preview and Print.
How can I make a digital card for free?
How to make a card
- Open Canva. Open Canva and search for “Cards” to start your design.
- Choose a template. Choose one of Canva’s professionally-designed card templates.
- Personalize your card fully. Send a card that’s truly personalized and from the heart.
- Tweak your design with more elements.
- Order your prints.
How do I make a virtual card for someone?
How to make an eCard
- Open Canva. Launch Canva and search for “eCard.” Then, open a fresh page to get started.
- Find the right template. Browse templates for every eCard style theme.
- Experiment with features.
- Personalize your card.
- Save and share.
Любой праздник невозможно представить без подарков, всеобщего веселья, музыки, воздушных шаров и прочих радостных элементов. Еще один неотъемлемый компонент любого торжества — поздравительные открытки. Последние можно купить в специализированном магазине, а можно создать самостоятельно, используя для этого один из шаблонов Microsoft Word.
Урок: Как в Ворд создать шаблон
Не зря ведь говорят, что лучший подарок — это тот, что вы сделали собственными руками. Поэтому в данной статье мы расскажем, как самостоятельно сделать открытку в Word.
1. Откройте программу MS Word и перейдите в меню «Файл».
2. Выберите пункт «Создать» и в строке поиска напишите «Открытка» и нажмите «ENTER».
3. В появившемся перечне шаблонов открыток найдите ту, которая вам понравится.
Примечание: В правом боковом списке вы можете выбрать категорию, к которой относится создаваемая вами открытка — годовщина, день рождения, новый год, рождество и т.д..
4. Выбрав подходящий шаблон, кликните по нему и нажмите «Создать». Дождитесь, пока этот шаблон будет скачан из интернета и открыт в новом файле.
5. Заполните пустые поля, вписав поздравление, оставив подпись, а также любую другую информацию, которую сами посчитаете нужной. При необходимости, воспользуйтесь нашей инструкцией по форматированию текста.
Урок: Форматирование текста в Ворде
6. Закончив с оформлением поздравительной открытки, сохраните ее и распечатайте.
Урок: Печать документа в MS Word
Примечание: На многих открытках на полях указана пошаговая инструкция с описанием того, как распечатать, вырезать и сложить ту или иную открытку. Не игнорируйте эту информацию, на печать она не выводится, а в деле очень даже поможет.
Поздравляем, вы самостоятельно сделали открытку в Ворде. Теперь осталось только подарить ее виновнику торжества. Используя встроенные в программу шаблоны, вы можете создать много других интересных вещей, например, календарь.
Урок: Как сделать календарь в Word
Еще статьи по данной теме:
Помогла ли Вам статья?
Download Article
Step-by-step guide to making your own business cards in Word
Download Article
- Using a Template
- Creating from Scratch
- Video
- Expert Q&A
|
|
|
If you need to make business cards in a hurry and you don’t have fancy design software, Microsoft Word has the tools you need to make and print business cards. You can use templates to make the process easy but still maintain an individual feel, or you can create the cards completely from scratch. If you are creating cards from scratch, you can use the Table tool to help keep your cards at the proper size. This wikiHow guide will show you how to make business cards in Microsoft Word.
Things You Should Know
- Use a template by going to File > New and searching for «business cards.»
- Create your own card from scratch by going to File > New > Blank document.
- Use a table to organize copies of your business card on a single page.
-
1
Click the File tab and select New. You’ll be creating a new document from a business card template. If you just opened Microsoft Word, you can click New in the left menu.
Tip: Using a template will allow you to quickly make a lot of professional-looking cards at once.
-
2
Search for business card templates. Use the search field in the new document creation window to search for «business card». This will bring up a variety of free templates that you can use for business cards. There are templates for horizontal and vertical cards.
Advertisement
-
3
Click a template that you want to use. You’ll be able to change any element of the template you’d like, including colors, images, font, and layout. Pick the template that most closely matches the vision of your business card in your head.[1]
- Clicking a template will open a window with more information about the template.
-
4
Click the Create button to open the template in Word. This is under the description of the template. This will create a new file with the document template for you to use.
-
5
Fill out the information fields in the first card. If you’re using Office 2010 or newer (and the template was designed for 2010 or newer), you’ll see your text appear in all of the business cards on the page. You’ll only have to fill out information for one card this way. If the template is not designed to automatically fill out successive cards, you’ll need to enter the data for each one manually.
-
6
Change the format of any elements. You can select any of the text on the business card and change the format. You can switch fonts, change colors and size, and more, just like you would regular text.
- Since this is a business card, make sure that the font you choose is easy to read.
-
7
Replace the logo (if necessary). If the business card template has a placeholder logo, you can click it to replace it with your own. Make sure that you resize your logo so that it fits, and that it doesn’t look bad when the size has been changed.
-
8
Proofread the cards. Make absolutely sure that your business cards do not have any typos or other mistakes. Your business card is one of the first impressions people will have of you, so you don’t want to start off on the wrong foot.
- You can have a family member or friend review your cards before printing to make sure they’re free of errors.
-
9
Print the cards on stock, or send the file to a printer. If you’re going to be printing the cards at home, you’ll need high quality stock paper. Stick to white or off-white, and pick your finish. Most business cards don’t have a finish, but some people prefer a glossier card. Many print shops will be able to open your saved business card template and print them for you as well.
- When purchasing paper, make sure that your printer at home can handle it. Check your printer’s documentation or support site for details on the type of paper that it supports.
-
10
Use a precision cutting tool to finish the cards. Once the cards are printed, you’ll need to cut the sheet up. Each sheet will typically have ten cards on it. Don’t use scissors or other methods of cutting that rely on you keeping a straight line. Instead, use a paper guillotine or precision paper cutter. Many print shops have these tools available for customers, or can do the cutting for you.
- Note that the standard business card size varies by country. Here are a few other standards:
- The standard business card size is also 3.5 inches (8.9 cm) x 2 inches (5.1 cm) in Canada.
- In the United Kingdom, the standard size is 8.5 centimetres (3.3 in) x 5.5 centimetres (2.2 in).
- For Australia, the standard size is 9.1 centimetres (3.6 in) x 5.5 centimetres (2.2 in).
Tip: The standard US business card size is 3.5 inches (8.9 cm) x 2 inches (5.1 cm) (or 2 inches (5.1 cm) x 3.5 inches (8.9 cm) for vertical cards).
- Note that the standard business card size varies by country. Here are a few other standards:
Advertisement
-
1
Click New to create a new blank document. If you’d prefer to create your business card yourself, you can use the Table tool to make it easier.
- You can also use photo editing software like Photoshop to make a custom business card.
-
2
Click the Layout tab and click Margins. Select «Narrow» to make the margins a little smaller than the default setting. This will allow you to fit the business cards on the page.
-
3
Click the Insert tab and then click Table. A grid will appear beneath the Table button.
-
4
Create a 2 x 5 table. Use the grid to insert a table that is two cells wide and five cells high.
-
5
Right-click on the table’s selection crosshair and select «Table Properties». This will open the Table Properties window. The selection crosshair appear in the upper-left corner of the table when you hover over it.
-
6
Set the alignment of the table to Center. This will make it easier to make the cards even. This setting is in the Table tab of the «Table Properties» window.
-
7
Click the «Row» tab and check the «Specify height» box. Enter 2" and change the drop-down menu to «Exactly».
- Note that the standard business card size varies by country. The standard US business card size is 3.5 inches (8.9 cm) x 2 inches (5.1 cm). Here are a few other standards:
- The standard business card size is also 3.5 inches (8.9 cm) x 2 inches (5.1 cm) in Canada.
- In the United Kingdom, the standard size is 8.5 centimetres (3.3 in) x 5.5 centimetres (2.2 in).
- For Australia, the standard size is 9.1 centimetres (3.6 in) x 5.5 centimetres (2.2 in).
- Note that the standard business card size varies by country. The standard US business card size is 3.5 inches (8.9 cm) x 2 inches (5.1 cm). Here are a few other standards:
-
8
Click the «Column» tab and check the «Specify width» box. Enter 3.5" and change the drop-down menu to your preferred measurement such as «Inches».
-
9
Examine your table. You should now have a table on your page that is separated into ten identical business card-sized cells. If the table doesn’t fit, you may have to extend your bottom margin by a tenth of an inch.
-
10
Right-click the crosshair again and select AutoFit. Choose «Fixed column width». This will prevent the table from changing shape as you add information to the first cell.
- For double-sided business cards, copy and paste the table onto a second page in the Word document. The second page will be the back of the business card.
-
11
Add your information to the first cell. You can use all of your regular Word formatting tools while typing in the cell. You can insert text boxes and images, change fonts, add color, or perform any other formatting that you’d like.
- Adding pictures to your business card can give it a personal touch and build your brand. You can crop and rotate the images as needed.
- Check out our guide to formatting in Word for more tips!
- If you’re creating a double-sided card, add your additional information to the first cell in the second page table.
-
12
Proofread the card. Before copying the information into each of the other cells, take the time to review it now for any errors or typos. If you proofread later, you’ll have to change each cell instead of just changing the first before copying it.
- You can have a family member or friend review your cards before printing to make sure they’re free of errors.
-
13
Select the entire first cell when you’re satisfied. To do so:
- Move your cursor to the bottom-left corner of the cell until it turns into a diagonal arrow.
- Click and the cell’s contents will be selected.
- Press Ctrl+C (Windows) or ⌘ Cmd+C (Mac) to copy the contents of the cell to the clipboard.
-
14
Click in the next cell and paste the copied information. You can click «Paste» in the Home tab, or you can press Ctrl+V (Windows) or ⌘ Cmd+V (Mac). Your copied information will appear in the cell in the right locations. Repeat this for each of the cells on the page.
- Make sure that your business card organization is minimalistic. You can’t realistically fit everything about your company into a single card—instead, focus on the most important info like your company logo, name, email address, physical address, website, and role in the company.[2]
- Make sure that your business card organization is minimalistic. You can’t realistically fit everything about your company into a single card—instead, focus on the most important info like your company logo, name, email address, physical address, website, and role in the company.[2]
-
15
Right-click the crosshair again and select «Table Properties». Click the «Borders and Shading» button and select «None» for the border. This will ensure that parts of the cell borders don’t appear when the cards are cut.
- Make sure to save your Word document in case you want to edit it later!
-
16
Find good paper for the cards. You’ll want a nice card stock paper to print your new business cards on. Make sure that your printer supports the type of paper that you get. You can also send your completed file off to a printer to have the cards professionally printed.
- To print double-sided cards, make sure to select Print on both sides in the print menu. This will print the second page (the back of the business card) on the back side of the paper.
- Print one test sheet first to make sure everything looks good and that the back side is aligned properly with the front.
-
17
Use a precision cutting tool. Avoid using scissors or other cutting tools that require you to maintain a straight line. Use professional paper cutting tools to make sure your cuts are even and properly measured.
Advertisement
Add New Question
-
Question
How do I print different business cards on the same page?
Kyle Smith is a wikiHow Technology Writer, learning and sharing information about the latest technology. He has presented his research at multiple engineering conferences and is the writer and editor of hundreds of online electronics repair guides. Kyle received a BS in Industrial Engineering from Cal Poly, San Luis Obispo.
wikiHow Technology Writer
Expert Answer
If you’re using a template, you’ll need to choose a template that doesn’t automatically update the rest of the cards. If you’re creating a card from scratch using a table, you can make each cell a different card.
-
Question
How do I put an online photo on my business cards in Microsoft Word?
Kyle Smith is a wikiHow Technology Writer, learning and sharing information about the latest technology. He has presented his research at multiple engineering conferences and is the writer and editor of hundreds of online electronics repair guides. Kyle received a BS in Industrial Engineering from Cal Poly, San Luis Obispo.
wikiHow Technology Writer
Expert Answer
You’ll need to copy or download the online photo. Then, in Microsoft Word, go to Insert > Picture to add a photo to the business card.
-
Question
make one card on a sheet
Kyle Smith is a wikiHow Technology Writer, learning and sharing information about the latest technology. He has presented his research at multiple engineering conferences and is the writer and editor of hundreds of online electronics repair guides. Kyle received a BS in Industrial Engineering from Cal Poly, San Luis Obispo.
wikiHow Technology Writer
Expert Answer
You can make a single card by following the table method above and only filling in one cell. Make sure the table is formatted with the standard business card measurement.
See more answers
Ask a Question
200 characters left
Include your email address to get a message when this question is answered.
Submit
Advertisement
Sample Business Cards
Video
About This Article
Article SummaryX
1. Click the File menu and select New.
2. Search for business card templates.
3. Select a template.
4. Fill out the fields in the first card.
5. Edit format, fonts, and colors.
6. Replace the logo (optional).
7. Proofread the cards.
8. Print the cards to cardstock.
9. Cut the cards.
Did this summary help you?
Thanks to all authors for creating a page that has been read 827,656 times.
Is this article up to date?
If you want to design business cards or a digital brochure quickly and don’t have access to expensive design software such as Adobe Photoshop, you don’t have to worry! The popular Microsoft Word program includes the tools you need to create and print professional business cards.
You can use business card templates to speed up the whole process, or you can create your own business cards from scratch. There are many tools at your disposal in the program – in this article, we will discuss how to create and design cards in Word and other similar programs.
How to make a business card in Microsoft Word in 5 steps?
1) When you open Microsoft Word, navigate to the “File” tab and then select “New” from the left panel.
2) In the template search bar in the gallery in the middle of the window, search for “Business Cards”.
3) Now the business card templates will be displayed. Browse through the entire library of business card templates and select the one you like best. Once selected, a window with a preview and description of the template will appear on your computer screen. Click on the button that says “Create”.
4) Word will download the file from the Office gallery. Now your business cards will appear in a new Word document. You can often choose the appropriate colors in the design, but most users will probably just want to type in their information into the template. Replace the example content with your own contact data.
5) In some templates, editing the contents of one business card will not change the others. To do this, you should use the Find and Replace function – press Ctrl+H in Windows or apple key+H in MacOS. You can replace, for example, “Your name” with your first and last name in the business card template.
Creating business cards in Word without a template
If you want to create your own business cards, start by creating a new blank document. You can easily use the Table tool to make your own business cards in a matter of minutes.
Click the “Margins” button on the “Page Layout” tab. To make the margins slightly smaller than the default setting, select the “Narrow margin” option. This will allow the two columns of your business card to fit on the page.
From the Insert tab, select “Insert Table”. A grid will appear in a drop-down menu below the Table button. To fit ten cards on a single sheet, choose a table with dimensions of two columns by five rows.
Click on the table, select the “Table Properties” menu, and then on the “Table” tab, select “Preferred Width” – choose 2 inches or 5.5 centimeters, depending on your country. Similarly, click on “Preferred Width” in the “Column” tab. Set the width to 3.5 inches or 8.5 centimeters in the table properties window. These are the dimensions of a standard business card. If you want to stick to the exact standard business card size, it’s exactly 85.60 mm × 53.98 mm.
You should now have a table divided into ten identical cells the size of a standard professional business card on your blank new document page. If the table does not fit, the margin can be reduced.
In America, business cards are mostly printed on Letter paper, while in European countries they are printed on A4 paper. As a result, you need to match the dimensions that are commonly used in your country when you experiment with business card design in Microsoft Office. Select the page size from the drop-down menu on the appropriate page.
Select AutoFit by checking Fixed column width. This will ensure that the table does not change shape as you fill the first cell with data.
Now you can fill the first cell with your personal information. Decorate it aesthetically, change the font color, use nice fonts and WordArt options. You can add shapes if you select format shape to match it to the font color and the cell. You can add graphic elements or your corporate logo image to underline the professional brand.
When you are done, select the entire first cell. To do this quickly, move your cursor to the bottom left corner of the cell until it turns into an arrow. The contents of the cell will be selected when you click. Copy the contents – whether by pressing Ctrl-C or selecting the “Copy” option in the menu.
Now you can paste the contents into the next cell. Select multiple cells at once to paste the content into them. You might want to hide the table borders – to do it, choose the hide lines option in the “table properties” menu.
When you’re happy with your project, save it as a PDF, DOCX, or print it on nice card stock paper!
A foldable card in Word – how to make it?
You can easily convert a business card to a foldable one. To do it, follow the test above, but design the cards using double-sided printing.
Remember to use formatting tools to place your table in the middle of the paper, so that you can use double-sided printing to print on both sides of the card.
How to print multiple business cards on one sheet in Word?
Before you print out and design your business cards, check how your printer works with double-sided printing. If it has a native function test it out.
Then, you can start out designing business cards in Microsoft Word. When using double-sided printing, first design the covers of the foldable business card (pages 4 and 1), and on the next page the inner pages (3 and 2). Print a test page of a word document, to create a business card that resembles a booklet.
Business card templates in Word – a gallery
This business card template is very user-friendly thanks to the cute pattern of logos on each card and the great use of colors.
This 80s-style business card template can be used to create effective and stylish cards in MS Word.
Using this business card template can make your cards look very official, especially thanks to the business-style lines.
The blue spheres of these business cards can make your designs stand out from the crowd.
The soft theme of ladybugs and cards can work for a less official business card.
The elegant triangle theme makes these templates look very dynamic.
This colorful business card can look very cute, but in the right business, these templates might be very persuasive.
You can match this business card template to your corporate strategy if you replace the lotus theme with your logo image.
You can use this template to design business cards with a consistent pattern for your needs.
This simple design allows you to customize the business cards with your own corporate logo.
Conclusion
Using MS Office, you have a number of business card templates available, allowing you to quickly create a professional-looking business card. You can find free templates for download on the web, but you can also prepare them yourself.
With Publuu, you can publish your brochures and business cards online as beautiful PDF documents that can be opened on any device. You can place a QR code on your business card that redirects to your online brochure, ebook, or catalog.
Printing your own business cards on your own computer using a business card template in Microsoft Word or PowerPoint will save you time and money while you gain creative freedom.
You may be also interested in:
How to Make a Brochure in InDesign – A Short Guide
Postcard Design – A Comprehensive Guide for Beginners
PDF Design – The Best Software to Create a Professional PDF
The paper greeting cards is not as common as it used be. People nowadays tend to send e-cards by e-mail, which is convenient, fast and environmentally friendly. There are literally tons of templates for greeting cards can be found on Internet, but they are open for everyone, nothing special. If you want an unique greeting card which can show your love and gratitude, why not create one by yourself?
You don’t even need to learn any software for designing. Microsoft Word can already fulfill your basic need to make a card.
1. The first step is apparently to set the page in Word. Click Layout tab, switch Orientation of page to Landscape.
2. Then click Size to choose a template you prefer.
3. If you’re not satisfied with them, click More Paper Size… at the bottom of the drop-down menu.
4. You can then customize the paper size in Page Setup window. Click OK to confirm your setting.
5. It’s time to find a beautiful picture that matches the theme. Save it on your computer. Then click Insert – Pictures to insert the picture to your document.
6. Or if you want the picture to fill up the whole page, try setting it as the background. Switch to Design tab, click Page Color – Fill Effect...
7. Select Picture tab and click Select Picture…
8. Choose From a file. Select the picture you downloaded from Internet and insert it to your document.
9. You can see the preview below Sample. If it’s good for you, click OK to implement it.
10. Now the picture is set as your background. Switch to Insert tab, click WordArt and select a type you like to insert a textbox.
11. Click the textbox to enable the Shape Format tab. You can adjust the color of Text Fill and Text Outline here.
12. For better atmosphere of Christmas, I want this text to glow. So, click Text Effects – Glow to choose a template from Glow Variations.
13. You can also hit Glow Options… to enable advanced settings in Format Shape.
14. Select all the content in WordArt textbox, set the font & size of it in the upper-left corner of Word.
15. And finally you can press the border of the text to adjust its location, or drag the rotation arrow above it to rotate the text till it fulfil your need.
16. Now a simple card is done with the only tool – Microsoft Word. I just shared the basic steps. You can still make adjustments to it according to your preference, like adding borders, or changing color tones. Try making an unique greeting card for the one you love!
Copyright Statement: Regarding all of the posts by this website, any copy or use shall get the written permission or authorization from Myofficetricks.