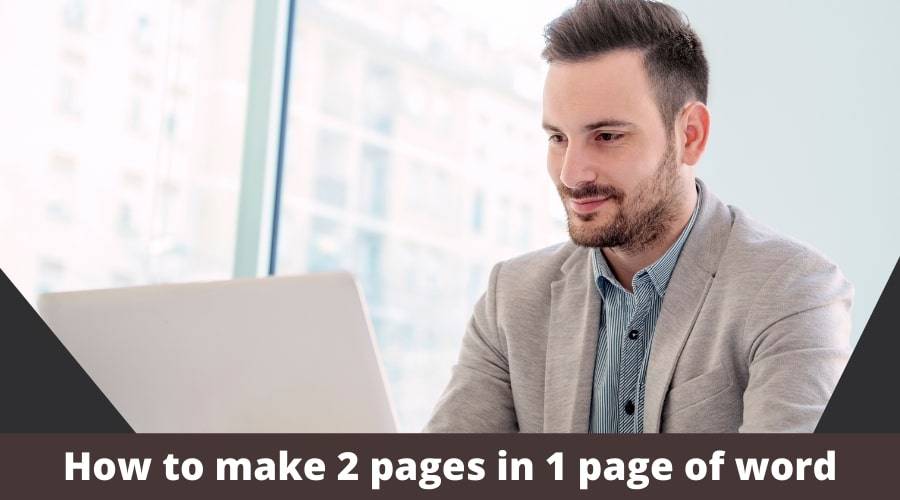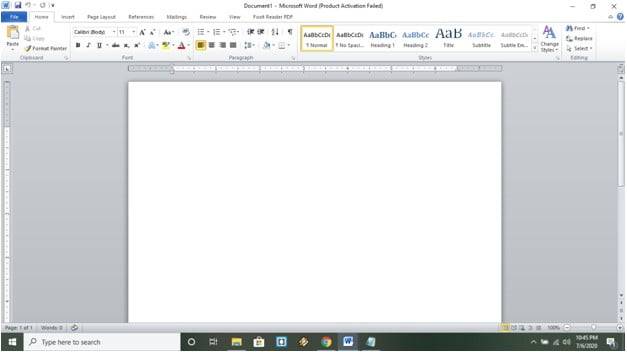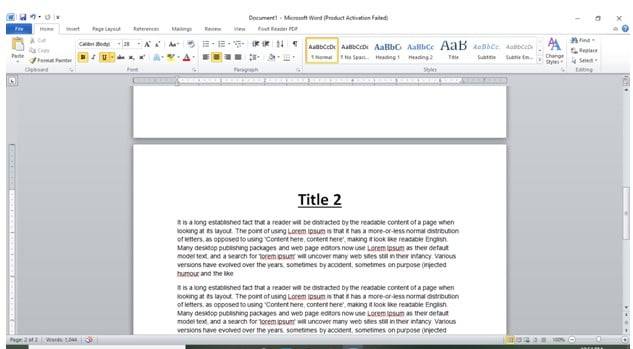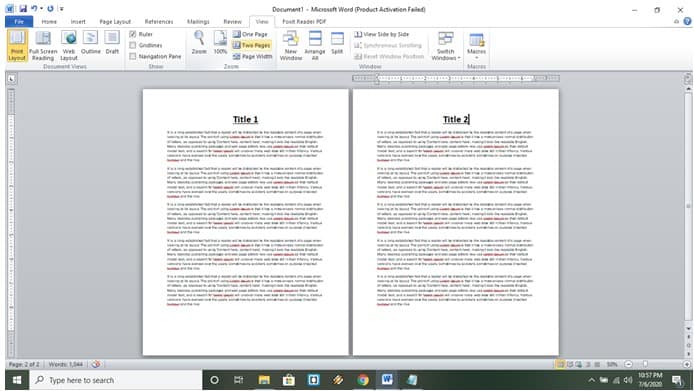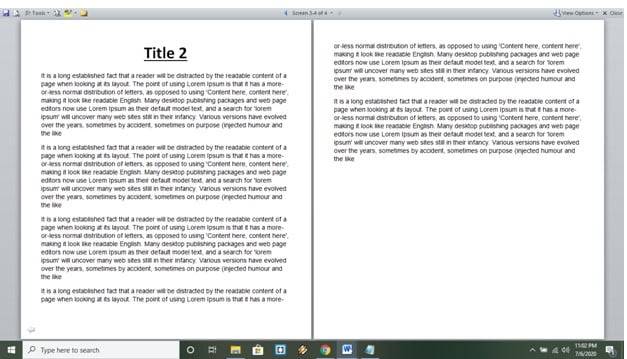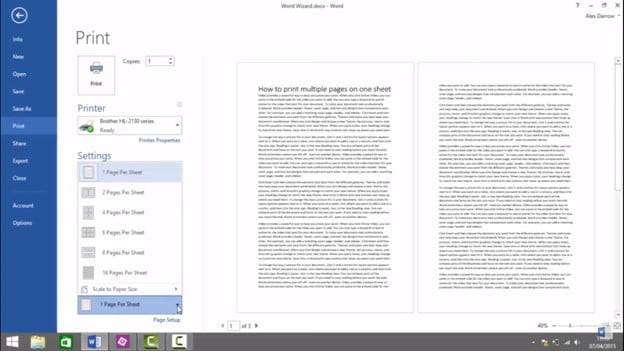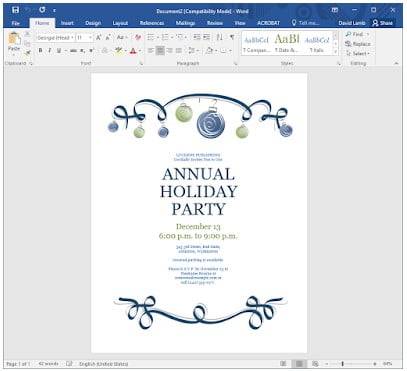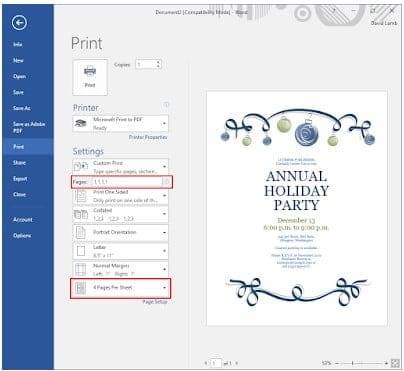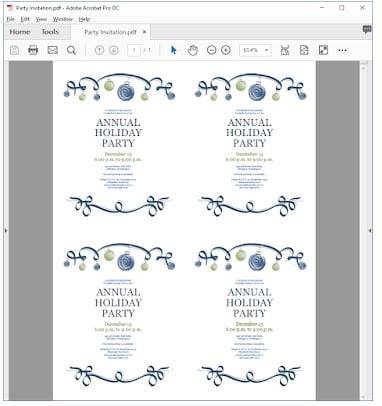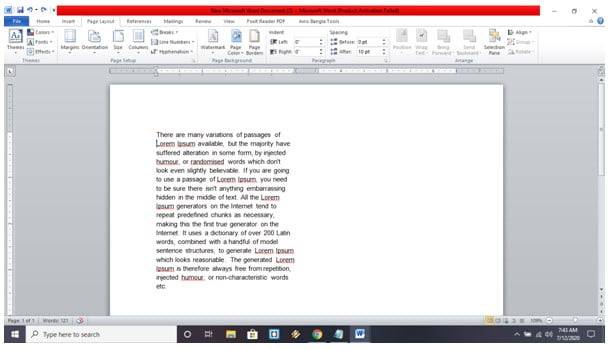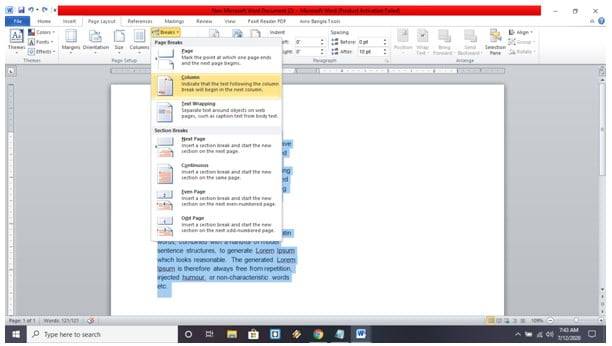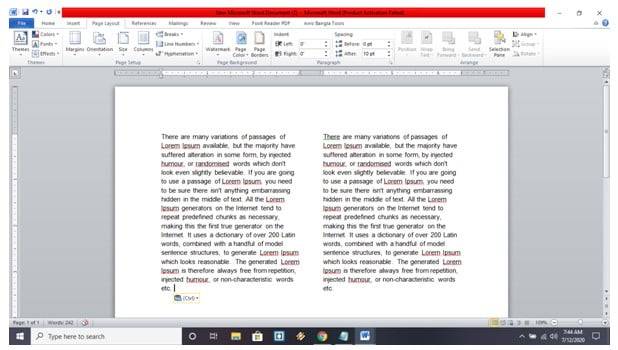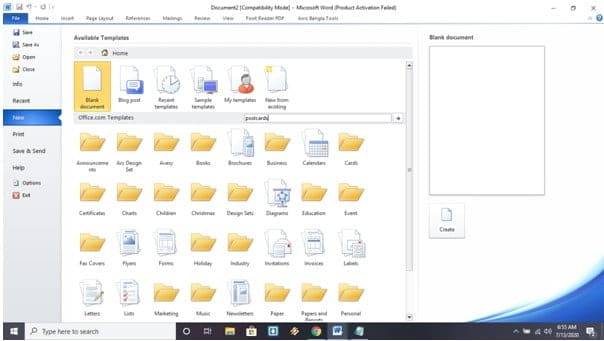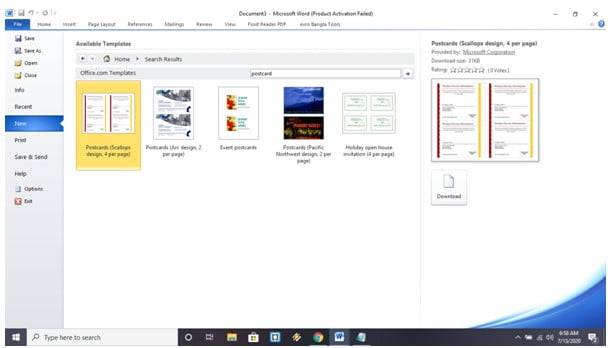If your document has so many pages, it can cost you more money for printing. What about merging multiple pages into one page? Isn’t it good?
So in this article, you are about to learn how to merge and print multiple pages into one page in MS word. The built-in print management tool of the Windows operating system enables Microsoft word to organize many pages to print. This can be cost-effective.
Below here step by step we are showing how to print multiple pages in word
Table of Contents
- How to make 2 pages in 1 page of the word?
- How to print 4 pages per sheet word 2016
- How to split a page in word vertically
- How to make 4 postcards on one page in word?
Step 1:
Open your Microsoft word document and click file->New->Blank document then create a button. A blank white page will appear.
Step-2:
Create two pages. Here, for example, I have created two pages.

How to Different Pages with Specific Page Numbers in 2021
<span data-mce-type=”bookmark” style=”display: inline-block; width: 0px; overflow: hidden; line-height: 0;” class=”mce_SELRES_start”></span>
Step-3:
From the title bar, click view->two pages, which will represent two pages side by side.
Step 4:
On the top left corner, click on the “Fullscreen reading” button and start reading with the merged page.
Now, what if you have to print 2 pages as 1 page? You have to click on file then “Print” option.
Then you have to click on the print icon on the left side. Select your desired printer machine, select 2page per sheet from the setting icon, and print the page.
Our another important article on Spell Check not working in Word
How to print 4 pages per sheet word 2016
One day a request came from a friend to put a one-page document. I have to print 4 times on a single sheet of letter paper. I was confused for a bit. But after 5 minutes of research on Google, I came up with an answer. As I use MS word 2016, I can show you how to do that.
Step-1:
At first, make a complete document. As an example, I have made a Christmas party invitation card. It would help if you made yours.
Step-2:
On the top left, click on File->print. Choose your appropriate printer. Under setting, option-click on pages and then type 1,1,1,1. That means to MS word; you want the same page print for 4 times.
Step-3:
Look at the bottom of the setting. You have to click the “pages per sheet” dropdown button and select “4 pages per sheet”.
Step-4:
So that’s it. MS word is providing you 4 pages on a single sheet of paper.
How to split a page in word vertically
Paragraph writing is easy. But what is your requirement to write like a newspaper column? You have to think then differently. For such a scenario, I am here to help you. Below steps, I am providing you to so that you can split a word page vertically like a newspaper column. Here we go…
Steps-1:
At first, paste a raw paragraph from loremipsum or anywhere and select all of this content by the CTRL+A button on the keyboard.
Step-2:
Click page layout>columns and then select the number of columns you want to make. For example, I clicked 2 columns side by side.
Step-3:
All the contents will appear in a single column on the left side of the page.
Step-4:
Click on Breaks and then click on columns. All the content may vanish, and the cursor will be in the middle.
Step-5:
Write or paste your post side by side.
How to make 4 postcards on one page in word?
Printing your own postcard is cost-effective. Because you don’t need to go to the shop and order a huge amount of postcards. That is their business to take maximum orders. You can change your design according to your choice with MS word. You don’t need to hire a company to do that. You can do it on your own. Creating a postcard and designing is easy nowadays when you have Microsoft Word or Microsoft Publishers.
You may want to print one postcard on a single page or four postcards on a single page. Our article is about the later one. Here are all the tools. Here are all the tools you need to,
- A computer with MS word or publisher.
- Postcard paper.
- A printer capable of a printing postcard
- A postcard template with 4 designs on the same sheet.
So here we go,
Step-1:
At first, open MS word, click on file new, and on the search bar, write “postcards”. Press the enter button.
Step-2:
A page with multiple postcard designs will appear. You need to choose your desired one. Here we take the template with four postcards design on one page. Double click on that—that design wills auto-download.
Step-3:
A page with four postcard designs will appear. Now you can edit by yourself. Just keep in mind you have to maintain the same design on this layout.
Step-4:
Click on file-> print. Select your printer and print it.
This article makes you learn four aspects of Microsoft design and print, which can help you in daily life. Thanks for reading this article and being with us. Please give us your valuable opinion on this article.
- Open your project in Microsoft Word. Click the “File” menu, and then select “Print” from the left-hand panel.
- Navigate to the Settings panel, and then click the “1 Page Per Sheet” drop-down box and select the “2 Pages Per Sheet” option.
- Click the “Print” button at the top of the Print dialogue box to begin printing.
Contents
- 1 How do I make 2 pages into 1 page in Word?
- 2 How do I fit to one page in Word?
- 3 How do you put two pages side by side?
- 4 Does 2 pages mean front and back?
- 5 How do I fit to page?
- 6 How do I resize a page in Word?
- 7 How do I make my Word document smaller in size?
- 8 Why does my Word document have two pages?
- 9 How do you do a split screen on pages?
- 10 How do I make two layouts in Word?
- 11 How many words is 2 pages single spaced?
- 12 How long is a two page paper?
- 13 What is a 2 page paper?
- 14 How do I make my Word document fit to paper?
- 15 How do I fix the layout of a Word document?
- 16 Why is my Microsoft Word page so wide?
- 17 How do I resize a document?
- 18 Can you compress a Word document?
- 19 How do I compress file size?
- 20 How do I get rid of 2 pages in Word?
How do I make 2 pages into 1 page in Word?
Click the “1 Page Per Sheet” button to open a drop-down menu with more options. Click “2 Pages Per Sheet.”
How do I fit to one page in Word?
How to Make a Word Document Fit on One Page
- Click the top, left “Office” button, point to “Print” and select “Print Preview.”
- Click “Shrink One Page” in the Preview group.
- Click the “Close Print Preview” button in the Preview group to exit print preview and retain your changes.
How do you put two pages side by side?
Place your cursor in the text of the first page you want to view in the multiple-page view. In the “Zoom” section, click “Multiple Pages.” By default, two pages are shown side-by-side. The pages are shrunk so the full pages can be viewed.
Does 2 pages mean front and back?
A sheet of paper has two sides — the front and the back. If you print on both sides of the sheet then you have TWO pages — the front is page one, the back is page two. In printing, a page is NEVER multi-sided, by definition it CAN’T be. A page is ALWAYS one side of a sheet.
Fit to one page
- Click Page Layout. Click the small Dialog Box Launcher on the bottom right.
- Select the Page tab in the Page Setup dialog box.
- Select Fit to under Scaling.
- To fit your document to print on one page, choose 1 page(s) wide by 1 tall in the Fit to boxes.
- Press OK at the bottom of the Page Setup dialog box.
How do I resize a page in Word?
To do this, go to Layout > Size > More Paper Sizes. In the “Page Setup” dialog box, click “Paper,” and then click the drop-down arrow next to “Paper Size.” Select the paper size you want to make the default for all future documents. At the bottom of the dialog box, click “Set As Default.”
How do I make my Word document smaller in size?
How to Reduce the Size of a Microsoft Word Document (10 Ways to Compress a Large Word File)
- Compress pictures.
- Insert pictures instead of copying and pasting.
- Use smaller image files.
- Apply styles instead of manual formatting.
- Save a copy of large Word files.
- Change Autorecover settings.
- Avoid or convert embedded objects.
Why does my Word document have two pages?
As you adjust the zoom settings used by Word, you may notice that Word automatically displays multiple pages of your document at the same time.In that case, as you get your zoom factor down to near 50%, Word automatically switches to display two pages.
How do you do a split screen on pages?
You can do split screen on your iPad with the Multitasking feature Split View, and use two apps at once. To do split screen on your iPad, open one app and drag another app from the Dock to the side of your screen. To get rid of split screen, close one app by swiping it off the screen, or disable the feature altogether.
How do I make two layouts in Word?
Use different orientations in the same document
- Select the pages or paragraphs whose orientation you want to change.
- Click PAGE LAYOUT > Page Setup dialog box launcher.
- In the Page Setup box, under Orientation, click Portrait or Landscape.
- Click the Apply to box, and click Selected text.
How many words is 2 pages single spaced?
2 pages is 1,000 words single spaced, 500 words double spaced. 3 pages is 1,500 words single spaced, 750 words double spaced. 4 pages is 2,000 words single spaced, 1,000 words double spaced. 5 pages is 2,500 words single spaced, 1,250 words double spaced.
How long is a two page paper?
For a page with 1 inch margins, 12 point Times New Roman font, and minimal spacing elements, a good rule of thumb is 500 words for a single spaced page and 250 words for a double spaced page.
What is a 2 page paper?
A two-page essay generally contains the following elements: A thesis statement at the end of the introductory paragraph. Transition words. Facts and examples. Introduction, body, and conclusion.
How do I make my Word document fit to paper?
Scaling Your Output
- Load the document you want to print.
- Press Ctrl+P. Word displays the Print dialog box.
- Use the Scale to Paper Size drop-down list (lower-right corner) to specify the paper on which your document will be printed.
- Specify any other printing options, as desired.
- Click on OK to print your document.
How do I fix the layout of a Word document?
Change the default layout
- Open the template or a document based on the template whose default settings you want to change.
- On the Format menu, click Document, and then click the Layout tab.
- Make any changes that you want, and then click Default.
Why is my Microsoft Word page so wide?
Check your Screen Resolution at Settings > System > Display. Try different resolutions until you find which one fits. Also in the same location, try adjusting the scaling to bring the size down to where you want it. You can set a Custom Scaling to change object size more exactly.
How do I resize a document?
How to resize a PDF online:
- To start, drop your PDF file or upload it from your device or your cloud storage service.
- Select the size of your document in the drop-down menu.
- If you choose custom size, you need to enter the dimensions for height and width, in inches or millimeters.
- Click on the Resize button.
Can you compress a Word document?
How to Compress a Word File Online. Drag and drop your Word file into the document compressor.Download the file and then convert it back to Word format. The file should now be in a much smaller size—don’t forget to download it.
How do I compress file size?
Here’s how to compress a file:
- Right-click the file or folder icon to compress.
- Choose Properties from the shortcut menu.
- On the General tab of the Properties dialog box, click the Advanced button.
- Place a check mark by the option Compress Contents to Save Disk Space.
How do I get rid of 2 pages in Word?
Delete a page in Word
- Click or tap anywhere in the page you want to delete, press Ctrl+G.
- In the Enter page number box, type page.
- Press Enter on your keyboard, and then select Close.
- Verify that a page of content is selected, and then press Delete on your keyboard.
Do you have long assignments on the Ms Word? Do you want to merge your Ms Word pages? Of course, we can understand that the long list of pages can be costly and apart from the cost there are many more reasons to make 2 pages in 1.
Do you know How to Make 2 Pages in 1 Page of the Word? No worries, this article has described the step-by-step guide on merging the multiple pages.
Without further ado; let’s go ahead!
Step 1: The first and foremost step is to search Microsoft Word from the Windows search bar, open it. Then the word window will appear, click on the file from the top left corner. Now click on New to open a blank document. You can also select create to open a blank file.
Step 2: Now to make two pages move to the title bar, click on view, then select two pages. Then click on the side-by-side option. By doing so, you will be able to see two pages side by side.
Step 3: In the view, you will witness a number of options, check on the top left corner, there you will find the “Full Screen reading” button, click on it, and the word is ready to show you the merged page.
You can also print these 2 pages from one sheet. Just click on the file, and choose the print option.
What is the Normal Layout of Microsoft Word?
In its default mode Microsoft Word usually shows one page at a time having a 100 percent zoom level. Sometimes you do not want to work on a single page, or are tired of watching this layout, then what?
You can compare pages side-by-side or also be allowed to create a double-page layout instead. Keep in mind that changing the layout view does not affect the layout while printing. So if you love to experience a double page layout view, i.e two pages on one sheet, then there are other settings to be adjusted. Let’s discuss in detail about How to make 2 pages in 1 page of the word.
How to Split a Page in Word Vertically
In Microsoft Word, the easiest style to follow is paragraph writing, but what if you have to write in a column style like you have seen in the newspaper. You have to use some techniques, and options from the word document.
By following the steps given below you will be able to split word pages in vertical form just like you witness while reading a newspaper. It is time to follow them carefully. Let’s begin!
Step 1: First, open any already worked file in Microsoft Word, or simply copy any paragraph from Google. For Selecting this content by press A, and ctrl together from the keyboard.
Step 2: Paste this paragraph in the word doc, and click on the page layout, then move to columns. Here choose the number of columns you want. For example, if you need two, click on 2 columns side by side.
Step 3: Your paragraph will appear in a single column on the left side of the page.
Step 4: Now from the same page layout option, click on Breaks, it will show you many options. Select column. The content will remain at the left but the cursor now moves towards the right. The place where your cursor is lying in the next column is on the same page.
Step 5: This is your next column i.e. column two. Start writing your post, just like newspaper writing.
Combine and Merge Multiple Documents Using Microsoft Word
Sometimes the users need to combine a number of different documents into one single document. For Example, when someone writes a thesis, it contains many different chapters, and if you are an author, your book also consists of many chapters. It is possible that you save every different chapter as a separate document. Saving every chapter in a single doc will create a lot of document files for a single thesis or book. When you finish a thesis or book, then you may wish to combine all chapters in one single document to add a table of content, and indexes.
So to merge whole chapters into one single document what do you have to do? Following these steps will make this task easy. Let’s deeply look into them.
- Open a blank new document, then go to page layout settings for the document to be merged, Save this doc.
- In the document put your cursor on the place where you want the files to insert.
- Now click on the insert tab from the top bar.
- You will see an object option from the text box, click on its down arrow. Click on the Text from file option.
- In the Insert File dialog window, Select those word documents that you want to combine in one. To select them at once you can also hold down the ctrl key while clicking on them one by one. Otherwise use the mouse to select them collectively.
- Now click the insert button, wait for while the Word is busy merging your several files. They will merge, and show as a single document. Now go to file, and save them by entering a new name.
Follow the steps, and thank us later.
The Bottom Line
Many times we need to merge the pages in MS Word, the reasons could be any because it’s a useful feature. So, keeping this cruciality in consideration, this blog post has briefed every step on How to Make 2 Pages in 1 Page of the Word.
Follow these steps, get the prints and save your money as well as pages. Moreover, it will become easier for you to read and handle the pages.
The default layout in Microsoft Word is to display one page at a time with a zoom level of 100 percent. If you need to compare pages side-by-side or just don’t like the single page view, you can create a double page layout instead. Changing the view layout doesn’t affect the layout during printing, so if you need a double page print layout — i.e., two pages on one sheet — you have to adjust another setting.
Onscreen Double Page Layout
-
Click the «View» tab in your Word document.
-
Click the «Two Pages» button in the «Zoom» section of the ribbon.
-
Scroll through your Word document until the desired pages appear in the double page layout view.
Printed Double Page Layout
-
Click the «File» menu in your Word document.
-
Click the «Print» tab on the left side. A preview of what the print will look like appears on the right.
-
Click the «1 Page Per Sheet» button to open a drop-down menu with more options. Click «2 Pages Per Sheet.»
-
Click «Print» to print the document in the double page layout.
Необходимость добавить новую страницу в текстовом документе Microsoft Office Word возникает не так уж часто, но, когда это все-таки нужно, далеко не все пользователи понимают, как это сделать.
Первое, что приходит в голову — установить курсор в начале или в конце текста, в зависимости от того, с какой стороны нужен чистый лист, и нажимать “Enter” вплоть до того момента, пока не появится новая страница. Решение, конечно, хорошее, но уж точно не самое верное, особенно, если нужно добавить сразу несколько страниц. О том, как в Ворде правильно добавить новый лист (страницу) мы расскажем ниже.
В MS Word есть специальный инструмент, с помощью которого можно добавить пустую страницу. Собственно, именно так он и называется. Чтобы это сделать, следуйте нижеизложенной инструкции.
Кликните левой кнопкой мыши в начале или в конце текста, в зависимости от того, где вам нужно добавить новую страницу — перед имеющимся текстом или после него.
Перейдите ко вкладке “Вставка”, где в группе “Страницы”найдите и нажмите кнопку “Пустая страница”.
Новая, пустая страница будет добавлена в начале или в конце документа, в зависимости от того, в каком месте она вам была нужна.
Добавляем новую страницу с помощью вставки разрыва
Создать новый лист в Ворде можно и с помощью разрыва страницы, тем более, что сделать это можно еще быстрее и удобнее, чем с помощью инструмента “Пустая страница”. Банально, от вас потребуется меньше кликов и нажатий клавиш.
Мы уже писали, о том, как вставить разрыв страницы, более подробно вы можете прочесть об этом в статье, ссылка на которую представлена ниже.
Установите курсор мышки в начале или в конце текста, перед или после которого требуется добавить новую страницу.
Нажмите “Ctrl+Enter” на клавиатуре.
До или после текста будет добавлен разрыв страницы, а значит, будет вставлен новый, пустой лист.
На этом можно закончить, ведь теперь вы знаете, как добавить новую страницу в Ворде. Желаем вам только положительных результатов в работе и обучение, а также успехов в освоение программы Microsoft Word.
Бывают случаи, когда появляется необходимость начинать нумерацию страниц в Word со второго листа, а не с первого.
В таких ситуациях может возникнуть множество проблем у неопытного пользователя, начиная с создания для титульного листа отдельного документа и заканчивая длительными блужданиями по всем вкладкам Word.
Здесь вы узнаете, как правильно, а главное быстро, начать нумерацию со второй страницы в текстовом редакторе от . Давайте разберем по пунктам все этапы с детальным их описанием.
Примечание: если имеется уже готовый документ с набранным текстом и в создании новых страниц нет никакой нужды, то 1 и 2 пункты стоит сразу пропустить.
После того, как новый документ был создан, необходимо нажать на Разметка страницы и выбрать там вкладку Разрывы.
Во вкладке Разрывы необходимо нажать на Следующая страница. Следовательно, после этих операций будет создан еще один лист.
Примечание: многие пользователи в редакторе Word для создания новой страницы зажимают или закликивают клавишу Enter, пока ползунок не опуститься к нижней границе текущего листа и не создаст новый, что выглядит как минимум нелепо. Данный же метод позволяет всего в несколько кликов создать новую страницу. Дважды кликните мышкой на верхний или нижний колонтитул. Обратите внимание на вкладку Конструктор. Необходимо поставить галочку в пункте Особый колонтитул для первой страницы.

Рассмотрим различия этих методов нумерации: Вверху страницы – данный способ, как можно догадаться, позволяет размещать нумерацию страниц в верхнем колонтитуле.
Внизу страницы – работает аналогично к первому методу, только применяется для нижнего колонтитула. На полях страницы – даёт возможность создавать нумерацию страниц непосредственно на границах документа, а именно по бокам.
Эти границы определяются нерабочей областью, которая регулируется встроенной линейкой.
Текущее положение – предоставляет возможность добавлять разные графические эффекты для нумерации страниц.
Теперь осталось только выбрать цифру, с которой , и двойным нажатием мышки на свободном пространстве страницы, которое не отводится под колонтитул, принять изменения.
Уверен, что многие люди любой профессии не раз задумывались о разных способах сохранения своих мыслей и оригинальных изречений. Кто-то пользуется ручкой и бумагой, но в наш век компьютерных технологий нужно осваивать программы, которые значительно упростят вам жизнь.
- Среди них следует особенно выделить программу Microsoft Office Word, которая поможет вам не только записать и распечатать потом на бумаге все, что вы запишете, но и поможет вам освоиться с работой на компьютере в целом.
- К слову сказать, сейчас практически нельзя найти умственную работу, не умея работать с компьютером и программами, которые заложены в нем.
- Сейчас вы узнаете, как сделать новую страницу в ворде.
- Когда вы запускаете данную программу, вы увидите автоматически созданный новый лист с пустым содержимым, в котором сразу можно вводить текст.
В том случае, если листок не создался, нажмите на главное меню программы (это ружок слева вверху) и выбираете строчку «Создать», при этом откроется другое окно. В этом окне нажимаете на надпись «Создать», которая находится внизу справа.
В том случае, если текст занимает пространство более одного листа документа, новый листок создастся сам. Однако иногда нужно вставить пустое место в ворде между текстовой информацией в документе, в таком случае есть несколько способов решения данной задачи.
Первый способ
Устанавливаете курсор в самый конец листа, после которого вы хотите сделать новый лист, и нажимаете клавишу на клавиатуре «Enter» до тех пор, пока значок курсора не переместится на другой лист.
Вы можете использовать этот вариант, но это не очень удобно, потому что при редактирования текста, который находится выше пустого места, содержимое ниже смещается, и документ будет выглядеть некрасиво, поскольку пустое место может занять начало одного листа и переместиться на другой.
Чтобы такая ситуация не произошла, используйте инструмент «Пустой Лист». Устанавливаете курсор мышкой после печатного знака, за которым вы хотите разместить пустой лист в ворде.
Затем переходите в пункт меню «Вставка» и нажимаете на кнопочку «Пустой лист» в окне «Документ». Теперь текстовая информация, которую вы добавите после курсора окажется внизу.
И каждый раз, когда вы будете нажимать на кнопочку «Пустая страница», текст будет сдвигаться вниз на целый лист.
Этот же принцип использует функция «Разрыв страницы», который находится в той же вкладке меню программы.
Когда вы используете этот и предыдущий способы, текстовая информация, которая находится под пустым пространством, не сдвинется после внесения дополнительной текстовой информации.
При необходимости возврата текста в предыдущее состояние ставите курсор перед «разорванным» содержимым и два раза нажимаете клавишу Backspace на клавиатуре.
В том случае, если вам не нужно делать разрыв страницы в ворде (это иногда нужно во время подготовки документа для печати), вы можете отменить эту функцию. Выделяете нужный фрагмент текста на странице и кликаете на выделенном поле правой кнопкой мыши. Откроется окно, в котором заходите на вкладку «Абзац», а в ней – «Положение на странице».
В этом пункте меню ставите галочку напротив пункта «Не разрывать абзац» и нажимаете «Ок».
Следует помнить, что термины «Новая страница» и «Разрыв страницы» обозначают по сути одно и то же.
Как сделать так, чтобы запретить вставку разрыва страницы между абзацами в ворде
Выделяете мышкой те части текста, которые должны располагаться на странице документа.
Заходите во вкладку программы «Разметка страницы» и нажимаете на пункт меню «Абзац». После этого переходите в пункт меню «Положение на странице».
Ставите галочку напротив надписи «Не отрывать от следующего» и нажимаете «Ок».
Как сделать так, чтобы не разрывались строки после переноса на новую страницу
Выбираете строчку текста, которой нужно задать запрет. В том случае, если вы не хотите разрывать таблицу, это тоже можно задать в настройках.
Для этого переходите во вкладку «Работа с таблицами» и там выбираете пункт меню «Макет».
В списке «Таблица» нажимаете на надпись «Свойства»
После этого переходите в закладку «Строка» и убираете галочку напротив надписи «Разрешить перенос строк на следующую страницу».
Особенности разрыва страниц в Microsoft Office Word 2007
В этой программе разделить страницу можно четырьмя способами:
- Четная;
- Нечетная;
- Следующая;
- Текущая.
Для того чтобы визуально следить за разрывами документа, включите соответствующий пункт меню в настройках программы. Чтобы это сделать, зайдите в раздел «Абзац» на главной странице и выделите галочкой надпись «Отображать непечатные символы», нажав на кнопку вверху справа с символичным рисунком абзаца в тексте.
Теперь вы узнали еще один вариант использования программы Microsoft Office Word, которым пользуются практически все люди, работающие с текстом на компьютере.
Постепенно изучая программу Microsoft Office Word вы сможете не только увлекательно скоротать свободное время, но и удивить начальство оригинальными решениями при оформлении любых видов документов – от поздравительных открыток до деловых документов.
Это касается как обычных пользователей, так и офисных сотрудников. Поэтому если данные рекомендации помогут вам найти лучшую работу, значит мы не зря старались!
Источник: https://ismcomp.ru/how-to-make-2-pages-on-one-word-add-a-new-page-in-the-ms-word-document/
Несколько способов, как сделать в «Ворде» разрыв страницы
При работе с документами в программе Microsoft Word при форматировании текста нередко приходится сталкиваться с проблемой переноса текста на новую страницу.
Иногда необходимо сделать так, чтобы абзац целиком находился на одном листе, начать следующий абзац с новой страницы или вставить просто пустой лист.
Для простого решения всех этих задач достаточно понять, как сделать в «Ворде» разрыв страницы.
Что такое разрыв страницы?
Прежде чем разобраться с тем, как сделать в «Ворде» разрыв страницы, стоит понять, что он из себя представляет. Разрыв страницы — функция в программе «Ворд», позволяющая после определенного абзаца переносить весь остальной текст на следующую страницу, не прилагая лишних усилий при дальнейших изменениях и исправлениях.
Одной из распространённых ошибок при желании сделать перенос текста на другую страницу является использование клавиши Enter на клавиатуре, которая просто переносит курсор на строку ниже.
В этом случае, если на листе ещё осталось место в его нижней части, а в дальнейшем произведены какие-то изменения выше, то весь текст «съедет», а на некоторых листах появится пустое пространство сверху.
Чтобы избежать этого и других казусов при оформлении документа, достаточно изучить, как сделать разрывы между страницами в «Ворде».
Вставка разрыва
Для большинства версий программы процесс полностью идентичный, так, например, алгоритм того, как сделать разрыв страницы в «Ворде» 2010 года, аналогичен со всеми последующими версиями.
Выбрав место, обычно в конце абзаца, после которого должен идти разрыв страницы, необходимо в верхней панели быстрого доступа выбрать вкладку «Вставка», в которой в графе «Страницы» есть пункт «Разрыв страницы».
После нажатия на эту кнопку курсор автоматически перейдёт на новую, пустую страницу, при этом, если ранее за текущим листом следовал ещё один, то он окажется на один номер дальше.
Чтобы вернуть идущий ниже текст вверх, для сохранения разрыва страниц лишь между этими листами достаточно один раз нажать клавишу Delete на клавиатуре. А для удаления самого вставленного разрыва — воспользоваться кнопкой BackSpace.
Аналогичного результата можно добиться и другим способом. Выделив абзац, который должен начинаться с новой страницы, необходимо щёлкнуть по нему правой кнопкой мыши. В открывшемся меню нужно найти строку «Абзац», и кликнуть по нему левой клавишей мышки.
После этого появится окно, в котором будет две вкладки — «Отступы и интервалы» и «Положение на странице». Выбрав последнюю, необходимо отметить галочкой пункт «С новой страницы» и нажать кнопку «Ок».
В результате весь текст с выбранного абзаца перейдёт на новый лист.
Горячие клавиши
Самым быстрым способом того, как сделать в «Ворде» разрыв страницы, является использование «горячих клавиш». Вне зависимости от версии программы, необходимо установить курсор на том месте, после которого должен начинаться новый лист, и нажать одновременно сочетание Ctrl + Enter.
Результатом этого станет перенос идущего ниже текста на страницу ниже.
Стоит отметить, что при наличии выделенного текста перед использованием «горячих клавиш» он будет просто заменён на вставленный затем разрыв страницы, поэтому перед нажатием стоит убедиться в отсутствии выделения части документа.
Установка правил для абзаца
С помощью разрыва страницы можно не только определить абзац, после которого будет идти новый лист, но и указать правило для одного или нескольких абзацев, который должен целиком располагаться на одной странице. Для этого необходимо указать соответствующее правило.
Чтобы абзац не разрывался на две страницы, нужно выделить его и щёлкнуть по нему правой кнопкой мыши. В открывшемся меню выбрать пункт «Абзац», а в появившемся окне — знакомую уже вкладку «Положение на странице». В списке, расположенном в левой части окна, необходимо отметить галочкой пункт «Не разрывать абзац».
В таком случае при недостаточности места для вмещения всего абзаца на одном листе он будет автоматически перенесён на следующий. Чтобы не разрывать абзац с другим, необходимо выделить первый из них, после чего проделать аналогичные действия, в конечном пункте алгоритма выбрав пункт «Не отрывать от следующего».
Особенности старых версий Word
Стоит отметить, что процесс того, как сделать разрыв страницы в «Ворде» 2007 года и последующих версий программы, несколько отличается от более ранних.
Причиной тому служит изменение интерфейса всей линейки Microsoft Office.
Поэтому при изучении, как сделать разрыв страницы в «Ворде» 2003 года или в ранее выпущенных версиях, стоит учитывать этот момент, чтобы не искать дополнительную информацию в Сети.
Разница в алгоритмах вставки разрыва для этих версий заключается лишь в одном: в панели быстрого доступа, после выбора пункта «Вставка» откроется меню, а не панель инструментов. В появившемся списке необходимо выбрать пункт «Разрыв страницы» — результат будет аналогичным, как и для более новых версий «Ворда».
Преимущества разрыва страницы
Чем же полезно знание того, как сделать в «Ворде» разрыв страницы? Эта функция программы позволяет красиво оформить документ, при этом гарантируя минимальное количество изменений при добавлении или форматировании текста. Благодаря использованию разрывов страниц, полученный документ получает более высокий уровень удобочитаемости, а также это способствует более чёткому разделению структуры текста.
Разрыв страницы позволяет не вставлять в документ несколько идущих подряд пустых строк, а сразу переносит текст на новый лист. Благодаря этому любое сделанное выше разрыва изменение не скажется на положении перенесённой части документа.
Источник: https://www.syl.ru/article/292355/neskolko-sposobov-kak-sdelat-v-vorde-razryiv-stranitsyi
Альбомная ориентация страницы Word 2016
Приветствую всех странствующих по Word 2016 в поисках информации по альбомной ориентации страниц (одной, нескольких или всех) в документе. Сегодня мы разберем с вами этот вопрос, как и раньше в прошлых «Шпаргалках», досконально, со всеми подробностями. У того, кто прочтет эту статью и тем более посмотрит видео, выложенное ниже, неясностей с изменением формата вордовских страничек больше не останется. Приступим?
Как сделать альбомную страницу в Ворде 2016 для всего документа
По умолчанию все документы текстового редактора Word 2016, как, впрочем, и всех прошлых версий, представлены в книжном формате. Но, если появилась задумка выполнить свое творение в виде альбома, то реализовать ее очень просто.
Все операции проводим на панели вкладки «Макет». Заходим в первый слева раздел «Параметры страницы», кликаем по кнопке «Ориентация». В выпавшем меню выбираем альбомное оформление документа. Задача выполнена.
Но давайте заодно посмотрим, что еще предлагает нам Ворд в «Параметрах страницы»:
- по щелчку на кнопке «Поля» можно выбрать отступы из шести шаблонов или задать их по желанию;
- кнопка «Размер» позволит выбрать будущий формат печати как в книжном, так и в альбомном варианте;
- кнопкой «Колонки» можно разбить текст на 2, 3, 4, 5 столбцов, задав их ширину по своему усмотрению;
- о кнопке «Разрыв» мы уже говорили в Шпаргалках» по колонтитулам и нумерации; в дальнейшем я планирую написать отдельную шпору о всех возможностях этой команды.
И еще обязательно нужно отметить, что если вы измените ориентацию страниц всего документа, то соответственно изменится и формат титульных листов. Вы всегда сможете выбрать подходящий во вкладке «Вставка», разделе «Страницы».
А теперь, уважаемые исследователи программы Word, давайте разберемся с более интересной задачей.
Как в Ворде сделать альбомными несколько страниц
То есть, друзья, вы поняли, что разворачивать в альбомный формат мы будем не весь документ, а только его отдельные страницы.
Те из вас, кто внимательно читал «Шпаргалки» про нумерацию страниц и колонтитулы, по аналогии с данным там материалом могут решить, что мы опять начнем делить документ на технические разделы.
И ошибутся! Ура, ура! В данном случае Word сделает это за нас. Так что нудноватая подготовительная работа по выделению выбранных страниц в отдельные разделы не потребуется.
А что же нужно сделать? Все на этот раз очень просто. Для того, чтобы сделать в Ворде 2016 альбомными только несколько страниц совершаем 7 простых шагов:
- выделяем предназначенный для альбомных страниц текст;
- раскрываем панель вкладки «Макет»;
- щелкаем левой кнопкой мышки по стрелочке в правом нижнем углу раздела «Параметры страницы»;
- в открывшемся окне выбираем вкладочку «Поля»;
- отмечаем альбомную ориентацию;
- в строке «применить» выбираем «к выделенному тексту»;
Подчеркну еще раз, что Word автоматически вставит разрывы перед альбомными страницами и после них.
Теперь, уважаемые читатели, вы знаете, как в Ворде сделать одну или часть страниц альбомными. Успехов вам в раскрытии всех «тайн» текстового редактора Word 2016. Я, копирайтер GALANT, со своей стороны всегда рада помочь вам в этом.
Источник: https://prowebwriting.ru/albomnaya-orientatsiya-stranitsyi-word-2016/
Как добавить страницу в Ворде
При работе в текстовом редакторе Ворд зачастую пользователю приходится добавлять одну или несколько дополнительных страниц. У опытных пользователей этот процесс не вызывает затруднений, чего нельзя сказать о новичках. Поэтому сегодня, в нашей статье, мы рассмотрим вопрос, как добавить страницу в Ворде и сделать это несколькими способами, в различных версиях программы Word.
В текстовый редактор Ворд можно добавлять как одну, так и несколько пустых страниц. Для чего это требуется? Иногда – для того, чтобы потом добавить в текст какие-либо элементы: схемы, графики, рисунки и т.д. Как это сделать? Об этом речь пойдет ниже.
Как вставить одну пустую страницу в документ Ворд
Итак, если вы пользуетесь программой Ворд 2003 года, то необходимо зайти в меню в раздел «Вставка», далее выбираем пункт «Разрыв», отметив пункт «Новая страница». Подтверждаем все действия нажатием кнопки ОК.
Если вы отдаете предпочтение 2007 версии Ворда, то для вставки новой страницы необходимо зайти в раздел «Вставка», выбрать «Страницы», и нажать на пункт «Пустая страница».
В версии Ворда 2010 года действия особо ничем не отличаются. Необходимо зайти во вкладку «Вставка», после выбрать «Страницы», нажать на пункт «Пустая страница».
Кстати, Ворд добавляет новые пустые страницы автоматически. Это делается тогда, когда предыдущий лист полностью заполнен текстом.
Добавить страницу в Ворде можно и при помощи нажатия комбинации клавиш «СTRL» и «Enter». Этот способ применяется в любой версии текстового редактора.
Добавляем несколько пустых страниц в Word
В данном разделе мы рассмотрим способ, позволяющий добавить в текстовый документ несколько пустых страниц одновременно.
Первый способ – самый очевидный. Достаточно просто проделать вышеописанные действия несколько раз. Недостаток такого способа – достаточно длительный и утомительный процесс. Лучше всего использовать нажатие комбинации клавиш «СTRL» и «Enter». Этот способ применяется в любой версии текстового редактора.
Как добавить страницу в Ворде 2016 года для Mac?
Здесь тоже нет ничего сложного. Достаточно выполнить следующие действия:
- Для начала ставим курсор в ту часть документа, где требуется размещение новой пустой страницы.
- Далее – заходим во вкладку «Вставка», находящуюся на панели инструментов.
- После жмем на пункт «Пустая страница».
- Итог — пустая новая страница автоматически появляется в документе.
Если же вы хотите расширить пространство, то достаточно воспользоваться разрывом страницы. Важно понимать, что он не добавляет в документ Ворд пустую страницу, а просто делает перемещение текста на предыдущую страницу.
Как добавить титульный лист в документ Ворд?
Этим вопросом обычно задаются студенты. Ведь чаще всего получается так, что они сначала создают текст научной работы, а уже в последнюю очередь оформляют титульный лист. Здесь и встает вопрос о том, как добавить пустую страницу, размещенную впереди всего текста. Как же добавить страницу в Ворде?
Здесь тоже нет ничего сложного. Всего существует два способа добавить пустую титульную страницу. Первый способ – это вставка шаблона титульного листа, предлагаемого текстовым редактором Ворд.
Для этого необходимо в меню найти раздел «Вставка», а после выбрать пункт «Титульная страница». Пользователю будет предложено несколько вариантов заготовленных шаблонов.
Здесь автор текста может указать название документа, город, фамилию и имя автора и т.д.
Второй способ. Чтобы добавить пустую титульную страницу, необходимо поставить курсор на последующей странице. Важно учесть, что пустой лист появится перед курсором.
Затем заходим во вкладку «Вставка», расположенную на панели инструментов. После жмем на «Пустую страницу». Титульный лист появится.
Далее пользователь должен указать необходимый текст, после чего выровнять его по ширине или разместить по центру. Это позволит сделать текст аккуратным на вид.
В данной статье мы рассмотрели несколько способов, как добавить страницу в Ворде, в том числе и титульный лист. Как показывает практика, с этим успешно справляются даже начинающие пользователи текстового редактора Word. Все что требуется, это правильно и четко действовать указанному алгоритму действий. Только в этом случае результат вас не разочарует, а сама работа не доставит хлопот.
Источник: http://ru.solverbook.com/stati/kursovye-raboty/kak-dobavit-stranicu-v-vorde/
В ворде отображается 2 страницы как убрать. как в word одновременно просматривать несколько страниц. сохранение определенного масштаба совместно с документом или шаблоном
Работая с документом в Word, иногда бывает полезно просматривать на экране сразу несколько страниц, особенно если у Вас достаточно широкий монитор. Одновременный просмотр нескольких страниц позволяет видеть более полную картину компоновки документа.
Примечание:
Иллюстрации для этой статьи взяты из Word 2013.
Одновременно открыть несколько страниц можно в режиме просмотра Разметка страницы Print Layout). Если включен другой режим просмотра или Вы не уверены, какой именно режим включен в данный момент, откройте вкладку Вид.
Нажмите на значок трех горизонтально выровненных точек и выберите «Расширения». Посмотрите, чтобы увидеть последнее установленное расширение, которое выглядит подозрительным, щелкните правой кнопкой мыши эти записи и выберите «Удалить». Нажмите на значок трех горизонтально выровненных точек и выберите «Настройки».
В новом диалоговом окне нажмите кнопку «Выбрать, что нужно удалить». Нажмите «Показать больше» и выберите все; нажмите кнопку «Удалить».
Как правило, рекламное ПО или потенциально нежелательные приложения вводятся без разрешения в пользовательские веб-браузеры при загрузке бесплатных программ.
Некоторые из вредоносных веб-сайтов, которые предлагают загрузку бесплатных программ, не позволяют загрузить выбранную программу, если вы решите отказаться от установки продвинутого программного обеспечения.
В разделе Режимы просмотра
Чтобы включить одновременный просмотр сразу нескольких страниц, поставьте курсор в текст первой страницы (из тех, что должны быть отображены на экране). В группе
Имейте в виду, что самым безопасным источником для загрузки бесплатных программ является сайт создателей. При установке бесплатной загруженной программы выберите опцию индивидуальной или расширенной установки; На этом этапе будут показаны все нежелательные приложения, которые будут установлены вместе с программой по вашему выбору.
Источник: https://www.technogroup26.ru/office-programs/the-word-displays-2-pages-how-to-remove-as-in-word-simultaneously-view-multiple-pages/