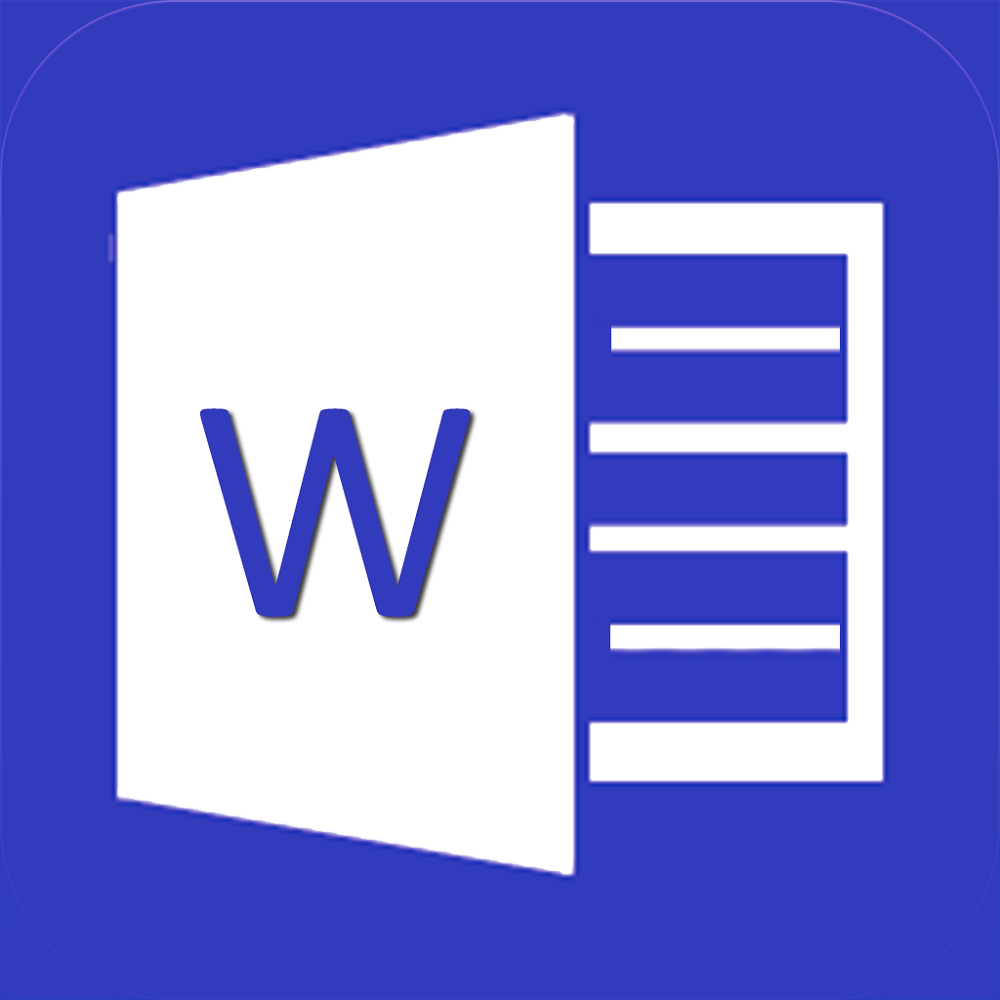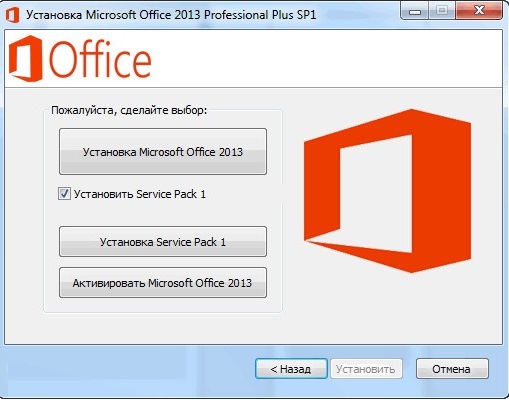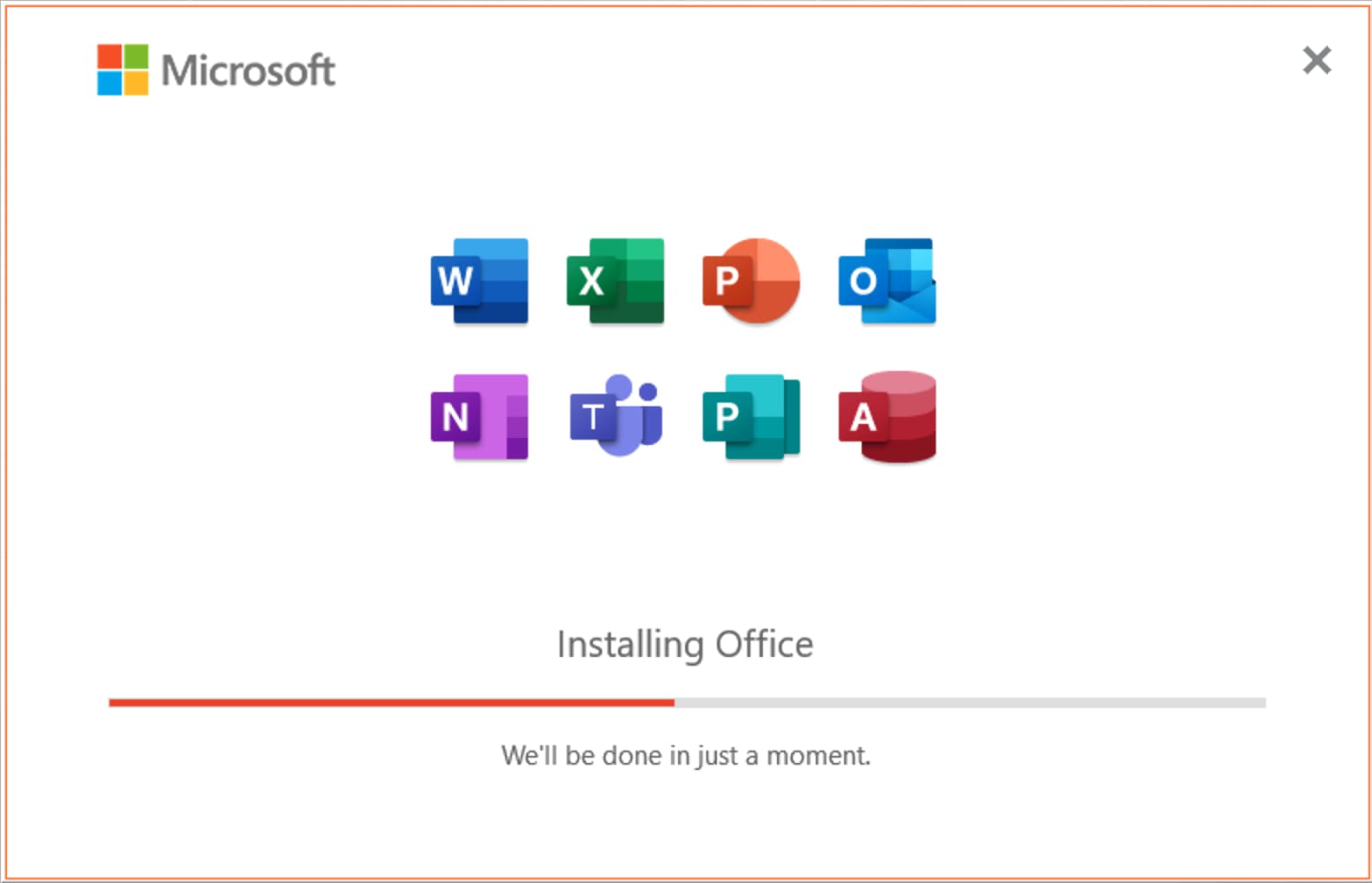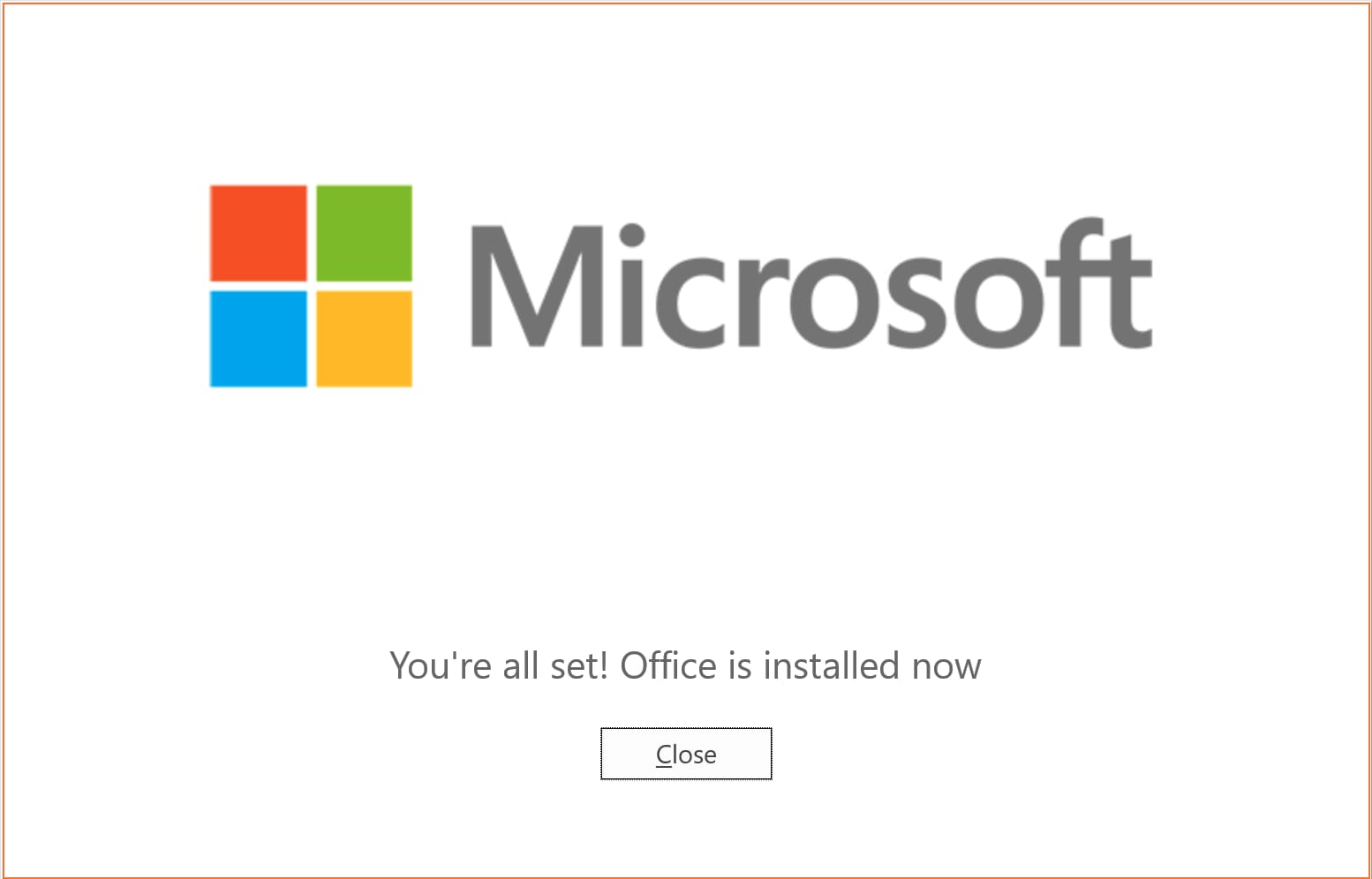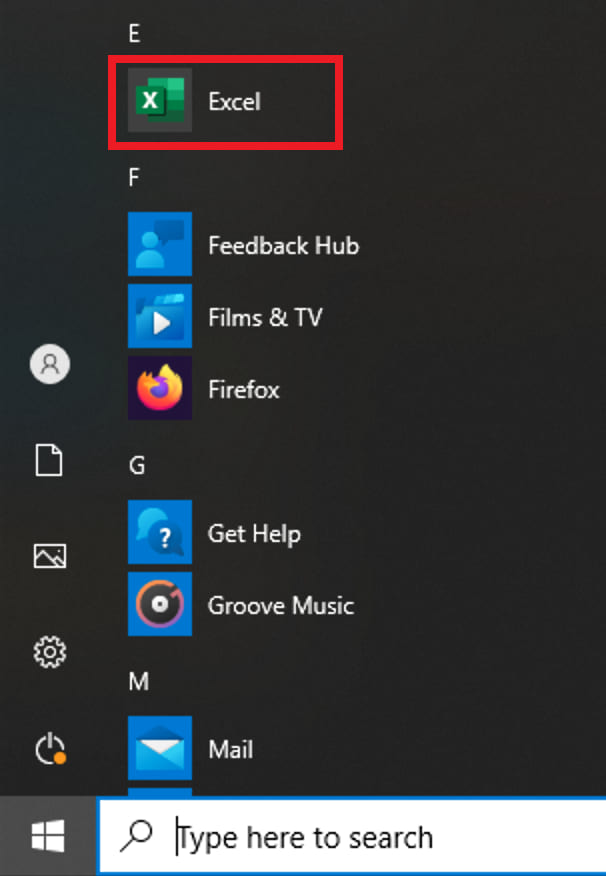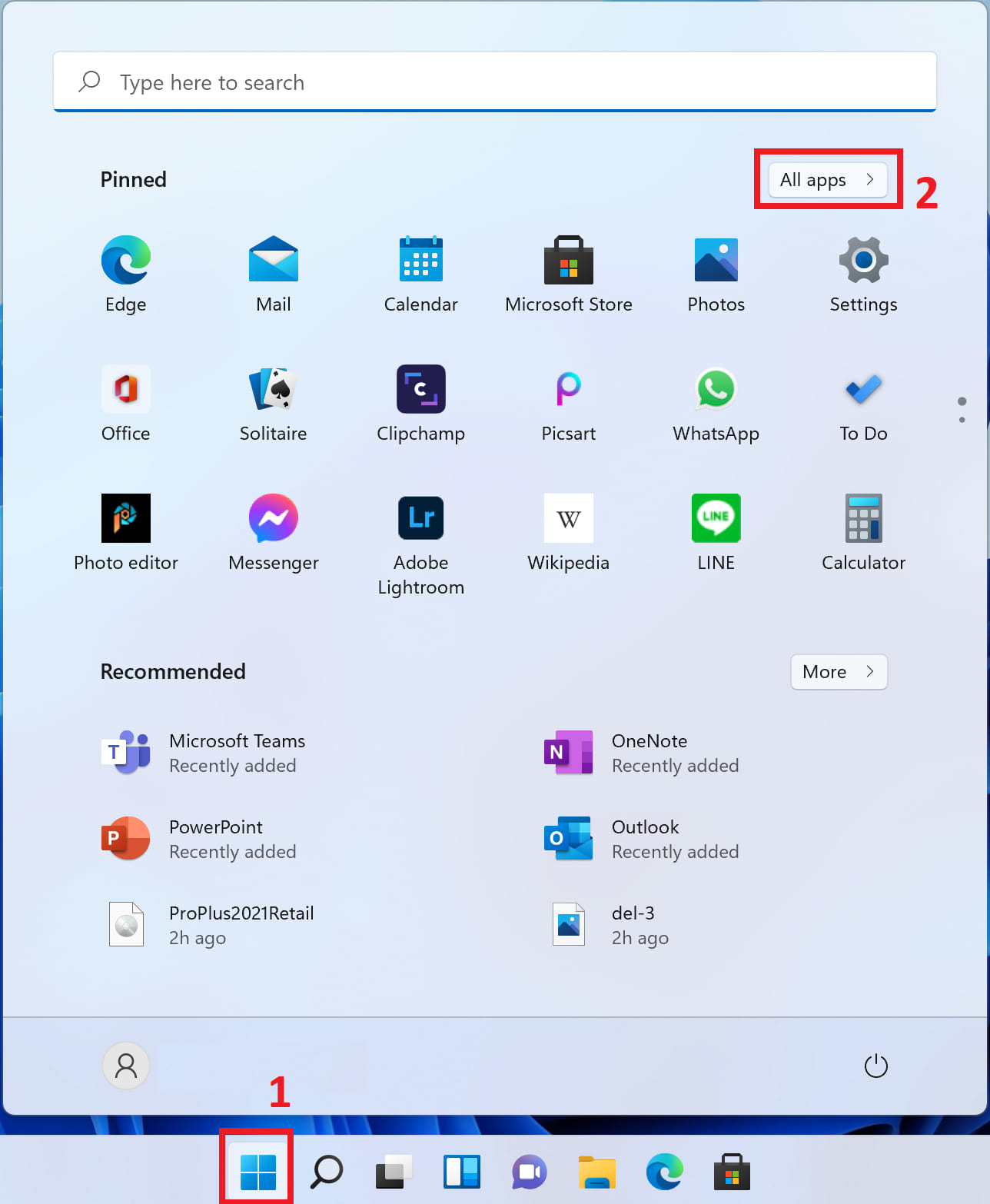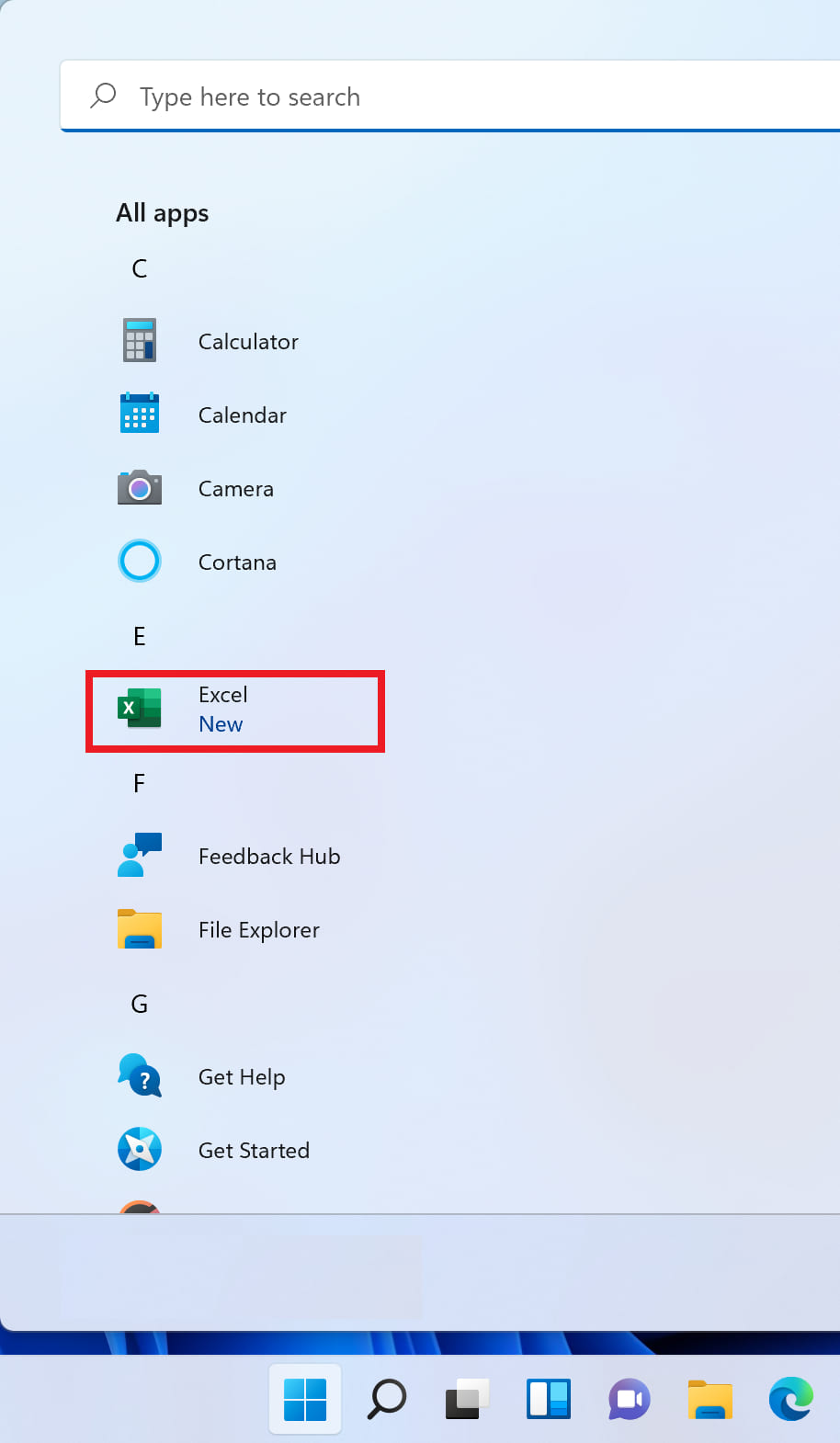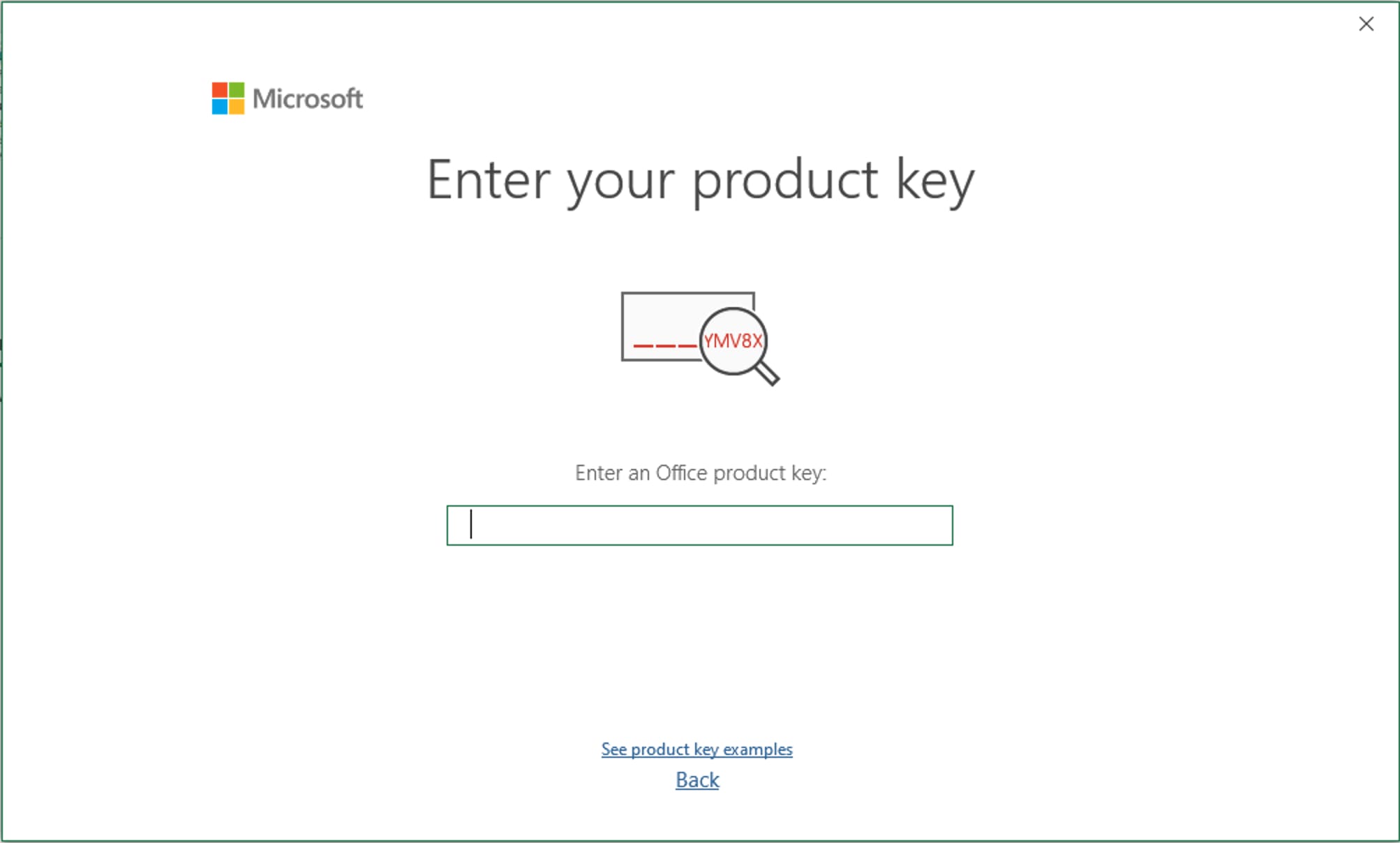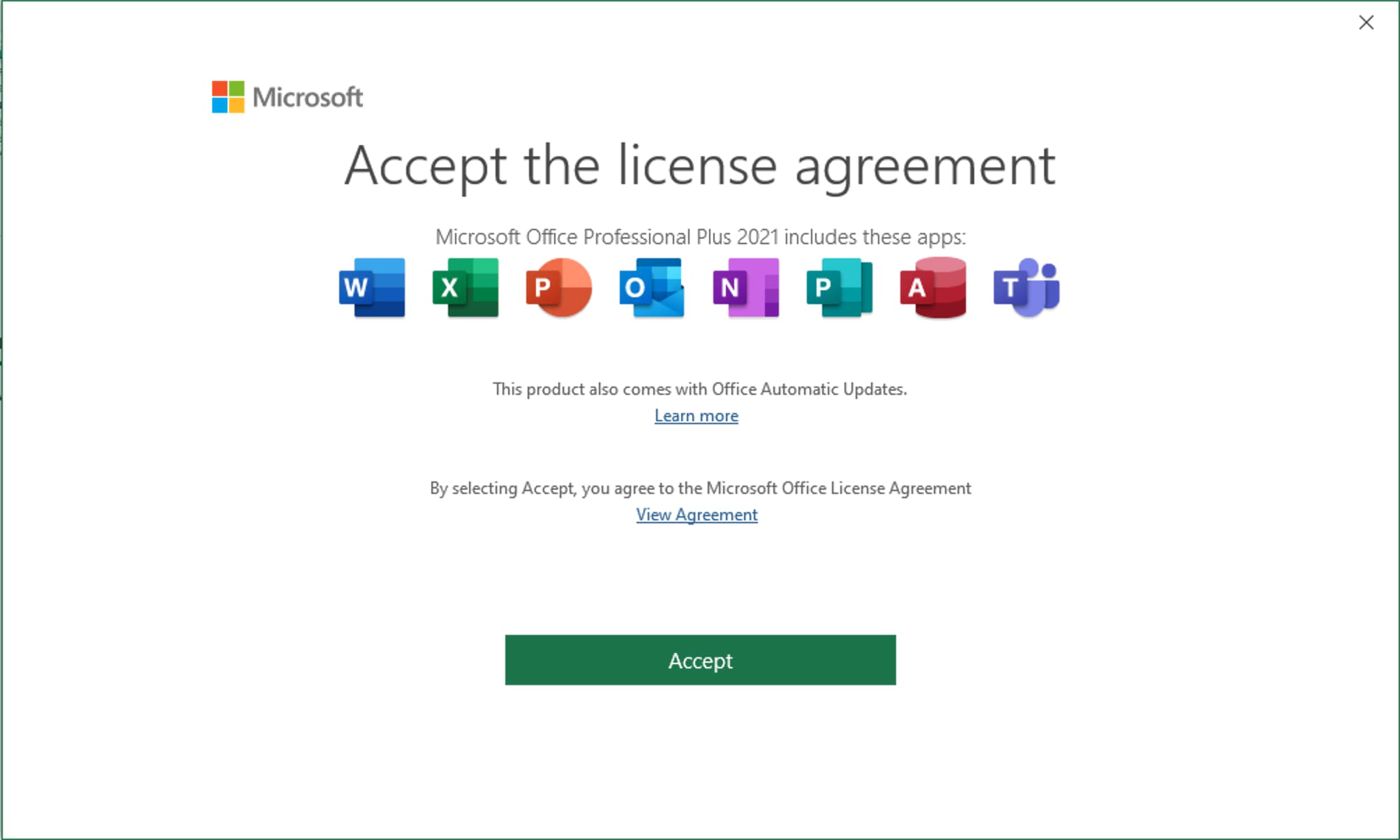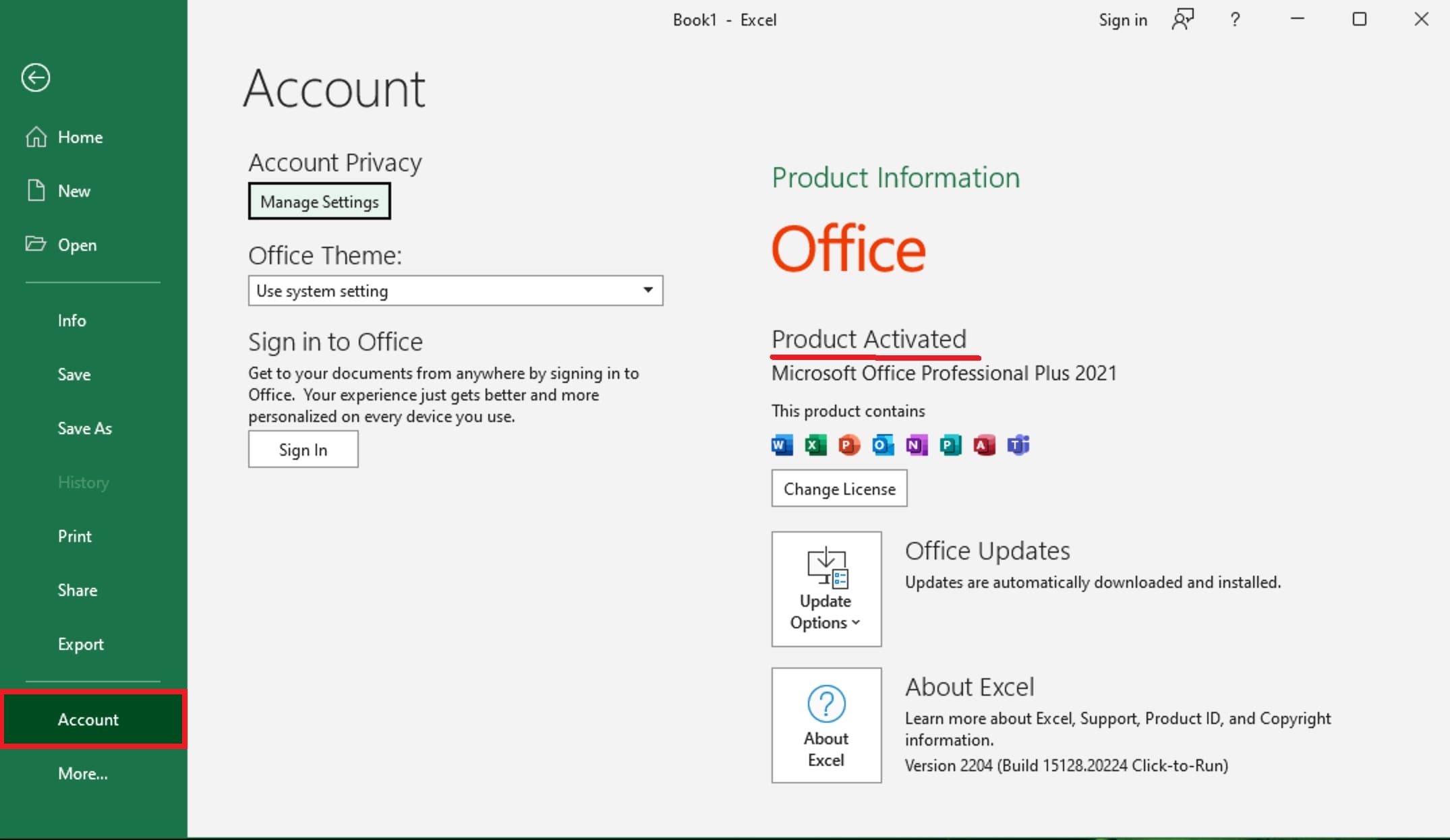Before you begin, make sure your PC or Mac meets the system requirements.
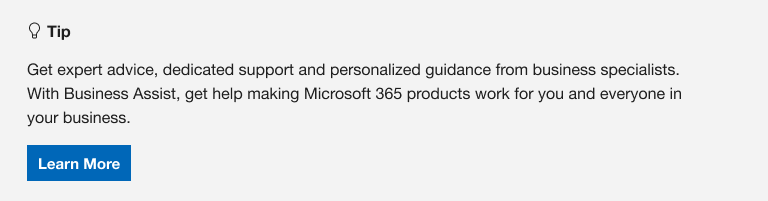
If you are reinstalling Microsoft 365, you have already redeemed a product key, or you are installing Microsoft 365 at work or school and know you have a license, then go to the section sign in to download and install Office.
However, if this is the first time you’re installing Microsoft 365, you may have some pre-installation steps to do first. Expand the Learn more section below for more info.
If this is the first time you’re installing Microsoft 365, you may have to complete a set of pre-installation steps first or you may need to follow different steps than what’s contained below. What you do depends if your copy of Microsoft 365 is an Office for home or an Office for business product and whether or not you have a product key you have to redeem, an existing account associated with Microsoft 365, or a pre-assigned license.
Microsoft 365 for home
If you have an Office for home product and it came with a product key*, before installing for the first time (or sharing it if you have Microsoft 365 Family), you need to redeem your product key first.
Go to office.com/setup and sign in with an existing or new Microsoft account and then enter your product key to redeem it*. Redeeming your key is what adds your Microsoft account to Microsoft 365 and you only have to do this once. If you’re renewing a Microsoft 365 subscription with a new product key, use the same Microsoft account you previously associated with your expired version subscription.
Tip: Once this is done, anytime you need to install or reinstall Microsoft 365 you can go straight to the next section, Sign in to download Office and select the tab for help to install on a PC or Mac. Be sure to sign in with the same Microsoft account you used to redeem your product key at office.com/setup.
Microsoft 365 for business
If your Office for business subscription plan includes the desktop version of the Microsoft 365 apps you won’t see an option to install it unless someone in your organization assigned a license to you.
Learn how to check this in What Microsoft 365 business product or license do I have? or if you’re a Microsoft 365 admin responsible for assigning licenses to people in your organization, see Assign licenses to users.
Once you verify you have a license, anytime you need to install or reinstall Microsoft 365 you can go straight to the section below, Sign in to download Office and select the tab for steps to install on a PC or Mac. You’ll sign in with your work or school account for these versions of Microsoft 365.
*If you don’t have a product key or an account
Some versions of Microsoft 365 such as Office Professional Plus 2021, Office Standard 2021, or a stand-alone app such as Word 2021 or Project 2021 don’t have an associated Microsoft account, or work or school account.
The steps to install these versions can be different depending if you got Microsoft 365 through one of the following ways:
Volume license versions:
IT departments might use a different method when installing Microsoft 365 for people in their organization. Talk to your IT department for install help.
Sign in to download and install Microsoft 365
Tip: Get tech expertise with Business Assist. Connect with our small business advisors for help making Microsoft 365 products work for you and everyone in your business. Learn more.
Sign in to download Microsoft 365
-
Go to www.office.com and if you’re not already signed in, select Sign in.
-
Sign in with the account you associated with this version of Microsoft 365. This account can be a Microsoft account, or work or school account. I forgot the account I use with Office
-
After signing in, follow the steps that match the type of account you signed in with.
You signed in with a Microsoft account
-
From the Microsoft 365 home page select Install Office.
-
Select Install (or depending on your version, Install Office>).
You signed in with a work or school account
-
From the home page select Install Office (If you set a different start page, go to aka.ms/office-install.)
Notes:
-
For Microsoft 365 operated by 21 Vianet go to login.partner.microsoftonline.cn/account.
-
For Microsoft 365 Germany go to portal.office.de/account.
-
-
Select Office 365 apps to begin the installation.
The 64-bit version is installed by default unless Microsoft 365 detects you already have a 32-bit version of Microsoft 365 (or a stand-alone Microsoft 365 app such as Project or Visio) installed. In this case, the 32-bit version of Microsoft 365 will be installed instead.
To change from a 32-bit version to a 64-bit version or vice versa, you need to uninstall Microsoft 365 first (including any stand-alone Microsoft 365 apps you have such as Project of Visio). Once the uninstall is complete, sign in again to www.office.com and select Other install options, choose the language and version you want (64 or 32-bit), and then select Install. (See Install Visio or Install Project if you need to reinstall those stand-alone apps.)
Notes:
-
For Microsoft 365 operated by 21 Vianet go to login.partner.microsoftonline.cn.
-
For Microsoft 365 Germany go to portal.office.de.
-
-
This completes the download of Microsoft 365 to your device. To complete the installation, follow the prompts in the «Install Microsoft 365» section below.
Tip:
Don’t see an install option after signing in? There could be an issue with your account. Select Need help? from above and review the solutions under Account questions.
Install Office
-
Depending on your browser, select Run (in Microsoft Edge or Internet Explorer), Setup (in Chrome), or Save File (in Firefox).
If you see the User Account Control prompt that says, Do you want to allow this app to make changes to your device? select Yes.
The install begins.
-
Your install is finished when you see the phrase, «You’re all set! Office is installed now» and an animation plays to show you where to find Microsoft 365 applications on your computer. Select Close.
Installation or sign in issues?
If you’re having an installation issue such as Microsoft 365 taking long to install, try Need help? for a list of common issues.
Activate Microsoft 365
-
To open an Microsoft 365 app, select the Start button (lower-left corner of your screen) and type the name of an Microsoft 365 app, like Word.
If you have Windows 8.1 or 8.0, type the name of an Microsoft 365 app on the Start screen. Can’t find your Office apps?
-
To open the Microsoft 365 app, select its icon in the search results.
-
When the Microsoft 365 app opens, accept the license agreement. Microsoft 365 is activated and ready to use.
Note: The Activation Wizard appears if Microsoft 365 has trouble activating. Complete the steps in the wizard to finish activating Microsoft 365.
Sign in and install Microsoft 365
-
Go to www.office.com and if you’re not already signed in, select Sign in.
-
Sign in with the account you associated with this version of Microsoft 365. This account can be a Microsoft account, or work or school account. I forgot the account I use with Office
-
After signing in, follow the steps that match the type of account you signed in with.
You signed in with a Microsoft account
-
From the Microsoft 365 home page select Install Office to start the download.
You signed in with a work or school account
-
From the Microsoft 365 home page select Install Office (if you set a different start page, go to aka.ms/office-install).
Notes:
-
For Microsoft 365 operated by 21 Vianet go to login.partner.microsoftonline.cn/account.
-
For Microsoft 365 Germany go to portal.office.de/account.
-
-
Select Office 365 apps to begin the download.
Note:
Don’t see an install option after signing in? There could be an issue with your account. Select Need help? from above and review the issues listed in the section Account questions. -
-
Follow the instructions below to complete installing your Microsoft 365 apps.
Install Microsoft 365
-
Once the download has completed, open Finder, go to Downloads, and double-click Microsoft Office installer.pkg file (the name might vary slightly).
Tip: If you see an error that says the Microsoft Office installer.pkg can’t be opened because it is from an unidentified developer, wait 10 seconds and move the downloaded file to your desktop. Hold Control + click the file to launch the installer.
-
On the first installation screen, select Continue to begin the installation process.
-
Review the software license agreement, and then click Continue.
-
Select Agree to agree to the terms of the software license agreement.
-
Choose how you want to install Microsoft 365 and click Continue.
-
Review the disk space requirements or change your install location, and then click Install.
Note: If you want to only install specific Microsoft 365 apps and not the entire suite, click the Customize button and uncheck the programs you don’t want.
-
Enter your Mac login password, if prompted, and then click Install Software. (This is the password that you use to log in to your Mac.)
-
The software begins to install. Click Close when the installation is finished. If Microsoft 365 installation fails, see What to try if you can’t install or activate Office for Mac.
Launch an Microsoft 365 for Mac app and start the activation process
-
Click the Launchpad icon in the Dock to display all of your apps.
-
Click the Microsoft Word icon in the Launchpad.
-
The What’s New window opens automatically when you launch Word. Click Get Started to start activating. If you need help activating Microsoft 365, see Activate Office for Mac. If Microsoft 365 activation fails, see What to try if you can’t install or activate Office for Mac.
Installation notes
Installation notes
How do I pin the
Microsoft 365
app icons to the dock?
-
Go to Finder > Applications and open the Office app you want.
-
In the Dock, Control+click or right-click the app icon and choose Options > Keep in Dock.
Can I install
Microsoft 365
on my iPhone or iPad?
Yes, see Install and set up Office on an iPhone or iPad and set up email on an iOS device (iPhone or iPad).
Sign in or installation FAQ
The following are a few of the more common questions or issues when trying to install Microsoft 365.
Account questions:
Before you can install Microsoft 365 or Office 2021 you need to associate it with a Microsoft account, or work or school account.
If you have an Office for home product and bought Microsoft 365 at a retail store or online store, but don’t have a Microsoft account, it’s possible you haven’t redeemed your product key yet (if you got one), or you missed the step for linking your recent purchase with an account. Do the following to link an account with Microsoft 365.
For an Office for home product, go to office.com/setup and create a new Microsoft account or sign in with an existing one, then follow the remaining steps on that page such as entering your product key (if you have one). Your account is successfully associated with Microsoft 365 when you see the page, My Office Account followed by your Microsoft account email address, and a button to install Microsoft 365. Select the PC or Mac tabs above to help you with the rest of the install process.
If the Microsoft account or work or school account isn’t working, see I forgot the username or password for the account I use with Office.
After signing in with your work or school account you don’t see an option to install the desktop applications on the Microsoft 365 home page, go directly to the Microsoft 365 Software page instead. Select the language and bit-version you want (PC users can choose between 32-bit and 64-bit), and then click Install. See Step 2 and 3 on the PC or Mac tabs above to help you with the rest of the install process.
Notes:
-
If your organization uses Microsoft 365 operated by 21Vianet in China, sign in to the Microsoft 365 Software page at https://portal.partner.microsoftonline.cn/OLS/MySoftware.aspx.
-
If your organization uses Microsoft 365 Germany, sign in to the Microsoft 365 Software page at https://portal.office.de/OLS/MySoftware.aspx.
If you still don’t see an option to install Microsoft 365 on the Microsoft 365 Software page, it’s possible your admin hasn’t assigned a license to you. Find out if you have a license to install Office.
If you’re a student or teacher and your institution didn’t give you a license, find out if you’re eligible to Get Microsoft 365 for free.
If you’re trying to sign in with your work or school account to www.office.com and your sign in is blocked, it likely means your Microsoft 365 administrator set up a security policy that’s preventing you from signing in to that location.
To install Microsoft 365, try signing in directly to the Microsoft 365 Software page instead. Select the language and bit-version you want (PC users can choose between 32-bit and 64-bit), and then click Install. See Steps 2 and 3 on the PC or Mac tabs above to help you with the rest of the install process.
Notes:
-
If your organization uses Microsoft 365 operated by 21Vianet in China, sign in to the Microsoft 365 Software page at https://portal.partner.microsoftonline.cn/OLS/MySoftware.aspx.
-
If your organization uses Microsoft 365 Germany, sign in to the Microsoft 365 Software page at https://portal.office.de/OLS/MySoftware.aspx.
If you’re still not able to sign in, contact your administrator.
Product key, purchase, and installing older versions of Microsoft 365:
Not all versions of Microsoft 365 include a key, but if yours did, you need to redeem it before you can install Microsoft 365. Go to office.com/setup and sign in with an existing Microsoft account or create a new one, then enter your product key. Follow the remaining prompts to finish linking your Microsoft account with this version of Microsoft 365.
No product key or not sure if you need one? See Using product keys with Office.
Install questions or errors during install
For Microsoft 365 subscriptions only: You can install Microsoft 365 on all your devices and be signed in to five at the same time. To learn more, see How sign in works in Microsoft 365.
If you have Microsoft 365 Family, you can also share your Microsoft 365 Family subscription with up to five family members or other people. Each person can install Microsoft 365 on all their devices and be signed in to five at the same time.
For a one-time purchase of Microsoft 365 such as Office Home & Student, Office Home & Business, or Office Professional: You can install these non-subscription versions of Microsoft 365 on only one computer. However, you may transfer Microsoft 365 to another computer that belongs to you if you experience a hardware failure, or you buy a new computer. For more information, see the Microsoft License Terms.
If you bought a stand-alone version of an Microsoft 365 app, for example Visio or Word, in most cases you install this app in the same way you install the Microsoft 365 suite, by signing in to www.office.com with your Microsoft account, or work or school account and selecting Install for your stand-alone product.
If you have a subscription to Project Online Professional, Project Online Premium, or Visio Pro for Microsoft 365, see Install Project, or Install Visio for the steps to install the apps that are part of those subscriptions.
If Microsoft 365 seems to be taking a very long time to install, this may be caused by problems with your internet connection, firewall, or anti-virus software. For possible solutions, see Office is taking long to install.
Microsoft 365 can also take long to install because of a slow internet connection (such as a dial-up connection). If you don’t have a good connection, install Microsoft 365 using the Use the Office offline installer.
Microsoft 365
won’t install: Your computer must be running a supported operating system to install Microsoft 365. You can find a list of which systems are supported on the system requirements page. For example, your install won’t be successful if you’re trying to install Microsoft 365 on a computer running Windows Vista or Windows XP operating system. If your computer can’t install the full desktop version of Microsoft 365, try the free Office Online apps using your desktop browser.
I received an error message: If you got an error message while trying to install Microsoft 365 and it has a Learn More link, select it to get information for how to troubleshoot that particular error. If there wasn’t a link, see Troubleshoot installing Office.
I received an unsupported operating system message: If you got an unsupported operating system error message you may be trying to install Microsoft 365 on an unsupported device such as installing the Mac version of Microsoft 365 on a PC or vice versa, or trying to install Microsoft 365 on a Chromebook or other mobile device. See Unsupported operating system error when installing Office or Set up Office apps and email on a mobile device.
Help with specific applications, and help for Microsoft 365 admins:
If Microsoft 365 is installed, but you need help with Microsoft 365 basics, or learn how to do a specific task such as print a document, set up an account in Outlook, or use VLOOKUP in Excel, go to the top of this page and select Apps or Learn Office.
You can also type what you’re looking for using the search bar in the upper-right corner.
Contact Microsoft
If you weren’t able to resolve your problem, try contacting Microsoft support.
Tip: If you’re a small business owner looking for more information on how to get Microsoft 365 set up, visit Small business help & learning.
Recommended articles
Download and install or reinstall Office 2019, Office 2016, or Office 2013
How to use the PC Health Check app
I forgot the account I use with Office
Change from a 32-bit version to a 64-bit version or vice versa
Activate Windows
Fix Bluetooth problems in Windows
Download Article
A simple guide for manually downloading Office
Download Article
- Subscribing to Microsoft 365
- Installing Microsoft 365 or Office 2021 on Windows
- Installing Office 2019/2016/2013 on Windows
- Installing Microsoft 365 or Office 2021 on Mac
- Installing Office 2019/2016 on Mac
- Video
- Q&A
- Tips
- Warnings
|
|
|
|
|
|
|
|
This wikiHow teaches you how to download and install Microsoft Office on your Windows or Mac computer. Microsoft Office is a suite of software that includes Microsoft Word, Excel, PowerPoint, and more. This guide covers downloading Microsoft 365, Office 2021, Office 2019, Office 2016, and Office 2013.
Things You Should Know
- As of late 2022, the Microsoft Office subscription is now part of the Microsoft 365 subscription.
- To install on Windows or Mac, go to https://www.office.com/, sign in, and click Install Office.
- On Windows, double-click the setup file to start the installation.
- On Mac, double-click the setup file to open the installation wizard. Follow the prompts to install Office.
-
1
Go to https://www.microsoft.com/. Then, select Microsoft 365 in the top menu bar. This is the official product page for Microsoft 365.
- In late 2022, Microsoft Office became part of Microsoft 365. Subscribing to Microsoft 365 gives you access to the apps that were part of Microsoft Office (e.g. Word, Excel, and PowerPoint).[1]
- There is also the option for a one-time purchase of Office Home & Student 2021, which includes the 2021 versions of Word, Excel, and PowerPoint.
- In late 2022, Microsoft Office became part of Microsoft 365. Subscribing to Microsoft 365 gives you access to the apps that were part of Microsoft Office (e.g. Word, Excel, and PowerPoint).[1]
-
2
Click Buy now. This is located in the top menu bar.
Advertisement
-
3
Select a plan. Click Buy Now to start the purchasing process for a subscription plan. There are a few options:
- Pay yearly or monthly.
- Select the Family plan if you have multiple users, or the Personal plan if it’s just for you.
-
4
Sign in to your Microsoft Account. Then, follow the instructions to complete your purchase.
Advertisement
-
1
-
2
Click Install Office. This is a button on the Office home page.
-
3
Click Install. It’s a button in the Microsoft 365 subscription section. This might also be labeled Install Office >. The download for the Office setup file will start.
- For work and student accounts, click Office 365 apps or Microsoft 365 apps instead.
-
4
Click Save File. Your Office setup file will begin downloading.
- You may have the options to select Run or Setup depending on your browser.
-
5
Double-click the Office setup file. You’ll find it in your computer’s default download location.
- Skip this step if the installation has already started.
-
6
Click Yes when prompted. You may see a prompt asking “Do you want to allow this app to make changes to your device?” Selecting Yes will run the setup file and begin installing Office on your computer.
-
7
Wait for Microsoft Office to finish installing. This process may take several minutes.
-
8
Advertisement
-
1
-
2
Click Services and subscriptions. This is a tab at the top of the Microsoft account dashboard page.
-
3
Click Install. This is located next to the version of Office you’ve purchased.
-
4
Click Save File. Your Office setup file will begin downloading.
- You may have the options to select Run or Setup depending on your browser.
-
5
Double-click the Office setup file. You’ll find it in your computer’s default download location.
- Skip this step if the installation has already started.
-
6
Click Yes when prompted. You may see a prompt asking “Do you want to allow this app to make changes to your device?” Selecting Yes will run the setup file and begin installing Office on your computer.
-
7
Wait for Microsoft Office to finish installing. This process may take several minutes.
-
8
Click Close when prompted. Your Microsoft Office programs have now been installed on your computer. You can begin using these programs right away.
- For Office 2013, you’ll see a window that says “You’re good to go.” Click All done! to close the window and start using Office.
Advertisement
-
1
-
2
Click Install Office. This is a button on the Office home page.
- If you signed in to a work or student account, select Office 365 apps or Microsoft 365 apps after clicking Install Office.
-
3
Open Finder. It’s a blue, face-shaped app in your Mac’s Dock.
-
4
Click Downloads. This folder is on the left side of the Finder window.
- If your browser downloads files to a different folder (e.g., your desktop), click that folder’s name instead.
-
5
Double-click the Office setup file. Doing so will prompt it to begin running.
- If you receive an error saying that the file can’t be installed:
- Try verifying the download before continuing. Microsoft is a signed developer, but Microsoft software doesn’t always work flawlessly on a Mac.
- You can also try waiting 10 seconds and trying again. If the window says “Verifying” but seems to be stuck, close that window and try again.
- If you receive an error saying that the file can’t be installed:
-
6
Click Continue twice. It’s in the bottom-right corner of the page. You’ll do this once on the first page of the setup, and then again on the second page.
-
7
Click Agree. This will indicate that you agree to Microsoft’s terms of use.
-
8
Click Continue. It’s in the bottom-right corner of the page.
-
9
Click Install. This button is in the bottom-right corner of the page.
-
10
Enter your Mac’s password. Type in the password you use to log into your Mac.
-
11
Click Install Software. It’s in the bottom-right corner of the password entry window. Doing so will begin installing Microsoft Office on your computer.
- The installation process may take a while.
-
12
Click Close when prompted. Your Microsoft Office programs have now been installed on your computer. You’re free to begin using these programs right away.
Advertisement
-
1
Go to https://account.microsoft.com/. This will take you to your Microsoft account dashboard.[4]
- Click Sign in to sign in if you aren’t already.
- Note that Office 2013 for Mac is no longer available for download through a Microsoft 365 subscription.[5]
-
2
Click Services and subscriptions. This is a tab at the top of the Microsoft account dashboard page.
-
3
Click Install. This is located next to the version of Office you’ve purchased. Pressing Install will download the setup file to your computer.
-
4
Open Finder. It’s a blue, face-shaped app in your Mac’s Dock.
-
5
Click Downloads. This folder is on the left side of the Finder window.
- If your browser downloads files to a different folder (e.g., your desktop), click that folder’s name instead.
-
6
Double-click the Office setup file. Doing so will prompt it to begin running.
- If you receive an error saying that the file can’t be installed:
- Try verifying the download before continuing. Microsoft is a signed developer, but Microsoft software doesn’t always work flawlessly on a Mac.
- You can also try waiting 10 seconds and trying again. If the window says “Verifying” but seems to be stuck, close that window and try again.
- If you receive an error saying that the file can’t be installed:
-
7
Click Continue twice. It’s in the bottom-right corner of the page. You’ll do this once on the first page of the setup, and then again on the second page.
-
8
Click Agree. This will indicate that you agree to Microsoft’s terms of use.
-
9
Click Continue. It’s in the bottom-right corner of the page.
-
10
Click Install. This button is in the bottom-right corner of the page.
-
11
Enter your Mac’s password. Type in the password you use to log into your Mac.
-
12
Click Install Software. It’s in the bottom-right corner of the password entry window. Doing so will begin installing Microsoft Office on your computer.
- The installation process may take a while.
-
13
Click Close when prompted. Your Microsoft Office programs have now been installed on your computer. You’re free to begin using these programs right away.
Advertisement
Add New Question
-
Question
Can I download Office 2013?
This answer was written by one of our trained team of researchers who validated it for accuracy and comprehensiveness.
wikiHow Staff Editor
Staff Answer
Yes, it is possible to download Office 2013; the Microsoft website explains what to do for downloading the program. See How to Install Office 2013 for installation instructions.
-
Question
How can I install MS Office 2007?
This answer was written by one of our trained team of researchers who validated it for accuracy and comprehensiveness.
wikiHow Staff Editor
Staff Answer
-
Question
How do you install Microsoft Office 2010?
This answer was written by one of our trained team of researchers who validated it for accuracy and comprehensiveness.
wikiHow Staff Editor
Staff Answer
You’ll need to either download the MS 2010 software (and run the installer) or obtain it via a CD disk (place in the disk drive). You’ll need to enter your product key, email and account security details before you can proceed (the product key is on the packaging or should have been provided with your download). The software will then provide prompts for full installation, or follow the installation instructions outlined above in this article.
See more answers
Ask a Question
200 characters left
Include your email address to get a message when this question is answered.
Submit
Advertisement
Video
-
There are free Office apps (e.g., Word, Excel, PowerPoint, OneNote, etc.) that you can download onto a smartphone or tablet. You can also use the web app versions of Office for free.
Thanks for submitting a tip for review!
Advertisement
-
Your 365 subscription will renew automatically. Make sure you cancel your subscription ahead of time if you don’t want to be charged again.
Advertisement
About This Article
Thanks to all authors for creating a page that has been read 779,980 times.
Is this article up to date?
The installation of Microsoft Word is linked to the rest of the applications that make up the Office package. Therefore, by installing it, you will also get other tools on your computer, such as Excel or PowerPoint. To start, you must download its executable. You can do it for free and securely from Malavida, using the download button you will see on this page.
Then, click on Download.
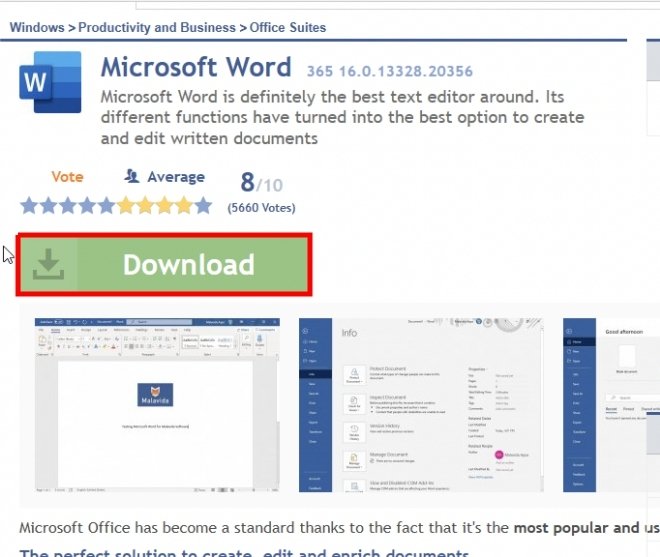
On the download page, select again Download.
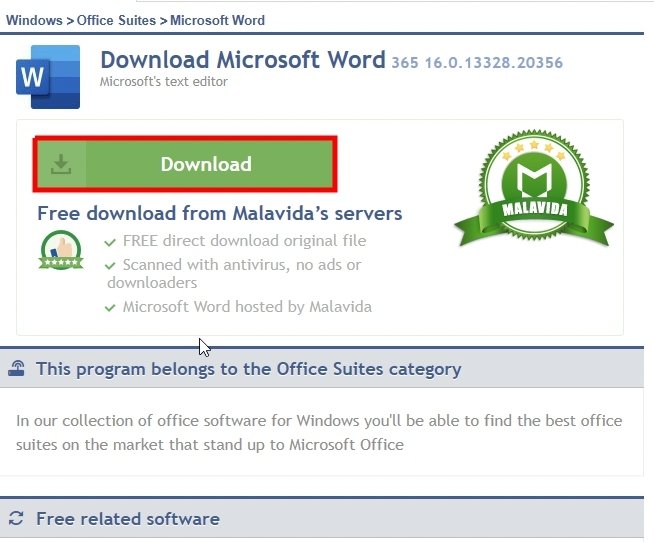
Open the ZIP file you have obtained and launch the most appropriate installer in your case. The one identified as x86 is valid for 32-bit systems. Use, on the other hand, the one identified as x64 if your processor is 64-bit.
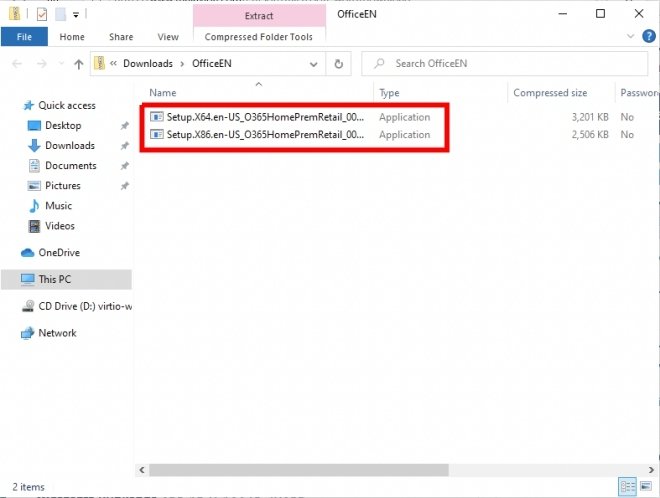
Office will be downloaded automatically. You simply have to wait.
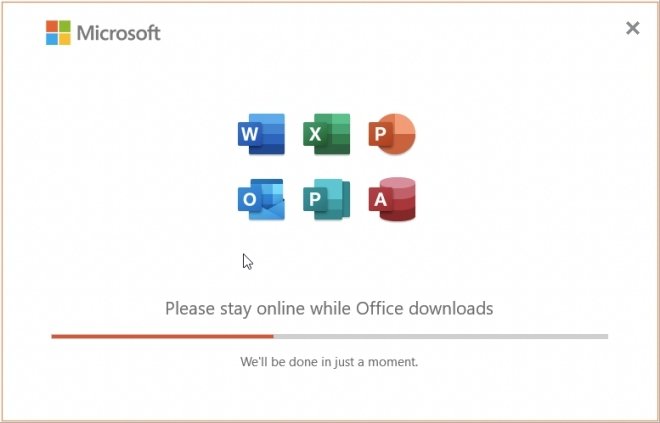
Once the download is complete, the installation will be performed immediately. Actually, you should do nothing more than wait for the installer to notify you that the process has finished. From that moment on, you will have Microsoft Word on your computer. You can check this by opening the start menu and locating its icon in the list of applications.
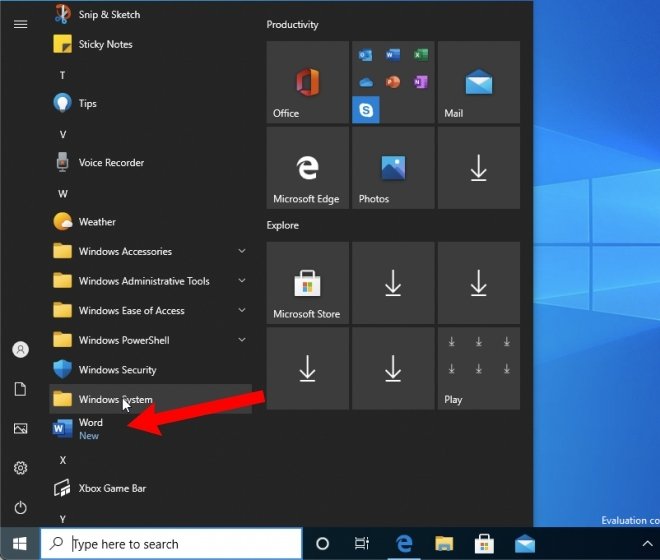
As we have already mentioned, this method installs other tools, included in Microsoft Office. Among them, you will find:
- Excel
- Publisher
- Outlook
- PowerPoint
Besides, if you want to take full advantage of the Microsoft Office Suite, we recommend that you have an OneDrive account. Thanks to it, you will be able to activate some interesting functions, such as autosave. It is also the easiest way to store your documents securely, to have them available on any device, and to share them with other users quickly. Microsoft offers 5 GB of free storage that can be expanded, if necessary, by paying a subscription fee.
Для работы с текстом на ПК есть множество средств. Есть средства для правки маленького объёма, есть текстовые редакторы, работающие быстро, но обделённые функциями. Но для того чтобы редактировать и форматировать текст большого объёма, для использования продвинутых возможностей всё же нужен текстовый процессор — программа с широкими возможностями. Она требует под себя больше ресурсов, больше места на жёстком диске компьютера и оперативной памяти при использовании сложных функций, но позволяет выполнять гораздо больше задач за меньшее время и с меньшими усилиями. Microsoft Word, конечно, не единственный в мире представитель такого рода программ, но он самый популярный и продуманный, так что его установка, как правило, первое, чем занимается пользователь после установки Windows.
Он входит в поставку специального пакета программ Office; кроме него, там есть Excel, Power Point и другие, не менее известные. Перед тем как установить Word, вы должны подумать, не нужны ли вам ещё и они, так как для полноценной офисной работы обычно нужен весь пакет. И работа с таблицами, и составление презентаций, даже специальный служебный софт типа Microsoft Image Viewer часто используется в работе, так что имеет смысл выбрать и их. В любом случае потребуется специальная утилита-установщик.
Процесс установки
Скачайте или откройте с диска установщик Microsoft Office нужной вам версии. Чтобы запустить его, нажмите два раза мышкой по иконке Setup.exe. Откроется рабочее окно установщика, где и мы и будем выполнять требуемые операции. Первое, что от вас потребуется, это ввести лицензионный ключ. Это комбинация из 25 символов. Найти её можно на коробке с диском, если вы приобрели Office в таком виде, или у себя в почте, если покупали онлайн. Мы ни в коем случае не одобряем пиратства, так что ищите эту информацию на сайте, с которого скачивали копию программы. После ввода ключа нажмите на «Продолжить». Установщик, проверив введённые вами символы, если они неверны, вернёт вас в предыдущее окно или откроет следующее в случае верного ввода. Там у вас будет возможность установки по умолчанию или настройки состава пакета.
В принципе Ворд входит в стандартную поставку, так что можете смело выбирать первый вариант. В этом случае после завершения процесса у вас будет установлен «джентльменский набор», в который входят Outlook, Excel, Access, Power Point и Word. Эта поставка отлично подходит для того, чтобы выполнять повседневные задачи.
Установка Microsoft Office
Но её недостаточно для более продвинутой работы. Дело в том, что компания Microsoft разработала модульную структуру для пакета Office, чтобы каждый пользователь мог выбрать оптимальный для себя состав установки. Ведь кто-то нуждается в том или ином компоненте, а кто-то нет. Поэтому бессмысленно инсталлировать их все по умолчанию, раз большая часть людей не будет ими пользоваться. Логично, что установщик даёт возможность выбора таких компонентов.
Так как продвинутые возможности обработки и редактирования текста подпадают под это определение, их нужно включать отдельно в том окне программы инсталляции, о котором мы говорили выше. Нажмите «Настроить» и в дереве модулей выберите те, которые считаете нужными. Собственно, вы можете выбрать их и для других программ. После нажмите «Далее» и ожидайте завершения процесса. Как только окно закроется, вы сможете запускать Word из главного меню Windows.
Удаление
Некоторые эксперименты с настройками Word приводят к тому, что он больше не запускается. Поможет его переустановка, она приведёт их к первоначальному виду. Возможно, впрочем, что вы просто не хотите держать установленной программу, которой не пользуетесь в данный момент. В любом случае для удаления Microsoft Word со своего компьютера зайдите в Панель управления, нажав на соответствующую иконку в меню Пуск, найдите в поиске пункт «Установка и удаление программ». Откроется окно с перечнем установленных приложений. Вам нужно найти здесь Office и выделить его левой кнопкой мыши. В правой части выделения появится кнопка «Установка», по нажатию на которую вы откроете окно программы. В нём нужно выбрать компонент, который вы хотите удалить, в нашем случае Microsoft Word, и выбрать соответствующий пункт. Запустится процесс, по завершении которого программа будет удалена с вашего ПК. Есть и другой способ. Дело в том, что в зависимости от метода установки Ворда он может быть указан в этом списке как отдельное приложение, так что можно искать соответствующую строчку в перечне. Когда найдёте, выделите левым кликом мыши и щёлкните «Удалить». Результат будет точно таким же: полное удаление.
Для переустановки вам требуется выполнить два этапа, и оба из них мы уже описали. Снова запускайте инсталлятор с диска или из каталога, выбирайте Ворд как отдельный модуль и ожидайте завершения процесса. После этого программа будет установлена как новое приложение, то есть все настройки «скинутся» на первоначальные, и нужно будет снова указывать в меню программы нужные вам значения параметров. Обратите внимание, если вы хотите сохранить, например, написанные вами макросы, то стоит скопировать их текст куда-нибудь, чтобы не создавать снова.
Заключение
Microsoft Word является одной из самых популярных программ под Windows и уж точно самым популярным в мире текстовым процессором. Он обладает широкими возможностями по работе с документами, и для многих именно он стал постоянным рабочим инструментом. Кроме того, компания не перестаёт разрабатывать и внедрять в него новые функции, так что с каждым обновлением он обзаводится новыми и новыми возможностями, которые делают жизнь пользователей удобнее и комфортнее. Установщик этой программы даёт возможность выбрать как стандартный, так и «кастомный» набор модулей, а удаление программы также не вызывает сложностей. Соответственно, даже серьёзная ошибка в настройках, приведшая к неработоспособности программы, может быть легко устранена переустановкой.
- 21.05.2022
In this article, we will take a step-by-step look at how to install and activate Microsoft Office 2021.
1) We will install the official installer from Microsoft, you can download the installer (ISO image) of Microsoft Office 2021 via a direct link from the Microsoft server: Download.
2) Next, to activate the application, we will need the activation key itself. Without activation, the application will be available in trial mode from 3 to 30 days. After the trial period expires, editing of the document will be blocked in the Office applications, only viewing will be available. You can purchase a product key in our catalog at the following link. The key is delivered automatically immediately after payment to your email address.
3) Let’s proceed with the installation. Double-click to open the downloaded file, you will see its contents. To start the installation, just double-click on the «Setup» file.
4) Next, the installation of the Microsoft Office 2021 application itself will begin. We are waiting for its completion. The installation time depends on your Internet speed and PC performance, as a rule, the installation takes no more than 10-15 minutes.
— As soon as the application is installed, you will see a window with a notification about the completion of the installation.
5) After the application is installed. We now need to activate it. To do this, you need to log into any Office application, for example — Excel.
— If you have Windows 10, go to the «Start menu» => Then look for any application from the Office 2021 package there, let it be Excel and run it.
— If you have Windows 11, go to the «Start menu» => All apps => Search there as well, let’s say Excel and run it.
6) Next, the next step at the first launch of the application, we will have a window for activating the application with a field for entering the key. Enter your activation key from Microsoft Office 2021 in the appropriate field. After entering the key, you will have the «Activate» button, click on the button and activate the application.
— Accept the terms of the license.
Done! The application must be activated. You can check the activation in the «Account» menu.
Your Microsoft Office 2021 is ready to go!