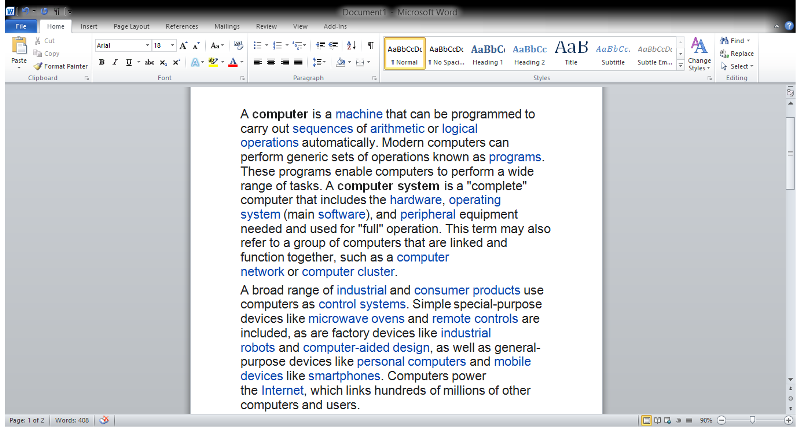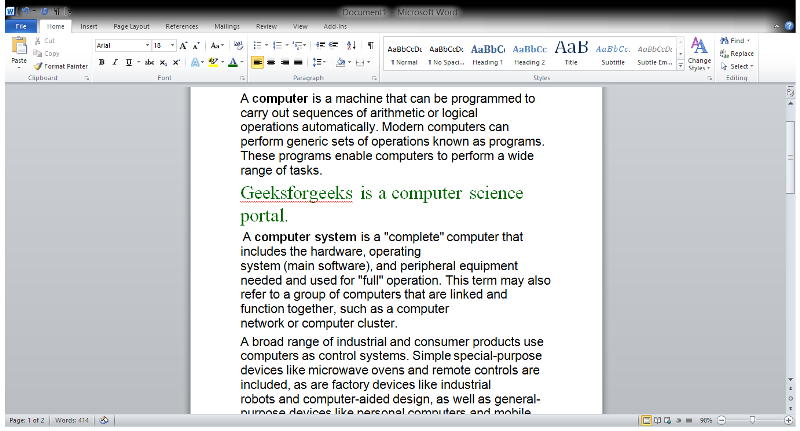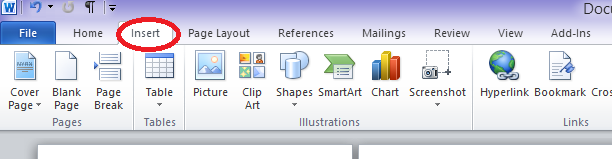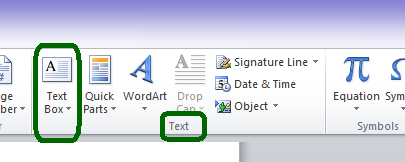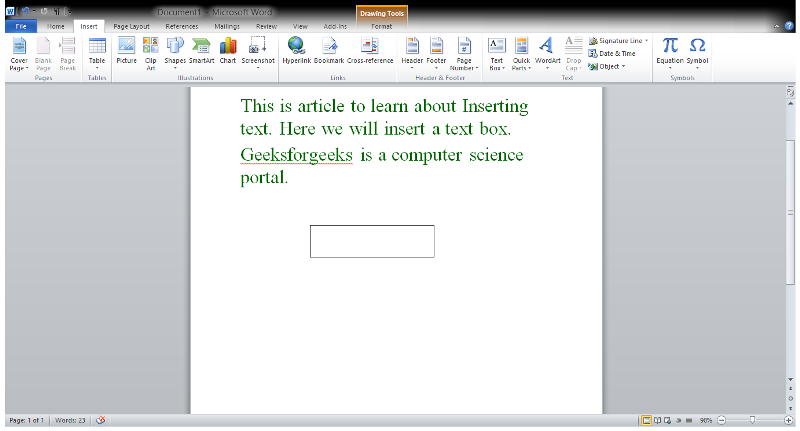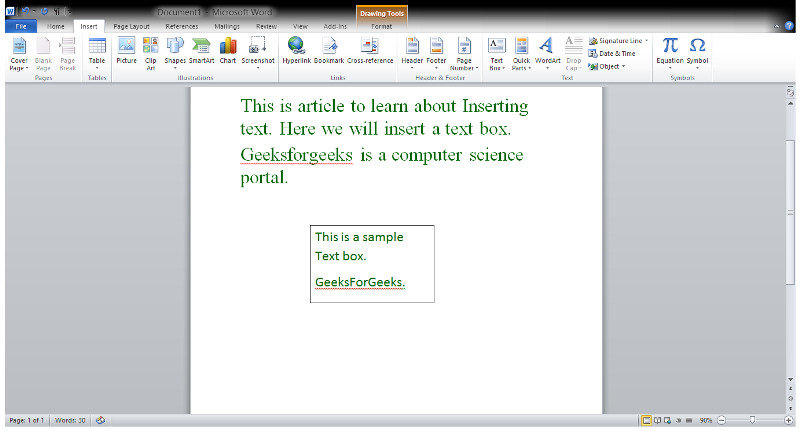This article is for people with visual or cognitive impairments who use a screen reader program such as Microsoft’s Narrator, JAWS, or NVDA with Microsoft 365 products. This article is part of the Microsoft 365 screen reader support content set where you can find more accessibility information on our apps. For general help, visit Microsoft Support home.
Use Word with your keyboard and a screen reader to add or change text in a document. We’ve tested it with Narrator, JAWS, and NVDA, but it might work with other screen readers as long as they follow common accessibility standards and techniques. You’ll also learn how to change the font, apply formatting styles, and use built-in heading styles to improve the accessibility and usability of your document.
Notes:
-
New Microsoft 365 features are released gradually to Microsoft 365 subscribers, so your app might not have these features yet. To learn how you can get new features faster, join the Office Insider program.
-
To learn more about screen readers, go to How screen readers work with Microsoft 365.
In this topic
-
Add text to a document
-
Find and replace text
-
Select text
-
Use headings
-
Apply bold, italic, and underline formatting
-
Change the font and font size
-
Use theme fonts
Add text to a document
-
Open the Word document you want to add text to. The focus is on the editing area in the document body.
-
Press the arrow keys until you hear the place where you want to add text and start typing.
-
When you are finished, press Ctrl+S to save your changes. For info on additional saving options, refer to Use a screen reader to save a document in Word.
Find and replace text
-
While editing a Word document, press Ctrl+H. You hear: «Find and replace.» The focus is on the Find what text field.
-
Type the word or phrase you want to find and replace.
-
Press the Tab key. You hear: «Replace with.» Type the word or phrase with which to replace the original one.
-
Do one of the following:
-
To find and replace matching words or phrases one by one, press Alt+R. The first instance is replaced in the document body. Repeat for all instances you want to replace. If you want to skip replacing an instance, press Alt+F to move to the next one.
-
To replace all matching words or phrases in the text, press Alt+A. You hear an alert indicating the number of replacements. To close the alert window, press Enter.
-
Select text
You can quickly select all text in your document, or just a particular piece of the text.
-
To select all text, press Ctrl+A.
-
To select a piece of text, move to the text you want to select, and then press and hold down Shift. Use the arrow keys to move the cursor until the text is selected.
Use headings
Headings are very important for the document accessibility, navigation, and usability. To make sure that your headings work correctly for accessibility, use the built-in heading styles when you create headings. This way your screen reader and Word exchange the right information for smooth navigation.
You can also use the headings as link targets to create hyperlinks within the current document. For instructions, refer to the section «Link to a location within a document» in Use a screen reader to insert a hyperlink in Word.
-
In your document, select the text you want to turn into a heading.
-
Do one of the following:
-
To apply Heading 1 style, press Ctrl+Alt+1.
-
To apply Heading 2 style, press Ctrl+Alt+2.
-
To apply Heading 3 style, press Ctrl+Alt+3.
-
To browse for more heading styles, press Alt+H, L. Press the arrow keys until you hear the style you want, and then press Enter to apply it to your document.
-
Apply bold, italic, and underline formatting
Using character formatting can improve the readability of your document.
-
In your document, select the text you want to format.
-
Do one of the following:
-
To apply bold formatting, press Ctrl+B.
-
To apply italic formatting, press Ctrl+I.
-
To apply underlined formatting, press Ctrl+U.
-
Change the font and font size
To make your document accessible for all users, switch the font to a more readable one, or make the text bigger or smaller.
Change to a different font
-
In your document, select the text you want to format.
-
Press Alt+H, F, F. You hear: «Font,» followed by the current font.
-
Press the Down arrow key until you hear the font you want, and then press Enter.
Tip: To jump directly to a font you have already decided to use, start typing the name of the font. For example, type ti to find Times New Roman.
Change font size
-
In your document, select the text you want to resize.
-
Do one of the following:
-
To make the text 1 point larger, press Ctrl+Right bracket (]).
-
To make the text 1 point smaller, press Ctrl+Left bracket ([).
-
To make the text incrementally larger according to the sizes in the Increase Font Size button, press Ctrl+Shift+Greater than sign (>).
-
To make the text incrementally smaller according to the sizes in the Decrease Font Size button, press Ctrl+Shift+Less than sign (<).
-
To select a particular size, press Alt+H, F, S. You hear the current font size. Type the font size you want, and then press Enter.
-
Change several font properties at once
You can browse font properties and effects and change several at once in the Font dialog box.
-
In your document, select the text you want to format.
-
To open the Font dialog box, press Alt+H, F, N.
-
Do one or more of the following:
-
To go to and change the font properties:
-
Font, press Alt+F, and then press the Down arrow key until you hear the font you want.
-
Font style, press Alt+Y, and then press the Down arrow key until you hear the font style you want.
-
Font size, press Alt+S, and then press the Down arrow key until you hear the font size you want.
-
Font color, press Alt+C, press the arrow keys until you hear the font color you want, and then press Enter.
-
Underline style, press Alt+U, press the Down arrow key until you hear the underline style you want, and then press Enter.
-
Underline color, press Alt+I, press the arrow keys until you hear the underline color you want, and then press Enter.
-
-
To go to and select the font effects:
-
Strikethrough, press Alt+K.
-
Double strikethrough, press Alt+L.
-
Superscript, press Alt+P.
-
Subscript, press Alt+B.
-
Small caps, press Alt+M.
-
All caps, press Alt+A.
-
Hidden, press Alt+H.
-
Set As Default, press Alt+D, and then press Enter.
-
Text Effects, press Alt+E, and then press Enter.
-
Advanced tab, press Alt+V.
-
Font tab, press Alt+N.
-
-
-
To apply the changes, press the Tab key until you hear «OK,» and then press Enter.
Use theme fonts
Theme fonts change the fonts in your entire document. They use a pair of fonts that are designed to work well together. The first font is used for headings and the second for the body text.
Tip: To make sure the theme fonts are applied to headings, apply a Word heading style to the heading text. To learn how, refer to Use headings.
-
In your document, press Alt+G, T, F.
-
Press the Down arrow key until you hear the font you want, and then press Enter.
See also
Use a screen reader to insert a picture or image in Word
Use a screen reader to create bulleted or numbered lists with Word
Keyboard shortcuts in Word
Basic tasks using a screen reader with Word
Set up your device to work with accessibility in Microsoft 365
Use a screen reader to explore and navigate Word
Use Word for Mac with your keyboard and VoiceOver, the built-in macOS screen reader, to add or change text in a document. You’ll also learn how to change the fonts, apply formatting styles, and use built-in heading styles to improve the accessibility and usability of your document.
Notes:
-
New Microsoft 365 features are released gradually to Microsoft 365 subscribers, so your app might not have these features yet. To learn how you can get new features faster, join the Office Insider program.
-
This topic assumes that you are using the built-in macOS screen reader, VoiceOver. To learn more about using VoiceOver, go to VoiceOver Getting Started Guide.
-
We recommend that you read and edit documents in Print Layout View. VoiceOver might not work reliably in other view modes.
In this topic
-
Add text to a document
-
Find and replace text
-
Use headings
-
Apply bold, italic, and underline formatting
-
Change the font and font size
-
Use theme fonts
Add text to a document
-
Open the Word for Mac document which you want to add text to. After the file opens, VoiceOver announces the file name. The focus moves to the text area of the document.
-
Place the cursor where you want to add text and start typing.
-
When you are finished, press Command+S to save your changes. For info on additional saving options, refer to Use a screen reader to save a document in Word.
Find and replace text
-
While editing a Word for Mac document, press Shift+Command+H. You hear: «Search document, combo box.»
-
Type the word or phrase you want to replace. The list of search results is updated as you type.
-
Press the Tab key until you hear «Replace with, Combo box,» and then type the word or phrase with which to replace the original one.
-
Do one of the following:
-
To replace the matching words or phrases one by one, press the Tab key until you hear «Replace button,» and then press Control+Option+Spacebar to replace the first instance. The focus moves to the next instance. Repeat this step for all instances you want to replace.
-
To replace all matching words or phrases, press the Tab key until you hear “Replace all, button,” and then press Control+Option+Spacebar. You hear an alert indicating the number of replacements made. To close the alert window, press Control+Option+Spacebar.
-
Use headings
Headings are very important for the document accessibility, navigation, and usability. To make sure that your headings work correctly for accessibility, use the built-in heading styles when you create headings. This way your screen reader and Word exchange the right information for smooth navigation.
You can also use the headings as link targets to create hyperlinks within the current document. For instructions, refer to the section «Link to another location in the current document» in Use a screen reader to insert a hyperlink in Word.
-
In your document, select the text that you want to turn into a heading.
-
Do one of the following:
-
To apply Heading 1 style, press Command+Option+1.
-
To apply Heading 2 style, press Command+Option+2.
-
To apply Heading 3 style, press Command+Option+3.
-
Apply bold, italic, and underline formatting
The use of character formatting can improve the readability of your document.
-
In your document, select the text you want to format.
-
Do one of the following:
-
To apply bold formatting, press Control+B.
-
To apply italic formatting, press Control+I.
-
To apply underlined formatting, press Control+U.
-
Change the font and font size
To make your document accessible for all users, switch the font to a more readable one, or make the text bigger or smaller.
Change to a different font
-
In your document, select the text you want to change.
-
Press F6 until you hear the currently selected tab, for example «Home, selected, tab.»
-
To open the Font combo box, press the Tab key until you hear the name of the current font, followed by «Font, combo box.» Press Control+Option+Spacebar to open the list.
-
Press the Down arrow key until you hear the name of the font you want, and then press Control+Option+Spacebar. If a font has a submenu with additional options, you hear the name of the font, followed by «Submenu.» Press the Right arrow key to expand the submenu, press the Down arrow key until you hear the option you want, and press Control+Option+Spacebar to select.
Tip: To jump directly to a font you have already decided to use, start typing the name of the font. For example, type ti to find a font called «Times.»
Change font size
-
In your document, select the text you want to resize.
-
Press F6 until you hear the currently selected tab, for example «Home, selected, tab.»
-
To open the Font size combo box, press the Tab key until you hear the font size of the current font, followed by «Font size, combo box.» Press Control+Option+Spacebar to open the list.
-
Press the Down arrow key to browse the available sizes. To apply the currently selected font size, press Control+Option+Spacebar.
Use theme fonts
Theme fonts change the fonts in your entire document. They use a pair of fonts that are designed to work well together. The first font is used for headings and the second for the body text.
Tip: To make sure the theme fonts are applied to headings, you must apply a Word heading style to the heading text. To learn how, refer to Use headings.
-
Press F6 until you hear the currently selected tab, for example «Home, selected, tab.»
-
To open the Font combo box, press the Tab key until you hear the name of the current font, followed by «Font, combo box.» Press Control+Option+Spacebar to open the list.
-
Press T. You hear: «Theme fonts.»
-
Press the Down arrow key to browse the list of available theme fonts. To select and apply the theme font to your document, press Control+Option+Spacebar. The list of the theme fonts ends when you hear either «Recent fonts» or «All fonts.»
See also
Use a screen reader to align text and paragraphs in Word
Use a screen reader to insert a picture or image in Word
Keyboard shortcuts in Word
Basic tasks using a screen reader with Word
Set up your device to work with accessibility in Microsoft 365
Use a screen reader to explore and navigate Word
Use Word for iOS with VoiceOver, the built-in iOS screen reader, to add or change text in a document. You’ll also learn how to change the fonts, apply formatting styles, and use headings to improve your text flow.
Notes:
-
New Microsoft 365 features are released gradually to Microsoft 365 subscribers, so your app might not have these features yet. To learn how you can get new features faster, join the Office Insider program.
-
This topic assumes that you are using the built-in iOS screen reader, VoiceOver. To learn more about using VoiceOver, visit Apple accessibility.
-
We recommend you read and edit documents in Print Layout View. VoiceOver might not work reliably in other view modes.
In this topic
-
Add text to a document
-
Find and replace text
-
Select text
-
Use headings
-
Apply bold, italic, and underline formatting
-
Change the font and font size
-
Use theme fonts
Add text to a document
-
Open the Word for iOS document you want to add text to.
-
To add text to the document, swipe right until you hear the page you want, followed by «Content.» Double-tap the screen. The on-screen keyboard opens.
-
Use the on-screen keyboard to type. When you are done, to close the keyboard, swipe left until you hear «Hide keyboard,» and double-tap the screen. For instructions on how to save your work, refer to Use a screen reader to save a document in Word.
Check the VoiceOver rotor settings to add text
If you can’t access the editing area or open the on-screen keyboard, check the VoiceOver rotor settings.
-
On your phone, navigate to the home screen where you have the Settings icon. Slide one finger down the screen until you hear «Settings,» and then double-tap the screen.
-
Swipe right until you hear «Accessibility, button,» and double-tap the screen.
-
Swipe right until you hear «VoiceOver, On, button,» and double-tap the screen.
-
Swipe right until you hear «Rotor, button,» and then double-tap the screen.
-
Swipe right until you hear the option you want, and then double-tap the screen to select. Repeat this step for all options you want to select. Make sure that at least the Text Selection option is selected.
Find and replace text
-
While editing a Word for iOS document, tap near the top of the screen with four fingers, swipe left or right until you hear «Find button,» and double-tap the screen. You hear: «Search, text field, is editing.» The on-screen keyboard opens.
-
Use the on-screen keyboard to write the word or phrase you want to find and replace. VoiceOver announces the number of matches.
-
Tap near the top of the screen with four fingers. You hear: «Search options, button.» Double-tap the screen. The Options menu opens.
-
Do one of the following:
-
To find and replace matching words or phrases one by one, swipe right until you hear «Find and replace,» and double-tap the screen.
-
To replace all matching words or phrases in the text, swipe right until you hear «Find and replace all,» and then double-tap the screen.
-
-
Swipe left until you hear «Done, button,» and double-tap the screen. The focus returns to the Search pane.
-
Swipe right until you hear «Replace, text field,» and double-tap the screen. Use the on-screen keyboard to type the word or phrase with which to replace the original one.
-
Tap near the top of the screen with four fingers, swipe right until you hear «Replace, button» or «Replace all, button,» depending on your selection in step 4, and then double-tap the screen. If you selected to replace the words or phrases one by one, Word moves to the next instance and the focus stays on the Replace button. Double-tap the screen to replace the instances you want.
-
To close the Search text field, use two fingers to swipe a Z gesture on the screen. You hear: «Leaving Search.»
Select text
You can select text in your document for editing or formatting.
-
To select a piece of text, navigate to the text you want to select.
-
In the VoiceOver rotor, select Edit, swipe up or down until you hear «Select.» The piece of text is selected.
-
To expand your selection, slide two fingers apart on the screen. VoiceOver announces the selection as you move your fingers.
Use headings
Headings are very important for the document accessibility, navigation, and usability. To make sure that your headings work correctly for accessibility, use the built-in heading styles when you create headings. This way your screen reader and Word exchange the right information for smooth navigation.
-
In your document, select the text you want to turn into a heading.
-
Tap near the top of the screen with four fingers, swipe right until you hear «Show ribbon,» and double-tap the screen. You hear the current tab.
-
Double-tap the screen, swipe left until you hear «Home tab,» and double-tap the screen.
-
Swipe right until you hear “Styles button,” and double-tap the screen. The Styles menu opens.
-
Swipe right until you hear the heading style you want, for example, «Heading two,» and then double-tap the screen. The focus returns to the Home tab.
-
To close the ribbon, swipe left until you hear «Hide ribbon,» and double-tap the screen.
Apply bold, italic, and underline formatting
The use of character formatting can improve the readability of your document.
-
In your document, select the text you want to format.
-
Do one or more of the following:
-
To apply bold formatting, swipe right or left until you hear “Bold button,” and double-tap the screen.
-
To apply italic formatting, swipe right or left until you hear “Italic button,» and double-tap the screen.
-
To apply underlined formatting, swipe right or left until you hear «Underline button,» and double-tap the screen.
-
Change the font and font size
To make your document accessible for all users, switch the font to a more readable one, or make the text bigger or smaller.
Change to a different font
-
In your document, select the text you want to format.
-
Tap near the top of the screen with four fingers, swipe right until you hear «Show ribbon,» and double-tap the screen. You hear the current tab.
-
Double-tap the screen, swipe left until you hear «Home tab,» and double-tap the screen.
-
Swipe right until you hear «Fonts,» followed by the current font and font size, and then double-tap the screen. The Fonts menu opens.
-
Swipe right or left until you hear the font you want. VoiceOver announces the fonts as you move. To select a font, double-tap the screen. The Fonts menu closes, and the focus moves to the Home tab.
Change the font size
-
In your document, select the text you want to format.
-
Tap near the top of the screen with four fingers, swipe right until you hear «Show ribbon,» and double-tap the screen. You hear the current tab.
-
Double-tap the screen, swipe left until you hear «Home tab,» and double-tap the screen.
-
Swipe right until you hear «Fonts,» followed by the current font and font size, and then double-tap the screen. The Fonts menu opens.
-
Swipe right or left until you hear «Size,» followed by the current font size.
-
To change the font size, do one of the following:
-
To increase the font size, swipe right or left until you hear «Plus button,» and then double-tap the screen to increase the size by 1 point.
-
To decrease the font size, swipe right or left until you hear «Minus button,» and then double-tap the screen to decrease the size by 1 point.
-
-
To exit the Fonts menu and hide the ribbon, swipe left until you hear «Hide ribbon,» and then double-tap the screen.
Use theme fonts
Theme fonts change the fonts in your entire document. They use a pair of fonts that are designed to work well together. The first font is used for headings and the second for the body text.
Tip: To make sure the theme fonts are applied to headings, you must apply a Word heading style to the heading text. To learn how, refer to Use headings.
-
Tap near the top of the screen with four fingers, swipe right until you hear «Show ribbon,» and double-tap the screen. You hear the current tab.
-
Double-tap the screen, swipe left until you hear «Home tab,» and double-tap the screen.
-
Swipe right until you hear «Fonts,» followed by the current font and font size, and then double-tap the screen. The Fonts menu opens.
-
Swipe right until you hear: «Theme fonts, heading.» Swipe right to listen to the available theme fonts. VoiceOver announces the theme fonts as you move. To select a theme font, double-tap the screen.
The list of the theme fonts ends when you hear: «Recently used fonts, heading.» If you don’t have recent fonts, the list of theme fonts ends when you hear: «Office compatible fonts.»
See also
Use a screen reader to check spelling and grammar in Word
Use a screen reader to share a document in Word
Basic tasks using a screen reader with Word
Set up your device to work with accessibility in Microsoft 365
Use a screen reader to explore and navigate Word
Use Word for Android with TalkBack, the built-in Android screen reader, to add or change text in a document. You’ll also learn how to change the fonts, apply formatting styles, and use headings to improve the text flow and accessibility.
Notes:
-
New Microsoft 365 features are released gradually to Microsoft 365 subscribers, so your app might not have these features yet. To learn how you can get new features faster, join the Office Insider program.
-
This topic assumes that you are using the built-in Android screen reader, TalkBack. To learn more about using TalkBack, go to Android accessibility.
In this topic
-
Add text to a document
-
Find and replace text
-
Select text
-
Use headings
-
Apply bold, italic, and underline formatting
-
Change the font and font size
-
Use theme fonts
Add text to a document
-
Open the Word for Android document you want to add text to. The focus is on the document body.
-
Double-tap the screen, and then use the on-screen keyboard to type your text.
-
When you are finished, to close the keyboard, swipe down-then-left. For instructions on how to save your work, refer to Use a screen reader to save a document in Word.
Find and replace text
-
While editing a Word for Android document, slide one finger around the top of the screen until you hear «Find, button,» and then double-tap the screen. You hear: «Find, three period, edit box.» The on-screen keyboard is displayed at the bottom of the screen.
-
Use the on-screen keyboard to type the word or phrase you want to replace. TalkBack announces the number of matching instances as you type. Swipe down-then-left to close the on-screen keyboard.
-
Swipe right until you hear «Submit, button,» and double-tap the screen. TalkBack announces which matching instance is selected and highlighted in the body text.
-
Swipe left until you hear «Find bar settings button,» and double-tap the screen. The Find settings menu opens at the bottom of the screen. You hear: «Not checked, Replace, check box.»
-
Double-tap the screen. The focus moves to the Replace text field and the on-screen keyboard is displayed at the bottom of the screen.
-
Use the on-screen keyboard to type the word or phrase with which you want to replace the original one. To close the on-screen keyboard, swipe down-then-left.
-
Do one of the following:
-
To replace the matching instances one by one, swipe right until you hear «Replace button,» and then double-tap the screen. Repeat this step to all instances you want to replace one by one.
-
To replace all matching search results at once, swipe right until you hear «Replace all button,» and then double-tap the screen. TalkBack announces the number of replacements.
-
-
To exit the Find bar and return to your document, swipe left until you hear «Close Find bar, button,» and double-tap the screen.
Select text
You can select a particular piece of text or all text in your document.
Select a piece of text
-
To select a piece of text, navigate to the text you want to select.
-
Double-tap and hold the screen to select the item in focus. TalkBack announces the selected item.
-
To expand your selection, slide two fingers apart on the screen.
Select all text
-
To select all text in your document, do one of the following depending on the Android version of your phone:
-
With Android 9.1 or newer, swipe up-then-right. You hear: «TalkBack menu.» Swipe right until you hear «Actions,» and double-tap the screen. The focus is on the Launch Context Menu item. Double-tap the screen. Swipe right until you hear «Select all,» and double tap the screen.
-
With an Android version older than 9.1, double-tap and hold the screen. Swipe left until you hear «Select all,» and double-tap the screen.
-
Use headings
Headings are very important for the document accessibility, navigation, and usability. To make sure that your headings work correctly for accessibility, use the built-in heading styles when you create headings. This way your screen reader and Word exchange the right information for smooth navigation.
-
In your document, select the text you want to turn into a heading.
-
Slide one finger around the top of the screen until you hear «More options button,» and double-tap the screen. You hear the name of the current tab.
-
Double-tap the screen, swipe left until you hear «Home tab,» and double-tap the screen.
-
Swipe right until you hear “Styles menu,” and double-tap the screen. The Styles menu opens.
-
Swipe right until you hear the heading you want, and double-tap the screen. The focus returns to the Home tab.
Apply bold, italic, and underline formatting
The use of character formatting can improve the readability of your document.
-
In your document, select the text you want to format.
-
Do one or more of the following:
-
To apply bold formatting, swipe left or right until you hear “Not checked, Bold, switch,” and double-tap the screen.
-
To apply italic formatting, swipe left or right until you hear “Not checked, Italic, switch,» and double-tap the screen.
-
To apply underlined formatting, swipe left or right until you hear «Not checked, Underline, switch,» and double-tap the screen.
-
Change the font and font size
To make your document accessible for all users, switch the font to a more readable one, or make the text bigger or smaller.
Change to a different font
-
In your document, select the text you want to format.
-
Slide one finger around the top of the screen until you hear «More options button,» and double-tap the screen. You hear the name of the current tab.
-
Double-tap the screen, swipe left until you hear «Home tab,» and double-tap the screen.
-
Swipe right until you hear «Font combo box,» followed by the current font, and then double-tap the screen.
-
Swipe left or right until you hear the font you want, and double-tap the screen.
Change font size
-
In your document, select the text you want to format.
-
Slide one finger around the top of the screen until you hear «More options button,» and double-tap the screen. You hear the name of the current tab.
-
Double-tap the screen, swipe left until you hear «Home tab,» and double-tap the screen.
-
Swipe right until you hear «Font size combo box,» followed by the current font size, and then double-tap the screen.
-
Swipe left or right until you hear the font size you want, and double-tap the screen.
Use theme fonts
Theme fonts change the fonts in your entire document. They use a pair of fonts that are designed to work well together. The first font is used for headings and the second for the body text.
Tip: To make sure the theme fonts are applied to headings, you must apply a Word heading style to the heading text. To learn how, refer to Use headings.
-
Slide one finger around the top of the screen until you hear «More options button,» and double-tap the screen. You hear the name of the current tab.
-
Double-tap the screen, swipe left until you hear «Home tab,» and double-tap the screen.
-
Swipe right until you hear «Font combo box,» followed by the current font, and then double-tap the screen.
-
Swipe left or right until you hear: «Theme fonts.» Swipe right to browse the available theme fonts. To select, double-tap the screen.
The list of the theme fonts ends when you hear either «Recently used fonts» or «All fonts.»
See also
Use a screen reader to check spelling and grammar in Word
Use a screen reader to share a document in Word
Basic tasks using a screen reader with Word
Set up your device to work with accessibility in Microsoft 365
Use a screen reader to explore and navigate Word
Use Word for the web with a screen reader and your keyboard to add or change text in a document. We have tested it with Narrator in Microsoft Edge and JAWS and NVDA in Chrome, but it might work with other screen readers and web browsers as long as they follow common accessibility standards and techniques. You’ll also learn how to change the font, apply formatting styles, and use headings to improve your text flow.
Notes:
-
If you use Narrator with the Windows 10 Fall Creators Update, you have to turn off scan mode in order to edit documents, spreadsheets, or presentations with Microsoft 365 for the web. For more information, refer to Turn off virtual or browse mode in screen readers in Windows 10 Fall Creators Update.
-
New Microsoft 365 features are released gradually to Microsoft 365 subscribers, so your app might not have these features yet. To learn how you can get new features faster, join the Office Insider program.
-
To learn more about screen readers, go to How screen readers work with Microsoft 365.
-
When you use Word for the web with a screen reader, switch to the full screen mode. Press F11 to toggle the full screen mode on and off.
-
When you use Word for the web, we recommend that you use Microsoft Edge as your web browser. Because Word for the web runs in your web browser, the keyboard shortcuts are different from those in the desktop program. For example, you’ll use Ctrl+F6 instead of F6 for jumping in and out of the commands. Also, common shortcuts like F1 (Help) and Ctrl+O (Open) apply to the web browser – not Word for the web.
In this topic
-
Add text to a document
-
Find and replace text
-
Select text
-
Use headings
-
Apply bold, italic, and underline formatting
-
Change the font and font size
-
Use theme fonts
Add text to a document
-
Open the Word for the web document you want to add text to. When the document opens, the focus is on the editing area in the document body.
-
Press the arrow keys until you hear the place where you want to add text and start typing. Changes are saved automatically.
Find and replace text
-
While you’re editing a Word for the web document, press Ctrl+F. The Search pane opens. The focus is on the search text field.
In older JAWS versions, to find and replace text, press Ctrl+H.
-
Press Shift+Tab until you hear «More actions menu,» and press Enter. Press the Up arrow key once. You hear: «Replace.» Press Enter to select. The focus returns to the search text field.
-
Type the word or phrase you want to replace. The search results list is updated as you type.
-
Press the Tab key until you hear «Replace with,» and then type the word or phrase with which you want to replace the original wording.
-
To browse the list of search results, press the Tab key until you hear «Previous result» or «Next result» and press Enter. The screen reader announces the instances as you move in the list.
-
Do one of the following:
-
To replace search results one at a time, press the Tab key or Shift+Tab until you hear «Replace,» and then press Enter. Navigate to the next instance and repeat this step if needed.
-
To replace all instances, press the Tab key until you hear «Replace all,» and press Enter.
-
Select text
You can quickly select all text in your document, or just a particular piece of the text.
-
To select all text, press Ctrl+A.
-
To select a piece of text, move to the text you want to select, and then press and hold down Shift. Use the arrow keys to move the cursor until the text is selected.
Use headings
Headings are very important for the document accessibility, navigation, and usability. To make sure that your headings work correctly for accessibility, use the built-in heading styles when you create headings. This way your screen reader and Word exchange the right information for smooth navigation.
-
In your document, select the text you want to turn into a heading.
-
Do one of the following:
-
To apply Heading 1 style, press Ctrl+Alt+1.
-
To apply Heading 2 style, press Ctrl+Alt+2.
-
To apply Heading 3 style, press Ctrl+Alt+3.
-
To browse for more heading styles, press Alt+Windows logo key, and then H and L. Press the Tab key until you hear the style you want, and then press Enter to select.
-
Apply bold, italic, and underline formatting
The use of character formatting can improve the readability of your document.
-
In your document, select the text you want to format.
-
Do one of the following:
-
To apply bold formatting, press Ctrl+B.
-
To apply italic formatting, press Ctrl+I.
-
To apply underlined formatting, press Ctrl+U.
-
Change the font and font size
To make your document accessible for all users, switch the font to a more readable one, or make the text bigger or smaller.
Change to a different font
-
In your document, select the text you want to format.
-
Press Alt+Windows logo key, and then H, F, and F. You hear: «Font name.»
-
Press the Down arrow key until you hear the font you want, and then press Enter.
Tip: To jump directly to a font you have already decided to use, start typing the name of the font. For example, type ti to find Times New Roman.
Change font size
-
In your document, select the text you want to resize.
-
Do one of the following:
-
To make the text 1 point larger, press Ctrl+Right bracket (]).
-
To make the text 1 point smaller, press Ctrl+Left bracket ([).
-
To make the text incrementally larger according to the sizes in the Increase Font Size button, press Ctrl+Shift+Greater than sign (>).
-
To make the text incrementally smaller according to the sizes in the Decrease Font Size button, press Ctrl+Shift+Less than sign (<).
-
To select a particular font size, press Alt+Windows logo key+H, F, and S. You hear: «Font size.» Type the font size you want, and then press Enter.
-
Change several font properties
You can browse font properties and change them using the options in the Font group on the Home tab.
-
In your document, select the text you want to format.
-
To go to the Home tab, press Alt+Windows logo key+H.
-
Do one or more of the following:
-
To go to and change:
-
Font, press F and then F, and then press the Down arrow key until you hear the font you want, and press Enter.
-
Font style, press F and then Y. Press the Tab key, and then use the Up or Down arrow key until you hear the font style you want, and press Enter.
-
Font size, press F and then S, and then press the Down arrow key until you hear the font size you want, and press Enter.
-
Font Color, press F and then C. Press the Tab key until you hear the font color you want, and then press Enter.
-
Text Highlight Color, press I. Press the Tab key until you hear the highlight color you want, and then press Enter.
-
-
To go to and select:
-
Strikethrough, press 4.
-
Superscript, press 6.
-
Subscript, press 5.
-
-
Use theme fonts
Theme fonts change the fonts in your entire document. They use a pair of fonts that are designed to work well together. The first font is used for headings and the second for the body text.
Tip: To make sure the theme fonts are applied to headings, you must apply a Word heading style to the heading text. To learn how, refer to Use headings.
-
In your document, press Alt+Windows logo key+H, F, and F. You hear: «Font name.»
-
Press Alt+Down arrow key to expand the Font menu.
-
Press the Up arrow key until you hear the name of a font, followed by either «Headings» or «Body,» and then press Enter to select.
Tip: Not all fonts are theme fonts. The theme fonts are usually located at the top of the menu.
See also
Use a screen reader to insert a picture or image in Word
Use a screen reader to check spelling and grammar in Word
Basic tasks using a screen reader with Word
Keyboard shortcuts in Word
Use a screen reader to explore and navigate Word
Technical support for customers with disabilities
Microsoft wants to provide the best possible experience for all our customers. If you have a disability or questions related to accessibility, please contact the Microsoft Disability Answer Desk for technical assistance. The Disability Answer Desk support team is trained in using many popular assistive technologies and can offer assistance in English, Spanish, French, and American Sign Language. Please go to the Microsoft Disability Answer Desk site to find out the contact details for your region.
If you are a government, commercial, or enterprise user, please contact the enterprise Disability Answer Desk.
In this chapter, we will discuss how to insert text in Word 2010. Many times it is required to go back and insert additional text in an existing line. Microsoft Word provides two ways to insert text in existing text and we will show how to use both the methods of inserting text −
Insert and Add Text
First we will see how inserted text will be added into the existing content without replacing any existing content.
Step 1 − Click the location where you wish to insert text; you can also use the keyboard arrows to locate the place where the text needs to be inserted.
Step 2 − Start typing the text that needs to be inserted. Word inserts the text to the left of the insertion point, moving the existing text to the right
Insert and Replace Text
In the Insertion mode, text will be added into the existing content but same time it will over write all the content which comes in its way.
Step 1 − Right-click the status bar and select the Overtype option from the displayed menu.
When you select the Overtype option, the status bar will show the insert mode as shown below −
Step 2 − Click on the Insert text available at the status bar and it will switch to the Overtype mode as shown below −
Step 3 − Now click the location where the text needs to be inserted or you can use the keyboard arrows to locate the place where the text needs to be inserted.
Step 4 − Start typing the text that needs to be inserted. Word will replace the existing text with the newly typed text without moving the position of the exiting test.
Note − Microsoft Word 2010 disabled the functionality of the Insert key and it does nothing, so you will have to follow-up with the above mentioned procedure to turn-on or turn-off the Insert mode.
MS-Word is a word processing application used worldwide by many users. It is also very popular because of the vast features and tools provided by it to its user. It is a very user-friendly and interactive application developed by Microsoft Corporation Ltd. It is used to create various documents like articles, letters, projects, assignments, etc.
Inserting the Text
Inserting a text is one of the many features provided by MS-Word. For example, a user is writing something(like an article or assignment) and after completing that document or in the middle of writing, he/she realizes that he/she missed something in between or start or anywhere in the document to write. Thus, in this situation Inserting text is the feature that comes to be very much handy and will do the work for the user.
So, in this article, we will see how to insert text, and we will learn it step by step with the help of instruction and images:
Method 1. Inserting the text without replacing any text
Steps to follow for Inserting the text without replacing any text:
Step 1: First open MS-Word on your PC.
Step 2: Now, Open the document or create a new one in which you want to perform this operation.
Step 3: Now, Put the cursor where you want to insert the text.
Step 4: Now, Write or type the text which needs to be inserted(like here we insert “Geeksforgeeks is a computer science portal”). As shown in the figure below:
Step 5: So, the text is inserted successfully.
Method 2. Inserting the text with replacing some text
Maybe a situation occurs, where a certain part of the whole document or some text needs to be replaced by some other text.
So, Steps to follow for Inserting the text with replacing some text:
Step 1: First open MS-Word in your PC.
Step 2: Now, Open the document or create a new one in which you want to perform this operation.
Step 3: Now, Select the text that you want to replace.
Step 4: Now, Press “Backspace” key and start typing the text you want to insert. Or Simply, start typing and the selected text by default feature gets vanish or deleted, when you started typing the text you want to insert. (Here in this we replace the First paragraph with “Geeksforgeeks is a computer science portal”)
Step 5: So, the text is inserted successfully.
Method 3. Inserting text with help of a Text box
This is also a fine tool provided by MS-Word. We can use it to insert a Text box anywhere in the document (where required).
Steps to follow for Inserting the text with help of a Text box.
Step 1: First open MS-Word on your PC.
Step 2: Now, Open the document or create a new one in which you want to perform this operation.
Step 3: Now, go to “insert tab” above. (As shown in the image below)
Step 4: Now, In the insert tab, there is a section called “Text“.
Step 5: Now, In section Text, There is an option called “Text box“. Click on that option of Text box.
Step 6: Now, Select any of the available text box(as per you choice). Here, for example we have selected a simple text box.
Step 7: Now, Write or type anything that you want.
So, these are the ways in which we can insert a text.