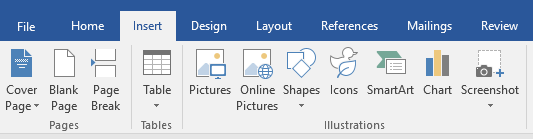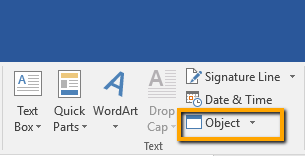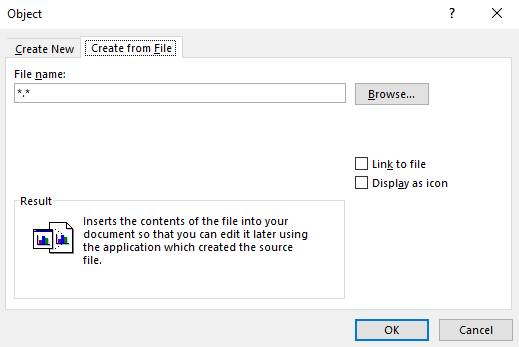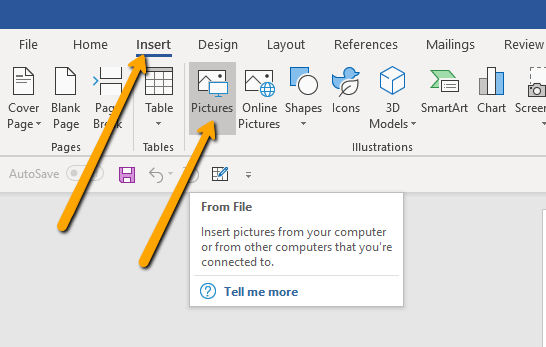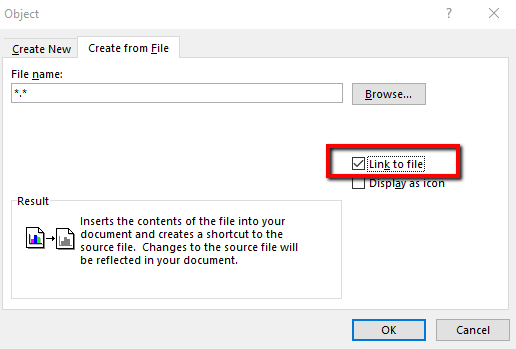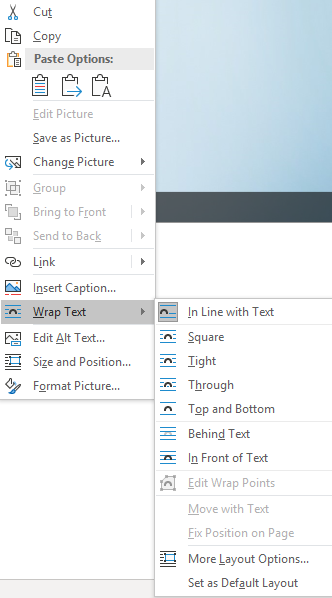Excel for Microsoft 365 Word for Microsoft 365 Outlook for Microsoft 365 PowerPoint for Microsoft 365 Publisher for Microsoft 365 Visio Plan 2 Word for the web Excel 2021 Word 2021 Outlook 2021 PowerPoint 2021 Publisher 2021 Visio Professional 2021 Visio Standard 2021 OneNote 2021 Excel 2019 Word 2019 Outlook 2019 PowerPoint 2019 Publisher 2019 Visio Professional 2019 Visio Standard 2019 Excel 2016 Word 2016 Outlook 2016 PowerPoint 2016 OneNote 2016 Publisher 2016 Visio Professional 2016 Visio Standard 2016 Excel 2013 Word 2013 Outlook 2013 PowerPoint 2013 OneNote 2013 Visio Professional 2013 Visio 2013 Excel 2010 Word 2010 Outlook 2010 PowerPoint 2010 OneNote 2010 Publisher 2010 Visio 2010 Visio Standard 2010 More…Less
See how to insert a file in PDF format into your Office file as an attachment. You can resize the object, but you can’t edit it after you insert it. You’ll need to have Adobe Acrobat or Abode Reader installed to see or read PDF files.
Note: If you’re looking to insert the contents of your PDF file into an Office file, as opposed to simply inserting the PDF as an attachment, then your best bet is to open that PDF with Word 2013 or 2016. Word will convert the PDF to editable text and you can then copy and paste that text into your Office document. For more information, go to Edit PDF content in Word.
-
Click Insert > Object in the Text group.
For Outlook, click inside of the body of an item, such as an email message or calendar event.
-
Click Create from File > Browse.
-
Browse to the .pdf file you want to insert, and then click Open.
-
Click OK.
More options
-
If you just want to reuse some of the text from a PDF—for example, a short passage—try copying and pasting it. Usually, you’ll get plain text without the formatting.
-
With the PDF reflow feature available in Word 2013 and 2016, you can open and edit PDF content, such as paragraphs, lists, and tables, as Word documents. Word pulls the content from the fixed-format PDF document and flows that content into a .docx file while preserving as much of the layout information as it can. See Edit PDF content in Word to learn more.
Word for the web doesn’t let you insert objects, such as PDFs, into a document. However, you can edit the PDF itself in Word for the web, which lets you update the PDF’s content, or copy and paste content from the PDF into a Word document.
Note: When you open a PDF in Word for the web, it is converted to a Word document and may not look exactly like the original document. For example, line and page breaks may happen in different spots. The conversion works best with PDFs that are mostly text.
If you own the Word desktop app, you can use it to add a PDF. Click Open in Word to start using the desktop app.

If you don’t own the Word desktop app, you can try or buy the latest version of Office now.
Need more help?
As our software converts the file to Word format, we’ll also extract the content from the original PDF to a Microsoft Word document. Then, you can easily copy, remove, or add additional content to the document. You can also work on the file as it is, or merge the content with another Word file.
Other Useful PDF-Related Tips
We have 20+ other tools to help make your work with documents even easier, including:
-
Word to PDF: convert your Word files back to a PDF
-
Protect: encrypt any PDF file with a password
-
Merge: combine converted PDFs into one file
-
Compress: reduce the size of your PDFs
Questions on how to insert PDF into Word? Feel free to reach out to our support team. We’re always happy to help!
47
47 people found this article helpful
How to Insert a PDF Into a Word Document
When you need to compile two different types of files
Updated on September 19, 2022
What to Know
- Embed: Open Word, select Insert > Object (in the Text group) > Object > Create from File > Browse. Locate the PDF, and select OK.
- Text-only: Open Word, select Insert > Object (in the Text group) > Text from File. Locate the PDF, then select Insert.
- Copy the text: Open the PDF, drag to select the text. Right-click and choose Copy Without Formatting. Then paste into a Word document.
This article explains how to insert a PDF into a Word document as an embedded object, as a linked object, or as text only. These instructions apply to Word 2019, Word 2016, Word 2013, Word 2010, and Word for Microsoft 365.
How to Insert a PDF Into Word Document as an Embedded Object
After you embed a PDF file in Word, the first page of your PDF appears in the document. Since an embedded object becomes part of the document after it is inserted, it’s no longer connected to the source file. Any changes made to the original PDF in the future will not be reflected in the Word document.
To insert your PDF this way, follow these steps:
-
Place the cursor in the Word document where you want to insert the PDF as an object.
-
Select the Insert tab.
-
Click the object icon in the Text group, then select Object from the drop-down menu.
-
Click the Create from File tab in the dialog box that appears.
-
Select Browse, then locate the PDF file. Then click OK to embed the file in the document.
-
It will appear on the selected page of the Word document.
How to Insert a PDF Into Word as a Linked Object
Inserting a PDF file as a linked object means it appears as the first page of the PDF, but it’s also linked to the original file. You can opt to display an icon instead of a preview. Either option will open the PDF file when selected.
Any changes to the PDF source file will be reflected in the Word document when using this method.
-
Place the cursor in the Word document where you want to insert the PDF as a linked object.
-
Select the Insert tab.
-
Click the object icon in the Text group, then select Object from the drop-down menu.
-
Select the Create from File tab.
-
Select Browse and locate the PDF file.
-
Select Link to File to insert the PDF as a shortcut to the source file.
-
Select Display as Icon to insert an icon representing the file instead of a preview.
Select Change Icon if you want to display a different icon for the PDF file. Select Browse to locate the icon you would rather use, then select OK.
-
Select OK to add the PDF to the Word document.
-
The PDF icon or preview will appear in the Word document.
How to Insert Text From a PDF Into Word
This approach only inserts the text from a PDF directly into the Word document.
Word converts the PDF into an editable text document. The result might not look the same as the original PDF, especially if the file includes graphics or text formatting.
-
Place the cursor in the Word document where you want to insert the text from a PDF file.
-
Select the Insert tab.
-
Select the drop-down arrow next to Object in the Text group, then select Text from File.
-
Open the PDF file and select Insert.
-
Make sure PDF Files is selected and click OK.
-
Select OK if you get an alert that the conversion process might take a long time.
-
After Word converts the PDF to text, it will appear in the document.
How to Copy a PDF Into Word
Copying the text from the PDF file and pasting it into a document is a straightforward way to insert a bit of text into Word.
These instructions explain how to copy text from a PDF in Adobe Acrobat Reader. You can also consider using another tool, such as a free PDF reader application, although the steps required might differ.
-
Open the PDF file.
-
Right-click the document in the primary window and choose Select Tool from the menu that appears.
-
Drag to select the text you want to copy.
-
Right-click the selection, then select Copy With Formatting.
-
Open the Word document. Place the cursor in the Word document where you want to paste the text from the PDF file.
-
Paste the copied text from the PDF file into the Word document.
Pasting from a PDF sometimes imports artifacts including embedded line breaks. Especially for longer pastes, you’ll probably have to tweak the resulting text in Word to ensure it’s typographically accurate.
Insert PDF Content as an Image in Word
Convert the PDF into a static image and insert it into a Word document.
The contents of the PDF will not be editable, nor will they change if the source file is updated using this method.
-
Use a conversion tool to convert a PDF file to a JPG file. Alternatively, if the PDF is a single page, use the Windows Snipping Tool to capture the contents of the file and save it as a JPG.
Save the JPG file in a location where you can easily find it to insert in your Word document, such as your desktop.
-
Open the Word document and place the cursor in the document where you want to insert the image.
-
Select the Insert tab.
-
Select Pictures. Then choose This Device from the drop-down menu.
-
Open the location where you saved the JPG version of your PDF file and choose Insert.
FAQ
-
How do I insert a multi-page PDF into a Word document?
You’ll need to save each page of the original PDF as a separate PDF file. Open the PDF in a PDF reader (like Adobe Acrobat), then select Print and choose Print to PDF as your printer. Next, under Pages, select the text box option beneath All and type in 1 and select Print. Choose a location to save the page to, then repeat the process replacing the «1» with 2, 3, and so on until you’ve saved all the individual pages you need.
-
How do I add a PDF to a Word document as its own page?
In Word, select Insert > Object > Create from File > choose the PDF file > select Okay. Once the PDF is added to the Word document, manually adjust its size and positioning until it fills the page of the document.
Thanks for letting us know!
Get the Latest Tech News Delivered Every Day
Subscribe
If you regularly work with Portable Document Format (PDF) and Word files, you may want to insert PDF into Word. If this is something you have not done before, it may appear quite complicated. In reality, inserting a PDF file into Word is not complicated. In this article, you will learn how to insert PDF into Word.
1. Use Adobe Acrobat to Insert PDF into Word Doc
Adobe Acrobat built-in converter allows its users to convert a PDF file to Word. You can then insert the converted file into Word.
For this to work for you, you will need a full version of Adobe Acrobat which tends to be expensive. Below, we will show you the steps to follow to insert PDF into Word using Adobe:
Step 1: Launch Adobe Acrobat on your computer and then select Export PDF.
Step 2: Add the PDF file to Adobe Acrobat. Next, choose the format you would like to convert the PDF file to – for our case, choose Word – and then tap Export. Save the file and then close Adobe Acrobat.
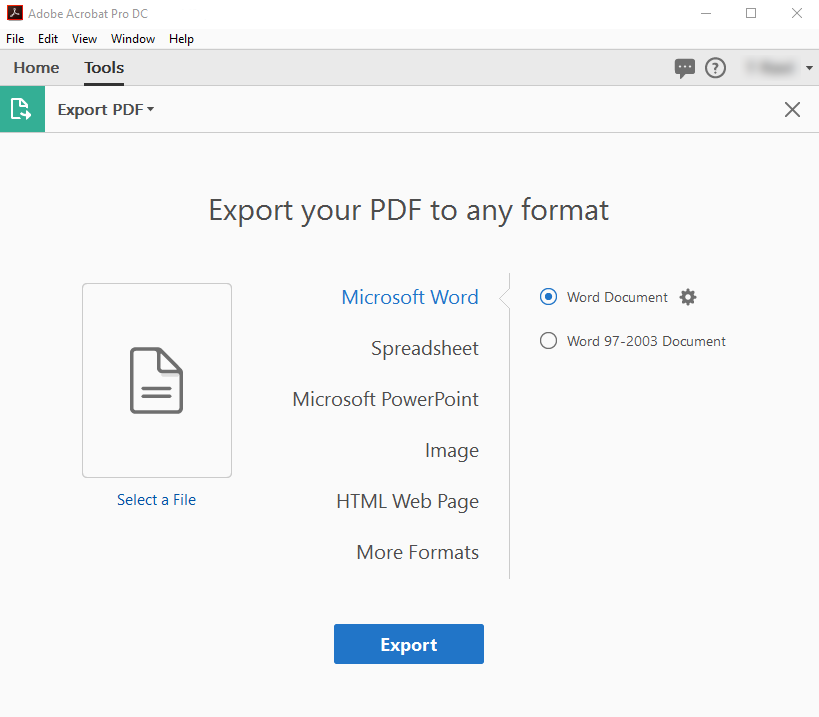
Step 3: Locate the Word document to which you wish to insert the PDF file. Right-click on it and select Open with Microsoft Word.
Step 4: Insert the file you converted in step 2 above by going to Insert > Object > Create from File > Browse. Locate the file and select it.
2. Use Google Docs
If you do have an internet connection, you can take advantage of Google Docs to insert your PDF file into Word. The process will, however, require a Google Account – if you are yet to create an account, you can easily create one for free. To learn how to insert PDF into Word via Google Docs, you will need to follow these steps:
Step 1: On your computer web browser, visit drive.google.com. If you are not logged into your Google account, simply enter your Google email and password to log in. If you do not have a Google account, follow the onscreen instructions to create the account.
Step 2: On the top-left corner, click on the New button. Next, select File Upload. Locate the File you would like to insert into Word and upload it to the drive.
Step 3: Once the file is uploaded to the drive, right-click on it, choose Open With > Google Docs. Wait for the conversion process to finish.
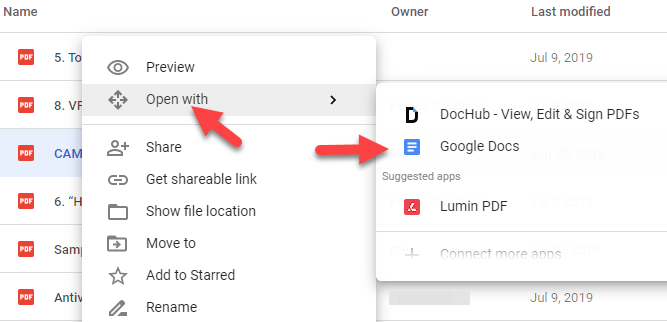
Step 4: Once the document is converted into a Google Doc, it will open in your browser. Now, you can simply copy and paste the document you wish to combine it with, edit the whole document, and then download it as Microsoft Word document. To download the file as a Word document, select File on the top-left > Download > Microsoft Word.
3. Insert PDF into Word as an image
One of the most ideal ways of inserting PDF into Word is by converting the PDF into an Image, say JPEG or PNG file, and then inserting the image into your Word file. While this method may have more steps, it is not complicated. In fact, if you already have Word installed on your computer, you won’t need to download and install a third-party application on your computer.
To learn how to insert PDF into Word by first converting the PDF into an image, follow the steps we have outlined below:
Step 1: Convert PDF to an image
To convert a PDF to an image, you need a free PDF converter. PDF WIZ is one of the best converters that can help you turn a PDF into an image. First of all, it’s a completely free desktop program for Windows. Besides, it has no feature limit or file size limit.
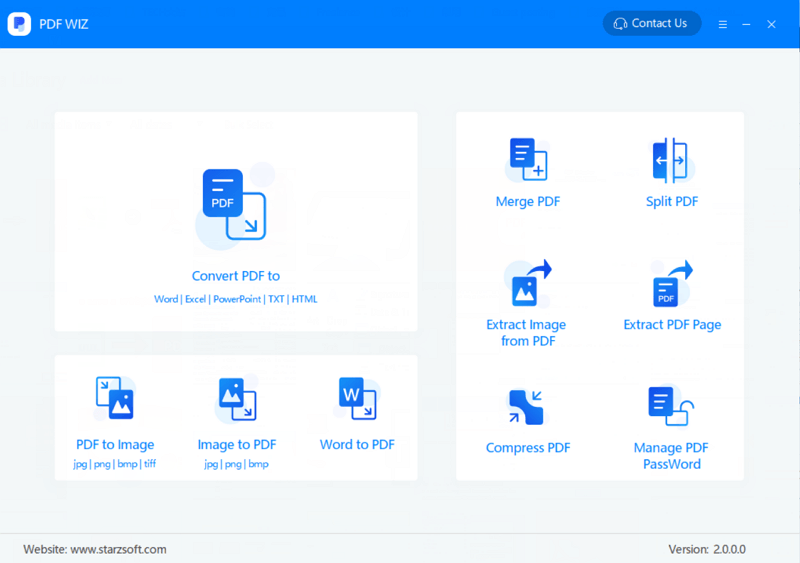
How to convert a PDF to an image for free using PDF WIZ:
- Download PDF WIZ and launch it on your Windows computer.
- Drag and drop PDF to the converting box.
- Click the icon to open the converted images.
Step 2: Copy the images into Word document
This last step should be relatively easy for you. The process is
straightforward. All you will need to do is launch the Word document in which
you would like to insert the images. Next, select the location where you want
the PDF document to appear.
On the menu available at the top of the page, hit the Insert tab
and then choose the Pictures icon. Locate the image you would like to insert to
the Word document and select it. This should insert the image to your document.
You can then go ahead and edit the image to fit with the flow of the
text.
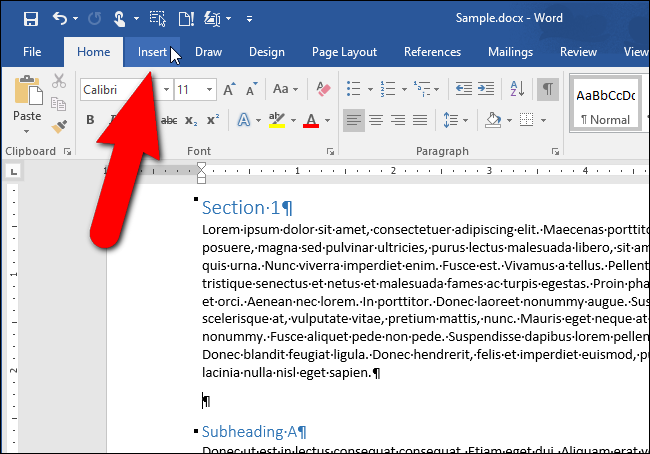
4. Use the Insert Object feature in Word
It is possible to insert different types of objects to Microsoft Word documents. These will include Excel charts, PDF files, and even PowerPoint Presentations. One key thing you need to note is that much of the original formatting present in the PDF file may be lost once you insert it into Word as an object.
Option 1: Insert PDF as an embedded object
The steps you will need to follow to insert PDF into Word as an
Object are very simple – simpler than the steps we have already described
above. If you will not mind the changes in formatting, follow the steps below
to insert PDF into Word as an Object:
Step 1: Launch the Word document in which you would like to insert the
PDF document. On the Word menu, select Insert and then choose Object.
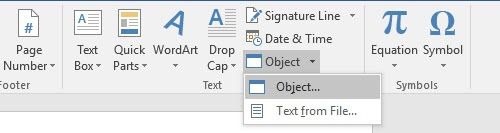
Step 2: Next, select the Create from File tab. Locate the PDF you would
like to insert into the PDF via the Browse button.
Step 3: Insert the PDF object (in this case, the PDF file) into your Word document.
Option 2: Insert PDF as a linked object
Inserting your PDF file using the linked object option means that only its first page will appear, but it will also be linked to the original PDF file. You will also have the option to display the file as an icon in Word instead of the preview – when selected, either option will open the PDF document:
Step 1: Open the Word document in MS Word and place a cursor where you wish to insert your PDF.
Step 2: Click the Insert tab > select Object > click Create from File.
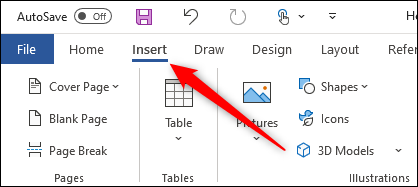
Step 3: Click Browse on the dialog box and select the PDF file you wish to insert.
Step 4: Check the Link to File option to insert PDF into Word as a shortcut to your original file. To insert an icon instead of preview, select Display as Icon. Click OK.
Option 3: Insert text only using the MS Word Object
This solution will insert the text from your PDF document into Word. Keep in mind that the result may not look good if the original document has a lot of text formatting and graphics:
Step 1: Open the Word document in MS Word and place your cursor where you want the PDF file to go.
Step 2: Choose the Insert tab > click the Object option > select Text from File.
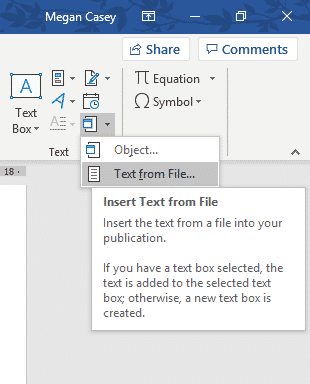
Step 3: Locate the PDF file and then select Insert.
Step 4: Ensure the right file is selected and then click OK.
Step 5: If a pop-up appears, click Ok on it and wait. The text in your PDF file should appear where you had placed the cursor. If the text doesn’t look great, edit it.
5. Copy texts from PDF and paste them to a Word file
If you are looking for a low-tech solution to help you grab the PDF text and insert it in your Word document, the steps we have in this section should come in handy. In this section, all you will need to do is copy and paste the text present on the PDF document. It is worth noting that this method will work if the PDF file features text only.
Compared to the method described above, this method has its own
benefits. The main benefit is that you will get a chance to edit the text and
ensure that it matches the text you had on the Word document originally. Below,
we have the steps you will need to follow to implement this solution:
Step 1: First, you will need to open an existing Word file or a new
document. This should be the document you want to insert the PDF file
into.
Step 2: Double click the PDF file to open it. Once the PDF opens,
highlight the text you would like to use on your Word document, right-click on
it, and then choose copy.
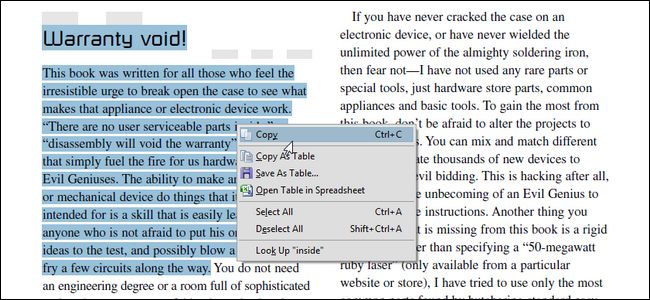
Note: The copy option works ideally if the PDF document does not
feature a lot of formatting. If the document does have a lot of formatting, the
copy option may not have the ability to grab all the text.
Step 3: With the text in the clipboard, go to your Word document.
Right-click on the document and choose the Paste option. The text should be pasted
on the document. Now, you can go ahead and format the pasted text to look the
same as your original text.
6. Convert PDF to readable doc using MS Word
This is another easy solution you can use. All you will have to do
is open the PDF document in Word. Below, we have the simple steps you will need
to follow:
Step 1: Launch the Word software.
Step 2: On the menu available at the top, select File and then choose
Open. Scroll to locate the PDF file you would like to insert into Word.
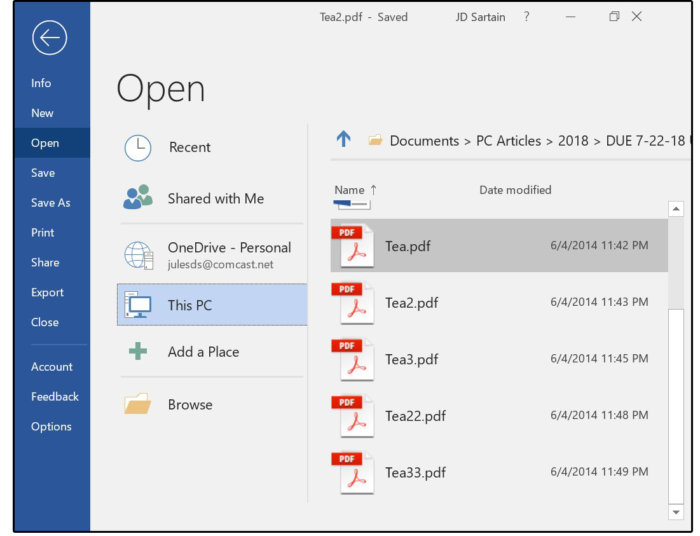
Step 3: Once you locate the document, select open. The Word software
will take a couple of minutes to convert the PDF file into a Word readable
format.
Note:
- This solution will work on Word 2013 and later. If you are using, say Word 2007 or Word 2010, you may want to use the other solutions described above.
- After the conversion is complete, double-check the file. If the file features text only, your document may still look great. However, if the document does have charts and a lot of graphics, it could be messy. If the document is messy, you should format it.
7. Link to an external PDF
If none of the solutions outlined above have worked for you, linking to the PDF file may be a good idea. If the PDF document is already online, all you will have to do is insert its link in the document. If the document is not online, consider uploading it to a free file-sharing site – a good example here would be Google Drive.
After uploading the file to Google Drive, be sure to create a link that you can use to hyperlink to the document in your Word document.
Note: This method has one major drawback. The individual reading the Word document will need an internet connection to access the PDF document online.
Bonus tip: Insert PDF into Word as an image on Mac
The methods we have described above – except the method for inserting PDF as an image – will also work on Mac computers. A PDF WIZ version for Mac is currently unavailable. However, if you would like to insert your PDF file into Word as an image on your Mac, you can take advantage of the screenshot feature. The steps you will need to follow are outlined below:
Step 1: Open the PDF file containing the information you would like to add to Word.
Step 2: Go to the page you would like to insert and take a screenshot. To take a screen-shot on Mac, you will need to press Shift-Command-4.
Step 3: Open the Word document on MS Word and place a cursor on the location where you wish to insert the PDF file.
Step 4: Go to Insert > pictures and select the screenshot you took in step 2 above. Repeat this process to insert several pages.
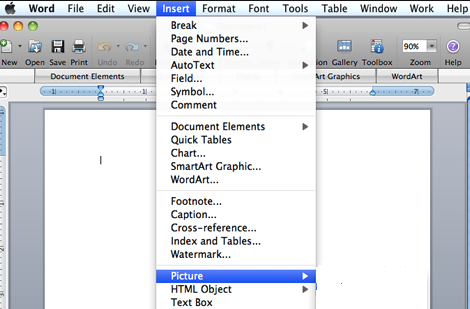
Differences between Mac and Windows when inserting PDF into Word
As noted earlier, most of the methods of inserting PDF into Word described above work on both Mac and Windows computers. However, these methods may have slight differences. The main differences include:
- To insert PDF into Word using Mac, you won’t have to select Create from File > Browse as you would do when using Windows. Instead, you will just need to select Insert Object > From File.
- If you need to insert text only, Mac’s Preview feature comes in handy. Open your PDF file in Preview > select the Text tool > highlight the Text > and then copy and paste this in your MS Word file.
- Unlike Windows, Mac allows you to preview and then pick the pages you are interested in from your PDF file – you can insert these in your Word document. Windows will only insert the first page of your selected PDF file.
Summary
If you would like to use information present on a PDF file in your
Word file, the solutions outlined in this article should help you. Converting
the PDF document into an image and then inserting the image in your Word
document may offer you the best results. If you insert PDF into Word as an
object, the PDF file formatting may be messy.
Regardless of your job occupation, document management is an inevitable part of every work day. If you often work with MS Office documents such as Word, Excel or PowerPoint, you probably know that there is an option to insert different objects into that document. Not only can you add illustrations and tables, but you can also add images and PDF documents. It is particularly convenient when you want to add data from a different document. Since most documents are preserved in PDF, converting that PDF to Word and then copying the data in Word document you are working with, can result in losing the formatting. Moreover, it can altering the formatting of the working document as well. For that reason, it is more safe to insert PDF into Word as appendix. To do so you just need to follow the instructions below:
Insert PDF into Word as object
Open a Word document you are working with and click on the Insert menu. It is placed next to the Home menu.
Click on the Object button and then on Create from File tab. You will find Object button in the Text tab as shown on the image below.
When you open the Object window, it will look like this:
Locate the PDF file you want to insert, by clicking the Browse button. Finally, click OK to insert PDF into Word document. The PDF will be shown as a page in a Word document, and if you want to show it as a full page, just drag the angles of the document left and right.
Although Microsoft Word 2016 has been used for the purpose of this guide, the same principle can work with other MS Word program versions. The look of older versions of Microsoft Word may differ but the options are pretty the same. This useful tip can be applied to different types of document management tasks, for both business and personal use. It is never enough learning of new skills, no matter how experienced you are!
Insert PDF into Word (only first page)
There are two ways to insert only the first page of a PDF:
- Follow the steps above but make sure you don’t check the options “link to file” and “display as icon”. In this way, only the first page of your PDF will be visible in Woes but if you click on a file, it will open in a PDF reader and all other pages will be visible.
- If you want to insert only one page of the file, and you want to exclude other pages, you should split a PDF and then insert it, as explained above. You can split PDF pages with PDF Converter Elite. Just open the file there, click on Edit menu, then on Split PDF File button. In the both fields where you need to enter the page number, type the number 1 so only the first page is split. Now you can insert that PDF page into Word.
Insert PDF into Word (multiple pages)
If your PDF file has multiple pages, you can insert it in the same way we explained above: Insert> Object > Create from file/Create new. Only the first page can be visible, but if you want to have all pages visible, you should split PDF into separate pages and then insert PDF page separately. Remember, if you want to have your PDF visible in Word document, leave checkbox unchecked (“display as icon” and “link to file”).
Insert PDF into Word as image
Another option is to save PDF as JPG file and insert it into Word as image. PDF Converter Elite converts PDF to JPG, and you can also batch convert multiple PDFs to JPG. Inserting image into Word is different than object, but that option is also in the Insert menu.
Insert PDF into Word as icon
We already mentioned the checkbox “display as icon”. You need to check that box if you want to insert PDF as icon. Here are the steps:
- Click on Insert and than find the object button.
- In the Object dialog, choose Create from file or Create new. If you choose the tab “Create from file” you need to click on Browse to locate your PDF. For create new option, just select the file type and you will again see the folder with your documents.
- Before clicking on OK button, check the box to insert PDF into Word as icon.
Insert PDF into Word as hyperlink
The steps for inserting PDF file as hyperlink are similar to these above, but instead of checking the box “display as icon”, you need to check the box “link to file”.
- In the Insert menu, click to add object.
- In the tab Create from file, locate the PDF by clicking on the Browse question.
- Check the box “link to file” and confirm the changes with the click on OK button.
Insert PDF into Word as background
If you want to show the content of your PDF document as a background of your Word document, you need to convert PDF to JPG or PNG first. Only images can be a background of a document.
Here are two easy ways to set your new image as background:
- Insert the image, by clicking on the Insert menu and then on Pictures. Right click on the inserted image and then on Wrap Text. From the drop-down menu of the Wrap Text, select Behind Text.
- Insert the image into your header as a full page image and it will automatically treat it as a background layer. Double click in the header area and then on Pictures. When you add your image, you will see it in the header area.