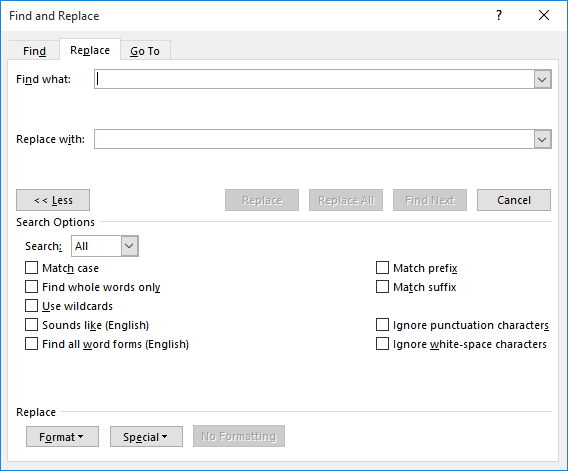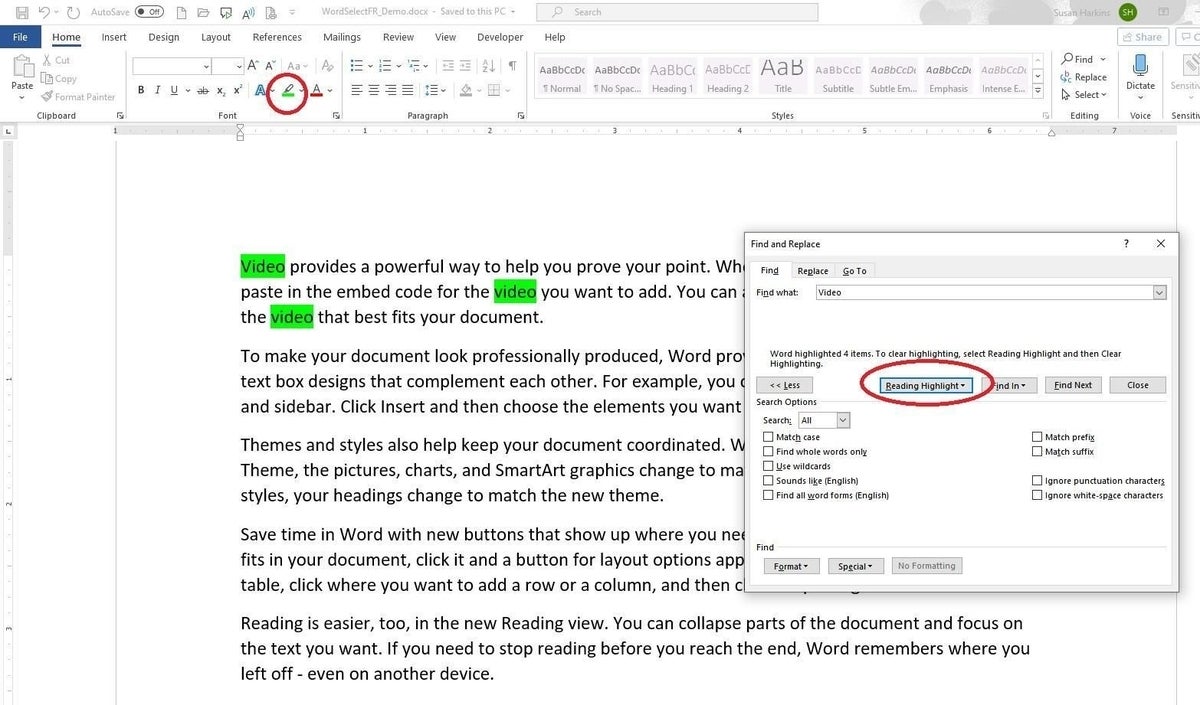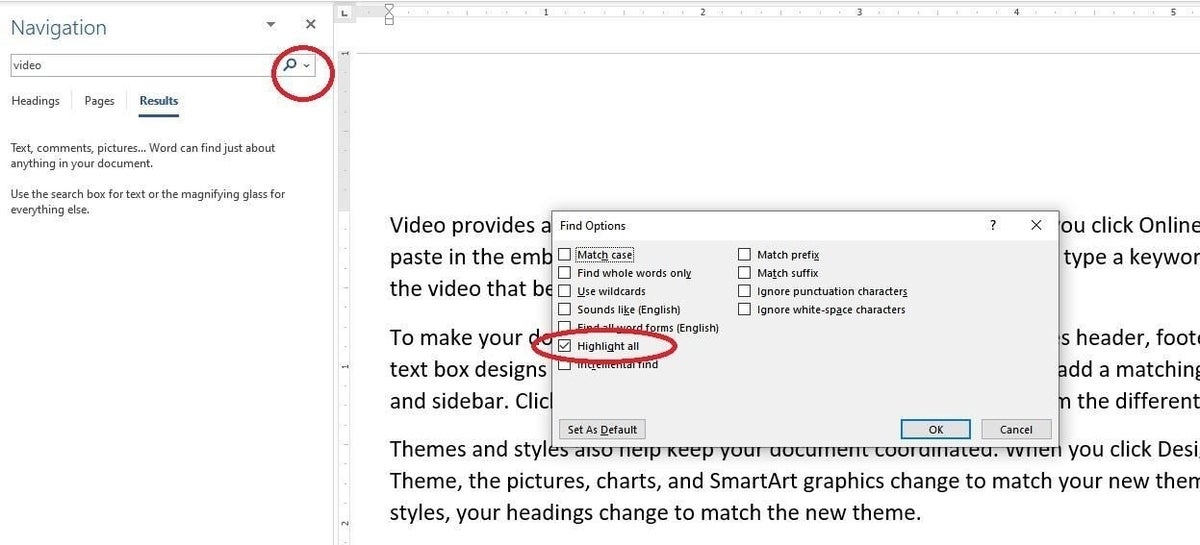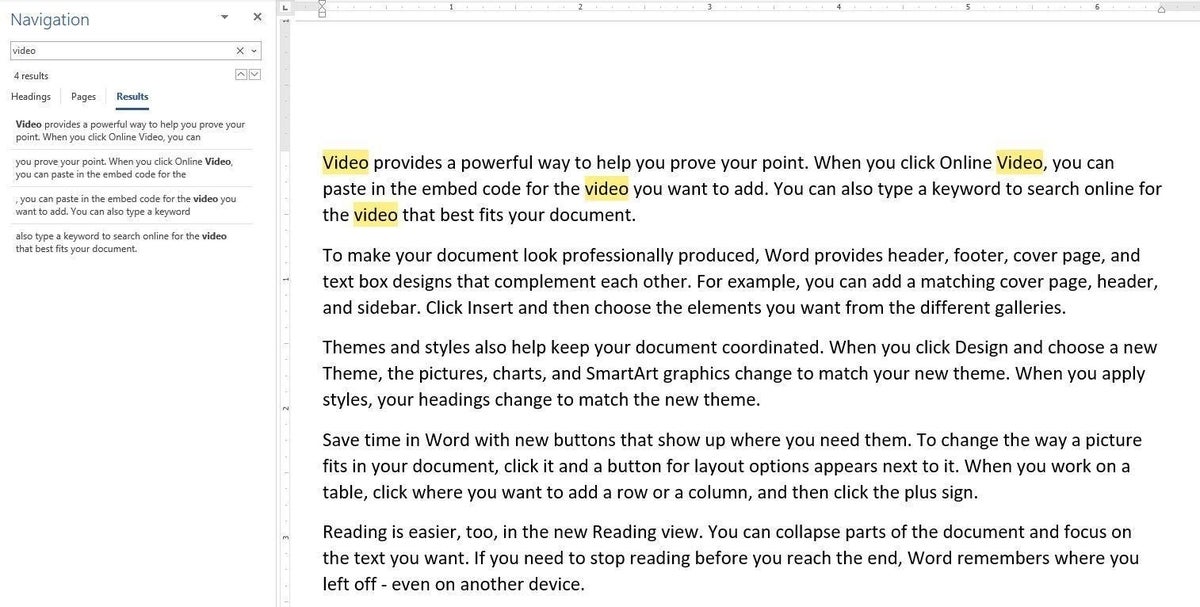How to highlight in Word using Find
- Click Find in the Editing group or press Ctrl+F to open the Navigation pane.
- From the text dropdown, choose Options and then check the Highlight All setting (Figure B), and click OK.
- In the text control, enter video and press Enter.
Contents
- 1 How do I highlight search results in Chrome?
- 2 How do I highlight a search on my computer?
- 3 How do you highlight keywords on a website?
- 4 How do you highlight text using the keyboard?
- 5 How do I highlight green text in Word?
- 6 How do you highlight specific words in Word?
- 7 How do you highlight text that Cannot be highlighted?
- 8 Why is Google text yellow?
- 9 How do you send a highlighted text link?
- 10 Why does Google highlight in yellow?
- 11 What Ctrl Z do?
- 12 What are the 20 shortcut keys?
- 13 How do you highlight words without a mouse?
- 14 Can you search by highlight color in Word?
- 15 How do I search for text color in Word?
- 16 What tool allows you to highlight?
- 17 How do I find repetitive words in Word?
- 18 Why won’t My Mac Let me highlight?
- 19 How do you highlight text on an Iphone?
- 20 How do I select text in Word without clicking and dragging?
How do I highlight search results in Chrome?
Highlight part of page you’re focused on
- On your computer, open Chrome .
- At the top right, click More Settings.
- Click Advanced Accessibility.
- Turn on “Show a quick highlight on the focused object.”
How do I highlight a search on my computer?
Search words or images
- On your computer, open a webpage in Chrome.
- Highlight a word, phrase, or image.
- Right-click it on your computer. Hold Ctrl and click if you’re on a Mac.
- Click the option to search for it with your default search engine.
How do you highlight keywords on a website?
You can highlight and annotate online text just as you would in a printed book. Highlighting text on a Web page to copy it or simply draw attention to it while viewing the site is easy; click on the first or last word in the specific text and drag your mouse over the section.
How do you highlight text using the keyboard?
How to highlight text using your keyboard. To highlight with the keyboard, move to the starting location using the arrow keys. Then, hold down the Shift key, and press the arrow key in the direction you want to highlight. Once everything you want is highlighted, let go of the Shift key.
How do I highlight green text in Word?
Quickly find highlighted text
- Select Find > Advanced Find. The Find and Replace box appears.
- Select Format > Highlight. If you don’t see the Format button, select More.
- Select Find Next.
How do you highlight specific words in Word?
Highlighting Found Text
- Press Ctrl+H.
- Click the More button, if it is available.
- In the Find What box, enter the text you want to find and highlight.
- In the Replace With box, enter ^&.
- With the insertion point still in the Replace With box, click the Format button.
- Click the Highlight option.
How do you highlight text that Cannot be highlighted?
How do I remove highlighting from the text? To quickly remove highlighting, select a part of the text or use the keyboard shortcut Ctrl+A to select all of the text in the document. Go to Home, select the arrow next to Text Highlight Color, then finally choose No Color.
Why is Google text yellow?
A featured snippet appears within the Google search results, and when a user clicks on the standalone box, Google highlights the relevant content in yellow, a user is looking for within a specific article.
How do you send a highlighted text link?
Link to your highlighted text
“Visit a web page, highlight the text you want to create a link to, right click, and select ‘copy link to highlight’.
Why does Google highlight in yellow?
Google is trying to make it easier to find the information you’re looking for on external websites by highlighting relevant sections in yellow, SearchEngineLand reports.According to Google’s Danny Sullivan, the company has been working on the functionality for a while.
What Ctrl Z do?
To reverse your last action, press CTRL+Z. You can reverse more than one action. To reverse your last Undo, press CTRL+Y. You can reverse more than one action that has been undone.
What are the 20 shortcut keys?
Basic Windows keyboard shortcuts
- Ctrl+Z: Undo. No matter what program you’re running, Ctrl+Z will roll back your last action.
- Ctrl+W: Close.
- Ctrl+A: Select all.
- Alt+Tab: Switch apps.
- Alt+F4: Close apps.
- Win+D: Show or hide the desktop.
- Win+left arrow or Win+right arrow: Snap windows.
- Win+Tab: Open the Task view.
How do you highlight words without a mouse?
Hold down the “Ctrl” key and the “Shift” key. Press the right arrow key to select the word to the right, or press the left arrow key to select the word to the left. Select one character at a time by holding down the “Shift” key and and using either arrow key (right or left).
Can you search by highlight color in Word?
Word allows you to highlight text using different colors. When you use the Find and Replace dialog box, you can specify that you want to search for text that is highlighted.When you click on Find Next, Word selects the next highlighted text, regardless of the color used to highlight that text.
How do I search for text color in Word?
Word: Find and replace a custom font colour
- Open the Find and Replace dialog (Ctrl+H).
- Make sure the cursor is in the Find field.
- Click More.
- Click Format.
- Choose Font.
- Click the drop-down arrow for Font Color.
- Click More Colors.
- Enter the RGB values you want to find (e.g. 255, 51, 153).
What tool allows you to highlight?
You can highlight text in your document by clicking on the Highlight tool, located in the Font group on the Home tab of the ribbon. (In some versions of Word this tool is called the Text Highlight Color tool.) When you click the tool, the mouse pointer changes to show a highlighter pen symbol.
How do I find repetitive words in Word?
Word: Find duplicated words
- Press Ctrl+H to open the Find and Replace dialog box.
- Click More, then select the Use wildcards option.
- In the Find field, type: (<[A-Za-z]@)[ ,.;:]@1> (Note: There’s a space in there, so I suggest you copy this Find string.)
- In the Replace field, type: 1.
- Click Find Next then click Replace.
Why won’t My Mac Let me highlight?
To fix that, please try one of the following: Change your Fade In custom page/text colors to light-on-dark under Preferences > User Interface > Page Colors. Uncheck Preferences > User Interface > Use system selection color to use Fade In’s built-in color instead (which shouldn’t have the same problem)
How do you highlight text on an Iphone?
How to quickly select text
- While editing text, quickly double tap on the word that you want to select to highlight it.
- Swipe left or right along that line, near the beginning or end of the highlighted text, to select more text to the left or right.
- If you want to select a sentence, perform a triple tap on a word.
How do I select text in Word without clicking and dragging?
Click the “Select” drop-down menu in the Editing group on the ribbon and choose “Select All.” All of the body text on the pages will be highlighted. You can now format it, cut, copy, align the text and more. The keyboard shortcut “Ctrl-A” will accomplish the same result.
Written by Allen Wyatt (last updated September 19, 2022)
This tip applies to Word 2007, 2010, 2013, 2016, 2019, and Word in Microsoft 365
When Wayne uses the Find feature of Word to locate text in his document, he can have it highlight all instances of whatever it is that he’s searching for. This is great, but Wayne would like the highlighting to be permanent, so that it doesn’t go away as he makes additional edits in the document. He wonders if there is a way to search for something and apply the highlighter to all instances of what is found.
This is actually easier to do than you might, at first, presume. You cannot do it, however, simply using the Find feature—you must use Find and Replace by following these steps:
- Press Ctrl+H. Word displays the Replace tab of the Find and Replace dialog box.
- Click the More button, if it is available. Word expands the Find and Replace dialog box. (See Figure 1.)
- In the Find What box, enter the text you want to find and highlight.
- In the Replace With box, enter ^&. This informs you Word that you want to replace whatever is found with whatever it is that you actually found (the contents of the Find What box).
- With the insertion point still in the Replace With box, click the Format button. Word expands some options.
- Click the Highlight option. The word «Highlight» should now appear under the Replace With box.
- Click the Replace All button. Word makes all the changes, effectively adding a permanent highlight to everything you were searching for.
- Click the Close button to dismiss the Find and Replace dialog box.
Figure 1. The Replace tab of the Find and Replace dialog box.
That’s it; your highlighting is done. After these steps, the instances of what you searched for are probably highlighted in yellow. If you want a different highlight color, you might try changing the highlight color selected in the Highlight tool on the Home tab of the ribbon before going through the steps. (This may not have an effect on all versions of Word.)
It should also be noted that step 4 is technically optional—you don’t need to place ^& in the Replace With box. You could, if desired, simply leave the box blank. I think it is a good «safety feature,» however, to place the ^& code in the box, as this can help avoid any potential mistakes that will actually delete what you are searching for.
WordTips is your source for cost-effective Microsoft Word training.
(Microsoft Word is the most popular word processing software in the world.)
This tip (1270) applies to Microsoft Word 2007, 2010, 2013, 2016, 2019, and Word in Microsoft 365.
Author Bio
With more than 50 non-fiction books and numerous magazine articles to his credit, Allen Wyatt is an internationally recognized author. He is president of Sharon Parq Associates, a computer and publishing services company. Learn more about Allen…
MORE FROM ALLEN
Converting a Text Box to a Frame
These days, most people using Word know what text boxes are but have no idea about frames. Yet, for some purposes, frames …
Discover More
Creating Default Formatting for Workbooks and Worksheets
Not satisfied with the way that default workbooks and worksheets look in Excel? You can easily create your own defaults …
Discover More
Macro for Month Name
Need to know how to generate a full month name based on a date? It’s easy to do, as discussed in this tip.
Discover More
I’m using Word 2013. I can use the Find feature to pick out words from a document, then Highlight All examples that meet the search criteria. But the highlighting disappears when I try to edit the document or close the Find window. Is there any way to actually permanently highlight all items that match search criteria, without having to jump to each item and press the highlight button, or manually select each item?
asked Mar 1, 2015 at 14:42
0
Choose the colour you wish to highlight your words in
In the FIND, enter your word
In REPLACE, type ^&
In FORMAT (for replace), select Highlight.
answered May 12, 2015 at 22:19
nbcauthornbcauthor
1411 silver badge3 bronze badges
2
on
March 31, 2020, 1:10 PM PDT
How to quickly highlight recurring text in Word
Highlighting text in Microsoft Word is easy if you know these two shortcuts.
We may be compensated by vendors who appear on this page through methods such as affiliate links or sponsored partnerships. This may influence how and where their products appear on our site, but vendors cannot pay to influence the content of our reviews. For more info, visit our Terms of Use page.
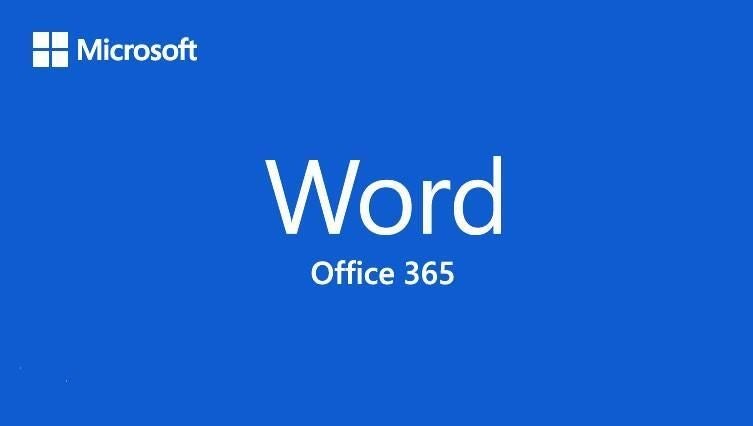
Highlighting is a common task in Microsoft Word because it allows the reader to quickly find specific words or phrases. If the text occurs a lot, manually highlighting all instances would be tedious, and fortunately is unnecessary. In this article, I’ll show you two ways to highlight recurring text: using Word’s Find & Replace and Find options. Both are good tools to know when you want to review surrounding text rather than make a blanket change. Both are easy but come with a few limitations.
Disclosure: TechRepublic may earn a commission from some of the products featured on this page. TechRepublic and the author were not compensated for this independent review.
LEARN MORE: Office 365 for Business
I’m using (desktop) Office 365, but you can use earlier versions. You can work with your own document or download the simple demonstration .docx file. It doesn’t work in the browser edition.
How to highlight in Word using Find & Replace
When highlighting recurring text, you might turn to Replace first, but you’ll find highlighting on the Find tab, not Replace. Let’s run through a simple example by adding a green highlight to every instance of the word video in the demonstration document:
- First, choose the highlight color. This step might not matter, but it’s important to note that Word will apply the current highlight, which might happen to be no highlight at all. For our purposes, choose green from the Text Highlight Color dropdown in the Font group (on the Home tab).
- Click Replace in the Editing group (or click Ctrl+H) and then click the Find tab. I’ll show you how to use Find and the Navigation pane in the next section.
- In the Find What control, enter video
- From the Reading Highlight, choose Highlight All. Figure A shows the highlights.
Figure A
After highlighting, you can quickly peruse your document and make updates as necessary. The highlighting will stay in place until you remove it. You can even save the highlights.
However, all this quick highlighting has its limits:
- If you highlight another word or phrase—regardless of the highlight color you use—Word will remove the results of the Highlight All task.
- If you remove the highlight from any of the highlighted instances, Word will remove them all.
Now, let’s do the same thing using Find in the Navigation pane.
How to highlight in Word using Find
There’s more than one way to highlight recurring text, and you’ll want to be familiar with both. This time we’ll use the Find option, but you can skip choosing a highlight color because Word will ignore the setting. Now, do the following:
- Click Find in the Editing group or press Ctrl+F to open the Navigation pane.
- From the text dropdown, choose Options and then check the Highlight All setting (Figure B), and click OK.
- In the text control, enter video and press Enter. Word will automatically highlight all instances (Figure C).
Figure B
Figure C
The same caveats apply as before when trying to work with subsequent highlighting. In addition, when you close the Navigation pane, all highlights disappear. For this reason, I find this option less flexible, but if you’re working in the Navigation pane for other reasons, it works well.
Stay tuned
In a subsequent article, I’ll show you how to replace one highlighting color with another! If you have any cool highlight tips, please share them in the Comments section below.
Also See
-
What’s in Windows 10 19H2 for enterprises?
(TechRepublic) -
Windows 10: A cheat sheet
(TechRepublic) -
20 pro tips to make Windows 10 work the way you want (free PDF)
(TechRepublic) -
Windows 10 security: A guide for business leaders
(TechRepublic Premium) -
Microsoft delivers first Windows 10 Fast Ring build from its new development branch
(ZDNet) -
6 simple security changes all Windows 10 users need to make
(CNET) -
Get more must-read Microsoft tips and news
(TechRepublic on Flipboard)
-
Microsoft
-
Software
Use the word processor’s search function to locate text and more
Updated on December 15, 2020
What to Know
- Basic word search: Go to the Home tab. Select Find and enter the text for the search.
- Advanced search: Go to Home > Find. Choose the search drop-down arrow. Select Options and select your criteria.
This article explains how to search for text in Microsoft Word. The information applies to Word 2019, Word 2016, Word 2013, Word 2010, Word Online, and Word for Microsoft 365.
How to Do a Basic Word Search in MS Word
Microsoft Word includes a search function that makes it easy to search for different elements in a document, including text. Use the basic tool to look for instances of a specific word, or the advanced options to perform tasks such as replace all instances of a word with another one or search for equations.
To run a basic search for a specific word or phrase in Word:
-
Go to the Home tab and select Find, or press Ctrl+F.
In older versions of Microsoft Word, select File > File Search.
-
In the Navigation pane, enter the text you want to search for. A list of matching words displays in the Navigation pane and instances of the word are highlighted in the main document.
-
Cycle through the results in the Navigation pane in one of three ways:
- Press Enter to move to the next result.
- Select a result with the mouse.
- Select the Up and Down arrows to move to the previous or next result.
-
Make any changes or edits to the document as needed.
-
Select the Down arrow to move to the next instance of the word.
Match Case, Whole Words Only, and More
Beyond searching for every instance of a word, you can get more specific about what you want to find. For example, to find whole instances of a word and not every word that contains the letter combination or to find instances of a word that aren’t capitalized.
Here’s how to do an advanced search:
-
Select Home > Find.
-
In the Navigation pane, select the Search drop-down arrow.
-
Choose Options.
-
In the Find Options dialog box, choose the description that best fits what you’re trying to find. For example, to find instances of a word with the same capitalization, select Match case.
-
Select OK.
Use Advanced Find
Many of the choices available in the Find Options dialog box are also available in Advanced Find. Advanced Find includes the option to replace the text with something new. Based on your selection, Word replaces one instance or all instances at once. You can also replace the formatting, or change the language, paragraph, and tab settings.
Find Instances of Other Elements
Other options in the Navigation pane include searching for equations, tables, graphics, footnotes, endnotes, and comments.
Thanks for letting us know!
Get the Latest Tech News Delivered Every Day
Subscribe