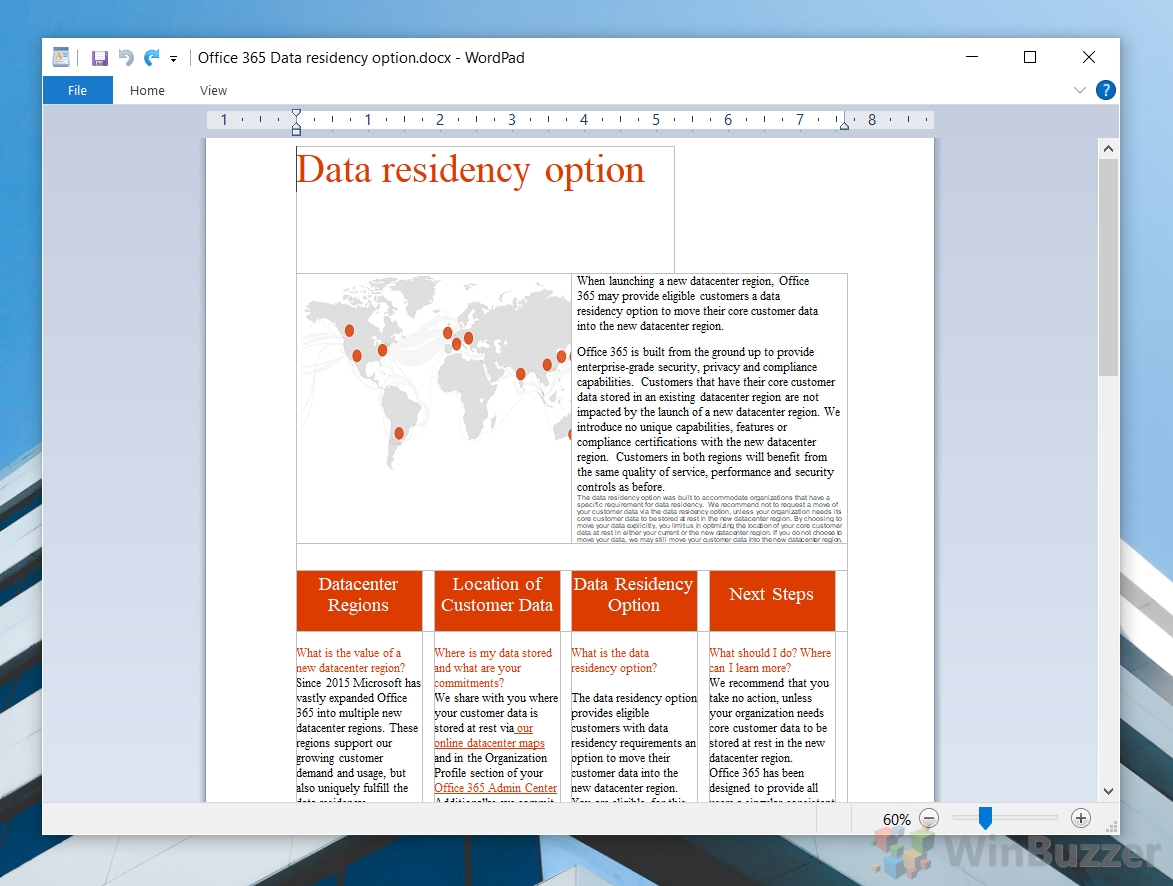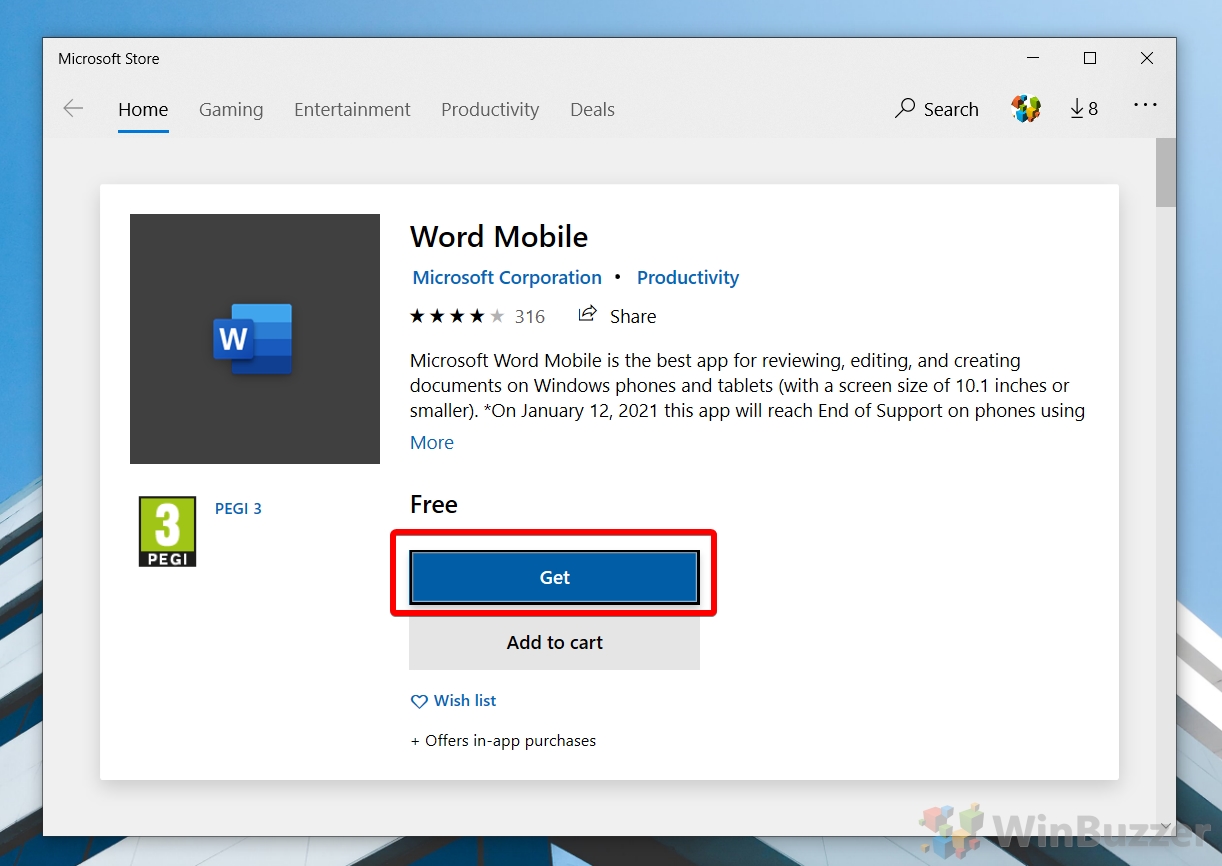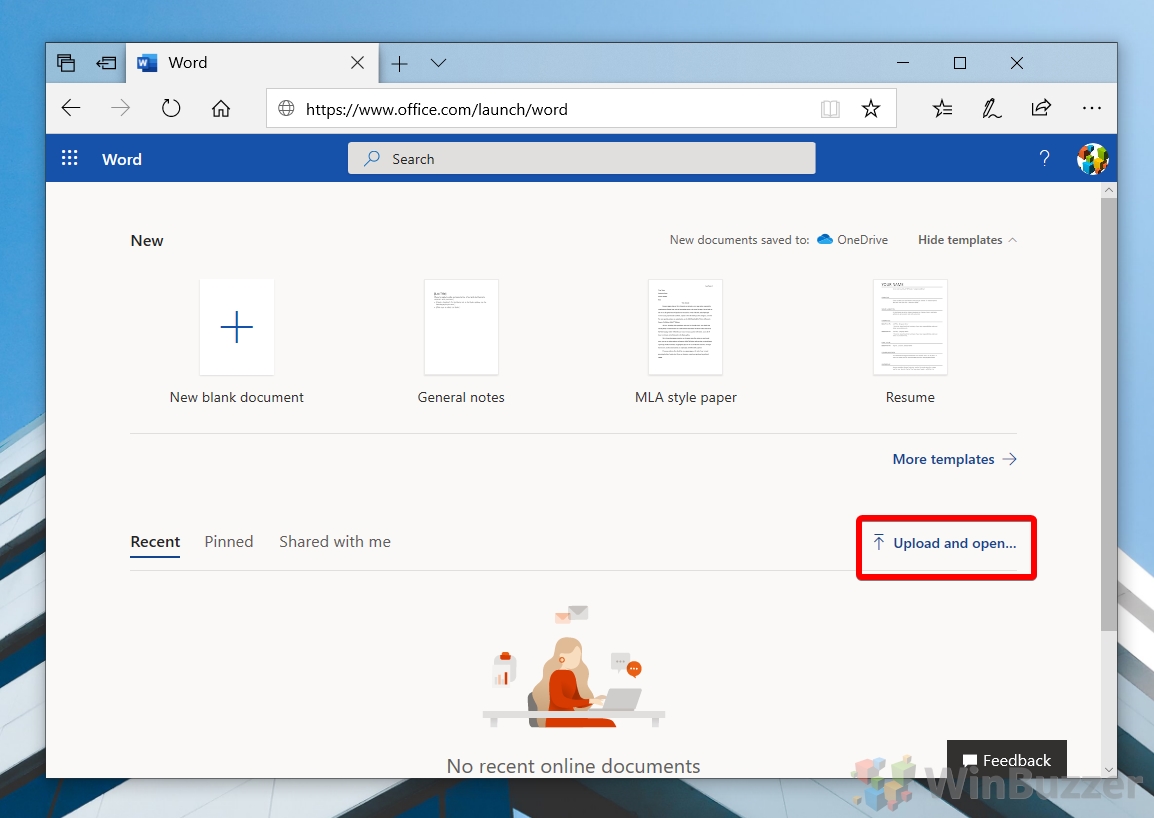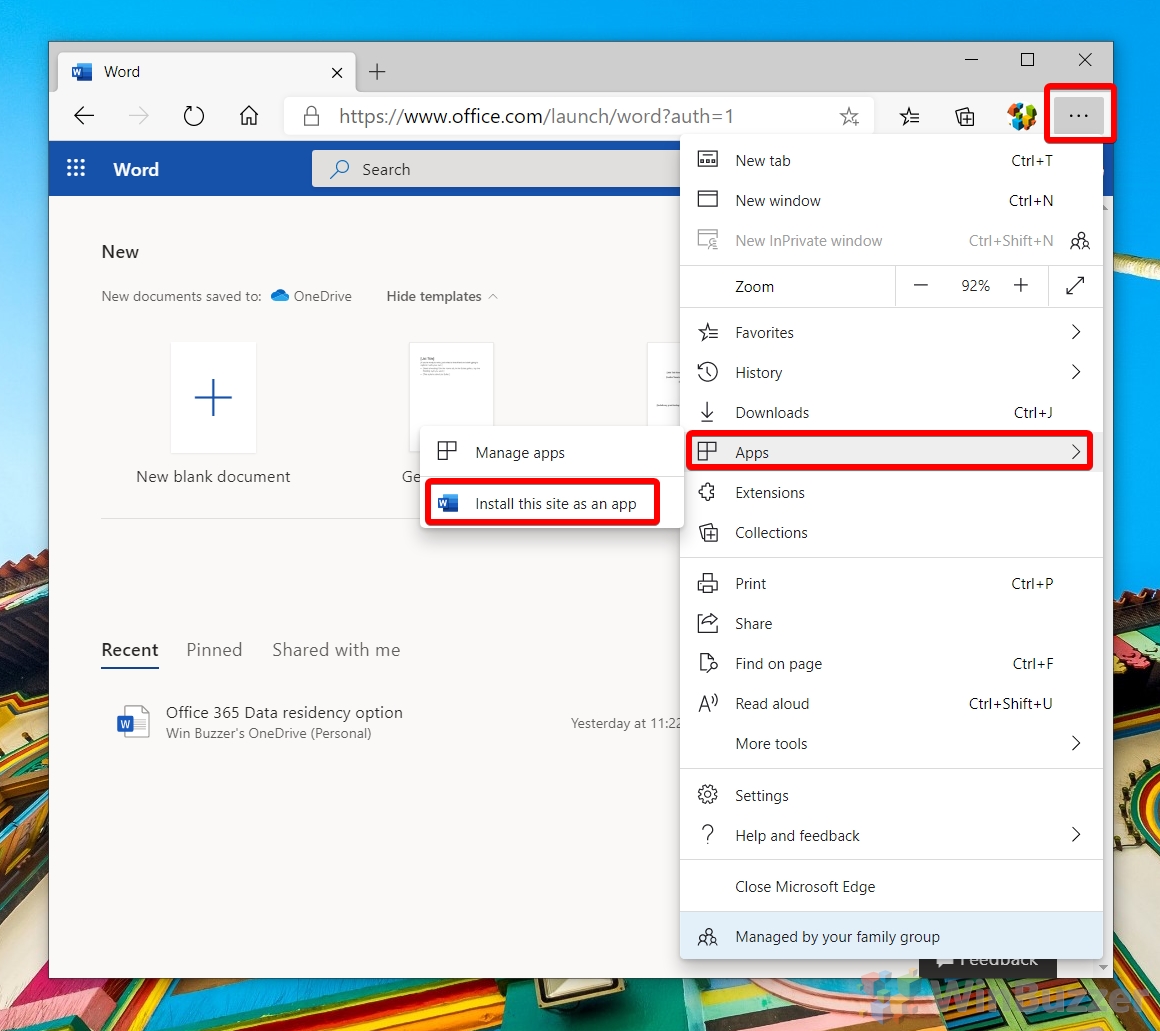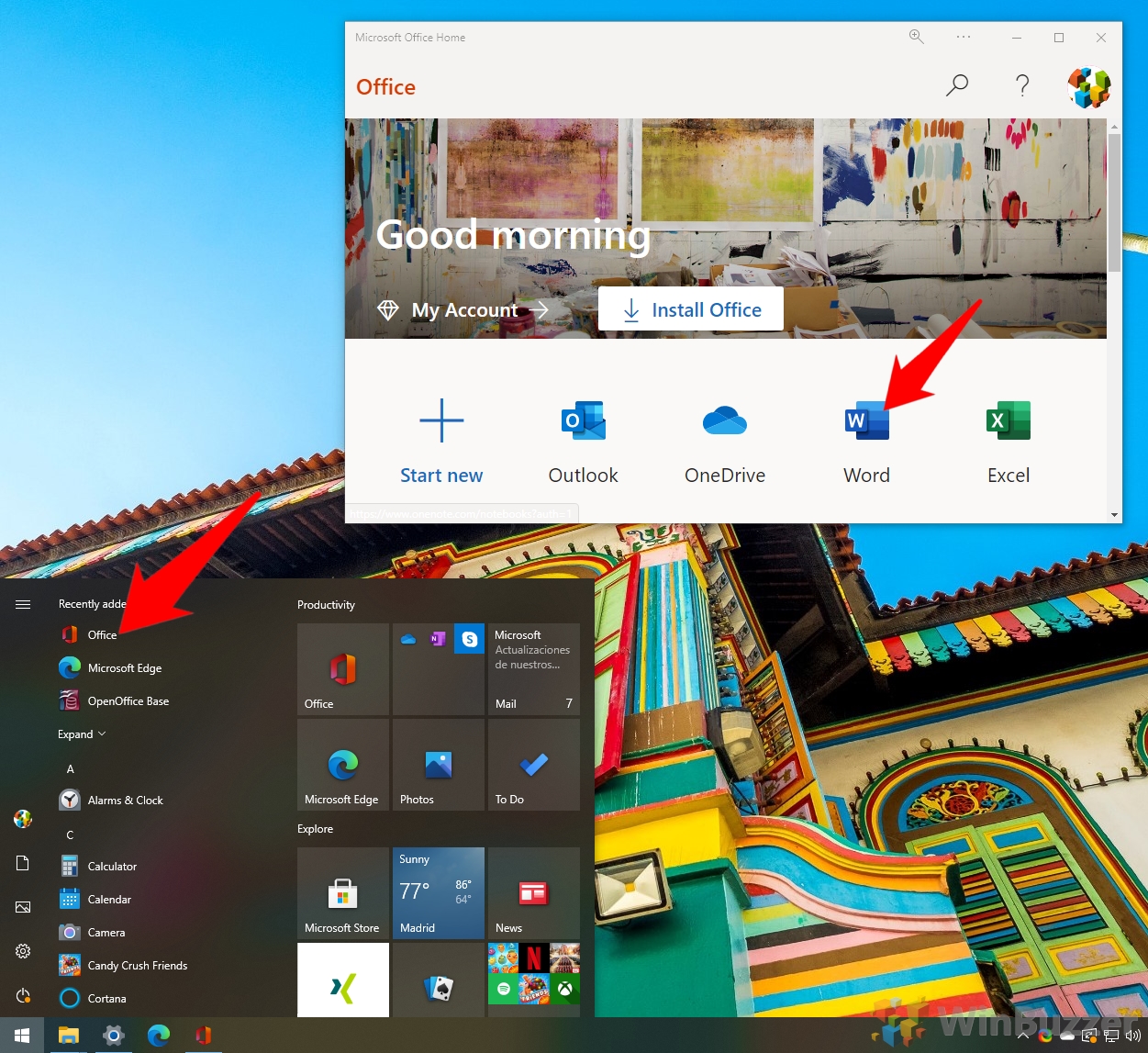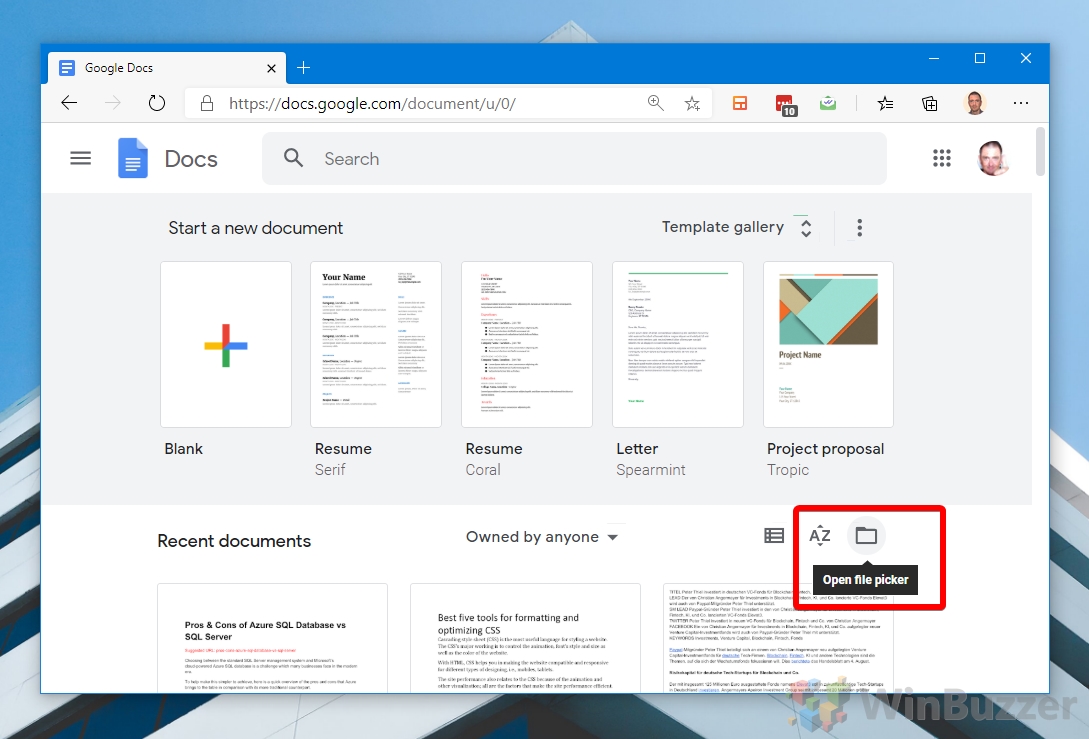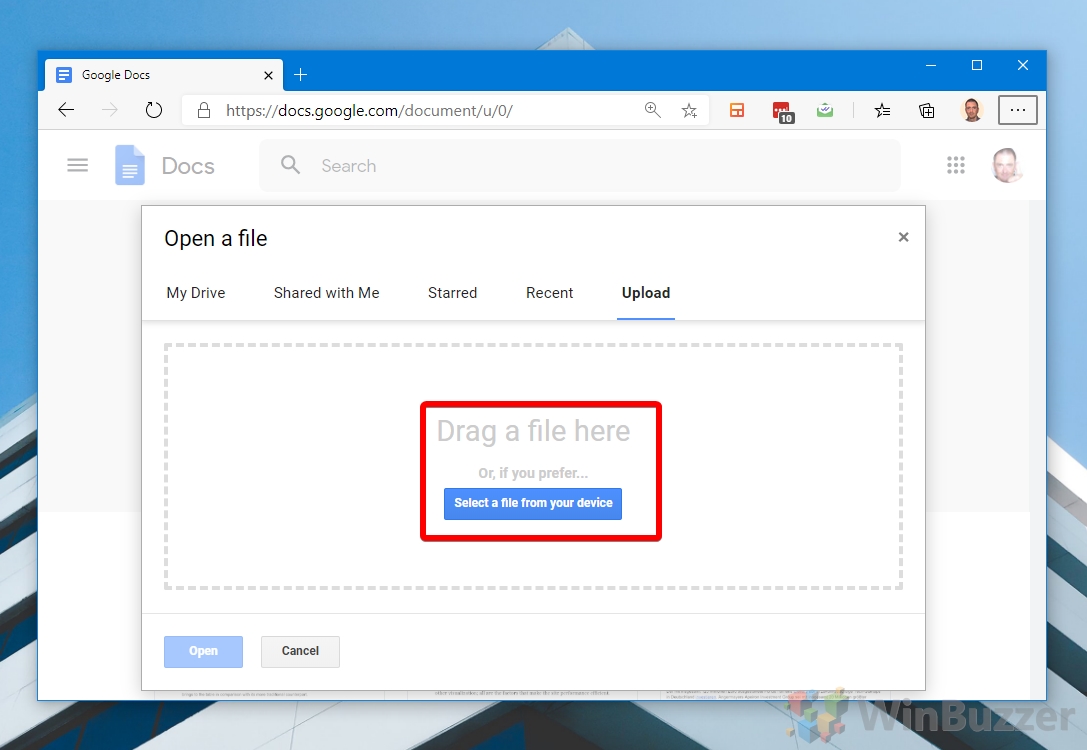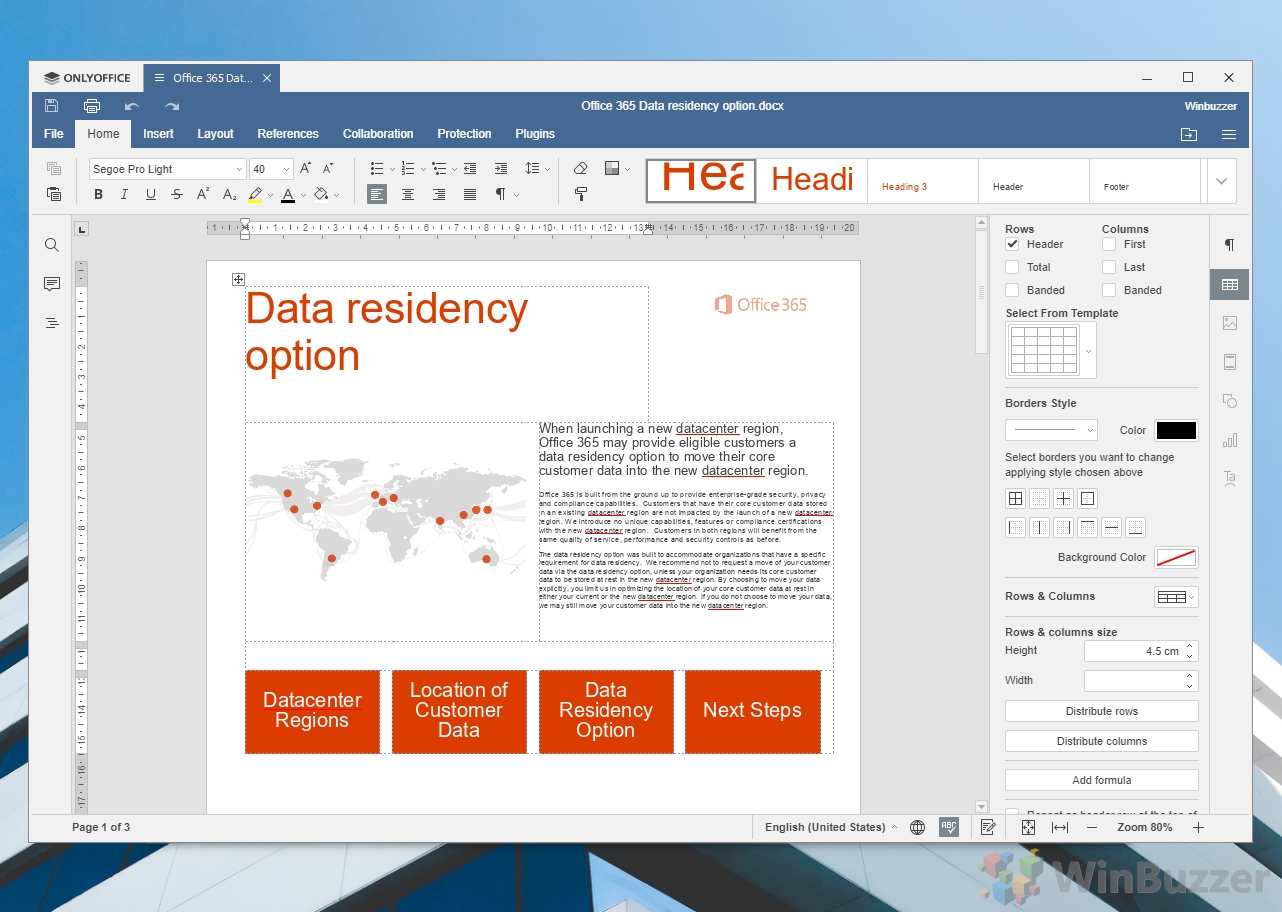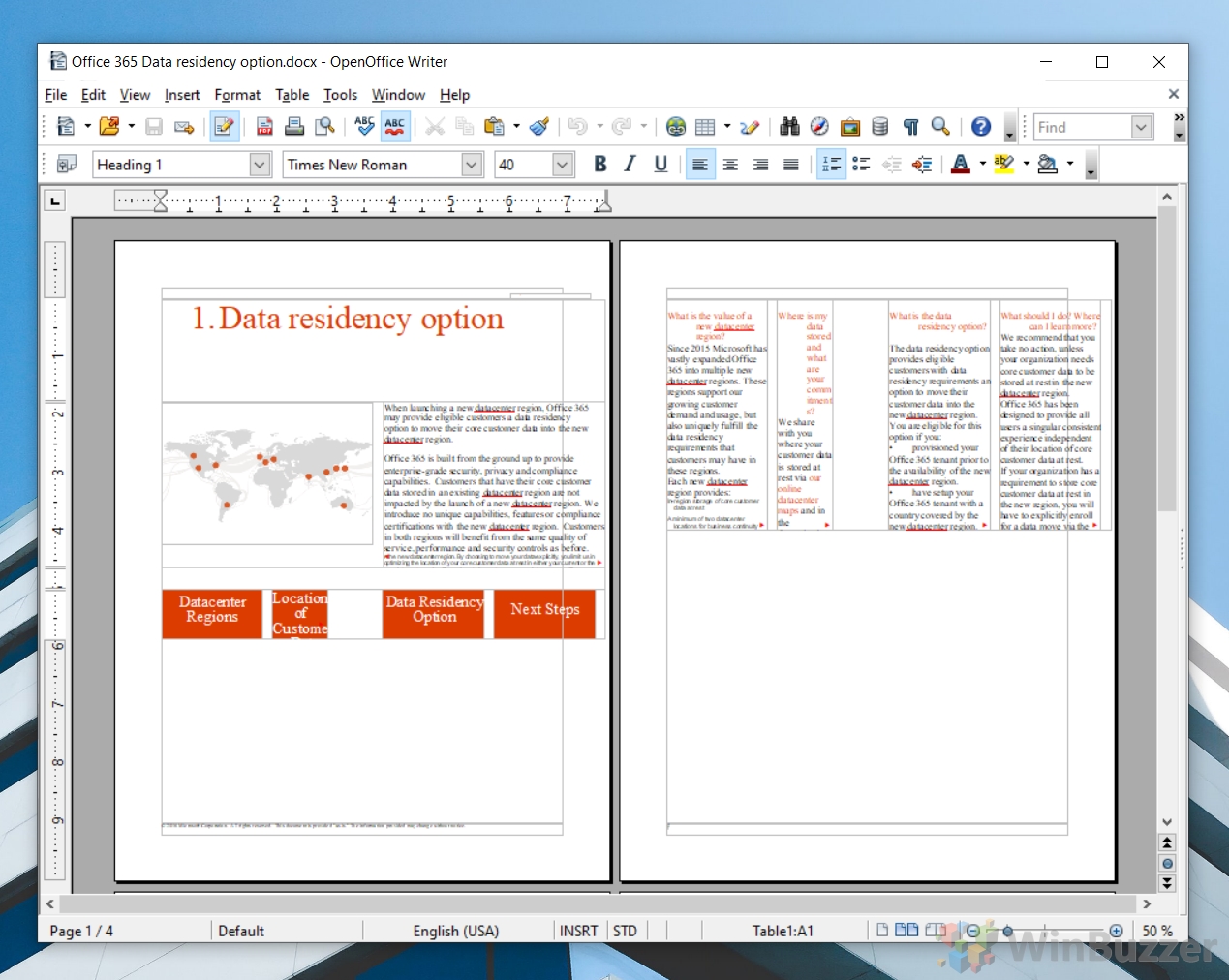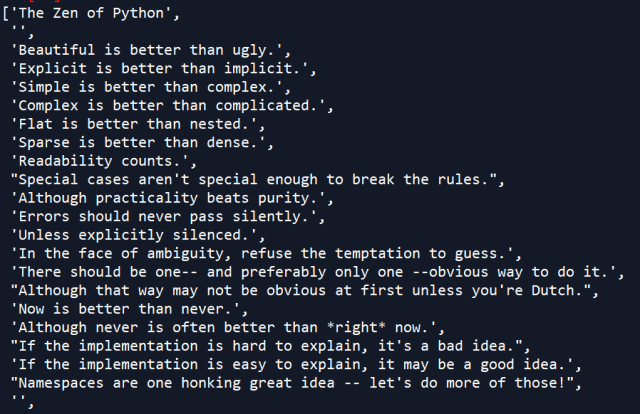Creating a New Word Document Online. To start using Office for free, all you’ve got to do is open your browser, go to Office.com, and select the app you want to use. There’s online copies of Word, Excel, PowerPoint, and OneNote you can choose from, as well as contacts and calendar apps and the OneDrive online storage.
Contents
- 1 How do I Download my Word document?
- 2 Can you Download just Microsoft Word?
- 3 Where is File in Word?
- 4 Why can’t I find my saved Word document?
- 5 Is there a free version of Microsoft Word?
- 6 Is there a free version of Microsoft Office?
- 7 How much does Word cost?
- 8 How do I download Word as a student?
- 9 Can you buy microsoft word by itself?
- 10 How can I download Microsoft Office for free?
- 11 Do you have to purchase Microsoft Word?
- 12 How do I find where a document is saved?
- 13 How do you find where a document is saved?
- 14 How do I get Microsoft Word for free on Windows 10?
- 15 Why is Microsoft Word not free?
- 16 Do you have to pay for Word on Windows 10?
- 17 What word can I use instead of word?
- 18 Does Word cost money?
- 19 Do you get word for free as a student?
- 20 Can I download Microsoft Word for free on Mac?
How do I Download my Word document?
Go to File > Save As. Select Download a copy. Select a location to save the file, and then select Save.
Can you Download just Microsoft Word?
If you wish to use only Word and do not want to install the suite’s other components, then your best option would be just to purchase and install Word outright and not worry about getting the office suite at all. Word can be obtained online for a one-time installation fee of $129.
Where is File in Word?
The File tab is at the far left of the Word® toolbar (also called a ribbon). When you click on it, it opens a little differently with a column displaying on the left rather than across the top.
Why can’t I find my saved Word document?
If the Word file was a new document that you never saved, then from the File tab select Open, Recent, and then scroll to the bottom of the list of recent documents and click the Recover Unsaved Documents button (circled in the image below) to display a list of Word files that you started creating on your computer but
Is there a free version of Microsoft Word?
Microsoft does have a free version of Word (and all their other Microsoft 365 products) that you can use without having to download any software. While it is lacking some of the features of the software, it can certainly get the job done. Go to Office.com. Sign in with your Microsoft account or create a free account.
Is there a free version of Microsoft Office?
Microsoft offers Office free to anyone who accesses it directly from Office.com. Just be aware that when you use Office.com, you are not getting the full-powered versions of Office that you get when you pay to use this software.
How much does Word cost?
Office 2019 vs. Office Online vs. Microsoft 365
| Buy Office 2019 From Microsoft | Buy Office 2019 Key From a Third Party | |
|---|---|---|
| Price | $149.99 | ~ $45 |
| Apps | Word, Excel, PowerPoint, OneNote | Word, Excel, PowerPoint, OneNote |
| Cloud Services | X | X |
| Devices | 1 PC or Mac | 1 PC or Mac |
How do I download Word as a student?
How do I install my free student download of Microsoft Office?
- Login to your student email account on the device that you wish to install Microsoft Office on.
- Navigate to the Office 365 home page, and under Install Office, select ‘Office 365 Apps’.
Can you buy microsoft word by itself?
Yes. You can buy standalone versions of Word, Excel, and PowerPoint for Mac or PC. Go to the Microsoft Store and search for the app you want. You can also get a one-time purchase or a subscription version of Visio or Project, available for PCs only.
How can I download Microsoft Office for free?
How to download Microsoft Office:
- In Windows 10 click the “Start” button and choose “Settings”.
- Then, choose “System”.
- Next, choose “Apps (just another word for programs) & features”. Scroll down to find Microsoft Office or Get Office.
- Once, you’ve uninstalled, restart your computer.
Do you have to purchase Microsoft Word?
The company now offers Word, Excel and others at no cost on most mobile devices.Those who primarily use iOS and Android mobile devices can probably stick with free apps. What’s right for you comes down to whether you need a PC or can get things done with just your smartphone or tablet.
How do I find where a document is saved?
Fortunately, there’s a simple way to accomplish this. Instead of clicking a matching file in the search results, right-click the file and choose Open File Location. Windows will then open the folder in which the file is contained. With a quick glance you should be able to tell if this is the file you need.
How do you find where a document is saved?
How do I find a file saved on my computer?
- Click the Home button at the bottom left corner.
- Then choose File Explorer.
- Click documents, then double click on the folder you saved the file in.
- Your file should appear.
- If you saved the file on your desktop, you do not need to go through your home button to access it.
How do I get Microsoft Word for free on Windows 10?
You can open and create Word, Excel, and PowerPoint documents right in your browser. To access these free web apps, just head to Office.com and sign in with a free Microsoft account. Click an application icon—like Word, Excel, or PowerPoint—to open the web version of that application.
Why is Microsoft Word not free?
Except for the advertising-supported Microsoft Word Starter 2010, Word has never been free except as part of a limited-time trial of Office. When the trial expires, you cannot continue to use Word without buying either Office or a freestanding copy of Word.
Do you have to pay for Word on Windows 10?
It’s a free app that will be preinstalled with Windows 10, and you don’t need an Office 365 subscription to use it.You can download the new Office app from the Microsoft Store, and it’s rolling out to existing Windows 10 users over the coming weeks.
What word can I use instead of word?
Word alternatives in comparison
| Suitable for | Mobile version | |
|---|---|---|
| WPS Office Writer | Windows, Linux | Yes, for Android and iOS |
| SoftMaker FreeOffice | Windows, Linux, Mac | Yes, for Android |
| Writemonkey | Windows | No |
| Google Docs | Everything, due to being online | Yes, for Android and iOS |
Does Word cost money?
Do You Have to Pay for Microsoft Word? No! It’s great news that Microsoft Word and other Office apps are available online for free, as you don’t have to pay for the basic functionality. If you’ve never tried Office Online, you should test it out to see if it works for your needs.
Do you get word for free as a student?
Students and educators are eligible for Office 365 Education for free, including Word, Excel, PowerPoint, OneNote, and now Microsoft Teams, plus additional classroom tools. All you need is a valid school email address. It’s not a trial – so get started today.
Can I download Microsoft Word for free on Mac?
Is Microsoft Word for Mac free? No.All you need is a free Microsoft account. The catch is that the MS Word online version is not as advanced as its desktop counterpart, but it’s still good enough for all the basic work with documents and for writing something on your own.
Contents
- 1 Open a DOCX File with Wordpad
- 2 Open a Microsoft Word Document with the Word Mobile App
- 3 Open Word Documents with Microsoft Word Online
- 4 Open a DOC File Online with Google Docs
- 5 Open Word Documents with WPS Office
- 6 How to Open Word Documents Without Microsoft Word via Only Office
- 7 Opening DOCX Files with LibreOffice
- 8 Opening Word Documents with Open Office
- 9 Conclusion
Microsoft Word and its Word Document formats work great if you’re inside the company’s ecosystem, but what if you’re using a PC without its $70/year Microsoft suite installed? Things start to get a bit trickier as the company naturally wants you to make use of its productivity services.
Though Microsoft provided a free ‘Word Viewer’ application up until 2017, recommending various other official routes to access its applications instead. With a lot of confusion about which paths are free and which will cost you, many are still left wondering how to open a Word document without Microsoft Word.
We’ve rounded up and tested some of the best ways to open Word docs in 2020, whether it’s online, via Microsoft software, or a third-party application.
Open a DOCX File with Wordpad
In Winbuzzer’s testing, the fastest method was Windows’ in-built WordPad. Though our test document did see some distortion in image and text box width and switched to a serif font, it did the job well enough to be easily legible.
If you’re editing a Microsoft Word Document or it’s important that it stays in its original form, this isn’t the best solution, but it’s a quick and useful trick if you’re in a hurry. Naturally, this also isn’t an option on macOS, mobile, or Chromebooks.
Open a Microsoft Word Document with the Word Mobile App
Microsoft recommended its Word Mobile app as a replacement for Microsoft Word Viewer, and it’s easy to see why. Despite the ‘Mobile’ nomenclature, anyone on PC can grab it from the Microsoft Store free of charge, without an Office 365 subscription.
Though the Word Mobile app is designed for tablets, it can still be run in regular Windows 10 and provides good results. As you’d expect from a first-party Microsoft app, there are no formatting issues here and that’s consistent across various layout types.
The main caveat with Microsoft Word Mobile, then, comes with editing. The solution only opens Word documents unless you have a subscription, meaning you’ll be unable to make a quick change and send it back to someone. As a Microsoft Store app, it’s also naturally limited to Windows 10 PCs and tablets.
Open Word Documents with Microsoft Word Online
If you’re happy to open DOCX online, Microsoft’s Word Online is the natural place to go. Though you will need a Microsoft account, you can press “Upload and open…” on the homepage to quickly get your Word document online. It’s an extra step if you’ve already downloaded the file, but those who open Word docs regularly enough for it be an annoyance probably already own the Office suite.
Word Online produced very favorable results in our testing, as you’d expect from Microsoft’s official web service. It comes without the annoyance of being designed for tablets and even offers basic editing functionality. The natural advantage of the web-based app is that you can access it from any device. Linux, MacOS, and Chromebooks all have the same experience and works flawlessly, but you will require an internet connection.
Though it does mean you’ll have to use your browser rather than a dedicated application, the new Chromium Microsoft Edge browser allows you to install web pages progressive web apps.
This will create an Office app with the exact same functionality and will allow you to launch it from your taskbar or Start menu into its own Window at any time. Similar techniques can be utilized in Google Chrome via the ‘Create as shortcut’ option.
Open a DOC File Online with Google Docs
Speaking of Google, its free Docs service has the ability to open and edit .doc and .docx files without much hassle. Though like Word Online it does require an internet connection and use of the browser, it produces passable results for those already in the Google ecosystem and works on Linux, Windows, MacOS, and Chromebooks.
You can open a word document online via Google Docs by pressing the ‘File picker’ folder tucked away on its start page.
Users are then presented with the familiar Google Drive upload interface, where they can browse to or drag in their Word Document.
Though Google Docs create some changes to font, page width, and transparency compared to Word Online, the results are generally pretty good.
Open Word Documents with WPS Office
The best option to open and edit DOCX files on the desktop in our testing was WPS Office. Though you will have to deal with some minor advertisements unless you pay or block it in the firewall, the results are very promising.
Though we threw a complex Word document at WPS Office, it managed to handle it almost on par with Microsoft’s Word Mobile. Font, width, image fidelity, and formatting were maintained, with the only downside being a loss in transparency with the Office logo in the top right.
WPS Office has native apps for Linux, MacOS, Windows, Android, and Linux, but you can’t use it to open Word documents online, so Chromebook users are out of luck. Users also report that it doesn’t deal with multi-language or proofing particularly well.
How to Open Word Documents Without Microsoft Word via Only Office
Another option WinBuzzer tested to open our test document was OnlyOffice, which almost looks a little too familiar to Microsoft Word in its interface. It offers a 180-day free trial or a free community edition, making it an attractive pick on the surface.
However, in our testing it didn’t produce results on par with the competition, significantly changing the typeface and resulting in some other issues. It was one of the few to maintain transparency on the Office 365 logo, though, and does support Mac and Linux, so that’s a plus.
Still, the document we through at the application was a difficult one. It’s likely to handle simple documents just fine and provides a very familiar layout.
Opening DOCX Files with LibreOffice
The open-source LibreOffice, more specifically, its Writer app, is often touted as a strong alternative to Microsoft Word. Unfortunately, in our testing, it didn’t seem to live up to its fame, breaking the formatting of the test document quite significantly, changing its font to serif and pushing the table (with malformed headings) down to the second page.
Again, this is likely one of those scenarios where your results will depend on the complexity of the document. Though LibreOffice may be suited to view and edit simple documents, its ability to open DOCX files appears to break down once you start adding elements like tables.
That said, LibreOffice does offer a more simple and oftentimes more intuitive interface than Word, if not quite as pretty. It’s also lightweight and cross-platform.
Opening Word Documents with Open Office
The more outdated Apache OpenOffice is also an option when it comes to Microsoft Word Viewer alternatives, though we wouldn’t recommend it. Though it does let users edit DOCX files and is multi-platform, the results we got were significantly worse than WordPad with our specific document.
Open Office completely broke the layout of the page, forcing the text to move vertically down table columns, pushing content to the next page, and significantly modifying the font. The Office 365 logo in the top right seemed to disappear completely. Unless you’re running very old hardware, there isn’t much reason to use this over LibreOffice or other alternatives these days.
Conclusion
Those wondering how to open a Word document without Office have plenty of options, but they vary in their compatibility. We found WordPad to be a good choice if you need to view and edit something without additional software, while Word Online was the best of the online offerings, especially when combined with Chromium Edge’s PWA feature. For the desktop, WPS Office came out the clear winner, though its ad-based model definitely won’t be for everyone.
This post will talk about how to read Word Documents with Python. We’re going to cover three different packages – docx2txt, docx, and my personal favorite: docx2python.
The docx2txt package
Let’s talk about docx2text first. This is a Python package that allows you to scrape text and images from Word Documents. The example below reads in a Word Document containing the Zen of Python. As you can see, once we’ve imported docx2txt, all we need is one line of code to read in the text from the Word Document. We can read in the document using a method in the package called process, which takes the name of the file as input. Regular text, listed items, hyperlink text, and table text will all be returned in a single string.
import docx2txt
# read in word file
result = docx2txt.process("zen_of_python.docx")
What if the file has images? In that case we just need a minor tweak to our code. When we run the process method, we can pass an extra parameter that specifies the name of an output directory. Running docx2txt.process will extract any images in the Word Document and save them into this specified folder. The text from the file will still also be extracted and stored in the result variable.
import docx2txt
result = docx2txt.process("zen_of_python_with_image.docx", "C:/path/to/store/files")
Sample Image
docx2txt will also scrape any text from tables. Again, this will be returned into a single string with any other text found in the document, which means this text can more difficult to parse. Later in this post we’ll talk about docx2python, which allows you to scrape tables in a more structured format.
The docx package
The source code behind docx2txt is derived from code in the docx package, which can also be used to scrape Word Documents. docx is a powerful library for manipulating and creating Word Documents, but can also (with some restrictions) read in text from Word files.
In the example below, we open a connection to our sample word file using the docx.Document method. Here we just input the name of the file we want to connect to. Then, we can scrape the text from each paragraph in the file using a list comprehension in conjunction with doc.paragraphs. This will include scraping separate lines defined in the Word Document for listed items. Unlike docx2txt, docx, cannot scrape images from Word Documents. Also, docx will not scrape out hyperlinks and text in tables defined in the Word Document.
import docx
# open connection to Word Document
doc = docx.Document("zen_of_python.docx")
# read in each paragraph in file
result = [p.text for p in doc.paragraphs]
The docx2python package
docx2python is another package we can use to scrape Word Documents. It has some additional features beyond docx2txt and docx. For example, it is able to return the text scraped from a document in a more structured format. Let’s test out our Word Document with docx2python. We’re going to add a simple table in the document so that we can extract that as well (see below).
docx2python contains a method with the same name. If we call this method with the document’s name as input, we get back an object with several attributes.
from docx2python import docx2python
# extract docx content
doc_result = docx2python('zen_of_python.docx')
Each attribute provides either text or information from the file. For example, consider that our file has three main components – the text containing the Zen of Python, a table, and an image. If we call doc_result.body, each of these components will be returned as separate items in a list.
# get separate components of the document doc_result.body # get the text from Zen of Python doc_result[0] # get the image doc_result[1] # get the table text doc_result[2]
Scraping a word document table with docx2python
The table text result is returned as a nested list, as you can see below. Each row (including the header) gets returned as a separate sub-list. The 0th element of the list refers to the header – or 0th row of the table. The next element refers to the next row in the table and so on. In turn, each value in a row is returned as an individual sub-list within that row’s corresponding list.
We can convert this result into a tabular format using pandas. The data frame is still a little messy – each cell in the data frame is a list containing a single value. This value also has quite a few “t”‘s (which represent tab spaces).
pd.DataFrame(doc_result.body[1][1:])
Here, we use the applymap method to apply the lambda function below to every cell in the data frame. This function gets the individual value within the list in each cell and removes all instances of “t”.
import pandas as pd
pd.DataFrame(doc_result.body[1][1:]).
applymap(lambda val: val[0].strip("t"))
Next, let’s change the column headers to what we see in the Word file (which was also returned to us in doc_result.body).
df.columns = [val[0].strip("t") for val in doc_result.body[1][0]]
Extracting images
We can extract the Word file’s images using the images attribute of our doc_result object. doc_result.images consists of a dictionary where the keys are the names of the image files (not automatically written to disk) and the corresponding values are the images files in binary format.
type(doc_result.images) # dict doc_result.images.keys() # dict_keys(['image1.png'])
We can write the binary-formatted image out to a physical file like this:
for key,val in doc_result.images.items():
f = open(key, "wb")
f.write(val)
f.close()
Above we’re just looping through the keys (image file names) and values (binary images) in the dictionary and writing each out to file. In this case, we only have one image in the document, so we just get one written out.
Other attributes
The docx2python result has several other attributes we can use to extract text or information from the file. For example, if we want to just get all of the file’s text in a single string (similar to docx2txt) we can run doc_result.text.
# get all text in a single string doc_result.text
In addition to text, we can also get metadata about the file using the properties attribute. This returns information such as the creator of the document, the created / last modified dates, and number of revisions.
doc_result.properties
If the document you’re scraping has headers and footers, you can also scrape those out like this (note the singular version of “header” and “footer”):
# get the headers doc_result.header # get the footers doc_result.footer
Footnotes can also be extracted like this:
doc_result.footnotes
Getting HTML returned with docx2python
We can also specify that we want to get an HTML object returned with the docx2python method that supports a few types of tags including font (size and color), italics, bold, and underline text. We just need to specify the parameter “html = True”. In the example below we see The Zen of Python in bold and underlined print. Corresponding to this, we can see the HTML version of this in the second snapshot below. The HTML feature does not currently support table-related tags, so I would recommend using the method we went through above if you’re looking to scrape tables from Word documents.
doc_html_result = docx2python('zen_of_python.docx', html = True)
Hope you enjoyed this post! Please check out other Python posts of mine below or by clicking here.
In this article, we will talk about 6 quick ways to help you with viewing and getting the Full path of your Word document file.
From time to time, there is the need to view and get the full path of a Word document. For instance, you are working in a team, and you may need to share files with your colleagues. Then make the file path clear to see can greatly improve working efficiency. Or there are times when you need to access to others files stored on the same location where the current open document is.
Honestly, it’s not a complicated task, and there are ways out there.
Method 1: Add “Document Location” Command to “Quick Access Toolbar”
Normally, the commands in the Ribbon are ones we use most. However, there are many commands off the Ribbon and can be really useful sometimes. “Document Location” is one of those.
- At first, click “File” tab in Word and then “Options”.
- In the “Word Options” dialog box open, click “Quick Access Toolbar” first.
- Then choose “Commands Not in the Ribbon” from the drop-down list.
- Next find and click on the “Document Location” command.
- Click “Add” then.
- Finally, click “OK”.
Now you can see the full path of the file showing on the “Document Location” box.
Method 2: Insert File Name to Header or Footer
You can also choose to insert a field displaying the file path to header or footer so they can appear on every page of the document.
- First and foremost, double click on the header area to enter it.
- Next, click “Insert” tab.
- Then click “Quick Parts” in “Text” group.
- And choose “Field” on the list.
- Now in the “Field” dialog box, choose “Document Information” for category.
- Next select “FileName” for “Field names”.
- Then in “Field options” part, you must check “Add path to filename” box.
- Next, click “OK” and double click on non-header area to exit.
Method 3: Check the Information in Backstage View
If you have opened a Word file, there is the relative information about it in the backstage view. You can see them by clicking “File” tab. By default, the “Info” id displayed. You can see the file path of the document on the right side.
Method 4: View through the Recent Files
- Click “File” tab.
- Then click “Recent”. You can see a list of recent document names on the right side.
- Just hover your cursor over the file name, and you will see the full path of where it’s stored. Normally, the document you currently open is on the top of the list, so you can easily find it. If you ever pin a document there, then the next file below is the document you are viewing. And there is also the “Recent Places” list, where you can directly go to open the file folder through the “Open” window.
Method 5: Use the “Save As” Window
Generally, the file you open has been saved before. So click “File” and then click “Save As”. On the “Save As” window, you can clearly see the full path.
Method 6: Make Use of VBA Codes
- At first, press “Alt+ F11” to open the VBA editor.
- Next just paste the following codes and click “Run”:
Sub DisplayFileFullPath() MsgBox ActiveDocument.FullName End Sub
You will be greeted with a message box, in which is the full path of the file.
Comparison of 6 Methods
| Methods | Advantages | Disadvantages |
| Method 1: Add “Document Location” Command to “Quick Access Toolbar” | 1. You can see the file location directly on the “Quick Access Toolbar”.
2. You can copy the path. |
The command box size is fixed, so you can’t view the full path at a glance sometimes. |
| Method 2: Insert File Name to Header or Footer | 1. The file path will appear on every page of the document.
2. You can copy the path. |
You have to enter the header or footer before you are able to copy the path. |
| Method 3: Check the Information in Backstage View | You can copy the path. | Every time you have to switch back to backstage view to see the path. |
| Method 4: View through the Recent Files | 1. You can copy the path.
2. You can open other files stored in the same location. |
You have to switch back to backstage view. |
| Method 5: Use the “Save As” Window | You can copy the path. | You have to repeat steps every time you need to view a file path. |
| Method 6: Make Use of VBA Codes | You can add the macro to “Quick Access Toolbar” to quickly view the path next time. | You can’t copy the path from the message box. |
Prevent Word from Crashing down
Any software can fail. So does Word. But the truth is Word collapses due to user errors more often than not. Thus, to form a good habit of using Word is a critical way to avoid crashes. And if it ever breaks down, choose a proficient Word damage fix tool can be helpful.
Author Introduction:
Vera Chen is a data recovery expert in DataNumen, Inc., which is the world leader in data recovery technologies, including Excel problem recovery utility and pdf repair software products. For more information visit www.datanumen.com
Download Article
A step-by-step guide to recover unsaved or damaged Word documents and restore previous versions
Download Article
- Recover Unsaved Documents (PC)
- Recover Damaged Documents (PC)
- Restore Previous Revisions (PC)
- Recover Unsaved Documents (Mac)
- Recover Damaged Documents (Mac)
- Restore Previous Revisions (Mac)
- Video
- Expert Q&A
- Tips
|
|
|
|
|
|
|
|
Did you close Microsoft Word without saving your document? You’re definitely not alone! Don’t panic—Microsoft Word has plenty of built-in options that can help you recover documents on your PC or Mac. This wikiHow teaches you how to restore unsaved or damaged Word documents, as well as how to go back to previous revisions. If you can’t recover your Word document using these tools, you’ll need to use data recovery software or restore from a backup to recover the document.
Things You Should Know
- If a document you need is damaged or corrupted, you can repair it using the Open and Repair feature in Word.
- If you save your documents to OneDrive or SharePoint, you can restore them to previous versions.
- If you forgot to save, find the file in /Preferences/AutoRecovery on a Mac or using Recover Unsaved Documents on a PC.
-
1
Open Microsoft Word. You’ll find it in the Windows Start menu.
- If Word crashed before you could save your document, you may see a panel called «Document Recover» in the left side menu upon opening the app. If this panel opens, click your unsaved file in the panel to open it, and then go to File > Save As to save it now. If this worked for you, there’s no need to continue with this method.
-
2
Click the File menu. It’s at the top-left corner of Word.
Advertisement
-
3
Click Info. It’s near the top of the left panel.
-
4
Click the Manage Document icon. It’s in the right panel and looks like a sheet of paper with a magnifying glass. A small menu will expand.
-
5
Click Recover Unsaved Documents on the menu. This opens the Unsaved Files folder, in which you’ll see a list of recently backed-up files that were automatically saved by Word but not yet officially saved by you.
-
6
Select the document and click Open. This opens the document in Word.
- If you didn’t see your document in the folder, it’s possible that you saved it to your Documents or Desktop folder.
-
7
Save your recovered document. So you don’t lose the document again, click the Save As button in the gray bar running across the top of the document and save it to a folder you’ll remember (such as Documents). If you don’t see this option, click File and select Save As.
Advertisement
-
1
Open Microsoft Word. If you can’t open your Word document because it’s damaged or corrupted, you can usually use the built-in repair tool to recover the document.[1]
You’ll find Word in your Windows Start menu. -
2
Click the File menu. It’s at the top-left corner.
-
3
Click Open. It’s in the left panel toward the top.
-
4
Click Browse. It’s at the bottom of the «Open» column in the center. This opens your computer’s file browser.
-
5
Navigate to the location of the damaged file. For example, if it’s in your Documents folder, navigate to that location.
-
6
Click the file once to select it. Don’t double-click it.
-
7
Click the down-arrow next to «Open.» A menu will expand.
-
8
Click Open and Repair. It’s toward the bottom of the menu. If the file is repairable, Word will repair it now.
- If the document isn’t repairable, you can usually extract the text without the formatting and images. To do this, select Recover Text from Any File from the «File Type» drop-down menu at the bottom-right corner and then click Open. At this point, you can either save the file by clicking File > Save As or paste it into a new file.
Advertisement
-
1
Open Microsoft Word. As long as you saved your document to your OneDrive or SharePoint in Microsoft 365, you can return to a previous version of the document. You’ll find Microsoft Word in your Windows Start menu.
-
2
Open the file you want to revert. To do this, click the File menu, select Open, navigate to and select the file, and then click Open.
-
3
Click the File menu. It’s at the top-left corner.
-
4
Open your version history. This lets you see different saved revisions of the document organized by date. The steps to do this are different by version:
- Word 365: Click Info in the left panel, and then select Version history (the clock icon) in the center panel.
- Word 2019 or 2016: Click History on the menu. If you don’t see it, it’s usually because you have a subscription to Microsoft 365. In this case, click Info in the left panel and then select Version history in the center panel.
-
5
Click the version you want. All versions now appear in the right panel under «Version history.» Clicking a version opens it in a separate Word window.
-
6
Click Restore to switch back to the selected version. This will undo any changes you’ve made since the revision you selected.
Advertisement
-
1
Open Finder
. It’s the two-toned smiley face icon on the left side of the Dock.
-
2
Click the Go menu. It’s in the menu bar that runs along the top of the screen. A menu will expand.
-
3
Click Go to Folder on the menu. It’s near the bottom of the menu.
-
4
Enter the path to the AutoRecovery folder. To do this, type or paste the following path into the box (replacing username with the username you use to log into your Mac): /Users/username/Library/Containers/com.Microsoft/Data/Library/Preferences/AutoRecovery
-
5
Click the Go button. This opens a folder that contains files that were automatically saved by Word.[2]
Files in this folder begin with the word «AutoRecover.»- You won’t see the file here if you selected Don’t Save when closing Word. Unfortunately, there’s no way to recover a document if you selected that option.
-
6
Double-click the file you want to recover. This should open it in Word.
- If it doesn’t open in Word, click the file once, press Return, and then type .doc at the end of the file name. Press Return again to save the new file name and follow any confirmation requests.
- If you are prompted to select an application, click Open With and choose Microsoft Word.
-
7
Press Command to save the file. This opens the Save As dialog window, which allows you to save the document with any file name (and to any location) you wish.
-
8
Select a saving location and click Save. If you don’t see a list of folders to save to, click the On My Mac button to browse for a folder on your Mac first.[3]
Advertisement
-
1
Open Microsoft Word on your Mac. If you can’t open your Word document in Word on your Mac because it’s damaged or corrupted, you can usually use the built-in recovery tool to recover the text within. You’ll find Word on your Launchpad and/or in the Applications folder.
-
2
Click the Word menu. It’s in the menu bar at the top of the screen.
-
3
Click Preferences on the menu. A dialog window will appear.
-
4
Click the General icon under «Authoring and Proofing Tools.» It’s near the top-left corner.
-
5
Check the box next to «Confirm file format conversation at Open.» It’s the first option.
-
6
Return to Word and click the File menu. It’s near the top-left corner of the screen.
-
7
Click Open on the menu. The option to open a file will appear.
-
8
Select Recover Text from the «Open» menu. It’s the menu near the bottom-right.
-
9
Select the document and click Open. This opens the text from the document, and hopefully some or all of the original formatting. You may lose some non-text details, but the text should be intact.
Advertisement
-
1
Open Microsoft Word on your Mac. If you accidentally saved changes to your Word document and want to revert to a previous version, you can do so easily in Word 365, 2019, or 2016 for Mac.[4]
You’ll find the program on the Launchpad and/or in the Applications folder.- This method only works for files saved to your OneDrive or SharePoint in Microsoft 365.
-
2
Open the file you want to revert. To do this, click the File menu, select Open, navigate to and select the file, and then click Open.
-
3
Browse the version history. This will let you view different saved revisions of the document organized by date. The steps to do this are different by version:
- Word 365: Click the click the name of the document in the title bar of Word (at the top), and then select Browse version history.
- Word 2019 & 2016: Click the File menu and select Browse Version History.
-
4
Click the version you want. The version list appears in a panel on the right side of Word. Clicking a document version opens it in a separate window.
-
5
Click Restore to switch back to the selected version. It’s at the top of the document. This will undo any changes you’ve made since the revision you selected.
Advertisement
Add New Question
-
Question
Can I retrieve a Word document that wasn’t saved?
Spike Baron
Network Engineer & Desktop Support
Spike Baron is the Owner of Spike’s Computer Repair based in Los Angeles, California. With over 25 years of working experience in the tech industry, Spike specializes in PC and Mac computer repair, used computer sales, virus removal, data recovery, and hardware and software upgrades. He has his CompTIA A+ certification for computer service technicians and is a Microsoft Certified Solutions Expert.
Network Engineer & Desktop Support
Expert Answer
If it isn’t in your recovered files folder and you aren’t in a corporate environment, it may be gone for good. If you are in a corporate setting, there’s going to be an exchange server somewhere and there will be a copy of your file on that.
-
Question
By mistake, I deleted the file data, after the delete I saved the file. How can I get the data back?
Go to the recycle bin icon on your desktop and right click it. A menu will show up, click on restore.
-
Question
How do I recover documents deleted from my PC that are permanently deleted and are not in my recycle bin?
This will be difficult, but you will need to look for a recovery program.
Ask a Question
200 characters left
Include your email address to get a message when this question is answered.
Submit
Advertisement
Video
-
You can increase the rate at which AutoRecover saves backups of your Word file by clicking File (or Word on Mac), clicking Options (or Preferences on Mac), clicking Save, and lowering the number next to the «Save AutoRecover information every» text line.[5]
-
If you deleted your Microsoft Word document, look for it in your PC’s Recycle Bin (sometimes called Trash) folder or your Mac’s Trash folder. If it’s not there, you may be able to restore it from a backup or use a data recovery tool.
Advertisement
About This Article
Article SummaryX
1. Open Word.
2. Go to File > Info > Manage Document.
3. Click Recover Unsaved Documents.
4. Select the document and click Open.
5. Click Save As to save the document.
Did this summary help you?
Thanks to all authors for creating a page that has been read 270,906 times.
Is this article up to date?
- Remove From My Forums
-
Question
-
User993120701 posted
Hi Friends,
I want to get built in property of the created word document like user name, title, subject and assign new values to the document properties.
Pl guide on this.
Answers
-
-
Marked as answer by
Anonymous
Thursday, October 7, 2021 12:00 AM
-
Marked as answer by
All replies
-
-
Marked as answer by
Anonymous
Thursday, October 7, 2021 12:00 AM
-
Marked as answer by
-
User-1599850035 posted
Here is a solution based on
C# Word component. You need to reference the dll to your project before running the code.//load sample word file
Document document = new Document(); document.LoadFromFile(@"....sample.doc");//reset the build-in Properties. document.BuiltinDocumentProperties.Title = "Document Demo Document"; document.BuiltinDocumentProperties.Author = "Leo"; document.BuiltinDocumentProperties.Company = "MS"; document.BuiltinDocumentProperties.Keywords = "Document, Property"; document.BuiltinDocumentProperties.Comments = "This document is just a demo.";
//save the file
document.SaveToFile("result.doc",FileFormat.Doc);
Eventually, I finished up with this, and it works (it’s lame, it’s ugly, but it does what it should):
public string[] GetPagesDoc(object Path)
{
List<string> Pages = new List<string>();
// Get application object
Microsoft.Office.Interop.Word.Application WordApplication = new Microsoft.Office.Interop.Word.Application();
// Get document object
object Miss = System.Reflection.Missing.Value;
object ReadOnly = false;
object Visible = false;
Document Doc = WordApplication.Documents.Open(ref Path, ref Miss, ref ReadOnly, ref Miss, ref Miss, ref Miss, ref Miss, ref Miss, ref Miss, ref Miss, ref Miss, ref Visible, ref Miss, ref Miss, ref Miss, ref Miss);
// Get pages count
Microsoft.Office.Interop.Word.WdStatistic PagesCountStat = Microsoft.Office.Interop.Word.WdStatistic.wdStatisticPages;
int PagesCount = Doc.ComputeStatistics(PagesCountStat, ref Miss);
//Get pages
object What = Microsoft.Office.Interop.Word.WdGoToItem.wdGoToPage;
object Which = Microsoft.Office.Interop.Word.WdGoToDirection.wdGoToAbsolute;
object Start;
object End;
object CurrentPageNumber;
object NextPageNumber;
for (int Index = 1; Index < PagesCount + 1; Index++)
{
CurrentPageNumber = (Convert.ToInt32(Index.ToString()));
NextPageNumber = (Convert.ToInt32((Index+1).ToString()));
// Get start position of current page
Start = WordApplication.Selection.GoTo(ref What, ref Which, ref CurrentPageNumber, ref Miss).Start;
// Get end position of current page
End = WordApplication.Selection.GoTo(ref What, ref Which, ref NextPageNumber, ref Miss).End;
// Get text
if (Convert.ToInt32(Start.ToString()) != Convert.ToInt32(End.ToString()))
Pages.Add(Doc.Range(ref Start, ref End).Text);
else
Pages.Add(Doc.Range(ref Start).Text);
}
return Pages.ToArray<string>();
}