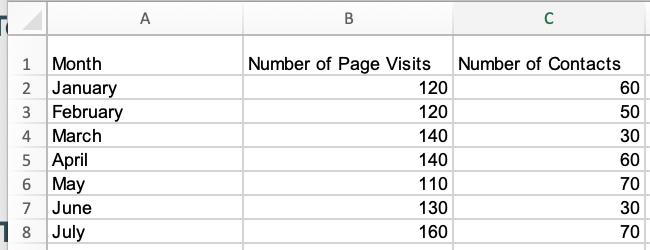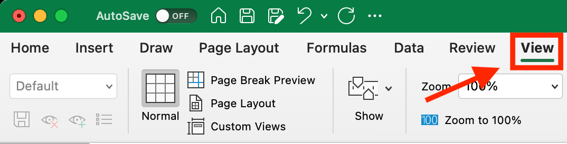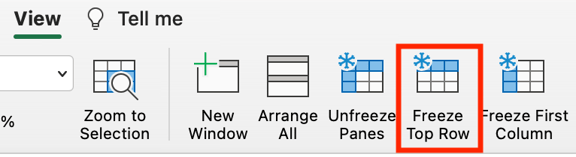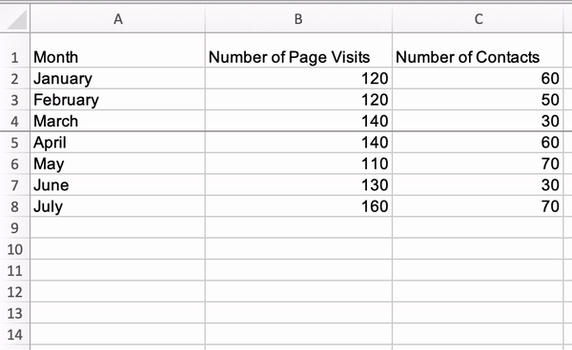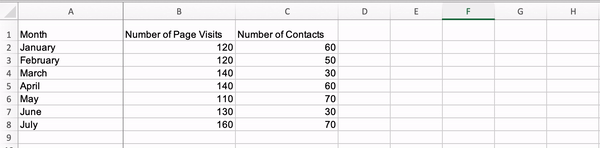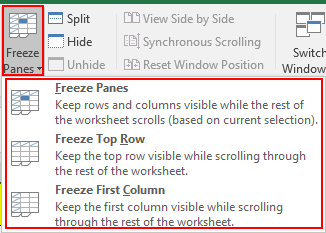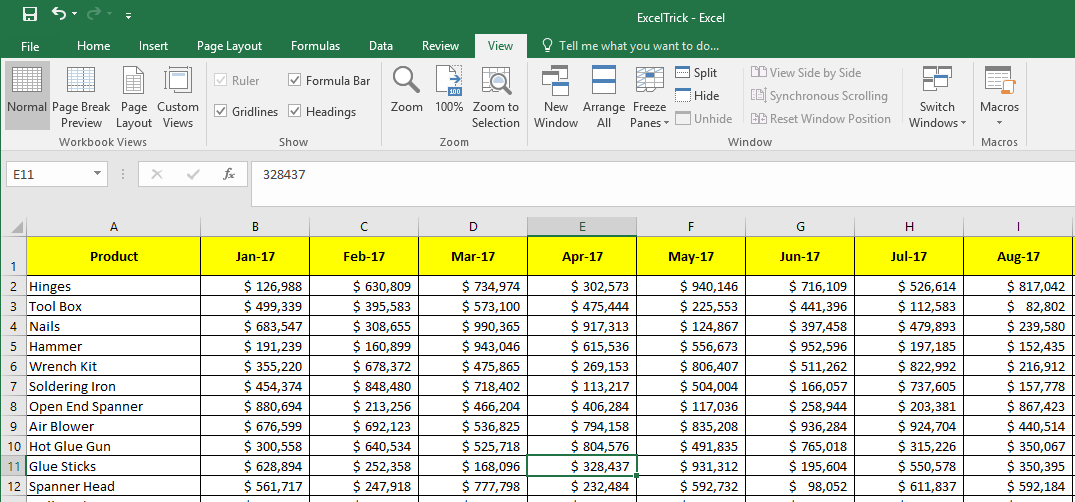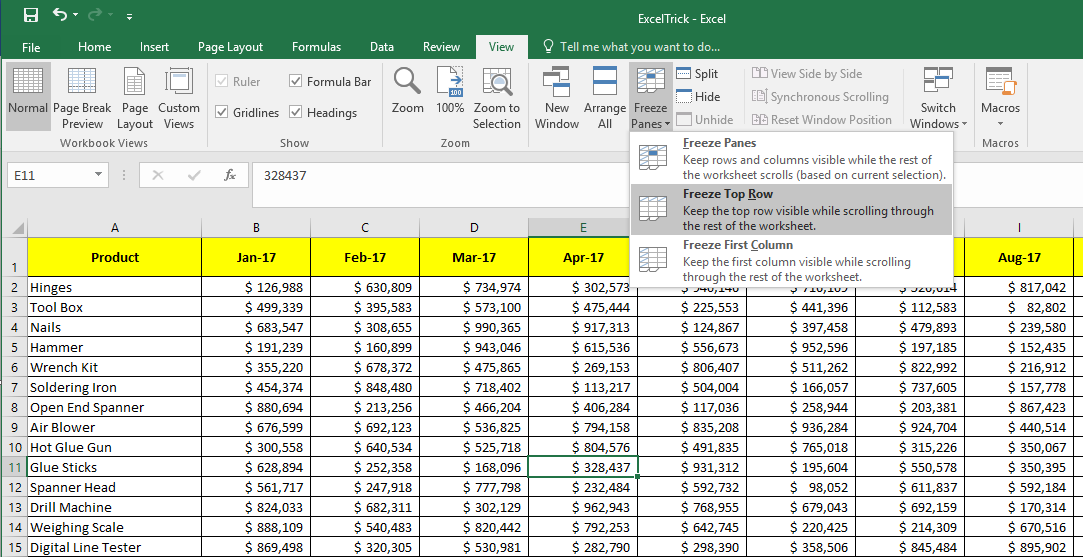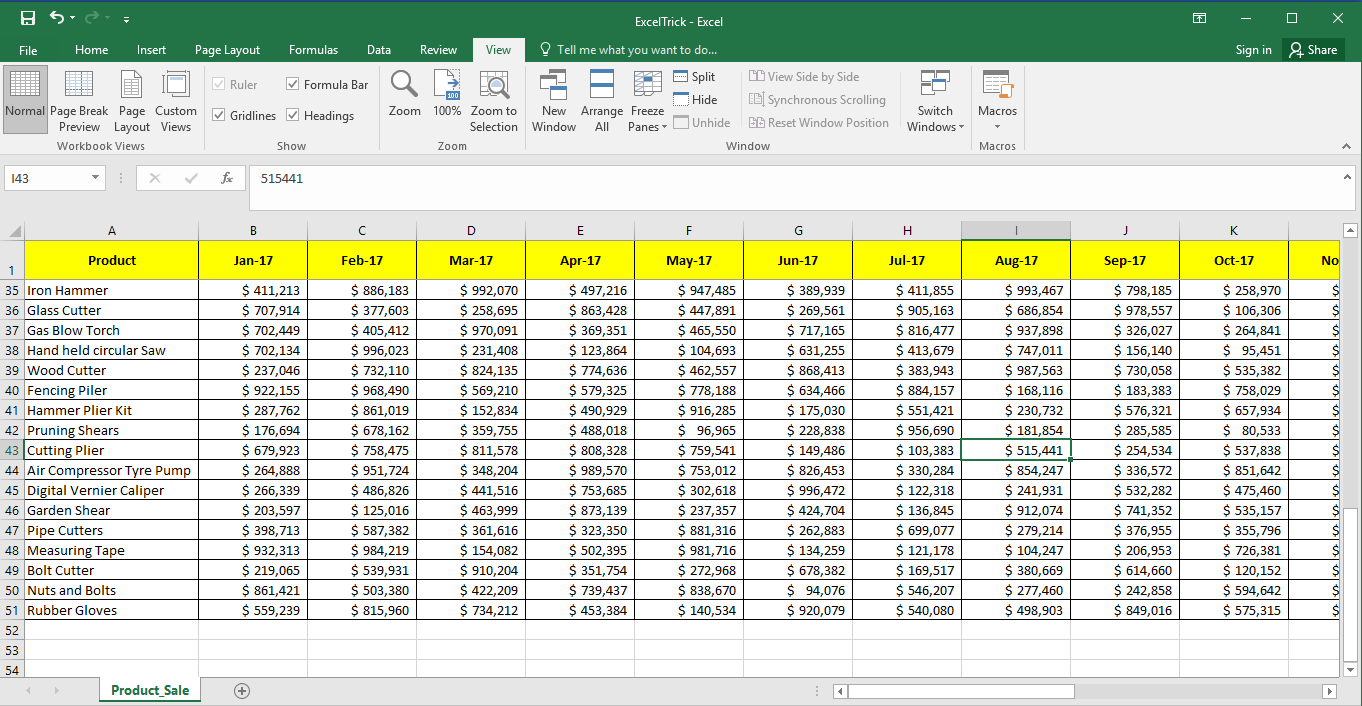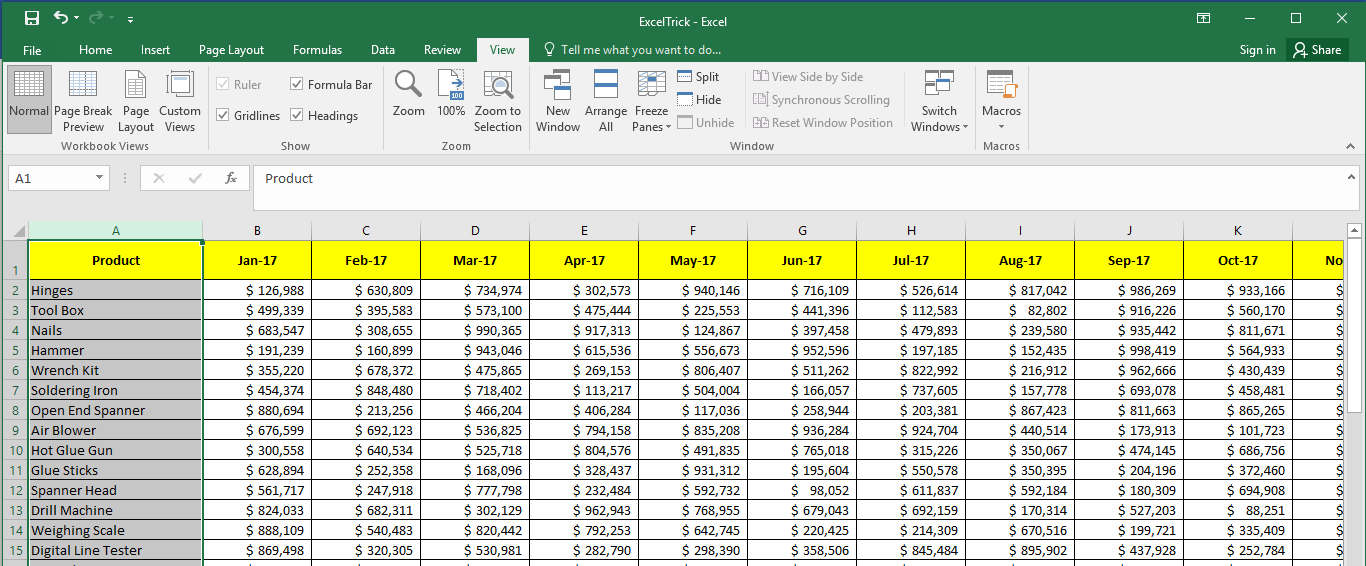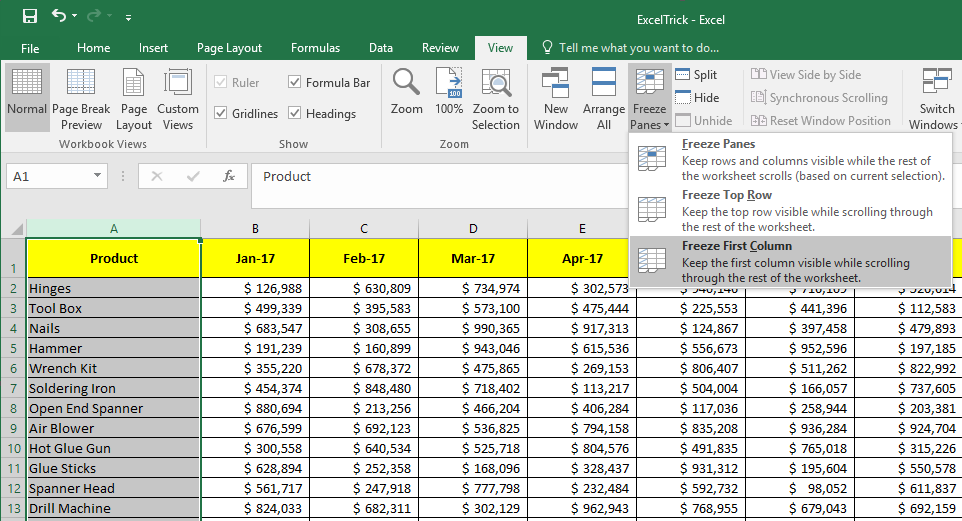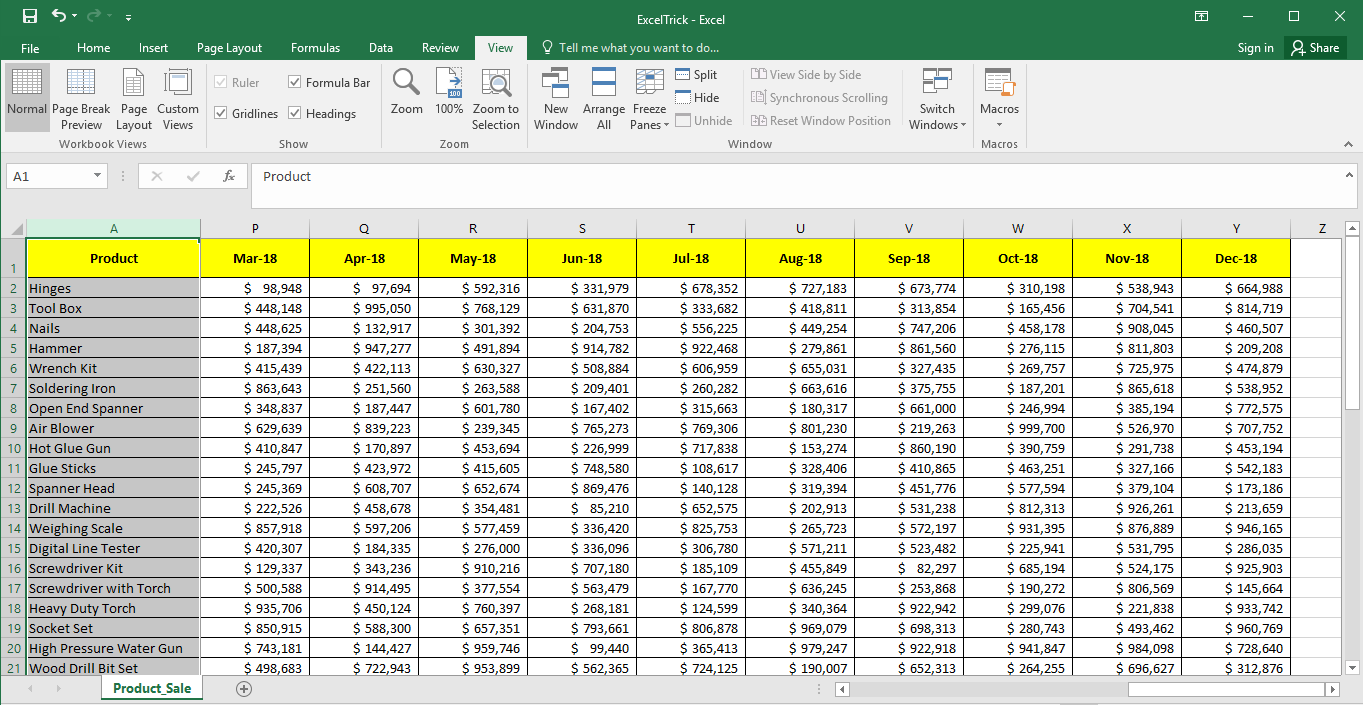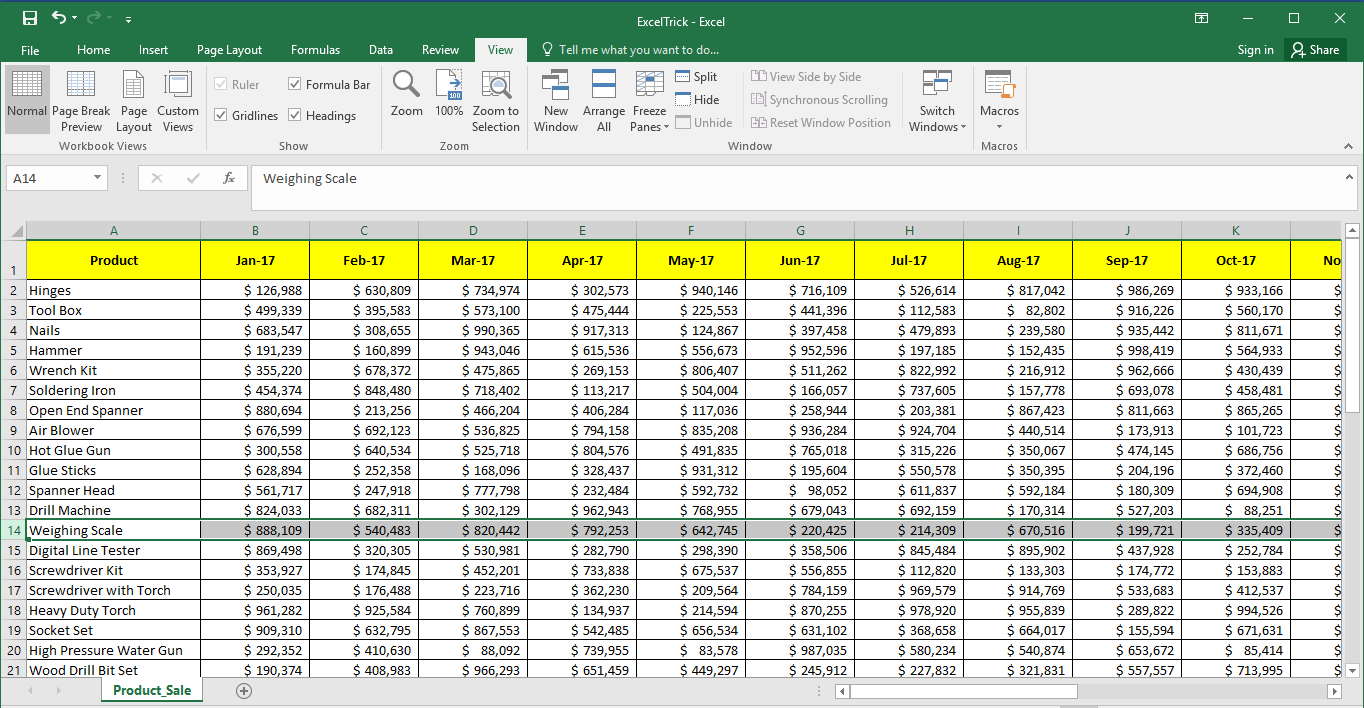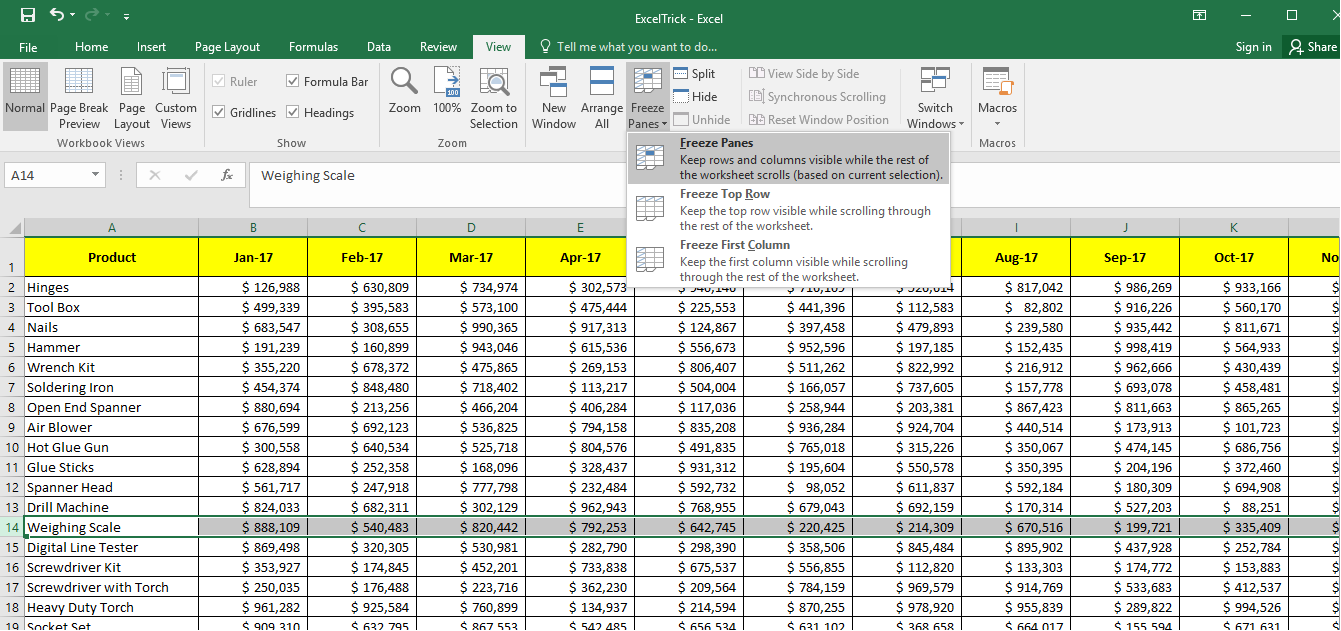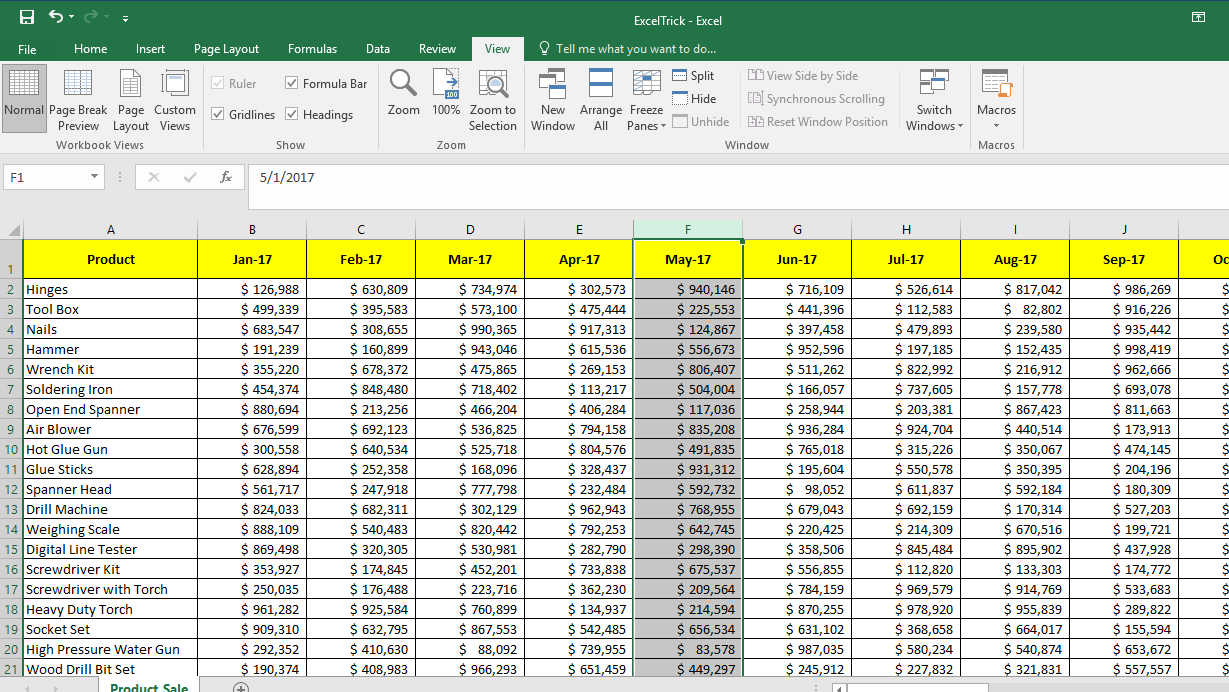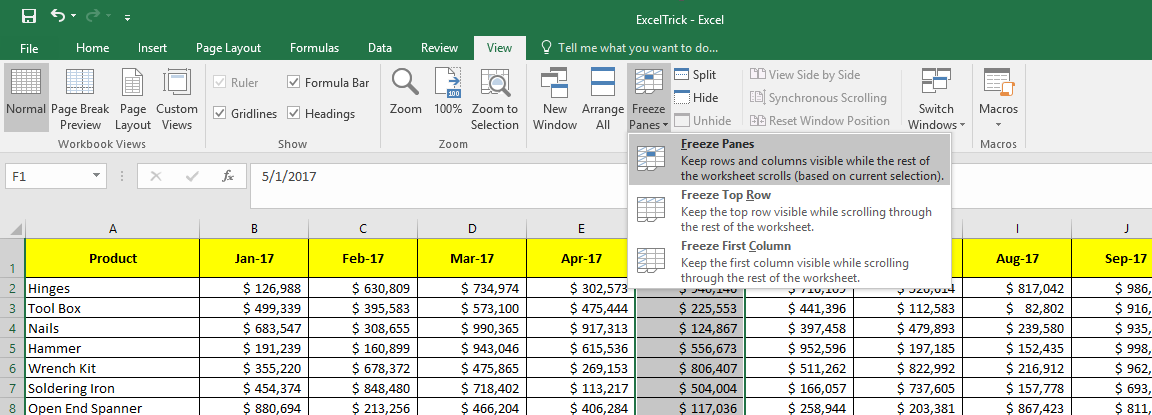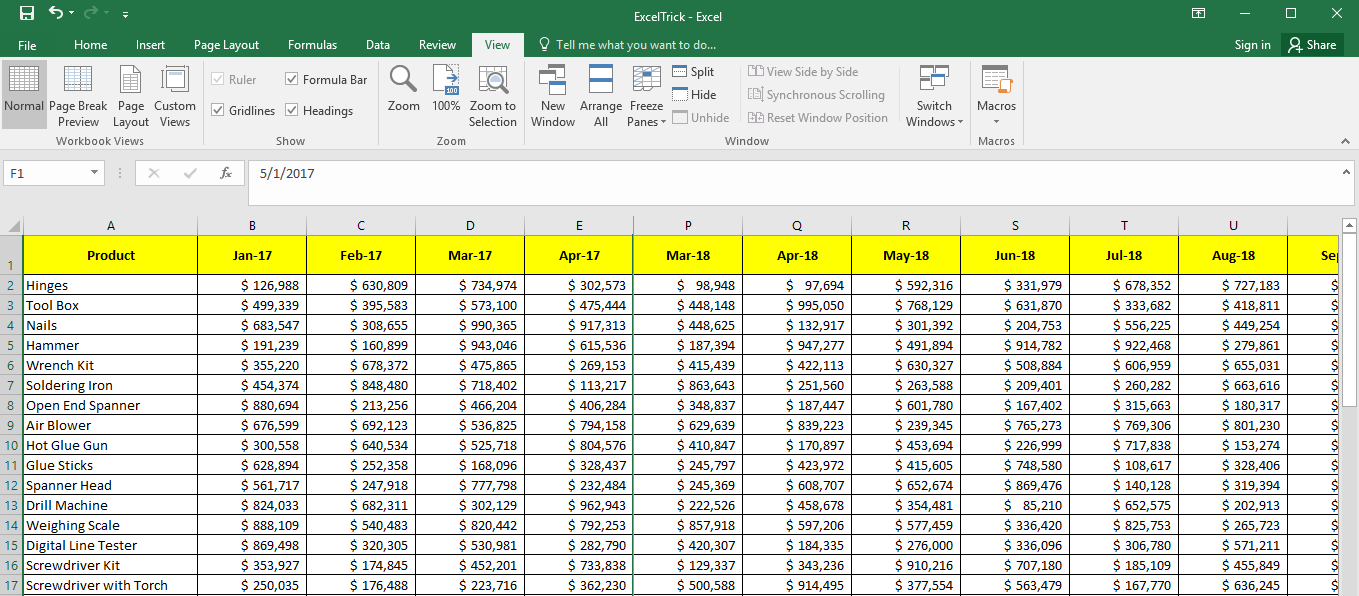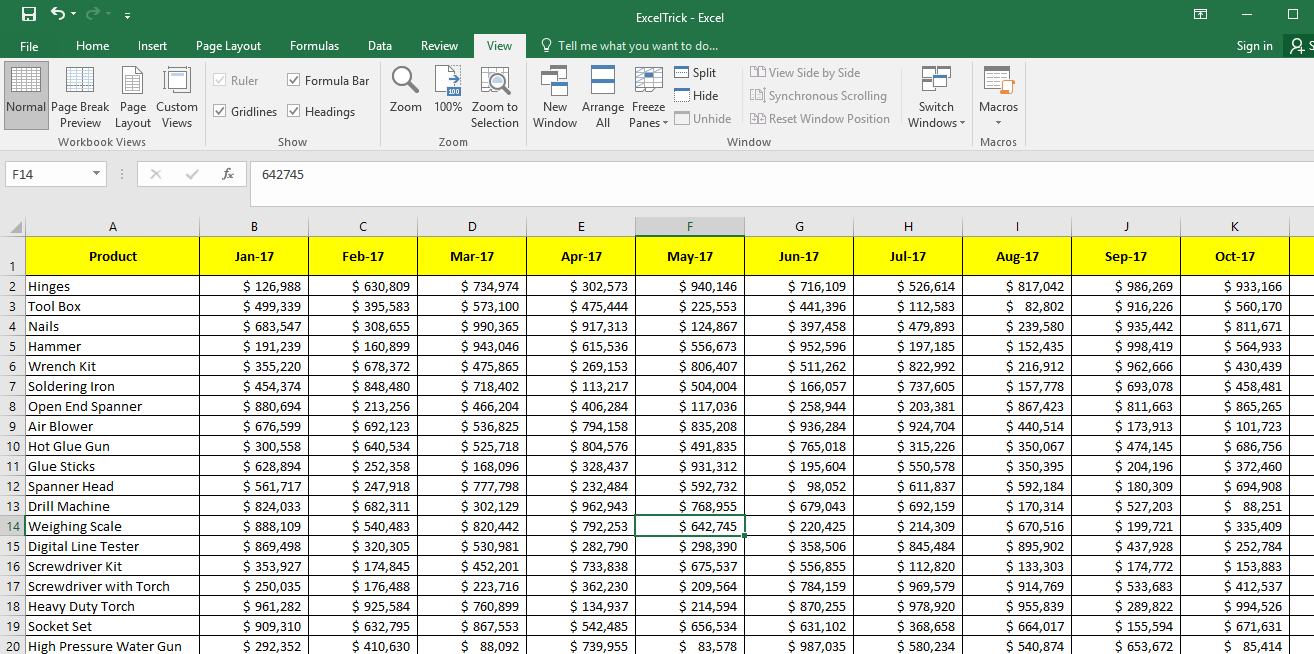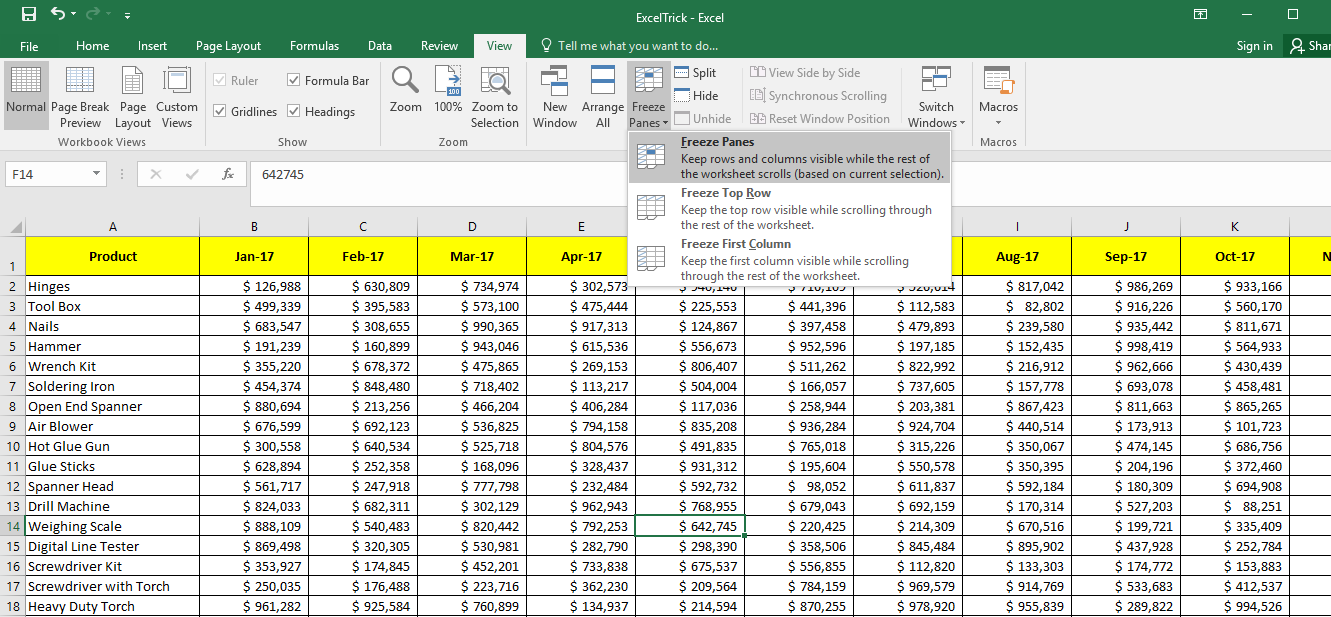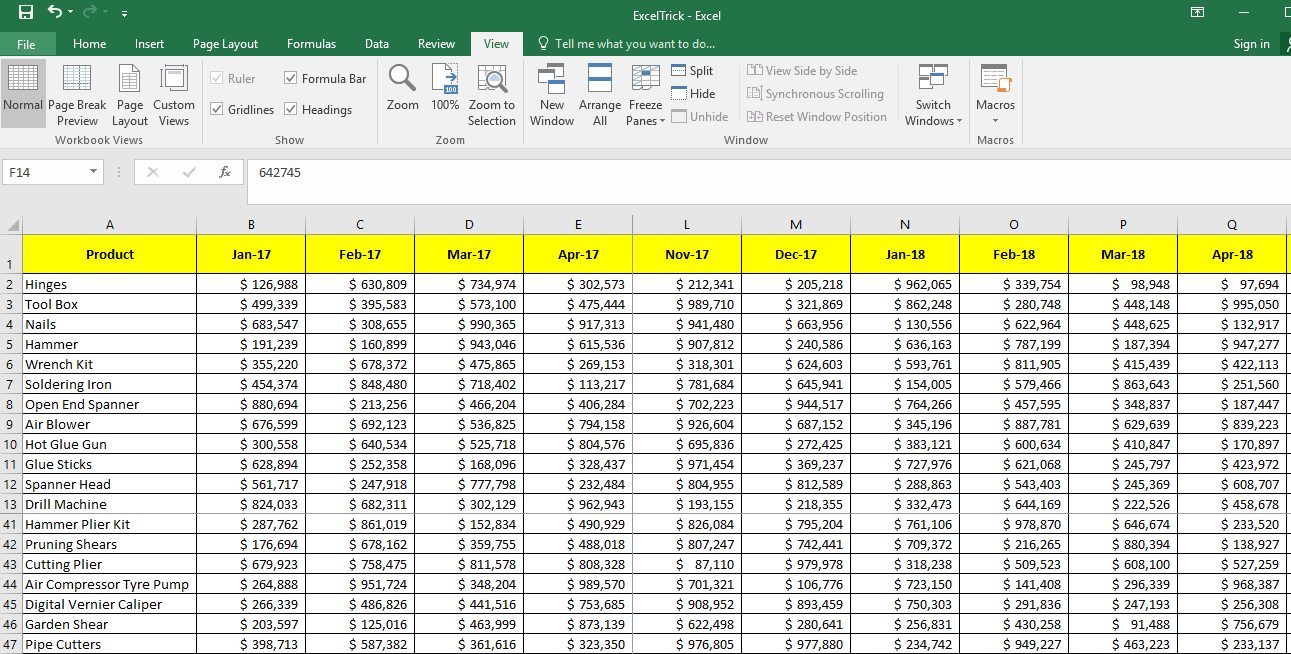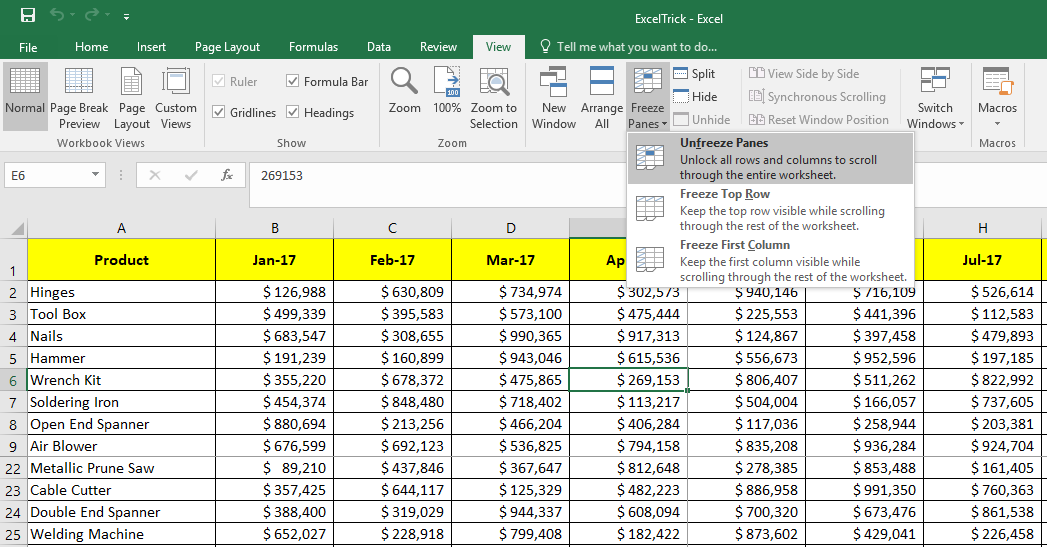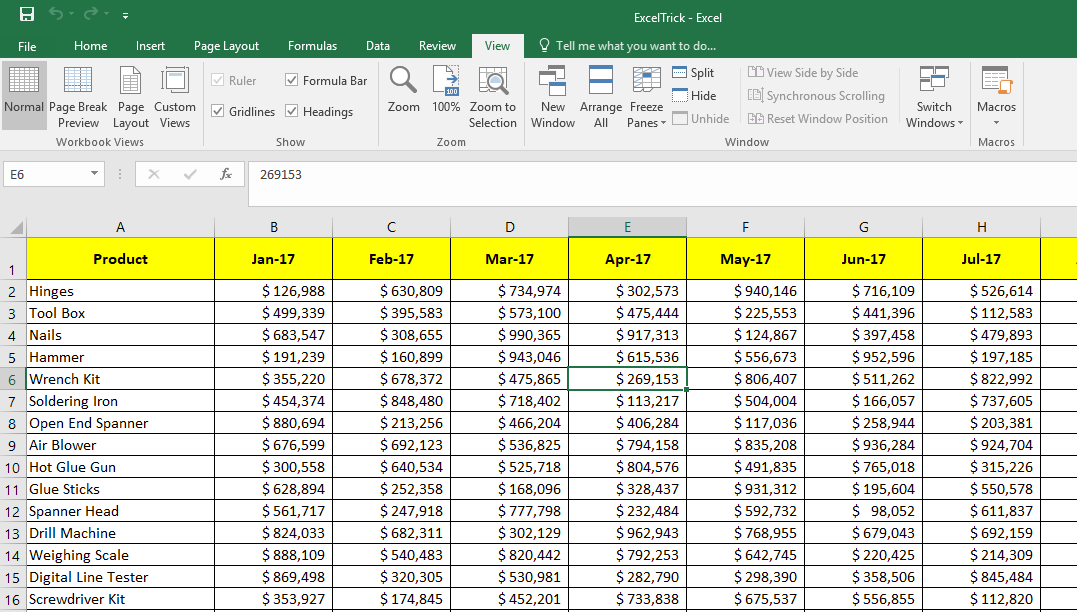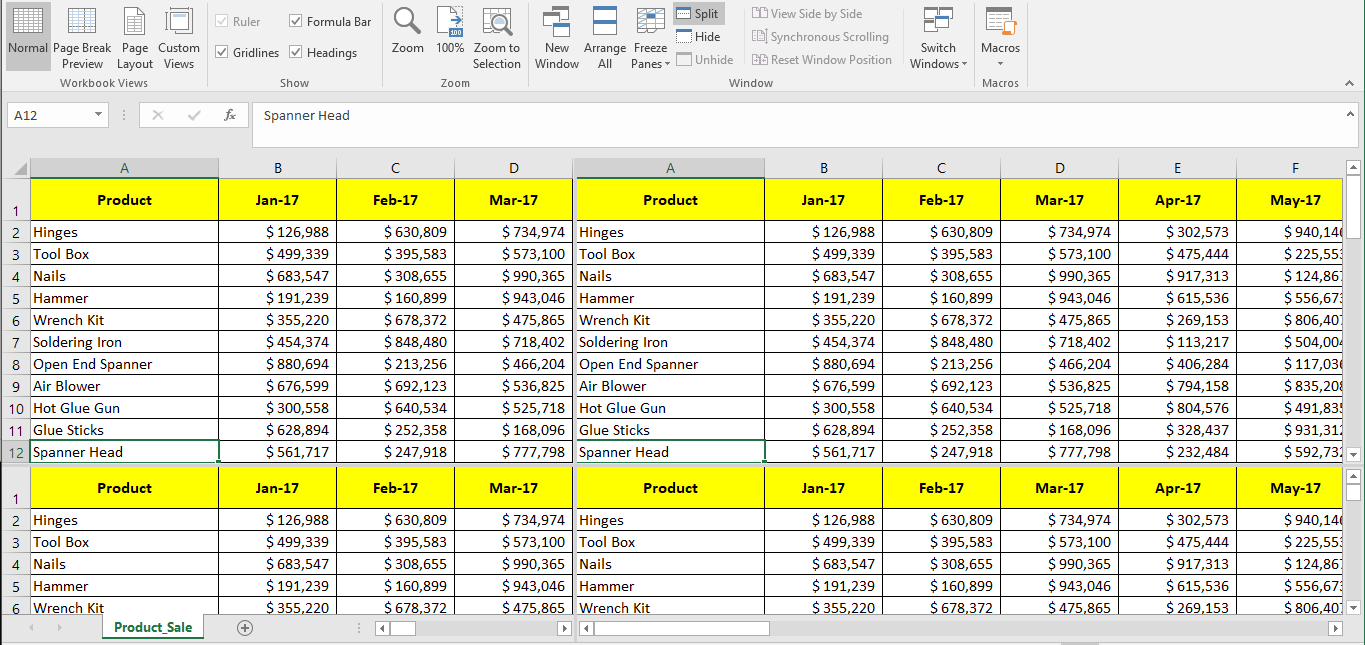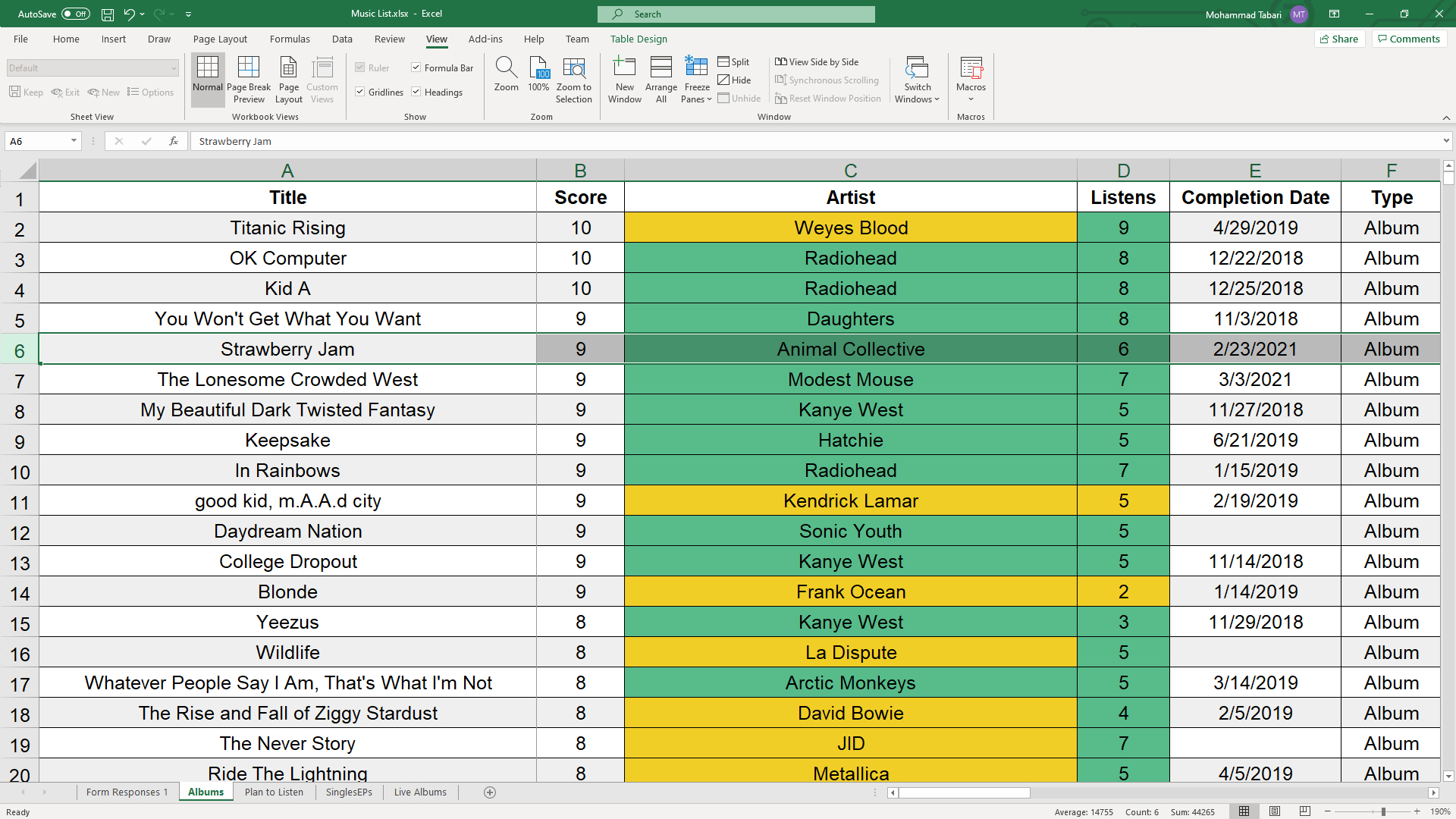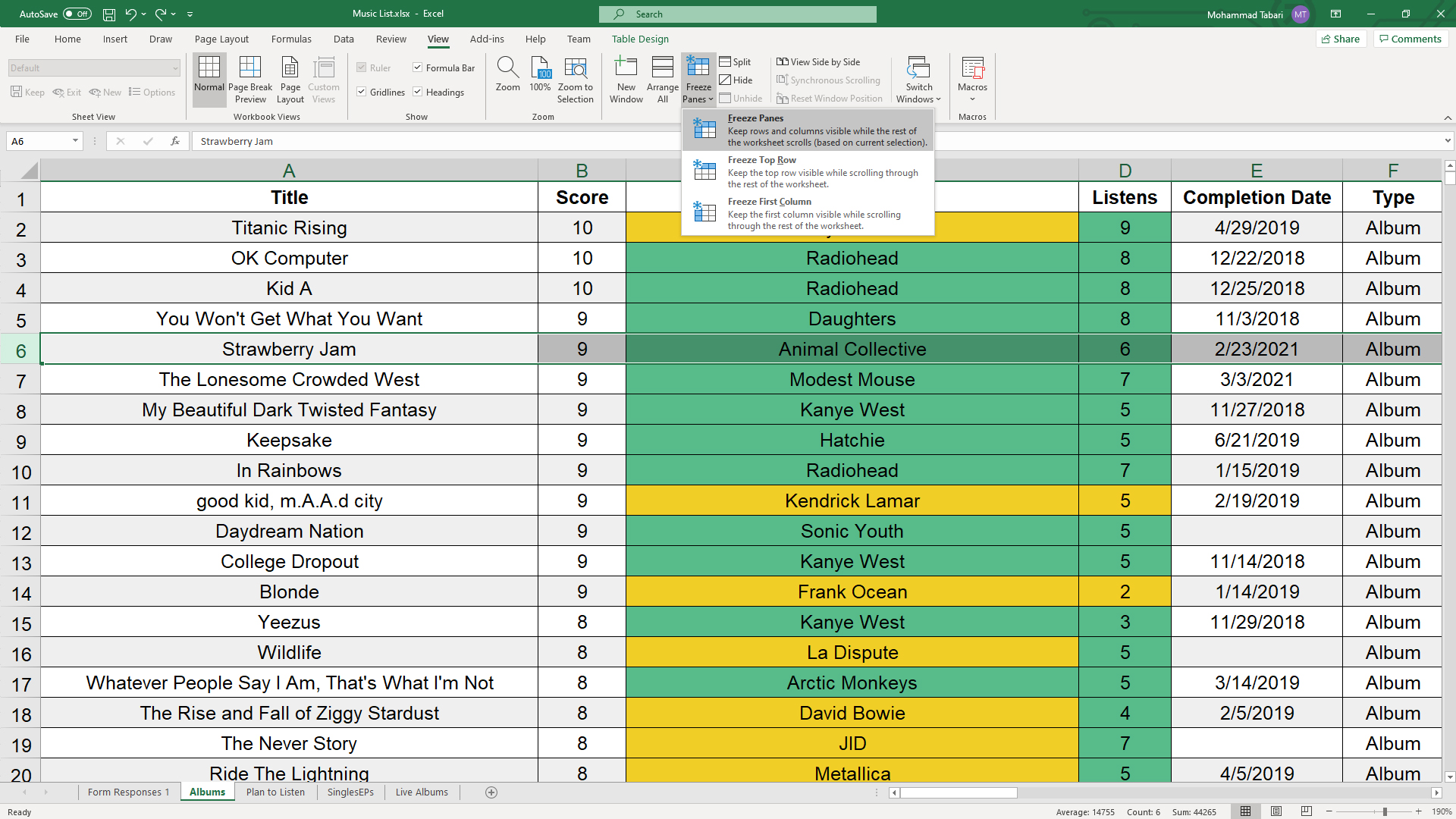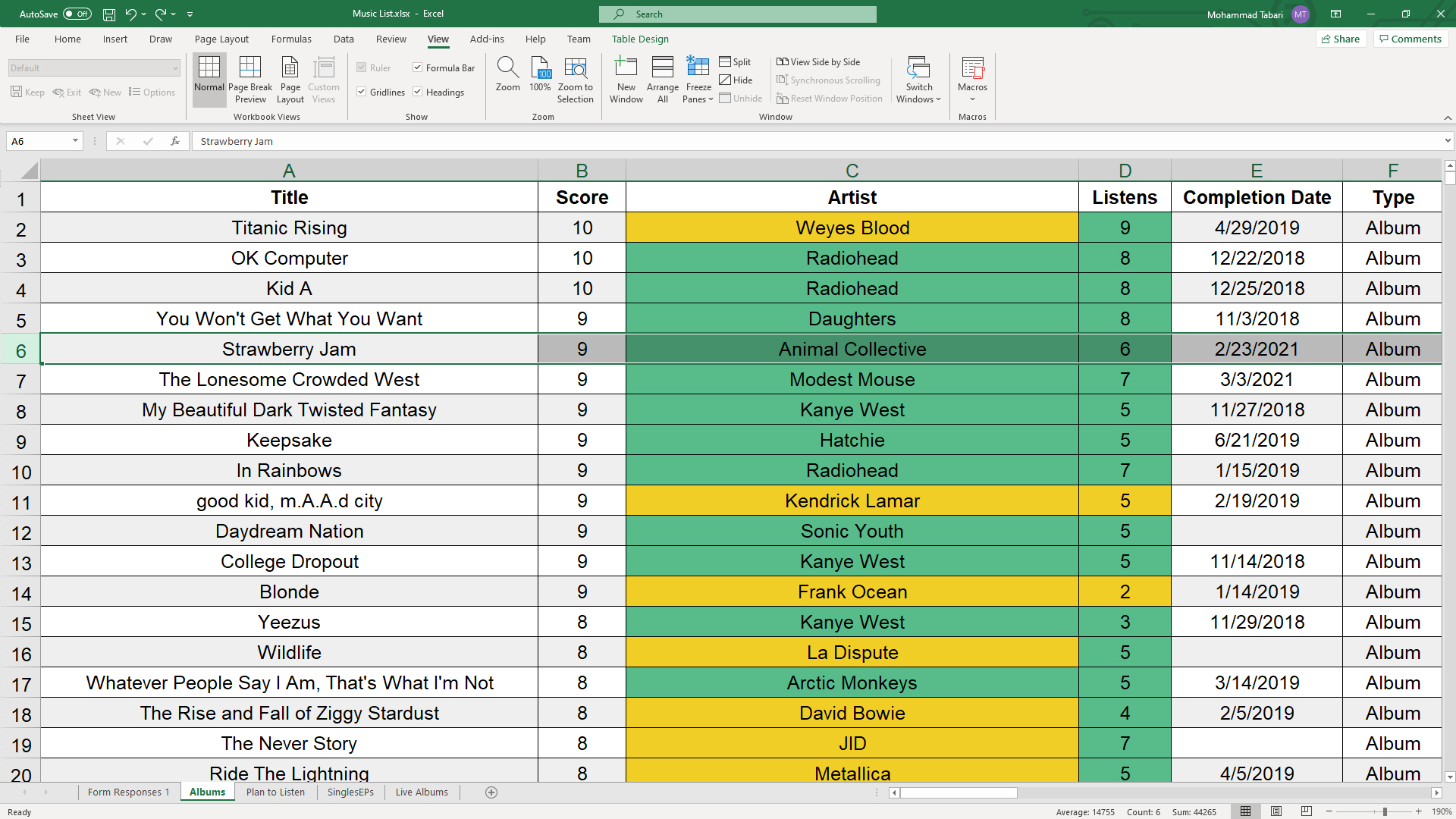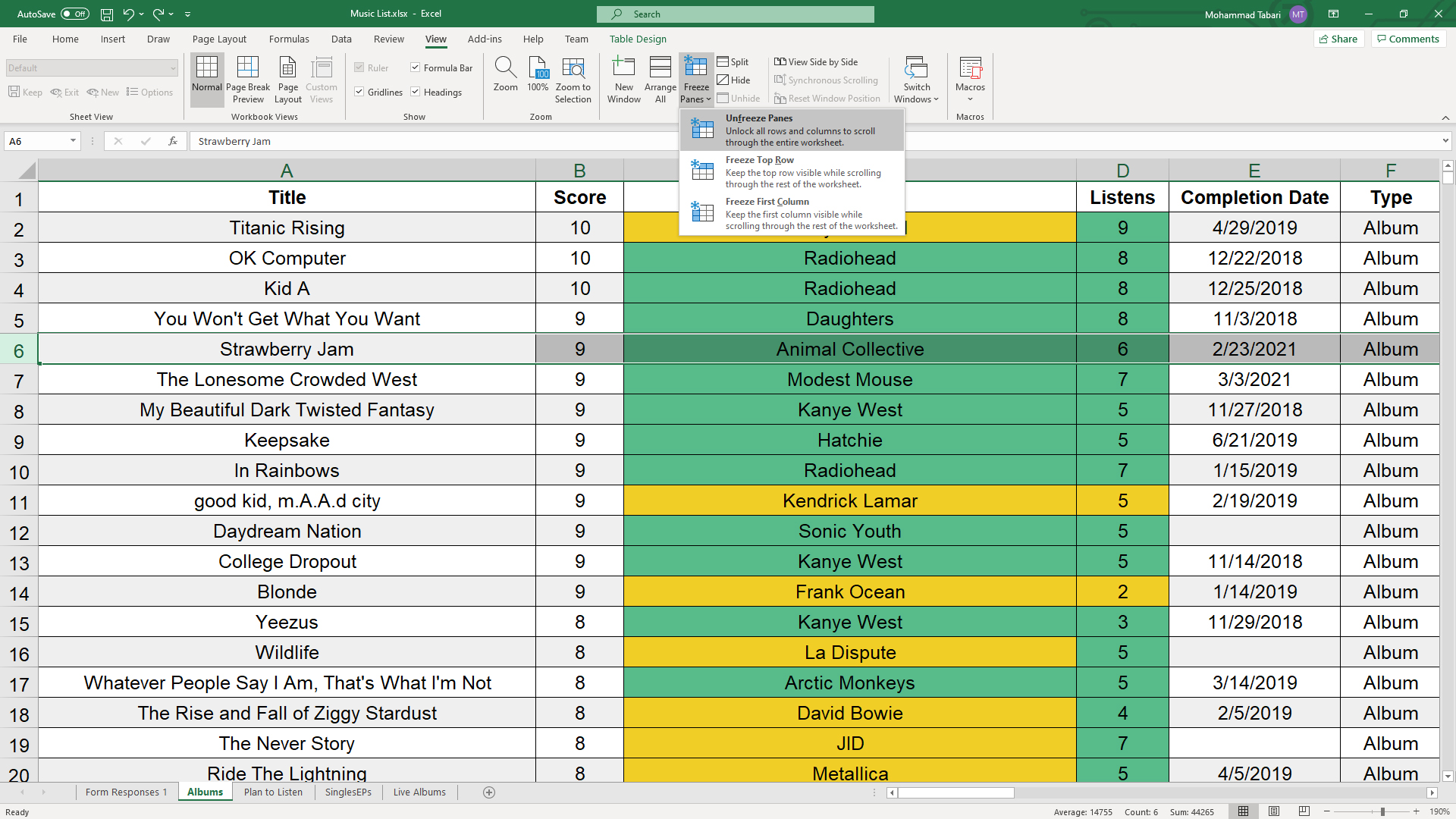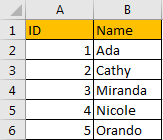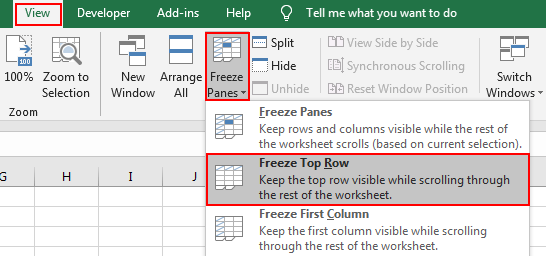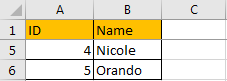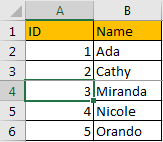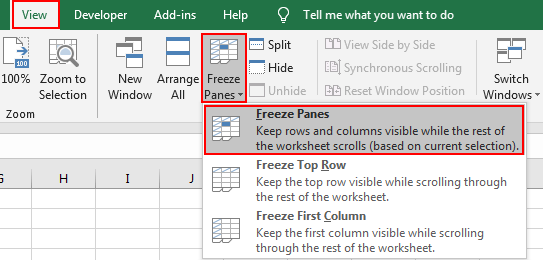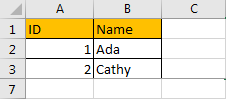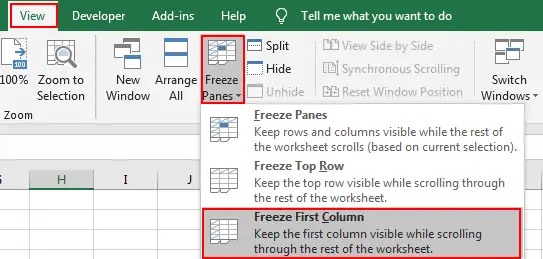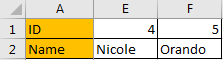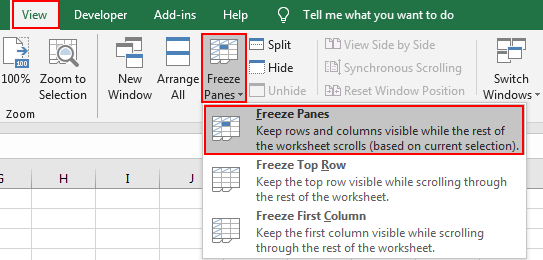Freeze panes to lock rows and columns
To keep an area of a worksheet visible while you scroll to another area of the worksheet, go to the View tab, where you can Freeze Panes to lock specific rows and columns in place, or you can Split panes to create separate windows of the same worksheet.
Freeze rows or columns
Freeze the first column
-
Select View > Freeze Panes > Freeze First Column.
The faint line that appears between Column A and B shows that the first column is frozen.
Freeze the first two columns
-
Select the third column.
-
Select View > Freeze Panes > Freeze Panes.
Freeze columns and rows
-
Select the cell below the rows and to the right of the columns you want to keep visible when you scroll.
-
Select View > Freeze Panes > Freeze Panes.
Unfreeze rows or columns
-
On the View tab > Window > Unfreeze Panes.
Note: If you don’t see the View tab, it’s likely that you are using Excel Starter. Not all features are supported in Excel Starter.
Need more help?
You can always ask an expert in the Excel Tech Community or get support in the Answers community.
See Also
Freeze panes to lock the first row or column in Excel 2016 for Mac
Split panes to lock rows or columns in separate worksheet areas
Overview of formulas in Excel
How to avoid broken formulas
Find and correct errors in formulas
Keyboard shortcuts in Excel
Excel functions (alphabetical)
Excel functions (by category)
Need more help?
Want more options?
Explore subscription benefits, browse training courses, learn how to secure your device, and more.
Communities help you ask and answer questions, give feedback, and hear from experts with rich knowledge.
Without freezing rows or columns in your Excel spreadsheet, everything moves when you scroll through the page, as shown in the gif below.
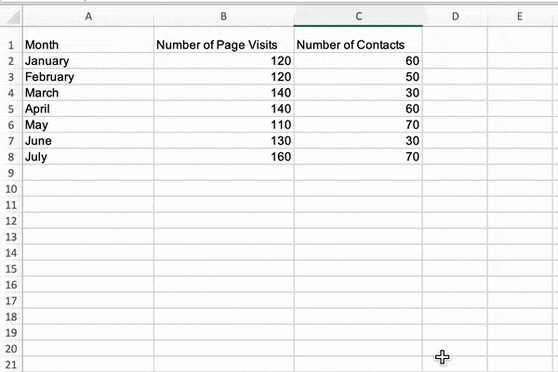
As with many things on Excel, there are tricks that help you make your spreadsheets easier to read, like the freeze function. In this post, learn how to freeze rows and columns in Excel to ensure that, when you scroll around, you’ll always be able to view the key data points that matter most.
How to Freeze a Top Row in Excel
The image below is the sample data set I’ll use to run through the explanations in this piece.
1. To freeze the top row in an Excel spreadsheet, navigate to the header toolbar and select View, as shown in the image below.
2. When the View menu options appear, Click Freeze Top Row, outlined in red in the image below.
Once selected, everything in the top row of your Excel spreadsheet (row 1) will be frozen, and you can scroll up and down in your spreadsheet, but the top rows won’t move, as shown in the gif below.
How to Freeze a Specific Row in Excel
While excel has native functions for freezing the top row of a data set and the first column of a data set, there are additional steps to take to freeze other elements of your data set that aren’t those two things.
1. To freeze a specific row in Excel, select the row number immediately underneath the one you want frozen. For this example, I’m selecting row number three to freeze row number two.
2. After selecting your row, navigate to View in the header toolbar and select Freeze Panes.

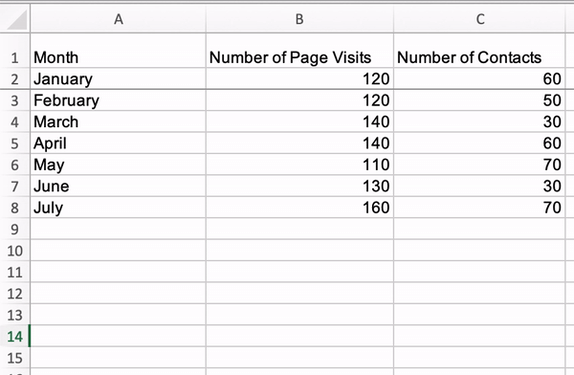
How to Freeze the First Column in Excel
1. To freeze the first column of your Excel spreadsheet (column A), navigate to the Excel header toolbar, select View, and click Freeze First Column.
Once selected, you’ll be able to scroll side to side within your sheet, and the first column of your data set will always be visible, as shown in the image below.
How to Freeze a Specific Column in Excel
1. If you want to freeze a specific column in excel, select the column letter that is immediately next to the column you want frozen and click Freeze Panes in the View header menu.
Once selected, you can scroll side to side through your entire data set and continue to see those columns. In the gif below, I’ve frozen columns A and B.
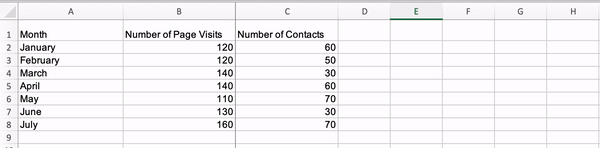
Just assume you are school teacher and have around 90 students in a class which is divided into various sections. Now, you have to collate their marks in every subject in an excel.
If you are using a 15-inch laptop to do this, then as soon as you go to the 25th row or later you lose the context of which column is for which subject. All of this happens because your header or first row is not fixed and keeps changing as you scroll down. But don’t worry we are here to help you out. 🙂
In this post we are going to help you on how to freeze rows or columns in excel. Freeing in excel will turn some cells (rows and / or columns) to be stagnant and these cells would not change if you move left or right or scroll up or down. There are various ways to freeze cells in excel.
We have listed all the methods below, if you do not want to go through the entire post then you may directly click on the type of excel freeze option you are looking for:
- Freeze First Row
- Freeze First Column
- Freeze Panes
- Freeze Multiple Rows
- Freeze Multiple Columns
- Freeze Rows & Columns at same time
Along with helping you on how to freeze in excel, we will also help you to unfreeze and troubleshooting issues that you might encounter:
- Unfreeze Panes
- Freeze panes versus Splitting Panes
- Freeze Pane is Disabled
Freeze First Row
This feature could be used to freeze a particular row or header that you would need to refer every time while working on excel. In this option only the top row will freeze.
- Open the sheet where in you want to freeze any row / header, as an example we would like to freeze the top row highlighted in yellow
- Now, navigate to the “View” tab in the Excel Ribbon as shown in above image
- Click on the “Freeze Panes” button
- Select “Freeze Top Row” option
- If you would like to freeze any other row, then scroll down and make that row appear as first in your sheet and then repeat Step 2 to 4.
That’s it. You are all set now. As seen in above image you can now scroll to any corner of the page and you would see that the top row remains intact all the time without any change.
Please note that this option works as long as first row in excel is the one that you really want to freeze. If you have scrolled in the middle of the sheet and Row 30 is appearing as first row, then this option would freeze Row 30 and not Row 1.
Additionally, if you are geek and would like to do it directly using a keyboard shortcut, then please press “Alt + W” followed by “F” and then “R”. Please note that this is not an in-built shortcut, rather it’s the same thing from keyboard as we do from mouse.
Freeze First Column
This feature could be used to freeze a particular column that you would need to refer while working on excel. In this option only the first column will freeze.
- Open the sheet where in you want to freeze the column, as an example we would like to freeze the column A – Product
- Now, navigate to the “View” tab in the Excel Ribbon as shown in above image
- Click on the “Freeze Panes” button
- Select “Freeze First Column” option
- If you would like to freeze any other column, then move right or left and make that column appear as first in your sheet and then repeat Step 2 to 4.
That’s it. You are all set now. As seen in above image you can now move to most right corner of the page and you would see that the first column sticks there. Please note that this option works as long as first column in excel is the one that you really want to freeze. If you have shifted right in the middle of the sheet and Column M is appearing as first row, then this option would freeze Column M and not Column A.
If you would like to do it directly using a keyboard shortcut, then please press “Alt + W” followed by “F” and then “C”. Please note that this is not an in-built shortcut, rather it’s the same thing from keyboard as we do from mouse.
Freeze Panes
This feature could be used to freeze multiple rows, columns or both at the same time. However, this could be done only for the consecutive rows or columns.
Freeze Panes – Multiple Rows
- Open the sheet where in you want to freeze the multiple rows, keep the first row on top and click after the last row till where you want to freeze, as an example we would like to freeze from Row 1 to Row 13 so we will click on Row 14
- Now, navigate to the “View” tab in the Excel Ribbon as shown in above image
- Click on the “Freeze Panes” button
- Select “Freeze Panes” option
That’s it. You are all set now. As seen in above image you can now scroll down and Row 1 to Row 13 will be kept intact without any changes. You can select the range of rows from middle as well like – Row 13 to Row 30, however to do so you will have to ensure that you scroll up and keep Row 13 as your first row in the sheet and repeat the steps listed above. However, be careful as doing so some of your rows (i.e. the ones before Row 13) will be hidden.
Freeze Panes – Multiple Columns
- Open the sheet where in you want to freeze the multiple columns, keep the first column to the left and click next to the last column till where you want to freeze, as an example we would like to freeze from Column A to E, so we will click on Column F
- Now, navigate to the “View” tab in the Excel Ribbon as shown in above image
- Click on the “Freeze Panes” button
- Select “Freeze Panes” option
That’s it. You are all set now. As seen in above image you can now move towards right and Column A to E will be kept intact without any changes. You can select the range of columns from middle as well like – Column F to Column L, however to do so you will have to ensure that you move to the left and keep Column F as your first column in the sheet and repeat the steps listed above. However, be careful as doing so some of your columns (i.e. the ones before Column E) will be hidden.
Freeze Panes – Multiple Rows and Columns both
If you have followed the post till now, then you would have already figured out how this has to be done. Yes, you are right we are going to club both the above listed approaches here. Follow us below:
- Open the sheet where in you want to freeze the multiple rows and columns, keep the first row on top and first column to the left then click next to the cell of the last column and row till where you want to freeze, as an example we would like to freeze from Row 1 to 13 and Column A to E, so we will click on Cell F14
- Now, navigate to the “View” tab in the Excel Ribbon as shown in above image
- Click on the “Freeze Panes” button
- Select “Freeze Panes” option
That’s it. You are all set now. As seen in above image you can now scroll down and Row 1 to 13 will remain intact and likewise you can move towards right and Column A to E will be kept intact without any changes. You can select the range of columns from middle as well like – Row 17 to 27 and Column F to L, however to do so you will have to ensure that you scroll up and keep Row 17 as your first row and keep Column F as your first column in the sheet and repeat the steps listed above. Be careful here as rows before Row 17 and columns before column F will be hidden.
Unfreeze Panes:
If you have frozen the wrong rows and columns, then you could easily undo it by using “Unfreeze Panes” option. This would remove all the frozen rows and or columns in your excel. This will also work if you have received the sheet from someone else and you are not able to see all the rows and columns despite of removing all filters and unhiding rows columns. To unfreeze panes –
- Open the sheet wherein you want to unfreeze rows and or columns
- Now, navigate to the “View” tab in the Excel Ribbon
- Click on the “Freeze Panes” button
- Select “Unfreeze Panes” option as shown above
With this all the rows and or columns would unfreeze, as shown in above image. Please note that you would not see the “Unfreeze Panes” option if there are not any frozen rows columns. This option would be available only and only when there is some row and or column frozen already.
If you would like to unfreeze panes it directly using a keyboard shortcut, then please press “Alt + W” followed by “F” and then again “F”. Please note that this is not an in-built shortcut, rather it’s the same thing from keyboard as we do from mouse.
Freeze panes versus Splitting Panes:
Excel also provides you an excellent option to Split Panes which divides the window into different panes that each pane scrolls separately. This option is present in Excel Ribbon, View tab next to Freeze Option.
So as visible in the above image after using split option the content of same sheet is visible in 4 separate panes and all panes have their different scroll options.
We personally trust and use Freeze option much than Split, as Freeze allows you to limit the data movement by freezing it rather than adding multiple views of same data wherein you easily get distracted and confused while data entry.
Is Freeze Pane option disabled?
If you have come across a case wherein the Freeze Pane option is disabled in your sheet, then it must be due to one of the following reasons:
- The most common reason of Freeze Panes option disablement is that your sheet must have been opened in “Page Layout” mode (as shown in below image)
In order to correct it simply navigate to “View Tab” in the excel ribbon and select “Normal” or “Page Break” view.
- The “Freeze Panes” option could also be disabled if you excel has been protected for windows. You would need to unprotect it to enable the freeze option.
So, this was all about how to freeze rows and columns in Excel. Hope you enjoyed our tutorial. Please feel free to share your feedback and queries. Keep Exceling 🙂
When you’re working with a lot of spreadsheet data on your laptop, keeping track of everything can be difficult. It’s one thing to compare one or two rows of information when dealing with a small subset of data, but when a dozen rows are involved, things get unwieldy. And we haven’t even started talking about columns yet. When your spreadsheets become unmanageable, there’s only one solution: freeze the rows and columns.
Freezing rows and columns in Excel makes navigating your spreadsheet much easier. When done correctly, the chosen panes are locked in place; this means those specific rows are always visible, no matter how far you scroll down. More often than not, you’ll only freeze a couple of rows or a column, but Excel doesn’t limit how many of either you can freeze, which can come in handy for larger sheets.
This how-to works with Microsoft Excel 2016 as well as later versions. However, the this method also works with Google Sheets, OpenOffice and LibreOffice. Ready to get to work? Here’s how to freeze rows and columns in Excel:
- More: How to put Windows 10 into Safe Mode
- Here’s how to lock cells in Excel and how to recover a deleted or unsaved file in Excel
- This is how to use VLOOKUP in Excel and add additional rows above or below in Excel
How to freeze a row in Excel
1. Select the row right below the row or rows you want to freeze. If you want to freeze columns, select the cell immediately to the right of the column you want to freeze. In this example, we want to freeze rows 1 to 5, so we’ve selected row 6.
2. Go to the View tab. This is located at the very top, inbetween «Review» and «Add-ins.»
3. Select the Freeze Panes option and click «Freeze Panes.» This selection can be found in the same place where «New Window» and «Arrange All» are located.
That’s all there is to it. As you can see in our example, the frozen rows will stay visible when you scroll down. You can tell where the rows were frozen by the green line dividing the frozen rows and the rows below them.
If you want to unfreeze the rows, go back to the Freeze Panes command and choose «Unfreeze Panes».
Note that under the Freeze Panes command, you can also choose «Freeze Top Row,» which will freeze the top row that’s visible (and any others above it) or «Freeze First Column,» which will keep the leftmost column visible when you scroll horizontally.
Besides allowing you to compare different rows in a long spreadsheet, the freeze panes feature lets you keep important information, such as table headings, always in view.
Need more Excel tricks? Check out our tutorials on How to Lock Cells in Excel and How to Use VLOOKUP in Excel.
Get instant access to breaking news, the hottest reviews, great deals and helpful tips.
1 Answer
answered Jun 6, 2012 at 13:59
KyleKyle
13.8k11 gold badges46 silver badges61 bronze badges
8
-
I thought that it was only for one or the other, thanks
Jun 6, 2012 at 14:20
-
Why is this so non-intuitive? This is one instance where Google sheets has a much better method.
Mar 24, 2015 at 15:56
-
Thanks for that. It’s been 8 years since MS changed many features and added «ribbons» to Office and I still cannot get used to them.
Dec 4, 2015 at 16:02
-
Note: This doesn’t work on Office for Mac, it only freezes Column A… Fallback is to use splits.
Mar 11, 2016 at 17:07
-
I always gave up freezing both row and column thinking it’s just either side… until today I made a worthwhile effort to search. Thanks!
Jun 27, 2017 at 7:47
Download Article
Download Article
- Freezing the First Column or Row
- Freezing Multiple Columns or Rows
- Video
- Q&A
|
|
|
This wikiHow teaches you how to freeze specific rows and columns in your Microsoft Excel worksheet. Freezing rows or columns ensures that certain cells remain visible as you scroll through the data. If you want to easily edit two parts of the spreadsheet at once, splitting your panes will make the task much easier.
-
1
Click the View tab. It’s at the top of Excel. Frozen cells are rows or columns that remain visible while you scroll through a worksheet.[1]
If you want column headers or row labels to remain visible as you work with large amounts of data, you’ll likely find it helpful to lock those cells into place.- Only whole rows or columns can be frozen. It is not possible to freeze individual cells.
-
2
Click the Freeze Panes button. It’s in the «Window» section of the toolbar. A set of three freezing options will appear.
Advertisement
-
3
Click Freeze Top Row or Freeze First Column. If you want to keep the top row of cells in place as you scroll down through your data, select Freeze Top Row. To keep the first column in place as you scroll horizontally, select Freeze First Column.
-
4
Unfreeze your cells. If you want to unlock the frozen cells, click the Freeze Panes menu again and select Unfreeze Panes.
Advertisement
-
1
Select the row or column after those you want to freeze. If the data you want to keep stationary takes up more than one row or column, click the column letter or row number after those you want to freeze. For example:
- If you want to keep rows 1, 2, and 3 in place as you scroll down through your data, click row 4 to select it.
- If you want columns A and B to remain still as you scroll sideways through your data, click column C to select it.
- Frozen cells must connect to the top or left edge of the spreadsheet. It’s not possible to freeze rows or columns in the middle of the sheet.[2]
-
2
Click the View tab. It’s at the top of Excel.
-
3
Click the Freeze Panes button. It’s in the «Window» section of the toolbar. A set of three freezing options will appear.
-
4
Click Freeze Panes on the menu. It’s at the top of the menu. This freezes the columns or rows before the one you selected.
-
5
Unfreeze your cells. If you want to unlock the frozen cells, click the Freeze Panes menu again and select Unfreeze Panes.
Advertisement
Add New Question
-
Question
How do I freeze the top two rows?
Select the row directly under the rows you want to freeze (in this case, the third row). Go to View, Freeze Panes, and select «Freeze Panes.» Everything above the row you have selected will be frozen.
Ask a Question
200 characters left
Include your email address to get a message when this question is answered.
Submit
Advertisement
Thanks for submitting a tip for review!
wikiHow Video: How to Freeze Cells in Excel
About This Article
Article SummaryX
1. Click View.
2. Click Freeze Panes.
3. Select Freeze Top Row or Freeze First Column.
Did this summary help you?
Thanks to all authors for creating a page that has been read 171,421 times.
Is this article up to date?
Suppose we create a large table in excel spreadsheet and it lists large amount of data. There are headers in the first row, and if we want to drag the scroll bar to view the bottom of table, the headers are hidden due to it lists on the top. So, in this case if we want to see the headers all the time, we need to freeze the first row to make it fixed and always displays on the top even we drag the scrollbar. On the other side, sometimes we need to freeze more rows, or columns, or even freeze row and column simultaneously. To implement this, we need to know the way to freeze row and columns. This article will introduce different ways to freeze row and columns with examples for you, you can’t miss it.
Table of Contents
- Method 1: How to Freeze the First Row in Excel Spreadsheet
- Method 2: How to Freeze Multiple Rows in Excel Spreadsheet
- Method 3: How to Freeze the First Column in Excel Spreadsheet
- Method 4: How to Freeze Row and Column in Excel Spreadsheet
- Method 5: How to Freeze Rows and Columns in Excel Spreadsheet
Method 1: How to Freeze the First Row in Excel Spreadsheet
In most daily work, freeze the first row in table is frequently needed due to in most tables the first row lists the headers. So, people always want to see the headers on top no matter whether they drag the scrollbar to the end or not. See example below:
Suppose it lists a long list of ID and names. Header ID and Name are listed on the top. Now let’s freeze the first row.
Step 1: Click View in the ribbon, then click Freeze Panes in Window group, then click the small triangle of Freeze Panes to load below three options, select the middle one ‘Freeze Top Row’.
Step 2: After above operating. The first top row is fixed and always displayed on the top. Try to drag the scrollbar. You can see the header row is stayed on the top.
Method 2: How to Freeze Multiple Rows in Excel Spreadsheet
If you want to freeze the first three rows in excel, you can just select the first cell in the fourth row, then freeze the rows above the selected cell. See details below.
Step 1: Click A4 in the table.
Step 2: Click View in the ribbon, then click Freeze Panes in Window group, then click the small triangle of Freeze Panes to load below three options, select the first one ‘Freeze Panes’.
Step 3: Try to drag the scrollbar. Verify that top three rows are fixed.
Method 3: How to Freeze the First Column in Excel Spreadsheet
See screenshot below:
Now let’s freeze the first column. The way is similar with freeze the first row.
Step 1: Click View in the ribbon, then click Freeze Panes in Window group, then click the small triangle of Freeze Panes to load below three options, select the middle one ‘Freeze First Column’.
Step 2: Verify if it works well.
Obviously, it works.
Method 4: How to Freeze Row and Column in Excel Spreadsheet
If you want to just freeze the first row and column, just click on B2. Then click View->Freeze Panes->Freeze Panes in Window group.
Method 5: How to Freeze Rows and Columns in Excel Spreadsheet
If you want to freeze multiple rows and columns, refer to the description of Freeze Panes ‘Keep rows and column visible while the rest of the worksheet scrolls (based on current selection)’ we can know that we can select a cell to make it as the first cell outside of your fixed area. For example, if we want to freeze the top three rows and first two columns (row 4 is not fixed and column C is not fixed), we can click on C4, then repeat above steps to freeze panes.
How to Freeze Cells in Excel? (with Examples)
Freezing cells in Excel means that when we move down to the data or move up the cells, it freezes the cells displayed on the window. To freeze cells in Excel, we must select those cells we want to freeze. Then, in the “View” tab in the windows section, click on “Freeze Panes” and again click on “Freeze Panes” from the drop-down list. As a result, this will freeze the selected cells. First, let us understand how to freeze rows and columns in Excel by a simple example.
You can download this Freeze Rows and Columns Excel Cell template here – Freeze Rows and Columns Excel Cell template
Table of contents
- How to Freeze Cells in Excel? (with Examples)
- Example #1
- Example #2
- Use of Rows & Column Freezing in Excel Cell
- Things to Remember
- Recommended Articles
Example #1
Freezing the Rows: Given below is a simple example of a calendar.
- We must first select the row which we need to freeze the cell by clicking on the number of the row.
- Then, click on the “View” tab on the ribbon. Next, we must select the “Freeze Panes” command on the “View” tab.
- The selected rows get frozen in their position, and a grey line denotes it. We can scroll down the entire worksheet and continue viewing the frozen rows at the top. As we can see in the snapshot below, the rows above the grey line are frozen and do not move after we scroll the worksheet.
- We can repeat the same process for unfreezing the cells. Once we have frozen the cells, the same command is changed in the “View” tab. The “Freeze Panes” in the Excel command is now changed to the “Unfreeze Panes” command. By clicking on it, the frozen cells are unfrozen. This command unlocks all the rows and columns to scroll through the worksheet.
The date is provided in the columns instead of the rows in this example.
- Step 1: We need to select the columns, which we need to freeze Excel cells by clicking on the alphabet of the column.
- Step 2: After selecting the columns, we need to click on the “View” tab on the ribbon. Then, we need to choose the “Freeze Panes” command on the “View” tab.
- Step 3: The selected columns get frozen in their position, and a grey line denotes it. We can scroll the entire worksheet and continue viewing the frozen columns. As we can see in the snapshot below, the columns beside the grey line are frozen and do not move after we scroll the worksheet.
For unfreezing the columns, we must use the same process as we did in the case of rows by using the “Unfreeze Panes” command from the “View” tab. In addition, there are two other commands in the “Freeze Panes” options: “Freeze Top Row” and “Freeze First Column.”
These commands are used only for freezing the top row and the first column, respectively. For example, the “Freeze Top Row” command freezes the row number “1,” and the “Freeze First Column” command freezes the column number A cell. It is to be noted that we can also freeze rows and columns together. In addition, It is not necessary to lock only the row or the column at a single instance.
Example #2
Let us take an example of the same.
- Step 1: The sheet below shows the timesheet of a company. The columns contain the headers as “Day,” “Date,” “Regular Hours,” “Overtime Hours,” “Sick,” “Vacation,” and “Total.”
- Step 2: We need to see columns “B” and row 7 throughout the worksheet. We have to select the cell above, besides which we need to freeze the columns and rows cells, respectively. In our example, we have to choose the cell number H4.
- Step 3: After selecting the cell, we need to click on the “View” tab on the ribbon and select the “Freeze Panes” command on the “View” tab.
- Step 4: As we can see from the snapshot below, two grey lines denote the locking of cells.
Use of Rows & Column Freezing in Excel Cell
If we use the “Freeze Panes” command to freeze the columns and rows of Excel cells, they will remain displayed on the screen regardless of the magnification settings that we select or how we scroll through the cells. Let us take a practical example of the weekly attendance report of a class.
- Step 1: Now, if we take a look at the snapshot below, the rows and columns display various pieces of information such as “Student name,” “Name of the days,” “Room,” etc. The topmost column shows the “logo to be placed here” and the “Weekly Attendance Report.”
In this case, it becomes necessary to freeze certain Excel columns and rows of cells to understand the attendance of the reports. Otherwise, the report becomes vague and difficult to understand.
- Step 2: We must select the cell at the F4 location as we need to freeze down the rows up to the subject code P1, T1, U1, E1, and columns up to the “Student Name.”
- Step 3: Once we select the cell, we must use the “Freeze Panes” command, freezing the cells at the position indicating a grey line.
As a result, we can see that the rows and columns beside and above the selected cell have been frozen, as shown in the snapshots below.
Similarly, we can use the “Unfreeze Panes” command from the “View” tab to unlock the cells which we have frozen.
Hence, explaining the examples above, we used the freezing of rows and columns in Excel.
Things to Remember
- When we press the “Ctrl+Home” Excel Shortcut keysAn Excel shortcut is a technique of performing a manual task in a quicker way.read more after giving the “Frozen Panes” command in a worksheet, instead of positioning the cell cursor in cell A1 as normal, Excel sets the cell cursor in the first unfrozen cell.
- The “Freeze Panes” in the worksheet cell display consist of a feature for printing a spreadsheet known as “Print Titles.” When we use Print TitlesIn Excel, Print Titles is a feature that lets the users print specific row & column headings on every page of a multi-page report. You need to select “Print Titles” in the Page Layout Tab & enter the required details to perform the function. read more in a report, the columns and rows that we define as the titles are printed at the top and to the left of all data on each report page.
- The shortcut keys that get random access to the “Freezing Panes” command are “Alt+W+F.”
- In the case of freezing Excel rows and columns together, we must select the cell above, and the rows and columns need to be frozen. We do not have to select the entire row and column together for locking.
Recommended Articles
This article is a guide to Freeze Cells in Excel. We discuss how to freeze rows and columns using the “Freeze Panes” command in Excel with some examples and a downloadable Excel template. You may learn more about Excel from the following articles: –
- Freeze Columns in Excel
- How to Freeze Panes in Excel?
- What does Split Panes in Excel Mean?
- Hiding an Excel Column
Here we have 3 easy steps that help you understand how to freeze cells in excel.
It keeps the row visible while you scroll through the rest of the sheet. It is very useful when working with a lot of data. Excel now allows more than a million rows and over 15,000 columns so, needless to say, workbooks can become extremely large and difficult to navigate.
The ability to freeze rows in excel will prevent having to scroll up and down repeatedly to view the column titles of the data or similarly to freeze columns in excel will prevent the constant sliding back and forth horizontally.
Under the VIEW tab on the top menu bar, you may select FREEZE PANES and you will see three options for freezing sections of data.
Freeze Panes excel is the first option. This allows you to keep several rows frozen while you navigate through the rest of the data. It is highly useful when there are more categories or subcategories in the header rows.
How To Freeze a Row In Excel: A Simple Example
This type of data would have “Address” in Row 1 merged across several cells and Row 2 would have “Street Address”, “City”, “State”, etc. underneath the “Address” Category. You could freeze both Row 1 and 2 to keep all headers visible.
How To Do This?
- Select the Row under the rows you would like to freeze by clicking on the row number to the left of each row. For the Address example, we would click on Row 3 because we want to view Rows 1 and 2.
- Under the VIEW tab select FREEZE PANES.
- Select FREEZE PANES again. A grey line will appear to show what rows will be frozen in place.
The Second Option
For freezing rows of data, you have to Freeze the First Row. This will freeze only the first row of the workbook to keep it visible as you scroll through the data. It is most useful when the data has just one header in the top row. You do not need to select the first row to freeze top row excel because you simply need to follow step 2 given above and select FREEZE TOP ROW Excel.
If at any time, you wish to unfreeze the rows you return to the VIEW tab and select UNFREEZE ROWS. The grey line will disappear and frozen rows will no longer stay visible as you scroll vertically through the workbook.
How to Freeze Columns in Excel?
Columns May Also Be Frozen By Following The Same Steps
As above but choosing the column instead of the row and selecting FREEZE PANE which will allow you to scroll Horizontally through the workbook and keep the columns to the left of the grey indicator line frozen in place. The third option is to FREEZE the FIRST COLUMN, which is exactly like freezing the first row.
Be cautious when locking several rows at once as some may become hidden and you won’t be able to see those cells later as you are scrolling. To resolve this issue, make absolutely sure that any rows you are attempting to lock are visible when you select the FREEZE PANES option.
Other view options that Excel offers are opening a new window to view your workbook or splitting the workbook to view several sections at a time.




![Download 10 Excel Templates for Marketers [Free Kit]](https://no-cache.hubspot.com/cta/default/53/9ff7a4fe-5293-496c-acca-566bc6e73f42.png)