Создавайте рамки документов и документы в Word, которые используются многими людьми для создания красивых сочинений, планов уроков или документов, впечатляющих зрителей. Пользователи могут выбирать различные типы текстовых фреймов, от сплошного, пунктирного или даже добавлять текстуры во фрейм документа. Это одна из основных операций при обработке документов в Word. В версиях Word способ создания рамок документа требует нескольких различных шагов, в отличие от того, как создать точку в Word, так же в версиях. В следующей статье рассказывается, как создавать фреймы в Word 2007, 2010, 2013 и 2016.
Обратите внимание, что следующий способ будет использовать инструмент «Фигура» для создания фреймов в Word. Таким образом, вы должны создать переднюю рамку, а затем ввести текст. Если вам нужно создать рамку для обложки, ознакомьтесь со статьей Как создать титульную страницу в Word.
- Автоматическое создание списка таблиц в Word
- Как активировать Microsoft Office 2019 Professional Plus
- Исправить ошибки залипания слов в Word 2007
- 1. Создание фреймов в Word 2013, 2016.
- 2. Обрамление в Word 2010, Word 2007, Word 2003
- 3. Как добавить текст в рамки Word
- 4. Как вставить рамку в созданную рамку.
1. Создавайте фреймы в Word 2013, 2016.
Операции в этом разделе выполняются в версии Word 2016. Скачать Microsoft Office 2016
Шаг 1:
Откройте файл, который вы хотите создать в рамке> Вставить> Фигуры> выберите форму рамки, которую вы хотите создать, обычно прямоугольник.
Шаг 2:
Щелкните правой кнопкой мыши только что вставленный фрейм, выберите «Стиль», «Заливка» или «Контур», чтобы быстро настроить фрейм.
Опции для быстрой настройки рамок
Шаг 3:
Щелкните правой кнопкой мыши фрейм, выберите «Форматировать фигуру», чтобы иметь несколько параметров форматирования для фреймов и текста во фрейме.
2. Обрамление в Word 2010, Word 2007, Word 2003
1. Откройте рабочий документ, выберите Вставить в разделе Фигуры, щелкните прямоугольный значок.
2. После того, как рамка появится, как показано ниже, мы можем выровнять ее, щелкнув границу рамки.
3. Щелкните правой кнопкой мыши границу и выберите «Формат автофигур», чтобы настроить яркость границы.
4. Откройте настраиваемую панель, выберите «Цвета и линии со стилем», чтобы выбрать стиль рамки и «Толщина» ее яркости.
3. Как добавить текст в рамки Word
Шаг 1:
После создания фрейма описанным выше способом щелкните правой кнопкой мыши интерфейс во фрейме и выберите «Добавить текст».
Шаг 2:
Затем пользователь, как обычно, вводит контент во фрейм. Мы все еще можем изменить формат текста во фрейме, как обычно.
Или, если хотите, пользователь также может вставить в рамку художественное слово в Word. Щелкните элемент «Вставить», а затем щелкните WordArt.
Шаг 3:
Выберите художественный шрифт, который хотите использовать, и введите текст в поле «Редактировать текст WordAre».
Вскоре после этого отобразится текст в рамке с выбранным шрифтом. Шаги пользовательского ввода и ввода текста такие же, как при написании текста в обычном Word.
4. Как вставить рамку в созданную рамку
Если пользователь создал первый кадр и хочет вставить другой кадр, сделайте то же самое, щелкните фигуру и перетащите новый кадр внутри созданного кадра. Затем щелкните правой кнопкой мыши и выберите «Форматировать автофигуры», чтобы создать дизайн для кадра.
Если внешняя рамка сплошная, то мы можем изменить стиль для второй рамки в разделе «Пунктир». Размер, который вы также выбираете в разделе «Вес и цвета» в разделе «Цвет».
Результатом будут 2 кадра в документе, как показано ниже.
Фреймы с инструментом «Фигура» в Word относительно просты: просто сплошные стили или пунктирные линии, а затем выберите цвета. Если пользователь хочет добавить текстуры во фрейм, используйте инструмент «Граница страницы», как при создании обложки в Word.
Узнать больше:
- Как вставить формат даты и времени в Word 2013?
- Как отключить гиперссылку в Word 2013?
- Советы по копированию быстрого и эффективного форматирования абзацев в Word
Желаю всем успехов!
In MS Word, there are only two ways to box your content: textboxes and frames.
You might not have ever heard of frames. This is because they preceded textboxes. Newer versions of Word now use text boxes. Although, one can activate and use frames.
Both frames and text boxes have their attributes. However, the capabilities of textboxes exceed those of frames.
Why may textboxes be preferred?
- They look more organized because you can create links allowing text to flow from one textbox to another.
- They have an extensive selection of text-wrapping options
- You can change the alignment and orientation of text in a textbox.
Why may frames be preferred?
Frames can be part of a paragraph-style definition. In addition, they accommodate comments, automatic numbering, endnotes and footnotes.
Similarities
- Both hold text.
- Both can have a border (you can add color to it)
- Both can contain images and other graphical features.
- Both can have a background fill.
- Both can be placed within a page margin.
MS Word does not show the Frame feature on the ribbon by design. Therefore, you must first add the Frame functionality to the ribbon to integrate frames into a document. This article will teach you how to activate the Frame feature and insert frames into your document.
- Open the document where you want to insert the frame.
- Go to the ‘File’ tab on the ribbon.
- From the backstage view, select ‘Options.’
- Word displays a ‘Word Options’ dialog box.
- From the left pane, choose ‘Customize Ribbon.’
- Another dialog box opens up when you do this: ‘Customize the Ribbon and keyboard shortcuts.’
- On your left, under the ‘Main Tabs’ section, check ‘Developer.’ If it is already selected, leave it.
- Click OK.
- Go back to the ribbon and select the ‘Developer’ tab.
- Under the ‘Controls’ section, choose ‘Legacy Forms.’ The option itself is not written words if you think your Word version does not have this function. Instead, a small briefcase represents it.
- When you choose ‘Legacy Forms,’ another box appears on your screen. From it, select ‘Insert Frame.’ It is the fourth symbol from your left.
- You will notice that your pointer now appears as a cross. This is to allow you to draw the frame and adjust it to your preferred size.
- By design, the frame has a border and is filled. You can adjust the appearance of your frame by right-clicking it and making changes from the contextual menu.
Do you ever have to work on written projects with colleagues but cannot find an organised and structured way to do it?
Group projects are already hectic, but we cannot run away from them. They are either mandatory for work or school.
You do not know who should write the first draft, who should edit or how long it will take, which word processor to use. Besides, many things always go wrong because of the many people involved.
Fortunately for you, Simul Docs can solve all these problems.
Download Simul Docs and get started. After writing your first draft in Microsoft Word, upload it to Simul Docs. This will automatically make it the first version. Now, another colleague can open it and make their edits. This will create another version different from the first. Every time another person opens a version and makes edits, a new version is created, with the latest changes. The best part is, even if you forget to turn on tracked changes, they are automatically documented!
Since it is a collaboration, a bonus feature is the ability to add comments to the document. If you want a colleague to review the changes by a specific time, or any other instructions, you can let them know in the comment section.
Let us say another co-worker is supposed to include their input, but they do not have Simul Docs. All you have to do is download the document or forward it by email. Alternatively, you can upload it to any storage software like one drive, and once their changes have been made, they can forward it to you once again, and you can open it in Simul Docs.
Once all the necessary edits have been made, you can save the final version containing all the modifications with one click.
Simul is the most convenient collaborative tool yet. Centralising your written project avoids mishaps like losing your work or losing its original format.
Visit simuldocs.com and simplify group edits today.
Вариант 1: Вокруг страницы с текстом
Если нужно обрамить всю страницу, на которой находится текст, то сделать это возможно с помощью встроенных инструментов MS Word на вкладке с дизайном. Чтобы сделать рамку вокруг всей страницы, действуйте следующим образом:
- В открытом документе откройте вкладку «Дизайн» на верхней панели. В блоке с фоном страницы нажмите на кнопку «Границы страниц».
- В открывшемся окне на вкладке «Страница» в разделе «Тип» выберите шаблон с рамкой. Можно также определить, к какой части документа будут применены границы. Для этого раскройте меню «Применить к:».
- Для сохранения изменений щелкните по кнопке «ОК», расположенной внизу.

На этом добавление рамки вокруг всей страницы с текстом завершено. В окне с границами страниц можно поэкспериментировать и выбрать тип линий, их толщину, цвет и добавить рисунок, если нужно.
Вариант 2: Вокруг отдельного текста
Чтобы добавить границы не для всей страницы, а для отдельного абзаца, действовать придется иначе. Для добавления рамки вокруг определенного текста в документе нужно проделать следующее:
- Выделите нужный отрывок текста, затем, находясь на вкладке «Главная», нажмите на стрелку около иконки в виде квадрата в разделе «Абзац». Из появившегося списка выберите пункт «Внешние границы».
- Если нужно задать стиль или ширину линий, то перейдите в пункт «Границы и заливка…».
- На вкладке «Граница» выберите тип рамки, стиль, ширину и другие параметры. Для сохранения настроек кликните по кнопке «ОК».


В отличие от добавления границ для страницы, красивую рамку с рисунками для абзаца сделать нет возможности.
Читайте также: Как убрать рамки в Ворде
Еще статьи по данной теме:
Помогла ли Вам статья?
Для придания документу оригинального оформления пользователи MS Word используют самые разные инструменты. Одним из популярных способов форматирования является создание вокруг текстового фрагмента или по контуру всей страницы рамки. Она может быть строгой или декоративной с каким-нибудь орнаментом. Давайте разбираться, как сделать рамку в Ворде и придать ей нужный вид.
Для того, чтобы вставить рамку в Word по периметру листа, нужно зайти на вкладку «Дизайн», а потом нажать кнопку «Границы страниц» в блоке «Фон страницы».
В открывшемся окне задаем параметры рамки: тип, ширину и цвет линий, рисунок. В выпадающем списке «Применить к» выбираем на каких именно страницах появится обрамление.
 Рамка для куска текста или абзаца
Рамка для куска текста или абзаца
Редактор MS Word позволяет сделать рамку не только для всей страницы, но и для определенного фрагмента текста. Часто необходимо заострить внимание читателя на каком-нибудь одном абзаце.
Для этого выделите его мышью (или просто поставьте курсор в любую область абзаца) и зайдите в Дизайн – Границы страниц.
Откройте вкладку «Граница», задайте тип рамки и выберите в строке «Применить к» опцию «абзацу».
- При необходимости выполните заливку пространства внутри рамки, изменив параметры цвета на вкладке «Заливка».
- Если стоит задача сделать рамку вокруг текста, состоящего из нескольких слов, то выделите нужный фрагмент мышью и далее, кликнув по кнопке «Границы страниц», в качестве значения параметра «Применить к» выберите «тексту».
Как быстро вставить рамку в Ворде
Сделать рамку вокруг текста можно и несколько иным способом. Выделите фрагмент и найдите на вкладке «Главная» инструмент «Границы». Нажмите на стрелку рядом с указанной кнопкой, а потом выберите в появившемся меню подходящий тип рамки.
Для абзацев, например, доступны не только сплошная рамка, но и отдельные границы (справа, слева, сверху, снизу). Если хотите сделать более тонкую настройку параметров рамки, то в меню кнопки «Границы» выберите «Границы и заливка…» Откроется уже знакомое нам окно, где можно изменить тип и дизайн обрамления.
Как сделать в Word красивую рамку
Для создания декоративной рамки в Ворде есть специальный параметр «Рисунок» в окне «Границы и заливка». Правда, доступен он исключительно на вкладке «Страница», то есть узоры применяются только к границам, охватывающим все содержимое страницы.
- Итог
Мы рассмотрели способы добавления в Ворде простейших рамок для текста. Надеемся, что с помощью описанных выше приемов у вас получится придать документу желаемое форматирование.
Источник: https://viarum.ru/kak-vstavit-ramku-v-word/
Создание рамок в документах Microsoft Word
Microsoft Word предоставляет довольно широкие возможности для форматирования и оформления текста в документах. Одним из вариантов последнего может являться рамка, и именно о ее создании мы расскажем сегодня.
Создание рамки в Ворде
Существует всего один задокументированный разработчиками Microsoft способ добавления рамки в документ Word, однако если дать волю фантазии, можно найти еще пару-тройку альтернативных решений, предоставляющих несколько более широкие возможности оформления и настройки. Рассмотрим все их подробнее.
Способ 1: Границы страниц
Начнем с наиболее простого и очевидного метода создания рамки в Ворде, обратившись для этого к разделу настройки границ страницы.
- Перейдите во вкладку «Дизайн» (в последних версиях Word эта вкладка называется «Конструктор»), расположенную на панели управления, и нажмите на кнопку «Границы страниц», расположенную в группе «Фон страницы».
Примечание: Чтобы вставить рамку в Ворд 2007, следует перейти ко вкладке «Разметка страницы». В Microsoft Word 2003 пункт «Границы и заливка», необходимый для добавления рамки, расположен во вкладке «Формат».
- Перед вами появится диалоговое окно, где в открывшейся по умолчанию вкладке «Страница» слева нужно выбрать раздел «Рамка».
- В правой части окна вы можете выбрать тип, ширину, цвет рамки, а также рисунок (этот параметр исключает другие надстройки для рамки, такие как тип и цвет).
- В разделе «Применить к» можно указать, нужна ли рамка во всем документе или только на конкретной странице.
- При необходимости вы можете также установить размеры полей на листе – для этого нужно открыть меню «Параметры».
- Нажмите «ОК» для подтверждения, после чего рамка сразу же появится на листе.
Большинству пользователей будет достаточно возможностей стандартного средства добавления рамок в Word, однако есть и другие методы.
Настройка полей в Ворде
Способ 2: Таблица
В Microsoft Word можно создавать таблицы, заполнять их данными и оформлять, применяя к ним различные стили и макеты. Растянув всего одну ячейку по границам страницы, мы получим простую рамку, которой можно придать желаемый внешний вид.
- Перейдите во вкладку «Вставка», разверните выпадающее меню кнопки «Таблица» и обозначьте курсором размер в одну ячейку. Нажмите левую кнопку мышки (ЛКМ) для ее добавления на страницу документа.
- С помощью мышки растяните ячейку по границам страницы. Следите за тем, чтобы не выходить за пределы полей.
Примечание: При «пересечении» границ они будут подсвечиваться зеленым и отображаться в виде тонкой полоски.
- Основа для рамки есть, но вряд ли вы захотите довольствоваться простым черным прямоугольником.
Придать желаемый вид объекту можно во вкладке «Конструктор таблиц», которая появляется на панели инструментов Ворд при выделении добавленного элемента.
- Стили таблиц. В данной группе инструментов можно выбрать подходящий стиль оформления и цветовую гамму. Для этого просто примените к таблице один из множества доступных шаблонов.
- Обрамление. Здесь можно выбрать стиль оформления границ, их тип и толщину, цвет,
а также раскрасить вручную (провести по границам ячейки виртуальным пером).
Таким образом можно создать как относительно простую, так и более оригинальную рамку.
Примечание: Текст внутри такой рамки-таблицы записывается и оформляется точно так же, как и обычный текст в документе, однако дополнительно его можно выровнять относительно границ таблицы и/или ее центра. Необходимые инструменты находятся в дополнительной вкладке «Макет», расположенной в группе «Работа с таблицами».
Как в Ворде выровнять таблицу
Основная работа с текстом внутри рамки осуществляется во вкладке «Главная», а дополнительные действия доступны в контекстном меню.
Узнать более подробно о том, как работать с таблицами в Word и придавать им желаемый вид, можно из представленных по ссылкам ниже статей.
Приложив совсем немного усилий, вы точно сможете создать более оригинальную рамку, чем те, что есть в стандартном наборе текстового редактора и были нами рассмотрены в предыдущем способе.
Подробнее:
Создание таблиц в Ворде
Форматирование таблиц в Ворде
Способ 3: Фигура
Аналогично таблице размером в одну ячейку, для создания рамки в Word можно обратиться к разделу вставки фигур. К тому же возможности их оформления, предоставляемые программой, куда более широкие.
- Откройте вкладку «Вставка», нажмите по пункту «Фигуры» и выберите любой желаемый элемент, в той или иной степени напоминающий прямоугольник. Выделите его нажатием ЛКМ.
- Зажмите ЛКМ в одном из верхних углов страницы и потяните в противоположный по диагонали, создав таким образом рамку, которая будет «упираться» в поля, но не выходить за их предел.
Примечание: Вы можете выбирать не только «пустые» фигуры (контуры), но и те, к которым применена заливка, как в нашем примере. В дальнейшем ее можно легко убрать, оставив только саму рамку.
- Выделив добавленный объект, перейдите во вкладку «Формат фигуры».
- В блоке инструментов «Стили фигур» разверните меню пункта «Заливка фигуры» и выберите значение «Нет заливки» или, если есть такая необходимость, любой предпочтительный цвет.
- Далее разверните меню пункта «Контур фигуры» и определите его основные параметры – цвет и толщину линии,
ее вид (пункт «Другие линии» в блоке опций «Толщина» предоставляет более широкие возможности для настройки).
- По желанию выберите подходящий эффект, который будет применен к фигуре (пункт «Эффект фигуры»). Как вариант, можно добавить к ней тень или применить подсветку.
Таким образом вы сможете создать действительно уникальную рамку, придав документу желаемое и узнаваемое оформление.
Для того чтобы начать писать текст внутри этой фигуры, нажмите по ней правой кнопкой мышки (ПКМ) и выберите в контекстном меню пункт «Добавить текст». Аналогичного результата можно достичь двойным нажатием ЛКМ.
По умолчанию он будет писаться от центра. Чтобы изменить это, во вкладке «Формат фигуры», в группе инструментов «Текст» разверните меню пункта «Выравнивание» и выберите подходящий вариант. Оптимальным решением будет «По верхнему краю».
Во вкладке «Главная» можно задать предпочтительный тип выравнивания по горизонтали.
Выравнивание текста в документе Ворд
Узнать более подробно о вставке и изменении фигур в Word можно из отдельной статьи на нашем сайте, в которой рассказывается в том числе и об оформлении этих элементов.
Подробнее: Вставка фигур в Ворде
Способ 4: Текстовое поле
В рассмотренных выше случаях мы создавали рамку по всему периметру страницы документа Word, однако иногда может потребоваться «облачить» в нее лишь отдельный фрагмент текста. Сделать это можно как с помощью таблицы, состоящей из одной ячейки и имеющий подходящий размер, так и с помощью текстового поля, у которого тоже есть свои особенности.
- Перейдите во вкладку «Вставка» и нажмите на кнопку «Текстовое поле».
- Из выпадающего списка выберите один из представленных во встроенном наборе шаблонов, в числе которых есть как нейтральные рамки, так и полноценные графические элементы со своими стилями оформления.
- Впишите (или вставьте) в добавленное текстовое поле нужную запись,
подгоните под нее размеры рамки, уберите заливку (аналогично данному действию с фигурами).
Если потребуется, переместите этот объект, правда, делается это путем перетаскивания его отдельных границ и изменения размеров.
Надписи, добавленные в документ таким образом, можно поворачивать и переворачивать, а также изменять их, используя встроенные в Ворд стили.
Как перевернуть текст в Word
Дальнейшая работа с таким текстом осуществляется так же, как и с обычным, с той лишь разницей, что предварительно потребуется выделить содержимое текстового поля. Придать же более изящный вид данному объекту можно точно так же, как и любой другой фигуре (см.
Способ 3) – для него доступны те же параметры (заливка, контур, эффекты и т.д.), представленные во вкладке «Формат фигуры».
К слову, текст внутри поля можно вписать в любой другой текст в документе и расположить поверх, за ним или в стороне.
Делается это так же, как и с графическими объектами – нужно просто правильно настроить параметры обтекания.
Подробнее: Как сделать обтекание картинки текстом в Ворде
Печать документов с рамками
В тех случаях, когда документ с созданной в нем рамкой требуется распечатать на принтере, можно столкнуться с проблемой ее отображения, а точнее, отсутствия такового. Это актуально в первую очередь для фигур и текстовых полей, но легко устранимо путем посещения настроек текстового редактора.
- Откройте меню «Файл» и перейдите к разделу «Параметры».
- На боковой панели выберите вкладку «Отображение».
- В блоке опций «Печать» установите галочки напротив первых двух пунктов – «Печатать рисунки, созданные в Word» и «Печатать фоновые цвета и рисунки», после чего нажмите «ОК» для подтверждения.
- К слову, это же нужно проделать, если в документе есть самостоятельно созданные рисунки или был изменен фон страницы.
- Как рисовать в Ворде
Как изменить фон в Ворде
Печать документов в Ворде
Источник: https://lumpics.ru/how-to-insert-a-frame-in-the-word/
Как вставить рамку в Ворде 2007, 2010, 2013, 2016
Программа MS Office Word обладает богатым функционалом. Не каждый пользователь знает о полном списке возможностей текстового редактора. Более того, часто мы забываем о простейших опциях, к примеру, о том, как вставить рамку в Ворде. Особенно актуально это при редактировании творческих работ. Именно об этом мы сейчас и поговорим.
Пользуемся Word 2003
Сделать оформление в Ворде 2003 довольно просто:
- выделяете страничку обычным щелчком по ней;
- выбираете раздел Формат сверху на панели инструментов;
- из появившегося списка выбираете подпункт Границы и заливка. Откроется одноименное окно;
- переходите на вторую вкладку Страница, выбирая необходимые параметры для рамочки.
Можно менять цвет, толщину линий. С правой стороны кнопки отмечают стороны, на которых будет обрамление. В пункте «Тип» можно подбирать формы линий – пунктиром, двойную, сплошную.
Пункт «Рисунок» поможет выбрать вариант обрамления. Если необходимо подвинуть рамочку по краям листа, следует тапнуть по клавише «Параметры» в правой нижней стороне.
Как вставить рамку в Ворде 2007, 2010, 2013
В 2007 выпуске программный интерфейс преобразился. Здесь алгоритм действий будет такой:
- во-первых, ищите сверху раздел «Разметка страницы»;
- во-вторых, жмете «Границы страницы».
Открывшееся окошко аналогично предыдущим версиям. Там есть все необходимые параметры: цвет, тип, ширина линий, возможность выбора оформления с дубликатом рисунка, а также сторон, на которых будут рамочки.
Пользуемся картинкой
Оформить документ вы можете не только специальными шаблонами, но и изображениями. Это позволит сделать оформление более выразительным и интересным. Для этого просто загружаете понравившийся элемент нужного формата.
Чем больше размер объекта, тем лучше он будет отображен на печати. После чего вставляете загруженную картинку на лист. Для этого используется меню «Вставка», пункт «Рисунок» или можно просто перетащить файл в программное окно.
Далее выделяете щелчком изображение, сделав по ней правый клик мышкой, выбрав «Размер и положение» из контекстного меню.
В открывшемся окне переходите в подраздел «Обтекание текстом» и выбираете пункт «за текстом». Так изображение не перекроет набранный текст, а встанет на задний план.
Кроме того, он не привязан к краям странички, можно его перемещать к самому краю. Если оно не подходит по размеру, его можно растягивать за «уголки», они будут активны.
Точечки по углам меняют размеры, сохраняя пропорции, а по сторонам – тянут горизонтально и вертикально.
Рамка в Ворде вокруг отдельного текста
Вставить оформление возле определенного участка довольно просто. Действия практически аналогичны вышеописанным:
- заходите в раздел «Дизайн»;
- тапаете «Границы страниц»;
- в открывшемся меню переходите в раздел «Граница»;
- жмете по кнопочке «Рамка», «ОК».
Если хотите установить рамочку на другой абзац, просто выделите его перед выполнением инструкции, описанной выше.
Не стоит забывать, что можно менять тип, размерность, внешний вид, рисунок, расположение обрамления, все зависит от ваших пожеланий. Принцип установки данного элемента аналогичен для всех выпусков Word, отличие только в расположении элементов. При желании вы легко с этим справитесь, для этого нужно просто следовать вышеописанной инструкции.
Теперь вы знаете, как вставить рамку в Ворде. В статье вы найдете варианты для всех версий редактора. Удачи!
Источник: https://life-v.ru/how-to-insert-a-frame-in-word/
Как сделать рамку для курсовой по ГОСТу. Пошаговая инструкция в Word
Приближается время, когда нужно будет сдавать курсовую. Во многих учебных заведениях для курсовой требуется рамка, оформленная по стандарту.
Ежедневная рассылка с полезной информацией для студентов всех направлений – на нашем телеграм-канале.
Зачем нужна рамка в курсовой?
Стоит ли говорить, что рамки для курсовой работы по ГОСТу — отдельная головная боль студентов. Чтобы понимать, насколько это важно, знайте: преподаватель может просто не принять курсовой проект без рамки. Конечно, содержание важнее рамки. Все же, рамки для курсовой работы должны быть оформлены по принятому стандарту, ведь при желании проверяющий может придраться к любым неточностям.
Как видим, рамка добавляет хлопот по оформлению работы. В связи с этим, многих интересует вопрос: как вставить рамку для курсовой или диплома в документ Word. Рассмотрим несколько способов.
Способы создания рамки для курсовой
Можно начертить рамку от руки, используя трафарет. Это не очень популярный способ.
Те, кому известна программа AutoCAD, могут создать рамку в ней, распечатать на пустых листах и затем поверх листов с рамкой распечатать текст курсовой.
Рамку для чертежей на формате A3 и больше целесообразно выполнять в специальной чертежной программе.
Но часто рамка требуется для записок курсовых работ формата А4. При помощи Word также можно создать рамку для курсовой или диплома, и это существенно упрощает жизнь. Как вставить рамки в ворде для курсовой? Ответ ищите ниже!
Кстати, если Вам интересен AutoCad, читайте об основах работы с этой программой в нашем блоге.
Рамка для курсовой работы в Word 2007, 2010, 2013, 2016
Создадим рамку по ГOСТу для курсовой в Word 2010. Откроем новый документ и первым делом во вкладке «Разметка страницы» зададим поля. В нашем случае:
- верхнее – 1,4 см;
- нижнее – 0,43 см;
- левое – 2,9 см;
- правое – 1,3 см.
Обратите внимание: в вашем вузе могут быть свои требования по оформлению.
Документ необходимо разбить на разделы или вставить разрывы.
Это делается для того, чтобы рамка была на нужных страницах. Например, на титульном листе рамка не нужна, в отличие от основной части работы. К тому же бывает, что на разных страницах нужны разные рамки.
Выбираем вкладку «Разметка страницы», затем «Разрывы», кликаем на кнопку «Следующая страница». Оставим первую страницу для титульного листа и будем создавать рамку на второй странице во втором разделе документа.
- Во вкладке Разметка страницы выбираем «Границы страниц». Указываем тип границы – рамка. В параметрах указываем поля рамки. Верхнее – 21 пт, нижнее – пт, левое – 21 пт, правое – 19 пт. Также не забываем указать поля относительно текста и поставить галочку напротив параметра «Все впереди». Границу применяем к текущему разделу.
- Нажимаем ОК и видим, что на странице появилась рамка.
- Теперь внизу листа нужно вставить таблицу. Для этого сначала во вкладке «Вставка» выбираем «Нижний колонтитул», затем «изменить нижний колонтитул», отключаем функцию «как в предыдущем разделе».
- Вставляем таблицу нужной конфигурации. Мы вставляем таблицу на 8 строк и 9 столбцов. Во вкладке «Макет» для работы с таблицами указываем размеры ячеек. Высота – 0,5 см. Ширину ячеек задаем слева направо: 0,7см, 1 см, 2,3 см, 1,5 см, 2,3 см, 6,77 см, 1,5 см, 1,5 см, 2см.
Создаем рамку курсовой по ГОСТу
Готово. Теперь можно объединить ячейки и вписать в них необходимую информацию о Вузе, кафедре, преподавателе, и работе. Здесь мы впишем произвольный текст, а ячейку для номеров страниц оставим пустой.
Мы получили один лист с рамкой для курсовой.
При переходе на следующую страницу текущего раздела документа на ней будет автоматически появляться эта же рамка с таблицей, а Вы сможете спокойно писать работу, не думая о рамке.
Кстати! Для наших читателей сейчас действует скидка 10% на любой вид работы
Как сделать автоматическую нумерацию страниц в рамке
Выберем ячейку таблицы, в которой будет отображаться номер страницы и кликнем на нее.
Затем кликнем на нижний колонтитул, а во вкладке «Конструктор» выберем кнопку «Экспресс блоки», далее – «Поле».
В открывшемся окне выбираем поле Page и указываем нужный формат номеров. Вуаля – номера страниц отображаются автоматически в выбранной ячейке.
Скачать готовую рамку для курсовой бесплатно
Как еще можно сделать рамку? Взять готовую! Миллионы студентов вставляли рамки в свои работы и существует множество шаблонов и образцов рамок для курсовых. Если у Вас нет времени осваивать все премудрости работы с рамками, Вы можете скачать готовый шаблон рамки по ГОСТу совершенно бесплатно.
Теперь вы знаете, как сделать рамки в ворде для курсовой или дипломной работы. Чтобы все стало максимально ясно, посмотрите видео по созданию рамок со штампом для курсовой по ГОСТу. Остается только напомнить, что профессиональный студенческий сервис всегда готов помочь с заданиями — от создания рамки до написания реферата или целого диплома.

Автор
Иван Колобков, известный также как Джони. Маркетолог, аналитик и копирайтер компании Zaochnik. Подающий надежды молодой писатель. Питает любовь к физике, раритетным вещам и творчеству Ч. Буковски.
Источник: https://Zaochnik-com.ru/blog/kak-sdelat-ramku-dlya-kursovoj-po-gostu-poshagovaya-instrukciya/
Сделать рамку страницы в Ворде самостоятельно. Обучение Word
Часто, люди хотят узнать как сделать рамку в документах Word. Обычно, рамку делают при написании каких-нибудь методичек и пособий, так же когда готовят доклады в свободных формах. Иногда, рамки можно встретить в некоторых книгах.
- Давайте рассмотрим пошагово как сделать рамки в Word 2013 (в Word 2007, 2010 она делается подобным образом).
- 1) Первым делом создаете документ (или открываете уже готовый) и переходите в раздел «ДИЗАЙН» (в более старых версиях эта опция находится в разделе «Разметка страницы»).

- 2) Справа в меню появиться вкладка «Границы страниц», переходим в нее.

3) В открывшемся окне «Границы и заливка» у нас есть различные варианты выбора рамок. Есть пунктирные линии, жирные, трехслойные и прочее. Кстати говоря, помимо этого можно задать требуемый отступ от границы листа, а так же ширину рамки. Да кстати, не забудьте, что рамку можно создать как к отдельной странице, так и применить эту опцию ко всему документу.

4) После нажатия на кнопку «OK» на листе появится рамка, в данном случае черная. Чтобы сделать ее цветной или с рисунком (иногда ее называют графической) нужно выбрать при создании рамки соответствующую опцию. Чуть ниже, покажем на примере.
- 5) Снова переходим в раздел границы страниц.

6) В самом низу видим небольшую возможность по украшению рамки каким — нибудь рисунком. Возможностей достаточно много, выберите одну из многих картинок.

7) Я выбрал рамку в форме красных яблок. Смотрится очень эффектно, подойдет для какого-нибудь доклада о садоводческих успехах.

Желаю удачи!
Это тоже интересно:
Как сделать содержание в Word.
Как сделать в word анимацию? Эффект.
Как в Ворде (Word) вставить текст в картинку.
Источник: https://programmydlyacompa.ru/kak-v-vorde-sdelat-ramku-stranitsy/
Как сделать рамку в документе Word, виды рамок
Как сделать рамку в документе Word — об этом знают не все пользователи. В этой статье будет рассказано о создании рамки в текстовом редакторе Ворд, о её видах и как делается штамп в Ворде. Они используются людьми, чтобы оформить какие-либо документы.
Виды рамок в Ворде, зачем они нужны
Или создать какой-либо документ со штампом. Рамки нужны людям, чтобы создавать те или иные документы по основным правилам. Они имеют пять видов: квадратные, объёмные, теневые, красивые рамки (с новыми рисунками).
Когда оформляются дипломные работы, или другие деловые документы, для бизнеса и заработка через Интернет, люди узнают в Сети, как сделать рамку в документе Word. Делается она очень просто. Далее, мы начнём рассматривать основные варианты вставок рамки в тексте.
к оглавлению ↑
Как сделать рамку в документе Word (Ворде)
Создание рамки будет происходить Ворде 2007. Для начала Вам нужно открыть на компьютере текстовый редактор Офис Ворд. Далее, следуем по инструкции (Скрин 1).
Нажимаем на вкладку «Разметка страницы». Затем, раздел «Границы страниц». Выбираем в специальном окне функцию «Рамка».
В разделе «Тип» Вы сможете устанавливать, по своему желанию размер (толщину) рамки. Чуть ниже «Цвет» и можете прописать параметры ширины рамки. Далее, есть кнопка «Рисунок». После нажатия которой, Вы сможете выбрать другой рисунок и в последнюю очередь кликаем «ОК», чтобы рамка появилась в другом виде (Скрин 2).
Рамка в Word может устанавливаться со стандартными параметрами, или изменяться пользователями. Итак, мы узнали о том, как сделать рамку в документе Word. Далее, мы перейдём к следующим способам создания рамок в Ворде.
к оглавлению ↑
Как сделать рамку в Ворде вокруг текста, обычный и быстрый способ
Для быстроты, Вы можете взять лучшую возможность создания рамки в текстах. На его основной панели нажимаем такой значок (Скрин 3).
Из выпадающего меню этого значка устанавливаем пункт «Внешние границы». Тогда рамку можно увидеть вокруг текста в Word. Согласитесь, это довольно удобный способ создания рамки для текста.
к оглавлению ↑
Как сделать рамку в Ворде (Word) вокруг абзаца
Разберёмся с тем, как создаётся рамка в Ворде вокруг абзаца. Для этого выделяем левой кнопкой мыши произвольный абзац в тексте. Далее, нажимаете на «Разметка страницы» и «Границы страницы» (Скрин 4).
В разделе «Граница» выбираем «Рамка». В самом низу правого угла окна выбираете функцию «Применить к абзацу».После этих настроек можно кликнуть кнопку «ОК», чтобы рамка появилась в документе вокруг абзаца.
к оглавлению ↑
Как сделать рамку в Ворде со штампом
В документе Ворд иногда создаются документы со штампами. Это место для печати или подписи. Как его сделать? Для начала Вам нужно создать рамку в Ворде (процесс создания был рассмотрен раньше). Далее, вставляете в рамку обычную таблицу (Скрин 5).
Перед вставкой таблицы, Вам нужно выделить восемь строк и девять столбцов. И нажмите по той ячейке в таблице где должен быть штамп. В разделе «Макет» увеличиваем или уменьшаем размеры этой ячейки. Когда всё будет готово, эту ячейку в таблице можно использовать для штампа. Документ со штампом можно распечатать или подписывать его электронной подписью.
к оглавлению ↑
Особенности создания рамок в Ворде 2013 и 2016
Рамки в Ворде 2013 – 2016 создаются по аналогии. Единственное, что их отличает от процесса создания рамок – это разные настройки и функции. Например, в более современных версиях Ворд 2013 и 2016, для создания рамок в Ворде Вы можете воспользоваться инструментами — «Разметка страницы» так же «Дизайн» и тот же раздел о котором говорили выше «Границы страницы».
В новых версиях Ворда, могут быть добавлены другие функции для изменения рамок в более красивый вид.
к оглавлению ↑
Заключение
В статье был разобран вопрос, как сделать рамку в документе Word. Также в ней были рассмотрены виды рамок и процесс создания штампа для документов. Многим эта информация пригодится, особенно тем, кто ещё учится или зарабатывает деньги через Интернет. Вы можете создавать юридические и просто красивые документы с рамками в Ворде. Удачи Вам!
С уважением, Иван Кунпан.
Источник: https://biz-iskun.ru/kak-sdelat-ramku-v-word.html
Как сделать в Ворде 2010 рамку
Содержание
Рассказать ВКонтакте Поделиться в Одноклассниках Поделиться в Facebook
MS Office стал самым используемым, удобным редактором для набора и обработки текста. При определенных случаях документ нуждается в дополнительном внешнем оформлении, требует добавления штампов, рамок. Для разных версий офиса эта процедура может отличаться. Ниже описано, как добавить рамку в Ворде версии 2010.
Как сделать рамку в Ворде 2010 вокруг страницы

Программа Word от Microsoft имеет несколько редакций, в интерфейс и меню вносилось немало изменений. Есть в ПО готовое оформление для обрамления поздравительных открыток. Найдутся возможности для подготовки и написания дипломных, курсовых работ (согласно ГОСТ), просто для улучшения визуального восприятия текста. Создание разметки на странице документа может осуществляться несколькими способами. Ниже представлена инструкция, как сделать в Ворде 2010 рамку:
- Зайдите во вкладку «Главная».
- В разделе «Абзац» найдите иконку пунктирного квадрата с залитой нижней границей, нажмите на стрелочку возле нее.
- Кликните на строчку «Границы и заливка» (находится внизу).
- Откроется окно для создания обрамления, вы можете задать толщину, цвет (белый виден не будет), стиль.
- После назначения всех настроек нажмите на «Ок».
Как сделать рамку в Ворде для диплома
Порядок действий – как сделать в Ворде 2010 рамку – интересует всех студентов, которые защищают курсовые и дипломы. Задавать границы нужно строго согласно ГОСТу, иначе работу не примут.
На первом этапе необходимо создать разделы для документа, к примеру, основная часть, оглавление, титульный лист. Это нужно, чтобы обрамление отображалось только для необходимых участков.
Для создания разделов нужно перейти на пункт «Разметка страницы», на нужных местах нажимайте «Разрывы/следующая страница». Инструкция, как правильно сделать в Ворде 2010 рамку:
- По стандартам ГОСТа оформление должно иметь следующие отступы: 20х5х5х5 мм. Для внесения настроек перейдите к разделу «Разметка страницы».
- Нажмите на пункт «Поля/Настраиваемые поля».
- Появится окно для внесения параметров. Установите следующие значения: верхнее – 1,4 см, левое – 2,9, нижнее – 0,6, правое – 1,3 см. Переплет – слева, ориентация – строго книжная.
- В меню выберите «Разметка страницы», нажмите «Границы страниц».
- Выберите строчку «Рамка», тут же подтверждаете «Применить к этому разделу», далее нажмите «Параметры».
- В окне настроек поставьте следующие параметры: верхнее – 25 пт, нижнее – 3 пт, левое – 21 пт, правое – 20 пт, в параметрах – «всегда впереди».
- Нажмите «Ок», граница появится для выбранного вами раздела.
Как в Ворде сделать рамку вокруг текста
В определенных случаях следует знать, как в рамку вставить текст в Ворде, а не вокруг всей страницы. Это дополнительный прием оформления, который может помочь улучшить восприятие информации. Программа предоставляет возможность обрамить только часть текста, чтобы подчеркнуть его важность. Сделать это можно следующим образом:
- Выделите участок, который следует оформить.
- Перейдите во вкладке основного меню «Абзац» на пункт «Границы и заливка».
- Нажмите «Граница», здесь вы можете внести все необходимые параметры для будущего обрамления.
- В строчке «Применить к» нужно выставить «Текст». При желании здесь можно назначить «абзац» и создать обрамление для целого куска документа.

Как сделать красивую рамку в Ворде
Обрамление может быть применено не только к официальным документам, но и к поздравительным открыткам. Если вы придумали красивый тост или стихотворение для именинника, можно оформить его как открытку и подарить. Инструкция, как вставить рамку в Ворде 2010:
- Выберите раздел «Вставка».
- В группе «Иллюстрации» найдите кнопку «Фигуры». При нажатии отобразятся варианты возможных обрамлений.
- Выберите подходящий, нанесите с помощью мыши его на нужной области документа.
- Вставлять оформление нужно на чистый документ, сделать это на уже написанный текст невозможно.
- Кликните по фигуре правой кнопкой, нажмите на «Добавить текст», введите необходимое содержимое внутри.
Как нарисовать рамку в Ворде
Помимо стандартных инструментов есть варианты, как сделать в Ворде 2010 табличную рамку. Вы сами нарисуете границы оформления так, как посчитаете необходимым. Алгоритм создания такой:
- На основной вкладке меню из группы «Абзац» выберите «Нарисовать таблицу» (кнопка с пунктирным квадратиком).
- Установите необходимые отступы справа и слева.
- Курсор изменит вид на карандаш. Установите его на нужном месте, зажимая левую кнопку мыши, растягивайте прямоугольник до необходимого размера.
- Получится оформление, которое по сути является одной большой ячейкой таблицы.

В силу того, что это таблица, к содержимому будут применимы все команды Word. Вы можете без проблем изменять размеры рамочки или толщину линий, двигать ее границы. Смещать ячейку можно по горизонтали или вертикали. Для вас останутся доступны контекстные разделы «Макет», «Конструктор», которые предоставляют возможность делать корректировку положения текста, заливку.
Как сделать рамку со штампом в Ворде
Для дипломных или официальных документов нужна не только вставка рамки в Word 2010, но и оформление места для штампа. Создание обрамления описано выше, ниже будет представлена инструкция по созданию типичной основной надписи:
- Сначала необходимо вставить нижний колонтитул. Для этого находите нижнюю часть страницы, щелкните по ней дважды, откроется редактор.
- Прейдите на вкладку «Конструктор» из группы «Положение». Измените значение на 0.
- Создайте таблицу с 9-ю столбцами, 8-ю строками через «Вставка» -> «Таблица».
- Удерживайте левую кнопку мышки, передвиньте левую границу таблицы к краю.
- Выделите все ячейки, зайдите во вкладку «Макет», выберите «Размер ячейки», выставите высоту 0,5 см.
- Задайте для столбцов по очереди такую ширину: 0,7-1-2,3-1,5-1-6,77-1,5-1,5-2.
- Объедините ячейки по необходимости для создания места для штампа, подписи и т.д.
Видео: как создать рамку в Ворде

Источник: https://sovets.net/6496-kak-sdelat-v-vorde-2010-ramku.html
Как сделать рамку в Ворде 2010 и других версиях — на странице, вокруг текста
Здравствуйте. В этой статье хотелось бы рассказать, как сделать рамку в Ворде 2010 и версиях более новых, чтобы Вы смогли красиво оформить текст, таблицу, выбрать нужный отступ, согласно ГОСТу для курсовой работы или дипломной.
Большинство пользователей прибегают к самому простому, но неправильному способу – создают таблицу, которая по размерам перекрывает размер листа, задают оформление её обрамления, а внутри располагается текст.
Можно было бы применять такой метод, но он не подходит, когда внутри необходимо добавить еще один или несколько табличных элементов. Поэтому, не будем заниматься «халтурой», а рассмотрим корректные решения.
Как сделать рамку в Ворде 2010 / 2007
Для указанных в заголовке версий офисного редактора Word, чтобы оформить текст вокруг красивым обрамлением, нужно:
- Перейти на вкладку «Разметка…» в верхней строке окна документа;
- Ниже отобразятся различные действия, но нас интересует элемент «Границы…» (значок с листом и оранжевой рамочкой):
- Далее в новом окне стоит настроить параметры отображения. Сначала слева указываем тип «Рамка», затем в средней колонке можем указать разновидность линии (сплошная, прерывистая, точечная и т.д.), цвет (по умолчанию – черный), ширину (толщину) и даже графическое оформление (с узором). Справа можно указать – с какой стороны наносить рамку: сверху, снизу, по бокам или вокруг:
- Если необходимо сделать титульную рамку в Ворде на первой странице, то следует выбрать нужное оформление, а затем в списке «Применить к…» указать необходимый вариант (только 1-ой):
- Обратите внимание, что если в учебном заведении требуют оформлять документ согласно ГОСТу, к примеру, с отступом слева 2 см, то задать нужные значения Вы можете, нажав на кнопку «Параметры». После этого откроется такое вот окно:
Задаем границу в Word 2013 / 2016
Инструкция практически идентичная. Есть только отличие на первом этапе. Следует перейти на вкладку «Дизайн» в верхнем меню и справа увидите кнопку для открытия опций обрамления:
Далее не буду повторятся, все действия аналогичны более ранним версиям, о которых рассказывал выше.
Делаем рамку вокруг текста Ворд
Если ранее речь шла о целом листе, то сейчас расскажу об обрамлении отдельно взятых блоков на странице. Изначально заходим в окно настроек, о котором говорил ранее. Но здесь есть один нюанс – стоит переключиться на вкладку «Граница» (первая слева). Её опции практически не отличаются, вот только в разделе «Применить к…» у нас будет выбрано «Абзацу»:
В итоге, текущий абзац (в котором расположен курсор) автоматически «оденется» в рамку. К слову, Вы также можете предварительно выделить нужное количество блоков на странице и применить к ним форматирование.
Чтобы избавиться от границ, стоит в окне в колонке слева указать тип «Нет» и не забыть нажать на «ОК» для сохранения изменений.
Если Вам не нужно заморачиваться с отступами и оформлением, то есть способ попроще, чтобы обрамить текст (а не страницу!). Для этого нужно находиться на главной вкладке Word, затем выделяем нужную часть контента и кликаем по кнопке «Границы», а уже в раскрывающемся перечне находим подходящий вариант оформления:
- Вот и разобрались, как сделать рамку в Ворде 2010 разными способами, с узорами, для титульного листа, с указанием отступов, как для страницы в целом, так и для отдельно взятой части текста.
- С уважением, Виктор!
Источник: https://it-tehnik.ru/software/ofisnyie/word-page-border.html
In this article we will find one more step by step for Word, where you will learn how to put frames in Word or add borders to Word pages very easily and quickly. We invite you to continue reading to learn all these functions that are necessary within office automation.
How to put frames in Word – Add borders to Word page
The frames in Word are used to give a different detail your text documents in Word, for example; Decorating a personal letter is important to achieve a different look, you can vary the decorations and they are very useful. Making presentations with frame details in your project would be ideal with a custom frame. If you also want to give your document a personal touch, you may be able to write with Chinese letters or characters in your Word document.
- We open a new text document within the Microsoft Word program . If you don’t have it installed, you can Download Word from its official website.
- Within it we must start with the option “Design” and within this we will look for the option “Page borders”.
- A new window is displayed where we will configure the frames that we want to add to our project.
- Different design options will appear, from dotted lines to more elaborate borders with design and all we have to do is select the one you like so that when you click on accept the frame is placed on our page.
Can I choose the colors and sizes of the Word frames?
If you can choose colors and change the sizes as many times as you want in your text sheet in Word.
- We enter «Page Borders» .
- We select the border design that is of our preference for the project.
- Below are the colors and by default it determines “Automatic colors” in this way it will take the color that we are using in the text , in this case, black.
- By clicking here, the window is displayed where we will see the variety of colors that we can choose for the frame.
- The size of the frames can be determined just below the color option, we can go from the finest size to the thickest of all, this will depend on your project.
- With these changes we only have to press «Accept» and the modification will be in our text sheet.
How to place art inside our frame in Word?
- We can simply place figures within our frame as “Art” and the appearance will change, depending on your project this may be a more fun option.
- In the option «Page Borders» we will see that after border colors and sizes, the «Art» option is present and when we click it will display a new selection of frames, in this case they will be figures, from stars, fruits, foods , doodles and more.
- We select the one that we like and we will click OK.
- Important: Our art will be affected by the color that we defined previously, that is, if we previously selected a frame in Blue, our art will be affected in the background with a blue color as well.
- If you want this color not to affect the art, we can set the color back to “Automatic” so that we will only see the art without color modifications.
- The size of our art can also be modified from the “Width” option where as we advance we can preview the changes in the same window.
How to border only text in Word?
- We write in a new text document the words we want to be inside it.
- When we finish, we will click on the “Design” tab and then on the “Page Borders” option .
- Inside we will find «Borders» and inside other borders related to the text of our project, in which we can generate borders of different styles but we no longer have the option of «Art» .
- By clicking on “Accept” we can see the changes in the text sheet.
If you don’t have a computer at hand and you need to edit a Word file, you can make modifications to your Word documents from your Android cell phone.
You can find more step by step to learn about how to set the background color to table cells in Word on our website. Look no further for guides, this is the most complete on how to put frames in Word, add borders to Word pages!
Abdullah Sam
I’m a teacher, researcher and writer. I write about study subjects to improve the learning of college and university students. I write top Quality study notes Mostly, Tech, Games, Education, And Solutions/Tips and Tricks. I am a person who helps students to acquire knowledge, competence or virtue.
Иногда в программе Microsoft Word требуется написать не просто лист или несколько листов однотипного текста, пусть и правильно отформатированного, с выделенными абзацами, заголовками и подзаголовками. В некоторых ситуациях текст в документе нуждается в должном обрамление, коим может послужить рамка. Последняя может быть как привлекательной, красочной, так и строгой, но в любом случае соответствующей содержимому документа.
В этой статье речь пойдет о том, как создать рамку в MS Word, а также о том, как ее можно изменить в соответствие с требованиями, выдвигаемыми к тому или иному документу.
1. Перейдите во вкладку “Дизайн”
, расположенную на панели управления.
Примечание:
Чтобы вставить рамку в Ворд 2007 следует перейти ко вкладке “Разметка страницы”
.
2. Нажмите на кнопку “Границы страниц”
, расположенную в группе “Фон страницы”
.
Примечание:
В Microsoft Word 2003 пункт “Границы и заливка”
, необходимый для добавления рамки, расположен во вкладке “Формат”
.
3. Перед вами появится диалоговое окно, где в первой вкладке (“Страница”
) слева нужно выбрать раздел “Рамка”
.
4. В правой части окна вы можете выбрать тип, ширину, цвет рамки, а также рисунок (этот параметр исключает другие надстройки для рамки, такие как тип и цвет).
5. В разделе “Применить к”
можно указать, нужна ли рамка во всем документе или конкретной странице.
6. При необходимости, вы можете также открыть меню “Параметры”
и установить размеры полей на листе.
7. Нажмите “ОК”
для подтверждения, рамка сразу же появится на листе.
На этом все, ведь теперь вы знаете, как в Ворде 2003, 2007, 2010 — 2016 сделать рамку. Этот навык поможет вам украсить любой документ и акцентировать внимание на его содержимом. Желаем вам продуктивной работы и только положительных результатов.
В этой статье мы расскажем, как в ворде сделать рамку. Для этого Вам понадобится русская версия программы Microsoft Word. В наше время найти такую — не проблема. Вы сможете легко скачать программу из Интернета.
Любому может потребоваться сделать рамку в Word»е. Если Вы учитесь в школе или университете, то Вам предстоит выполнять это действие особенно часто. Тем не менее, делается это очень быстро и просто. Вы сможете сделать рамку, как на одну единственную страницу, так и на весь текст целиком. Один раз проследуйте нашей пошаговой инструкции и в дальнейшем Вы сможете делать всё самостоятельно.
Как сделать рамку в Microsoft Word 2003
- Открываем документ (можно чистый, а можно уже с каким-то текстом), ищем в меню «Формат», далее «Границы и заливка». Если последней строки нет, то нажмите на стрелочку, чтобы открылся весь список целиком.
- В открывшемся окошке выбираем вкладку «Страница». Здесь выбираем нужный узор/рисунок, тип рамки.
- Если хотите детально задать отступы от края страницы, то войдите в «Параметры» в этом же окне.
- Смело щёлкаем «Ок».
Как сделать рамку в Microsoft Word 2007, 2010
- Находим в верхнем меню вкладку «Разметка страницы». Во вкладке ищем «Границы страницы» и нажимаем на неё.
- Открывается окно с названием «Границы и заливка». Выбираем тип рамки, задаём её внешний вид и цвет.
- Мы можем сделать рамку в ворде, как на одну страницу, так и на весь документ в целом. Для этого здесь предусмотрена функция «Применить к: …»
- Нажимаем «Ок».
После проделанных действий, рамка сразу же появится. Как видите, ничего сложного. Теперь Вы знаете, как в ворде сделать рамку.
Как сделать так, чтоб текст в Word был в рамке?
Иногда хочется как-то по-особенному выделить некоторые части текста и тогда мы начинаем искать в интернете о том, как, к примеру, выделить отрывок каким-то цветом, как изменить шрифт или добавить рамку.
Сегодня мы будем говорить о последнем. Существует довольно много способов для того, чтобы это сделать. Большинство из них актуальны для всех версий Microsoft Word и они все выполняются максимально просто.
В данном случае не нужно очень много знать об устройстве данной программы или даже быть более-менее продвинутым пользователем, достаточно просто следовать инструкциям, приведённым ниже. Поехали!
Способ №1. Стандартный
Если коротко, данный способ заключается в том, чтобы просто выделить текст, найти в одной из вкладок программы на верхней панели пункт «Границы и заливка
» и с его помощью уже сделать рамку вокруг выделенного фрагмента.
Если подробнее, то всё это выглядит следующим образом:
- Выделяем определённый фрагмент текста путём нажатия левой кнопкой мыши в его начале и, не отпуская, в конце.
- После этого переходим на вкладку «Разметка страницы» в Word 2010 и 2007, на вкладку «Дизайн» в Word 2013 и в меню «Формат» в Word 2003.
- Нажимаем на пункт «Границы страниц» в Word 2007, 2010 и 2013 и на пункт «Границы и заливка» в Word 2003.
Откроется одинаковое для всех версий окно «Границы и заливка
» (отличаться будет только оформление самого окна).
- Переходим на вкладку «Граница
».
Важно:
при открытии данного окна автоматически открывается вкладка «Страница». Интерфейс у них одинаковый, но первая будет выполнять определённые действия для выделенного фрагмента текста, а вторая – для всей страницы целиком.
В открытой вкладке «Граница» выбираем на тип «рамка
».
Жмём «ОК
» внизу окна – и всё готово.
Это интересно:
попробуйте поэкспериментировать с типом границ рамки. Для этого есть специальный раздел, который так и называется – «Тип».
Как видим, там можно выбрать рамку с границами в виде точки-тире, штрихпунктира и так далее. Также в этом окне можно выбрать цвет линий, их ширину и много других параметров.
А саму рамку можно сделать объёмной, с тенью, бесцветной или сделать её особенной другими способами.
Данное окно точно пригодится людям, которые часто работают с Вордом.
Способ №2. С помощью таблиц
Этот способ тоже работает в абсолютно всех версиях Microsoft Word и не вызывает особых сложностей.
Заключается он в том, чтобы сначала создать таблицу на одну ячейку и один столбец, написать в нём какой-то текст, а потом просто «подогнать» размер таблицы под размер текста.
Если более детально, то в Microsoft Word 2007, 2010 и 2013 все это выполняется следующим образом:
- Переходим на вкладку «Вставка» на верхней панели программы;
- Нажимаем кнопку «Таблица»;
- Наводим на сетку таким образом, чтобы был выделен всего один квадратик. Жмём на него.
- На экране появится нужная нам таблица 1×1.
- Наводим на неё курсор мыши, жмём левой кнопкой и вводим нужный текст.
- Наводим курсор мыши на границы данной таблицы, видим, что он приобретает вид линии со стрелками с двух сторон. Перемещаем их таким образом, чтобы уменьшить размеры таблицы.
В Microsoft Word 2003 то же самое происходит вот так:
- На верхней панели выбираем меню «Таблица»;
- В выпадающем списке наводим курсор на пункт «Вставить», затем снова «Таблица»
- Откроется окно, где возле надписей «Число столбцов» и «Число строк» нужно указать «1»;
- Дальнейшие действия точно такие же – нажимаем на таблицу, вставляем туда нужный текст и изменяем её размеры при помощи курсора мыши.
В принципе, таким путём можно создавать таблицы и в более поздних версиях Microsoft Word, но там уже есть более удобный способ, который и был описан выше.
Способ №3. При помощи фигур
Как известно, в Microsoft Word есть возможность вставлять в документ всевозможные прямоугольники, круги, конусы и тому подобное. Во всех версиях наборы фигур идентичны.
Суть способа – создать обычный квадрат и в него добавить текст.
Фактически мы создаем ту же таблицу 1×1, только уже в виде рисунка. В Microsoft Word 2007, 2010 и 2013
данный способ подразумевает следующие действия:
- Заходим во вкладку «Вставка»;
- Выбираем пункт «Фигуры»;
- Выбираем обычный прямоугольник. Во время нанесения прямоугольника пользователь сразу может редактировать его размеры;
- Когда прямоугольник нанесён на страницу, нажимаем на прямоугольнике правой кнопкой мыши и выбираем пункт «Вставить текст»;
- Пишем нужный текст.
В Microsoft Word 2003
весь этот процесс выглядит несколько иначе. В этой программе список фигур просто находится в другом месте. Но сами фигуры, как говорилось выше, точно те же самые, что и в более поздних версиях. Там чтобы добавить прямоугольник, нужно сделать следующее:
- На нижней панели навести курсор мыши на пункт «Автофигуры».
- В выпадающем меню выбираем пункт «Основные фигуры».
- В списке стоит просто нажать на прямоугольник (цифра 1 на рисунке ниже).
- Дальше работа с фигурой происходит точно таким же образом, как и в более поздних версиях Word – расширяем или сужаем, нажимаем правой кнопкой мыши, выбираем «Добавить текст» и вставляем нужную надпись.
Есть другой способ, который состоит в том, чтобы просто нажать на прямоугольник на нижней панели и дальше работать с ним таким же образом
. Этот вариант на рисунке ниже обозначен цифрой 2.
Как видим, все эти способы крайне простые и не должны вызывать особых сложностей. Чтобы найти нужные пункты меню, не нужно долго ходить по вкладкам Ворда и искать нужное. Зато результат будет очень эффектным.
В word есть много инструментов, с помощью которых вы можете правильно и красиво оформить свои документы. Тем более хорошо оформленный дизайн документов много скажет о том, кто его составлял. К примеру, вы не совсем точно знаете, как в ворде сделать рамку,
вword 2007 рамку можно применить при составлении отчета или написании письма, таблицы, а также её можно использовать, применяя к отдельному абзацу или ко всей странице.
Знание о том, как оформить красивую рамку
,вам пригодятся при составлении курсовой работы, реферата, или дипломной работы.
Оформить рамку можно в «границы и заливки
3. В появившемся окне наверху есть 3 вкладки: «граница», «страница», «заливка».
Здесь выбираем тип линии и конструкцию рамки
Рамка для абзаца
Теперь мы непосредственно начнём знакомиться с тем, как в ворде сделать рамку
. Допустим нам нужно выделить рамкой только абзац. Мы его выделяем левой кнопкой мыши и выбираем вкладку «границы». В первом столбце выбираем тип рамки: с тенью или с объёмом и нажимаем на выбранный вид. Во втором столбце выбираем тип линии, которой будет начерчена рамка, и также нажимаем на выбранный вид линии. В третьем столбике показан образец, какой будет рамка вокруг абзаца. Также можно выбрать цвет для линии. Внизу спрашивается «применить к абзацу»? Если ваш абзац выделен изначально, то рамка будет на нем. Если вы не выделяли нужный вам абзац, то рамка будет на последнем.
Третья вкладка данного окна называется «заливка». С помощью этой функции можно придать любой цвет внутренней поверхности рамки. Также можно подобрать красивый узор и использовать фон для узора. Если в тексте в рамке будут различные блоки, можно использовать оригинальные горизонтальные линии, к примеру:
Рамку в ворде можно оформить так
А можно сделать так: В данном окне в первом столбике нажимаете «рамка», подбираете к ней форму линии, заливку и узор. Далее начинаете в ней печатать, и рамка вместе с заданным цветом и формой линии, будет увеличиваться по мере увеличения текста.
Обратите внимание на отступы от напечатанного текста. Если сделать рамку больше, будет эффектнее. Нажимаем «ОК».
Рамка для курсовых на всю страницу.
Теперь познакомимся тем, как в ворде сделать рамку на всю страницу. Опять заходим — «нижняя граница» — «границы и заливки». Теперь входим во вторую вкладку «страница». В первом столбике нажимаем на «рамка», можно «с тенью» или «с объёмом». Во втором столбике выбираем тип линии рамки и нажимаем на него. Также выбираем цвет и отступы от текста. Воспользуйтесь кнопкой «применить». Обратите внимание, что эту рамку можно применить ко всем страницам или только к одной. Это можно выбрать. Также нажимаем «ОК».
Как получить готовую рамку для курсовых работ и реферата, объясняется в этом видео.

In this article we will find one more step for Word, where you will learn put frames in Word or add borders to Word pages very quickly and easily. We invite you to continue reading to learn all these functions that are necessary in office automation.
Fullerenes frames in Word are used to give a different detail to your text documents in Word, for example; Decorating a personal letter is important to achieve a different look, you can vary the decorations and they are very useful. Making presentations with frame details in your project would be ideal with a custom frame. If you also want to give your document a personal touch, you may be able to write with Chinese letters or characters in your Word document.
How to place a frame in Word?
- We open a new text document in the Microsoft Word program . If you haven’t installed it, you can download Word from its official website.
- Inside we have to start with the option «Design» and inside of it we will look for the option « Borders page».
- A new window will appear in which we will configure the frames we want to add to our project.
- Different design options will appear from dashed lines to more elaborate borders with design and all we have to do is select the one you like so that when you click accept the frame is placed on our page.
Can I choose colors and sizes for Word frames?
If you can choose colors and change the sizes as many times as you want in your text sheet in Word.
- We enter «Page Borders» .
- We select the border design that is of our preference for the project.
- Below are the colors and by default it determines «Automatic colors» this way he will take the color we use in text , in this case, black.
- Clicking here will bring up the window where we will see the variety of colors we can choose for the frame.
- The size of the frames can be determined just below the color option, we can change from the thinnest to the thickest size of all, it will depend on your project.
- With these changes, just press «Accept» and the modification will be in our text sheet.
How do we put art in our frame in Word?
- We can just place characters in our frame like «Art» and the appearance will change, depending on your project, it can be a more fun option.
- In the option «Page Borders» , we will see that after the colors and sizes of the borders, the option «Art» is present and when we click on it a new selection of frames is displayed, in this case it will be figures, stars, fruits, food, doodles and more.
- We select the one we like and click OK.
- Important: Our art will be affected by the color we set previously, i.e. if we previously selected a frame in blue, our art will also be affected in the background with a blue color.
- If you want this color not affect the art, we can put the color back on «Automatic» and then we will only see the art without color modifications.
- The size of our art can also be changed from the option «Width» where as we go forward we can preview the changes in the same window.
How to frame only text in Word?
- We write the words we want to include in a new text document.
- When we are done, we click on the tab «Design» then on the option «Page Borders» .
- Inside we will find «Borders» and inside other borders linked to the text of our project, in which we can generate borders of different styles but we no longer have the option «Art» .
- Clicking on «OK», we can see the changes in the text sheet.
If you don’t have a computer handy and need to edit a Word file, you can make changes to your Word documents from your android cell phone.
You can read more step by step on how to set background color for table cells in Word on our website. Look no further for guides, this is the most comprehensive on how to put frames in Word, add borders to Word page !.
Button back to top
Фреймы в Microsoft Word
Введение
Пожалуй, данная страница относится к одной из самых сложных тем, но не благодаря сути, а из-за бездумья программистов.
Слово «frame», изначально использовавшееся в программе, переводится как кадр или рамка.
Оно активно использовалось в разнообразном ПО 1990-х для определения того, что такой объект получает определенную самостоятельность внутри программы.
Он может перемещаться вопреки общим правилам и обладает набором собственных свойств.
Дальнейшее развитие дало ему еще одно определение — контейнер, но оно не прижилось в области текстовых редакторов.
Термин фактически прекратил свое существование, вы не найдете этот бывший пункт меню ни в программе, ни в Справке.
Ещё одним синонимом из полиграфии будет «врезка» — вспомогательный текст, заверстанный отдельным блоком, часто с использованием другой гарнитуры и размещаемый на плашке (фоне).
Но суть сущности от бездумья программистов и руководителей соответствующих проектов никак не изменилась.
«Слова нет, а суть осталась».
Множество объектов в Word помещаются во фрейм и обретают дополнительные свойства, во многом абсолютно идентичные.
Рисование в программе, так активно используемое, в том числе оправданное, также невозможно без понимания.
Именно из-за этого и стоит обсудить обозначенную тему.
Итак, любой объект, не являющийся элементом последовательного текста, включая колонтитулы, заключается во фрейм.
Следует сразу сказать, что такая модель по определению чужеродна для текстового редактора.
Зато она является основой работы издательских систем, где, условно, является апогеем их развития.
Одновременно, проникновение подобных технологий «на чужую территорию» прекрасно иллюстрирует пересечение функций программ разных классов и назначения.
Текстовый редактор без фреймов откатится на десятилетия назад.
Попробуем перечислить такие объекты.
Доступ к этим материалам предоставляется только зарегистрированным пользователям!
Общие свойства объекта во фрейме.
Доступ к этим материалам предоставляется только зарегистрированным пользователям!
….
Создание фреймов
Фрейм может быть сформирован автоматически (вне воли пользователя) или по прямому указанию.
Ручное создание фрейма стандартно предполагает некую цель, обычно упирающуюся в единственный вариант: свободное перемещение фрейма с обтеканием его текстом.
Первичным и универсальным вариантом будет создание текстового блока, куда можно поместить всё, что угодно.
Получается своего рода документ в документе.
Но даже здесь есть свои особенности.
Так, использование кнопки ленты Вставка⇒Текстовое поле приведет к появлению блока с выделенным поясняющим текстом, обтеканием вокруг него и черной рамкой, толщиной 0,75 пт.

Доступ к этим материалам предоставляется только зарегистрированным пользователям!
Автоматическое создание будет описано позже….
Присвоение объекту обтекания также создаст для него фрейм.
….
Обтекание (Flow)
В подавляющем большинстве случаев использование обтекания объектов текстом характерно при работе с многостраничными документами.
Для одной страницы правила размещения объектов гораздо разумнее формировать с помощью таблиц, хотя и это неоднозначно.
Парадигма развития текстовых редакторов потребовала появления возможностей, присущим более профессиональным программам для верстки.
Именно обсуждаемая функция стала наиболее востребованной у рядовых пользователей.
С некоторых точек зрения она получила больший функционал, так как для большинства случаев текст мог активно редактироваться, а на вёрстку он обычно поступает в окончательной редакции.
Варианты обтекания
Прежде чем говорить о способах управления, стоит разобраться с теоретической частью смысла и назначения различных вариантов.
Для упрощения будем считать, что в качестве объекта рассматривается рисунок.
Доступ к этим материалам предоставляется только зарегистрированным пользователям!
Способы задания параметра обтекания
На протяжении всего моего взаимодействия с Word и его пользователями, я постоянно сталкиваюсь с позицией, что данное действие примитивно и «все это знают и умеют».
Попробуем разобраться, так ли это на самом деле.
Исходное состояние: в текст вставлен графический объект без указания обтекания (в тексте).
Доступ к этим материалам предоставляется только зарегистрированным пользователям!
Положение объекта
С точки зрения логики, положение можно присвоить только объекту, которому назначено обтекание, что наглядно подтверждается содержанием кнопки ленты Макет⇒Положение (Position).

Однако, внимательное рассмотрение позволит увидеть принципиальные отличия.
На самом деле задается обтекание вокруг рамки с одновременным присвоением положения, показанного на пиктограмме.
Разберем их по порядку.
Доступ к этим материалам предоставляется только зарегистрированным пользователям!
Размер объекта
Чрезвычайно важная вкладка диалога «Макет».
Она позволяет не только создать удобную автоматизацию и тонкие настройки, но и изрядно «напортачить».

Доступ к этим материалам предоставляется только зарегистрированным пользователям!
Закрепление объектов
Чрезвычайно важная настройка с точки зрения последствий при редактировании.
Фрейм либо всегда стоит на месте, либо двигается с относящимся к нему описанием.

Доступ к этим материалам предоставляется только зарегистрированным пользователям!
Практическое применение
С чисто прагматической точки зрения можно выделить две типовых ситуации, служащие экономии места на странице и повышению аккуратности документа.
Обе они активно применяются при профессиональной верстке.
Доступ к этим материалам предоставляется только зарегистрированным пользователям!
….
In this article, we will explain a tutorial on how to create a frame in Microsoft Word to enhance the appearance of text in a document.
How to make a frame in Ms Word is not difficult, it’s even fairly easy and fast. Not only for documents that are formal in nature but this method can also be applied to make invitation frames as well.
So that you can immediately practise how to easily create frames in Microsoft Word, just take a look at the following reviews, come on!
HOW TO CREATE A FRAME IN MICROSOFT WORD
The frame in Ms Word that will be created is not like a photo frame. Because the border (borders) in the document consists of many shapes, ranging from thin lines and thick lines layered.
The lines of the frame can be adjusted as desired. Its position can also be made on the right, left, below, or above the text that has been written.
But talking about frames or borders in Ms Word, what are they actually used for? So, the main purpose of the frame must be to enhance the appearance of the text in Word. Moreover, there are various forms of attractive borders available.
You are free to choose the shape of the borders which you want. For this type of frame, the dotted and jagged lines are called Style Borders.
Meanwhile, frames with unique pictures are called Arts Borders. Each way of making the frame is different. Let’s see the steps!
1. Create Style Borders Frame in Ms Word 2016
- First, open the Microsoft Word document to which you want to attach the frame (borders).
- Then, select the ‘Design‘ menu. On the menu, click ‘Page Borders‘.
- Automatically, a selection of borders and frames will appear.
- To create style borders, you can directly select the type of style borders you want. Click the borders of your choice.
- The frame will also be attached to the Word text. Finished.
2. Create a Frame with Art Borders Style in Word
- Open the Microsoft Word document where you want to attach the art borders frame.
- Then, select the ‘Design‘ menu. On the menu, click ‘Page Borders‘.
- Automatically, a selection of borders and frames will appear.
- To create arts borders, you can directly select the type of border style you want.
- Click the borders of your choice.
- The frame will also be attached to the Word text. Finished.
HOW TO EDIT FRAMES IN MS WORD
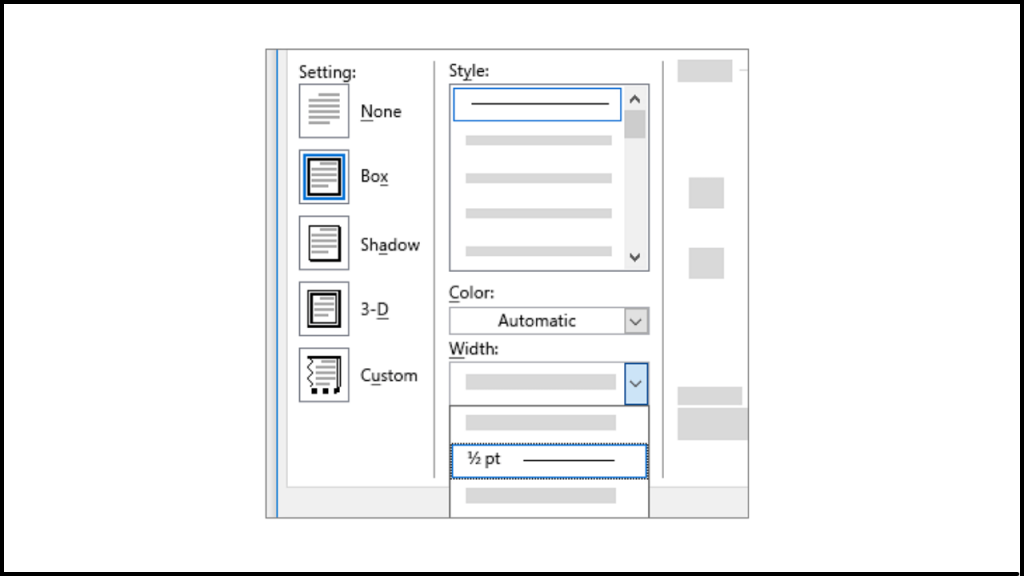
Various features in Microsoft Word are here to make your work easier, one of which is creating borders in documents.
Not just creating, you can also edit the frame in Word that was created earlier. Edit the frame in Word such as adjusting the thickness, layout, or editing the border into a 3D effect.
All those edited things are not difficult to do. Just take advantage of the Page Borders menu. After that, you are free to adjust the color, position, and effect of the frame as needed.
Immediately, here are the steps on how to edit borders in Microsoft Word:
- Open the Microsoft Word document you want to frame. Select the ‘Design‘ menu then click ‘Page Borders‘ .
- Please select the frame type as desired, whether it is Style Borders or Arts Borders.
- To edit the color of the frame, please click Color and select the desired color directly.
- Then, to thicken the outline of the frame, click ‘Width‘ and select the thickness according to your individual needs.
- Next, to edit the frame by adding 3D effects, then click ‘3D‘ on the left side. Available shadow, box, 3D effects.
- Click ‘OK‘ to save all edits. You can see the results directly in Microsoft Word text.
HOW TO CREATE A FRAME IN WORD ON A SPECIFIC PAGE
You need to know, it turns out that making a frame in Word doesn’t have to be on all pages. You can create a frame only on certain pages.
Here are the steps:
- To apply a frame to a particular page, just edit it directly in ‘Apply to’ in ‘Page Borders‘ in the ‘Design’ menu.
- In the ‘Apply to‘ section , there are several options, namely: Whole Document (applies to the entire document), This Section (only on the currently active page), This Section – First Page Only (only on the first page), This Section – All Except First Page (all pages except the first page).
- Click one of the options above as needed.
- Automatically, the frame will be applied to the page according to what you set earlier.
HOW TO DELETE FRAMES CREATED IN WORD
If we discussed how to create a frame in Word, this time there is also a tutorial on how to delete a frame that has been created in Word.
What are the steps? Come on, take a look at the following reviews:
- Open a Microsoft Word document that has borders.
- Then, select the ‘Design‘ menu, then click ‘Page Borders‘.
- After that, click the ‘None‘ option on the left.
- Automatically, the frame will be removed from your Word text. Finished.
Well, that was the tutorial on how to make frames in Microsoft Word, how to edit borders in Ms Word, to how to delete frames in Word that you can try step by step.
Hopefully, it’s useful, Goodguys!

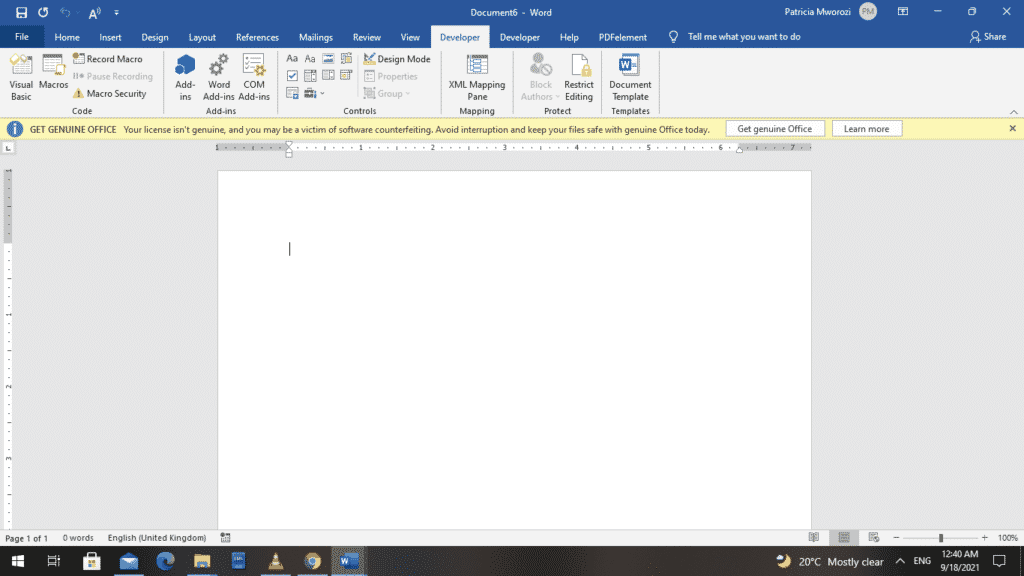
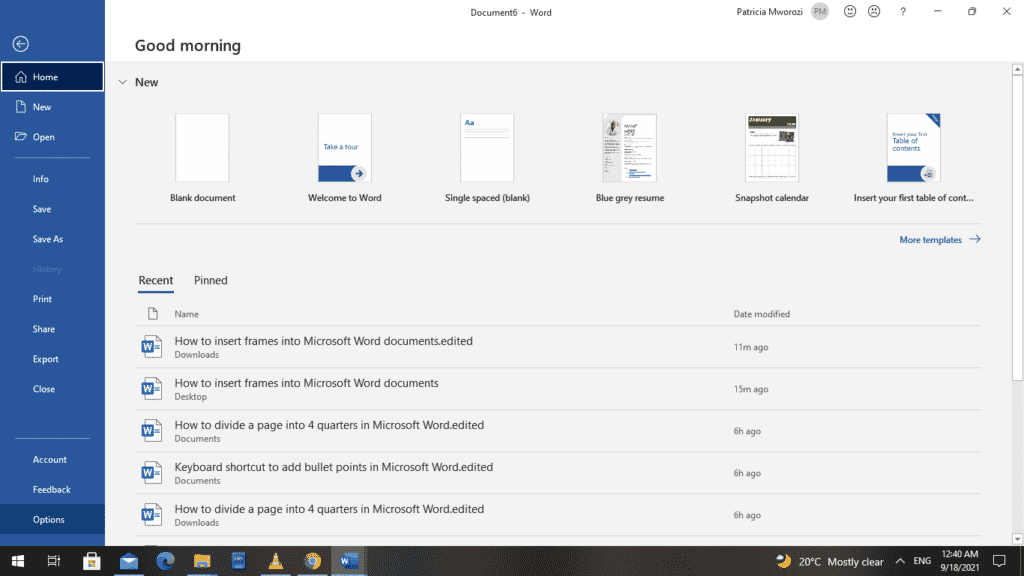
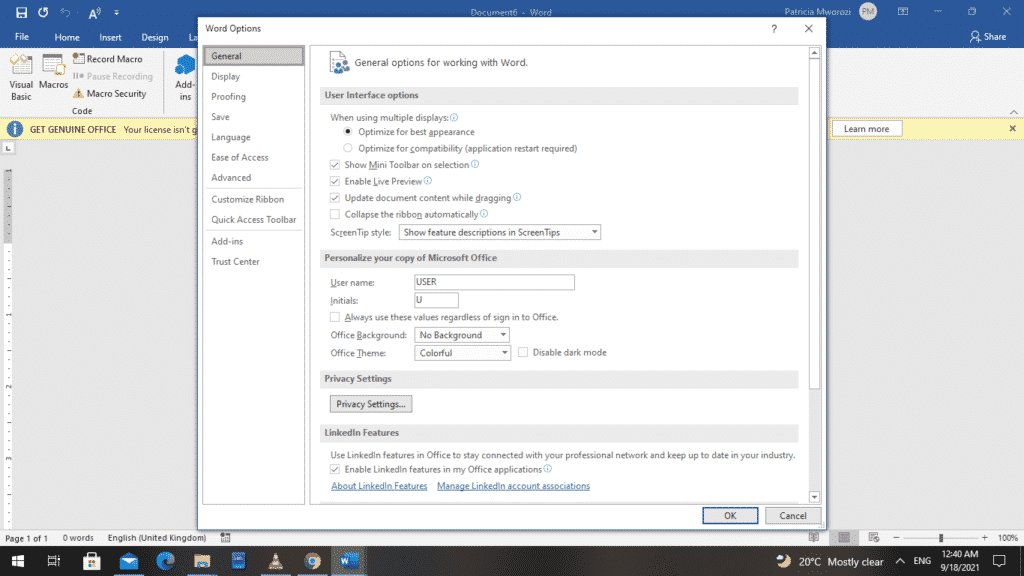
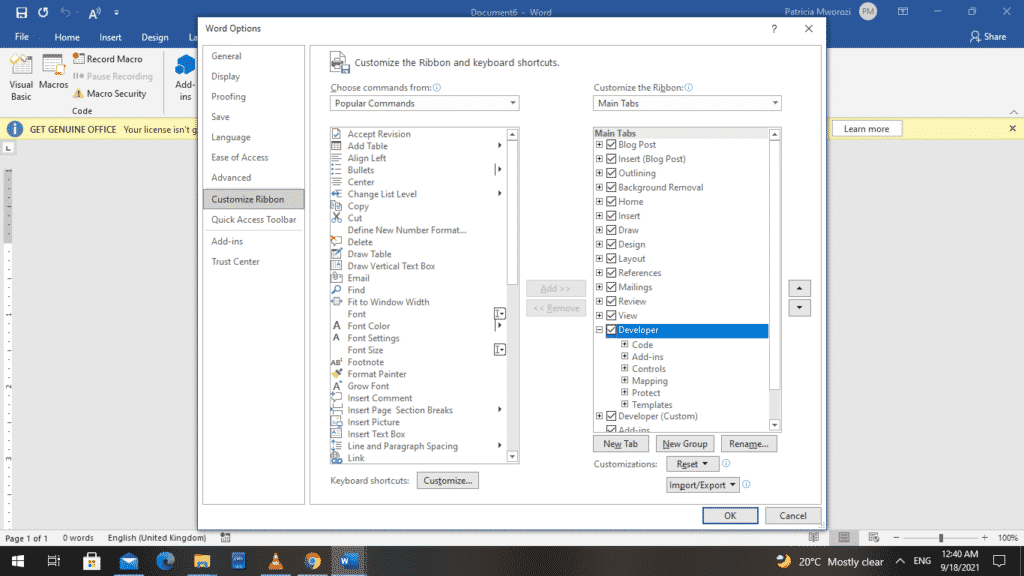
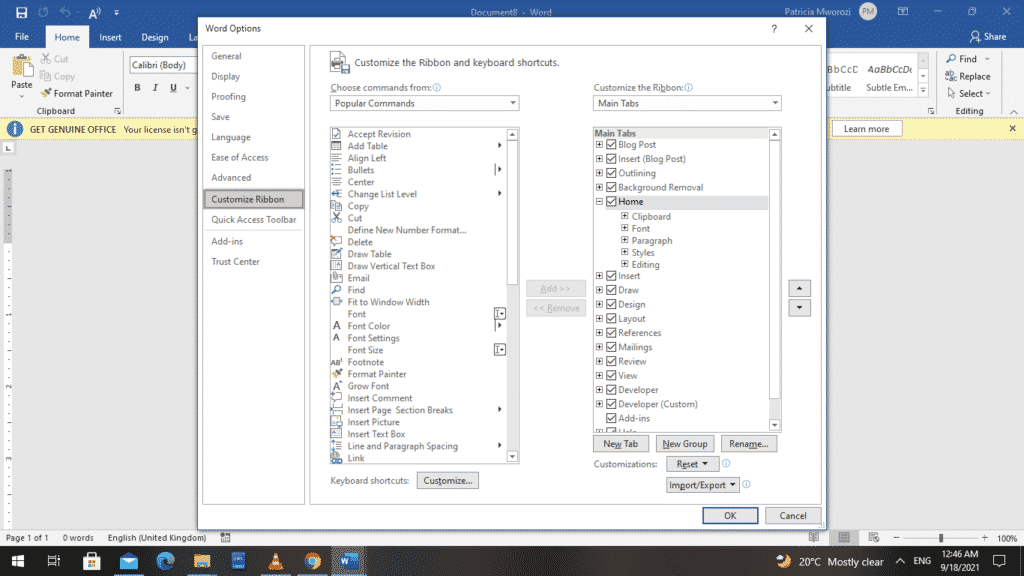
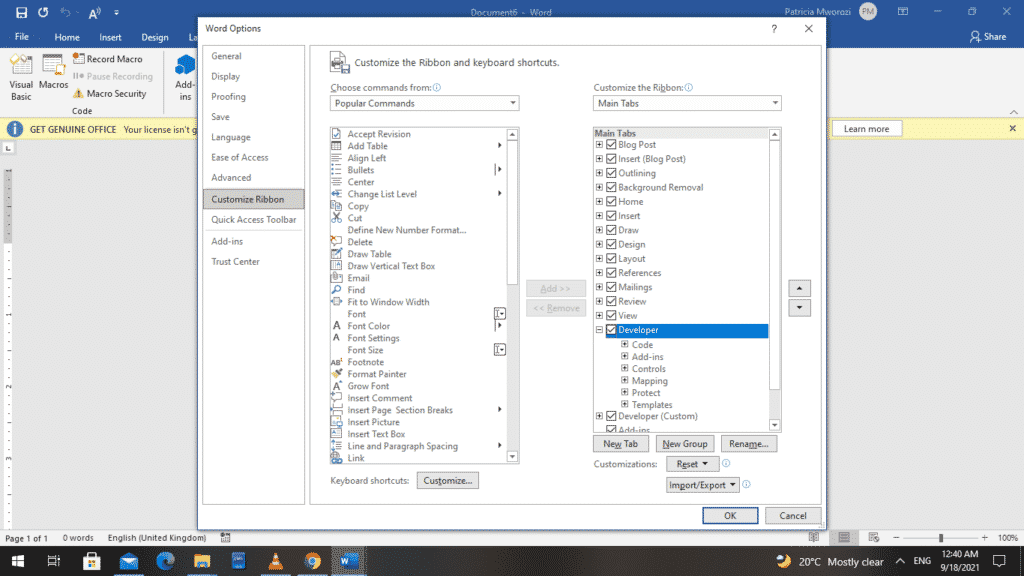
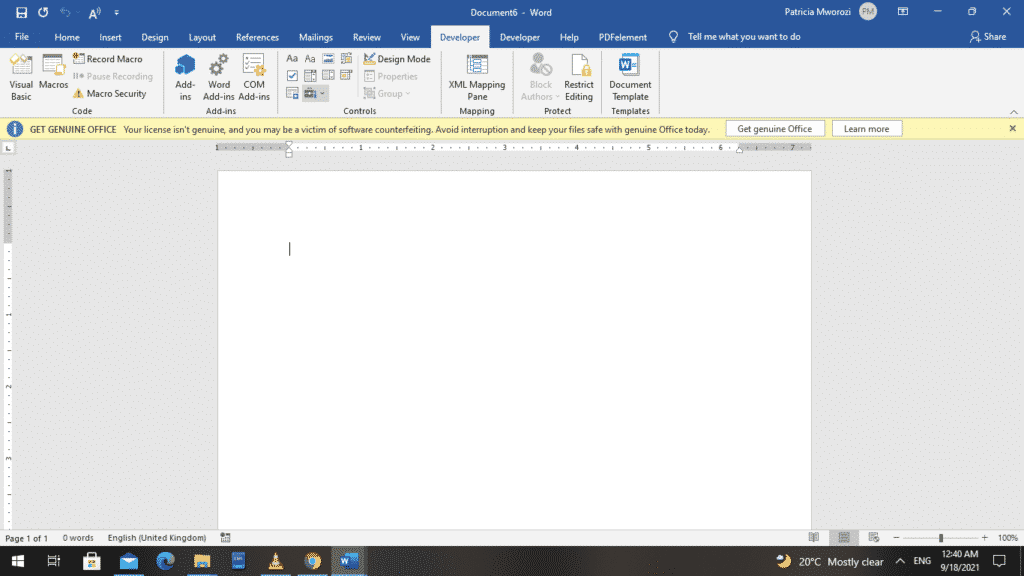
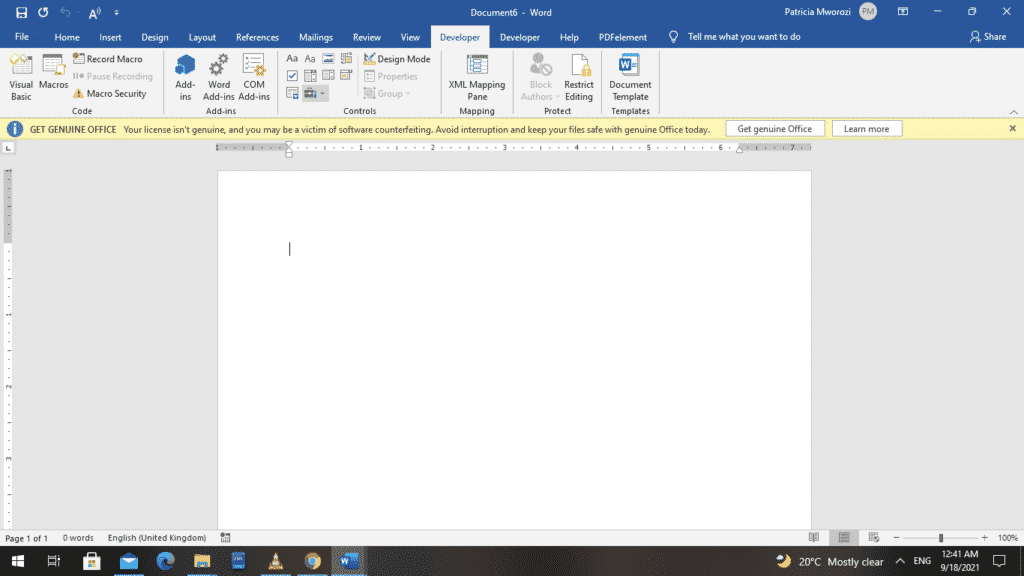
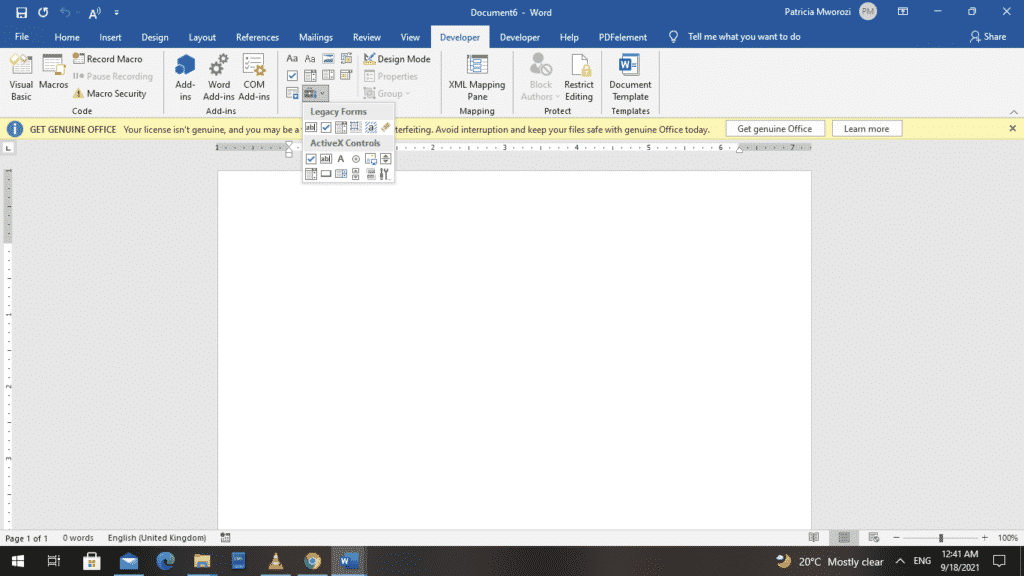
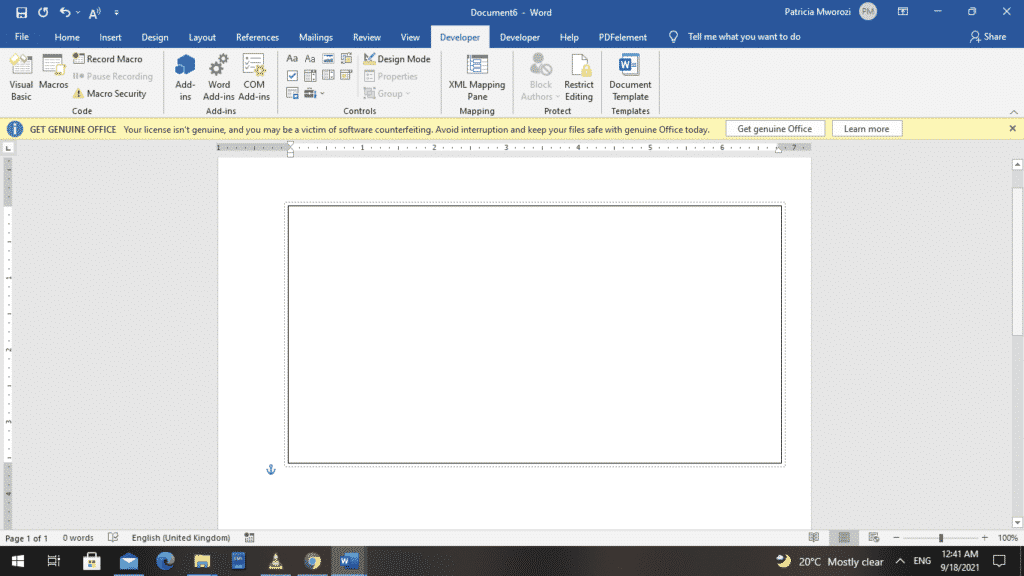
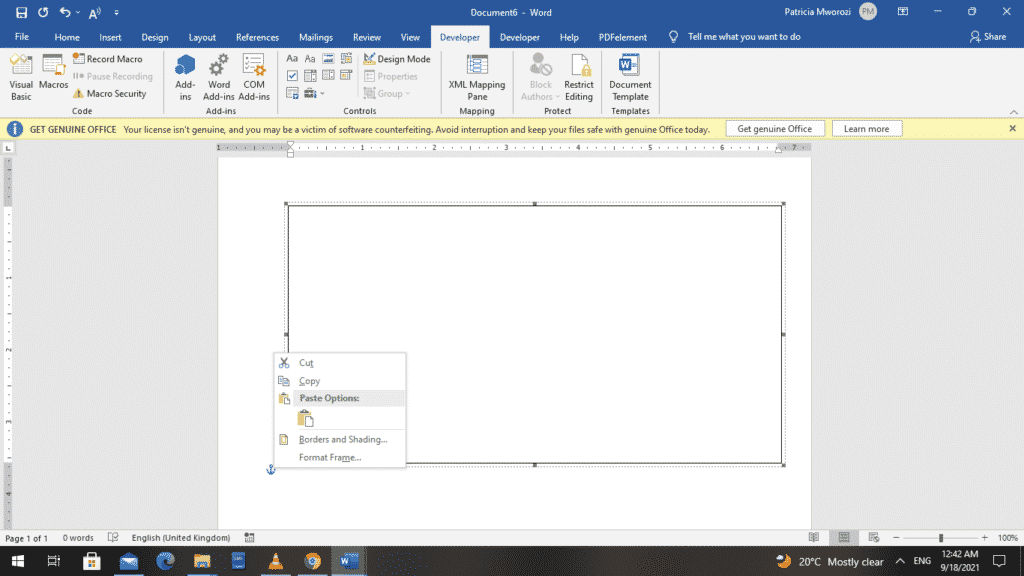





 Рамка для куска текста или абзаца
Рамка для куска текста или абзаца


















































