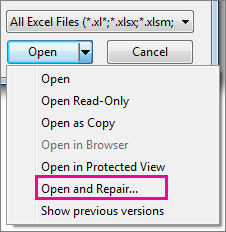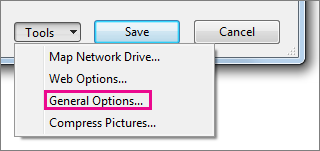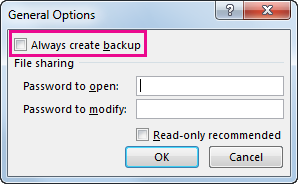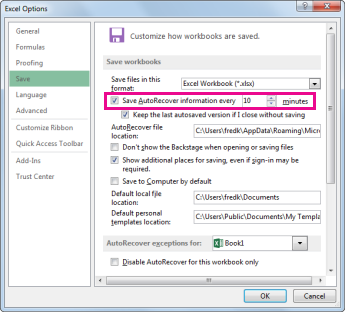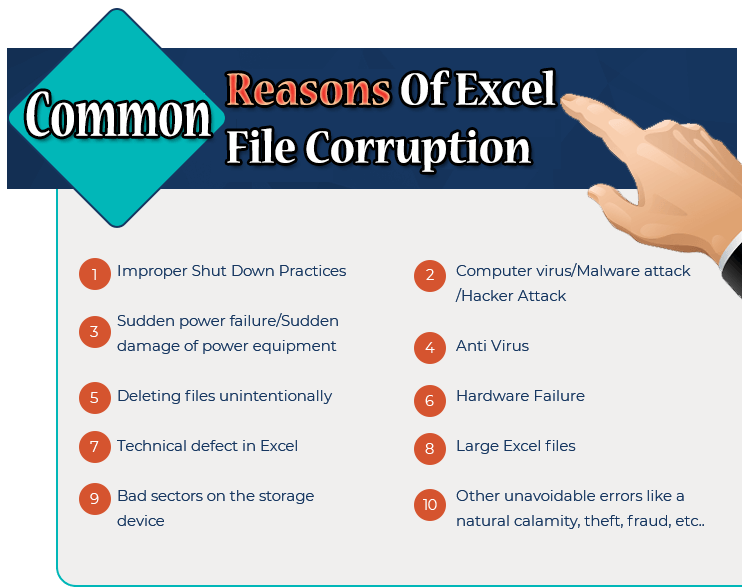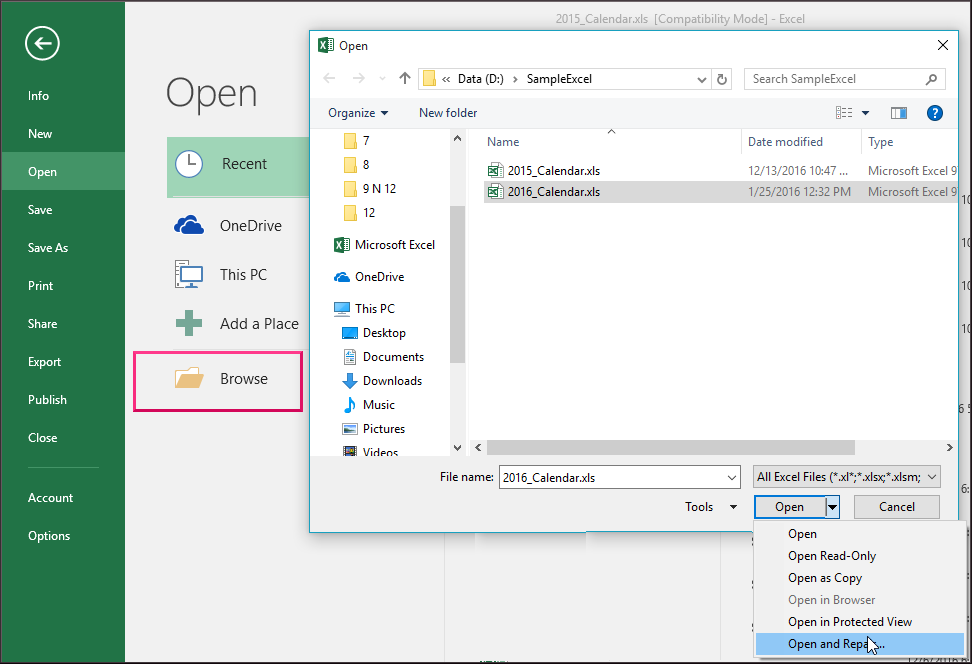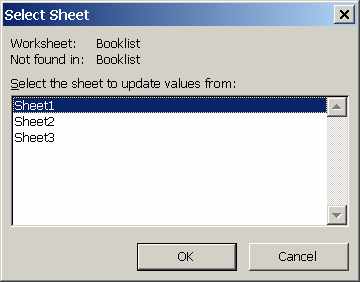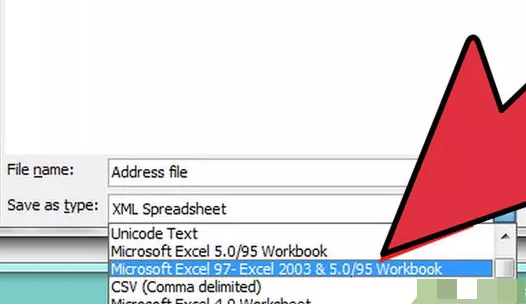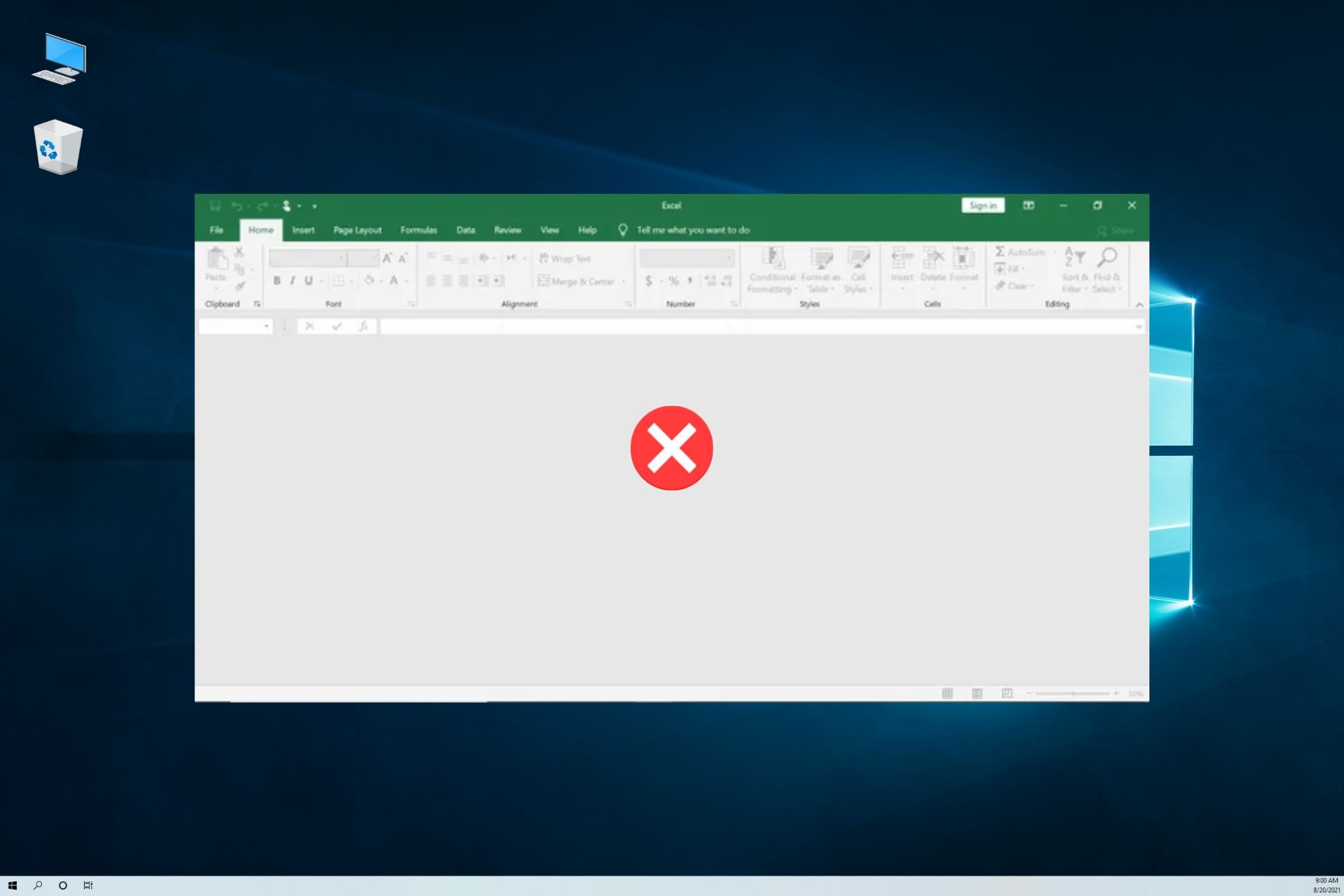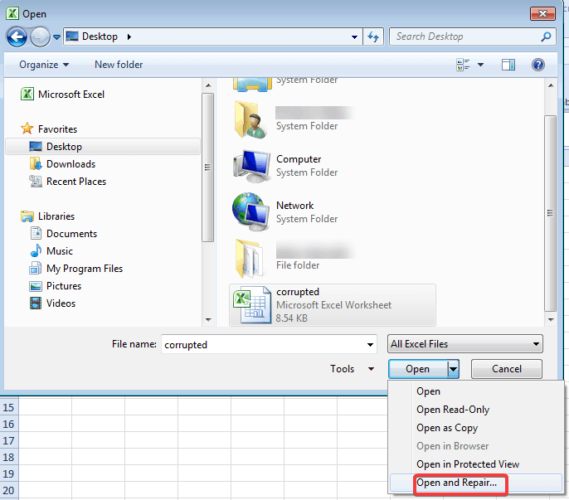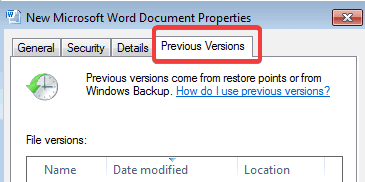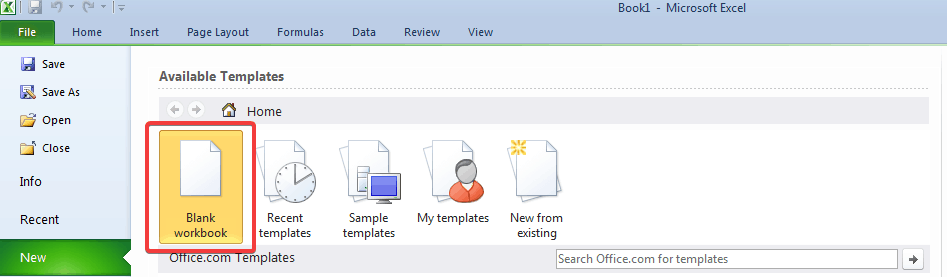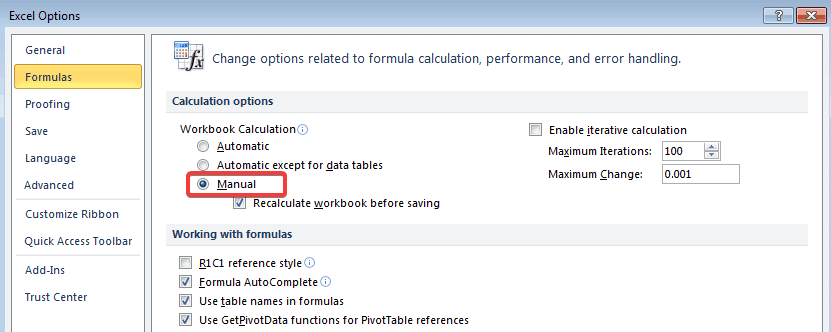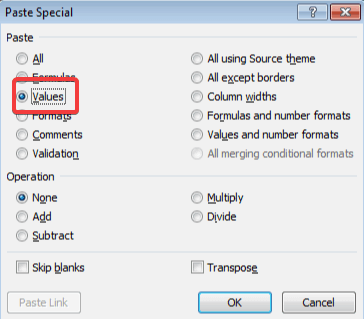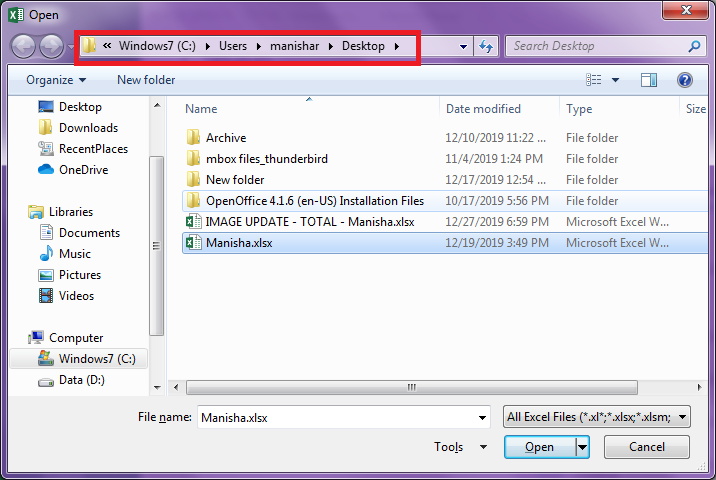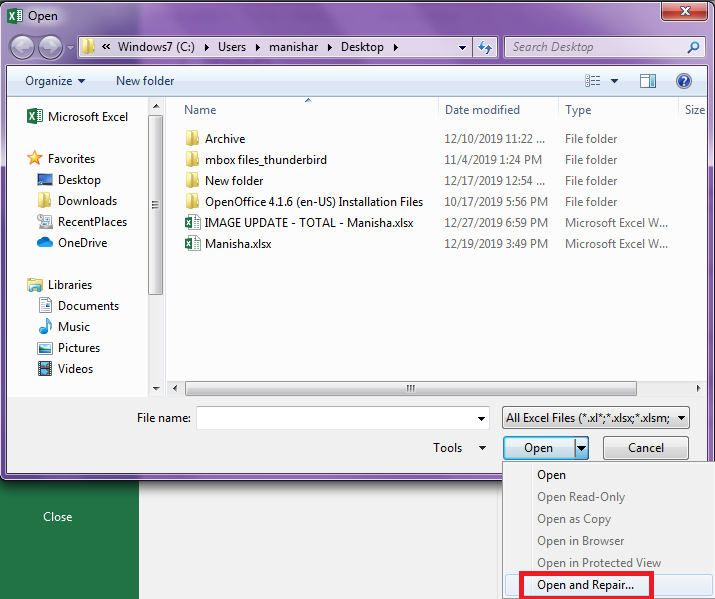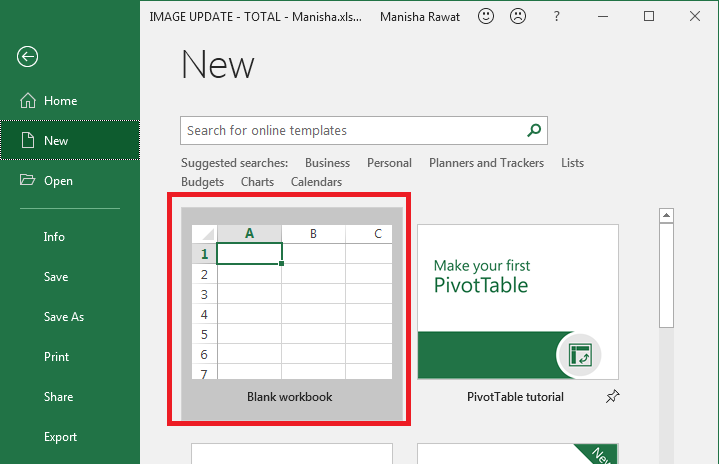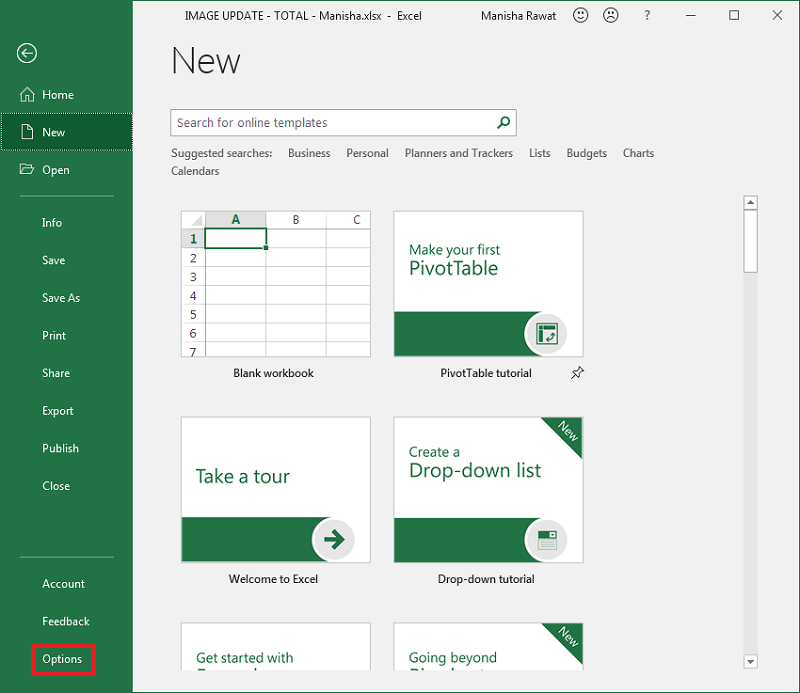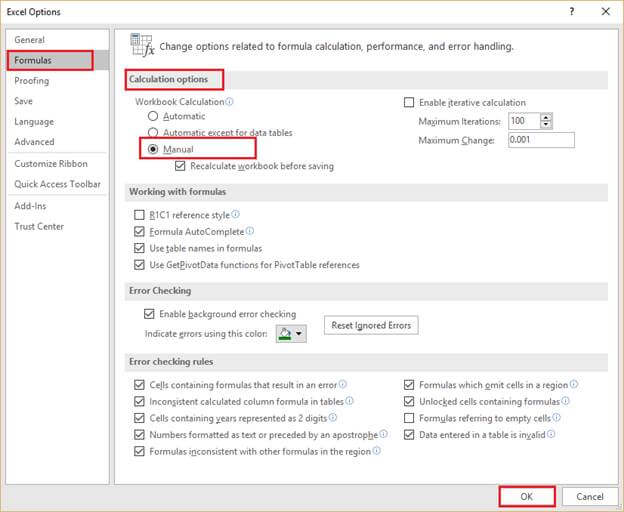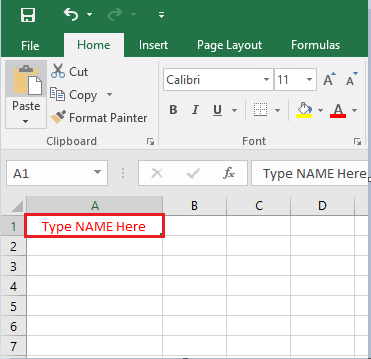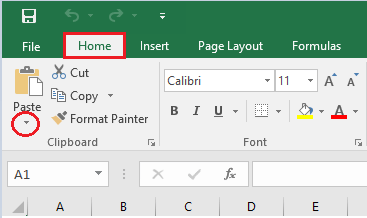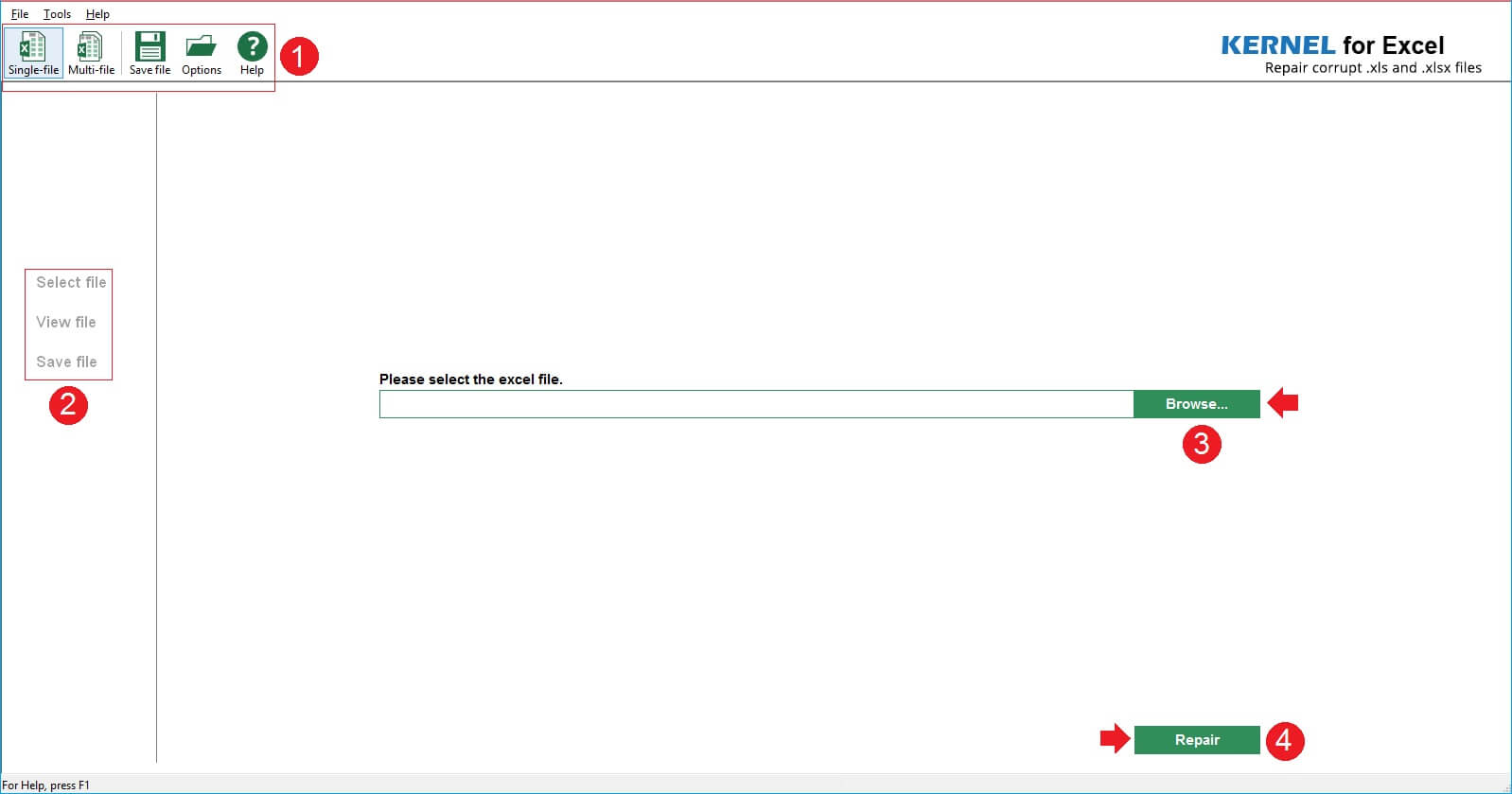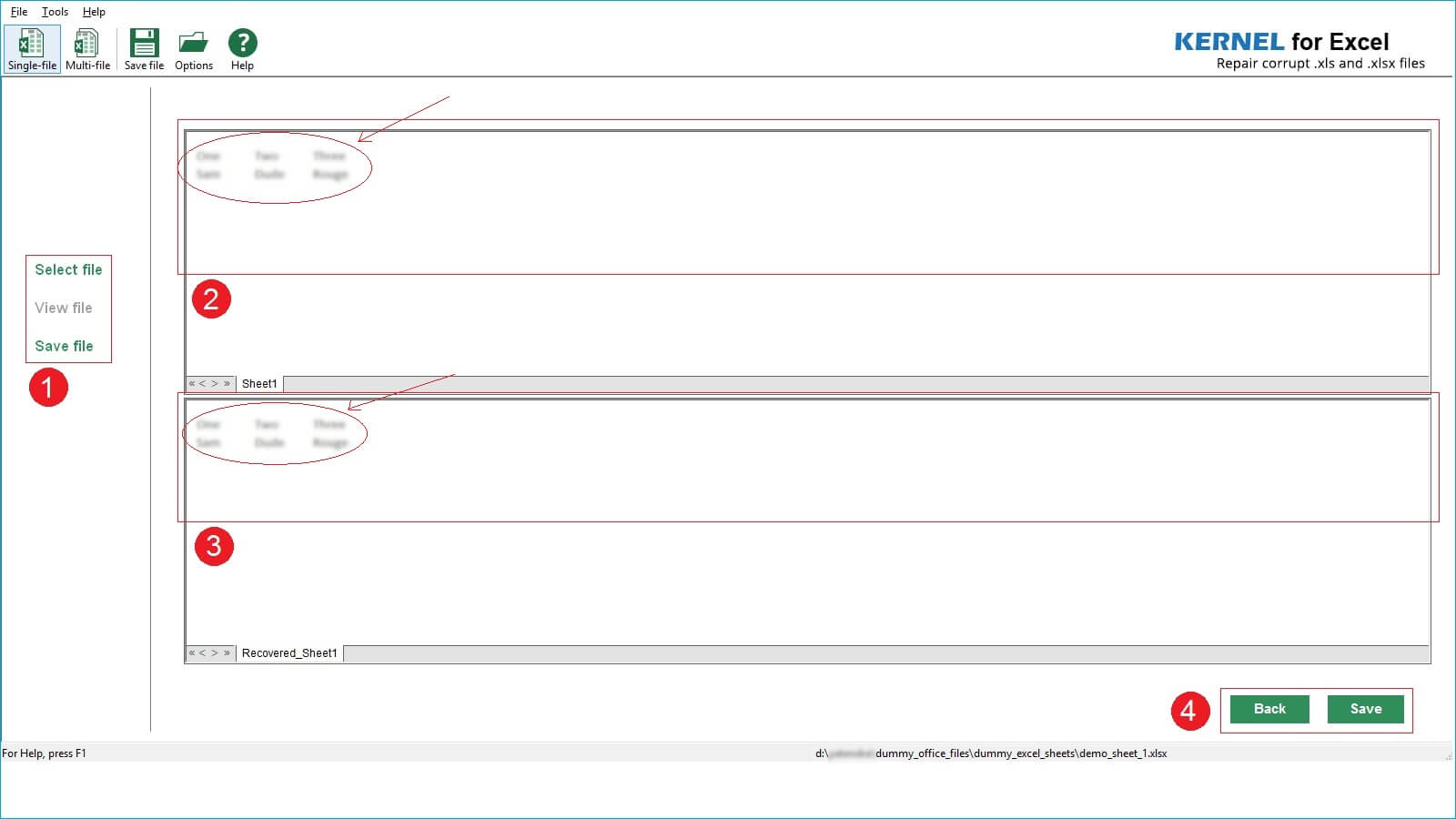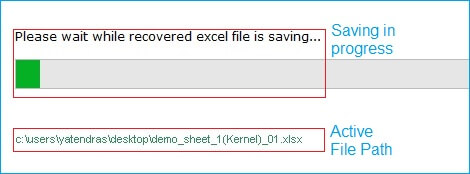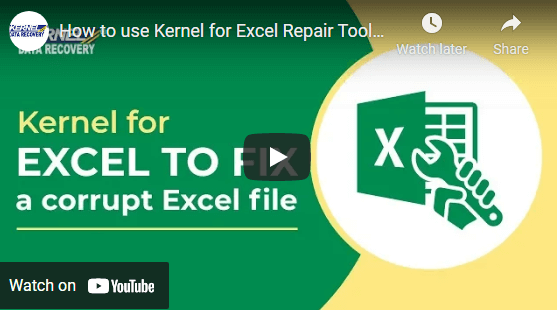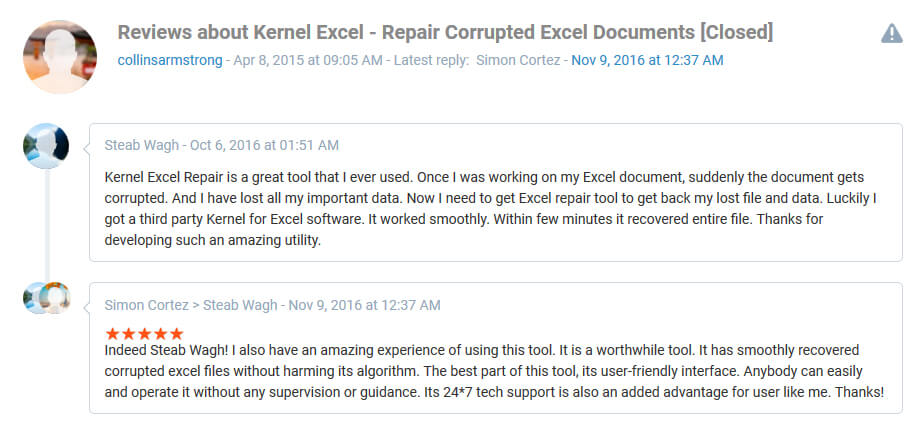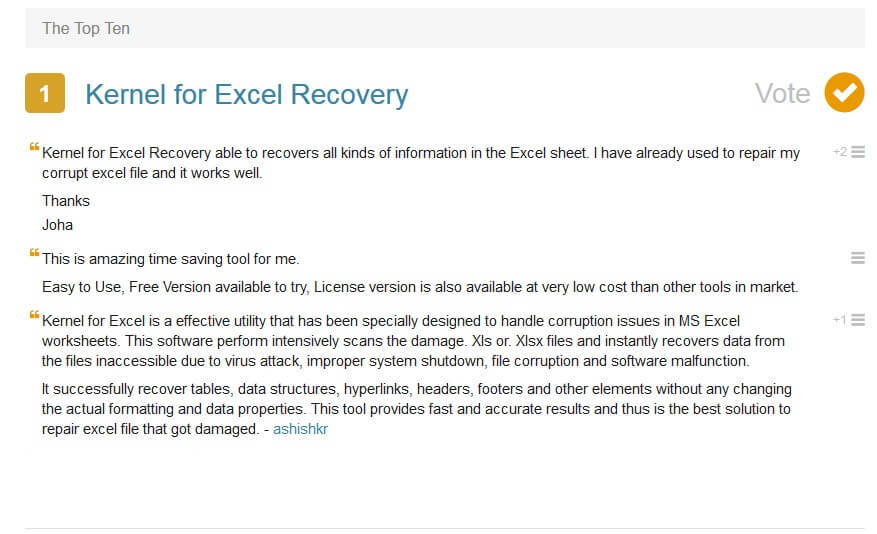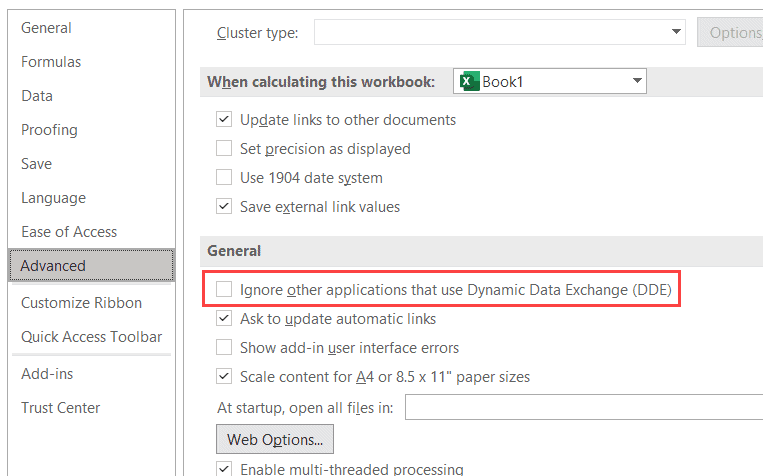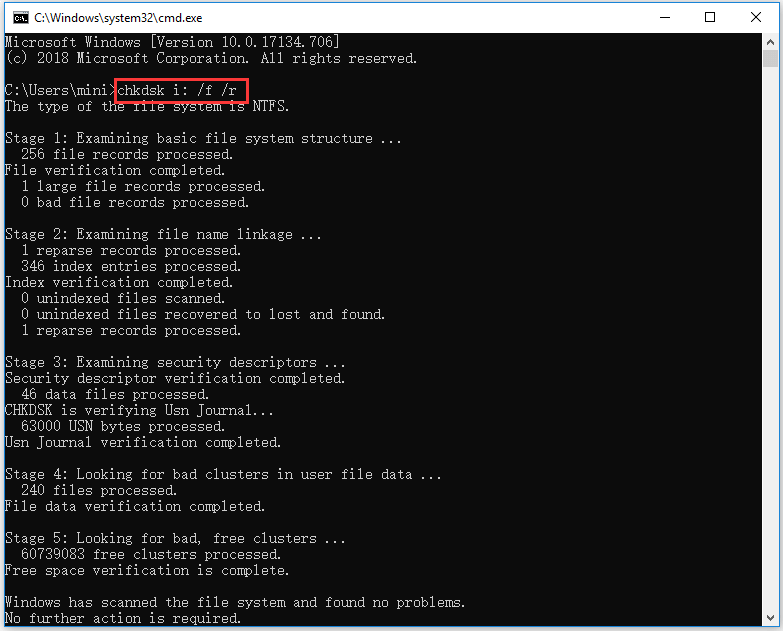Excel for Microsoft 365 Excel 2021 Excel 2019 Excel 2016 Excel 2013 More…Less
When Microsoft Excel detects a corrupted workbook upon opening, it automatically starts File Recovery mode and attempts to repair the workbook. If File Recovery mode doesn’t start, try using this manual process to recover your workbook:
-
Click File > Open.
-
Click the location and folder that contains the corrupted workbook.
-
In the Open dialog box, select the corrupted workbook.
-
Click the arrow next to the Open button, and then click Open and Repair.
-
To recover as much of the workbook data as possible, pick Repair.
If Repair isn’t able to recover your data, pick Extract Data to extract values and formulas from the workbook.
If neither automatic nor manual repair works, there are some recovery methods that might help salvage your data. You can also take some preventive measures to avoid losing your work by automatically saving a backup copy of your workbook or creating a recovery file from time to time.
-
Recover data from a corrupted workbook
-
Automatically save a backup copy of a workbook
-
Automatically create a recovery file at set intervals
Recover data from a corrupted workbook
Choose one of the following methods to help recover your data. If it’s not successful, try another method. You can also try third-party software solutions to try to recover workbook.
Important: If a disk error or network error prevents you from opening a workbook, move the workbook to a different hard disk drive or a local disk before trying any of the following recovery options.
Recover data when the workbook is open in Excel
-
Revert the workbook to the last saved version If a workbook becomes corrupted while you work but before you save your changes, you can revert your workbook to the last saved version:
-
Click File > Open.
-
Double-click the name of the workbook that you have open in Excel.
-
Click Yes to reopen the workbook.
The workbook opens without any changes you made that might have caused the workbook to become corrupted.
-
Recover data when you can’t open the workbook in Excel
-
Set the calculation option in Excel to manual Try changing the calculation setting from automatic to manual. Because the workbook won’t be recalculated, it may open.
-
Click File > New.
-
Under New, click Blank workbook.
-
Click File > Options.
-
In the Formulas category, under Calculation options, pick Manual, and then click OK.
-
Click File > Open.
-
Locate and then double-click the corrupted workbook to open it.
-
-
Use external references to link to the corrupted workbook To retrieve only data and not formulas or calculated values from the workbook, try using external references to link to the corrupted workbook.
-
Click File > Open.
-
Go to the folder that contains the corrupted workbook.
-
Right-click the file name of the corrupted workbook, click Copy, and then click Cancel.
-
Click File > New.
-
Under New, click Blank workbook.
-
In cell A1 of the new workbook, type =File Name!A1, where File Name is the name of the corrupted workbook that you copied in step 3, and then press Enter.
Note: You have to enter only the name of the workbook—you don’t have to type the file name extension.
-
If the Update Values dialog box appears, select the corrupted workbook, and then click OK.
-
If the Select Sheet dialog box appears, select the appropriate sheet, and then click OK.
-
Select cell A1.
-
Click Home > Copy, or press Ctrl+C.
-
Select an area, starting in cell A1 that is approximately the same size as the range of cells that contain data in the corrupted workbook.
-
Click Home > Paste, or press Ctrl+V.
-
With the range of cells still selected, click Home > Copy again, or press Ctrl+C.
-
Click Home > the arrow below Paste, and then under Paste Values, click Values.
Pasting values removes the links to the corrupted workbook and leaves only the data.
-
-
Use a macro to extract data from a corrupted workbook If a chart is linked to the corrupted workbook, try using a macro to extract the source data of the chart.
-
Copy the following macro code and paste it in a module sheet:
Sub GetChartValues()
Dim NumberOfRows As Integer
Dim X As Object
Counter = 2
‘ Calculate the number of rows of data.
NumberOfRows = UBound(ActiveChart.SeriesCollection(1).Values)
Worksheets(«ChartData»).Cells(1, 1) = «X Values»
‘ Write x-axis values to worksheet.
With Worksheets(«ChartData»)
.Range(.Cells(2, 1), _
.Cells(NumberOfRows + 1, 1)) = _
Application.Transpose(ActiveChart.SeriesCollection(1).XValues)
End With
‘ Loop through all series in the chart and write their values to
‘ the worksheet.
For Each X In ActiveChart.SeriesCollection
Worksheets(«ChartData»).Cells(1, Counter) = X.Name
With Worksheets(«ChartData»)
.Range(.Cells(2, Counter), _
.Cells(NumberOfRows + 1, Counter)) = _
Application.Transpose(X.Values)
End With
Counter = Counter + 1
Next
End Sub
-
Insert or delete a worksheet into your workbook right-click its sheet tab, and then rename it ChartData.
-
Select the chart from which you want to extract the underlying data values.
Note: The chart can be embedded on a worksheet or on a separate chart sheet.
-
Run the macro.
-
The data from the chart is put on the ChartData worksheet.
-
Top of Page
Automatically save a backup copy of a workbook
With a backup copy of your workbook, you’ll always have access to your data if your workbook is deleted accidentally or if it becomes corrupted.
-
Click File > Save As.
-
Click Computer, and then click the Browse button.
-
In the Save As dialog box, click the arrow next to Tools, and then click General Options.
-
In the General Options dialog box, check the Always create backup box.
Top of Page
Automatically create a recovery file at set intervals
A recovery file of your workbook also helps ensure you’ll have access to your data if your workbook is deleted accidentally or if it becomes corrupted.
-
Click File > Options.
-
In the Save category, under Save workbooks, check the Save AutoRecover information every box, and then enter a number of minutes. (The default is 10.)
-
In the AutoRecover file location box, enter the location where you want to save the recovery file.
-
Make sure that the Disable AutoRecover for this workbook only box is unchecked.
Top of Page
Need more help?
Download Article
Easy ways to recover a corrupt Excel file
Download Article
This wikiHow teaches you how to recover and repair a corrupted Microsoft Excel file on your Windows or Mac computer.
-
1
Make sure that you’re using a Windows computer. You can only repair an Excel file in the Windows version of Excel.
- If you’re using a Mac, try one of the other methods in this article.
-
2
Open Excel. Its app icon resembles a green box with a white «X» on it.
Advertisement
-
3
Click Open Other Workbooks. This option is next to a folder-shaped icon in the lower-left corner of the window.
-
4
Click Browse. It’s a folder-shaped icon in the middle of the page. Doing so opens a File Explorer window.
-
5
Select your Excel file. Go to the folder in which your corrupted Excel file is stored, then click the Excel file to select it.[1]
-
6
Click the «Menu» icon
. It’s the downward-facing arrow to the right of the Open button. A drop-down menu will appear.[2]
-
7
Click Open and Repair…. This option is at the bottom of the drop-down menu.
- If Open and Repair… is greyed out, make sure that your Excel file is selected and try again. If it’s still greyed out, you can’t repair this file.
-
8
Click Repair when prompted. It’s in a pop-up window. Windows will begin attempting to repair your file.[3]
- If you don’t have this option, click Extract Data instead, then click either Convert to Values or Recover Formulas. This will recover any salvageable data.
-
9
Wait for the file to open. This may take a few minutes if your Excel file is large.
- If the file still won’t open, go back through this process and click Extract Data instead of Repair when prompted.
-
10
Save your file. Once the repaired file opens, press Ctrl+S, double-click This PC, select a save location, enter a file name, and click Save.
- Be sure to select a different file name than the one which you used for the corrupted Excel file.
Advertisement
-
1
Understand why the file type matters. Sometimes, Excel documents created on older computers or versions of Excel become unstable on newer versions; similarly, Excel documents can be saved in many different file formats. By changing the Excel file format to «xlsx» (or «xls» for older programs), you can fix this problem.
-
2
Open Start
. Click the Windows logo in the bottom-left corner of the screen.
-
3
Open File Explorer
. Click the folder-shaped icon in the lower-left side of the Start window.
-
4
Click the View tab. It’s at the top of the File Explorer window. A toolbar will appear below this tab.
-
5
Check the «File name extensions» box. This option is in the «Show/hide» section of the toolbar. Doing so will allow you to see the file type extensions at the end of files, including your Excel document.
-
6
Select your Excel file. Go to the location of the Excel document that you want to recover, then click the document to select it.
-
7
Click Home. It’s a tab in the upper-left side of the File Explorer window. This will prompt a toolbar to appear.
-
8
Click Rename. This option is in the «Organize» section of the toolbar. Clicking Rename will cause the Excel file’s name to become highlighted.
-
9
Change the file type. Replace whatever comes after the period at the end of the file name with xlsx and then press ↵ Enter.
- For example, if the document was named «Spreadsheet1.docx», you would change it to «Spreadsheet1.xlsx».
- If the file extension already is «xlsx», try using «xls» or «html».
-
10
Click Yes when prompted. This will confirm your changes and change the file extension.
-
11
Try opening the file. Double-click the file to open it. If the file opens in Excel (or, if you selected «html» as the extension, a web browser), your file has successfully been recovered.
- If you chose the «html» extension, you can convert the webpage into an Excel document by dragging the html file onto the Excel icon and then saving the file that opens as a new «xlsx» file.
- If the file still won’t open, proceed to the next Windows method.
Advertisement
-
1
Understand why the file type matters. Sometimes, Excel documents created on older computers or versions of Excel become unstable on newer versions; similarly, Excel documents can be saved in many different file formats. By changing the Excel file format to «xlsx» (or «xls» for older programs), you can fix this problem.
-
2
Open Finder. Click the blue, face-shaped app icon in your Mac’s Dock.
-
3
Select the Excel file. Go to the folder in which your Excel file is located, then click the Excel file that you want to recover.
-
4
Click File. This menu item is in the top-left corner of your Mac’s screen. Clicking it prompts a drop-down menu.
-
5
Click Get Info. It’s in the File drop-down menu. This will open a pop-up window.
-
6
Expand the «Name & Extension» section if necessary. If you don’t see any file name or extension below this category, click the triangle to the left of the «Name & Extension» heading to view the file’s name and extension.
-
7
Change the file type. Replace whatever comes after the period at the end of the file name with xlsx and then press ⏎ Return.
- For example, if the document was named «Spreadsheet1.txt», you would change it to «Spreadsheet1.xlsx».
- If the file extension already is «xlsx», try using «xls» or «html».
-
8
Click Use .xlsx when prompted. This will confirm your decision and change the file type.
-
9
Try opening the file. Double-click the file to open it. If the file opens in Excel (or, if you selected «html» as the extension, a web browser), your file has successfully been recovered.
- If you chose the «html» extension, you can convert the webpage into an Excel document by dragging the html file onto the Excel icon and then saving the file that opens as a new «xlsx» file.
- If the file still won’t open, proceed to the next Mac method.
Advertisement
-
1
Understand the limitations of this method. Like most Microsoft Office products, Excel will automatically save recovery versions of files, meaning that you may be able to restore a partial version of your corrupted Excel document. However, Excel doesn’t always save these files in time, and you most likely won’t be able to recover the whole document in this way.
-
2
Open Start
. Click the Windows logo in the bottom-left corner of the screen.
-
3
Type in this pc. This will search your computer for the «This PC» program.
-
4
Click This PC. It’s the computer monitor-shaped icon at the top of the Start window. Doing so opens the This PC window.
-
5
Double-click your computer’s hard drive. This is usually the «OS (C:)» option below the «Devices and drives» heading in the middle of the page.
-
6
Double-click the «Users» folder. You’ll find this in the middle of the hard drive’s folder.[4]
-
7
Double-click your user folder. This folder is labeled with part or all of your username on your computer.
-
8
Double-click the «AppData» folder. It’s in the «A» section, so you’ll most likely find this folder near the top of the window.[5]
- If you can’t find this folder, click the View tab, then check the «Hidden items» box in the «Show/hide» section to prompt the «AppData» folder to appear.
-
9
Double-click the «Local» folder. This option is near the top of the folder.
-
10
Scroll down and double-click the «Microsoft» folder. You’ll find it in the «M» section.
-
11
Double-click the «Office» folder. It’s in the «O» section of the Microsoft folder.
-
12
Double-click the «UnsavedFiles» folder. This folder should be near the top of the window.[6]
-
13
Select an Excel file. Look for an Excel file icon that has a name matching your corrupted Excel file, then click it to select it.
- If you don’t see any files here, a recovery version of your Excel document was not saved.
-
14
Change the Excel file’s extension. To do so:[7]
- Click View
- Check the «File name extensions» box.
- Click Home
- Click Rename
- Replace the .tmp section with .xlsx
- Press ↵ Enter.
- Click Yes when prompted.
-
15
Open the Excel file. Double-click the file that you just renamed to open it.
-
16
Save your file. Once the restored file opens, press Ctrl+S, double-click This PC, select a save location, enter a file name, and click Save.
- Be sure to select a different file name than the one which you used for the corrupted Excel file.
Advertisement
-
1
Understand the limitations of this method. Like most Microsoft Office products, Excel will automatically save recovery versions of files, meaning that you may be able to restore a partial version of your corrupted Excel document. However, Excel doesn’t always save these files in time, and you most likely won’t be able to recover the whole document in this way.
-
2
Click Go. This menu item is at the top of the screen. Clicking it prompts a drop-down menu.
- If you don’t see the Go menu item, first open Finder or click the desktop to make it appear.
-
3
Hold down the ⌥ Option key. After doing this, you should see the Library folder appear in the Go drop-down menu.
-
4
Click Library. It’s in the Go drop-down menu. This will open the Library hidden folder.
-
5
Open the «Containers» folder. Double-click the «Containers» folder, which is in the «C» section of the Library folder.[8]
-
6
Click the search bar. It’s in the upper-right side of the window.
-
7
Search for the Microsoft Excel folder. Type in com.microsoft.Excel and press ⏎ Return.
-
8
Click the Containers tab. You’ll find this to the right of the «Search:» heading near the top of the Finder window.
-
9
Open the «com.microsoft.Excel» folder. Double-click this folder to open it.
-
10
Open the «Data» folder.
-
11
Open the «Library» folder.
-
12
Open the «Preferences» folder. If you don’t see this folder, scroll down to find it.
-
13
Open the «AutoRecovery» folder. This will bring up a list of automatically saved versions of your Excel files.[9]
-
14
Find a temporary version of your Excel file. The temporary version of your Excel file should have some or all of the file’s name in its title.
- If you can’t find the temporary version of your Excel file, it wasn’t backed up.
-
15
Select the Excel file. Click the Excel file to do so.
-
16
Click File. It’s a menu item in the upper-left corner of your Mac’s screen. A drop-down menu will appear.
-
17
Select Open With. This option is near the top of the File drop-down menu. You should see a pop-out menu open.
-
18
Click Excel. It’s in the pop-out menu. Doing so will prompt the temporary version of the Excel document to open in Excel.
- The temporary version will probably not include some of your most recent changes to the original Excel document.
-
19
Save the document. Press ⌘ Command+S, then enter a file name, select a save location in the «Where» menu, and click Save.
Advertisement
Add New Question
-
Question
I cannot open the file with my Excel file, but I can open it in another computer. Why?
It’s likely that the other computer has either an older or newer version of Excel, and your document is not compatible with the version you have on your computer.
-
Question
What do I do if my Excel files are save with the extension xls?
Nakamura Rei
Community Answer
You can repair .xls files using methods from this article as well as xlsx.
-
Question
How do I recover a deleted excel file in Windows 7?
yYou can use the same method. However, to change the file extension you will need to use CMD and run a command like this (make sure you are in the right directory): rename (corrupted excel file, add its file extension at the end) (corrupted excel filename, do NOT add the file extension at the end).(xls, xlsx).
Ask a Question
200 characters left
Include your email address to get a message when this question is answered.
Submit
Advertisement
Video
-
Windows computers will often attempt to repair automatically the corrupted Excel workbook when you open it.[10]
-
You may be able to open an otherwise corrupted Excel file by placing your computer in safe mode. If so, a file error or a virus is most likely the reason for your document failing to open.
-
There are a few paid data recovery software options that you can use to recover corrupted Excel files. Stellar Phoenix Excel Repair, which is available for both Windows and Mac computers, is a good example of such a program.
Thanks for submitting a tip for review!
Advertisement
-
Unfortunately, some Excel files may be entirely unrecoverable.
Advertisement
About This Article
Article SummaryX
1. Open Excel.
2. Select Open Other Workbooks.
3. Select the corrupted file.
4. Click the down-arrow menu next to «Open.»
5. Select Open and Repair.
6. Click Repair.
7. Click Close when complete.
Did this summary help you?
Thanks to all authors for creating a page that has been read 1,357,471 times.
Is this article up to date?
Struggling with the Excel file corruption issue or does your Excel workbook gets inaccessible? Wondering what goes wrong with your Excel file?
Then Relax..!! I am here to help you out!!!
In this article, check out the complete information about how to repair corrupted Excel file and recover Excel file data with ease.
Microsoft Excel files provide a mini-database for storing the inter-related and small data amount.
The data stored in Excel workbook is very sensitive and sometimes due to minor issues or online operations the files might get corrupted.
And as a result, you start facing difficulty in opening the corrupted Excel files and recover Excel data.
So, in this article follow the complete ways to fix corrupt Excel file and recover corrupt Excel file entire data stored in it.
Well, there are several ways that surely help you to repair Excel files and open a corrupted Excel file.
But, before jumping on the solutions check out some of the common reasons why your Excel file gets corrupted.
Let’s Find Out…!
Repair Corrupted Excel File With Excel Recovery Tool
Make use of the professional recommended Excel Recovery Tool, this is the best ever Excel file repair tool and is able to repair corrupt, damaged, inaccessible data and fix various Excel errors just by scanning once. With this, you can also recover the entire data stored in Excel such as charts, worksheet properties cell comments, and other data.
This is a unique tool that is capable to repair multiple Excel files at one time and restore corrupt Excel data in a new blank file. So, apply the tool once and make your Excel file error-free without doing anything manually.
* Free version of the product only previews recoverable data.
Steps to Utilize Excel Recovery Tool:
Why Do Excel Files Corrupt?
Well, there are many reasons due to which your Excel workbook gets corrupted, damaged, or inaccessible. To know how does an Excel file get corrupted, take a quick glance over this image.
Now check out the common error messages that you may encounter when the Excel file gets corrupted or damaged.
How To Verify If Excel File Is Corrupted?
Time to time after the Excel file corruption many users start encountering various errors messages: Here check out some of the common ones:
- “Microsoft Excel has Stopped Working” Error Message
- MS Excel Crashing, Freezing, Not Responding error
- “The file is corrupt and cannot be opened” error message
- Excel Cannot Open The File ‘(Filename)’.Xlsx’ Error
- “Unable To Save Excel File 2007” Error
- Excel File Unexpected Error
Try the given methods one by one to repair corrupted Excel file and recover entire data stored in it.
2. Inbuilt Open and Repair Tool
This is the easiest way to repair corrupted Excel files, make use of the inbuilt utility available within the MS Excel application.
Follow the steps to make use of it:
- First click on “Open” in the File Menu
- Then from the list, select the corrupted Excel file
- Now, from the drop-down list of the “Open” tab, choose “Open and Repair”
- Lastly, click on the “Repair” button to repair Excel file.
However, in case, the file is severely damaged then the inbuilt utility is unable to repair corrupted Excel file, so this case makes use of the Excel file repair tool, to repair and recover corrupt Excel workbook data.
3. Data Extraction
Here try retrieving the Excel data by extracting it. You can do it by utilizing Macros. This method will help you to easily extract data on the corrupt spreadsheet.
For data extraction, follow the steps:
- Click on the “Open” tab on the File Menu
- And from the list, select the corrupt file
- From the drop-down list of the “Open” tab, > choose “Open and Repair” option
- And click on the “Extract” button to extract the data from the corrupt file.
In this way, you can extract data from corrupt Excel file and repair Excel file
4. If Excel File Gets Corrupted When It Is Open
In many cases, the workbook gets corrupted when the Excel file is open. Then, in this case, don’t save the file as this will only save whatever corrupts the Excel file with the entire updated changes.
So instead of saving it, go back to the last saved Excel version. This will help you to discard corrupt components. Possibly, you may be lost data but can be rebuilt easily.
For reverting previously saved version, follow the steps:
- Go to the File menu choose Open > then Office button > select Open.
- Now, use Look In control, find and identify the corrupted Excel file.
- Click on Open.
Hope after following the given steps you are able to repair corrupt Excel file 2007.
5. Turn Off Automatic Calculation
There are cases when an Excel file fails in opening the file by itself or by the Open and Repair option, then, in this case, try to set the calculation from automatic to manual and try again.
Follow steps to do so:
- Open a blank Excel workbook.
- And from the Tools > Options > click Calculation tab. In Excel 2007, click Office button > Excel Options > in the left panel choose Formulas.
- And in Calculation section > click Manual > OK.
Now try opening a corrupted Excel workbook. Excel may open the workbook also if it does not need to recalculate.
6. Utilize Microsoft Office Tools
If still, Excel can’t open the corrupted Excel workbook, then make use of the Microsoft Office Tool, to repair XLSX file.
Follow the steps to run it:
- Select All Programs from the Start menu.
- And choose Microsoft Office > Microsoft Office Tools.
- Then, choose Microsoft Office Application Recovery.
- Select Microsoft Office Excel, in a dialog box appears.
- Click on Recover Application. This process might take a couple of minutes.
- And, reply to the Send Report To Microsoft prompt.
The tool will close the Excel file and restart it, showing the list of restored Excel workbooks.
Check your corrupted Excel file and open it to verify it is repaired or not. But if still, you are unable to repair corrupt Excel workbook data then follow the other given solution.
7. Move The Excel File
Commonly, the corrupted workbook is not really corrupted, it just becomes inaccessible. The networks & servers mark Excel files as corrupt.
So if you stumble upon an apparently corrupt workbook that Excel can’t repair, then in this case simply move the corrupt files to another folder, server, or drive.
It is estimated now your Excel file corruption is fixed and you can recover corrupt Excel file data.
8. Open Corrupted Excel File In Word Or WordPad
This is another valuable way to repair Excel file, try opening the file in WordPad. In case this works, then the WordPad will convert entire data to text.
But this method won’t recover the formulas. Unlike various other data recovery solutions, WordPad restores the VBA procedures (macros). Just look for the retrieved text for Sub & Function to locate them.
Well, you can also open the corrupt .xls file in word file. However, the results would be limited and to make this method work you should try installing the Microsoft Office Excel Converter.
I hope this works for you to repair corrupted Excel file.
9. Utilize External References
In some cases, users can restore Excel data by referring to the actual cells. In this situation, you won’t recover formulas, formats, macros, charts, and other items.
But as it is said that “Something is Better than Nothing” so recovering some of the data is good than having nothing. For recovering data through referencing corrupt Excel workbook, follow the given steps:
- Open the new Excel workbook and go to cell A1 > formula in the form to reference A1 in corrupt Excel workbook: nameofcorruptedworkbook!A1. ( No need to include .xls in the filename.) and hit Enter
- If in case the corrupt Excel workbook is not in the same folder, Excel shows the Update Values: nameofcorruptedworkbook box. Utilize the Look In control to locate the corrupted Excel file. Choose file > click OK.
- When the select Sheet dialog box displays then select the proper sheet > OK. Excel will display the value in cell A1 of the corrupted file.
- Now choose cell A1 > drag it in many columns as desired to accommodate Excel data in the corrupted workbook. If Excel shows the Update Values: nameofcorruptedworkbook box, select the corrupted Excel file > OK.
- Repeat Step 4, copy row A down in many rows as essential to accommodate the data in the corrupted Excel workbook.
- Choose data > Copy from the menu.
- And choose Paste Special from menu > Select Values > Click OK.
If still, you are unable to repair corrupted Excel file, then follow the below-given solution.
10. Try SYLK (Symbolic) Format
This is another option to manually repair Excel file by converting it into SYLK or symbolic link format. It is one of the Microsoft-recommended solutions.
The solution is particularly helpful when the Excel workbook corruption is due to printer related issue or there was a problem during printing.
- Go to the File menu > select Save As and in Excel 2007 > Office button.
- Now from Save As Type control, select SYLK(Symbolic Link) (*.slk).
- Provide the sheets active a name, like corruptedworkbooknameSheet1. If the Excel workbook only has one sheet, this is useless > click Save.
- And when the workbook is having multiple file sheets, Excel asks if you need to continue as the selected format won’t support multiple sheets > OK.
- But if Excel prompts a warning message that Excel workbook may contain features that are not matched with the SYLK format, > then click Yes.
It is essential for you to understand that SYLK format just saves an active sheet. And, you won’t identify that format had stripped the entire pages with the active sheet till you close > reopen the .slk file.
And to restore data from the entire sheets, reopen the corrupted Excel workbook and then save every sheet one by one. This is why it is recommended in step 3 to provide the Excel sheet a descriptive name as this will help you while reconstructing multiple sheet Excel workbook.
Now after saving entire sheets to the SYLK format, just open any one of the .slk files > rename it > utilizing the .xls format. Remember not to employ the corrupted workbook’s name. As the corrupted Excel workbook is reconstructed, discard the corrupt Excel file or else rename it.
Avoid replacing it until you restore corrupted Excel file data completely. Reconstruct the Excel workbook through import or copy data from .slk files. It is a deadly way, but helpful if nothing works. This step helps in saving values from formulas, but not formulas itself.
11. Restore Macros
If your data is recovered but not the macros through previously given ways, then you can recover macros from corrupted Excel file with the given ways.
To do so, follow the steps:
- First, open the Excel, but not the corrupted file. And set calculation to Manual (check #2).
- Now. from Tools menu, select Macro > choose Security > High option. In Excel 2007, you should click the Office button > Excel Options > Trust Center. Click on Trust Center Settings button > Macro Settings >Disable All Macros without any Notification in the Macro Settings > double click OK.
- And open a corrupt Excel workbook. If the workbook opens, a message appears that macros are disabled. However, if Excel closes then this method won’t work for you.
- Press Alt+F11 keys for opening the (VBE )Visual Basic Editor.
- Utilize the Project Explorer (pressing Ctrl+R key) > right-click module > Export File.
- Now for module type name and folder.
- And repeat steps 6 & 7 many times as required for exporting the entire module.
- Close VBE > exit Excel.
- Next, open the new workbook (or the newly constructed Excel workbook that comprises the data restored from the corrupted Excel workbook) > then import the modules.
12: XML Method
Here know how to use XML method to repair XLSX file
Follow the step to do so:
- Try to open the corrupted file, once it is open select “File” and “Save As”. And from the list of possible formats click on “Save as Type” select “XML Spreadsheet” and then click “Save” and open the document again in Excel.
- Go to “Save As” again and save the document as an Excel Workbook by selecting and Excel format from the drop-down list next to “Save as Type”.
Assure to modify the file name to avoid saving it over the corrupt Excel file and click “Save”. This will fix the file and allow continuing working on the document.
13. Open Excel With HTML Method
The HTML method is known to work in a certain situation and might help you to recover corrupted Excel file.
Here know how to do it:
- Open the Excel file and go to “Save As”. If required select other formats from the drop-down menu in the “Save As Type” option.
- Then from the options in the drop-down list, choose “Web Page”.
- For maximizing the chance that you will recover the entire document, it is important to assure “Entire Workbook” is selected and click on “Save”.
Please Note: Certain elements of the original workbook might get lost including formatting may be lost. If Excel displays a message indicating this fact, click “Yes” to accept the risk and to continue
- As the file is saved, situate it in the folder you saved the file. Do this by clicking “File” and selecting “open” and opening the folder to find the file. As find it, right-click on the file and select “Open with > Microsoft Office Excel”.
- As the document is open, go to “Save As” and choose Excel format from the drop-down list next to the “Save As Type” option. When asked for a Page Title, create that is not the same as the original corrupted file. Press “Save” to complete the whole process.
So, these are the solutions you can try to repair corrupted Excel files effectively and get rid of Excel file corruption issues.
Now It’s Your Turn:
Thanks for reading the article. I tried my best to provide possible solutions to repair corrupted Excel files.
So, try the given solutions one by one and fix Excel file corruption issues.
I also love to hear from you, share with us which solutions work for you to recover corrupted Excel file data, additionally if you any query, suggestion then share it with us.
Good Luck…!!!
Priyanka is an entrepreneur & content marketing expert. She writes tech blogs and has expertise in MS Office, Excel, and other tech subjects. Her distinctive art of presenting tech information in the easy-to-understand language is very impressive. When not writing, she loves unplanned travels.
Tweak your Excel settings to remove corruption or go for an expert file recovery tool ✅
by Milan Stanojevic
Milan has been enthusiastic about technology ever since his childhood days, and this led him to take interest in all PC-related technologies. He’s a PC enthusiast and he… read more
Updated on December 9, 2022
Reviewed by
Vlad Turiceanu
Passionate about technology, Windows, and everything that has a power button, he spent most of his time developing new skills and learning more about the tech world. Coming… read more
- A corrupted Excel file can result in a lot of wasted time and severe data loss.
- Fortunately, there are ways to fix a corrupted excel file even if you did not back up your information aforehand.
- We know how important it is to be able to act quickly and rely on both native and third-party tools.
- So, here’s an in-depth guide on how to recover corrupted Excel files in Windows 10.
Excel is a crucial program used both by individuals and businesses to work with large amounts of data and organize it using formulas, tables, charts, and several other tools.
However, while using the program, you can encounter different unexpected problems, one of them being file corruption errors due to the system, virus infections, or other unknown reasons.
Can you repair a corrupted Excel File?
Yes, you can surely rescue your corrupted Excel files using the various methods we defined in this article.
As a shortcut, it’s possible to recover corrupted Excel files using the native repairing functionality or by erasing temporary Excel files from your operating system.
- Can you repair a corrupted Excel File?
- How can I repair a corrupted Excel file?
- 1. Check your computer for malware to repair Excel files
- 2. Use third-party software to recover corrupted Excel files
- 3. Use the Open and Repair tool to fix the Excel file
- 4. Restore the corrupted Excel file to a previous version
- 5. Recover corrupt Excel files by changing the calculation method
- 6. Use external references to link to the corrupted workbook
- 7. Recover the TMP file to repair the corrupted Excel file
- 8. Delete the TEMP folder to fix corrupted files in Excel
- 9. Save the corrupted Excel file in HTML format to try to repair it
- 10. Save the corrupted file in SYLK format to recover it
- 11. Recover the corrupted Excel file by opening it in WordPad or Word
- 12. Use the XML format to open and recover the corrupted Excel file
- 13. Open the Excel file in Safe Mode to remove corruption signs
- 14 Use newer Excel versions to try to recover a corrupter file
How can I repair a corrupted Excel file?
If you face this situation, you can find below several possible solutions that can help you solve the problem.
1. Check your computer for malware to repair Excel files
It is very likely that your document could malfunction due to a virus attack. In this case, it might be a good idea to run a deep systems scan using the software you have on your computer.
The program should eliminate any viruses found and you should be able to open the document. If you are looking for a security tool, you will be happy to know that some of the best antivirus software have free trial versions.
If you are not completely sure which one would be best for your own needs, you can try out a few.
The most important thing to look for in antivirus is its threat database. Along with that, make sure that the security tool of your choice has multi-layered protection. This ensures that you are protected on all fronts.
Additional requirements any antivirus should check are a transparent privacy policy, low resource usage, and non-intrusive notifications.
Once you decide on the antivirus program and install it, run a full PC scan and remove/quarantine all threats found.
2. Use third-party software to recover corrupted Excel files
Another possibility is to use professional data recovery software that can fix corrupted Excel documents.
Data recovery software scans your whole device for lost or corrupt files. They typically offer an overview of everything they can find and let you know which files can be restored.
When it comes to Excel documents, dedicated software is able to detect and eliminate the cause of corruption, thus allowing you to open your spreadsheets without any issue.
These tools are very powerful and they come with additional recovery features that can help you restore full lost disks and lost files on removable media.
3. Use the Open and Repair tool to fix the Excel file
- Open a blank Excel document.
- Go to File and click Open.
- In the Open dialog box, select the corrupted file and then click on the drop-down menu next to Open to select Open and Repair
Note: To recover as much of the workbook data as possible, pick Repair. If Repair is not able to recover your data, pick Extract Data to extract values and formulas from the workbook.
4. Restore the corrupted Excel file to a previous version
- Right-click on the Excel file and select Properties
- Go to Previous Versions, find and select the latest version or the right version before Excel crashes, deleted or saved, and click Restore
Note: The workbook opens without any changes you made that might have caused the workbook to become corrupted.
5. Recover corrupt Excel files by changing the calculation method
A corrupted Excel file could be accessed by changing the Workbook calculation method to be manual.
This calculation is set to be automatic by default, which means the Workbook is calculated every time you try to open a file. Turning this off can help fix the error and allow you to open the corrupt Excel file.
1. Open Microsoft Excel.
Some PC issues are hard to tackle, especially when it comes to corrupted repositories or missing Windows files. If you are having troubles fixing an error, your system may be partially broken.
We recommend installing Restoro, a tool that will scan your machine and identify what the fault is.
Click here to download and start repairing.
2. Click on File and choose New.
3. Click Blank workbook under New.
4. Navigate to File and go to Options.
5. Click Manual under Calculation options in Formulas category.
6. Press OK to apply and save the changes.
7. Try to open the previously corrupted Excel file.
6. Use external references to link to the corrupted workbook
- Click File and go to Open
- Go to the folder that contains the corrupted workbook and right-click on it.
- Click Copy, and then click Cancel.
- Click File and go to New, then open a Blank workbook.
- In cell A1 of the new workbook, type =File Name!A1, where FileName is the name of the corrupted workbook that you copied in step 3 (without the name extension), and then press Enter.
- Select corrupted Excel if the Update Values box appears and click OK.
- Choose the appropriate sheet if the Select Sheet dialog box appears and click OK.
- Select cell A1 and click Home and then Copy.
- Select an area, starting in cell A1 that is approximately the same size as the range of cells that contain data in the corrupted workbook.
- Click Home and Paste.
- Repeat to copy all selected cells again by clicking Home and then Copy.
- Click Home go to Paste and click Paste Values under Values.
Note: Pasting values will remove the links to corrupted excel and leave you only with the data by then.
By using the method, you won’t be able to recover formulas, formats, charts, macros, and so on, but recovering the data is better than recovering nothing.
7. Recover the TMP file to repair the corrupted Excel file
- In File Explorer, open This PC (usually C: )
- Double click the Users folder and then open the Default and AppData folder. (Make sure you can view hidden files.)
- In the Local folder, go to Microsoft.
- Locate the Office folder and then go to UnsavedFiles.
- Locate and find the temporary excel files beginning with $ or ~ and end with .TMP
- Copy these files and save them to another safe spot by changing the extension from.TMP to .XLS/.XLSX
8. Delete the TEMP folder to fix corrupted files in Excel
If saving a temporary excel file did not work, another suggestion is to delete some of the temporary files and folders on your computer.
These files and folders can be found in C:/Windows/temp directory. Once you have deleted these files, restart your computer and then try opening the Excel document again.
If you can’t delete temporary files, use our guide to fix the problem.
9. Save the corrupted Excel file in HTML format to try to repair it
- Open the Excel file and go to Save As.
- Choose other formats from the drop-down menu in the Save As Type option.
- Then select Web Page.
- Make sure entire Workbook is selected and then click on Save
- Right-click on the web file and choose Open with Microsoft Office Excel.
- Once the document is open, go to Save As again and choose the Excel format.
- Choose a different name than the original corrupted file and press Save.
10. Save the corrupted file in SYLK format to recover it
- Open the Excel file and go to Save As
- Choose other formats from the drop-down menu in the Save As Type option
- From the options in the drop-down list, select SYLK(Symbolic Link) (*.slk)
- Click File and Open again, but this time choose the SYLK file.
- Once the file is open, click File and then Save As.
- Choose Microsoft Excel Workbook and click Save.
Note: Using the SYLK format only saves the active worksheet. You will have to save each worksheet individually and repeat this procedure.
11. Recover the corrupted Excel file by opening it in WordPad or Word
Another solution that we recommend is to try opening your corrupt file in WordPad. If it works, WordPad will convert everything to text but unfortunately, this method will not recover formulas.
On the other hand, the good news is that, unlike many other data recovery methods, WordPad will recover your macros.
Simply search the recovered text for Sub and Function to find them. You might also be able to open the corrupted .xls file in Word, but the results will be limited.
In order to do so, you first have to make sure you have the Microsoft Excel Converter installed. You can download it from Microsoft’s official page.
12. Use the XML format to open and recover the corrupted Excel file
- Open the corrupted file, go to File and click on Save As.
- From the list of possible formats next to Save as Type select XML Spreadsheet and then click Save.
- Open the document again.
- Go to Save As again and then save the document as an Excel Workbook by choosing Excel format from the drop-down list next to Save as Type.
- ASIO Driver for Windows 10: How to Download & Install
- 0x80020010 Windows Update Error: 4 Ways to Fix It
- AMDRSServ.exe: What Is It & How to Fix It in 7 Easy Steps
13. Open the Excel file in Safe Mode to remove corruption signs
- Press Windows+R keys to open the Run dialogue window
- Type the command excel /safe and click OK
- Copy all of the data to a new document and open it in Normal Mode.
This method may disable your macros and Add-ins but it is a great solution because you can move the data to a new document.
14 Use newer Excel versions to try to recover a corrupter file
Although it seems like a very simple solution, you should definitely try it as well.
Try to use a later Excel version because as the versions increase, the ability for the program to recover a file increases also, so you might be able to recover your file using this simple method.
So, have any of these solutions helped you to fix your corrupted Excel file? Let us know in the comments section below.
Newsletter

Read time9 minutes
Did you know that Microsoft Excel is the most popular application for data analysis in the world? In fact, a recent study found that more than 90% of businesses use Excel to manage and analyze their data. As a result, it’s critical for businesses to have a basic understanding of how to fix Excel files and recover lost data. In this blog post, we’ll outline five easy ways to repair Excel files and recover the lost data. So read on and get your business back up and running!
Here, you will find a few manual methods by which damaged Excel files can be repaired.
- Open and Repair Excel files
A corrupt Excel file opens in File Recovery mode automatically. If not, you can repair Excel files manually as below:- Click on File and select Open.
- Go to the location where the corrupt workbook is present and the corrupted worksheet.
- Expand the arrow next to Open. Here select Open and Repair.
- In order to repair the file, click Repair.
Note: If the Repair option doesn’t work, you can select Extract Data and extract values and formulae.
If the automatic or manual Repair doesn’t work, then a few other recovery methods can help you overcome the loss of data and files. These recovery methods are listed below:
- Recover the Data from an Open Workbook
If you face issues while working in an Excel file, you can choose to return to the last saved version of the Excel file. For this:- Click on File. Select Open.
- Double click on the name of the workbook (the one that is open in your Excel)
- Click Yes to reopen it.
The workbook will now appear. Please note that you will not have the latest modifications in the newly opened document.
- Recover by Setting Calculation Option as Manual
You can recover data from Excel workbooks that cannot be opened. For this, you will need to configure the calculation option as manual in Excel as:- Begin by clicking on File. Select New. In New, select Blank workbook
- From File, select Options.
- From the Formulas category, under the section Calculation options, select Manual. Now click on OK.
- Now, click File, and select Open to and open the corrupted or damaged Excel file.
- Begin by clicking on File. Select New. In New, select Blank workbook
- Recover the Data Only
Another way is to recover only the data (leaving formulas/calculated values) from the workbook using external references (to link Excel workbook) as:- Click on File. Select Open.
- Navigate to the folder that contains the corrupted workbook.
- Now, right-click on the file name of the corrupted workbook and click on Copy. Hit Cancel.
- Click the File button. Then, select New.
- Under New, select Blank workbook.In the first cell (A1), type =!A1 and press Enter.
- Select the corrupted workbook, in the Update Values dialog (if it appears). Then click OK.
- Select the relevant sheet in the Select Sheet dialog (if it appears) sheet. Then click OK.
- Again, select the cell A1, click on Home and select Copy.
- Now select (start from the cell A1) an area equal to that of the data in the original workbook.
- Click on Home now and select Paste.
- Click on Home, and select Copy again (on the same selection of cells)
- Click on Home, and then on the arrow below Paste. Here click Values (under Paste Values).
By pasting values, you remove the links to the corrupted workbook leaving only the data only.
- Using Professional Excel Recovery Tools
If all the manual methods fail and still things do not work as normal with Excel files, then a third-party tool can be of great help. Excel Repair Software is a professional third-party tool that repairs corrupt MS Excel worksheets. From inaccessible excel files due to unexpected system shutdown or power failure to corrupted excel files due to virus attacks or software crashes, this advanced tool does it all. A few features of the tool include:- Repairs corrupt all types of Excel files (Excel XLS And XLSX Files)
- Two repairing modes: Single-File and Multi-File mode
- Supports Unicode character recovery
- Uses Live Preview technology to view the recovered data
- Owns friendly graphical user interface
- Works with all formats and versions of Excel
- Download and launch the latest version of The Software
Note: Tool’s main screen is marked to get a better understanding of easy to use software.
In section (1) is the top menu bar where you can find options like selecting single or multiple files to repair and recover.
In section (2) you can track the stage of operation. Also, you can jump into a specific step if you need to change something.
In section (3) you can browse for the corrupt or damages Excel worksheet.
In section (4) you can proceed towards the recovery. - Browse for corrupt Excel file(s) and clickRepair
Note: You can repair single or multiple files at one go. - Once the scanning completes, you can see the worksheet contents of the original file in section (2). The tool would save all the file content in the same hierarchy as shown in section (3).
Once you’re done with content preview, you can move to the next step. - Browse for a location to save the new Excel worksheet with the recovered data,
- Now, the tool will be saving the new Excel worksheet, and upon completion, you can open the folder with the help of the Active File Path,
- Close the program.
- Recover Virus Infected Excel Files
- How to Recover Unsaved or Overwritten Excel Files
- How To Open Corrupt Excel XLS And XLSX Files
- The File is Corrupted and Cannot be Opened in Excel
Easily Recover Excel Worksheet Data using this Software
Follow the steps below to recover data from corrupt or damaged Excel Worksheets:
Conclusion
So, if you’re ever in a situation where your Excel file becomes corrupted and lost data is the result, don’t despair. There are five ways to repair Excel files and recover that lost data. We’ve walked you through each of them, so all you need to do is try them out until you find the one that works for you OR You can use a reliable third-party software such as Excel Repair to repair the corrupt Excel file and recover the lost data. The software is easy to use and has a user-friendly interface. It also supports all versions of MS Excel. Try it out and see how easily you can recover your lost data.
Watch the Complete Video to Repair Corrupt Excel Files
Reviews about This Tool
Best Excel File Recovery Software by The Top Tens
More Information
Summary: Through this post, an attempt is being made to find Top 5 troubleshooting methods to rebuild Excel file. Detailed procedures to revive failing excel sheets have been included along with pros and cons of each procedure.

You’re gearing up to submit that financial summary report your boss asked you to prepare for an important client meeting. You open up the Excel sheet to give it one last go-through when you find many of the cells displaying garbled texts and some critical graphs missing. Your next thought – what just happened?
Chances are your Excel workbook got corrupted owing to overstuffing of data or some other technical reason. Since you obviously cannot afford to miss out on the meeting which starts in under an hour and attempting to prepare the Excel from scratch in that short span of time would be unthinkable, you’re left with just one thought – how you can make the failed Excel work!
Let’s check these methods separately:
5 Top troubleshooting tips to Fix Excel File
Here are the top 5 tips for corrupted Excel file troubleshooting:
- Open the file in another format or with another application
Note: This method only works if you’re able to open the corrupted Excel file directly. Also, using this technique you can recover only text fields and VBA procedures (macros) of the Excel, not the formulas.
- Open the damaged Excel file
- From the main menu click on the ‘Save As’ button
- Select a location to save the file (preferably somewhere different than the location where the original file is saved)
- Save with a different extension, for example, HTML
- Now open the MS Excel application from Windows start menu and go to File -> Open
- Open the HTML file you saved, if it opens, save it again in XLS format
This method automatically removes minor corruptions within Excel files. If this doesn’t work, launch MS Word or WordPad and from File -> Open try to open the corrupted Excel. You might just be able to extract the text and macros.
- Move / Copy the Excel data into a new workbook
Note: This method works only if you can open the damaged Excel file directly.
- Open the corrupted Excel file
- Right-click on any sheet in the file and click on ‘Select all sheets’
- Right-click on any sheet again and click on ‘Move or copy’
- Choose a new book and also remember to mark ‘Creates a copy’ option
- Click on ‘OK’
If you’re lucky, all your data will be extracted from the corrupted file and saved inside the new file you chose.
- Set the Calculation Open to Manual
Most of us use Excel for the convenience it brings to complex calculations with its automated formula execution on large datasets. But these formulas can sometimes corrupt the Excel when they are used in extreme numbers. Thus, turn off automatic formula execution to enable the corrupted Excel to open. Once it opens you can save all its data to another workbook and continue working.
Here are the steps:
- Launch MS Excel and go to File -> New
- Click on ‘Blank workbook’
- Go to File -> Options
- In the Formulas category, under Calculation options, select Manual and then click on ‘OK’
- Now again click on File -> Open
- Locate and then double-click the corrupted workbook to open it
This should stop the workbook to be recalculated on launch and thus, it may open easily.
- MS Excel ‘Open and Repair’ Utility
This is the fastest and easiest way to repair a corrupt Excel if the workarounds mentioned above don’t work. Follow the below-mentioned steps to repair corrupt excel file manually:
- Launch Excel and go to File -> Open
- From the list presented to you, select the corrupt file by single-click
- In the open dialog box, you’ll find a small drop-down arrow next to the ‘Open’ button. Click on this arrow and select ‘Open and Repair’ option from the drop-down list
- When the Open and Repair wizard launches, select the ‘Repair’ option to initiate the repair process on the file
Note: This wizard is able to repair damaged Excel sheets in 80% of the cases. However, some cases are too complex for it to handle. In such scenarios, you should enlist the services of a worthier software for excel file troubleshooting, like Stellar Repair for Excel.
- Resolve Excel file Error with Excel repair software
If you’ve tried all the above techniques but in vain, avoid wasting any more time and employ the one trick which will work for sure. Download Stellar Repair for Excel software and point it to the corrupted Excel file. The advanced scanning and repair algorithms embedded in this software allow it to find and fix even the most severe of corruptions within Excel files and restore all data to a new Excel.
Conclusion
Before attempting to resolve any issue it is imperative to find its root cause. With respect to this case, for example, if the problem lies within a faulty formula or file format, you can use the appropriate manual fix to resolve the issue. However, most of the time, pinpointing the exact cause behind a problem might not be that straightforward. For such scenarios, resolving Excel troubles in the shortest possible time is a task best left to an expert like Stellar Repair for Excel.
About The Author
Priyanka
Priyanka is a technology expert working for key technology domains that revolve around Data Recovery and related software’s. She got expertise on related subjects like SQL Database, Access Database, QuickBooks, and Microsoft Excel. Loves to write on different technology and data recovery subjects on regular basis. Technology freak who always found exploring neo-tech subjects, when not writing, research is something that keeps her going in life.
Best Selling Products

Stellar Repair for Excel
Stellar Repair for Excel software provid
Read More

Stellar Toolkit for File Repair
Microsoft office file repair toolkit to
Read More

Stellar Repair for QuickBooks ® Software
The most advanced tool to repair severel
Read More

Stellar Repair for Access
Powerful tool, widely trusted by users &
Read More
When working with Excel spreadsheets, most people are either short on time or have a deadline to meet.
And it could be a nightmare if, at that point in time, Microsoft Excel decides not to open (arghhhhh!).
Unfortunately, this unexpected behavior is quite common where Excel refuses to open one of your important Excel files, or fails to open the Excel application altogether.
So, if you are suffering from the ‘Microsoft-Excel-won’t-open’ syndrome, this article is just what you need.
In this tutorial, I will cover the reasons why Excel refuses to open and the possible solutions that can help you in this situation.
So let’s get started!
Possible Reasons Why Microsoft Excel Won’t Open
Since Excel is a tool that has to work seamlessly with other applications and operating systems, there are many things that can go wrong with it.
And of course, there is always a possibility that the Excel application in itself is the problem.
Below are some possible reasons due to which Microsoft Excel won’t open on your system:
- There is a problematic add-in that is not allowing you to open Excel files. If this is the case, most likely you will be able to open the Excel applications, but not a specific Excel file (or a new Excel file)
- There is a possibility that your Excel application is corrupt and needs to be repaired before you can start opening Excel files again
- Your Excel application is not able to communicate with other applications and the operating system. This has a simple fix where you can simply enable the setting and your files would start working again (covered later in this tutorial)
- The file Association is broken which means that when you try and open an Excel file, it doesn’t know what software to use to open the file. This again has an easy fix, where you can simply reset the file associations. A lot of people who have upgraded their Excel or operating system often face this issue
- The file that you want to open is corrupt. This often happens when someone else shares the file with you or when you copy the file to a network drive or an external drive and transfer it to your system. There’s not much you can do in this case, except to make sure that you create backups of your files in the future
How to Fix Excel Files Not Opening
Now, let’s have a look at some of the methods that you can use to fix the issue of Excel files not opening.
I’m listing these fixes in an order in which these are most likely to work.
Uncheck the Ignore DDE box
The most common and easiest fix is to make sure that the correct setting is enabled for the Dynamic Data Exchange (DDE).
DDE is how Excel interacts with other applications.
By default, the DDE setting is disabled, but in case it gets enabled by any chance, then it could lead to your Excel files not opening on your system.
When this happens, you will be able to open your Excel application from the start menu, but you won’t be able to open individual Excel files.
Below are the steps to fix this DDE issue:
- Open the Excel file from the Start menu
- Click the File Tab
- Click on Options
- In the Excel Options dialog box that opens up, click on the ‘Advanced’ option on the left pane
- Scroll down to the General section
- Make sure the ‘Ignore other applications that use Dynamic Data Exchange (DDE)’ setting is disabled.
- Close the Excel Options dialog box
If this setting was enabled earlier and you have disabled it using the above steps, this was most likely the issue and it should get sorted now.
In case this method doesn’t work, keep reading!
Turn OFF Add-ins
A lot of people use third-party add-ins in Excel that allow them to enhance the functionality and be able to use many features that are not there in Excel by default.
One of the add-ins that I used to use in my full-time day job days was ‘ThinkCell’, which allowed us to create beautiful charts that were not possible with Excel itself.
And sometimes these add-ins end up being the problem where you not able to open your Excel files.
It has an easy fix – disabling the add-in.
Below the steps that you can use to disable an add-in in Excel:
- Open the Excel file from the Start menu
- Click the File Tab
- Click on Options
- In the Excel Options dialog box, click on the Add-ins option in the left-pane
- At the bottom of the dialog box, click on the Manage drop-down
- Click on COM Add-ins
- Click on Go
- In the COM Add-ins dialog box that opens, disable all the add-ins
- Click Ok
Now try and open an Excel file that wasn’t opening earlier. If the item was the issue, the file should open now.
Many a time, it’s a one-off issue and the add-in will work perfectly even if you enable it now. In case you enable the add-in and you still face the same problem, you can be sure that the add-in is corrupt I need to be permanently disabled.
Repair Microsoft Office
Another possible reason that causes Excel files to not open could be that your Microsoft Office application is corrupt and need to be repaired or reinstalled.
But since reinstalling is a little more work, let’s try the repair option first.
Follow the steps below to repair the Microsoft Office application on your system:
- Hold the Windows key and press the R key. This will open the ‘Run’ dialog box
- Enter the following text in the run box – ‘appwiz.cpl’. This will open the programs and features dialog box
- Locate Microsoft Office in the list
- Right-click on the Microsoft Office option and click on Change (in case you see the repair option right here, click on it)
- In the dialog box that shows up, click on the Quick Repair option
- Click on the Repair button
Follow through with the steps that show up and within a few minutes, it will repair your Microsoft Office application.
If a corrupt Microsoft Office application was the issue, it should be fixed with the above steps.
But in case you’re still not able to open Excel files, let’s try more fixes.
Reset Excel File Associations
File Association is what makes sure that when you open an Excel file, it uses the Excel application to open that file.
And sometimes, these file associations go wrong and when you click on an Excel file, it would not know that it needs to use the Excel application to open it.
The fix – resetting file associations
Below are the steps on how you can do this:
- Open the Control Panel
- Click on Programs
- Click on Default Programs
- Click on ‘Set your default programs’
- In the Default apps windows that opens, scroll down to the ‘Reset to the Microsoft recommended defaults’ and click on the Reset button.
If a mismatched file association was the issue that was not letting your Excel files open, this would fix it.
Note that since we have reset the default for all the applications on your system, in case you had manually made any changes and specified any specific file extension to be opened with a specific application, that would also be set to the default.
If you don’t want to reset the default for all the applications and only for the Excel files, click on the ‘choose default applications by file type’ option.
In the screen that shows up, locate the Excel files extensions (.xls, .xlsx, .xlsb, .csv, etc.) and set XLS the default application for these.
Disable Hardware Graphics Acceleration
Hardware graphic acceleration is something that helps your system perform better, especially when using Microsoft Office applications such as MS Excel or MS Word.
But many times, this may also lead to your Excel files not opening or your system or files crashing.
So, if everything else fails, it’s worth trying this method.
Hardware graphic acceleration is enabled by default and disabling it can solve the issue.
Here is how you can do it:
- Open the Excel applications
- Click on the File tab
- Click on Options
- In the Excel Options dialog box that opens up, click on the Advanced tab in the left pane
- Scroll down to the ‘Display’ settings
- Check the – ‘Display hardware graphic acceleration’ option
- Click OK
If hardware graphic acceleration was the issue, your Excel files should start opening now.
When Everything Fails – Reach out to the Microsoft Support
And finally, there is only so much troubleshooting you can do.
If nothing else has worked for you so far, it’s best to reach out to Microsoft support and see if those guys can help you.
Many times, these issues could also arise from some recent update that Microsoft released which may have inadvertently caused this issue.
You can use the below link to contact Microsoft support:
https://support.microsoft.com/contactus/
Another thing you can try is posting your query on many active Microsoft forums, and the awesome folks of the Internet may come to your rescue.
I know that this is not an ideal solution, but it can help you get feedback and solutions from experts, which is helpful in almost all cases.
So these are the methods that you can use to troubleshoot when your Microsoft files won’t open.
In most cases, it should be sorted by simple setting changes such as disabling third-party add-ins or resetting file associations, and in some rare cases if you’re not able to identify the issue the best thing is to reach out to Microsoft support.
I hope you found this tutorial useful.
Other Excel tutorials you may also like:
- How to Automatically Open Specific Excel File on Startup
- Excel Formulas Not Working: Possible Reasons and How to FIX IT!
- 10 Tricks to Fix Slow Excel Spreadsheets (Speed-up Excel)
- #REF! Error in Excel – How to Fix the Reference Error!
- How to Recover Unsaved Excel Files [All Options + Precautions]
- Arrow Keys not Working in Excel | Moving Pages Instead of Cells
- Excel Tabs/Sheets Not Showing – How to Fix?
- How to Mark an Excel Workbook as Final?
Home / Advanced Excel / How to Fix a Corrupt Excel File
There’s one thing about Microsoft Excel that most Excel users don’t like, it can go corrupt at any time, without any prior warning. I’m sure you can relate to this problem. There are several ways you can use to deal with this problem when you face it, but, today, in this I’d like to share details about a tool.
Excel Repair Software by Stellar

Not only share about it, but I’ll also review it by using all the features which would help you to decide if you can count on it for your Excel files. So let’s get started.

How to Install it
You can download a free trial version from STELLAR’s website. Once you download it, you simply need to install it by opening the file.
Main Features
Below are some of the main features of Stellar’s Excel Repair:
- Fixes all Corruption Errors: There can be multiple reasons for an Excel file to go corrupt and it fixes all of them.
- Recovers Most of the Workbook’s Features: Normally, you have multiple things in your workbook, like, charts, pivot tables, and formulas. It recovers all those things for you.
- Protect Workbook Properties: It also preserves all the properties which your Excel workbook has, like, cell formatting.
- Work All the Excel Versions: It can recover Excel files for all the Excel versions (2019, 2016, 2013, 2010, 2007, 2003, and 2000).
- Repair Multiple Files: If you have more than one Excel which is corrupted, you can repair all of them in one go.
How to Repair a Corrupted Excel File with Stellar Repair for Excel
To repair your corrupt Excel file with stellar’s app you need to follow the steps below.
- First of all, open the Stellar Repair for Excel application and click on the select file button.

- From the select file window, navigate to the file, select it, and click on “Open” to add it to the repair list.

- At this point, you have a dialog box where you can add more files if you want. (As I mentioned earlier that you can use repair multiple files with this app).

- From here, click on the Repair button to repair the file. It takes a few seconds to repair your file.

- Once it’s complete, you can see the message in the log report.

- Once it’s complete, you can see the message in the log report.
Is it Really Worth $39?
As I said, you can download the FREE trial version from STELLER’s website and if you want to have a full version you need to buy it for $39. Now the question is: Is it Really Worth $39? Recently on EXCEL CHAMPS, we asked a quick question to our readers if their Excel files ever got corrupted.

Well, 50% percent of the people said “YES” they faced it. The point I’m trying to make is, that even if you can recover an Excel file, you always have this fear of losing data. But with Stellar, you can recover your Excel file with all the data you have there. It’s a BIG WIN-WIN.
…check out more from this link.
And don’t forget to share this post which your friends, I’m sure they will appreciate it.
In this post, you can learn 8 ways with detailed guides to repair corrupted/damaged Excel files (XLS/XLSX) for free on Windows 10/11. To recover deleted or lost Excel files for free, you can try MiniTool’s data recovery software.
If an Excel file is corrupted and can’t open, you can restart your computer and try to open the file again or try the 8 ways in this post to repair the corrupted/damaged Excel file for free. Some free online Excel file repair tools are also included. Besides, you can find the best free data recovery software for Windows here. Check the detailed guides below.
#1. Repair Corrupted Excel Files with Open and Repair
If you can’t open an Excel workbook or the Microsoft Excel app detects corruption when opening an Excel file, you can try to use Excel’s Open and Repair feature to manually repair the corrupted Excel file. Check how to do it below.
- Open the Microsoft Excel app or create a new Excel file and open it.
- Click File tab and click Open -> Browse in Excel.
- In the pop-up window, you can go to the location or directory that contains the corrupted Excel file.
- Select the corrupted workbook. Click the drop-down icon next to the Open button and choose the Open and Repair option.
- Click Repair to repair the spreadsheet. If it doesn’t fix the file by using Repair, you can select Extract Data to extract values and formulas from the Excel workbook.
#2. Run a Virus Scan for the Excel File and Your Computer
The Excel file cannot open issue may be caused by malware/virus. You can run a malware/virus scan for the problematic Excel file and your computer by using your antivirus software. Remove any possible malware or virus on your computer and try to open the Excel file again.
#3. Repair Hard Disk Errors with CHKDSK
If it is due to a disk error that prevents you from opening an Excel spreadsheet, you can try to move the file to another hard drive and try to open it again. Or you can run the Windows CHKDSK utility to check and fix disk errors. Check how to run the CHKDSK tool below.
- Press Windows + R, type cmd, and press Ctrl + Shift + Enter to open elevated Command Prompt.
- Next, type chkdsk <drive letter:> /f /r command, for instance, chkdsk i: /f /r, and press Enter. Let CHKDSK check the hard drive to fix possible errors and mark possible bad sectors.
#4. Recover the Excel File from the Backup Copy
If you have enabled the automatic backup feature of an Excel file, you can easily restore the workbook from the backup if the file is mistakenly deleted or corrupted. Below is a guide for how to enable the AutoBackup feature of an Excel workbook.
- Open the Excel file you want to save a backup copy.
- Click the File tab and choose Save As.
- Click Computer and click Browse.
- In the pop-up Save As dialog, you can click the drop-down icon next to the Tools button and choose General Options.
- In the pop-up dialog, tick the Always create backup option and click OK.
After you enable the automatic backup feature of the Excel spreadsheet, it will create an Excel backup file with an .xlk extension when you save the workbook. The backup file is saved to the same location as the original file.
The first time you save the file, the two files will be the same. The second time you save the original file after making some edits, the backup file will still be the same. When you edit the file and save the original file the third time, the backup file will be updated with the information as the second save. You can open the backup file when needed.
Related tutorial: How to Turn on AutoSave in Word/Excel to Auto Save Files
#5. Create a Recovery File for Excel Workbook at Set Intervals
You can easily restore the corrupted Excel file if you have set to create a recovery file for your workbook. Check how to enable the AutoRecover feature in Excel.
- Open the Excel app and create a new Excel file and open it.
- Click the File tab and click Options.
- Click Save in the left panel.
- Under Save workbooks in the right window, you can tick the option “Save AutoRecover information every x minutes” option and enter a number to set a preferred time interval.
- Then you can enter a preferred location next to AutoRecover file to save the recovery file of the Excel workbook. Still, make sure the “Disable AutoRecover for this workbook only” option is unchecked.
By doing so, Excel will create a recovery file at the set time interval and save the file to the designated location. If the workbook is corrupted and can’t open, you can go to that location to find the recovery file.
Click to Tweet
You can also try some professional online free Excel file repair tools to repair corrupt Excel files.
Recovery Toolbox for Excel helps you fix all types of Excel files including *.xls, *.xlsx, *.xlt, *.xlsm, *.xltm, *.xltx, and *.xlam files. It can recover Excel table styles, fonts, worksheets, workbook cell data, etc.
This free Excel repair tool offers an online repair service. You can also download the app to your computer.
To repair an Excel file online, you can go to its website and click the Select File button to upload your Excel file, enter your email address and click the Next Step button. It will automatically repair the corrupted Excel file for you. After repairing, you can download the repaired file to your computer.
Another online tool you can try to repair the corrupted Excel workbook is online.officerecovery.com. You can go to its website, click Choose File button to select the source corrupted Excel file, and click the Secure Upload and Repair button to let the service repair the Excel file automatically. After the repair process is finished, you can download the recovered file to your computer.
You can also try some other free file repair tools to repair the corrupted Excel files on Windows 10/11.
#8. How to Recover Deleted/Lost Excel Files for Free
If an Excel file is missing or you delete an Excel file by mistake, you can try to use a professional data recovery tool to see if it can help you recover deleted files.
MiniTool Power Data Recovery supplies secure data recovery services for Windows 11/10/8/7.
You can use this program to recover deleted/lost Excel files or any other types of files for free. It helps you recover deleted/lost files, photos, videos, etc. from Windows PC or laptop, USB flash drive, SD/memory card, external hard drive, SSD, etc. with ease.
Aside from mistaken file deletion, MiniTool Power Data Recovery also helps you restore data from other data loss situations like hard drive corruption, malware/virus infection, system crashes, and other computer problems.
Download and install MiniTool Power Data Recovery on your Windows PC or laptop, and check the simple guide below for how to recover Excel files for free.
Free Download
- Launch MiniTool Power Data Recovery.
- On the main interface, if you only want to scan for Excel files, you can click the Scan Settings icon in the left panel and choose the Document Only tick *.xls and *.xlsx file types and click OK to save the scan settings. Then you can click the target drive under Logical Drives and click Scan. Alternatively, you can click the Devices tab and choose the entire disk or device and click Scan.
- Let the software complete the scan process. After this, you can check the scan result to find wanted files, tick them and click the Save Then choose a destination to store the recovered files.
Possible Causes for Excel File Corruption
- Improper ejection of storage devices.
- Malware or virus infection.
- Hard drive failures or bad sectors.
- Microsoft Excel app bugs.
- Sudden power outage.
- And more.
Bottom Line
This post introduces 8 ways to help your repair corrupted Excel files on Windows 11/10 computer. A free data recovery program for PC is also introduced to help you recover deleted or lost Excel files or any other files.
MiniTool Power Data Recovery can help you perform SSD data recovery, SD card data recovery, Seagate data recovery, Samsung data recovery, and more.
MiniTool Partition Wizard lets you create, delete, extend, resize, format, or wipe partitions, check and fix disk errors, convert disk or partition format, test hard drive speed, analyze hard drive space usage, clone disk, migrate OS to HDD/SSD, etc. You can use this free disk partition manager to manage your hard drives from all aspects.
MiniTool ShadowMaker lets you back up files, folders, partitions, or the whole disk content to an external hard drive, USB flash drive, or network drive. It is a professional free PC backup program.
MiniTool MovieMaker is a professional video editing program for Windows. It is 100% clean and free. You can use this program to trim/split video, add effects/transitions/subtitles/music to video, etc. You can export the output in high-quality MP4 or any other preferred format.
MiniTool Video Converter is a 100% clean and free program that provides video/audio convert, YouTube video download, and screen record functions.
MiniTool Video Repair is a 100% clean and free file repair tool for Windows. You can use it to repair corrupted MP4/MOV/M4V/F4V videos.
For more information about these programs, you can visit MiniTool Software’s official website. If you have any issues with using these MiniTool Software programs, you can contact [email protected].