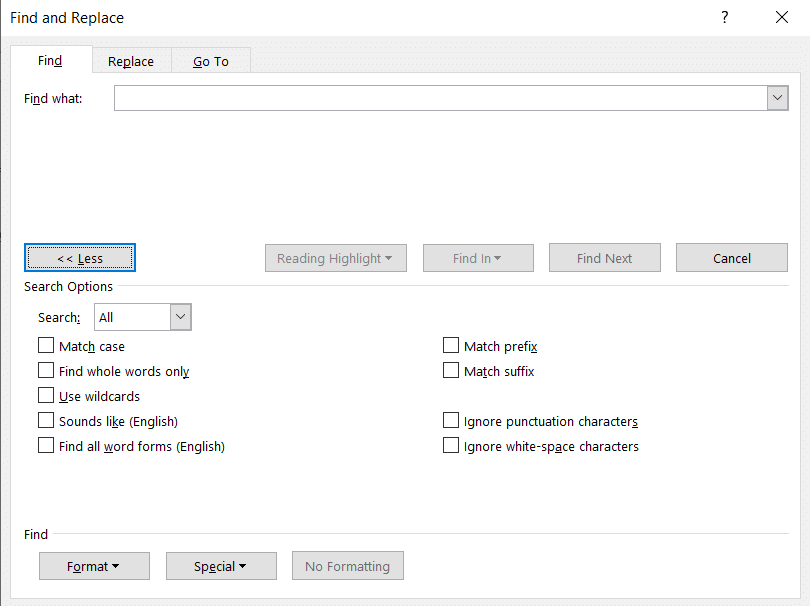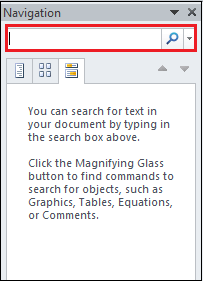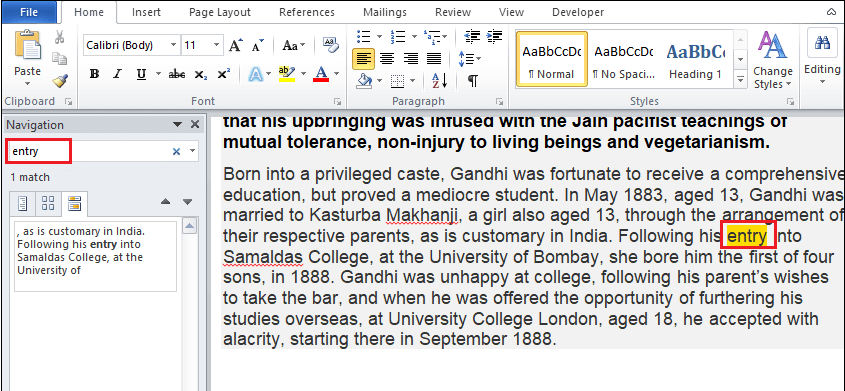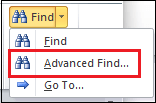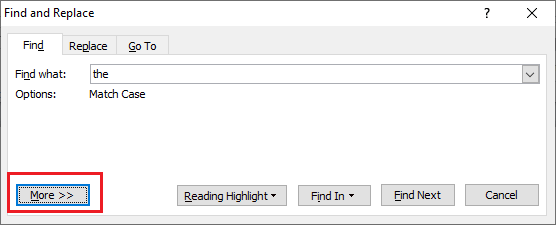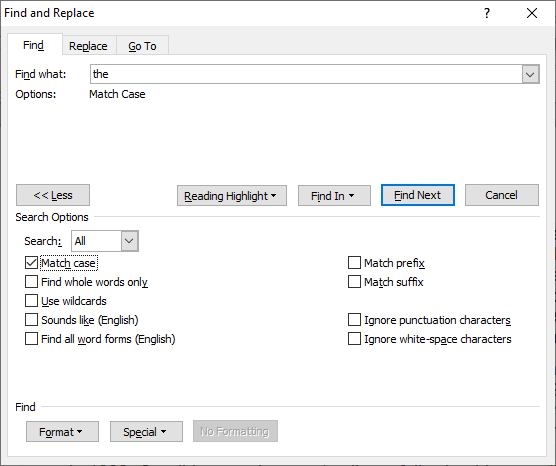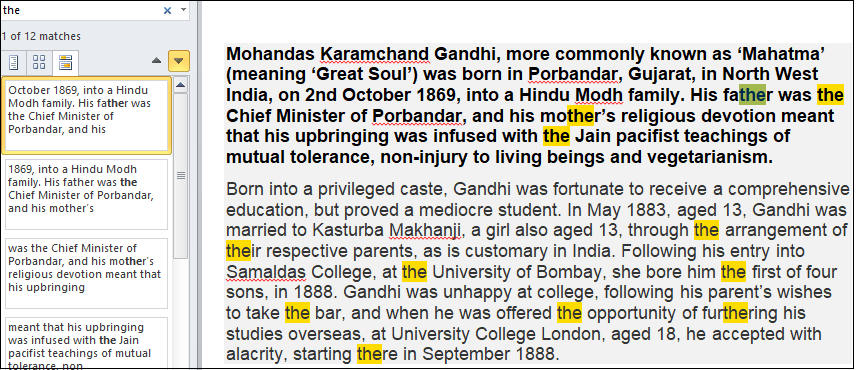Use the word processor’s search function to locate text and more
Updated on December 15, 2020
What to Know
- Basic word search: Go to the Home tab. Select Find and enter the text for the search.
- Advanced search: Go to Home > Find. Choose the search drop-down arrow. Select Options and select your criteria.
This article explains how to search for text in Microsoft Word. The information applies to Word 2019, Word 2016, Word 2013, Word 2010, Word Online, and Word for Microsoft 365.
How to Do a Basic Word Search in MS Word
Microsoft Word includes a search function that makes it easy to search for different elements in a document, including text. Use the basic tool to look for instances of a specific word, or the advanced options to perform tasks such as replace all instances of a word with another one or search for equations.
To run a basic search for a specific word or phrase in Word:
-
Go to the Home tab and select Find, or press Ctrl+F.
In older versions of Microsoft Word, select File > File Search.
-
In the Navigation pane, enter the text you want to search for. A list of matching words displays in the Navigation pane and instances of the word are highlighted in the main document.
-
Cycle through the results in the Navigation pane in one of three ways:
- Press Enter to move to the next result.
- Select a result with the mouse.
- Select the Up and Down arrows to move to the previous or next result.
-
Make any changes or edits to the document as needed.
-
Select the Down arrow to move to the next instance of the word.
Match Case, Whole Words Only, and More
Beyond searching for every instance of a word, you can get more specific about what you want to find. For example, to find whole instances of a word and not every word that contains the letter combination or to find instances of a word that aren’t capitalized.
Here’s how to do an advanced search:
-
Select Home > Find.
-
In the Navigation pane, select the Search drop-down arrow.
-
Choose Options.
-
In the Find Options dialog box, choose the description that best fits what you’re trying to find. For example, to find instances of a word with the same capitalization, select Match case.
-
Select OK.
Use Advanced Find
Many of the choices available in the Find Options dialog box are also available in Advanced Find. Advanced Find includes the option to replace the text with something new. Based on your selection, Word replaces one instance or all instances at once. You can also replace the formatting, or change the language, paragraph, and tab settings.
Find Instances of Other Elements
Other options in the Navigation pane include searching for equations, tables, graphics, footnotes, endnotes, and comments.
Thanks for letting us know!
Get the Latest Tech News Delivered Every Day
Subscribe
To open the Find pane from the Edit View, press Ctrl+F, or click Home > Find. Find text by typing it in the Search the document for… box. Word Web App starts searching as soon as you start typing.
Contents
- 1 Is there an app to find words in a word search?
- 2 How do you do a word search puzzle?
- 3 What does it mean if you’re good at word searches?
- 4 How do you do a word search in Windows?
- 5 Is there a word search solver?
- 6 What is the best word search app?
- 7 How do you beat all word searches?
- 8 What is the easiest way to find words?
- 9 Are dyslexic people good at word searches?
- 10 Are word searches good for anxiety?
- 11 Do word searches make you smarter?
- 12 How do I search for a word in a document in Windows 10?
- 13 How do I search for text in a directory in Windows?
- 14 How do I search for a word document in Windows 10?
- 15 What word has all 26 letters in it?
- 16 What’s the word solver?
- 17 What is it called when a word is scrambled?
- 18 Is word search a free app?
- 19 Is Wordscapes safe?
- 20 What does Wordscapes cost?
Is there an app to find words in a word search?
WordSearch Solver is an easy to use app which allows you to scan any nearby word searches to display hints and exact locations for any words you cannot find.Quickly solve and complete word search puzzles, and find tough words.
How do you do a word search puzzle?
A common strategy for finding all the words is to go through the puzzle left to right (or right to left) and look for the first letter of the word (if a word list is provided). After finding the letter, one should look at the eight surrounding letters to see whether the next letter of the word is there.
What does it mean if you’re good at word searches?
Word power
While boosting your brain, problem-solving skills and your spelling, doing word searches helps further improve language learning. It’s a great way for people of all learning abilities to learn words, increase vocabulary and make you feel smarter.
How do you do a word search in Windows?
4 Answers
- Press Windows Key + E.
- Press Ctrl + F.
- Type in *cat* in the search field and press Enter. Just put your keyword between two asterisks [ * ] *cat*
Is there a word search solver?
Minimally designed so even a first grader can use it, Word Search Solver is the must have app for any word puzzle enthusiast.
What is the best word search app?
12 Of The Best Word Game Apps That Word Nerds Will Love
- Alphabear. Type of game: A wholly original word/strategy game, with elements of word search.
- TypeShift. Type of game: Anagrams meets word search meets crosswords.
- Four Letters.
- Blackbar.
- Words with Friends (2)
- New York Times Crossword.
- Word Cookies.
- Wheel of Fortune.
How do you beat all word searches?
One of the most effective, albeit more time-consuming, is to simply run a finger along each row in turn, stopping at every instance of the first letter in the elusive word. When found, run your finger around to the adjacent letters in every direction, looking for the second, then third letters in the word.
What is the easiest way to find words?
To open the Find pane from the Edit View, press Ctrl+F, or click Home > Find. Find text by typing it in the Search the document for…
Are dyslexic people good at word searches?
Activities involving crossword puzzles and word searches can reinforce skills taught in intervention (e.g., spelling patterns, vocabulary).I have a few of my dyslexic clients who actually LOVE word searches, “sleuth” puzzles that require spelling, Mad Libs, and other similar word-based activities.
Are word searches good for anxiety?
Solving puzzles such as word searches help to enhance problem-solving skills.Doing word searches helps beat anxiety and nervousness.
Do word searches make you smarter?
Word Searches Keep the Mind Active
While word searches may not seem like the most stimulating activities, they can do some good for aging brains. Because the process for solving a word search is to look at the “clue” of a few letters to find a word, this activity can help seniors sharpen their reasoning skills.
How do I search for a word in a document in Windows 10?
Open the Documents folder in File Explorer and click in the Search Documents text box. Type your search word or phrase there. When you click in the Search Documents box the Search ribbon opens with additional tools that you might find useful.
How do I search for text in a directory in Windows?
How to Search for words within files on Windows 7
- Open windows explorer.
- Using the left hand file menu select the folder to search in.
- Find the search box in the top right hand corner of the explorer window.
- In the search box type content: followed by the word or phrase you are searching for.(eg content:yourword)
How do I search for a word document in Windows 10?
Search File Explorer: Open File Explorer from the taskbar or right-click on the Start menu, and choose File Explorer, then select a location from the left pane to search or browse. For example, select This PC to look in all devices and drives on your computer, or select Documents to look only for files stored there.
What word has all 26 letters in it?
An English pangram is a sentence that contains all 26 letters of the English alphabet. The most well known English pangram is probably “The quick brown fox jumps over the lazy dog”. My favorite pangram is “Amazingly few discotheques provide jukeboxes.”
What’s the word solver?
Word Solver is a tool used to help players succeed at puzzle games such as Scrabble, Words With Friends, and daily crosswords. The player enters his available letters, length, or pattern, and the word solver finds a variety of results that will fit into the spaces on offer.
What is it called when a word is scrambled?
An anagram is a word or phrase formed by rearranging the letters of a different word or phrase, typically using all the original letters exactly once.The original word or phrase is known as the subject of the anagram.
Is word search a free app?
Find the hidden words with your fingers in Word Search PRO for FREE now! If you’re looking for the most trendy word search game, Word Search PRO is the game for you!The game has 3 difficulty levels from easy to hard, you can choose them freely.
Is Wordscapes safe?
Is Wordscapes safe? Yes—it’s a perfectly safe, family-friendly game to play on either iOS or Android. There’s no inappropriate content or playing against others through chat on the app.
What does Wordscapes cost?
Pricing structure: Paid, Free (Free download with optional in-app purchases from $0.99-$19.99. $2.99 removes ads.) Minimum software requirements: Requires iOS 9.0 or later and Android 4.1 and up.
Microsoft Word provides a feature that allows you to search for text within a document. You can also use advanced settings to make your search more specific, such as case matching or ignoring punctuation. Here’s how to use it.
Finding Text in a Word Doc
To search for text in Word, you’ll need to access the “Navigation” pane. You can do so by selecting “Find” in the “Editing” group of the “Home” tab.
An alternative method to accessing this pane is by using the Ctrl + F shortcut key on Windows or Command + F on Mac.
RELATED: How to Search for Text Inside of Any File Using Windows Search
With the “Navigation” pane open, enter the text you want to find. The number of instances that text appears throughout the document will be displayed.
You can navigate through the search results by selecting the up and down arrows located beneath the search box or by clicking directly on the result snippet in the navigation pane.
Setting Advanced Search Features
The caveat with the basic search function is that it doesn’t take into account many things such, as the case of the letters in the text. This is a problem if you’re searching a document that contains a lot of content, such as a book or thesis.
You can fine-tune these details by going to the “Editing” group of the “Home” tab, selecting the arrow next to “Find,” and selecting “Advanced Find” from the drop-down list.
The “Find and Replace” window will appear. Select “More.”
In the “Search Options” group, check the box next to the options you want to enable.
Now, the next time you search for text in Word, the search will work with the selected advanced options.
RELATED: Microsoft Word: Document Formatting Essentials
READ NEXT
- › How to Highlight Text in Microsoft Word
- › How to Search in Google Docs
- › Why One Ultrawide Is Better Than Two Monitors
- › The Best DNS Servers for Secure Browsing
- › Google+ Will Come to a Final End on July 5, 2023
- › Universal Audio Volt 2 Review: A Workhorse Audio Interface With Vintage Charm
- › Get to Your Windows 11 Desktop: 7 Fastest Methods
- › Why the Right-Click Menu in Windows 11 Is Actually Good
How-To Geek is where you turn when you want experts to explain technology. Since we launched in 2006, our articles have been read billions of times. Want to know more?
Word searches can be a particularly frustrating type of puzzle because all the answers are right in front of you, yet you may still struggle to spot them. While there’s no magic trick that will help you find every word immediately (without looking at the answers at the bottom, that is), there are some things you can do that will make solving the puzzle somewhat easier.
- Find the smallest words first. While the longer words might be easier to see, it’ll be significantly harder finding the shorter words after the puzzle is covered in criss-crossing lines from previously circled answers. By all means, circle any answers you happen to find along the way, but do your best to leave the longest words for last, as they’ll be the easiest to find.
- Scan the puzzle. Conversely, don’t look hard for any word in particular at first. Just look over the puzzle. When you’re not concentrating on finding specific answers, you may find that answers will jump out at you.
- Look for letter patterns. Look at the words you need to find. Do you see any unique letter arrangements in any of them? For example, if one of the words in question is “matter,” instead of looking for the letter M, try looking around the puzzle for two T’s next to one another. Also, if an answer has a less common letter in it, such as X or Z, it’ll probably stick out a more than would the other words.
- Be wary of “false” answers. Have you ever thought you found an answer in a word search and began circling it, only to find out that the fourth or fifth letter is incorrect? This is a common pitfall in word searches (sometimes intentional, sometimes coincidental). Be sure you read the letters from beginning to end once you find it, to ensure it’s the answer. Unless you’re using a pencil, half-circling the wrong word just means unnecessary ink obstructing your view of other possible answers. On this same note, sometimes a false answer can lead to a different real one. Keep your eyes peeled.
Maybe words searches aren’t the biggest brain-teasers in the world, but being able to finish one (or finish one a little faster) can make you feel like a genius. Bring out a pen and a puzzle, and give the four tips listed above a go!
Find and replace text
-
Go to Home > Replace.
-
Enter the word or phrase you want to replace in Find what.
-
Enter your new text in Replace with.
-
Choose Replace All to change all occurrences of the word or phrase. Or, select Find Next until you find the one you want to update, and then choose Replace.
-
To specify only upper or lowercase in your search, select More > Match case. There are several other ways to search in this menu.

For other options, see Find and replace text
Find and replace basic text
In the upper-right corner of the document, in the search box 
To replace found text:
-
Select the magnifying glass, and then select Replace.
-
In the Replace With box, type the replacement text.
-
Select Replace All or Replace.
Tips:
-
You can also open the basic Find and Replace pane with the keyboard shortcut CONTROL + H.
-
When you replace text, it’s a good idea to select Replace instead of Replace All. That way you can review each item before replacing it.
-
You can find text with special formatting, such as bold or highlight, by using the Format menu.
-
Select View > Navigation Pane.
-
In the Navigation Pane, select the magnifying glass.
-
Select Settings
, and then select Advanced Find & Replace.
Notes:
-
Select the arrow at the bottom of the Find and Replace dialog box to show all options.
-
-
-
On the Format menu, select the option that you want.
If a second dialog box opens, select the options that you want, and then select OK.
-
In the Find and Replace dialog box, select Find Next or Find All.
You can find and replace text with special formatting, such as bold or highlight, by using the Format menu.
-
Select View > Navigation Pane.
-
In the Navigation Pane, select the magnifying glass.
-
Select Settings
, and then select Advanced Find & Replace.
-
At the top of the dialog box, select Replace.
Notes:
-
Select the arrow at the bottom of the Find and Replace dialog box to show all options.
-
-
-
On the Find what box, type the text that you want to find.
-
On the Format menu, select the formatting that you want to find.
If a second dialog box opens, select the options that you want, and then select OK.
-
Select in the box next to Replace with.
-
On the Format menu, select the replacement formatting. If a second dialog box appears, select the formats that you want, and then select OK.
-
Select Replace, Replace All, or Find Next.
-
Select View > Navigation Pane.
-
In the Navigation Pane, select the magnifying glass.
-
Select Settings
, and then select Advanced Find & Replace.
Notes:
-
Select the arrow at the bottom of the Find and Replace dialog box to show all options.
-
-
-
On the Special menu, select the special character that you want to find.
-
Select Find Next.
-
Select View > Navigation Pane.
-
In the Navigation Pane, select the magnifying glass.
-
Select Settings
, and then select Advanced Find & Replace.
Notes:
-
Select the arrow at the bottom of the Find and Replace dialog box to show all options.
-
-
-
At the top of the Find and Replace dialog box, select Replace and then select in the Find What box, but don’t type anything there. Later, when you select a special character, Word will automatically put the character code in the box for you.
Note: Select the arrow at the bottom of the Find and Replace dialog box to show all options.
-
On the Special menu, select the special character that you want to find.
-
Select in the Replace with box.
-
On the Special menu, select the special character that you want to use as a replacement.
-
Select Replace or Find Next.
-
Select View > Navigation Pane.
-
In the Navigation Pane, select the magnifying glass.
-
Select Settings
, and then select Advanced Find & Replace.
-
Select the Use wildcards check box.
If you don’t see the Use wildcards check box, select
.
-
Select the Special menu, select a wildcard character, and then type any additional text in the Find what box.
-
Select Find Next.
Tips:
-
To cancel a search in progress, press
+ PERIOD.
-
You can also enter a wildcard character directly in the Find what box instead of selecting an item from the Special pop-up menu.
-
To search for a character that’s defined as a wildcard character, type a backslash () before the character. For example, type ? to find a question mark.
-
You can use parentheses to group the wildcard characters and text and to indicate the order of evaluation. For example, search for <(pre)*(ed)> to find «presorted» and «prevented.»
-
You can search for an expression and use the n wildcard character to replace the search string with the rearranged expression. For example, type (Newman) (Belinda) in the Find what box and 2 1 in the Replace with box. Word will find «Newman Belinda» and replace it with «Belinda Newman.»
-
-
To replace found text:
-
Select the Replace tab, and then select the Replace with box.
-
Select Special, select a wildcard character, and then type any additional text in the Replace with box.
-
Select Replace All, Replace, or Find Next.
Tip: When you replace text, it’s a good idea to select Replace instead of Replace All. That way you can confirm each replacement to make sure that it’s correct.
-
You can refine a search by using any of the following wildcard characters.
|
To find |
Use this |
For example |
|---|---|---|
|
Any single character |
? |
s?t finds «sat» and «set.» |
|
Any string of characters |
* |
s*d finds «sad» and «started.» |
|
One of the specified characters |
[ ] |
w[io]n finds «win» and «won.» |
|
Any single character in this range |
[-] |
[r-t]ight finds «right» and «sight» and «tight.» Ranges must be in ascending order. |
|
Any single character except the characters inside the brackets |
[!] |
m[!a]st finds «mist» and «most» but not «mast.» |
|
Any single character except characters in the range inside the brackets |
[!x-z] |
t[!a-m]ck finds «tock» and «tuck» but not «tack» or «tick.» Ranges must be in ascending order. |
|
Exactly n occurrences of a character or expression |
{ n} |
fe{2}d finds «feed» but not «fed.» |
|
At least n occurrences of a character or expression |
{ n,} |
fe{1,}d finds «fed» and «feed.» |
|
A range of occurrences of a character or expression |
{ n, n} |
10{1,3} finds «10,» «100,» and «1000.» |
|
One or more occurrences of a character or expression |
@ |
lo@t finds «lot» and «loot.» |
|
The beginning of a word |
< |
<(inter) finds «interesting» and «intercept» but not «splintered.» |
|
The end of a word |
> |
(in)> finds «in» and «within,» but not «interesting.» |
Word for the web lets you find and replace basic text. You can match case or fine whole words only. For more varied options, open your document in Word for the desktop.
Need more help?
Want more options?
Explore subscription benefits, browse training courses, learn how to secure your device, and more.
Communities help you ask and answer questions, give feedback, and hear from experts with rich knowledge.
- When you learn how to search for a word in Microsoft Word, you will be learning how to use the Find tool. However, there is also an Advanced Find feature that lets you customize your search further, and there is a Find and Replace tool that lets you replace instances of words and phrases.
- Aside from the method below that we use to search for a word in a Word document, you can also use a keyboard shortcut to launch the Find tool. Simply press Ctrl + F on your keyboard to launch it.
- The Find tool lets you search for whole words, phrases, or even letters. You can use it to find what you are looking for in your document, regardless of how much or how little of the information you enter into the search field.
Microsoft Word’s search tools come in a couple of different varieties. The basic search lets you locate specific words or phrases in your document, while the Advanced Find tool lets you do things like match case, use wildcards, and generally find text in most of the ways that you might consider.
You can search for certain words in Microsoft Word by clicking the Home tab, selecting the Find button, then typing your search term into the “Search” field.
This will then highlight each instance of the word that appears in the document, and you can click each of the search results in the Navigation column to jump to the occurrence of that word in your document.
But if you are trying to figure out how to search for a word in Microsoft Word, then you might be struggling to locate the correct tool. Our guide below will show you how to use the search tool in your Word file.
How to Search a Word Document
- Open the Word document.
- Select the Home tab at the top of the window.
- Click the Find button in the Editing group of the ribbon.
- Enter your search term into the search box, then click a result to go to that point in the document.
Our guide continues below with additional information on how to find a word in a document, including pictures of these steps.
How to Search for a Word in a Microsoft Word Document (Guide with Pictures)
The steps in this article were performed in Microsoft Word for Office 365, but will also work in other versions of Word, such as Word 2016 or Word 2019.
As mentioned earlier, you can also open the search tool by pressing Ctrl+F on your keyboard.
Step 1: Open your document in Microsoft Word.
Step 2: Click the Home tab above the ribbon at the top of the window.
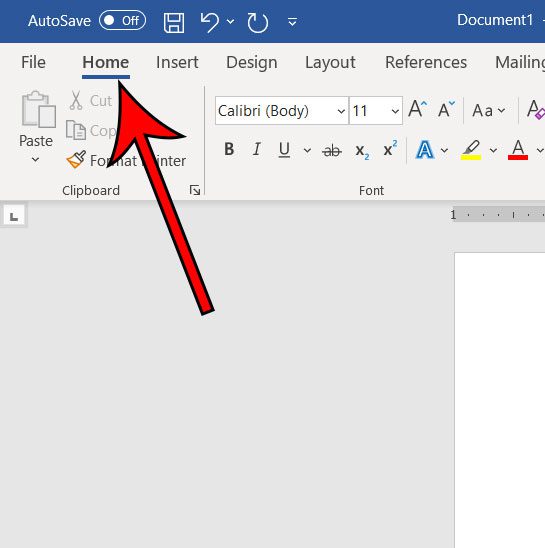
Step 3: Click the Find button in the Editing section of the ribbon.
Note that there are down arrows to the right of the Find button and the Select button in that section that you can use for other options. For example, there’s an Advanced Find option on the Find drop down menu that you can use for additional search options to locate a particular word or words in the document.

Step 4: Type your search term into the search box in the Navigation pane on the left side of the window.
Results containing your search term will appear in the column. You can then click a search result to be taken to its location in the document.
The up and down arrows under the search field will allow you to quickly move between the different results.
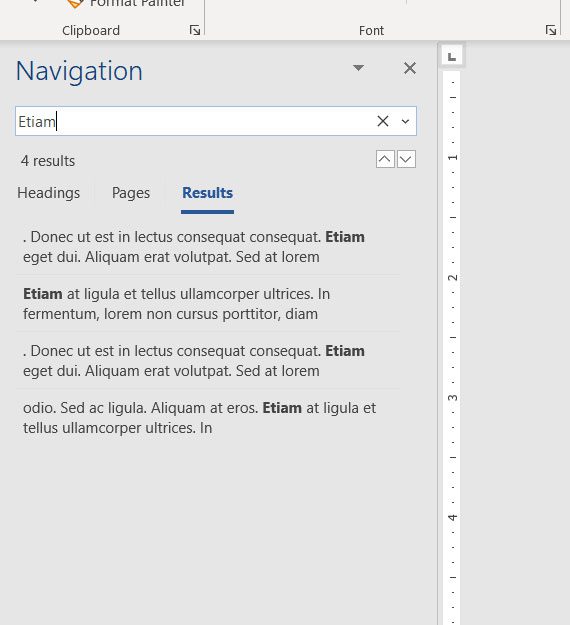
Additional Information on How to Search for a Word in a Microsoft Word Document
- Other applications, including Microsoft Excel, can also take advantage of the Ctrl + F keyboard shortcut for finding information.
- If you have used older versions of Microsoft Word, then you might be used to the dialog box that previously appeared when you tried to search for a word. The Navigation pane has replaced the basic search tool, but that dialog box will still appear if you select the Advanced Find option from the dropdown menu.
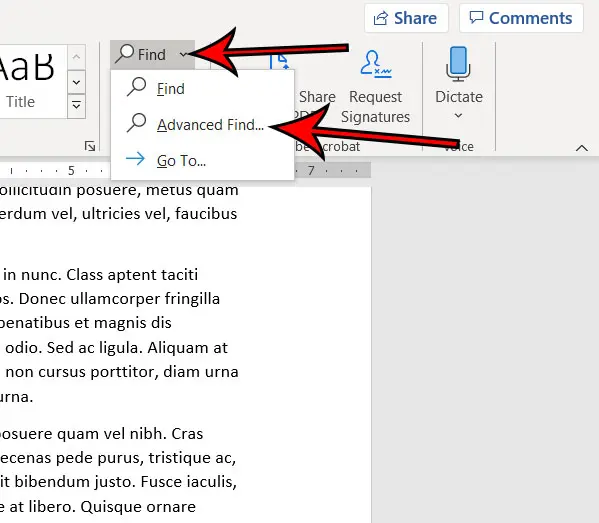
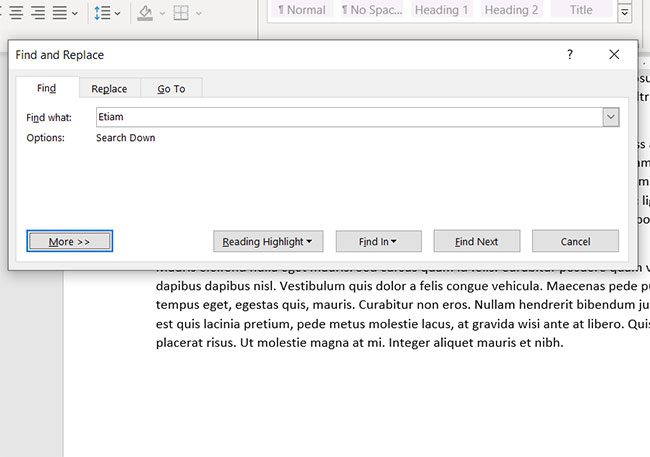
- The search function in MS Word also displays a magnifying glass at the right end of the search box. If you click that magnifying glass you will see a menu with additional ways to search for words or other items in the document.
- The Find and Replace dialog box also has a “Replace” tab at the top of the window. If you select that tab you will be able to enter the existing word that you want to replace, then enter the word that you want to use to replace it.
- Once the Find and Replace dialog box appears and you start using that to search through Word documents, it’s possible that you will find that to be a better way to search through an entire document and customize what Word replaces. Fortunately this is a similar search function that exists in other Microsoft office applications so you will be able to use it and its advanced options for searching while you look through spreadsheets and slideshows.
Find out how to remove page numbers in Microsoft Word if you have a document that contains page numbers that you either don’t want or don’t need.
Additional Sources
Matthew Burleigh has been writing tech tutorials since 2008. His writing has appeared on dozens of different websites and been read over 50 million times.
After receiving his Bachelor’s and Master’s degrees in Computer Science he spent several years working in IT management for small businesses. However, he now works full time writing content online and creating websites.
His main writing topics include iPhones, Microsoft Office, Google Apps, Android, and Photoshop, but he has also written about many other tech topics as well.
Read his full bio here.
Let’s delve even deeper into the ‘Find’ function, looking specifically at a number of options that can be accessed in the Word “Find” feature (CTRL+F) by clicking its “More” button.
In a recent issue of Office for Mere Mortals we looked at how to search within a Word document. There is a lot of hidden power accompanying the relatively simple process of finding text within a document.
Advanced Find
The clever Find features are in Advanced Find. Press Ctrl + F to open the Word navigation pane, click on the pull-down menu then Advanced Find …

It’s called Advanced Find but many long-time Word users will know it as the standard Find dialog that’s been in Word for many, many years.
Click on the More … button to see a lot of power in Word’s Find.
FIND WHOLE WORDS ONLY
‘Find whole words only’ is a selectable option in Word that can be accessed in the Find feature (Ctrl-F) by clicking the ‘More’ button to display more specific search features.
But what does it mean to find whole words only? Isn’t that what a normal search is meant to do? Well… yes and no. A ‘whole word’ is defined in Office as a group of characters surrounded on either side by one or more spaces or punctuation marks.
To demonstrate the difference between having the ‘Find whole words only’ option selected and not having it selected, I will use a very simple example. Feel free to try it for yourself in Microsoft Word.
Let’s pretend that you are searching for the word ‘ample’ out of the following short text: “This sample sentence is one way to demonstrate the ample finding flexibility of Office”.
There is only one instance of the word ‘ample’ within the text, searching without the ‘Find whole words only’ option would actually find 2 matches. The less obvious match comes as part of the tail-end of the second word of the text, which is ‘sample’.
To further demonstrate my point, the word ‘in’ does not appear within the sample sentence on its own using ‘Find whole words’, but would be found twice within the word “finding” with that choice off.
By selecting the ‘Find whole words only’ option, Office will omit matches to any search query that is found _within_ a word of the document. Such a search is less intensive for the program and will therefore be faster with large amounts of text.
Before you go setting this option, be forewarned that it will omit any plurals from your search results. Searching for the word ‘sport’ in the following text will not produce any matches: “Why are all the sports I want to watch on at the same time?”
USE WILDCARDS
A wildcard is a special character that you can use to represent one or more characters in a search string. Any character or set of characters can be represented by a wildcard character. It is really just another name for a “regular expression”.
With just a few special characters and the knowledge of what they represent, searching for strings that conform to a predefined grammar (or pattern) now becomes extremely easy.
The first step to using wildcards in your search terms is to select the ‘Use Wildcards’ option, which can be found in find dialog box after clicking the ‘More’ button. The ‘Match case’ and ‘Find whole words only’ check boxes are now unavailable (grayed out).
There are two ways to incorporate wildcards into your search query string. The first is to choose the particular wildcard character from a list. To do this, click the ‘Special’ pull-down menu and select the desired wildcard character from the resulting list. Then type any additional text into the ‘Find what’ box. The second way is to simply type in the wildcard character directly into the ‘Find what’ box!
The asterisk (*) is the most commonly used wildcard to search for a string of one or more characters. For example, just say you want to find all words that start with “a” and end with “m”. Then you could write “a*m” as your search term. Your results could be anything from “aim” to “antidisestablishmentarianism”.
The next most commonly used wildcard is the question mark (?), which can be used to substitute for any single character. For example, sat?n finds “satin” and “satan”.
SOUNDS LIKE… FO-NE-TIKS
The ‘Sounds like’ option is a type of search mechanism for words that may have been spelt phonetically. To make this point, searching for the word ‘phonetically’ with the ‘Sounds like’ option switched on, will find all of the words that would sound like the word ‘phonetically’ if you were to say them out aloud. As a test, I wrote down ‘fonetikalee’ in a document and searched for the word ‘phonetically’ with the ‘Sounds like’ option activated. The find feature was indeed able to determine that I was searching for the word ‘fonetikalee’.
This function may be of use for people who type up conversations between people in real-time. If someone uses a word you are not familiar with in such a situation, you don’t really have the time find out how to spell it properly. In such a situation, the common solution would be to simply type it phonetically (as it sounds) and then move on. Sometime after scribing the conversation, you may have a flash of enlightenment and realize what word the person actually said.
Instead of scrolling through pages of text to find it and change the potentially numerous incarnations of phonetic spelling, you can simply type in the correct word to the search facility with the ‘Sounds like’ option selected, and hope that your phonetic spelling was sufficient for the ‘Sounds like’ search algorithms to pick up.
FIND ALL WORD FORMS – PAST, PRESENT AND FUTURE TENSE
The ‘Find all word forms’ option has a simple, but powerful function. It acts by finding all possible tenses of the search word.
For example, if I searched for “run”, then both “run” and “ran” could be potential search results.
Similarly, searching for “talk” could have both “talk” and “talked” as potential search results.
Searching for “laugh” on the other hand, could have “laugh”, “laughed” and “laughing” as potential search results.
READER QUESTION: HOW DO YOU FIND A SPACE?
A question from an OfMM reader recently queried us how to find a space within a document. This is quite simply a case of typing a space into the ‘Find what’ text box and clicking the ‘Find Next’ button. This will find each and every space from the start to the end of the document. A useful application of this would be to insert two spaces in the “Find what” box in order to any occurrences of two consecutive spaces within a document, in order to ensure consistency of spacing between sentences.
Another way of doing this was mentioned in passing in the last OfMM newsletter in the section entitled “Strange Characters”. Selecting the ‘Special’ pull-down list in the Find dialog box will bring up a list of special search character types. The last option on this list is called ‘White-space’ and as the name suggests, can be used to find groups of white space within the search area. This is equivalent to typing /w into the ‘Find what’ text box.
THE ‘GO TO’ TAB
Another way of quickly accessing a certain area of a document, or even jumping through a document in regular increments, is to use the ‘Go To’ tab on the Find dialog box.
On this tab you can select between a number of document elements including: page, section, line, bookmark, comment, footnote, endnote, field, table, graphic, equation, object, and heading.
Then simply jump through the document For example, if the page option has been selected, you can type in the page you wish to ‘Go To’ in the ‘Enter page number’ text box. Then click the ‘Next’ button and you will be taken there.
An interesting function is to go to the heading in the document. If you have headings few and far between, then this is a useful tool. You have to make sure that your headings are formatted as a “Heading” within word, and aren’t simply bolded or formatted “Normal” text.
Microsoft includes a search function that helps you to easily find various characters, words, and phrases in a Word document. Generally, a search option is used when we work with long Microsoft Word documents.
Note: We can apply the below methods on Word 2010, Word 2013, Word 2016, Word 2019, Word Online, and Microsoft 365 to search the words.
You can use the below mentioned steps to search a word in a Word document —
Step 1: Press the Ctrl+F key or go to Home Tab on the ribbon and click on the Find option.
Note: For the older versions of Microsoft Word, go to File -> File Search.
Step 2: A search Navigation pane appears on the screen. Type the word in the search box that you want to search in the document.
Step 3: The screenshot shows that the search word is highlighted in the main Word document.
Setting Advanced Search Features
1. Go to the Home tab, click on the drop-down icon associated with the Find option.
2. Click on the Advanced Find from the drop-down menu.
3. A Find and Replace dialog box appears on the screen. Click on the More.
4. Select Options that you want to apply.
Now, when you search for a word it also highlights the Matching cases, as shown in the below screenshot.






 , and then select Advanced Find & Replace.
, and then select Advanced Find & Replace.



 .
.
 + PERIOD.
+ PERIOD.