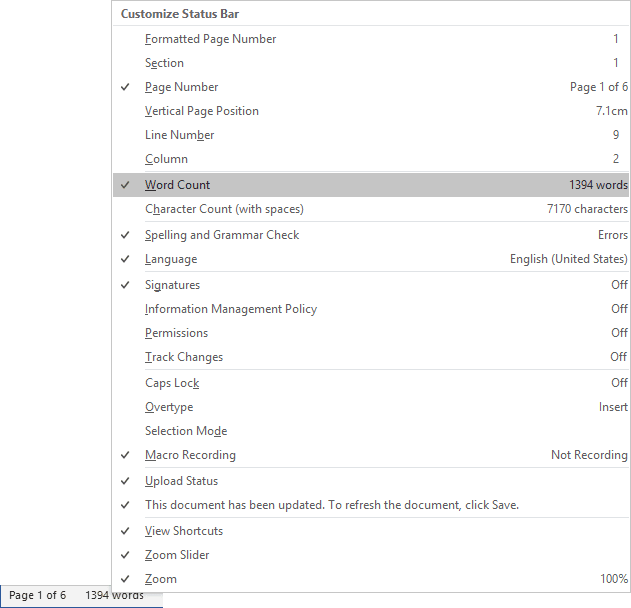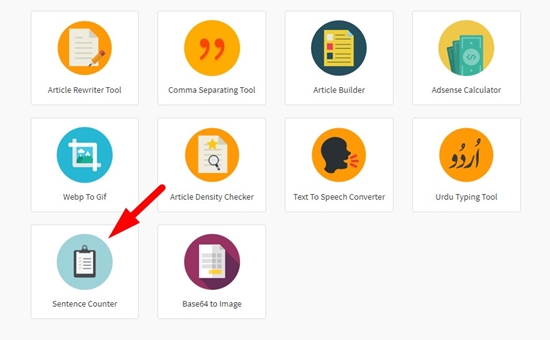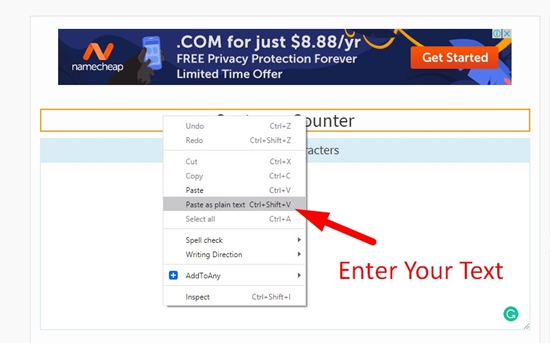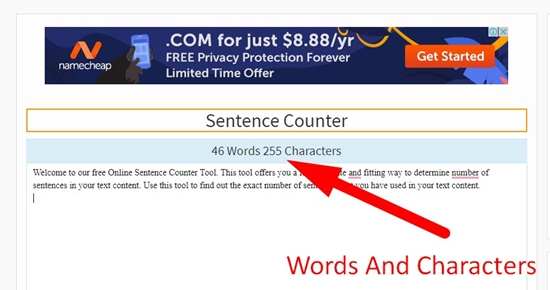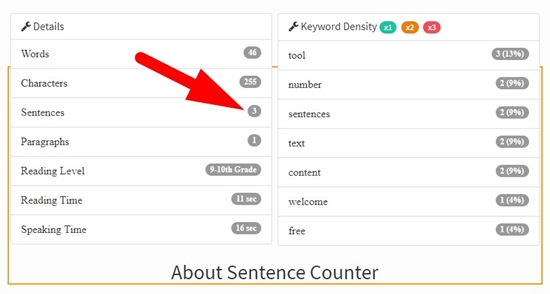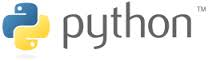Find out exactly how many sentences are in your text content using this online sentence counter. This sentence counting tool will also give you basic information on the number of words and characters in your text.
This tool will automatically figure out the number of sentences, words, and characters that you have in most any type of text content. The text information you want to analyze can be many formats. This sentence counter can handle anything from a single string of text or to very long content composed of numerous text paragraphs separated by multiple line breaks.
The text box may look small but it can handle text content with thousands upon thousands of words very easily and quickly. It’s a ideal sentence calculator for short stories, long articles, and even some books.
Related to the Sentence Counter Tool
If you like this online sentence counter, then you might like my word counter tool for checking and analyzing the total word count of your text content or generate ideas with the Random Word Generator.
Or check out the random sentence generator for some random absurdity.
Most Popular Text Tools
Alphabetical Tools
Random Generators
Line Break Tools
Fun Text Tools
Text Changing Tools
SEO and Word Tools
Content Conversion Tools
HTML Code Generators
HTML Compression
HTML Encoding Tools
Word automatically counts the number of words in a document while you type. Word also counts pages,
paragraphs, lines, and characters. To see these numbers, do one of the following:
- On the Review tab, in the Proofing group, click Word Count:
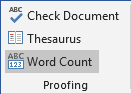
or
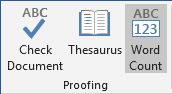
- On the Status bar, click on the words count, for example:
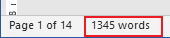
Note: If you didn’t see the words count of your document in the Status bar,
right-click on the Status bar and select which data you want to see on it:
Word will open a Word Count dialog box that includes all counted entities:
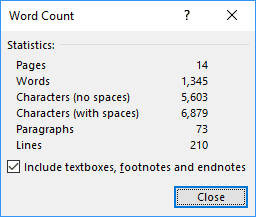
See also
How to count number of characters, words and sentences for page or selected text in Word document.
See also this tip in French:
Comment voir le nombre de caractères, mots et phrases dans le document Word.
Please, disable AdBlock and reload the page to continue
Today, 30% of our visitors use Ad-Block to block ads.We understand your pain with ads, but without ads, we won’t be able to provide you with free content soon. If you need our content for work or study, please support our efforts and disable AdBlock for our site. As you will see, we have a lot of helpful information to share.
0 Words 0 Characters
Details
- 0Words
- 0Characters
- 0Sentences
- 0Paragraphs
- N/AReading Level
- 0 secReading Time
- 0 secSpeaking Time
Keyword Density x1 x2 x3
-
Start typing your document to get a list of most used keywords
Welcome to our free Online Sentence Counter Tool. This tool offers you a fast, accurate and fitting way to determine the number of sentences in your text content. Use this tool to find out the exact number of sentences that you have used in your text content.
What is Sentence Counter?
The Sentence Counter is an online tool provided by the SEO Tools Centre which would help the user find out the number of sentences in their piece of writing. You can either write the content directly into the tool or you copy content from some other source to find out the total number of sentences in that content.
And not just sentences, this tool will also tell you the exact number of words and even characters that are in the content. Our free online sentence counter also works as a word letter counter tool to tell you the total number of words that are in the content.
Online sentence counter can go a long way for you in terms of content formatting as well as managing the length of content that you have written.
Features & Benefits of Online Sentence Counter
Free to use
This tool is free to use. It will tell you the word count, sentence, count and letter count for free. You don’t need to pay anything for using the services of this tool. It is completely free.
Fast Processing Speed
Online Sentence Counter works in a fast and efficient way. It is faster than most online sentence counters that you can find out there. It calculates the number of characters as per the character limit, in an incredibly short amount of time. It would tell you all the words and characters in content in a much shorter time than most sentence counters that are available online.
Easy to use
This tool is easy to use and works in most web browsers. It is a powerful sentence counting tool and yet is still extremely simple to operate. You won’t have any kind of problem when using this tool. The interface of the tool is simple and quite self-explanatory.
Friendly User Interface
This sentence and word count tool come with an easy to use UI design. The entire interface has been designed in a way to enhance the user experience when using this tool. This tool calculates sentence paragraphs and the process for that is extremely simple and easy.
Doesn’t Require Registration
You don’t need to go through the registration or any kind of weird authentications for using this tool. You can use it easily, whenever you want to. You can count sentences, counter the number of words and so much more with this sentence and character count tool. It is a great tool that can prove to be of big help to you when it comes to content formatting.
How to use SEO Tools Centre Online Sentence Counter?
- Write the text in the text box or copy text from some other source
- Wait for a few seconds for the tool to analyze your content
- Refresh the page if tool takes a long time
- All the results would be shown to you in a few seconds
SEOToolsCentre’s Sentence Counter FAQs
What is a sentence counter?
Online Sentence Counter by SEO Tools center is a free tool that would help you calculate the number of sentences, words and even characters in a piece of content. This tool is quite a power is extremely simple to use.
How does a sentence counter tool work?
This tool completely analyzes your content to calculate the number of sentences in content. It used powerful calculation algorithms to find the number of sentences in text content. This tool is quite smart and powerful.
How to use the sentence counter?
Sentence counter works in a smart and automated way. You just need to add in the text content and the tool would take care of the rest for you.
How to calculate the number of sentences in content?
You can use online sentence counters for this purpose. Sentence Counter by SEO Tools center is the best one in the market with awesome features and a friendly user interface.
How to calculate the number of words in a paragraph?
You can use our SEOToolsCentre’s word counter or the complete Sentence, Words and Characters counter package by SEO Tools Centre. The Sentence Counter of SEO Tools center would help you calculate all these things from one interface.
Count sentences, words, characters, and paragraphs with an accurate online Sentence counter.
Words
0
Characters
0
Paragraphs
0
Reading Time
0
Online Sentence Counter Tool
If you want to find out the number of sentences in your text, then the sentence counter is the best online tool for this purpose. You can easily use this to find out the exact number of sentences in your content. It also gives additional information like the number of words, characters, and paragraphs in your content.
Benefits of Sentence Counter
One of the many benefits of using the Sentence Counter is that it can analyze different formats and types of text. Whether you want to analyze a single string or a lengthy blog post that consists of several paragraphs and multiple line breaks, this tool can handle it.
You can also use this tool to analyze the text when you want to send your content to a publication or post a blog on a website. Such platforms often have certain limitations on the length of the content that you can post. Thus, this tool helps analyze the content and make sure it is as per the requirements.
The fact that sentence counter can also be used to evaluate the reading time can be beneficial for the users as some websites need writers or bloggers to post content that has a specific limit on the reading time. Therefore, whether you want to count the number of sentences, words, characters, or the reading time, you can fully rely on the sentence counter.
How to use Sentence Counter?
A sentence counter is a user-friendly tool. You have to write the text in the given box. If your content is lengthy or located in another document, you can copy and paste the content to get statistics about it. It will automatically calculate the number of sentences, words, characters, and paragraphs in the content. Moreover, the tool is also capable of evaluating the average reading time of the content.
In this article, we show how to find the number of words or sentences in a string in Python
using the NLTK module.
The NLTK module is the natural language toolkit module.
We can use it to tokenize strings into words or sentences.
We can then use the len() function to determine the number of words or sentences in a string.
So, again, we first tokenize the string into words or sentences. Then use the len() function to find the number
of words or sentences in the string.
How to Find the Number of Words in a String
We first find the number of words in a string.
This requires us to tokenize the string into words. And then use the len() to find the number of words in the string.
So let’s now go over the code above.
We first have to import the ntlk module.
We then have a string, which we will analyze.
We then create a variable, words, which contains the tokenized words of the string.
We then find out how many words are in the words variable by using the len() function.
We then output the length, which is 11. This string contains 11 words.
How to Find the Number of Sentences in a String
Now we will find the number of sentences in a string.
We tokenize the string into sentences. Then use the len() function to find the number of sentences.
So in the code above, we have a variable, paragraph, that contains a few sentences.
We then create a variable, sentences, which contains the string tokenized into sentences.
We then find the length of the sentences using the len() function, which gives us the number of sentences
in the string.
So in Python using the nltk module, we can tokenize strings either into words or sentences. We then simply use the
len() function to find the number of words or sentences in the string.
Related Resources
Word Counter Tool for SEO Pros
Paste a text • Count words, characters and sentences • Get suggestions how to improve your content
Your URL is incorrect
Check
Paste a text
Paste a text for which you want to count the number of words, sentences and characters.
Count words
Get a results in 1 click. Find out how much words you content has and calculate word frequency.
What’s inside?
Word count tool
Tool counts a number of words and word frequency. You can detect keyword stuffing and evaluate how good is your content to get TOP in search engines.
Online text editor
Fix detected content issues using online editor. After making changes in the text all scores are re-calculated each 5 seconds.
FAQ
Why word count matters?
Whether you are a college student, a content writer, manager or novelist, you know how important word usage in any type of text is. The purpose of any writing is to create a readable and convenient text that is easy to perceive. It is important to express your thoughts and ideas effectively. Generally, it means that every word counts, in the majority of cases it is better to be simple and use a minimal number of words. First of all, it makes any text shorter and, therefore, more pleasant to readers. Secondly, it makes it clear and easy to comprehend, a message of your writing should be straightforward and without any misinterpretations.
When it comes to articles, the fewer words, the better. We live in a time of information, and no one has the tolerance to deal with huge piles of text. Generally, any type of written content has a desirable amount of words, whether it is an essay, dissertation or novel. When you are limited with words, it makes you more conscious of their choice and power they have. It helps to deliver ideas logically so the reader won’t be lost in endless adjectives.
The main goal of any information source is to deliver the main idea, that’s why it is crucial to stick to the point and follow the structure. Your words use also influences your reputation as a writer. Yes, there is usually a desire to make text longer, but it is not always for the better. For example, the more clearly you understand the topic, the simpler you can explain it. If you go around with long metaphors, it might mean that you don’t actually have a good comprehension of it.
Every word one use should be efficient in what it is supposed to do. Be sure that you have a clear vision of what you are going to write and what message is being delivered, especially when we talk about academic writing or job-related communication. For example, if you are working on a presentation of the product, concentrate on the crucial features you need to underline, provide only essential information. When you are working on a science project, us the appropriate scholarly language style, which very clear, short and straightforward.
How to use words counter properly?
Writers are paid for the number of words, that why some of them might tend superficially increase them in the text. However, it might be a disadvantage if a reader will get tired of it. Unless you are Honoré de Balzac, there is no need to use all the words you know. It is better to stick to the efficient ways of message delivery.
Sometimes it is also crucial what kinds of words you use and in what number. For example, if you are a blogger or a content writer, you want your text appearing in search engine, like Google, on the first page. It means that the text should be structured and written according to the purpose and main keywords. There are also stop-words that imply that the text is overstuffed with the unnecessary lexis. It reduces the chances of your content to be viewed on the first page. Yes, if you are writing about vacation places, you need to use words in this regard, such as vacation, beach, rest, relax, etc. however, if you overuse them just to make your text relevant it will be impossible to read. Remember that the main purpose of any type of writing is to be informative and interesting to read for a perceiver.
That’s why if you are interested in increasing your writing skills and the quality of your texts, you need to care about word count. It is amazing that today we have technologies that help us to do it faster and in a very comfortable way, just behind our computer. So it is only reasonable to use professional software designed for this purpose. That’s why when you need an instant count of a specific word, Microsoft Word can show you a general word count, but it won’t get you a detailed and comprehensive report. The copywritely.com website offers an online report on word count. It is amazing because you don’t need to download anything or install additional software. Basically, you just type in or copy paste your text in a box on a website and proceed with analysis. Now you know everything you need to write a decent text!
Loading…
Show word count
Word counts the number of words in a document while you type. Word also counts pages, paragraphs, lines, and characters.
When you need to know how many words, pages, characters, paragraphs, or lines are in a document, check the status bar.

For a partial word count, select the words you want to count. The status bar shows the word count for that selection and for the entire document.
Tip: Find the number of characters, paragraphs, and lines by clicking on the word count in the status bar.
Count the number of characters, lines, and paragraphs
You can view the number of characters, lines, paragraphs, and other information in your Word for Mac, by clicking the word count in the status bar to open the Word Count box. Unless you have selected some text, Word counts all text in the document, as well as the characters, and displays them in the Word Count box as the Statistics.

Count the number of words in a part of a document
To count the number of words in only part of your document, select the text you want to count. Then on the Tools menu, click Word Count.
Just like the Word desktop program, Word for the web counts words while you type.

If you don’t see the word count at the bottom of the window, make sure you’re in Editing view (click Edit Document > Edit in Word for the web).
Click the word count to switch it off and on.

Maybe you noticed that Word for the web gives you an approximate word count. That’s because it doesn’t count words in areas like text boxes, headers, footers, and SmartArt graphics. If you need an exact count, click Open in Word, and look at the word count at the bottom of the Word document window.
Need more help?
How to find the number for sentences in a String data ?
Edit: Ok I came up with this after following Wipqozn’s method
Dim str As String = "This . is . a . text."
Dim maxCount As Integer = str.Count
Dim intSent As Integer = 1
Dim singleChar As Char
For i = 1 To maxCount
singleChar = str.Chars(i) ' Getting an error here
If singleChar = "." Then
intSent = intSent + 1
End If
Next
MsgBox("Number of sentence = " & intSent)
asked Feb 8, 2011 at 17:13
5
Edit 2: set Dim maxCount As Integer = str.Count-1. by the same notation as mentioned below, since the array starts at 0, it ends at str.Count-1. So the last element you want to check str.Count-1, not str.Count.
Edit: I believe you error at singleChar = str.Chars(i) is because you set i=1. Unless I am mistaken, arrays initialize at ‘0’ in BASIC (which is all a string is). So the first character is really at str.Chars(0) not str.Char(1). Also, when you get an error, you should post the error in your question. Makes it a lot easier for us to understand and help you with your problem =)
Here. That’s how you examine each character of a string. You’ll need to use a loop to walk through and examine each element of the string, comparing it to some pre-defined value(s)(pre-defined by you) that indicate the start of (or end of) a sentence.
answered Feb 8, 2011 at 17:29
WipqoznWipqozn
1,2722 gold badges18 silver badges29 bronze badges
2
Parse the String data, using whatever you decide terminates a «sentence» as a splitter (probably multiple characters, such as a period or an exclamation mark), and then count the segments in the returned array.
EDIT:
Learn how to use regular expressions, in VB.net, via the following link:
And then use this regular expression:
@"(S.+?[.!?])(?=s+|$)"
As demoed in C#, here
answered Feb 8, 2011 at 17:18
CrazyPenguinCrazyPenguin
6192 gold badges10 silver badges29 bronze badges
2
If all you’re doing is counting periods, you could just use
str.Split(New Char() {«.»c}).Length -1
answered Feb 8, 2011 at 19:51
AlainAlain
26.4k19 gold badges110 silver badges182 bronze badges
Download Article
Download Article
Are you looking for an easy way to check the word count in your Microsoft Word document? Word has an easy-to-use, built-in tool that keeps track of your word count in each of its versions, including desktop, mobile or online. This wikiHow article will teach you how to view the word count for a section of text or your entire document in Microsoft Word.
-
1
Launch Microsoft Word. This can be done by double clicking on the Word icon on your desktop, in your Taskbar (Windows) or Dock (Mac). If you don’t see an icon, click on the ‘Start» menu in the lower left of your PC’s screen. Click on the ‘All Programs» drop down and select Microsoft Word.[1]
- On Mac, click on the Launchpad (a gray rocketship) icon in your dock. Type ‘Word’ in the search bar at the top of the screen.
-
2
Navigate to an existing document. To open a document, go to the File menu, and then click on Open. A dialog box will appear with a list of available documents.[2]
Advertisement
-
3
Select a document. In the dialog box, navigate to the document you wish to open. Select the document, and once it’s highlighted, click on Open in the lower right of the dialog box.
-
4
Select Tools. Once your document is open, select the Tools menu at the top center of the window.[3]
- This step only applies to a MAC OS.
-
5
Scroll to Word Count. In the Tools menu dropdown, click on «Word Count.»
- If you’re not using a Mac, you won’t see any Tools heading at the top. In this case, go to the Review tab at the top of your document. Once there, you’ll see «Word Count» on the left-hand side of the section.
-
6
Review your word count. A box will open displaying the number of words, as well as the number of characters, paragraphs, lines and pages, contained in your document.
- In many documents, the word count is displayed live on the left side of the bottom bar of the document window. Click on this word count to get additional information, such as the number of pages and characters.
Advertisement
-
1
Place your cursor at the beginning of the text you wish to count. Click on the beginning of the sentence, paragraph or section of text for which you want a word count.
-
2
Highlight the section of text. Drag your cursor to the end of the text section, which should now be highlighted in blue.
-
3
Click on the Tools menu. Select the Tools menu at the top center of the document window.
-
4
Click on Word Count. Select Word Count from the Tools menu dropdown. A box displaying the number of words, characters, lines, pages and paragraphs will appear on the screen.
- The word count for a selected portion of text will usually be displayed in the bottom bar of your document.
Advertisement
-
1
Launch the Microsoft Word mobile app. On your smartphone or tablet, tap on the Word app to launch it.
-
2
Open a document. The app will usually open the last document you were working on. If not, you will see a list of recently-opened files. Tap on the file you wish to work on.
-
3
Tap the Edit menu. Once your document is open, tap on the Edit menu (a capital «A» with a pencil icon) on top center of your screen. The Edit menu will open in the bottom half of your screen.
- In Word for iPad, simply tap on the «Review» menu at the top center of the tablet’s screen.
-
4
Tap on «Home.» Home is located on the left side of the Edit menu bar. This will open a pop-up menu.
-
5
Tap on «Review.» The Review menu is near the bottom of the Edit menu pop-up.
-
6
Tap on «Word Count.» Word Count is near the bottom of the Review menu. When you tap it, the number of words, characters and pages in your document will be displayed.
- In Word for iPad, word count is an icon, several lines with the numbers «123» displayed in the upper left, in the main menu bar under the Review menu.
- Highlight a section of text by tapping on it with your fingers, then tap on Word Count to display the number of words in the highlighted portion of your document.
Advertisement
-
1
Launch Word online. Navigate to office.live.com and log in with your Microsoft ID and password or choose to use the free version.
-
2
Open a document. On the left side of your screen, select a recent document.
- If you don’t see the document you want to edit, select Open from One Drive or Open from Dropbox in the lower left corner of the window.
-
3
Review the word count. Once you have an open document, check the bottom left, side of the document. The word count automatically appears in the lower scroll bar.
Advertisement
Add New Question
-
Question
How do I select the area to word count in Word 2016?
Highlight the passage; it should show the word count.
-
Question
When I am in the header area, Word will not show me a word count. What can I do?
Select all of the words in the header and the word count for the words you highlighted will be displayed in the word count box on the status bar.
-
Question
I don’t see Word Count in the lower left corner. Why not?
Right click on the status bar and click on «Word Count» so that it has a tick next to it.
See more answers
Ask a Question
200 characters left
Include your email address to get a message when this question is answered.
Submit
Advertisement
-
On Word for PC/Mac, make sure the Microsoft Word window is fully maximized. Otherwise, the window can be moved within your viewable area, and the Word Count in the lower portion of the document could be hidden.
-
To ensure the word count is always visible in your documents, select View from the Preferences menu in the upper left corner of your Mac or PC. The check the box to the left of «Live Word Count.»
Thanks for submitting a tip for review!
Advertisement
About This Article
Article SummaryX
1. Open the document.
2. Find the word count at the bottom-left corner.
3. Click the word count for more info.
4. Highlight a section to see the word count for that section.
Did this summary help you?
Thanks to all authors for creating a page that has been read 918,954 times.