I have a very long file which refers certain persons as Petitioners and certain persons as Respondents. I want to swap these two words so that the Petitioner is changed to Respondent, and vice versa.
Can this be done automatically?
asked Jan 6, 2018 at 7:10
Use a third word that does not occur in your text.
e.g.
- change (find and replace) all ‘Petitioner’ to ‘PetitionerXX’,
- then change all ‘Respondent’ to ‘Petitioner’,
- and finally change all ‘PetitionerXX’ to ‘Respondent’.
answered Jan 6, 2018 at 7:24
mucluxmuclux
7501 gold badge9 silver badges14 bronze badges
4
Writing is a skilled art no matter you are a native English speaker or learnt English as a second language. It is common getting struck to find appropriate word when making a sentence. However, word processing tools as Microsoft Word has few functions to help in such situations. In this article, let us explore how to use synonyms and translations in Microsoft Word to find alternate words.
Related: How to create eBooks in Microsoft Word?
Using Synonyms in Context Menu
Are you sometimes not happy with a sentence formation? You
would like to use a different expression but cannot think of the right words.
The synonym dictionary in Word, also known as the thesaurus, can help you in
such cases.
- Right-click on the word in the text and hover over the “Synonyms” submenu.
- Word will display a list of alternative terms with the similar meaning.
- Click on the appropriate synonym to replace the original word in the text.

You can always find the alternate words for complex words on your documents to improve the readability of the content.
Opening the Thesaurus
Though context menu is useful, it only shows a small selection
of the available synonyms. The thesaurus offers synonyms and translations and
is a very helpful function. Contrary to the context menu, you will find all
propositions here, not just a small amount.
- When you want to see the whole range for a term, first
highlight or place the cursor on that word. - Now, go to “Review” tab and click “Thesaurus” option
using the button with the book icon. It is available under “Proofing” group. - Word will show “Thesaurus” tab on the right sidebar.
It automatically inserts the selected word in the search box and show all
possible synonyms. - You can view synonyms for different groups like noun
and verb. - When you hold the mouse over an item, Word will show a
small dropdown arrow. Click on the arrow and select “Insert” option to replace
the text with the synonym.
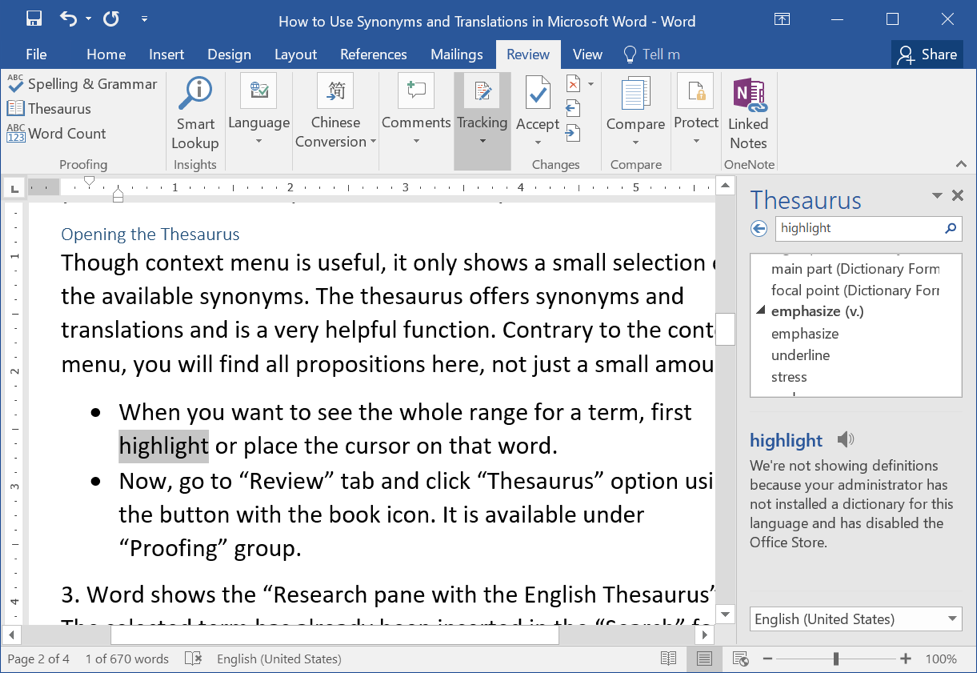
You can also simply click on any of the synonym without
replacing to get the thesaurus list for that word. Use the “Back” arrow button
to go back to the previous results list.
Translating Terms in Word
Translating individual words is also easy in Word. Using the thesaurus,
you can select words and translate them into many different languages.
- Select the word you want to translate and go to “Review” tab.
- Click on the “Translate” menu in the “Language” group and select “Translate Selected Text” option.

- The “Research” bar will appear with the “Translate”
function.

- Select from and to languages from the dropdowns.
- Word will automatically show the translated content in
the pane.
Note: The availability of the language settings depends on the installed dictionaries.
Translating Entire Document
Instead of single term, you can also translate the entire
document by clicking the arrow button against “Translate the whole document”.
Word will prompt you to confirm, as the content needs to go through the third-party
web translator.

Click, “Yes” button to open the translation in Edge browser like below.

Using Mini Translator
In addition to the thesaurus and reach bar options, Microsoft
Word also offers a more direct way to translate terms. You can use the mini
translator to get propositions for foreign words.
- Go to “Review” menu and click on the “Translate” button.
- Click on “Mini Translator” option.

- If you have never used mini translator before, Word will show a pop-up where you can setup a language for mini translator. Alternatively, you can also click on “Choose Translation Language…” option below the “Mini Translator” menu item. In our example, we have selected “Chinese (PRC)” as a “Translate to” language.

- If you have already used mini translator before, or after setting up the language you will see the selected language in the bracket as shown below.

The language in the bracket indicates that you have enabled
the mini translator to translate the content using that language. Word will
also ask you to confirm the use of third-party translation service.
After enabling mini translator, all you need to do is move the mouse pointer over individual words and you will receive a translation in context. First, you will see a faded box when hovering over the text; you can hover over the faded box to view it with proper visibility as a tooltip.

You can click on the “Expand” button on the tooltip to open
the translation in the “Research” sidebar as explained above.
Note: Only the installed languages will work with the mini translator. In addition, you need internet connection for all translation services to work.
Summary
Synonyms and translation are useful features to find
alternate words when you get struck with sentence making. In addition, you do
not need to open Google or Bing translator every time to find the meaning of a
word. You can find the meaning in the language you like just by hovering over
the word. However, you should have installed required language packages and
have internet connection for the translation to work.
Содержание
- Замена слов в Ворде
- Быстрый переход к замене
- Заключение
- Вопросы и ответы
Во время работы с текстовым документом в Microsoft Word нередко возникает необходимость заменить то или иное слово на какое-то другое. И, если таких слов на небольшой по объему документ всего одно-два, сделать это можно и вручную. Однако, если документ состоит из десятков, а то и сотен страниц, и заменить в нем нужно много чего, вручную проделывать это, как минимум, нецелесообразно, не говоря уже о бесполезных расходах сил и личного времени. Сегодня расскажем о том, как это сделать быстро, буквально в несколько кликов мышкой и нажатий клавиш.
Читайте также: Функция автозамены в Word
Замена слов в Ворде
В текстовом редакторе от Microsoft предусмотрен набор инструментов для поиска и замены, которые позволяют решать куда более сложные задачи, чем та, что озвучена в заголовке нашей статьи. Рассмотрим общий алгоритм их использования, причем зайдем немного издалека – сначала найдем слово (слова) в тексте, которое требуется заменить, и затем сделаем это.
Читайте также: Навигация в Ворде
- Нажмите на кнопку «Найти», расположенную во вкладке «Главная» (группа инструментов «Редактирование»).
- В появившемся справа окне «Навигация» в строке поиска, подписанной «Поиск в документе», введите слово, которое вы хотите найти в тексте.
Для подтверждения ничего нажимать не потребуется — введенный вами запрос будет сразу же найден в тексте и подсвечен цветовым индикатором (темно-желтый).
- Чтобы заменить это слово на другое, нажмите на небольшой треугольник в конце строки поиска и выберите в появившемся меню пункт «Заменить».
- Будет открыто небольшое диалоговое окно, состоящее из двух строк («Найти» и «Заменить на») и нескольких кнопок.
В первую уже будет вписано слово, которое вы искали («слово» — наш пример). То, на что вы хотите его заменить, необходимо ввести во вторую строку (в нашем случае это будет слово «word»).
- Сделав это, нажмите «Заменить все», если хотите заменить все найденные слова в тексте на указанное вами, или воспользуйтесь кнопкой «Заменить», если хотите заменить только первое или делать это со всеми, но по порядку их нахождения в тексте и/или до определенной его части.
Примечание: Microsoft Word «понимает» все вхождения искомого запроса. То есть, если вы, например, ищите слово «слово», а в тексте есть состоящая из него конструкция «словоформа», эта ее часть тоже будет найдена и расценена как подходящий элемент для замены. Учитывайте этот нюанс при дальнейшей работе. Как вариант, можно искать слово с пробелом за ним и заменять его на такую же конструкцию, но в таком случае не будут учитываться слова, за которыми установлены знаки препинания.
Как только найденное слово (все его упоминания) будут заменены на указанное вами, появится небольшое окно с отчетом о проделанной программой работе (скриншот выше). Если нажать «Нет», это окно будет закрыто, но если нажать кнопку «Да», поиск и последующая замена будет выполнена в оставшейся части документа. Это полезно в случаях, когда вы выделяли для обработки только фрагмент текста или данная процедура выполнялась не с начала документа. Например, в нашем случае повторный «прогон» позволил выполнить еще две замены.
В случае если вы более не планируете работать со словами, диалоговое окно «Найти и заменить» следует закрыть. Для этого нажмите на одноименную кнопку внизу или на крестик в правом верхнем углу.
Вернувшись к документу, вы сможете ознакомиться с результатом проделанной работы.

Так, в нашем примере все конструкции «слово» были заменены на «word».
Отметим, что функция поиска и замены может использоваться не только для отдельных слов или фраз, но и для символов, в том числе и невидимых, которые по умолчанию не отображаются в документе. Все это может быть полезно в ряде случаев и при решении некоторых проблем. Основные из них ранее были рассмотрены в представленных по ссылкам ниже статьях.
Читайте также: Как в Ворде убрать большие пробелы / пустые строки / абзацы
Быстрый переход к замене
Если необходимость в предварительном поиске и выделении (подсвечивании) всех упоминаний слова, которое требуется заменить в текстовом документе, отсутствует, и вы точно знаете, с чем предстоит работать, к окну «Найти и заменить» можно перейти значительно быстрее, минуя пункты №1-3 предыдущей части статьи. Просто нажмите на кнопку «Заменить», расположенную во все той же группе инструментов «Редактирование» или, что еще быстрее и удобнее, воспользуйтесь комбинацией клавиш «CTRL+H», вызывающей то же окно.
Читайте также: Горячие клавиши в Ворде
Заключение
Теперь вы знаете, как выполнить поиск и последующую замену слова в Microsoft Word, а значит, сможете работать еще продуктивнее и, если возникнет такая необходимость, максимально быстро исправлять ошибки и устранять проблемы с текстовым содержимым.
Еще статьи по данной теме:
Помогла ли Вам статья?
Exchange one text string for another in any version of Word
Updated on October 29, 2021
What to Know
- Open the Find and Replace tool in Word with the keyboard shortcut CTRL+H.
- Find and Replace doesn’t take capitalization into account unless you specifically tell it to.
- To replace capitalization, select More in the Find and Replace box, then Match Case > Replace or Replace All > OK.
All editions of Microsoft Word offer a feature called Find and Replace. Use this tool to search for a specific word, number, or phrase in a document and replace it with something else. You can also make several replacements at once—like changing a name or fixing something you’ve consistently misspelled. Use it, also, to replace numbers or punctuation and cap or uncap words.
If you turn on Track Changes before you begin, you can reject the replacement or deletion of any unintended word.
Find and Replace a Word
The Microsoft Word Find and Replace dialog box, in its simplest form, prompts you to type the word you’re looking for and the word you want to replace it with. Then, click Replace, and either allow Word to change every entry for you or, go through them one at a time.
To open the tool, press Ctrl+H (Cmd+H on Mac).
Change Capitalization in Microsoft Word
The Find and Replace feature doesn’t take into account anything about capitalization unless you specifically tell it to. To get to that option you’ll need to click the More option in the Find and Replace dialog box:
- Open the Find and Replace dialog box using your favorite method. We prefer Ctrl+H.
- Click More.
- Type the appropriate entry in the Find What and Replace With lines.
- Click Match Case.
- Click Replace and Replace again, or, click Replace All.
- Click OK.
Advanced Options
When you select the More expander in the Search and Replace dialog box, you’ll encounter several customizations. The list of items varies according to which version of Word you’re running.
Search Options
Select the check boxes to include or exclude things like punctuation, white-space characters, or substrings. Plus, apply tools like word-form matching (i.e., walked also matches walking) and Soundex matching (Karin matches Karen).
Replace Options
Word supports more advanced substitutions, too. Use special characters to substitute text markup with symbols. For example, replace a character code like & with an ampersand. This approach is useful for de-cluttering pasted HTML text that uses HTML codes to render certain symbols.
Thanks for letting us know!
Get the Latest Tech News Delivered Every Day
Subscribe
In today’s article, we plan to talk about the idea of changing word order in your Word document, along with 2 quick ways.
Generally, we will have to revise our draft over and over again to make it perfect. And in the process of revision, adjusting words order is one of the necessities. So, our topic today should be of great help for many of you.
Now, just read on and find out the details.
Method 1: Reverse a Numbered List
More often than not, we will have to deal with a large number of numbered lists in all kinds of Word documents, be it to sort items in an ascending or descending order. However, in this article, we will discuss how to reverse a numbered list. For example, below is an example:
Here are specific steps:
- Firstly, let’s number the list with auto numbering feature in Word if there is no number yet.
- Secondly, select the entire list.
- Next, press “Ctrl+ X” to cut the list.
- Then, make sure “Home” tab is displayed. Click the triangle on “Paste” icon.
- And choose to click “Paste Special” on the drop-down list.
- Now in “Paste Special” dialog box, select the “Unformatted Text” option.
- Next click “OK”.
- On the document, you will get a numbered list of unformatted items.
- Next select items together with the numbers ahead of them.
- Click “Home” tab.
- Then click “Sort” option in “Paragraph” group.
- Next in “Sort Text” dialog box open, choose “Paragraph” for “Sort by”.
- And choose “Number” for “Type”.
- As for sorting order, choose “Descending”.
- And remember to click “OK”.
- Now place cursor before the first number that’s “8” in this case.
- Then press “Alt” and hold on to select all numbers vertically.
- And press “Delete” to get rid of them.
- Lastly, you can auto number the list by selecting them and clicking “Numbering” in “Paragraph” group under “Home” tab.
Similarly, if you have a bulleted list to reverse, just select the list and click “Numbering” to convert it to a numbered list, and then follow the above instructions.
Method 2: Change Word Sequence
In method 1, we have introduced you the way to change word order vertically by reversing a numbered list. Then in method 2, we will show you how to change word sequence in a horizontal manner.
For instance, below is what we want to achieve:
- First and foremost, select the text which you need to adjust word order.
- Then press “Ctrl+ H” to open the “Find and Replace” dialog box.
- In “Find what” text box, enter “(<*>)” 4 times, for we select 4 words. And ensure there is a space between each 2 “(<*>)”.
- In “Replace with” text box, enter numbers indicating new word sequence, with a “” to separate each 2 numbers, such as “4 3 2 1”. Remember to leave a space between number and “”.
- Then click “More” to have more options available.
- Next check “Use wildcards” box.
- Finally, click “Replace All”.
Increase Your Vigilance
No man is perfect. So is computer software. Luckily, when a program is on the edge of crash, you can always detect a hint of abnormal signs, such as the slowing down of running time. Then it’s time to be cautious and make sure your file security immediately. And if you have them damaged, you should use a Word file recovery tool.
Author Introduction:
Vera Chen is a data recovery expert in DataNumen, Inc., which is the world leader in data recovery technologies, including Excel problem fix tool and pdf repair software products. For more information visit www.datanumen.com






















