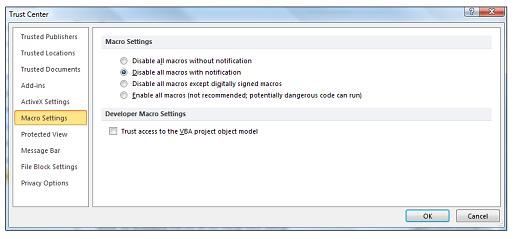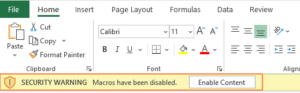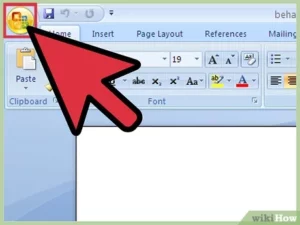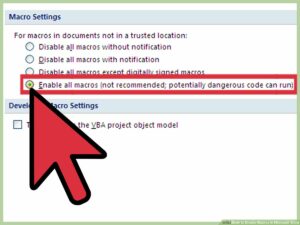Excel for Microsoft 365 Word for Microsoft 365 Outlook for Microsoft 365 PowerPoint for Microsoft 365 Access for Microsoft 365 Excel 2021 Word 2021 Outlook 2021 PowerPoint 2021 Access 2021 Visio Professional 2021 Visio Standard 2021 Excel 2019 Word 2019 Outlook 2019 PowerPoint 2019 Access 2019 Visio Professional 2019 Visio Standard 2019 Excel 2016 Word 2016 Outlook 2016 PowerPoint 2016 Access 2016 Visio Professional 2016 Visio Standard 2016 Excel 2013 Word 2013 Outlook 2013 PowerPoint 2013 Access 2013 Visio Professional 2013 Visio 2013 Excel 2010 Word 2010 Outlook 2010 PowerPoint 2010 Access 2010 Visio Premium 2010 Visio 2010 Visio Standard 2010 Excel Starter 2010 More…Less
A macro is a series of commands used to automate a repeated task and can be run when you have to perform the task. Macros can automate frequently used tasks to save time on keystrokes and mouse actions.
However, some macros can pose a security risk. Macros are often used by people with malicious intent to quietly install malware, such as a virus, on your computer or into your organization’s network.
Warning: Never enable macros in a Microsoft 365 file unless you’re sure what those macros do. Unexpected macros can pose a significant security risk. You don’t have to enable macros to see or edit the file; only if you want the functionality provided by the macro. For more information see Protect yourself from macro viruses.
Change macro settings in the Trust Center
Macro settings are located in the Trust Center. However, if your device is managed by your work or school the system administrator might prevent anyone from changing settings.
Important: When you change your macro settings in the Trust Center, they are changed only for the Microsoft 365 program that you are currently using. The macro settings are not changed for all your Microsoft 365 programs.
-
Click the File tab.
-
Click Options.
-
Click Trust Center, and then click Trust Center Settings.
-
In the Trust Center, click Macro Settings.
-
Make the selections that you want, then click OK.
Note: The options are slightly different in Excel, we’ll call those out as we go.
-
Disable all macros without notification Macros and security alerts about macros are disabled.
In Excel this option is Disable VBA macros without notification and it only applies to VBA macros.
-
Disable all macros with notification Macros are disabled, but security alerts appear if there are macros present. Enable macros on a case-by-case basis.
In Excel this option is Disable VBA macros with notification and it only applies to VBA macros.
-
Disable all macros except digitally signed macros Macros are disabled, and security alerts appear if there are unsigned macros present. However, if the macro is digitally signed by a trusted publisher, the macro just runs. If the macro is signed by a publisher you haven’t trusted yet, you are given the opportunity to enable the signed macro and trust the publisher.
In Excel this option is Disable VBA macros except digitally signed macros and it only applies to VBA macros.
-
Enable all macros (not recommended, potentially dangerous code can run) All macros run without confirmation. This setting makes your computer vulnerable to malicious code.
In Excel this option is Enable VBA macros (not recommended, potentially dangerous code can run) and it only applies to VBA macros.
-
Excel also has a checkbox for Enable Excel 4.0 macros when VBA macros are enabled. If you select this checkbox all of the above settings for VBA macros will also apply to Excel 4.0 (XLM) macros.
If this checkbox is not selected XLM macros are disabled without notification.
-
Trust access to the VBA project object model Disallow or allow programmatic access to the Visual Basic for Applications (VBA) object model from an automation client. This security option is for code written to automate a Microsoft 365 program and manipulate the VBA environment and object model. It is a per-user and per-application setting, and denies access by default, hindering unauthorized programs from building harmful self-replicating code. For automation clients to access the VBA object model, the user running the code must grant access. To turn on access, select the check box.
Note: Microsoft Publisher and Microsoft Access have no Trust access to the VBA project model object option.
For info on creating macros please see Quick start: Create a macro.
For info on using macros on a machine running Windows S see Block suspicious macros in Office on Windows 10 S.
See Also
Change macro security settings in Excel
How malware can infect your PC
Need more help?
Want more options?
Explore subscription benefits, browse training courses, learn how to secure your device, and more.
Communities help you ask and answer questions, give feedback, and hear from experts with rich knowledge.
Download Article
Download Article
Enabling Macros in your word document is very simple and could save you from running and potentially spreading a virus on your computer. However, you will want to make sure that the macro is from a trustworthy source.
Steps
-
1
Open a word document and click on the Microsoft Office Button in the top left hand corner.
-
2
Scroll down to the bottom right and click on Word Options.
Advertisement
-
3
Click Trust Center, click Trust Center Settings, and then click Macro Settings. Several options will appear;
-
4
Click Disable all macros without notification if you do not trust macros
-
5
Click Disable all macros with notification if want macros to be disabled, but you’d still like to receive security updates when macros are present.
-
6
Click Disable all macros except digitally signed macros if you have already trusted the publisher (see tip below). If you have not trusted the publisher, you will still be notified in the future.
-
7
Click Enable all macros (not recommended, potentially dangerous code can run)if you would like to enable all macros without warning.
Advertisement
Ask a Question
200 characters left
Include your email address to get a message when this question is answered.
Submit
Advertisement
-
If you determine that a document and macro are from a trustworthy source and you do not want to change the default settings to a less safe macro, you can click Trust all documents from this publisher in the security dialog box which will add the publisher to your trusted publisher list.
Thanks for submitting a tip for review!
Advertisement
About This Article
Thanks to all authors for creating a page that has been read 275,311 times.
Is this article up to date?
How to Enable Macros in Word
Learning how to enable macros in Word is a valuable skill for anyone who uses computers. In this article, I’ll show you how to do this in just a few simple steps. First, open a new document and go to the Developer tab. Then, choose “Enable All Content.” This will enable macros for any document. Then, you’ll have access to a variety of options to customize your documents.
Next, go to the Word menu, select Options, then Trust Center. Then, click “Enable All Macros” and then click “Enable all macros.” After that, you should click OK twice to save your settings. Once this is done, you can start using macros. Just be aware that macros are not enabled by default, so make sure to back them up regularly. There are a number of other options to consider as well.
To enable macros in Word, click the File tab. Then, click Options. Once here, click Trust Center. Then, click the “Confirm All” checkbox. Once this box is checked, click “Enable All Macros”. Now, you can start using macros. The next step is to click the Run button. This will start the macro Google.
How To Enable Macros In Word 2007:
If you want to disable a macro, you need to close and reopen the document. After you do that, you’ll see a warning dialog box. You need to choose the option next to Enable All Macros. Once you click OK, the warning will disappear. This step will make it easier to use macros in Word. Regardless, of whether you’re working with an older document or a new one, make sure that you’re careful with your security settings.
Another way to disable a macro is to delete it. This is an option in Word’s Options dialog. You should also make sure that you’re using a reliable software program. Microsoft’s security level restricts macros that are downloaded from the Internet. This means that you need to install the latest version of Office for your computer to enable this feature. Once you’ve done this, you’re ready to use your macros.
How To Enable Macros In Word 2021:
Before you can enable macros in Word, you must make sure that the security level of your program is high enough. If you don’t do this, your macro will not work. You need to ensure that you have the latest version of the Microsoft Office. By doing this, you’ll be able to prevent the malicious macros from damaging your documents. In other words, you need to use a trusted source for your document.
If you don’t want to install Word for your computer, you need to enable it first. It will automatically enable macros if you’ve installed it. If you don’t install it, the macros will be disabled on your computer. If you’re unsure how to enable macros in Word, you can read our guide here. It will help you use macros in Word.
How To Enable Macros In Word Windows 10:
Once you’ve enabled macros in Word, it’s easy to customize and adjust their behavior. You don’t have to be a computer programmer to use macros. Enable or disable them according to your needs. You can even make your own custom customized settings. It’s important to keep in mind that it’s important to use macros only in Word if you want to protect your documents from hackers.
In order to enable macros, you must first install Word. Once you have the necessary plugins installed, open the application. In the program, go to the Developer tab and then to the Macros section. Then, select the “Enable” button. By default, this will enable a macro. Once you’ve enabled it, you can now choose to change the name of the society. You can also customize a default setting.
Enable Macros Just For The Current Session:
- Click the File tab.
- In the Security Warning area, click Enable Content.
- Select Advanced Options.
- In the Microsoft Office Security Options dialog box.
- Click Enable content for each session.
- Click OK.
To enable macros in Word, you need to ensure that you have a trusted source for the files you’re downloading. In Office 365, you can also set up the macros in Word. Once you’ve enabled them, you can add the scripts you need to complete tasks without programming experience. Once you’ve installed the plugins, you can then use them in your word document. When you’re ready to write a document, select the options in the Message Bar to edit the document.
The Microsoft Office suite is one of the most popular office solutions. From Word and Excel to PowerPoint – the practical applications for writing, calculating, and presenting have been proving their worth for years. But many users are not even aware of the range of features that they provide. For instance, MS Office programs include a function that allows you to create, save, and execute macros in order to automate certain tasks and processes. Especially for regularly recurring workflows, this feature lets you save valuable time and effort.
But what role do macros play in Word and how do these command sequences work exactly? Also find out how to create macros in Word and integrate them into your documents.
Contents
- What is a Word macro?
- How Do Macros Work in Word?
- Creating Macros in Word: How it Works
- Recording Word Macros Executed by Button
- Creating Word Macros Executed via Key Combination
- Executing Word Macros
- Adding macro buttons to a Word tab ribbon
- Importing Existing Macros in Word
- Word Macros: Examples of Useful Command Sequences
- Word Macro for Automatically Determining the Average Sentence Length
- Word Macro Example: Correcting Transposed Letters
- Macro Code for Removing All Hyperlinks
What is a Word macro?
Macros are considered a standard feature in programming as well as the use of computer programs. They are basically subprograms that developers and users can create to save sequences of commands or operating instructions, which can then be started with a simple action. When faced with many regularly recurring tasks, Microsoft Word is typically an application that benefits from the option to automate work steps.
For this reason, the Editor (as well as Access, Excel or PowerPoint, for example) include an integrated tool for recording and executing custom Word macros. The script language Visual Basic for Applications (VBA), likewise developed by Microsoft, serves as the recording language here.
Note
The event-driven programming language VBA replaced the mutually incompatible macro languages of the various Microsoft Office programs in the mid-1990s. Thanks to this standardized solution, cross-program command chains can also be created and run to transfer data from a Word document into an Excel table with a single click, for example.
How Do Macros Work in Word?
Creating macros in Word may sound like a task for experienced programmers at first. After all, writing new program code in a special programming language is not often among the core skills of the average Word user. However, the fact that creating and using Word macros is possiblewithout any programming knowledge at all is thanks to the integrated macro tool. Known as a macro recorder, this tool makes writing code completely unnecessary. To create a new macro, all the user has to do is start recording, perform the desired operating steps and commands, and then stop the recording again when the sequence is finished. The VBA code for Word macros is generated automatically; no further action is required on the part of the user.
Note
With the Visual Basic Editor, the Microsoft Office tools have integrated their own VBA development environment that allows the code of recorded macros to be viewed and edited.
You can also assign each new macro in Word with a unique key combination or button that allows the corresponding command sequence to be run at any time. In the case of buttons, these can be added to the toolbar for quick access, enabling you to start a macro with a single click. If the Word macro created is to be available in all documents, save it in the template file Normal.dotm, which is used by Word as the general template for all new text projects.
Creating Macros in Word: How it Works
If you would like to configure your own automated sequences for your Word documents, but lack the technical knowledge in the programming language VBA, you should use the option to create macros in Word using the recorder. You can find the macro tools as standard under the “Macros” section in the “View” tab. In order to make it easier to create and manage Word macros, however, it is advisable to activate the developer tools which provide you access to the Visual Basic Editor, among other features. This optional toolbox can be unlocked as follows:
- Open the “File” tab.
- Click on “Options”.
- Switch to the “Customize the Ribbon” section and place a checkmark in the “Developer” box (under “Main Tabs”).
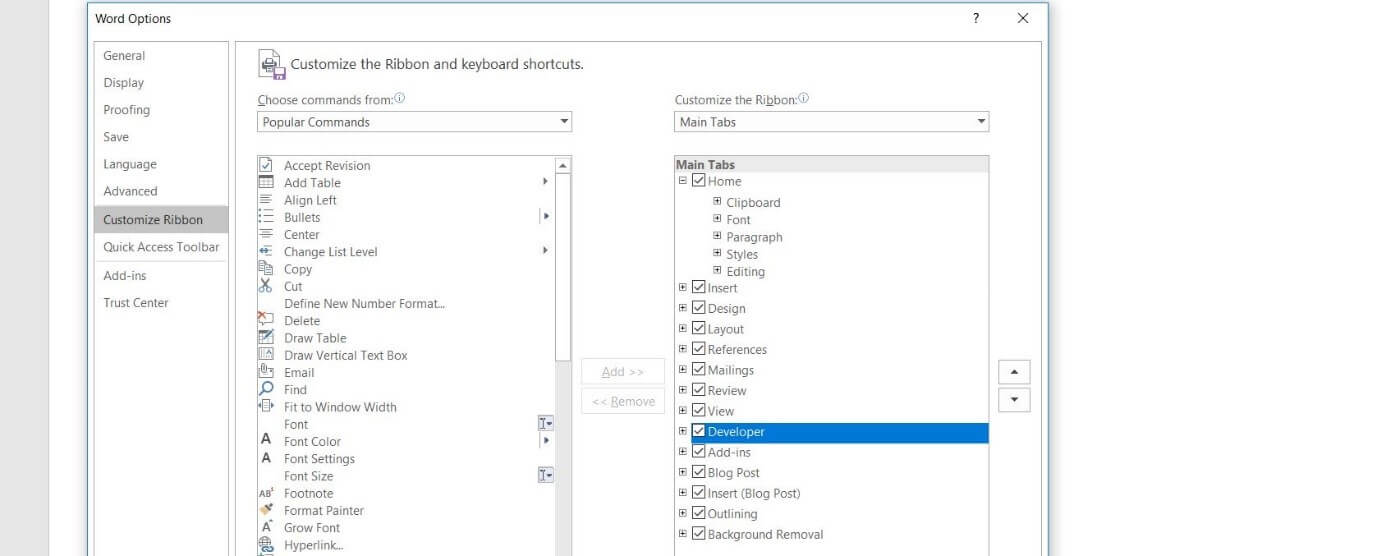
As soon as you have activated the “Developer” tools in the Word options, the tabunder the same name will automatically be added to the user interface. When you click on it, you will see the section for creating and managing macros in the far left of the toolbar. Find out in the following step-by-step guide how to create your own macros in Word using this quick-access menu and how you can run them at a later time.
Recording Word Macros Executed by Button
The typical solution for a new macro in Word is one that can be run by clicking a button. If you would like to create such a macro using the developer tools, first click on the “Developer” tab and then select the option “Record Macro”:

Now enter a name for the macro and select the document you wish to create the macro for under “Store macro in:”. If you would like to create a cross-program macro, simply select the option “All Documents (Normal.dotm)”. To enable the macro to be executed in Word using a button, finally click on “Button”:
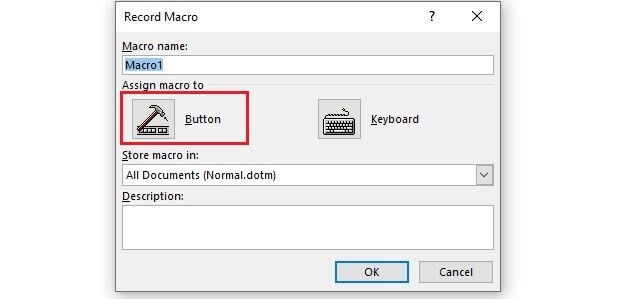
Select the macro you wish to create in the left window and click on “Add”, making it also selectable in the right window. Click on it here again and then press the “Change” button. You can now assign your new Word macro any icon you wish:
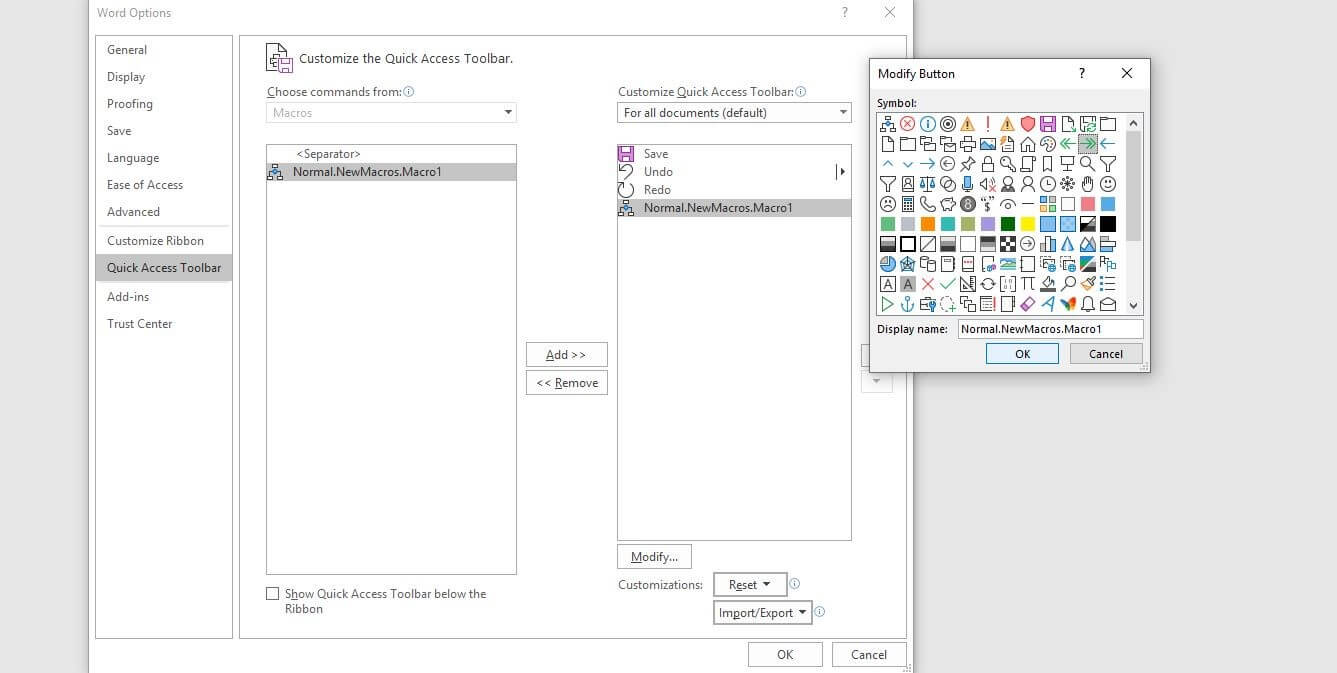
Confirm your desired button by clicking on “OK” twice. Now perform the actions you want to save in the macro. Word will record your mouse clicks as well as key strokes. However, the recorder will not save any movements or highlighting with the mouse. So if you want to select some text, for example, you will need to use the keyboard (hold down the [Shift] key and use the arrow keys).
Once you have finished the sequence for the macro, you can stop the recording via “Stop Recording”:

The key for the new Word macro will automatically be added to the toolbar for quick access:

Creating Word Macros Executed via Key Combination
You can create a Word macro that can be started using a unique key combination in essentially the same way as for macro buttons: Start the process using the “Record Macro” button in the macro menu under “Developer”, enter a suitable name, and decide whether you want to make the macro available in all documents or only in a certain project. In the final step before beginning the recording, you should choose the “Keyboard” option in order to open the menu for new hotkeys:
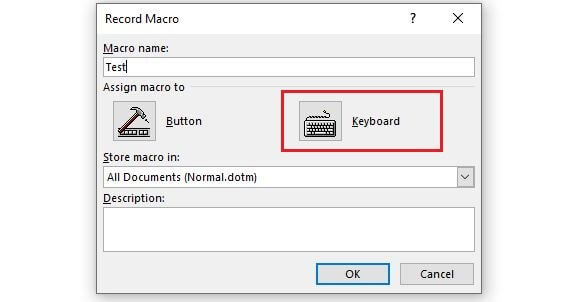
In the “Customize Keyboard” menu that then appears, select the macro under “Commands”. Next, click on the “Press new shortcut key” field with the left mouse button and press your desired key combination. Here it is important to press these keys simultaneously. In the following Word macro example, we used the [Ctrl], [Shift], and [#] keys.
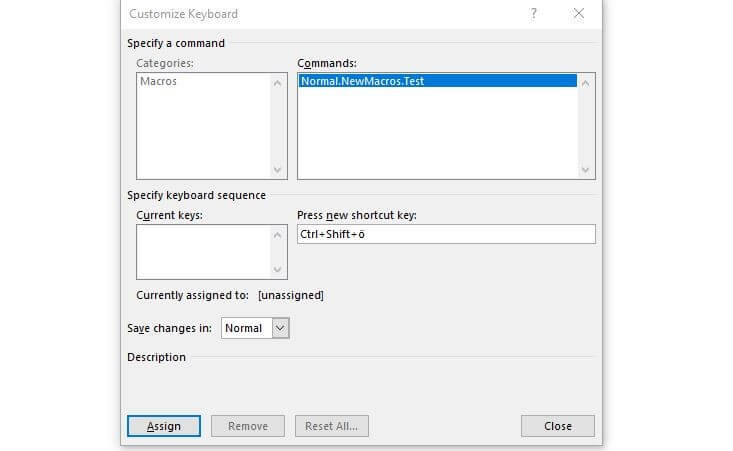
Under “Save changes in”, you can define whether the key combination should be valid universally (“Normal”) or only for a certain Word document; to confirm your choice, click on the “Assign” button. As soon as you close the menu, the macro recording will start.
Executing Word Macros
Once you have created a macro, you can start it at any time using the defined execution option. You only need to use the define key combination or click on the corresponding button in the quick-access menu (in the top left). You can also run your Word macros using the macro list by following the steps below:
- Click on the “Macros” button under the “Developer” tab or alternatively on “Macros” in the menu under the “View” tab, and then on “View Macros”.
- Select the desired macro from the list using a left mouse click.
- Now press “Run”.
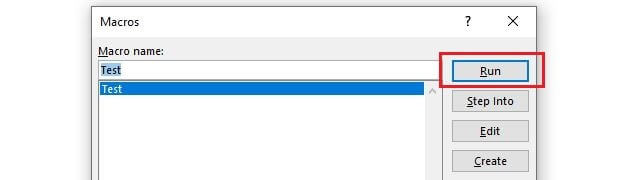
Adding macro buttons to a Word tab ribbon
If the macro icon is too small for you in the quick-access toolbar or if you would like to add a button for a macro executable via key combination, you can also integrate a macro button into the ribbon of any tab. To do so, simply create a user-defined group for the tab and add the desired macro to it. You can do both in the “Customize Ribbon” menu in the Word options (accessibly via “File” -> “Options”).
Creating a user-defined group:
In the right window under “Customize Ribbon”, select the tab in which you wish to create the new group and then click on the “New Group” button. In addition to the standard groups here, the entry “New Group (User-Defined)” will now appear. Click on this and then press “Rename” to give the group a suitable name as well as an icon:
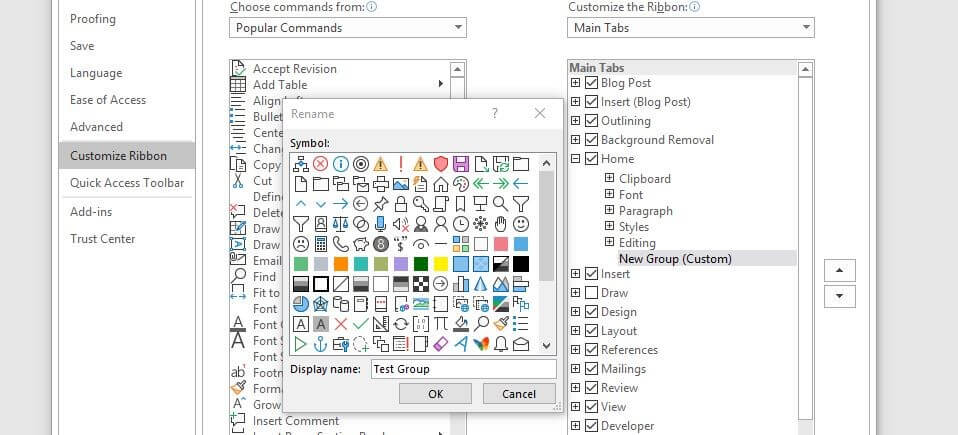
Integrating a Word macro into a user-defined group:
After creating a user-defined group for a tab’s ribbon, you can now add any number of Word macros to this group. First click on the “Macros” option in the left menu section under “Choose commands from:” and then on the Word macro you wish to integrate. In the right menu window, now click on the user-defined group before finally pressing the “Add” button:
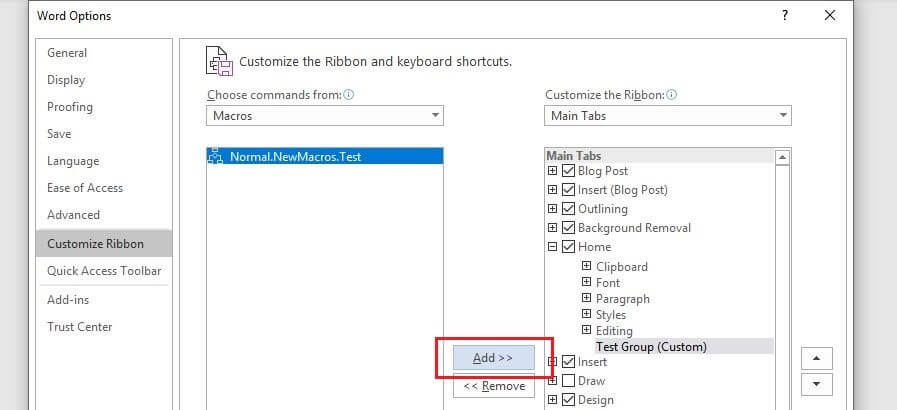
Close the Word options and open the tab you added the macro button to. You should now see this in the group you created in the ribbon:

Importing Existing Macros in Word
You may also find yourself in the situation in which you already have VBA macros, but they are not available in your Word installation. This could be the case, for instance, if you created these macros on another device or received them from another person. Plus, there are various online sources where you can find a wide range of macros. Microsoft Word offers you the option to import ready-made command chains for use in your program. The tool for this is the Visual Basic Editor mentioned earlier. It can be opened via the key combination [Alt] + [F11] or alternatively using the “Developer” tab.
The next steps depend on whether you are importing a finished macro file or pure macro code.
Importing ready-made macro files (.frm, .bas, .cls):
If you have a complete macro as a file, you can import it into your Word installation in just a few steps. First, select the document you want to add the macro to in the Project Explorer. If you can’t find the explorer in the code editor, you can open it by selecting the “View” tab and pressing the “Project Explorer” menu item. In the file manager, now click on your current or another Word project if the macro should only be applied to one document. If you select the project “Normal”, the Word macro will be imported for all documents:
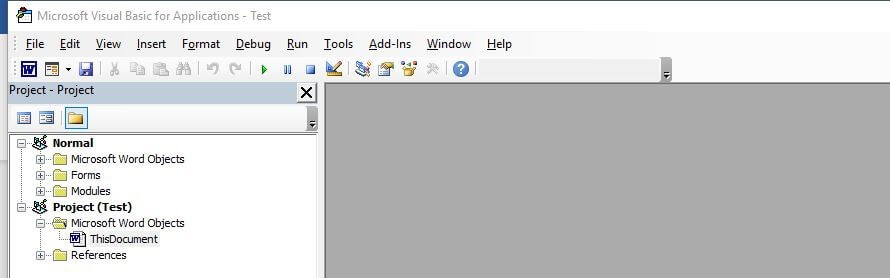
To import the macro, click on “File” and then “Import File”. Specify the storage location for the macro file and press “Open” to start the import process.
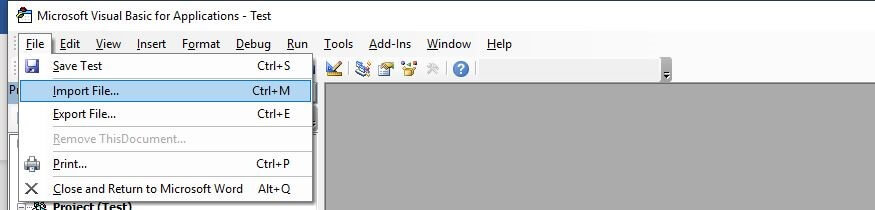
Importing macro code:
If you only have the code for a certain macro, other steps have to be taken for importing. Here too, you start by selecting the document you wish to add the automatic command sequence to. Open the explorer and double-click on the entry “ThisDocument” (in the subfolder “Microsoft Word Objects”) for the respective document or under “Normal” (to save the macro in the universal template):
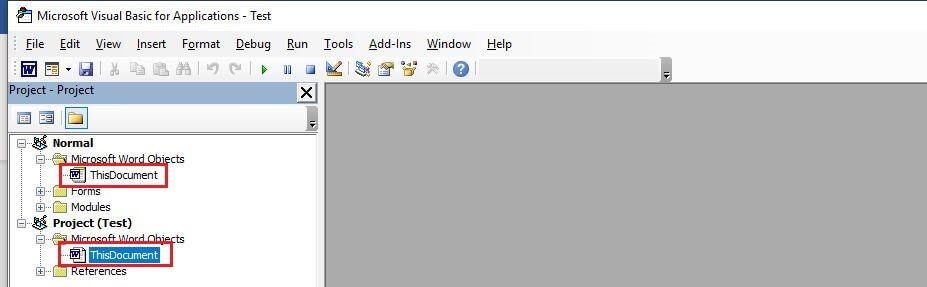
In the code window that appears next, copy the macro code and then click on the “Save” button. If you selected a specific Word document in the previous step, you will be notified that you will have to save it as a “Word document with macros”. Then click on “No” and select the corresponding entry under the “File Type” list. Finally, click on “Save” to generate the new file format:
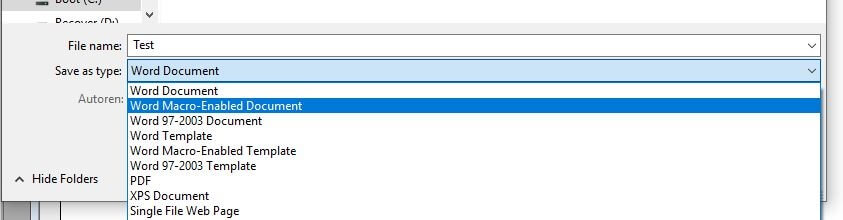
Word Macros: Examples of Useful Command Sequences
Now that you know what a Word macro is and how to use macros in Word (creating, running, and importing macros), we can explain the purpose of these command chains for automation in Microsoft’s text editor using a number of specific Word macro examples.
Word Macro for Automatically Determining the Average Sentence Length
There are various web tools you can use to analyze your texts – such as to ascertain the average length of your sentences. Using the right macro, you can also find this out directly in Word. The following code automatically looks at all the sentences in your document and divides the total word count by the number of sentences. The macro then displays the average length in a text popup (“Average Words Per Sentence:”):
Sub CountWords()
Dim s As Range
Dim numWords As Integer
Dim numSentences As Integer
numSentences = 0
numWords = 0
For Each s In ActiveDocument.Sentences
numSentences = numSentences + 1
numWords = numWords + s.Words.Count
Next
MsgBox "Average Words Per Sentence: " + Str(Int(numWords / numSentences))
End SubWord Macro Example: Correcting Transposed Letters
Anyone who regularly types texts on a computer will know just how quickly typos like transposed letters occur. But these errors can be quickly corrected. Using the following macro, you only need to place the marker in front of the erroneous pair of letters. Running the macro via key combination or button then allows the letters to be swapped around automatically:
Sub TransposeCharacters()
Selection.MoveRight Unit:=wdCharacter, Count:=1, Extend:=wdExtend
Selection.Cut
Selection.MoveRight Unit:=wdCharacter, Count:=1
Selection.Paste
End SubMacro Code for Removing All Hyperlinks
Whenever you include website addresses in your texts, Word will automatically change them into clickable hyperlinks to the corresponding sites. But if you don’t want your document to contain these hyperlinks, you usually have to delete the links individually. The following Word macro example saves you a whole lot of work by automatically removing the first hyperlink found in the document. You can therefore run the macro as often as necessary until all the hyperlinks are gone:
Sub RemoveHyperlinks()
'On Error Resume Next
Dim x As Variant
For Each x In ActiveDocument.Hyperlinks
Selection.WholeStory
Selection.Range.Hyperlinks(1).Delete
Next x
End SubClick here for important legal disclaimers.
Record a Macro
- Place the cursor where you want to start recording the macro.
- Click the Record Macro button.
- Give the macro a name.
- Click the Keyboard button.
- Press the keyboard shortcut keys that you want to use.
- Click Assign.
- Click Close.
- Record the macro.
Contents
- 1 How do I enable macros in Word?
- 2 Why we use macro in MS Word?
- 3 How do I use VBA macros in Word?
- 4 Why can’t I enable macros in Word?
- 5 Why are my macros disabled in Word?
- 6 How do you write macros?
- 7 What is macro explain with example?
- 8 Can macros have numbers?
- 9 How do I write VBA in Word?
- 10 Is VBA obsolete?
- 11 When should I use VBA?
- 12 Can you use macros in Office 365?
- 13 How do I enable macros?
- 14 Does Microsoft teams support macros?
- 15 How do I turn off macros in Word?
- 16 How do I enable macros in Word 2007?
- 17 How do I enable macros in Word 2003?
- 18 What are macros in coding?
- 19 What are macros in computer terms?
- 20 How do you use macros in Excel?
How do I enable macros in Word?
Enable macros just for the current session
- Click the File tab.
- In the Security Warning area, click Enable Content.
- Select Advanced Options.
- In the Microsoft Office Security Options dialog box, click Enable content for this session for each macro.
- Click OK.
Why we use macro in MS Word?
Macros – a little known tool in Microsoft Word – allow you to automate frequently used formatting settings. Macros are especially useful when you find yourself making the same formatting changes over and over again to multiple documents.
How do I use VBA macros in Word?
Steps for Adding a Macro to Word
- Go to the View tab, and click on Macros in the Window area.
- Name your macro in the Macro name: box.
- Click Create.
- Close Word’s VBA editor by going to File, Close and Return to Microsoft Word.
Why can’t I enable macros in Word?
Adjust Word’s Settings
Word doesn’t automatically allow macros to work their magic with a fresh install.To do so, go to File, Options, Trust Center, Trust Center Settings button (bottom right), Macro setting (left) and uncheck all options except for Enable all macros and Trust access to the VBA object project model.
Why are my macros disabled in Word?
Macros have been Disabled when generating documents
In Word click the File tab, click Options, click Trust Center, and then click Trust Center settings. Click Macro settings. Under Macro settings, click Enable all macros.
How do you write macros?
Record a macro
On the Developer tab, click Record Macro. Optionally, enter a name for the macro in the Macro name box, enter a shortcut key in the Shortcut key box, and a description in the Description box, and then click OK to start recording.
What is macro explain with example?
Macro is defined as something that covers a large amount, or is large in size. An example of macro is the study of the key driving aspects of an economy; macro economics. An example of macro is a very close up photograph of an ant; a macro photograph. adjective.
Can macros have numbers?
Macro names should only consist of alphanumeric characters and underscores, i.e. ‘a-z’ , ‘A-Z’ , ‘0-9‘ , and ‘_’ , and the first character should not be a digit.
How do I write VBA in Word?
Firstly, click “Visual Basic” in the “Code” group, on “Developer” tab or you can press “Alt” + “F11” in your keyboard to open the VBA editor. Then click “Insert”, in the drop-down menu, you can click “Module”.
Is VBA obsolete?
NET Visual Basic is no longer supported or updated by Microsoft, the VBA programming language was upgraded in 2010 with the introduction of Visual Basic for Applications 7 in Microsoft Office applications.
Visual Basic for Applications.
| Paradigm | Multi-paradigm |
| Developer | Microsoft |
| First appeared | 1993 |
| Stable release | 7.1 (Office 2019) |
| Influenced by |
|---|
When should I use VBA?
VBA is used to automate tasks and perform several other functions beyond creating and organizing spreadsheets. For example, users require to automate some aspects of Excel, such as repetitive tasks, frequent tasks, generating reports, etc.
Can you use macros in Office 365?
Macros are disabled by default, but you can easily enable them. If you open a file that contains macros, Microsoft Office will send a security warning via the Message Bar at the top of the document. To enable the macros in the file, click “Enable Content” in the Message Bar.
How do I enable macros?
Click the File tab, and then click Options at the very bottom of the left bar. On the left-side pane, select Trust Center, and then click Trust Center Settings… . In the Trust Center dialog box, click Macro Settings on the left, select Enable all macros and click OK.
Does Microsoft teams support macros?
Works perfectly in Excel. I migrated this spreadsheet to Teams for multiple users to be able to access and update. The macros don’t work and I see now that Teams doesn’t support Macros.Excel for web.
How do I turn off macros in Word?
Day Seven: Disable Macros in Word
Click the File tab. Click Options. Click “Trust Center”, and then select “Trust Center Settings.” In the Trust Center, click Macro Settings. Select “Disable all macros without notification.” Click OK.
How do I enable macros in Word 2007?
Spreadsheet1 | Excel in your office!
- Click the File Tab (top-left most tab in the window)
- Click the Excel Options butto.
- Click Trust Center in the menu on the left.
- Click Trust Center Settings in the window on the right.
- In the new window that opens click Macro Settings in the menu on the left.
- Select Enable all macros.
How do I enable macros in Word 2003?
Word 2002 (XP) / 2003
- Start Word.
- Click on Tools and select Options.
- Select the Security tab and click on the Macro Security button.
- Click on either Medium or High to select it.
- Click on OK.
- Click on OK again to close out of the options menu.
What are macros in coding?
A macro (which stands for “macroinstruction”) is a programmable pattern which translates a certain sequence of input into a preset sequence of output. Macros can make tasks less repetitive by representing a complicated sequence of keystrokes, mouse movements, commands, or other types of input.
What are macros in computer terms?
1) In Microsoft Word and other programs, a macro is a saved sequence of command s or keyboard strokes that can be stored and then recalled with a single command or keyboard stroke.Assembler macros generate instruction s inline with the rest of a program.
How do you use macros in Excel?
How to Run a Macro in Excel
- Click the Insert tab.
- In the Illustrations group, click on the Shapes icon.
- Click anywhere on the worksheet.
- Resize/Format the shape the way you want.
- Right-click on the shape and select the Assign Macro option.