Before you begin, make sure your PC or Mac meets the system requirements.
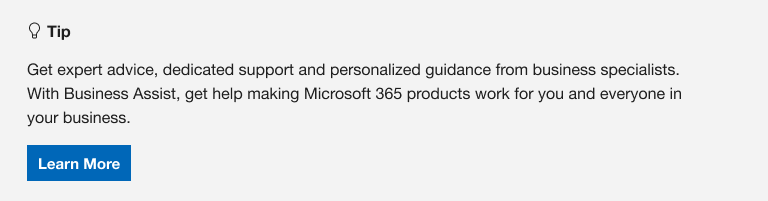
If you are reinstalling Microsoft 365, you have already redeemed a product key, or you are installing Microsoft 365 at work or school and know you have a license, then go to the section sign in to download and install Office.
However, if this is the first time you’re installing Microsoft 365, you may have some pre-installation steps to do first. Expand the Learn more section below for more info.
If this is the first time you’re installing Microsoft 365, you may have to complete a set of pre-installation steps first or you may need to follow different steps than what’s contained below. What you do depends if your copy of Microsoft 365 is an Office for home or an Office for business product and whether or not you have a product key you have to redeem, an existing account associated with Microsoft 365, or a pre-assigned license.
Microsoft 365 for home
If you have an Office for home product and it came with a product key*, before installing for the first time (or sharing it if you have Microsoft 365 Family), you need to redeem your product key first.
Go to office.com/setup and sign in with an existing or new Microsoft account and then enter your product key to redeem it*. Redeeming your key is what adds your Microsoft account to Microsoft 365 and you only have to do this once. If you’re renewing a Microsoft 365 subscription with a new product key, use the same Microsoft account you previously associated with your expired version subscription.
Tip: Once this is done, anytime you need to install or reinstall Microsoft 365 you can go straight to the next section, Sign in to download Office and select the tab for help to install on a PC or Mac. Be sure to sign in with the same Microsoft account you used to redeem your product key at office.com/setup.
Microsoft 365 for business
If your Office for business subscription plan includes the desktop version of the Microsoft 365 apps you won’t see an option to install it unless someone in your organization assigned a license to you.
Learn how to check this in What Microsoft 365 business product or license do I have? or if you’re a Microsoft 365 admin responsible for assigning licenses to people in your organization, see Assign licenses to users.
Once you verify you have a license, anytime you need to install or reinstall Microsoft 365 you can go straight to the section below, Sign in to download Office and select the tab for steps to install on a PC or Mac. You’ll sign in with your work or school account for these versions of Microsoft 365.
*If you don’t have a product key or an account
Some versions of Microsoft 365 such as Office Professional Plus 2021, Office Standard 2021, or a stand-alone app such as Word 2021 or Project 2021 don’t have an associated Microsoft account, or work or school account.
The steps to install these versions can be different depending if you got Microsoft 365 through one of the following ways:
Volume license versions:
IT departments might use a different method when installing Microsoft 365 for people in their organization. Talk to your IT department for install help.
Sign in to download and install Microsoft 365
Tip: Get tech expertise with Business Assist. Connect with our small business advisors for help making Microsoft 365 products work for you and everyone in your business. Learn more.
Sign in to download Microsoft 365
-
Go to www.office.com and if you’re not already signed in, select Sign in.
-
Sign in with the account you associated with this version of Microsoft 365. This account can be a Microsoft account, or work or school account. I forgot the account I use with Office
-
After signing in, follow the steps that match the type of account you signed in with.
You signed in with a Microsoft account
-
From the Microsoft 365 home page select Install Office.
-
Select Install (or depending on your version, Install Office>).
You signed in with a work or school account
-
From the home page select Install Office (If you set a different start page, go to aka.ms/office-install.)
Notes:
-
For Microsoft 365 operated by 21 Vianet go to login.partner.microsoftonline.cn/account.
-
For Microsoft 365 Germany go to portal.office.de/account.
-
-
Select Office 365 apps to begin the installation.
The 64-bit version is installed by default unless Microsoft 365 detects you already have a 32-bit version of Microsoft 365 (or a stand-alone Microsoft 365 app such as Project or Visio) installed. In this case, the 32-bit version of Microsoft 365 will be installed instead.
To change from a 32-bit version to a 64-bit version or vice versa, you need to uninstall Microsoft 365 first (including any stand-alone Microsoft 365 apps you have such as Project of Visio). Once the uninstall is complete, sign in again to www.office.com and select Other install options, choose the language and version you want (64 or 32-bit), and then select Install. (See Install Visio or Install Project if you need to reinstall those stand-alone apps.)
Notes:
-
For Microsoft 365 operated by 21 Vianet go to login.partner.microsoftonline.cn.
-
For Microsoft 365 Germany go to portal.office.de.
-
-
This completes the download of Microsoft 365 to your device. To complete the installation, follow the prompts in the «Install Microsoft 365» section below.
Tip:
Don’t see an install option after signing in? There could be an issue with your account. Select Need help? from above and review the solutions under Account questions.
Install Office
-
Depending on your browser, select Run (in Microsoft Edge or Internet Explorer), Setup (in Chrome), or Save File (in Firefox).
If you see the User Account Control prompt that says, Do you want to allow this app to make changes to your device? select Yes.
The install begins.
-
Your install is finished when you see the phrase, «You’re all set! Office is installed now» and an animation plays to show you where to find Microsoft 365 applications on your computer. Select Close.
Installation or sign in issues?
If you’re having an installation issue such as Microsoft 365 taking long to install, try Need help? for a list of common issues.
Activate Microsoft 365
-
To open an Microsoft 365 app, select the Start button (lower-left corner of your screen) and type the name of an Microsoft 365 app, like Word.
If you have Windows 8.1 or 8.0, type the name of an Microsoft 365 app on the Start screen. Can’t find your Office apps?
-
To open the Microsoft 365 app, select its icon in the search results.
-
When the Microsoft 365 app opens, accept the license agreement. Microsoft 365 is activated and ready to use.
Note: The Activation Wizard appears if Microsoft 365 has trouble activating. Complete the steps in the wizard to finish activating Microsoft 365.
Sign in and install Microsoft 365
-
Go to www.office.com and if you’re not already signed in, select Sign in.
-
Sign in with the account you associated with this version of Microsoft 365. This account can be a Microsoft account, or work or school account. I forgot the account I use with Office
-
After signing in, follow the steps that match the type of account you signed in with.
You signed in with a Microsoft account
-
From the Microsoft 365 home page select Install Office to start the download.
You signed in with a work or school account
-
From the Microsoft 365 home page select Install Office (if you set a different start page, go to aka.ms/office-install).
Notes:
-
For Microsoft 365 operated by 21 Vianet go to login.partner.microsoftonline.cn/account.
-
For Microsoft 365 Germany go to portal.office.de/account.
-
-
Select Office 365 apps to begin the download.
Note:
Don’t see an install option after signing in? There could be an issue with your account. Select Need help? from above and review the issues listed in the section Account questions. -
-
Follow the instructions below to complete installing your Microsoft 365 apps.
Install Microsoft 365
-
Once the download has completed, open Finder, go to Downloads, and double-click Microsoft Office installer.pkg file (the name might vary slightly).
Tip: If you see an error that says the Microsoft Office installer.pkg can’t be opened because it is from an unidentified developer, wait 10 seconds and move the downloaded file to your desktop. Hold Control + click the file to launch the installer.
-
On the first installation screen, select Continue to begin the installation process.
-
Review the software license agreement, and then click Continue.
-
Select Agree to agree to the terms of the software license agreement.
-
Choose how you want to install Microsoft 365 and click Continue.
-
Review the disk space requirements or change your install location, and then click Install.
Note: If you want to only install specific Microsoft 365 apps and not the entire suite, click the Customize button and uncheck the programs you don’t want.
-
Enter your Mac login password, if prompted, and then click Install Software. (This is the password that you use to log in to your Mac.)
-
The software begins to install. Click Close when the installation is finished. If Microsoft 365 installation fails, see What to try if you can’t install or activate Office for Mac.
Launch an Microsoft 365 for Mac app and start the activation process
-
Click the Launchpad icon in the Dock to display all of your apps.
-
Click the Microsoft Word icon in the Launchpad.
-
The What’s New window opens automatically when you launch Word. Click Get Started to start activating. If you need help activating Microsoft 365, see Activate Office for Mac. If Microsoft 365 activation fails, see What to try if you can’t install or activate Office for Mac.
Installation notes
Installation notes
How do I pin the
Microsoft 365
app icons to the dock?
-
Go to Finder > Applications and open the Office app you want.
-
In the Dock, Control+click or right-click the app icon and choose Options > Keep in Dock.
Can I install
Microsoft 365
on my iPhone or iPad?
Yes, see Install and set up Office on an iPhone or iPad and set up email on an iOS device (iPhone or iPad).
Sign in or installation FAQ
The following are a few of the more common questions or issues when trying to install Microsoft 365.
Account questions:
Before you can install Microsoft 365 or Office 2021 you need to associate it with a Microsoft account, or work or school account.
If you have an Office for home product and bought Microsoft 365 at a retail store or online store, but don’t have a Microsoft account, it’s possible you haven’t redeemed your product key yet (if you got one), or you missed the step for linking your recent purchase with an account. Do the following to link an account with Microsoft 365.
For an Office for home product, go to office.com/setup and create a new Microsoft account or sign in with an existing one, then follow the remaining steps on that page such as entering your product key (if you have one). Your account is successfully associated with Microsoft 365 when you see the page, My Office Account followed by your Microsoft account email address, and a button to install Microsoft 365. Select the PC or Mac tabs above to help you with the rest of the install process.
If the Microsoft account or work or school account isn’t working, see I forgot the username or password for the account I use with Office.
After signing in with your work or school account you don’t see an option to install the desktop applications on the Microsoft 365 home page, go directly to the Microsoft 365 Software page instead. Select the language and bit-version you want (PC users can choose between 32-bit and 64-bit), and then click Install. See Step 2 and 3 on the PC or Mac tabs above to help you with the rest of the install process.
Notes:
-
If your organization uses Microsoft 365 operated by 21Vianet in China, sign in to the Microsoft 365 Software page at https://portal.partner.microsoftonline.cn/OLS/MySoftware.aspx.
-
If your organization uses Microsoft 365 Germany, sign in to the Microsoft 365 Software page at https://portal.office.de/OLS/MySoftware.aspx.
If you still don’t see an option to install Microsoft 365 on the Microsoft 365 Software page, it’s possible your admin hasn’t assigned a license to you. Find out if you have a license to install Office.
If you’re a student or teacher and your institution didn’t give you a license, find out if you’re eligible to Get Microsoft 365 for free.
If you’re trying to sign in with your work or school account to www.office.com and your sign in is blocked, it likely means your Microsoft 365 administrator set up a security policy that’s preventing you from signing in to that location.
To install Microsoft 365, try signing in directly to the Microsoft 365 Software page instead. Select the language and bit-version you want (PC users can choose between 32-bit and 64-bit), and then click Install. See Steps 2 and 3 on the PC or Mac tabs above to help you with the rest of the install process.
Notes:
-
If your organization uses Microsoft 365 operated by 21Vianet in China, sign in to the Microsoft 365 Software page at https://portal.partner.microsoftonline.cn/OLS/MySoftware.aspx.
-
If your organization uses Microsoft 365 Germany, sign in to the Microsoft 365 Software page at https://portal.office.de/OLS/MySoftware.aspx.
If you’re still not able to sign in, contact your administrator.
Product key, purchase, and installing older versions of Microsoft 365:
Not all versions of Microsoft 365 include a key, but if yours did, you need to redeem it before you can install Microsoft 365. Go to office.com/setup and sign in with an existing Microsoft account or create a new one, then enter your product key. Follow the remaining prompts to finish linking your Microsoft account with this version of Microsoft 365.
No product key or not sure if you need one? See Using product keys with Office.
Install questions or errors during install
For Microsoft 365 subscriptions only: You can install Microsoft 365 on all your devices and be signed in to five at the same time. To learn more, see How sign in works in Microsoft 365.
If you have Microsoft 365 Family, you can also share your Microsoft 365 Family subscription with up to five family members or other people. Each person can install Microsoft 365 on all their devices and be signed in to five at the same time.
For a one-time purchase of Microsoft 365 such as Office Home & Student, Office Home & Business, or Office Professional: You can install these non-subscription versions of Microsoft 365 on only one computer. However, you may transfer Microsoft 365 to another computer that belongs to you if you experience a hardware failure, or you buy a new computer. For more information, see the Microsoft License Terms.
If you bought a stand-alone version of an Microsoft 365 app, for example Visio or Word, in most cases you install this app in the same way you install the Microsoft 365 suite, by signing in to www.office.com with your Microsoft account, or work or school account and selecting Install for your stand-alone product.
If you have a subscription to Project Online Professional, Project Online Premium, or Visio Pro for Microsoft 365, see Install Project, or Install Visio for the steps to install the apps that are part of those subscriptions.
If Microsoft 365 seems to be taking a very long time to install, this may be caused by problems with your internet connection, firewall, or anti-virus software. For possible solutions, see Office is taking long to install.
Microsoft 365 can also take long to install because of a slow internet connection (such as a dial-up connection). If you don’t have a good connection, install Microsoft 365 using the Use the Office offline installer.
Microsoft 365
won’t install: Your computer must be running a supported operating system to install Microsoft 365. You can find a list of which systems are supported on the system requirements page. For example, your install won’t be successful if you’re trying to install Microsoft 365 on a computer running Windows Vista or Windows XP operating system. If your computer can’t install the full desktop version of Microsoft 365, try the free Office Online apps using your desktop browser.
I received an error message: If you got an error message while trying to install Microsoft 365 and it has a Learn More link, select it to get information for how to troubleshoot that particular error. If there wasn’t a link, see Troubleshoot installing Office.
I received an unsupported operating system message: If you got an unsupported operating system error message you may be trying to install Microsoft 365 on an unsupported device such as installing the Mac version of Microsoft 365 on a PC or vice versa, or trying to install Microsoft 365 on a Chromebook or other mobile device. See Unsupported operating system error when installing Office or Set up Office apps and email on a mobile device.
Help with specific applications, and help for Microsoft 365 admins:
If Microsoft 365 is installed, but you need help with Microsoft 365 basics, or learn how to do a specific task such as print a document, set up an account in Outlook, or use VLOOKUP in Excel, go to the top of this page and select Apps or Learn Office.
You can also type what you’re looking for using the search bar in the upper-right corner.
Contact Microsoft
If you weren’t able to resolve your problem, try contacting Microsoft support.
Tip: If you’re a small business owner looking for more information on how to get Microsoft 365 set up, visit Small business help & learning.
Recommended articles
Download and install or reinstall Office 2019, Office 2016, or Office 2013
How to use the PC Health Check app
I forgot the account I use with Office
Change from a 32-bit version to a 64-bit version or vice versa
Activate Windows
Fix Bluetooth problems in Windows
Download Article
Download Article
This wikiHow teaches you how to download Microsoft Word on a computer, phone, or tablet. If you’re using a computer, Microsoft Word is available as part of the Microsoft Office suite. Though Office is not free, you can try a full version of the software for 30 days at no cost.
-
1
Navigate to https://products.office.com/en-us/word in a web browser. This opens the Microsoft Word product page.
- Microsoft Word cannot be purchased separately—only as a part of the Microsoft Office suite.
- If you need a long-term solution but can’t afford Office, scroll down to the end of this article to check out the «Trying Free Alternatives» method.
-
2
Click TRY FOR FREE. A menu will appear.
- If you don’t want to use the 30-day trial, click BUY NOW instead.
Advertisement
-
3
Click For home.
- If you clicked BUY NOW, a list of purchasing options will appear. Click BUY NOW under the version you want to add it to your shopping cart, click Checkout, and then skip to step 5.
-
4
Click TRY 1-MONTH FREE. This allows you to try Office 365 for a month before making a purchase.
- Though the trial is free, you’ll still have to enter a credit card to download the app. The card you enter won’t be charged until the trial period ends.
-
5
Sign in with your Microsoft account. If prompted to do so, follow the on-screen instructions to do so now. If you don’t have an account, follow the prompts to create one.
-
6
Add a payment method. Click Add a way to pay (or the «Payment method» drop-down menu, if you see one), choose your preferred payment method, and then follow the on-screen instructions to enter your payment details.
-
7
Follow the on-screen instructions to download Office. Once your payment method is confirmed, you’ll be able to download the Office installer to your PC or Mac. Once the installer is downloaded, you’ll usually find it in your Downloads folder.
-
8
Run the installer and follow the on-screen instructions. If you’re using Windows, the installer will load automatically. If you’re using a Mac, double-click the the file that starts with «Microsoft Office» and ends «pkg» (Mac) in the Downloads folder, then follow the on-screen instructions to install Office.
-
9
Cancel the trial before a month is up (optional). If you don’t want to pay for Office, be sure to cancel your trial before your card is charged. To cancel the trial:[1]
- Go to https://account.microsoft.com/services and sign in.
- Click Cancel on your Office 365 trial, and then follow the on-screen instructions.
Advertisement
-
1
Go to https://www.office.com/ in a web browser. Use this method if you already have access to a paid version of Microsoft Office 365 or 2019 and need to re-download the software.[2]
- If you’re not already signed in, sign in now using the account that’s connected to your Office subscription.
-
2
Click Install Office or Install Office Apps. The option you see depends on the type of account you used to log in.
-
3
Click Install or select Office. Again, different types of accounts will have different options.
- If you’re an Office 365 subscriber, you may have to click Install before you see one of these options.
-
4
Follow the on-screen instructions to download the installer. You may have to click OK or Save File to start the download.
-
5
Install Office.
- If you’re using Windows, the installer should run automatically. Follow any prompts you see to complete the process.
- If you’re using a Mac, open the Downloads file and double-click the installer (the file that starts with «Microsoft» and ends with «pkg.») Follow the on-screen instructions to reinstall the apps.
Advertisement
-
1
Open the App Store
. You’ll usually find it on the home screen.
- The Word mobile app is completely free.
-
2
Tap Search. It’s at the bottom-right corner.
-
3
Type Microsoft word into the Search bar and tap Search. A list of matching results will appear.
-
4
Tap GET next to «Microsoft Word.» It’s the blue icon with a white document and the letter «W» inside. This downloads Word to your iPhone or iPad.
- If prompted to use Touch ID or another method to verify your identity, follow the on-screen instructions to do so.
-
5
Open Microsoft Word. Once you download the app, its icon will be added to your home screen. Tap the icon to launch the app.
Advertisement
-
1
Open the Play Store
. You’ll usually find it on the home screen or in the app drawer.
- The Word mobile app is completely free.
-
2
Type Microsoft word into the search bar and tap ↵ Enter. A list of matching results will appear.
-
3
Tap INSTALL next to «Microsoft Word.» It’s the blue icon with a white document and the letter «W» inside. This downloads the app to your Android. Once the app is finished downloading, its icon will be added to the app drawer (and possibly the home screen, depending on your settings).
Advertisement
-
1
Use Microsoft Office Online. Microsoft Office offers a completely free version of Word available for online use. It’s not as full-featured as the paid version, but you can use it to get most things done. See this wikiHow to get started.
-
2
Download a free alternative suite. Some of the best office-related applications for home, student, or small business use are free—and nearly all of them are capable of creating, opening, and saving Microsoft Word documents. Although they might not be as full-featured as Microsoft Office, free office suites are usually capable enough for the average user who needs to do some word processing, work with spreadsheets, or create a slide presentation. Here are some popular free alternatives:
- Open Office
- LibreOffice
-
3
Use Google Docs online. Google Docs is a free online word processing app that can open, edit, and save files in the Microsoft Word format. See this wikiHow to get started.
Advertisement
Add New Question
-
Question
How do I download Microsoft Word on Windows 10 for free?
Unfortunately, you cannot obtain Microsoft Office for free, you must pay for a license.
Ask a Question
200 characters left
Include your email address to get a message when this question is answered.
Submit
Advertisement
Thanks for submitting a tip for review!
About This Article
Article SummaryX
1. Go to https://products.office.com/en-us/word.
2. Click Try for Free.
3. Select For home.
4. Click Try 1-month free.
5. Sign in to Microsoft.
6. Enter your payment details.
7. Download the installer.
Did this summary help you?
Thanks to all authors for creating a page that has been read 437,013 times.
Is this article up to date?
Microsoft Word — один из самых популярных текстовых процессоров в мире, предлагающий множество функций и инструментов для создания профессиональных документов. С выходом Windows 11 многие пользователи задаются вопросом, как скачать Microsoft Word бесплатно.
Поэтому мы рассмотрим, как бесплатно загрузить и установить MS Word на Windows 11.
Quickly fix Windows 11, 10, 8 and 7 errors with Outbyte PC Repair
Take the bull by the horns: identify and fix performance issues that may be affecting your PC.
Outbyte PC Repair is a comprehensive computer repair tool designed to solve a number of different system problems, clean up your disk, optimize performance, and improve privacy and security.
- Compatible with: Windows 11, 10, 8 and 7
- Trial: Free trial by category for at least 2 days*
- Full version: from $29.95 (for a 3-month subscription)
*Free trial allows you to fix all detected items in each category
Могу ли я скачать бесплатную версию MS Word?
Да, вы можете скачать бесплатную версию Microsoft Word. Однако у него могут быть некоторые ограничения по сравнению с платной версией. Например, некоторые функции могут быть недоступны или могут быть ограничения на количество создаваемых документов.
Кроме того, бесплатная версия может содержать рекламу или рекламные предложения. Тем не менее, это все еще может быть вариантом для тех, кому не требуется весь спектр функций, предлагаемых платной версией.
Как я могу скачать MS Word для Windows 11?
1. Загрузите бесплатную пробную версию MS Word.
- Перейдите на официальную страницу бесплатной пробной версии Microsoft 365.
- Выберите план подписки и нажмите бесплатную кнопку «Попробовать 1 месяц бесплатно».
- Создайте учетную запись Microsoft или войдите в существующую учетную запись Microsoft.
- Выберите бесплатную пробную версию на 1 месяц и нажмите кнопку «Далее».
- Выберите способ оплаты, введите платежные реквизиты и нажмите Сохранить.
- Нажмите кнопку «Начать пробную версию, оплатить позже» и нажмите кнопку «Продолжить» после подтверждения подписки.
- Нажмите кнопку «Загрузить настольные приложения» и нажмите кнопку «Установить Office» на новой вкладке.
- Выберите язык и версию, которую хотите загрузить, и нажмите кнопку «Установить».
- Выберите место хранения для загрузки файла и нажмите «Сохранить».
- Дважды щелкните загруженный файл, и Microsoft автоматически установит всю коллекцию приложений Microsoft 365 на ваш компьютер.
Microsoft позволяет вам загрузить их бесплатную 30-дневную пробную версию перед подпиской. Если вы укажете данные своей карты, с вас может автоматически взиматься плата за подписку по истечении бесплатного пробного периода.
2. Загрузите Microsoft Word для учащихся
- Откройте браузер и посетите веб-сайт Microsoft Office.
- Введите адрес электронной почты своего ученика и нажмите кнопку «Начать».
- Выберите вариант Я студент, если вы студент.
- Microsoft отправит ссылку для подтверждения на адрес электронной почты вашего учебного заведения.
- Нажмите на ссылку в вашем адресе электронной почты и перейдите к созданию пароля.
Microsoft позволяет студентам бесплатно использовать свое программное обеспечение Word, если их учебное заведение поддерживает его. Кроме того, другие учреждения, такие как некоммерческие организации, могут использовать его бесплатно.
3. Используйте онлайн-версию Word
Онлайн-версия MS Word позволяет бесплатно использовать инструмент Word при подключении к Интернету. Веб-версия имеет 5 ГБ дискового пространства для хранения вашего документа Word.
Он использует облачное хранилище и сохраняет ваш файл в режиме реального времени, предотвращая потерю данных. Кроме того, он сохраняет файлы в формате. docx, что позволяет легко обмениваться файлами с другими, такими как аналог документов Google.
Если у вас есть дополнительные вопросы или предложения, пожалуйста, оставьте их в разделе комментариев.
-
MiniTool
-
MiniTool News Center
- Microsoft Word Download and Install for Windows 10/11
By Alisa | Follow |
Last Updated February 09, 2023
How to download Microsoft Word to write and edit documents? Microsoft doesn’t let users download Microsoft Word for free, but you can subscribe to a plan for Microsoft 365 to get a full version of Word. You can also use Word and other Office apps online for free. To recover deleted or lost Word documents or other files, you can try MiniTool Power Data Recovery.
Microsoft Word Download for Windows 10/11
“Can I download Microsoft Word for free?”
Microsoft doesn’t allow users to download Microsoft Word for free. But you can get a one-month free trial of Microsoft 365 to try all the Office apps including Word. You will be asked to enter a credit card. When one month expires, it will charge you $100 for a yearly subscription to Microsoft 365 Family.
With the Microsoft 365 subscription, you can download and use the popular Office apps with full features. You can go to the Microsoft Office website, log in to your account, click on your user account on the top-right corner and choose My Microsoft Account. Select Install Microsoft 365 under Subscriptions and click Install Office to install Office suite on your Windows 11/10 computer. After the Microsoft 365 download completes, you can install it and access Microsoft Word, Excel, PowerPoint, etc.
Alternatively, you can directly use Microsoft Word online for free in your web browser. You can use Google Chrome, Microsoft Edge, Safari, etc. to access a free version of Microsoft Word.
All you need to a Microsoft account and an internet connection. You can go to the official Microsoft Office Online page in your browser, sign in to your Microsoft account, and choose Microsoft Word to use the app online for free. It saves your work to OneDrive. This isn’t the full version of Microsoft Word but it includes all the basic features that most people need. Other Office tools like Excel, PowerPoint, OneDrive, Outlook, and Skype are also available for free online usage.

Hola VPN Free Download for Chrome, PC, Mac, Android, iOS, etc.
Learn how to download free Hola VPN for Chrome, Edge, PC, Mac, Android, iOS, etc. to use it to unblock and access worldwide content online with no limit.
Read More
How to Download Microsoft Word for Android/iPhone
Previously, you can download and install Microsoft Word app for Android or iPhone from Google Play Store or Apple App Store. Now Microsoft merges Word, Excel, and PowerPoint in a single Microsoft Office application. You can download Microsoft Office to access Word. You can get basic access to Microsoft Word to use it for free and it can do the job well. However, more advanced features of the Word app are delivered with a Microsoft 365 subscription.
How to Download Microsoft Word for Mac
You can go to Mac App Store to get Microsoft Word downloaded and installed on your Mac computer. You still need a Microsoft 365 subscription.

Download ZenMate VPN for Chrome, Firefox, PC, Mac, Android, iOS
Check how to add ZenMate VPN extension for Chrome, Firefox, Edge, Opera and how to download ZenMate VPN for PC, Mac, Android, or iOS.
Read More
How to Uninstall Microsoft Word
If you don’t want to use Microsoft Word anymore, or the free one-month trial of Microsoft 365 is expired, or want to reinstall Word, you can follow the steps below to uninstall Microsoft Word on Windows.
- Click Start, type add or remove programs, and click Add or Remove Programs to open the Apps & features screen in Settings.
- Scroll down to find Microsoft Office, Office, or Microsoft 365, click it and click Uninstall It will start uninstalling Microsoft Word from your Windows computer.
Free Way to Recover Deleted/Lost Word Documents
If mistakenly deleted a Word file and want to recover it, you can use a professional free data recovery program like MiniTool Power Data Recovery.
MiniTool Power Data Recovery lets you recover any deleted or lost files, photos, videos, etc. from Windows PC or laptop, USB flash drive, SD/memory card, external hard drive, SSD, etc. It helps you tackle various data loss situations and features an extremely simple operation. It is a clean program.
About The Author
Position: Columnist
Alisa is a professional English editor with 4-year experience. She loves writing and focuses on sharing detailed solutions and thoughts for computer problems, data recovery & backup, digital gadgets, tech news, etc. Through her articles, users can always easily get related problems solved and find what they want. In spare time, she likes basketball, badminton, tennis, cycling, running, and singing. She is very funny and energetic in life, and always brings friends lots of laughs.
Microsoft Word для Windows
Текстовый редактор, входящий в состав программ Office, является лучшим в своем роде. История этой программы началась в 1983-м году, тогда она была простым редактором, который позволял выполнять несложное форматирование документов делового предназначения.
Office 2016 презентовали в 2015-м году. Тогда разработчики из Microsoft заявили, что новый пакет программ был создан «с ноля». Между тем привычный интерфейс, набор старых инструментов и другие возможности — это все осталось на своих местах. Office 2019 стал продолжением 2016-го, но в нем появился ряд незначительных нововведений.
На протяжении многих лет программа развивалась, и сегодня это мощный инструмент, с помощью которого можно создавать документы любой сложности.
История версий
| Word | Особенности |
|---|---|
| 2007 | Новый ленточный интерфейс с удобным доступом к основным функциям, формат docx, обеспечивающий высокий уровень защиты и сжатия данных |
| 2010 | Встроенный переводчик и функция командной работы |
| 2013 | Новый «плиточный» интерфейс, инструменты для работы с электронными документами PDF, возможность встраивать в документы онлайн-видео |
| 2016 | Появился «Помощник», рукописный ввод с сенсорного экрана, функция захвата видео |
| 2019 | Функция озвучивания текста, новые инструменты для работы с сенсорными экранами, возможность вставлять векторные изображения |
Функции и возможности
Word обладает огромным множеством инструментов для работы с бумагами. Сегодня ни один аналог не может предоставить такое количество возможностей, как решение от Microsoft. При этом многие функции выходят далеко за пределы оформления документов.
Форматирование текста
В текстовом редакторе Word есть все необходимые инструменты для работы с текстом. Пользователь имеет возможность использовать неограниченное количество шрифтов, выполнять сложное форматирование текста, оформлять документы в виде колонок, работать со списками, добавлять примечания и так далее. Инструменты редактора позволяют тонко настраивать внешний вид каждого отдельного абзаца, выставляя интервалы и отступы с точностью до пикселя.
Работа с таблицами
Добавлять таблицы можно классическим способом, выбирая в соответствующей панели количество строк или столбцов, или методом рисования. Программа позволяет с точностью до пикселя устанавливать высоту и ширину ячеек, заливать их определенным цветом, назначать выравнивание текста внутри, делать поля в ячейках. Встроенные инструменты обеспечивают возможность делить таблицу на несколько отдельных, быстро удалить или добавить строки и столбцы.
Диаграммы и графики
Несмотря на то, что это текстовый редактор, здесь также присутствует мощный инструмент для создания диаграмм. В последней версии насчитывается семнадцать типов диаграмм. Это могут быть простые графики, точечные диаграммы, «солнечные лучи», биржевые, комбинированные и многие другие.
Работа с изображениями и графикой
В документ «Ворд» можно вставить любое растровое изображение. При этом непосредственно в программе легко настроить резкость, контраст, цветовую насыщенность картинки. Также изображение можно кадрировать, сделать обтекание текстом, установить положение по центру, по правому или левому краю. В новых версиях Word появилась возможность вставлять векторную графику и 3D-объекты. При этом можно вставлять как уже существующие картинки, так и рисовать их самостоятельно непосредственно в редакторе.
Формулы и уравнения
В Word присутствует мощный редактор формул и уравнений. При этом в последних версиях предусмотрена возможность писать формулы и уравнения вручную, используя сенсорный ввод. Редактор понимает все математические символы, при написании можно использовать дроби, индексы, корни, радиалы и много другое. Еще в версии Word 2007 появилась поддержка LaTeX, но с ограниченным функционалом. И только в Word 2016 стало возможно полноценно работать с этой системой верстки.
Рисунки SmartArt
SmartArt — это набор инструментов, с помощью которого можно превратить обычный документ в стильную презентацию. В последних версиях программы функционал позволяет создавать сложные логические схемы, наглядно предоставлять информацию в виде графиков, в удобном формате показывать цели, процессы, идеи. Также в наборе присутствует множество инструментов для оформления текста. Работать с SmartArt можно, используя уже готовые шаблоны, что в разы упрощает задачу.
Преимущества и недостатки
Несмотря на обилие аналогичных программ, Microsoft Word остается лучшим редактором в своем роде. К другим преимуществам следует отнести:
Преимущества
- Удобный и понятный интерфейс;
- Обилие обучающей информации в Сети;
- Огромное количество инструментов;
- Поддержка от Microsoft;
- Работает с большим количеством форматов;
- Множество готовых тем и шаблонов.
Главный недостаток программы в том, что лицензия на последнюю версию существенно подорожала. К другим недостаткам стоит отнести:
Недостатки
- Неоптимизированный исходный код документов;
- Многие функции недоступны без подключения к интернету.
Скачать бесплатно
Скачать Microsoft Word
Microsoft Word версии 2016 доступна для скачивания с помощью MultiSetup или официального сайта. Программа распространяется бесплатно, поддерживает Windows 10, 8, 7 и имеет интерфейс на русском языке.
| Windows | 10, 8, 7 |
|---|---|
| Версия | 2016 |
| Размер | 688 Мб |
| Файл | exe |






















































