Before you begin, make sure your PC or Mac meets the system requirements.
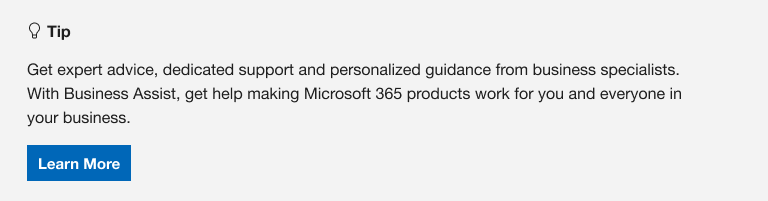
If you are reinstalling Microsoft 365, you have already redeemed a product key, or you are installing Microsoft 365 at work or school and know you have a license, then go to the section sign in to download and install Office.
However, if this is the first time you’re installing Microsoft 365, you may have some pre-installation steps to do first. Expand the Learn more section below for more info.
If this is the first time you’re installing Microsoft 365, you may have to complete a set of pre-installation steps first or you may need to follow different steps than what’s contained below. What you do depends if your copy of Microsoft 365 is an Office for home or an Office for business product and whether or not you have a product key you have to redeem, an existing account associated with Microsoft 365, or a pre-assigned license.
Microsoft 365 for home
If you have an Office for home product and it came with a product key*, before installing for the first time (or sharing it if you have Microsoft 365 Family), you need to redeem your product key first.
Go to office.com/setup and sign in with an existing or new Microsoft account and then enter your product key to redeem it*. Redeeming your key is what adds your Microsoft account to Microsoft 365 and you only have to do this once. If you’re renewing a Microsoft 365 subscription with a new product key, use the same Microsoft account you previously associated with your expired version subscription.
Tip: Once this is done, anytime you need to install or reinstall Microsoft 365 you can go straight to the next section, Sign in to download Office and select the tab for help to install on a PC or Mac. Be sure to sign in with the same Microsoft account you used to redeem your product key at office.com/setup.
Microsoft 365 for business
If your Office for business subscription plan includes the desktop version of the Microsoft 365 apps you won’t see an option to install it unless someone in your organization assigned a license to you.
Learn how to check this in What Microsoft 365 business product or license do I have? or if you’re a Microsoft 365 admin responsible for assigning licenses to people in your organization, see Assign licenses to users.
Once you verify you have a license, anytime you need to install or reinstall Microsoft 365 you can go straight to the section below, Sign in to download Office and select the tab for steps to install on a PC or Mac. You’ll sign in with your work or school account for these versions of Microsoft 365.
*If you don’t have a product key or an account
Some versions of Microsoft 365 such as Office Professional Plus 2021, Office Standard 2021, or a stand-alone app such as Word 2021 or Project 2021 don’t have an associated Microsoft account, or work or school account.
The steps to install these versions can be different depending if you got Microsoft 365 through one of the following ways:
Volume license versions:
IT departments might use a different method when installing Microsoft 365 for people in their organization. Talk to your IT department for install help.
Sign in to download and install Microsoft 365
Tip: Get tech expertise with Business Assist. Connect with our small business advisors for help making Microsoft 365 products work for you and everyone in your business. Learn more.
Sign in to download Microsoft 365
-
Go to www.office.com and if you’re not already signed in, select Sign in.
-
Sign in with the account you associated with this version of Microsoft 365. This account can be a Microsoft account, or work or school account. I forgot the account I use with Office
-
After signing in, follow the steps that match the type of account you signed in with.
You signed in with a Microsoft account
-
From the Microsoft 365 home page select Install Office.
-
Select Install (or depending on your version, Install Office>).
You signed in with a work or school account
-
From the home page select Install Office (If you set a different start page, go to aka.ms/office-install.)
Notes:
-
For Microsoft 365 operated by 21 Vianet go to login.partner.microsoftonline.cn/account.
-
For Microsoft 365 Germany go to portal.office.de/account.
-
-
Select Office 365 apps to begin the installation.
The 64-bit version is installed by default unless Microsoft 365 detects you already have a 32-bit version of Microsoft 365 (or a stand-alone Microsoft 365 app such as Project or Visio) installed. In this case, the 32-bit version of Microsoft 365 will be installed instead.
To change from a 32-bit version to a 64-bit version or vice versa, you need to uninstall Microsoft 365 first (including any stand-alone Microsoft 365 apps you have such as Project of Visio). Once the uninstall is complete, sign in again to www.office.com and select Other install options, choose the language and version you want (64 or 32-bit), and then select Install. (See Install Visio or Install Project if you need to reinstall those stand-alone apps.)
Notes:
-
For Microsoft 365 operated by 21 Vianet go to login.partner.microsoftonline.cn.
-
For Microsoft 365 Germany go to portal.office.de.
-
-
This completes the download of Microsoft 365 to your device. To complete the installation, follow the prompts in the «Install Microsoft 365» section below.
Tip:
Don’t see an install option after signing in? There could be an issue with your account. Select Need help? from above and review the solutions under Account questions.
Install Office
-
Depending on your browser, select Run (in Microsoft Edge or Internet Explorer), Setup (in Chrome), or Save File (in Firefox).
If you see the User Account Control prompt that says, Do you want to allow this app to make changes to your device? select Yes.
The install begins.
-
Your install is finished when you see the phrase, «You’re all set! Office is installed now» and an animation plays to show you where to find Microsoft 365 applications on your computer. Select Close.
Installation or sign in issues?
If you’re having an installation issue such as Microsoft 365 taking long to install, try Need help? for a list of common issues.
Activate Microsoft 365
-
To open an Microsoft 365 app, select the Start button (lower-left corner of your screen) and type the name of an Microsoft 365 app, like Word.
If you have Windows 8.1 or 8.0, type the name of an Microsoft 365 app on the Start screen. Can’t find your Office apps?
-
To open the Microsoft 365 app, select its icon in the search results.
-
When the Microsoft 365 app opens, accept the license agreement. Microsoft 365 is activated and ready to use.
Note: The Activation Wizard appears if Microsoft 365 has trouble activating. Complete the steps in the wizard to finish activating Microsoft 365.
Sign in and install Microsoft 365
-
Go to www.office.com and if you’re not already signed in, select Sign in.
-
Sign in with the account you associated with this version of Microsoft 365. This account can be a Microsoft account, or work or school account. I forgot the account I use with Office
-
After signing in, follow the steps that match the type of account you signed in with.
You signed in with a Microsoft account
-
From the Microsoft 365 home page select Install Office to start the download.
You signed in with a work or school account
-
From the Microsoft 365 home page select Install Office (if you set a different start page, go to aka.ms/office-install).
Notes:
-
For Microsoft 365 operated by 21 Vianet go to login.partner.microsoftonline.cn/account.
-
For Microsoft 365 Germany go to portal.office.de/account.
-
-
Select Office 365 apps to begin the download.
Note:
Don’t see an install option after signing in? There could be an issue with your account. Select Need help? from above and review the issues listed in the section Account questions. -
-
Follow the instructions below to complete installing your Microsoft 365 apps.
Install Microsoft 365
-
Once the download has completed, open Finder, go to Downloads, and double-click Microsoft Office installer.pkg file (the name might vary slightly).
Tip: If you see an error that says the Microsoft Office installer.pkg can’t be opened because it is from an unidentified developer, wait 10 seconds and move the downloaded file to your desktop. Hold Control + click the file to launch the installer.
-
On the first installation screen, select Continue to begin the installation process.
-
Review the software license agreement, and then click Continue.
-
Select Agree to agree to the terms of the software license agreement.
-
Choose how you want to install Microsoft 365 and click Continue.
-
Review the disk space requirements or change your install location, and then click Install.
Note: If you want to only install specific Microsoft 365 apps and not the entire suite, click the Customize button and uncheck the programs you don’t want.
-
Enter your Mac login password, if prompted, and then click Install Software. (This is the password that you use to log in to your Mac.)
-
The software begins to install. Click Close when the installation is finished. If Microsoft 365 installation fails, see What to try if you can’t install or activate Office for Mac.
Launch an Microsoft 365 for Mac app and start the activation process
-
Click the Launchpad icon in the Dock to display all of your apps.
-
Click the Microsoft Word icon in the Launchpad.
-
The What’s New window opens automatically when you launch Word. Click Get Started to start activating. If you need help activating Microsoft 365, see Activate Office for Mac. If Microsoft 365 activation fails, see What to try if you can’t install or activate Office for Mac.
Installation notes
Installation notes
How do I pin the
Microsoft 365
app icons to the dock?
-
Go to Finder > Applications and open the Office app you want.
-
In the Dock, Control+click or right-click the app icon and choose Options > Keep in Dock.
Can I install
Microsoft 365
on my iPhone or iPad?
Yes, see Install and set up Office on an iPhone or iPad and set up email on an iOS device (iPhone or iPad).
Sign in or installation FAQ
The following are a few of the more common questions or issues when trying to install Microsoft 365.
Account questions:
Before you can install Microsoft 365 or Office 2021 you need to associate it with a Microsoft account, or work or school account.
If you have an Office for home product and bought Microsoft 365 at a retail store or online store, but don’t have a Microsoft account, it’s possible you haven’t redeemed your product key yet (if you got one), or you missed the step for linking your recent purchase with an account. Do the following to link an account with Microsoft 365.
For an Office for home product, go to office.com/setup and create a new Microsoft account or sign in with an existing one, then follow the remaining steps on that page such as entering your product key (if you have one). Your account is successfully associated with Microsoft 365 when you see the page, My Office Account followed by your Microsoft account email address, and a button to install Microsoft 365. Select the PC or Mac tabs above to help you with the rest of the install process.
If the Microsoft account or work or school account isn’t working, see I forgot the username or password for the account I use with Office.
After signing in with your work or school account you don’t see an option to install the desktop applications on the Microsoft 365 home page, go directly to the Microsoft 365 Software page instead. Select the language and bit-version you want (PC users can choose between 32-bit and 64-bit), and then click Install. See Step 2 and 3 on the PC or Mac tabs above to help you with the rest of the install process.
Notes:
-
If your organization uses Microsoft 365 operated by 21Vianet in China, sign in to the Microsoft 365 Software page at https://portal.partner.microsoftonline.cn/OLS/MySoftware.aspx.
-
If your organization uses Microsoft 365 Germany, sign in to the Microsoft 365 Software page at https://portal.office.de/OLS/MySoftware.aspx.
If you still don’t see an option to install Microsoft 365 on the Microsoft 365 Software page, it’s possible your admin hasn’t assigned a license to you. Find out if you have a license to install Office.
If you’re a student or teacher and your institution didn’t give you a license, find out if you’re eligible to Get Microsoft 365 for free.
If you’re trying to sign in with your work or school account to www.office.com and your sign in is blocked, it likely means your Microsoft 365 administrator set up a security policy that’s preventing you from signing in to that location.
To install Microsoft 365, try signing in directly to the Microsoft 365 Software page instead. Select the language and bit-version you want (PC users can choose between 32-bit and 64-bit), and then click Install. See Steps 2 and 3 on the PC or Mac tabs above to help you with the rest of the install process.
Notes:
-
If your organization uses Microsoft 365 operated by 21Vianet in China, sign in to the Microsoft 365 Software page at https://portal.partner.microsoftonline.cn/OLS/MySoftware.aspx.
-
If your organization uses Microsoft 365 Germany, sign in to the Microsoft 365 Software page at https://portal.office.de/OLS/MySoftware.aspx.
If you’re still not able to sign in, contact your administrator.
Product key, purchase, and installing older versions of Microsoft 365:
Not all versions of Microsoft 365 include a key, but if yours did, you need to redeem it before you can install Microsoft 365. Go to office.com/setup and sign in with an existing Microsoft account or create a new one, then enter your product key. Follow the remaining prompts to finish linking your Microsoft account with this version of Microsoft 365.
No product key or not sure if you need one? See Using product keys with Office.
Install questions or errors during install
For Microsoft 365 subscriptions only: You can install Microsoft 365 on all your devices and be signed in to five at the same time. To learn more, see How sign in works in Microsoft 365.
If you have Microsoft 365 Family, you can also share your Microsoft 365 Family subscription with up to five family members or other people. Each person can install Microsoft 365 on all their devices and be signed in to five at the same time.
For a one-time purchase of Microsoft 365 such as Office Home & Student, Office Home & Business, or Office Professional: You can install these non-subscription versions of Microsoft 365 on only one computer. However, you may transfer Microsoft 365 to another computer that belongs to you if you experience a hardware failure, or you buy a new computer. For more information, see the Microsoft License Terms.
If you bought a stand-alone version of an Microsoft 365 app, for example Visio or Word, in most cases you install this app in the same way you install the Microsoft 365 suite, by signing in to www.office.com with your Microsoft account, or work or school account and selecting Install for your stand-alone product.
If you have a subscription to Project Online Professional, Project Online Premium, or Visio Pro for Microsoft 365, see Install Project, or Install Visio for the steps to install the apps that are part of those subscriptions.
If Microsoft 365 seems to be taking a very long time to install, this may be caused by problems with your internet connection, firewall, or anti-virus software. For possible solutions, see Office is taking long to install.
Microsoft 365 can also take long to install because of a slow internet connection (such as a dial-up connection). If you don’t have a good connection, install Microsoft 365 using the Use the Office offline installer.
Microsoft 365
won’t install: Your computer must be running a supported operating system to install Microsoft 365. You can find a list of which systems are supported on the system requirements page. For example, your install won’t be successful if you’re trying to install Microsoft 365 on a computer running Windows Vista or Windows XP operating system. If your computer can’t install the full desktop version of Microsoft 365, try the free Office Online apps using your desktop browser.
I received an error message: If you got an error message while trying to install Microsoft 365 and it has a Learn More link, select it to get information for how to troubleshoot that particular error. If there wasn’t a link, see Troubleshoot installing Office.
I received an unsupported operating system message: If you got an unsupported operating system error message you may be trying to install Microsoft 365 on an unsupported device such as installing the Mac version of Microsoft 365 on a PC or vice versa, or trying to install Microsoft 365 on a Chromebook or other mobile device. See Unsupported operating system error when installing Office or Set up Office apps and email on a mobile device.
Help with specific applications, and help for Microsoft 365 admins:
If Microsoft 365 is installed, but you need help with Microsoft 365 basics, or learn how to do a specific task such as print a document, set up an account in Outlook, or use VLOOKUP in Excel, go to the top of this page and select Apps or Learn Office.
You can also type what you’re looking for using the search bar in the upper-right corner.
Contact Microsoft
If you weren’t able to resolve your problem, try contacting Microsoft support.
Tip: If you’re a small business owner looking for more information on how to get Microsoft 365 set up, visit Small business help & learning.
Recommended articles
Download and install or reinstall Office 2019, Office 2016, or Office 2013
How to use the PC Health Check app
I forgot the account I use with Office
Change from a 32-bit version to a 64-bit version or vice versa
Activate Windows
Fix Bluetooth problems in Windows
Download Article
Download Article
This wikiHow teaches you how to download Microsoft Word on a computer, phone, or tablet. If you’re using a computer, Microsoft Word is available as part of the Microsoft Office suite. Though Office is not free, you can try a full version of the software for 30 days at no cost.
-
1
Navigate to https://products.office.com/en-us/word in a web browser. This opens the Microsoft Word product page.
- Microsoft Word cannot be purchased separately—only as a part of the Microsoft Office suite.
- If you need a long-term solution but can’t afford Office, scroll down to the end of this article to check out the «Trying Free Alternatives» method.
-
2
Click TRY FOR FREE. A menu will appear.
- If you don’t want to use the 30-day trial, click BUY NOW instead.
Advertisement
-
3
Click For home.
- If you clicked BUY NOW, a list of purchasing options will appear. Click BUY NOW under the version you want to add it to your shopping cart, click Checkout, and then skip to step 5.
-
4
Click TRY 1-MONTH FREE. This allows you to try Office 365 for a month before making a purchase.
- Though the trial is free, you’ll still have to enter a credit card to download the app. The card you enter won’t be charged until the trial period ends.
-
5
Sign in with your Microsoft account. If prompted to do so, follow the on-screen instructions to do so now. If you don’t have an account, follow the prompts to create one.
-
6
Add a payment method. Click Add a way to pay (or the «Payment method» drop-down menu, if you see one), choose your preferred payment method, and then follow the on-screen instructions to enter your payment details.
-
7
Follow the on-screen instructions to download Office. Once your payment method is confirmed, you’ll be able to download the Office installer to your PC or Mac. Once the installer is downloaded, you’ll usually find it in your Downloads folder.
-
8
Run the installer and follow the on-screen instructions. If you’re using Windows, the installer will load automatically. If you’re using a Mac, double-click the the file that starts with «Microsoft Office» and ends «pkg» (Mac) in the Downloads folder, then follow the on-screen instructions to install Office.
-
9
Cancel the trial before a month is up (optional). If you don’t want to pay for Office, be sure to cancel your trial before your card is charged. To cancel the trial:[1]
- Go to https://account.microsoft.com/services and sign in.
- Click Cancel on your Office 365 trial, and then follow the on-screen instructions.
Advertisement
-
1
Go to https://www.office.com/ in a web browser. Use this method if you already have access to a paid version of Microsoft Office 365 or 2019 and need to re-download the software.[2]
- If you’re not already signed in, sign in now using the account that’s connected to your Office subscription.
-
2
Click Install Office or Install Office Apps. The option you see depends on the type of account you used to log in.
-
3
Click Install or select Office. Again, different types of accounts will have different options.
- If you’re an Office 365 subscriber, you may have to click Install before you see one of these options.
-
4
Follow the on-screen instructions to download the installer. You may have to click OK or Save File to start the download.
-
5
Install Office.
- If you’re using Windows, the installer should run automatically. Follow any prompts you see to complete the process.
- If you’re using a Mac, open the Downloads file and double-click the installer (the file that starts with «Microsoft» and ends with «pkg.») Follow the on-screen instructions to reinstall the apps.
Advertisement
-
1
Open the App Store
. You’ll usually find it on the home screen.
- The Word mobile app is completely free.
-
2
Tap Search. It’s at the bottom-right corner.
-
3
Type Microsoft word into the Search bar and tap Search. A list of matching results will appear.
-
4
Tap GET next to «Microsoft Word.» It’s the blue icon with a white document and the letter «W» inside. This downloads Word to your iPhone or iPad.
- If prompted to use Touch ID or another method to verify your identity, follow the on-screen instructions to do so.
-
5
Open Microsoft Word. Once you download the app, its icon will be added to your home screen. Tap the icon to launch the app.
Advertisement
-
1
Open the Play Store
. You’ll usually find it on the home screen or in the app drawer.
- The Word mobile app is completely free.
-
2
Type Microsoft word into the search bar and tap ↵ Enter. A list of matching results will appear.
-
3
Tap INSTALL next to «Microsoft Word.» It’s the blue icon with a white document and the letter «W» inside. This downloads the app to your Android. Once the app is finished downloading, its icon will be added to the app drawer (and possibly the home screen, depending on your settings).
Advertisement
-
1
Use Microsoft Office Online. Microsoft Office offers a completely free version of Word available for online use. It’s not as full-featured as the paid version, but you can use it to get most things done. See this wikiHow to get started.
-
2
Download a free alternative suite. Some of the best office-related applications for home, student, or small business use are free—and nearly all of them are capable of creating, opening, and saving Microsoft Word documents. Although they might not be as full-featured as Microsoft Office, free office suites are usually capable enough for the average user who needs to do some word processing, work with spreadsheets, or create a slide presentation. Here are some popular free alternatives:
- Open Office
- LibreOffice
-
3
Use Google Docs online. Google Docs is a free online word processing app that can open, edit, and save files in the Microsoft Word format. See this wikiHow to get started.
Advertisement
Add New Question
-
Question
How do I download Microsoft Word on Windows 10 for free?
Unfortunately, you cannot obtain Microsoft Office for free, you must pay for a license.
Ask a Question
200 characters left
Include your email address to get a message when this question is answered.
Submit
Advertisement
Thanks for submitting a tip for review!
About This Article
Article SummaryX
1. Go to https://products.office.com/en-us/word.
2. Click Try for Free.
3. Select For home.
4. Click Try 1-month free.
5. Sign in to Microsoft.
6. Enter your payment details.
7. Download the installer.
Did this summary help you?
Thanks to all authors for creating a page that has been read 437,013 times.
Is this article up to date?
Microsoft Word
Microsoft Word — невероятно востребованный в бизнес-сфере и для личных потребностей текстовый редактор, предлагающий широкий спектр функциональных решений и опций для создания, оформления и редактирования текстового содержимого в пределах интуитивной, продуманной оболочки. Microsoft Word обеспечивает пользователя всем необходимым арсеналом средств для публикации качественных, четко структурированных документов с возможностью совместной работы и синхронизацией с облачными серверами.
Штатные возможности Microsoft Word
В стандартном режиме работы приложение предоставляет следующий набор базовых функций и компонентов:
- продвинутое форматирование содержимого с выбором шрифта, обрамления; задания отступов, межстрочных интервалов, ориентации; добавления маркированных, нумерованных и многоуровневых списков; выравнивания по заданной области; выбором заливки и стиля, а также другими элементами компоновки
- вставка таблиц. Поддерживает как добавление стандартных таблиц, сформированных вручную в самом редакторе Word, так и импорт готовых объектов из табличного процессора Excel с переносом числовых данных. Также документы Word могут вмещать в себя рисунки, изображения из Интернета, фигуры, значки, трехмерные модели, объекты SmartArt, диаграммы и снимки экрана
- интеллектуальный конструктор тем. Доступно как применение шаблонов из встроенной в Word библиотеки, так и загрузка дополнительных образцов с сервера разработчика
- точная и детальная компоновка макета документа. Доступно конфигурирование полей, ориентации, размера страниц; колонок, разрывов, номеров строк; расстановки переносов; отступов и интервалов выбранных областей
- набор инструментов Word включает в себя мастера электронных рассылок, осуществляемых с помощью цифрового инфо-ассистента Outlook
- расширенные возможности проверки правописания, тезауруса и грамматики текста, написанного практически на любом языке мира. От версии к версии данный модуль заметно эволюционирует, обрастая интеграцией с AI-движком Cortana и поддержкой рукописного ввода посредством цифрового пера или стилуса
- рецензирование документов в режиме совместной работы. Рецензенты могут оставлять собственные комментарии, делать их доступными для других, а также принимать или отклонять предложенные правки в самом редакторе
- несколько режимов просмотра документов, среди которых режим чтения, видимой разметки страницы, просмотра веб-документа, а также отображением структуры и черновика
- поддержка широкого числа форматов, среди которых нативный для Microsoft Office стандарт Open XML, ставшая уже классической спецификация RTF, а также более привычная для пользователей инструментария OpenOffice или LibreOffice технология OpenDocument. Кроме того, последние издания утилиты способны полноценно импортировать и экспортировать PDF-документы, вносить в них соответствующие правки и сохранять выполненные изменения уже в DOCX-формате.
На этом сайте вы можете загрузить на свой ПК полную русскую версию Microsoft Word любого года выпуска, в зависимости от степени давности вашего рабочего устройства. Перед загрузкой стоит ознакомиться с системными требованиями программного набора.
Установка приложений Office
После того как вы подписались на Microsoft 365, вы и ваши сотрудники смогут устанавливать приложения Office.
Войдите в Центр администрирования Microsoft 365 и выберите Программное обеспечение Office.
В разделе Язык выберите нужный язык и нажмите кнопку Установить.
При появлении приглашения нажмите кнопку Выполнить.
При появлении запроса Вы хотите разрешить этому приложению вносить изменения на вашем устройстве? нажмите кнопку Да.
После завершения установки можно просмотреть обзор при желании. Затем закройте обзор и диалоговое окно установки.
Примечание: Эта страница переведена автоматически, поэтому ее текст может содержать неточности и грамматические ошибки. Для нас важно, чтобы эта статья была вам полезна. Была ли информация полезной? Для удобства также приводим ссылку на оригинал (на английском языке).
Как скачать Microsoft Word
Как скачать Microsoft Word? Это приложение из комплекта офисного пакета Microsoft Office, которое нельзя просто так скачать в виде инсталлятора с сайта разработчика. Его также нельзя установить из магазина Windows Store в Windows 10. Office является платным лицензионным продуктом, так что его дистрибутив поставляется либо после оформления платной подписки, либо после покупки лицензии. Тем не менее способы получения триал-версий данного текстового редактора Microsoft Word без первичных капиталовложений существуют и сейчас мы их рассмотрим.
Типы Microsoft Office
Но, прежде чем рассматривать, как скачать Microsoft Word, необходимо разобраться в типах офисного пакета. Тип Office 365 – продукт, поставляемый Microsoft по платной подписке. Это самый передовой офисный продукт компании. В Office 365 внедряются все разные новые наработки Microsoft, в этом пакете офисные приложения постоянно обновляются и содержат все актуальные функции. Office 365 – это сборный продукт, поставляется только с комплектом офисных приложений. Стоит подписка на базовую редакцию комплекта Home, куда входит и текстовый редактор, $9.99 в месяц или же $99.99 в год. Лишь после оформления подписки мы получаем возможность скачать Microsoft Word или любое другое приложение из состава Office 365 на www.office.com .
Другой тип Microsoft Office – это у нас классический, ритейл-версия, офисные пакеты определённого года выпуска. Это Office 2019, 2016, 2013, 2010, 2007 и более ранние версии. Лишь тройка первых на сегодняшний день актуальна, а остальные морально устаревшие. Отличие ритейл-пакета от Office 365 – функциональная завершённость на момент выпуска и невозможность обновления до нового выпуска.
Важно: пакет Office 2019 или его отдельные приложения поставляются только для Windows 10, во все другие версии ОС они не устанавливаются. Если у вас Windows 8.1 или 7, вам нужен из числа актуальных пакет либо Office 2016, либо Office 2013. Или, соответственно, отдельные приложения этих годов.
Ритейл-версии продукта Microsoft Office можно купить как пакетом целиком в разных редакциях где будет подборка тех или иных приложений, так и нужные приложения в отдельности. Покупать можно как на сайте Microsoft, так и у сторонних продавцов. И эти продавцы вместе с поставкой лицензии должны обеспечить нас и дистрибутивом.
Но как в первом, так и во втором случае с покупкой подписки или же лицензии можно повременить. Триальный дистрибутив нужного офисного приложения можно скачать в сети и затем в течение 5-ти дней опробовать его.
Итак, как же скачать Microsoft Word?
Сайт TechBench bv WZT
Дистрибутив Microsoft Word можно скачать на сайте TechBench . Здесь мы выбираем продукт Microsoft Office. Указываем версию пакета.
Указываем редакцию – приложение Microsoft Word.
Если брать текстовый редактор в составе Office 365, то тогда надо указать и редакцию всего офисного пакета, например, базовую Home Premium.
Далее указываем язык, файл дистрибутива и жмём кнопку «Скачать».
Дистрибутив будет скачан в формате файла-образа IMG. Windows 8.1 и Win 10 нативно поддерживают монтирование этого типа образа, достаточно сделать двойной клик по нему или использовать опцию подключения в контекстном меню.
А уже внутри смонтированного образа мы сможем с вами запустить EXE-инсталлятор для установки приложения Microsoft Word.
Microsoft Windows and Office ISO Download Tool
Альтернатива предыдущему варианту – это утилита Microsoft Windows and Office ISO Download Tool . Это портативная утилита для загрузки установочных образов Windows и ритейл- дистрибутива Microsoft Office. Выбираем год выпуска офисного пакета.
Выбираем приложение Word и язык. Жмём «Скачать».
И в браузере запустится загрузка IMG-образа дистрибутива текстового редактора.
Tparser.Me
Сайт Tparser.Me – это поисковик по торрентам Рунета, который можно использовать для поиска раздач ритейл-дистрибутива. В поле поиска мы вводим запрос, в котором указываем название пакета, год и делаем дописку «Retail», например, Microsoft Office 2019 Retail.
И перебираем раздачи в поисках нужной.
Некоторые сборщики софта предлагают нам кустарные онлайн-инсталляторы ритейл-дистрибутива Microsoft Word. Мы скачиваем небольшую утилиту-установщик, укажем нужные офисные приложения, а затем, дистрибутив подтягивается из сети в процессе установки. А искать такие утилиты нужно в поиске Tparser.Me по ключевым фразам Office 2019 Install или Office 2016 Install.
В окне утилиты указываем год выпуска Office, ставим галочки опций «Single Products» и «Word», ставим галочку языка «ru-RU», если нужен русский. И указываем нужную архитектуру. По итогу мы нажимаем «Install Office».
Word Online
Для разовых случаев редактирования документов, возможно, нам и не понадобится полноценная десктопная версия Microsoft Word. Поработать с документами от случая к случаю можно в веб-версии текстового редактора — Word Online. Это бесплатное веб-приложение с базовым функционалом Microsoft Word. Запускается оно на сайте OneDrive или Office 365.
На этом пожалуй все. Увидимся на следующих страницах блога. А пока.. Пока.
- 70
- 1
- 2
- 3
- 4
- 5
Операционная система: Windows

Скачать

Скачать

Скачать

Скачать

Скачать

Скачать

Скачать
Word 2021 – это обновленное программное обеспечение для обработки текста, которое разрабатывали специально для новой версии Windows 11. Обновление базируется на последней сборки офисных программ от компании Microsoft под названием Microsoft Office 365. Новая версия появилась в конце 2021 года. Ее анонсировали вместе с 11 версией Windows.
Особенности:
- Обновленные стоковые мультимедийные пакеты «Office Premium Creative Content».
- Визуальные эффекты. Скругленные окна рабочей области, нейтральные цветовые палитры, обновленные вкладки на ленте. Лаконичное оформление, в духе новой концепции Windows.
- Темная тема. Помогает снять усталость с глаз. Переводит рабочую область в темный режим.
- Совместное редактирование. Вы можете редактировать один и тот же документ в рамках одной команды. Удобное обновление для крупных редакторских отделов, систем, построенных на быстрой обработке и корректировке информации.
- Дополнения инструментов. Новые опции в разделах: «Лассо», «Рисование», а также в инструментах точечный ластик и линейка.
- Сохранение данных в удаленном хранилище «OneDrive».
Внимание. Некоторые функции могут быть не доступны в отдельных версиях Word LTSC 2021.






















































