SUM function
The SUM function adds values. You can add individual values, cell references or ranges or a mix of all three.
For example:
-
=SUM(A2:A10) Adds the values in cells A2:10.
-
=SUM(A2:A10, C2:C10) Adds the values in cells A2:10, as well as cells C2:C10.
SUM(number1,[number2],…)
|
Argument name |
Description |
|---|---|
|
number1 Required |
The first number you want to add. The number can be like 4, a cell reference like B6, or a cell range like B2:B8. |
|
number2-255 Optional |
This is the second number you want to add. You can specify up to 255 numbers in this way. |
This section will discuss some best practices for working with the SUM function. Much of this can be applied to working with other functions as well.
The =1+2 or =A+B Method – While you can enter =1+2+3 or =A1+B1+C2 and get fully accurate results, these methods are error prone for several reasons:
-
Typos – Imagine trying to enter more and/or much larger values like this:
-
=14598.93+65437.90+78496.23
Then try to validate that your entries are correct. It’s much easier to put these values in individual cells and use a SUM formula. In addition, you can format the values when they’re in cells, making them much more readable then when they’re in a formula.
-
-
#VALUE! errors from referencing text instead of numbers
If you use a formula like:
-
=A1+B1+C1 or =A1+A2+A3
Your formula can break if there are any non-numeric (text) values in the referenced cells, which will return a #VALUE! error. SUM will ignore text values and give you the sum of just the numeric values.
-
-
#REF! error from deleting rows or columns
If you delete a row or column, the formula will not update to exclude the deleted row and it will return a #REF! error, where a SUM function will automatically update.
-
Formulas won’t update references when inserting rows or columns
If you insert a row or column, the formula will not update to include the added row, where a SUM function will automatically update (as long as you’re not outside of the range referenced in the formula). This is especially important if you expect your formula to update and it doesn’t, as it will leave you with incomplete results that you might not catch.
-
SUM with individual Cell References vs. Ranges
Using a formula like:
-
=SUM(A1,A2,A3,B1,B2,B3)
Is equally error prone when inserting or deleting rows within the referenced range for the same reasons. It’s much better to use individual ranges, like:
-
=SUM(A1:A3,B1:B3)
Which will update when adding or deleting rows.
-
-
I just want to Add/Subtract/Multiply/Divide numbers See this video series on Basic Math in Excel, or Use Excel as your calculator.
-
How do I show more/less decimal places? You can change your number format. Select the cell or range in question and use Ctrl+1 to bring up the Format Cells Dialog, then click the Number tab and select the format you want, making sure to indicate the number of decimal places you want.
-
How do I add or subtract Times? You can add and subtract times in a few different ways. For example, to get the difference between 8:00 AM — 12:00 PM for payroll purposes you would use: =(«12:00 PM»-«8:00 AM»)*24, taking the end time minus the start time. Note that Excel calculates times as a fraction of a day, so you need to multiply by 24 to get the total hours. In the first example we’re using =((B2-A2)+(D2-C2))*24 to get the sum of hours from start to finish, less a lunch break (8.50 hours total).
If you’re simply adding hours and minutes and want to display that way, then you can sum and don’t need to multiply by 24, so in the second example we’re using =SUM(A6:C6) since we just need the total number of hours and minutes for assigned tasks (5:36, or 5 hours, 36 minutes).
For more information, see: Add or subtract time.
-
How do I get the difference between dates? As with times, you can add and subtract dates. Here’s a very common example of counting the number of days between two dates. It’s as simple as =B2-A2. The key to working with both Dates and Times is that you start with the End Date/Time and subtract the Start Date/Time.
For more ways to work with dates see: Calculate the difference between two dates.
-
How do I sum just visible cells? Sometimes, when you manually hide rows or use AutoFilter to display only certain data you also only want to sum the visible cells. You can use the SUBTOTAL function. If you’re using a total row in an Excel table, any function you select from the Total drop-down will automatically be entered as a subtotal. See more about how to Total the data in an Excel table.
Need more help?
You can always ask an expert in the Excel Tech Community or get support in the Answers community.

See Also
Learn more about SUM
The SUMIF function adds only the values that meet a single criteria
The SUMIFS function adds only the values that meet multiple criteria
The COUNTIF function counts only the values that meet a single criteria
The COUNTIFS function counts only the values that meet multiple criteria
Overview of formulas in Excel
How to avoid broken formulas
Find and correct errors in formulas
Math & Trig functions
Excel functions (alphabetical)
Excel functions (by Category)
Need more help?
-
1
Определите какую колонку цифр или слов вы хотите сложить.
-
2
Выберите клетку для результата суммы.
-
3
Напишите знак равно и потом SUM. Вот так: =SUM
-
4
Напишите ссылку на первую клетку, потом двоеточие и ссылку на последнюю клетку. Вот так: =Sum(B4:B7).
-
5
Нажмите enter. Excel сложит номера в клетках B4 на B7
Реклама
-
1
Если у вас есть колонка с цифрами, используйте автосумму. Нажмите на клетку в конце списка, который вы хотите сложить (под цифрами).
- В Windows, нажмите Alt + = одновременно.
- На Mac, нажмите Command + Shift + T одновременно.
- Или на любом компьютере, вы можете нажать на кнопку Автосумма в меню/ленте Excel.
-
2
Убедитесь, что выделенные клетки – это те, которые вы хотите просуммировать.
-
3
Нажмите Enter для результата.
Реклама
-
1
Если у вас есть несколько колонок для сложения, наведите курсор на правую нижнюю часть клетки с результатом. Курсор изменит вид на крестик.
-
2
Удерживайте левую кнопки мышки и перетяните ее на клетки аналогичных колонок, сумму которых вы хотите получить.
-
3
Наведите мышку на последнюю клетку и отпустите. Excel автоматически заполнит результаты сумм выбранных колонок!
Реклама
Советы
- Как только вы начнете писать после знака =, Excel покажет выпадающий список доступных функций. Нажмите на функцию, которую хотите использовать, в нашем случае, на SUM.
- Представьте, что двоеточие – это слово НА, например, B4 НА B7.
Реклама
Об этой статье
Эту страницу просматривали 12 332 раза.
Была ли эта статья полезной?
Содержание
- Автосумма
- Функция «СУММ»
- Использование формулы
- Просмотр суммы в приложении Microsoft Excel
- Вопросы и ответы
Во время работы в программе Microsoft Excel часто требуется подбить сумму в столбцах и строках таблиц, а также просто определить сумму диапазона ячеек. Программа предоставляет несколько инструментов для решения данного вопроса. Давайте разберемся, как посчитать сумму в приложении Microsoft Excel.
Автосумма
Самый известный и удобный в использовании инструмент для определения суммы данных в ячейках в программе Microsoft Excel – это австосумма. Для того чтобы подсчитать данным способом сумму, кликаем по крайней незаполненной ячейке столбца или строки, и, находясь во вкладке «Главная», жмем на кнопку «Автосумма».
Программа выводит формулу в ячейку.
Для того чтобы посмотреть результат, нужно нажать на кнопку Enter на клавиатуре.

Можно сделать и немного по-другому. Если мы хотим подсчитать сумму не всей строки или столбца, а только определенного диапазона, то выделяем этот диапазон. Затем кликаем по уже знакомой нам кнопке «Автосумма».

Главный недостаток подсчета с помощью автосуммы заключается в том, что он позволяет посчитать последовательный ряд данных, находящийся в одной строке или столбце. А вот массив данных, расположенных в нескольких столбцах и строках, этим способом подсчитать нельзя. Тем более, с его помощью нельзя подсчитать сумму нескольких отдаленных друг от друга ячеек.
Например, мы выделяем диапазон ячеек, и кликаем по кнопке «Автосумма».
Но на экран выводится не сумма всех этих ячеек, а суммы для каждого столбца или строчки в отдельности.

Функция «СУММ»
Чтобы просмотреть сумму целого массива или нескольких массивов данных в программе Microsoft Excel существует функция «СУММ». Для ее использования выделяем ячейку, в которую хотим, чтобы выводилась сумма, и кликаем по кнопке «Вставить функцию», расположенной слева от строки формул.
Открывается окно Мастера функций. В списке функций ищем функцию «СУММ». Выделяем её, и жмем на кнопку «OK».
В открывшемся окне аргументов функции вводим координаты ячеек, сумму которых собираемся подсчитать. Конечно, вручную вводить координаты неудобно, поэтому кликаем по кнопке, которая располагается слева от поля ввода данных.
После этого окно аргументов функции сворачивается, а мы можем выделить те ячейки, или массивы ячеек, сумму значений которых хотим подсчитать. После того как массив выделен, и его адрес появился в специальном поле, жмем на кнопку слева от этого поля.
Мы опять возвращаемся в окно аргументов функции. Если нужно добавить ещё один массив данных в общую сумму, то повторяем те же действия, о которых говорилось выше, но только в поле с параметром «Число 2». При необходимости подобным образом можно вводить адреса практически неограниченного количества массивов. После того как все аргументы функции занесены, жмем на кнопку «OK».
После этого в ячейке, в которую мы установили вывод результатов, отобразиться общая сумма данных всех указанных ячеек.

Использование формулы
Сумму данных в ячейках в программе Microsoft Excel можно подсчитать также с использованием простой формулы сложения. Для этого, выделяем ячейку, в которой должна находиться сумма, и ставим в ней знак «=». После этого поочередно кликаем по каждой ячейке, из тех, сумму значений которых вам нужно посчитать. После того как адрес ячейки добавлен в строку формул, вводим знак «+» с клавиатуры, и так после ввода координат каждой ячейки.
Когда адреса всех ячеек введены, жмем кнопку Enter на клавиатуре. После этого в указанной ячейке выводится общая сумма введенных данных.
Главный недостаток этого способа состоит в том, что адрес каждой ячейки приходится вводить отдельно, и нельзя выделить сразу целый диапазон ячеек.
Просмотр суммы в приложении Microsoft Excel
Также в программе Microsoft Excel имеется возможность просмотреть сумму выделенных ячеек без выведения этой суммы в отдельную ячейку. Единственное условие состоит в том, что все ячейки, сумму которых следует подсчитать, должны находиться рядом, в едином массиве. Для этого просто выделяем диапазон ячеек, сумму данных которых нужно узнать, и смотрим результат в строке состояния программы Microsoft Excel.
Как видим, существует несколько способов суммирования данных в программе Microsoft Excel. Каждый из этих способов имеет свой уровень сложности и гибкости. Как правило, чем проще вариант, тем он менее гибок. Например, при определении суммы с помощью автосуммы, можно оперировать только данными, выстроенными в ряд. Поэтому, в каждой конкретной ситуации сам пользователь должен решить, какой именно способ больше подойдет.
The SUM function in excel adds the numerical values in a range of cells. Being categorized under the Math and Trigonometry function, it is entered by typing “=SUM” followed by the values to be summed. The values supplied to the function can be numbers, cell references or ranges.
For example, cells B1, B2, and B3 contain 20, 44, and 67 respectively. The formula “=SUM(B1:B3)” adds the numbers of the cells B1 to B3. It returns 131.
The SUM formula automatically updates with the insertion or deletion of a value. It also includes the changes made to an existing cell range. Moreover, the function ignores the empty cells and text values.
Table of contents
- SUM Function in Excel
- The Syntax of the SUM Excel Function
- The Procedure to Enter the SUM Function in Excel
- The AutoSum Option in Excel
- How to Use the SUM Function in Excel?
- Example #1
- Example #2
- Example #3
- Example #4
- Example #5
- The Usage of the SUM Excel Function
- The Limitations of the SUM Function in Excel
- The Nesting of the SUM Excel Function
- Frequently Asked Questions
- SUM Function in Excel Video
- Recommended Articles
The Syntax of the SUM Excel Function
The syntax of the function is shown in the following image:
The function accepts the following arguments:
- Number1: This is the first numeric value to be added.
- Number2: This is the second numeric value to be added.
The “number1” argument is required while the subsequent numbers (“number 2”, “number 3”, etc.) are optional.
The Procedure to Enter the SUM Function in Excel
You can download this SUM Function Excel Template here – SUM Function Excel Template
To enter the SUM function manually, type “=SUM” followed by the arguments.
The alternative steps to enter the SUM excel function are listed as follows:
- In the Formulas tab, click the “math & trig” option, as shown in the following image.

2. From the drop-down menu that opens, select the SUM option.

3. In the “function arguments” dialog box, enter the arguments of the SUM function. Click “Ok” to obtain the output.

The AutoSum Option in Excel
The AutoSum option is the fastest way to add numbers in a range of cells. It automatically enters the SUM formula in the selected cell.
Let us work on an example to understand the working of the AutoSum option. We want to sum the list of values in A2:A7, shown in the succeeding image.
The steps to use the AutoSum command are listed as follows:
- Select the blank cell immediately following the cell to be summed up. Choose the cell A8.
- In the Home tab, click “AutoSum”. Alternatively, press the shortcut keys “Alt+=” together and without the inverted commas.
- The SUM formula appears in the selected cell. It shows the reference of the cells that have been summed up.
- Press the “Enter” key. The output appears in cell A8, as shown in the following image.
How to Use the SUM Function in Excel?
Let us consider a few examples to understand the usage of the SUM function. The examples #1 to #5 show an image containing a list of numeric values.
Example #1
We want to sum the cells A2 and A3 shown in the succeeding image.
Apply the formula “=SUM(A2, A3).” It returns 20.7 in cell C2.
Example #2
We want to sum the cells A3, A5, and the number 45 shown in the succeeding image.
Apply the formula “=SUM (A3, A5, 45).” It returns 58.8 in cell C2.
Example #3
We want to sum the cells A2, A3, A4, A5, and A6 shown in the succeeding image.
Apply the formula “=SUM (A2:A6).” It returns 135.4 in cell C2.
Example #4
We want to sum the cells A2, A3, A5, and A6 shown in the succeeding image.
Apply the formula “=SUM (A2:A3, A5:A6).” It returns 35.4 in cell C2.
Example #5
We want to sum the cells A2, A3, A5, A6, and the number 500 shown in the succeeding image.
Apply the formula “=SUM (A2:A3, A5:A6, 500).” It returns 535.4 in cell C2.
The Usage of the SUM Excel Function
The rules governing the usage of the function are listed as follows:
- The arguments supplied can be numbers, arrays, cell references, constants, ranges, and the results of other functions or formulas.
- While providing a range of cells, only the first range (cell1:cell2) is required.
- The output is numeric and represents the sum of values supplied.
- The arguments supplied can go up to a total of 255.
Note: The SUM excel function returns the “#VALUE!” error if the criterion supplied is a text string longer than 255 characters.
The Limitations of the SUM Function in Excel
The drawbacks of the function are listed as follows:
- The cell range supplied must match the dimensions of the source.
- The cell containing the output must always be formatted as a number.
The Nesting of the SUM Excel Function
The built-in formulas of Excel can be expanded by nesting one or more functions inside another function. This permits multiple calculations to take place in a single cell of the worksheet.
The nested function acts as an argument of the main or the outermost function. Excel calculates the innermost function first and then moves outwards.
For example, the following formula shows the SUM function nested within the ROUND functionThe ROUNDUP excel function calculates the rounded value of the number to the upward side or the higher side. In other words, it rounds the number away from zero. Being an inbuilt function of Excel, it accepts two arguments–the “number” and the “num_of _digits.” For example, “=ROUNDUP(0.40,1)” returns 0.4.
read more:
For the given formula, the output is calculated as follows:
- First, the sum of the values in cells A1 to A6 is computed.
- Next, the resulting number is rounded to three decimal places.
With Microsoft Excel 2007, nested functions up to 64 levels are permitted. Prior to this version, one could nest functions only till 7 levels.
Frequently Asked Questions
1. Define the SUM function of Excel.
The SUM function helps add the numerical values. These values can be supplied to the function as numbers, cell references, or ranges. The SUM function is used when there is a need to find the total of specified cells.
The syntax of the SUM excel function is stated as follows:
“SUM(number1,[number2] ,…)”
The “number1” and “number2” are the first and second numeric values to be added. The “number1” argument is mandatory while the remaining values are optional.
In the SUM function, the range to be summed can be provided, which is easier than typing the cell references one by one. The AutoSum option provided in the Home or Formulas tab of Excel is the simplest way to sum two numbers.
Note: The numeric value provided as an argument can be either positive or negative.
2. How to sum the values of filtered data in Excel?
To add the values of filtered data, use the SUBTOTAL function. The syntax of the function is stated as follows:
“SUBTOTAL(function_num,ref1,[ref2],…)”
The “function_num” is a number ranging from 1 to 11 or 101 to 111. It indicates the function to be used for the SUBTOTALThe SUBTOTAL excel function performs different arithmetic operations like average, product, sum, standard deviation, variance etc., on a defined range.read more. The functions used can be AVERAGE, MAX, MIN, COUNT, STDEV, SUM, and so on.
The “ref1” and “ref2” are the cells or ranges to be added.
The “function_num” and “ref1” arguments are mandatory. The “function_num” 109 is used for adding the visible cells of filtered data.
Let us consider an example.
• The sales revenue generated by A and B of team X are:
$1,240 and $3,562 given in cells C2 and C3 respectively
• The sales revenue generated by C and D of team Y are:
$2,351 and $4,109 given in cells C4 and C5 respectively
We filter only team X rows and apply the formula “SUBTOTAL(109,C2:C3).” It returns $4,802.
Note: Alternatively, the AutoSum property can be used to sum the filtered cells.
3. State the benefits of using the SUM function in Excel.
The benefits of using the SUM function are listed as follows:
• It helps obtain the totals of ranges irrespective of whether the cells are contiguous or non-contiguous.
• It ignores the empty cells and text values entered in a cell. In such cases, it returns an output representing the sum of the remaining numbers of the range.
• It automatically updates to include the addition of a row or a column.
• It automatically updates to exclude the deletion of a row or column.
• It eliminates the difficulty associated with typing manual entries.
• It makes the output more readable by allowing the cell to be formatted as a number.
SUM Function in Excel Video
Recommended Articles
This has been a guide to the SUM function in Excel. Here we discuss how to use Sum Formula along with step by step examples and FAQs. You can download the Excel template from the website. Take a look at these useful functions of Excel–
- SUMIFS with Multiple Criteria
- SUMX in Power BISUMX is a function in power BI which returns the sum of expression from a table. It is an inbuilt mathematical function. The syntax used for this function is SUMX(,).read more
- TEXT Function
- Concatenate Excel Function
- Excel Alternate Row ColorThe two different methods to add colour to alternative rows are adding alternative row colour using Excel table styles or highlighting alternative rows using the Excel conditional formatting option.read more
Reader Interactions
Microsoft Excel – мощный программный инструмент для работы с электронными таблицами. В программе можно составлять таблицы и отчеты, производить расчеты любой сложности, строить диаграммы, графики и многое другое. Довольно часто Эксель используют для того, чтобы вычислить итоговую сумму в столбцах и строках таблицы, или, например, чтобы узнать сумму нескольких ячеек. В этом уроке мы с вами научимся считать сумму ячеек в программе Microsoft Excel благодаря пошаговой инструкции.
Автосумма
Данная функция является одной из самых популярных и комфортных для расчета суммы значений в ячейках таблицы. Для этого нужно сделать следующее:
- Переходим в вкладку “Главная”, левой кнопкой мыши (далее – ЛКМ) нажимаем на последнюю пустую ячейку столбца или строки, по которой нужно посчитать итоговую сумму и нажимаем кнопку “Автосумма”.
- Затем в ячейке автоматически заполнится формула расчета суммы.
- Чтобы получить итоговый результат, нажимаем клавишу “Enter”.
Чтоб посчитать сумму конкретного диапазона ячеек, ЛКМ выбираем первую и последнюю ячейку требуемого диапазона строки или столбца.
Далее нажимаем на кнопку “Автосумма” и результат сразу же появится в крайней ячейке столбца или ячейки (в зависимости от того, какой диапазон мы выбрали).
Данный способ достаточно хорош и универсален, но у него есть один существенный недостаток – он может помочь только при работе с данными, последовательно расположенными в одной строке или столбце, а вот большой объем данных подсчитать таким образом невозможно, равно как и не получится пользоваться “Автосуммой” для отдаленных друг от друга ячеек.
Допустим, мы выделяем некую область ячеек и нажимаем на “Автосумма”.В итоге мы получим не итоговое значение по всем выделенным ячейкам, а сумму каждого столбца или строки по отдельности (в зависимости от того, каким образом мы выделили диапазон ячеек).
Функция “Сумм”
Данная функция в Microsoft Excel позволяет суммировать значения большого массива данных. Для этого необходимо сделать следующее:
- ЛКМ выделяем ячейку, в которую планируем вывести итоговый результат, далее нажимаем кнопку «Вставить функцию», которая находится с левой стороны строки формул.
- В открывшемся списке “Построителя формул” находим функцию “СУММ” и нажимаем “Вставить функцию” (или “OK”, в зависимости от версии программы). Чтобы быстро найти нудную функцию можно воспользоваться полем поиском.
- В появившемся окне по настройке функции указываем имена ячеек, которые необходимо сложить. Разумеется, самостоятельно набирать адрес ячеек можно, но вовсе не обязательно. Вместо этого можно выбрать нужный нам диапазон ячеек, выделив его ЛКМ.
- Если нужно выбрать еще один диапазон данных, щелкаем ЛКМ на поле “Число 2” и выбираем его аналогично процедуре, описанной выше. Добавлять новые диапазоны можно практически бесконечно, каждый раз нажимая кнопку “+” под последним.
- После того, как все нужные ячейки выделены, нажимаем кнопку “Готово”.
- После этого мы видим результат в ранее выбранной ячейке.
Работа с формулами
В программе Эксель можно посчитать сумму с помощью простой формулы сложения. Делается это следующим образом:
- ЛКМ выделяем ячейку, в которой хотим посчитать сумму. Затем, либо в самой ячейке, либо перейдя в строку формул, пишем знак “=”, ЛКМ нажимаем на первую ячейку, которая будет участвовать в расчетах, после нее пишем знак “+”, далее выбираем вторую, третью и все требуемые ячейки, не забывая между ними проставлять знак “+”.
- После того, как формула готова, нажимаем “Enter” и получаем результат в выбранной нами ячейке.
Основным минусом данного способа является то, что сразу отобрать несколько ячеек невозможно, и необходимо указывать каждую по отдельности.
Просмотр суммы в программе Excel.
Помимо расчета суммы в отдельной ячейке, в программе Microsoft Excel можно просто просматривать сумму значений выбранных ячеек. Но это работает только при условии, что все ячейки располагаются рядом.
- Выделяем диапазон ячеек, сумму по которым мы хотим посмотреть.
- Смотрим вниз на результат, который отображается в строке состояния программы.
Помимо общей суммы, мы также видим количество выделенных ячеек и среднее значение по ним.
Как Вы могли заметить, программа Эксель позволяет решать задачу суммирования разными способами. Каждый из них имеет свои достоинства и недостатки, свою сложность и продуктивность в зависимости от поставленной задачи и ее специфики.


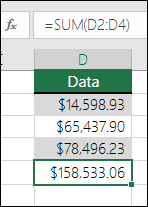
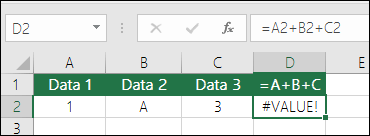
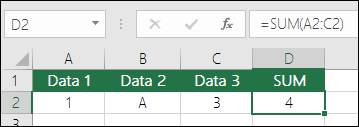
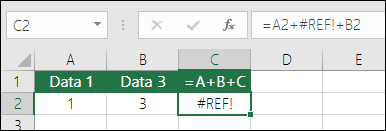
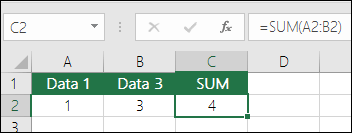
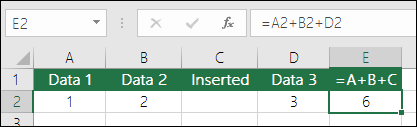
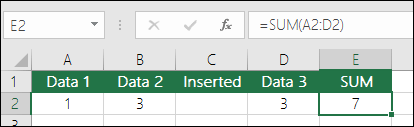
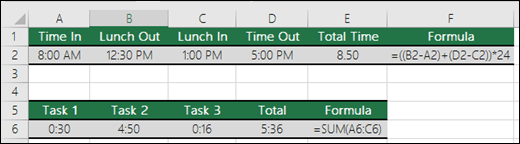
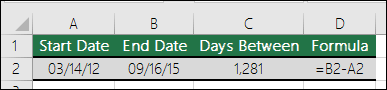






































 Чтоб посчитать сумму конкретного диапазона ячеек, ЛКМ выбираем первую и последнюю ячейку требуемого диапазона строки или столбца.
Чтоб посчитать сумму конкретного диапазона ячеек, ЛКМ выбираем первую и последнюю ячейку требуемого диапазона строки или столбца. Далее нажимаем на кнопку “Автосумма” и результат сразу же появится в крайней ячейке столбца или ячейки (в зависимости от того, какой диапазон мы выбрали).
Далее нажимаем на кнопку “Автосумма” и результат сразу же появится в крайней ячейке столбца или ячейки (в зависимости от того, какой диапазон мы выбрали). Данный способ достаточно хорош и универсален, но у него есть один существенный недостаток – он может помочь только при работе с данными, последовательно расположенными в одной строке или столбце, а вот большой объем данных подсчитать таким образом невозможно, равно как и не получится пользоваться “Автосуммой” для отдаленных друг от друга ячеек.
Данный способ достаточно хорош и универсален, но у него есть один существенный недостаток – он может помочь только при работе с данными, последовательно расположенными в одной строке или столбце, а вот большой объем данных подсчитать таким образом невозможно, равно как и не получится пользоваться “Автосуммой” для отдаленных друг от друга ячеек. В итоге мы получим не итоговое значение по всем выделенным ячейкам, а сумму каждого столбца или строки по отдельности (в зависимости от того, каким образом мы выделили диапазон ячеек).
В итоге мы получим не итоговое значение по всем выделенным ячейкам, а сумму каждого столбца или строки по отдельности (в зависимости от того, каким образом мы выделили диапазон ячеек).






 Основным минусом данного способа является то, что сразу отобрать несколько ячеек невозможно, и необходимо указывать каждую по отдельности.
Основным минусом данного способа является то, что сразу отобрать несколько ячеек невозможно, и необходимо указывать каждую по отдельности.
 Помимо общей суммы, мы также видим количество выделенных ячеек и среднее значение по ним.
Помимо общей суммы, мы также видим количество выделенных ячеек и среднее значение по ним.