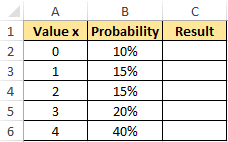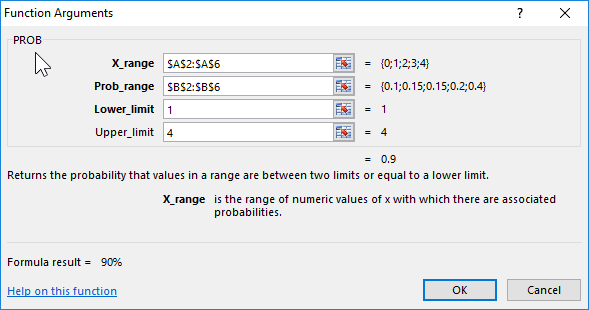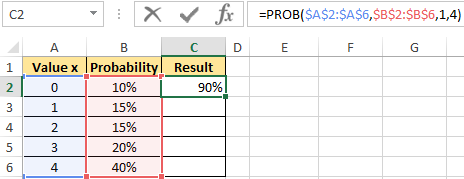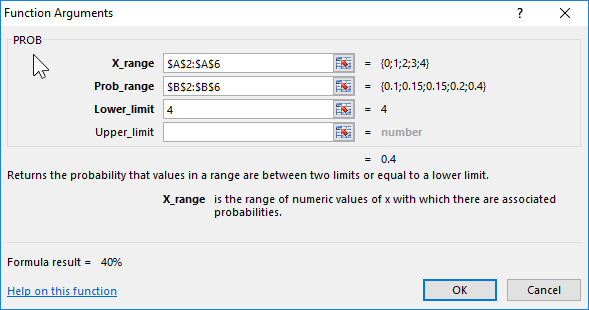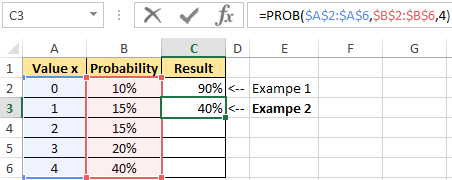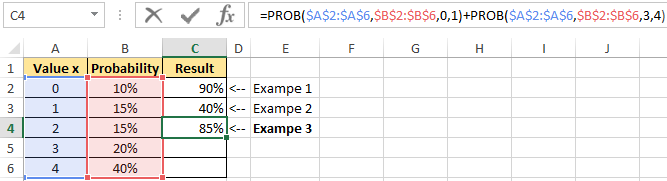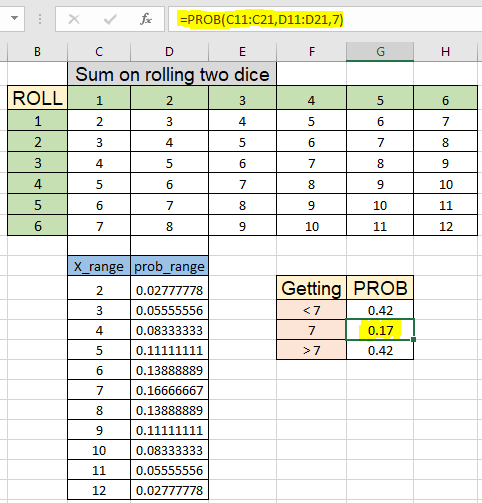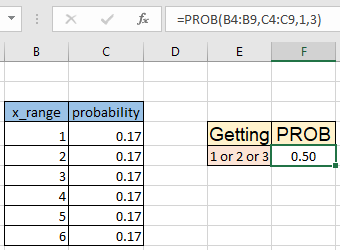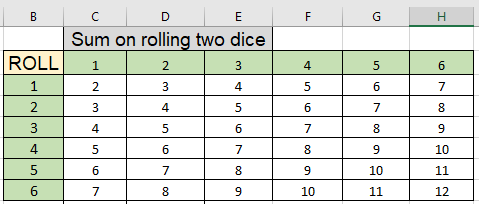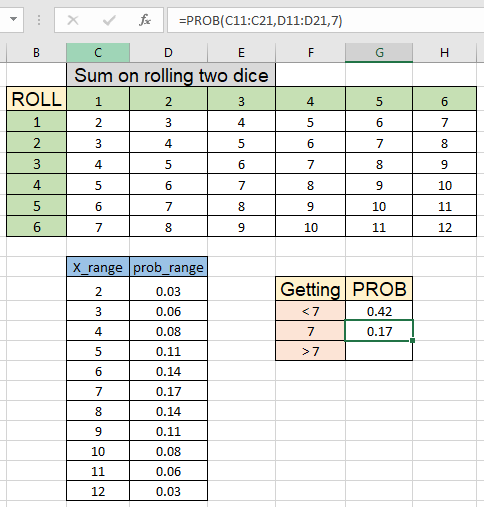Probability describes the likelihood that some event occurs.
We can calculate probabilities in Excel by using the PROB function, which uses the following syntax:
PROB(x_range, prob_range, lower_limit, [upper_limit])
where:
- x_range: The range of numeric x values.
- prob_range: The range of probabilities associated with each x value.
- lower_limit: The lower limit on the value for which you want a probability.
- upper_limit: The upper limit on the value for which you want a probability. Optional.
This tutorial provides several examples of how to use this function in practice.
Example 1: Dice Probabilities
The following image shows the probability of a dice landing on a certain value on a given roll:
Since the dice is equally likely to land on each value, the probability is the same for each value.
The following image shows how to find the probability that the dice lands on a number between 3 and 6:
The probability turns out to be 0.5.
Note that the upper limit argument is optional. So, we could use the following syntax to find the probability that the dice lands on just 4:
The probability turns out to be 0.166667.
Example 2: Sales Probabilities
The following image shows the probability of a company selling a certain number of products in the upcoming quarter:
The following image shows how to find the probability that the company makes either 3 or 4 sales:
The probability turns out to be 0.7.
Additional Resources
How to Calculate Relative Frequency in Excel
How to Calculate Cumulative Frequency in Excel
How to Create a Frequency Distribution in Excel
Calculating Probability in Excel The equation itself looks like this without the numerical values entered: PROB=(x_range, prob_range, lower limit, upper limit). The exact cell numbers are required to calculate and display the probability.
Contents
- 1 Can Excel calculate probability?
- 2 What is the formula for calculating probability?
- 3 How do you calculate probability tree?
- 4 What is the probability of A and B?
- 5 How do you create a probability distribution?
- 6 What is cumulative in Excel Normdist?
- 7 Can Excel Monte Carlo simulation?
- 8 How do I install Monte Carlo simulation in Excel?
- 9 What is Monte Carlo simulation used for?
- 10 How do you calculate probability example?
- 11 What is a probability table?
- 12 How do you find the probability of a coin toss?
- 13 How do you calculate correlation in Excel?
Can Excel calculate probability?
Probability is defined as the likelihood for which an event is probable, or likely to happen.Excel has a built-in formula to calculate probability through the PROB function.
What is the formula for calculating probability?
Divide the number of events by the number of possible outcomes.
- Determine a single event with a single outcome.
- Identify the total number of outcomes that can occur.
- Divide the number of events by the number of possible outcomes.
- Determine each event you will calculate.
- Calculate the probability of each event.
How do you calculate probability tree?
A probability tree diagram is a handy visual tool that you can use to calculate probabilities for both dependent and independent events. To calculate probability outcomes, multiply the probability values of the connected branches. To calculate the probability of multiple outcomes, add the probabilities together.
What is the probability of A and B?
The probability of A and B means that we want to know the probability of two events happening at the same time. There’s a couple of different formulas, depending on if you have dependent events or independent events. Formula for the probability of A and B (independent events): p(A and B) = p(A) * p(B).
How do you create a probability distribution?
Construct a probability distribution: Steps
- Step 1: Write down the number of widgets (things, items, products or other named thing) given on one horizontal line.
- Step 2: Directly underneath the first line, write the probability of the event happening.
What is cumulative in Excel Normdist?
NORMDIST(x, mean, standard_dev, cumulative)
Returns the probability of getting less than or equal to a particular value in a normal distribution.
Can Excel Monte Carlo simulation?
A Monte Carlo simulation can be developed using Microsoft Excel and a game of dice. A data table can be used to generate the results—a total of5,000 results are needed to prepare the Monte Carlo simulation.
How do I install Monte Carlo simulation in Excel?
To run a Monte Carlo simulation, simply click on the Add-ins tab, in Excel 2007 or greater, or the Tools menu item in earlier versions, and select the MCSim item to access a dialog box that controls the simulation. The active cell (the last cell clicked by the user) appears by default in the Select a cell box.
What is Monte Carlo simulation used for?
Monte Carlo Simulation, also known as the Monte Carlo Method or a multiple probability simulation, is a mathematical technique, which is used to estimate the possible outcomes of an uncertain event.
How do you calculate probability example?
For example, if the number of desired outcomes divided by the number of possible events is . 25, multiply the answer by 100 to get 25%. If you have the odds of a particular outcome in percent form, divide the percentage by 100 and then multiply it by the number of events to get the probability.
What is a probability table?
A probability table is a way of representing probabilities.You use the total probability of each event to work out the probability of each pair of events. Here’s how to draw your probability table: Count how many possible outcomes the first event has.
How do you find the probability of a coin toss?
What Are Coin Toss Probability Formulas?
- On tossing a coin, the probability of getting head is: P(Head) = P(H) = 1/2.
- Similarly, on tossing a coin, the probability of getting a tail is: P(Tail) = P(T) = 1/2.
How do you calculate correlation in Excel?
We can use the CORREL function or the Analysis Toolpak add-in in Excel to find the correlation coefficient between two variables.
Correlation
- On the Data tab, in the Analysis group, click Data Analysis.
- Select Correlation and click OK.
- For example, select the range A1:C6 as the Input Range.
Very often, when working in Excel, it is necessary to use calculations of the probability of occurrence of a certain event. For this, the statistical function PROB is used.
Examples of using the PROB function for calculations in Excel
It is worth noting that Excel and other statistical functions are used frequently, for example:
- VAR;
- HYPGEOM.DIST;
- FORECAST and others.
PROB function calculates the probability that the values from the interval are within the specified limits. If the upper limit is not specified, then the probability that the value of the argument Range_x will be equal to the value of the argument called lower_limit will be returned.
Calculate the percent probability of an event in Excel
Example 1. A table of the range of numerical values is given, as well as the probabilities that correspond to them:
When using this statistical function, it is necessary to calculate the probability of an event that the value from the specified interval falls within the range [1,4].
To do this, we introduce PROB function with the following arguments:
here:
- X_range is the initial data (0, …, 4);
- Prob_range is the set of probabilities for the initial data (0.15; 0.1; 0.15; 0.2; 0.4);
- Lower_limit is 1;
- [Upper_limit] is 4.
As a result of the calculations we get:
Example 2. In the condition of the previous example, it is necessary to calculate the probability of the event » value of x is 4″.
Enter in cell C3, we introduce PROB function with the following arguments:
here:
- X_range — initial parameters (0,…,4);
- Prob_range — set of probabilities for parameters (0.1,0.15,0.2,0.15,0.4);
- Lower_limit is 4;
In this example, the upper limit is not specified, since a specific probability value is needed, namely for the value 4.
We get:
PROB function under multiple interval conditions
Example 3. In the condition of example 1, it is necessary to calculate the probability that the values of the range [0,4] will be located within the intervals [0,1] and [3,4].
We introduce the formula:
Description of formulas similar to the previous examples.
As a result of the calculations we get:
Download examples PROB function to calculate probability in Excel
Thus, making a formula, you can use this function to calculate the percentage of probability under several conditions.
Probability is a mathematical measure that defines the probable chances of an event (or set of events) occurring in a situation. In other words, it is simply how likely something is to happen. The probability of an event is measured by comparing the number of favorable events with the total number of possible outcomes.
For example, when we toss a coin, the chance of getting a ‘head’ is half (50%), so is the probability of getting a ‘tail’. Because the total number of possible outcomes is 2 (a head or tail). Suppose, your local weather report says there’s an 80% chance of rain, then it will probably rain.
There are numerous applications of probability in daily life like sports, weather prediction, polls, card games, predicting the sex of the baby in the womb, statics, and many more.
Calculating probability can seem like a daunting process, but MS Excel provides a built-in formula to easily calculate probability using the PROB function. Let us see how to find probability in Excel.
Calculate Probability using the PROB function
Usually, the probability is calculated by dividing the number of favorable events by the total number of outcomes possible. In Excel, you can use the PROB function to measure the probability for an event or range of events.
The PROB function is one of the statistical functions in Excel that calculates the probability that the values from a range are between specified limits. The syntax of the PROB function is as follows:
= PROB(x_range, prob_range, [lower_limit], [upper_limit])where,
- x_range: This is the range of numeric values that shows different events. The x values have associated probabilities.
- prob_range: This is the range of probabilities for each corresponding value in the x_range array and the values in this range must add up to 1 (If they are in percentages must add upto 100%).
- lower_limit (optional): It is the lower limit value of an event for which you want the probability.
- upper_limit (optional): It is the upper limit value of an event for which you want the probability. If this argument is ignored, the function returns the probability associated with the value of lower_limit.
Probability Example 1
Let’s learn how to use the PROB function using an example.
Before you start calculating probability in Excel, you should prepare the data for calculation. You should enter the date into a probability table with two columns. A range of numerical values should be entered in one column and their associated probabilities in another column as shown below. The sum of all probabilities in column B should be equal to 1 (or 100%).
Once the numerical values (Ticket Sales) and their probabilities of getting them are entered, you can use the SUM function to check whether the sum of all probabilities adds up to ‘1’ or 100%. If the total value of probabilities is not equal to 100%, the PROB function will return the #NUM! error.
Let’s say we want to determine the probability that ticket sales are between 40 and 90. Then, enter the upper limit and lower limit data into the sheet as shown below. The lower limit is set to 40 and the upper limit is set to 90.
To calculate the probability for the given range, enter the below formula in cell B14:
=PROB(A3:A9,B3:B9,B12,B13)Where A3:A9 is the range of events (ticket sales) in numerical values, B3:B9 contains the chance of getting the respective sales quantity from column A, B12 is the lower limit, and B13 stands for the upper limit. As a result, the formula returns the probability value of ‘0.39’ in cell B14.
Then, click on the ‘%’ icon in the Number group of the ‘Home’ tab as shown below. And you will get ‘39%’, which is the probability of making the ticket sales between 40 and 90.
Calculating the Probability Without Upper Limit
If the upper limit (last) argument is not specified, the PROB function returns the probability equal to the value of lower_limit.
In the below example, the upper_limit argument (last) is omitted in the formula, the formula returns ‘0.12’ in cell B14. The result is equal to ‘B5’ in the table.
When we convert it to percentage, we’ll get ‘12%’.
Example 2: Dice Probabilities
Let’s see how to calculate probability with a bit more complex example. Suppose, you got two dice and you want to find the probability of the sum for rolling two dice.
The table below shows the probability of each die landing on a certain value on a specific roll:
When you roll two dices, you would get the sum of numbers between 2 and 12. The numbers in the red are the sum of two dice numbers. The value in C3 is equal to the sum of C2 and B3, C4=C2+B4, and so on.
The probability of getting 2 is possible only when we get 1 on both dice (1+1), so chance = 1. Now, we need to calculate the chances to roll using the COUNTIF function.
We need to create another table with the sum of rolls in one column and their chance of getting that number in another column. We need to enter the below roll chance formula in cell C11:
=COUNTIF($C$3:$H$8,B11)The COUNTIF function counts the number of chances for the total roll number. Here, the range is given $C$3:$H$8 and the criteria is B11. The range is made an absolute reference so it doesn’t adjust when we copy the formula.
Then, copy the formula in C11 to other cells by dragging it down to cell C21.
Now, we need to calculate the individual probabilities of the sum of numbers occurring on the rolls. To do that, we need to divide the value of each chance by the total value of chances, which is 36 (6 x 6 = 36 possible rolls). Use the below formula to find individual probabilities:
=B11/36Then, copy the formula to the rest of the cells.
As you can see, 7 has the highest probability on rolls.
Now, let’s say you want to find the probability of getting rolls higher than 9. You can use the below PROB function to do that:
=PROB(B11:B21,D11:D21,10,12)Here, B11:B21 is the event range, D11:D21 is the associated probabilities, 10 is the lower limit and 12 is the upper limit. The function returns ‘0.17’ in cell G14.
As you can see, we have a ‘0.17’ or ‘17%’ chance of two dices landing on the sum of rolls higher than 9.
Calculating Probability Without the PROB Function in Excel (Example 3)
You can also calculate probability without the PROB function using only a simple arithmetic calculation.
Generally, you can find the probability of occurrence of an event using this formula:
P(E) = n(E)/n(S)Where,
- n(E) = the number of occurrences of an event.
- n(S) = Total number of possible outcomes.
For example, suppose you have two bags full of balls: ‘Bag A’ and ‘Bag B’. Bag A has 5 green balls, 3 white balls, 8 red balls, and 4 yellow balls. Bag B has 3 green balls, 2 white balls, 6 red balls, and 4 yellow balls.
Now, what is the probability of two people picking 1 green ball from bag A and 1 red ball from bag B simultaneously? Here’s how you calculate it:
To find the probability of picking up a green ball from ‘bag A’, use this formula:
=B2/20Where B2 is the number of red balls (5) divided by the total number of balls (20). Then, copy the formula to other cells. Now, you got individual probabilities for picking up each color ball from bag A.
Use the below formula to find the individual probabilities for balls in Bag B:
=F2/15Here, the probability is converted to percentages.
Probability of picking a green ball from bag A and a red ball from bag B together:
=(probability of picking a green ball from bag A) x (probability of picking a red ball from bag B)=C2*G3As you can see, the probability of picking a green ball from bag A and a red ball from bag B simultaneously is 3.3%.
That’s it.
In this article, we will learn How to use the PROB function in Excel.
What is probability ?
Probability means what are the probable chances of an event occurring in a situation. For example probability of occurring head in tossing of coin which is half as there are two possible outcomes head or tail. Like probability of raining on a cloudy day is much higher than raining on a clear day. Probability gives us the idea of the occurrence of that event. The mathematical formulation to calculate probability is given by :
Probability = number of occurance of an event / total number of occurrences
You can also relate the probability for occuring the rolling of dice or occurrence of getting king in a deck of regular cards. These are the basic probability values which can be calculated manually or by simple mathematical formulation but PROB function helps you find probability for the range of occurrences having discrete probabilities for the event. Let’s understand how to use the PROB function.
PROB Function in Excel
PROB function returns the probability for an event or range of events providing lower and upper limit of an event. X_range and prob_range are different events and their probabilities.
PROB Function syntax:
=PROB(x_range, prob_range, lower_limit, [upper_limit])
x_range : different events given as array
prob_range : different respective probabilities given as array
lower_limit : probability of an event or lower limit of an event
upper_limit : [optional] only needed when range is given as argument
Example :
All of these might be confusing to understand. Let’s understand how to use the function using an example. First we will learn the manual way of calculating probability. Here first we take the example of rolling a regular to dice having 1 to 6 numbers. There are equal chances of getting each number in a roll. So the probability of getting one equal to
Use the formula:
The same will be the probability for each number. So copy the formula using the Ctrl + D or dragging down the C4 cell.
Now we want to know the probability of getting 1 or 2 or 3 on rolling the same die. We use the PROB function
Use the formula:
=PROB(B4:B9, C4:C9, 1, 3)
Explanation :
- B4:B9 is the event range
- C4:C9 is the respective probabilities
- 1 the lower limit of event
- 3 upper limit of the event
As you can see the formula returns 0.5 i.e. there are half the chances of getting 1 or 2 or 3 in a roll a dice.
Now let’s extend this example for the roll of two dice and we need to calculate the probability of the sum of numbers occurring on the roll. Here we java a table for the Sum on roll of two dice.
Now we know the lowest sum we can get is 2 and the highest sum is 12. We use the COUNTIF function to calculate the individual probabilities. Here the sum of getting a number is given as named range data (C3:H8)
Use the formula to count the number of 2s in the data
Use the formula:
=COUNTIF(data,C11)/COUNT(data)
As you can see, using the simple mathematical formula we calculate the probability of getting sum 2 on rolling two dice. Now copy the formula to other cells using the Ctrl + D shortcut or dragging down D11 cell.
As you can see we got all the individual probabilities. This will be used as prob)range for the prob function. You must have heard of the game called lucky Seven where person betting can bet on the sum of numbers on rolling two die, there are three events which are less than 7, 7 or greater than 7. In this a person bets on either sum is less than 7 or greater than 7, he gets his bet amount but he bets on exact sum 7 he gets triple the bet amount. Why does this happen. Let’s understand this with probability.
Use the formula to get the probability of getting a sum less than 7.
=PROB(C11:C21, D11:D21, 2, 6)
Explanation :
- C11:C21 is the event range
- D11:D21 is the respective probabilities
- 2 the lower limit of event
- 6 upper limit of the event (less than 7)
As you can see, there is 0.42 or 42 percent chance of this happening. Now calculate the getting exact 7.
Use the formula:
=PROB(C11:C21, D11:D21, 7)
As you can see, there are 0.17 or 17 % chances of this event happening. Now calculate the last event happening which is greater than 7.
Use the formula to get the probability of getting a sum greater than 7.
=PROB(C11:C21, D11:D21, 8, 12)
Explanation :
- C11:C21 is the event range
- D11:D21 is the respective probabilities
- 8 the lower limit of event (greater than 7)
- 12 upper limit of the event
As you can see the formula returns 0.42 or 42%. So you can clearly see the difference of probability between the three events.
Here are all the observational notes using the PROB function in Excel
Notes :
- The formula only works with numbers
- The function returns #NUM! Error if
- Any probability value in prob_range is < 0 or > 1.
- If the sum of all probability in prob_range is not equal to 1.
- If any of the cell in the x_range or prob_range is blank.
- The function returns #VALUE! Error if any any value is non-numeric
- The function returns #N/A error if the supplied x_range and prob_range arrays are of different lengths (i.e. contain different numbers of data points).
Hope this article about How to use the PROB function in Excel is explanatory. Find more articles on statistical formulas and related Excel functions here. If you liked our blogs, share it with your friends on Facebook. And also you can follow us on Twitter and Facebook. We would love to hear from you, do let us know how we can improve, complement or innovate our work and make it better for you. Write to us at info@exceltip.com.
Related Articles :
How to use the VAR function in Excel : Calculate the variance for the sample dataset in excel using the VAR function in Excel.
How to Calculate Standard Deviation in Excel : To calculate the standard deviation we have different functions in Excel. The standard deviation is the square root of the variance value but It tells more about the dataset than variance.
Regressions Analysis in Excel : Regression is an Analysis Tool, which we use for analyzing large amounts of data and making forecasts and predictions in Microsoft Excel.
How to Create Standard Deviation Graph : The standard deviation tells how much data is clustered around the average of the data. Learn how to create a standard deviation graph here.
How to use Excel NORMDIST Function : Calculate the Z score for the normal cumulative distribution for the pre specified values using the NORMDIST function in Excel.
How to use Excel NORM.INV Function : Calculate the inverse of Z score for the normal cumulative distribution for the pre-specified probability values using the NORM.INV function in Excel.
Popular Articles :
How to use the IF Function in Excel : The IF statement in Excel checks the condition and returns a specific value if the condition is TRUE or returns another specific value if FALSE.
How to use the VLOOKUP Function in Excel : This is one of the most used and popular functions of excel that is used to lookup value from different ranges and sheets.
How to use the SUMIF Function in Excel : This is another dashboard essential function. This helps you sum up values on specific conditions.
How to use the COUNTIF Function in Excel : Count values with conditions using this amazing function. You don’t need to filter your data to count specific values. Countif function is essential to prepare your dashboard.
Содержание
- PROB function to calculate the probability of events in Excel
- Examples of using the PROB function for calculations in Excel
- Calculate the percent probability of an event in Excel
- PROB function under multiple interval conditions
- PROB function
- Description
- Syntax
- Remarks
- Example
- How to Calculate Probability in Excel
- PROB function in Excel
- Simple probability example
- 2 dice probability calculator
- The probability of a coin flip
- Poker probability
- Analysis Toolpak
- How To Use Probability In Excel?
- How do you use the probability function in Excel?
- What is combin in Excel?
- Can Excel calculate probability?
- What is the formula of probability?
- Can Excel calculate combination?
- What is nCr formula?
- How do I run a combination in Excel?
- How do you find the probability variance in Excel?
- How do you make a random number a binomial in Excel?
- How do you calculate binomial probability?
- What is probability math example?
- How do you solve probability questions?
- How do I generate all possible combinations in Excel?
- How do you generate all three combinations of multiple columns in Excel?
- What is nPr and nCr in math?
- What is C2 probability?
- How do you get all combinations?
- How do you make all 4 digit combinations in Excel?
- How do you find all possible combinations?
PROB function to calculate the probability of events in Excel
Very often, when working in Excel, it is necessary to use calculations of the probability of occurrence of a certain event. For this, the statistical function PROB is used.
Examples of using the PROB function for calculations in Excel
It is worth noting that Excel and other statistical functions are used frequently, for example:
PROB function calculates the probability that the values from the interval are within the specified limits. If the upper limit is not specified, then the probability that the value of the argument Range_x will be equal to the value of the argument called lower_limit will be returned.
Calculate the percent probability of an event in Excel
When using this statistical function, it is necessary to calculate the probability of an event that the value from the specified interval falls within the range [1,4].
To do this, we introduce PROB function with the following arguments:
- X_range is the initial data (0, . 4);
- Prob_range is the set of probabilities for the initial data (0.15; 0.1; 0.15; 0.2; 0.4);
- Lower_limit is 1;
- [Upper_limit] is 4.
As a result of the calculations we get:
Example 2. In the condition of the previous example, it is necessary to calculate the probability of the event » value of x is 4″.
Enter in cell C3, we introduce PROB function with the following arguments:
- X_range — initial parameters (0. 4);
- Prob_range — set of probabilities for parameters (0.1,0.15,0.2,0.15,0.4);
- Lower_limit is 4;
In this example, the upper limit is not specified, since a specific probability value is needed, namely for the value 4.
PROB function under multiple interval conditions
We introduce the formula:
Description of formulas similar to the previous examples.
As a result of the calculations we get:
Thus, making a formula, you can use this function to calculate the percentage of probability under several conditions.
Источник
PROB function
This article describes the formula syntax and usage of the PROB function in Microsoft Excel.
Description
Returns the probability that values in a range are between two limits. If upper_limit is not supplied, returns the probability that values in x_range are equal to lower_limit.
Syntax
PROB(x_range, prob_range, [lower_limit], [upper_limit])
The PROB function syntax has the following arguments:
X_range Required. The range of numeric values of x with which there are associated probabilities.
Prob_range Required. A set of probabilities associated with values in x_range.
Lower_limit Optional. The lower bound on the value for which you want a probability.
Upper_limit Optional. The optional upper bound on the value for which you want a probability.
If any value in prob_range ≤ 0 or if any value in prob_range > 1, PROB returns the #NUM! error value.
If the sum of the values in prob_range is not equal to 1, PROB returns the #NUM! error value.
If upper_limit is omitted, PROB returns the probability of being equal to lower_limit.
If x_range and prob_range contain a different number of data points, PROB returns the #N/A error value.
Example
Copy the example data in the following table, and paste it in cell A1 of a new Excel worksheet. For formulas to show results, select them, press F2, and then press Enter. If you need to, you can adjust the column widths to see all the data.
Источник
How to Calculate Probability in Excel
You probably want to know how to calculate probability with Excel. You will after you take a look at this easy tutorial.
PROB function in Excel
You can use the PROB function to calculate the probability in Excel. This function calculates the probability that values in a range fall within a specified range of values.
PROB function syntax:
PROB (range_x, sample_range, lower_limit, [upper_limit])
- x_range: range of x values.
- prob_range: range of x cells.
- lower_limit: the lower limit of the probability value
- upper_limit: The upper limit of the probability value is set here. This argument is optional.
The PROB function can be used to calculate the probability of values falling within any range, not just a fixed range.
Here are some examples of how to use the PROB function in Excel to calculate probability.
Simple probability example
1. Enter data in Excel sheet.
2. To calculate probability, use the PROB function.
The formula here is =PROB(A2:A10,B2:B10,B13,B14) where
- A2:A10 is range of marks in this example
- B2:B10 is a chance of getting the grade from A column
- B13 is lower range
- B14 stand for upper range
The probability here is 45%.
2 dice probability calculator
Let’s check what the probability is for rolling two dice.
I prepared data.
First, I need to calculate the chance of rolling the die.
It is possible to roll from 2 to 12 with two dice. The roll chance formula is: =COUNTIF($C$4:$H$9,K4)
I used absolute reference in the formula.
- only one chance to roll 2 and 12
- two chances to roll 3 and 11
- three chances to roll 4 and 10
- four chances to roll 5 and 9
- five chances to roll 6 and 8
- six chances to roll 7
To calculate the probability of 2 dice, you need to divide the number of chances by the sum of chances.
The probability formula for two dice is=$K4/SUM($K$4:$K$14)
Two dice probabilities are from 2.78% to 16.67%.
Based on the above calculations, you can easily calculate what the probability of rolling doubles is.
There are only six chances to do that, so the probability of rolling doubles is 6/36 = 16.67%. The interesting thing is that the probability of rolling doubles is exactly the same as rolling 7.
The probability of a coin flip
It is 50% to flip the head and 50% to flip the tail. Have you ever wondered what the probability is of flipping the head (or tail) 11 times in a row? Let’s calculate it in Excel.
First, let’s calculate the probability of flipping a head once. It is easy. 50%. head or flip.
By translating it to the Excel language, we can create an Excel formula: =POWER(0.5,1)
Further, the probability is equal to =POWER(0.5, number_of_tries).
The probability of flipping a head (or tail) 11 times in a row equals 0.04883%, which is less than 0.05%!
Flipping a head 10 times is 0.09766% probable.
Flipping your head (or tail) 20 times in a row is 0.000095% probable.
We can also look for the possibility of flipping heads (or tails) several times in a row. It’s easy because each time is 2 times less probable.
It’s 1: 2048 odds of flipping a head (or tail) 11 times in a row. It means that every 2048 times you flip a coin, 11 times you flip 11 heads (or tails).
Poker probability
It will be fun to analyze the poker probabilities.
First, use the Excel function to check the number of poker combinations. There are 52 cards, from which you get only 5. From a mathematical point of view, it is a simple combination to be used. There is an Excel function COMBIN, for that. Functions take just two arguments as a combination. Simply use the Excel formula =COMBIN(52,5)
It turns out there are 2,598,960 combinations in poker.
To calculate the probability of getting a pair or two pairs, you need to calculate the number of combinations of getting them. And then just divide the two numbers.
The probability is:
- To get a pair 42.26%
- To get two pair 4.75
- For a three of a kind 2.11%
- Straight 0.39%
- Full house 0.2%
- Four of a kind 0.14%
- Four of a kind 0.02%
- Straight flush 0.0014%
- Royal flush 0.000038% (1:649,736 odds)
You can download the spreadsheet in here.
Another method to calculate probability in Excel is to use the built-in Data Analysis Toolpak. To enable the Data Analysis Toolpak, click on «File» in the top menu, then click on «Options,» then click on «Add-Ins.» From there, select «Excel Add-ins» from the drop-down menu and click on «Go.» Check the box next to «Analysis Toolpak» and click on «OK» to enable the toolpak.
Once you have enabled the Data Analysis Toolpak, follow these steps to calculate probability:
- Enter your data into a column in Excel.
- Click on «Data» in the top menu and select «Data Analysis» from the drop-down menu.
- In the «Data Analysis» dialog box, select «Descriptive Statistics» and click on «OK.»
- In the «Descriptive Statistics» dialog box, select the range of data you want to analyze and select «Summary statistics.»
- Check the box next to «Confidence Level for Mean» and enter the desired confidence level (usually 95%).
- Click on «OK» to generate a summary table that includes the mean, standard deviation, and other statistical measures for your data, including the probability of a value occurring within a certain range.
Note that the Data Analysis Toolpak can also be used to perform other statistical analyses, such as regression analysis, hypothesis testing, and ANOVA.
Источник
How To Use Probability In Excel?
How to calculate probability in Excel
- Gather the data.
- Label your chart.
- Enter the category data.
- Sort by category.
- Calculate and enter your probabilities.
- Create a calculation table.
- Table creation example.
- Probability calculation example.
How do you use the probability function in Excel?
PROB function returns the probability for an event or range of events providing lower and upper limit of an event. X_range and prob_range are different events and their probabilities. The same will be the probability for each number. So copy the formula using the Ctrl + D or dragging down the C4 cell.
What is combin in Excel?
The COMBIN Function is an Excel Math and Trigonometry functio.The function will calculate the number of combinations without repetitions for a given number of items. It was introduced in MS Excel 2000.
Can Excel calculate probability?
Probability is defined as the likelihood for which an event is probable, or likely to happen.Excel has a built-in formula to calculate probability through the PROB function.
What is the formula of probability?
Similarly, if the probability of an event occurring is “a” and an independent probability is “b”, then the probability of both the event occurring is “ab”.
Basic Probability Formulas.
| All Probability Formulas List in Maths | |
|---|---|
| Conditional Probability | P(A | B) = P(A∩B) / P(B) |
| Bayes Formula | P(A | B) = P(B | A) ⋅ P(A) / P(B) |
Can Excel calculate combination?
COMBIN function in excel is also known as combination function which is used to calculate the number of possible combinations for two given numbers, this function takes two arguments one is the number and number chosen, for example, if the number is 5 and number chosen is 1 then there are total of 5 combinations so it
What is nCr formula?
The combinations formula is: nCr = n! / ((n – r)! r!) n = the number of items.
How do I run a combination in Excel?
Go to the Data tab and select Get Data from the Get & Transform Data section. Select Combine Queries from the menu and then select Merge from the submenu.
How do you find the probability variance in Excel?
Sample variance formula in Excel
- Find the mean by using the AVERAGE function: =AVERAGE(B2:B7)
- Subtract the average from each number in the sample:
- Square each difference and put the results to column D, beginning in D2:
- Add up the squared differences and divide the result by the number of items in the sample minus 1:
How do you make a random number a binomial in Excel?
There are two functions to generate binomial random variables: binom. inv( n, p, rand()), and binominv( rand(), n, p). The former is the excel build-in function; the latter is an add-in. Neither one is perfect.
How do you calculate binomial probability?
Binomial probability refers to the probability of exactly x successes on n repeated trials in an experiment which has two possible outcomes (commonly called a binomial experiment). If the probability of success on an individual trial is p , then the binomial probability is nCx⋅px⋅(1−p)n−x .
What is probability math example?
Probability is the likelihood or chance of an event occurring. For example, the probability of flipping a coin and it being heads is ½, because there is 1 way of getting a head and the total number of possible outcomes is 2 (a head or tail). We write P(heads) = ½ .
How do you solve probability questions?
Finding the probability of a simple event happening is fairly straightforward: add the probabilities together. For example, if you have a 10% chance of winning $10 and a 25% chance of winning $20 then your overall odds of winning something is 10% + 25% = 35%.
How do I generate all possible combinations in Excel?
To list all combinations possible in an Excel sheet, follow the following procedure;
- Step 1: Open the sheet. You first need to open the sheet with data from which you want to make all possible combinations.
- Step 2: Select cell for result.
- Step 3: Drag the formula to other cells.
How do you generate all three combinations of multiple columns in Excel?
Generate all combinations based on 3 or multiple columns of data by using an awesome feature
- Click Kutools > Insert > List All Combinations, see screenshot:
- In the List All Combinations dialog box, specify the columns data and separators for listing the combinations as following screenshot shown:
What is nPr and nCr in math?
In Maths, nPr and nCr are the probability functions that represent permutations and combinations. The formula to find nPr and nCr is: nPr = n!/(n-r)! nCr = n!/[r!
What is C2 probability?
• Definition of conditional probability. The conditional probability of an event C2, given an event C1, denoted by P(C2|C1), is defined as P(C2|C1) = P(C1∩C2)
How do you get all combinations?
Call itertools. combinations(iterable, r) with a list as iterable to return a combinations object containing all combinations of the list that have length r . Call list() to convert this object to a list. Using a for loop, iterate through all r up to the length of the list, and append the combinations to a new list.
How do you make all 4 digit combinations in Excel?
In Excel, you can use below formula to list all possible 4 digits combinations of number 0 to 9. Select a blank cell and type this formula =TEXT(ROW(A1)-1,”0000″) into it, and press Enter key, then drag the autofill handle down until all the 4 digits combinations are listing.
How do you find all possible combinations?
The formula for combinations is generally n! / (r! (n — r)!), where n is the total number of possibilities to start and r is the number of selections made. In our example, we have 52 cards; therefore, n = 52. We want to select 13 cards, so r = 13.
Источник
Probability is defined as the likelihood for which an event is probable, or likely to happen. It is measured through the ratio of favorable events to the total number of possible cases. Excel has a built-in formula to calculate probability through the PROB function.

Syntax of PROB
=PROB(range, prob_range, [lower_limit], [upper_limit])
- range – the range of numeric values containing our data
- prob_range – the range of probabilities for each corresponding value in our range
- lower_limit – optional; the lower limit of the values for which we want to calculate the probability
- upper_limit – optional; the upper limit of the values for which we want to calculate the probability
How to calculate probability?
In order to obtain reliable probability results, we should be able to prepare the data prior to calculation.
Prepare our data
Below table contains a list of Product Sales and their corresponding probabilities. The sum of all probabilities should be equal to 100. Otherwise, the PROB function returns the #NUM! error.

We want to calculate the probability that a product sales is between 50 and 80.
Calculating probability
To perform the calculation, we enter this formula in cell C11
=PROB(B4:B7,C4:C7,C9,C10)
Where B4:B7 is the range containing the values for product sales, C4:C7 contains the probabilities for each sales quantity, C9 is the lower limit of 50 while C10 is the upper limit of 80.

As a result, the probability in cell C11 is 0.68 or 68%, which is the probability that product sales is between 50 and 80.
Calculate the probability without upper limit
If there is no upper limit, the PROB function returns the probability of being equal to the lower limit only.
Example:
If we omitted the upper limit in our formula, the result in cell C11 is 0.50 or 50%, which is also the probability of product sales being equal to 50.

Instant Connection to an Excel Expert
Most of the time, the problem you will need to solve will be more complex than a simple application of a formula or function. If you want to save hours of research and frustration, try our live Excelchat service! Our Excel Experts are available 24/7 to answer any Excel question you may have. We guarantee a connection within 30 seconds and a customized solution within 20 minutes.
You probably want to know how to calculate probability with Excel. You will after you take a look at this easy tutorial.
PROB function in Excel
You can use the PROB function to calculate the probability in Excel. This function calculates the probability that values in a range fall within a specified range of values.
PROB function syntax:
PROB (range_x, sample_range, lower_limit, [upper_limit])
- x_range: range of x values.
- prob_range: range of x cells.
- lower_limit: the lower limit of the probability value
- upper_limit: The upper limit of the probability value is set here. This argument is optional.
The PROB function can be used to calculate the probability of values falling within any range, not just a fixed range.
Here are some examples of how to use the PROB function in Excel to calculate probability.
Simple probability example
1. Enter data in Excel sheet.
2. To calculate probability, use the PROB function.
The formula here is =PROB(A2:A10,B2:B10,B13,B14) where
- A2:A10 is range of marks in this example
- B2:B10 is a chance of getting the grade from A column
- B13 is lower range
- B14 stand for upper range
The probability here is 45%.
2 dice probability calculator
Let’s check what the probability is for rolling two dice.
I prepared data.
First, I need to calculate the chance of rolling the die.
It is possible to roll from 2 to 12 with two dice. The roll chance formula is: =COUNTIF($C$4:$H$9,K4)
I used absolute reference in the formula.
There are:
- only one chance to roll 2 and 12
- two chances to roll 3 and 11
- three chances to roll 4 and 10
- four chances to roll 5 and 9
- five chances to roll 6 and 8
- six chances to roll 7
To calculate the probability of 2 dice, you need to divide the number of chances by the sum of chances.
The probability formula for two dice is=$K4/SUM($K$4:$K$14)
Two dice probabilities are from 2.78% to 16.67%.
Based on the above calculations, you can easily calculate what the probability of rolling doubles is.
There are only six chances to do that, so the probability of rolling doubles is 6/36 = 16.67%. The interesting thing is that the probability of rolling doubles is exactly the same as rolling 7.
The probability of a coin flip
It is 50% to flip the head and 50% to flip the tail. Have you ever wondered what the probability is of flipping the head (or tail) 11 times in a row? Let’s calculate it in Excel.
First, let’s calculate the probability of flipping a head once. It is easy. 50%. head or flip.
By translating it to the Excel language, we can create an Excel formula: =POWER(0.5,1)
Further, the probability is equal to =POWER(0.5, number_of_tries).
The probability of flipping a head (or tail) 11 times in a row equals 0.04883%, which is less than 0.05%!
Flipping a head 10 times is 0.09766% probable.
Flipping your head (or tail) 20 times in a row is 0.000095% probable.
We can also look for the possibility of flipping heads (or tails) several times in a row. It’s easy because each time is 2 times less probable.
It’s 1: 2048 odds of flipping a head (or tail) 11 times in a row. It means that every 2048 times you flip a coin, 11 times you flip 11 heads (or tails).
Poker probability
It will be fun to analyze the poker probabilities.
First, use the Excel function to check the number of poker combinations. There are 52 cards, from which you get only 5. From a mathematical point of view, it is a simple combination to be used. There is an Excel function COMBIN, for that. Functions take just two arguments as a combination. Simply use the Excel formula =COMBIN(52,5)
It turns out there are 2,598,960 combinations in poker.
To calculate the probability of getting a pair or two pairs, you need to calculate the number of combinations of getting them. And then just divide the two numbers.
The probability is:
- To get a pair 42.26%
- To get two pair 4.75
- For a three of a kind 2.11%
- Straight 0.39%
- Full house 0.2%
- Four of a kind 0.14%
- Four of a kind 0.02%
- Straight flush 0.0014%
- Royal flush 0.000038% (1:649,736 odds)
You can download the spreadsheet in here.
Analysis Toolpak
Another method to calculate probability in Excel is to use the built-in Data Analysis Toolpak. To enable the Data Analysis Toolpak, click on «File» in the top menu, then click on «Options,» then click on «Add-Ins.» From there, select «Excel Add-ins» from the drop-down menu and click on «Go.» Check the box next to «Analysis Toolpak» and click on «OK» to enable the toolpak.
Once you have enabled the Data Analysis Toolpak, follow these steps to calculate probability:
- Enter your data into a column in Excel.
- Click on «Data» in the top menu and select «Data Analysis» from the drop-down menu.
- In the «Data Analysis» dialog box, select «Descriptive Statistics» and click on «OK.»
- In the «Descriptive Statistics» dialog box, select the range of data you want to analyze and select «Summary statistics.»
- Check the box next to «Confidence Level for Mean» and enter the desired confidence level (usually 95%).
- Click on «OK» to generate a summary table that includes the mean, standard deviation, and other statistical measures for your data, including the probability of a value occurring within a certain range.
Note that the Data Analysis Toolpak can also be used to perform other statistical analyses, such as regression analysis, hypothesis testing, and ANOVA.
Excel is the most popular spreadsheet system in the world. Excel is especially popular with corporate workers. This is because Excel has many tools that help you quickly post different things in your spreadsheet or fill it out. Excel can also work well with other popular Microsoft Office applications and services such as OneDrive virtual storage and Outlook email. One of the tools you should look into is the ability to calculate the probability of an event.
You can use simple formulas like multiplication and division, create a complex equation to calculate probability or use the built-in PROB formula to calculate probability in Excel. Of course, first of all, you need a good table and structure of your data to make PROB work correctly. So before applying it to actual work, I advise you to practice with simple examples and carefully read this article, where I will try to explain everything in detail.
What formulas can you use to calculate probability in Excel?
As I said above, you can calculate probability in two ways: manually and with the usual arithmetic formula and a particular function. Let me briefly explain how to quickly calculate the probability manually and then explain exactly how the formula works for more complex calculations. If specifically interested in the PROB formula, scroll to the next heading.
Let’s first understand how probability works in general. Probability is how much chance there is of this or that event happening. In the case of numbers and tables, it is the probability that this or that number will be chosen if you choose random numbers from a table. You can use a more straightforward method if you have a table with two columns.
To do this, you need to calculate how many times your table repeats the number for which you need to calculate the probability and divide this number by the total number of numbers in your table. As you can see, this is pretty simple. For example, if you have 20 numbers in your table and five times the number you need to calculate the probability, then you need to use the formula “=5/20”. The probability of such a number falling out would be about 25%.
How to use the PROB function in Excel
The PROB function calculates the probability of an event or several events. It is helpful if you know the probability of each event, but you need to calculate the probability of two events occurring in parallel. For example, if you know that the probability of your workshop being attended by ten people is 20% and that 20 people are coming is 15%. The PROB function helps you to calculate the probability of having between 10 and 20 people attend. The syntax of this function is:
= PROB(x_range, prob_range, [lower_limit], [upper_limit])
Let’s take apart each element in this example, and I will explain what it is for:
- x_range is numbers that are connected with probabilities. Roughly speaking, these are the numbers whose probability you need to calculate.
- Prob_range is the probability for each number that is involved in your example. The sum of the probability column should always reach precisely 1 or 100%.
- Lower_limit (optional) is the minimum limit among the numbers you need to find. It is optional.
- Upper_limit (optional) is the maximum limit of the numbers you have to find. This is optional.
The PROB function looks a bit complicated and confusing at first sight. It is helpful in quite a few situations. I recommend you to read the next section, where I will show you how to correctly calculate probabilities in an Excel spreadsheet using the PROB function and the usual arithmetic formulas to determine the probability.
An example of probability functions in Excel
Let’s look at a simple example with two cubes. I’ll show you how to calculate the probability that you will roll one specific number from 2 to 12. To begin, we need to make a table that lists all possible combinations of the numbers from the two dice. This table will look something like this:
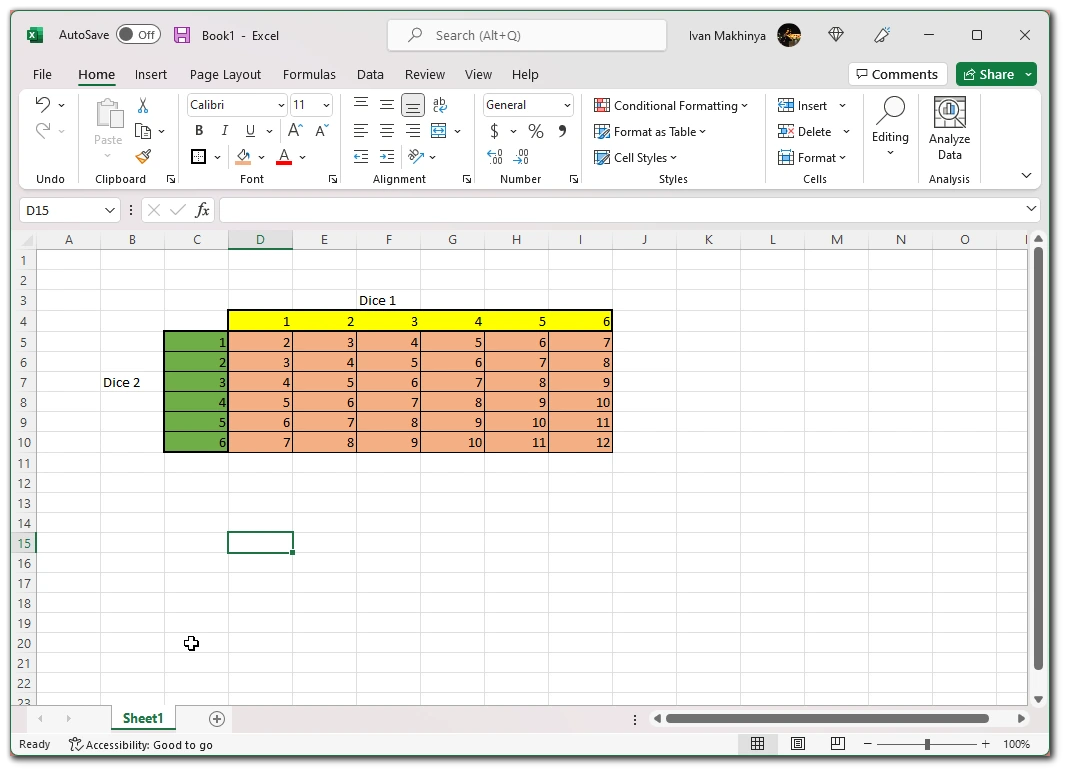
After that, we need to calculate the odds of each number falling out. For example, we have only one chance of getting two or only two chances of getting three. You do this with the simple formula.”=COUNTIF([Table_Range], [digit you want]).” In practice, this formula would look something like this:
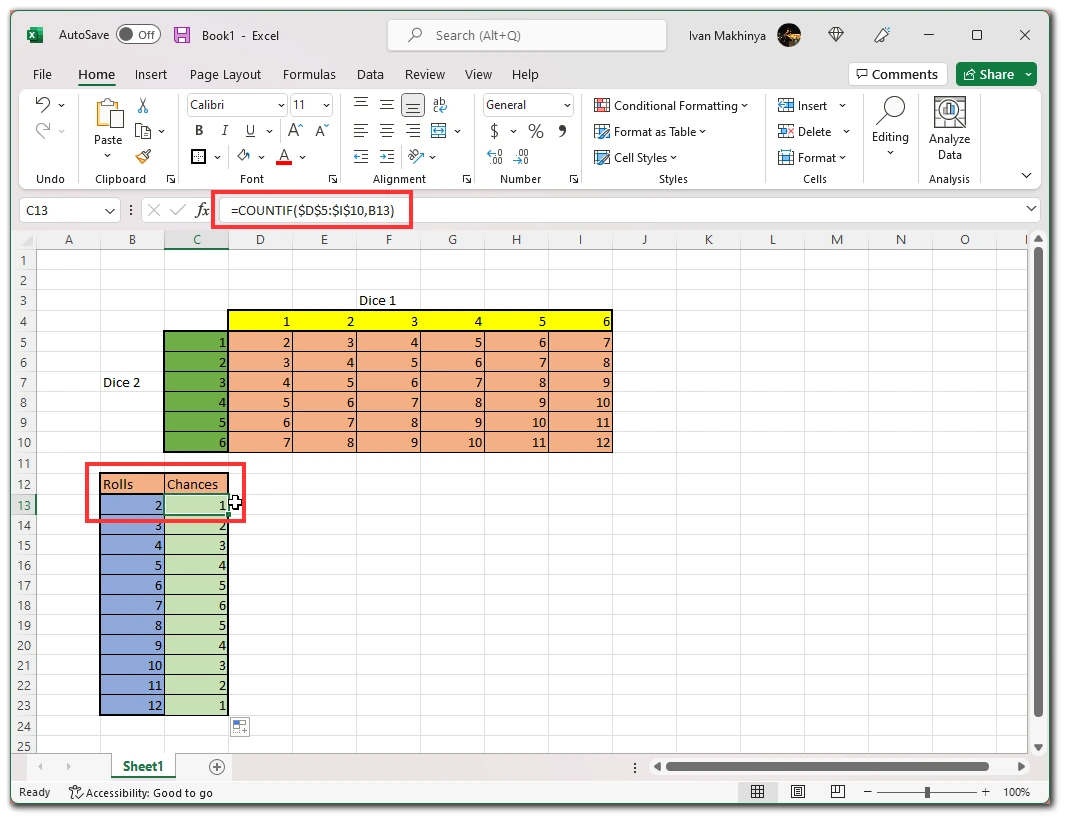
Next, we need to calculate the probability of falling out for each digit that might fall out. To do this, you need to divide the number of chances to fall out by the maximum number of possible choices. In this case, that would be 36:
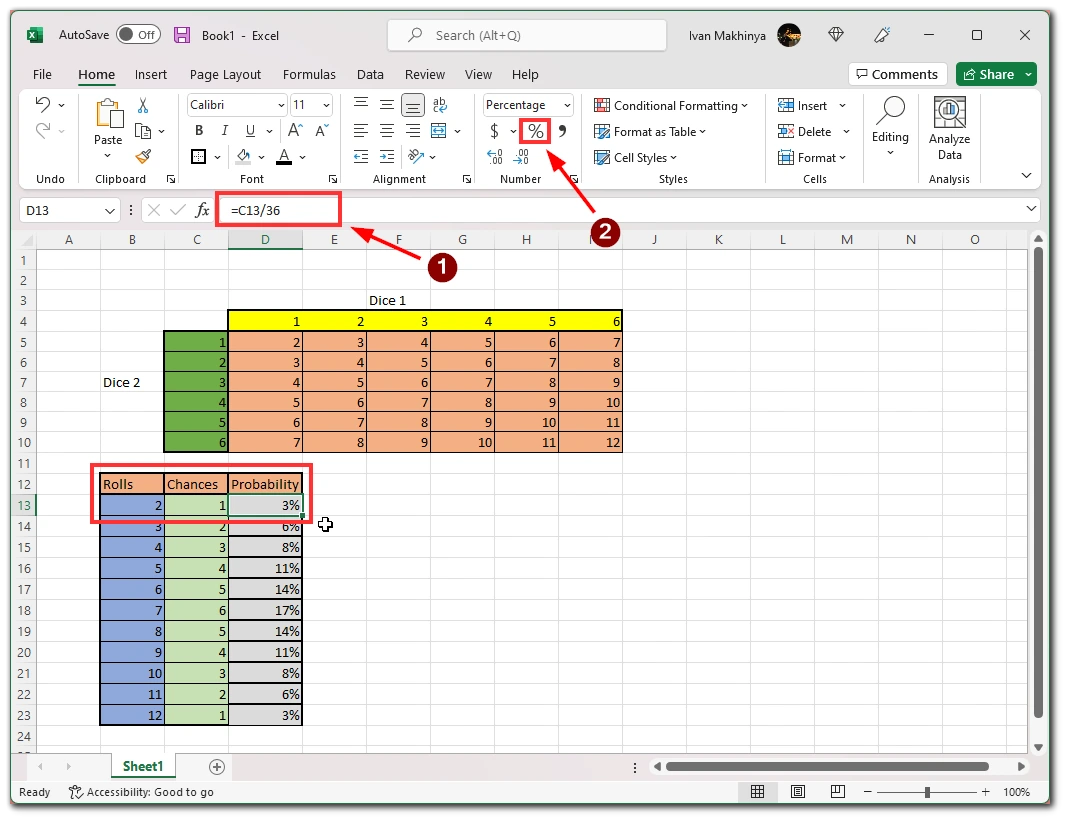
Afterward, you will get a column with the probabilities of each number falling out on your dice. We can use the PROB function to determine which number has a better chance than 5. It will look like =PROB([Rolls_Range], [Probabilities_range],[Lower_limit],[Upper_limit]). In our example, it looks like this:
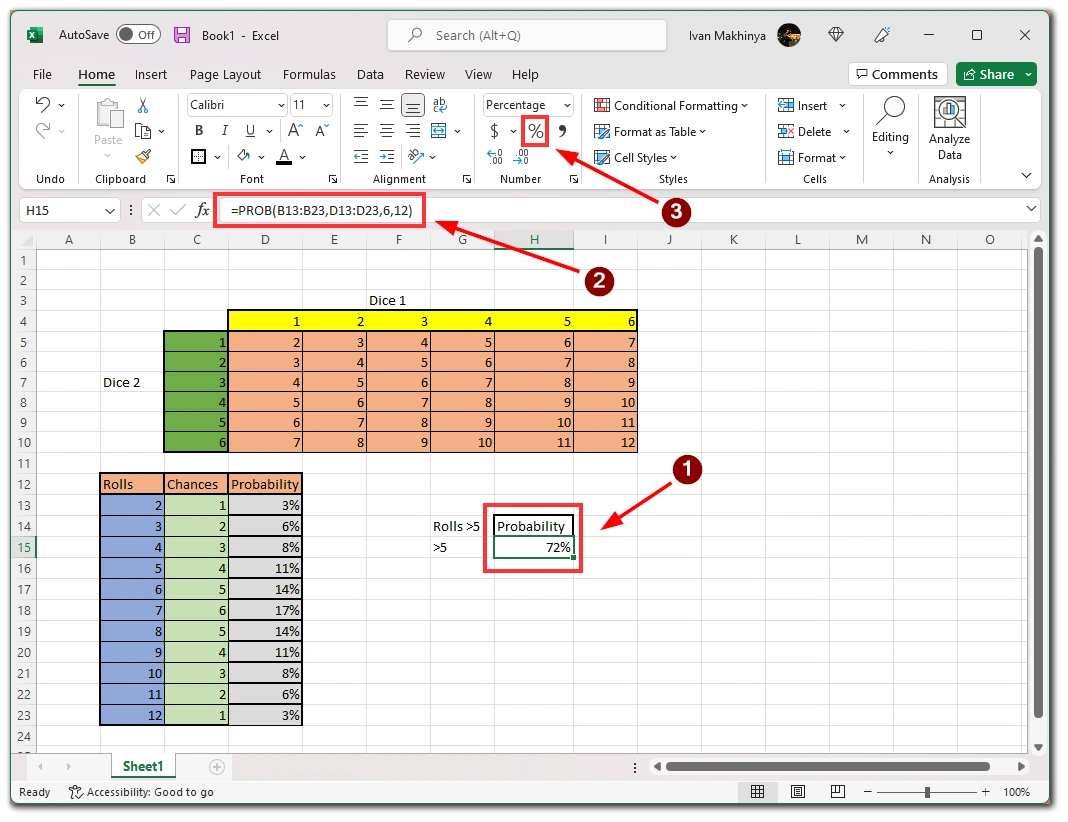
So we got that the probability of a number greater than 5 is 75%. You can use this method to calculate probabilities from any table you need. Try experimenting with this or other simple examples to see exactly how it works.
Those who have been working with Microsoft Excel for a long time know that it has many features that can be useful in different areas. And one of its abilities is calculating probability. In other words, you can use unique formulas to calculate the degree to which a random event is likely to occur under certain conditions.
The PROB function in Excel is responsible for calculating the probability. So what might you need it for? Predicting your company’s growth and sales projections, assessing the potential cost of risks the company may face, etc.
Using the built-in macros provided by the software is the main advantage of performing probability calculations in Excel. This speeds up calculations and reduces the likelihood of calculation errors, as the computer performs all the necessary mathematical steps.
So let’s first find out how the formula works and then look at some examples.
How does the PROB function work?
The PROB function is one of Excel’s statistical functions that calculates the probability that values from a range is between specified limits. Here’s what it looks like:
=PROB(x_range, prob_range, [lower_limit], [upper_limit])Now let’s analyze it piece by piece.
- x_range
- This is a range of numerical values that indicate different events. The x values have corresponding probabilities.
- prob_range
- This is the range of probabilities for each corresponding value in the x_range array. The values in this range should add up to 1 (if they are percentages, they should add up to 100%).
- lower_limit (optional)
- This is the lower event limit for which you need a probability.
- upper_limit (optional)
- This is the upper limit of the event where the probability should be returned. If this argument is ignored, the function returns the probability associated with the lower_limit value.
Well, now all you have to do is collect all the necessary data, and you can start calculating the probabilities. Let’s look at some examples.
How to calculate sales probabilities in Excel
Let’s try to calculate the probability of sales based on the data set provided. There are two columns, A and B, called Sales and Probabilities. To calculate the probability, I set the lower and upper limits to 30 and 90. Now, do the following:
- Select the B12 cell and enter the following formula:
=PROB(A2:A7, B2:B7, B10, B11)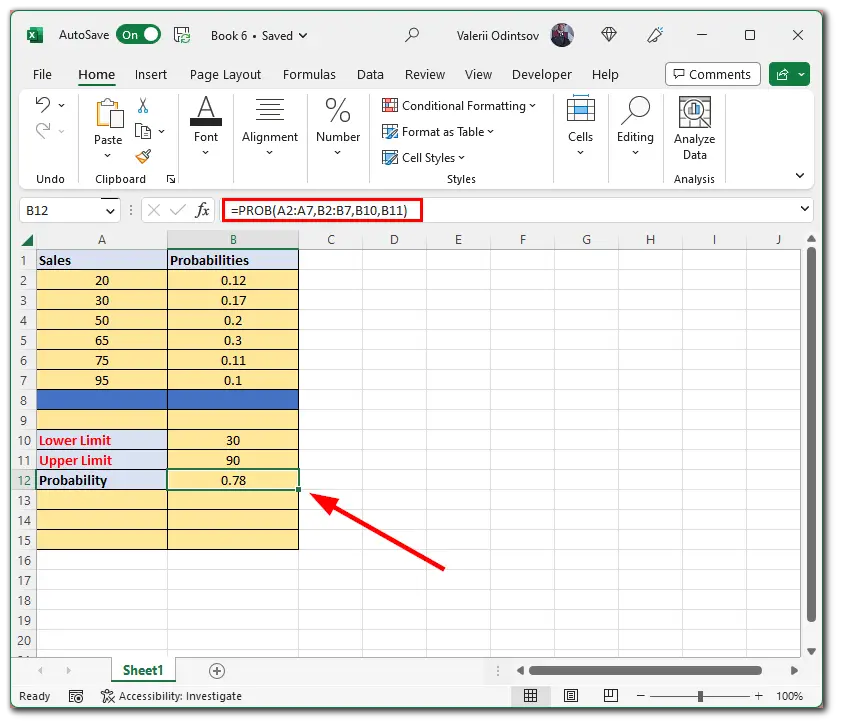
- A2:A7 is the range of events (sales) in numerical values.
- B2:B7 is the probability of getting the corresponding number of sales.
- B10 is the lower limit.
- B11 is the upper limit.
- In the end, you can see the result. The formula returned a probability value of 0.78 in cell B12.
You can also reduce the upper limit. Once you do this, the probability value will change. Moreover, you can show the probability as a percentage. Follow these steps:
- Go to the Home tab and click on the Number option.
- Then click on the Percentage icon.
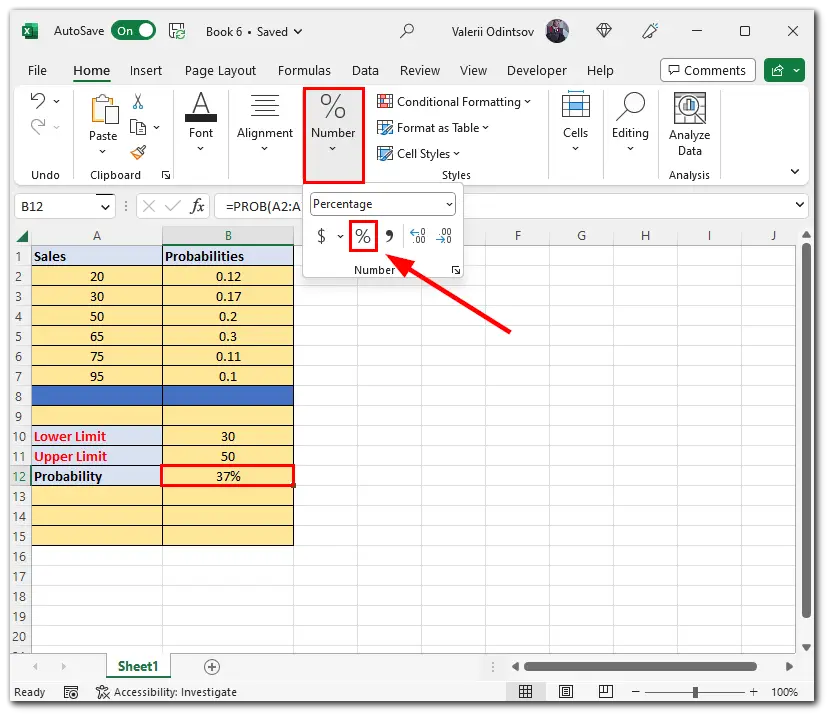
As you can see, the probability is now shown as 37% considering that I have reduced the upper limit.
How to calculate dice probabilities in Excel
The coin flip example would be too simple to calculate in this situation. After all, you only have two sides there. Therefore the probability of one side being rolled is 50%. So let’s look at the dice example.
I’ve made a sheet that lists all the possible combinations that can come out of a two-dice roll. This is what it looks like:
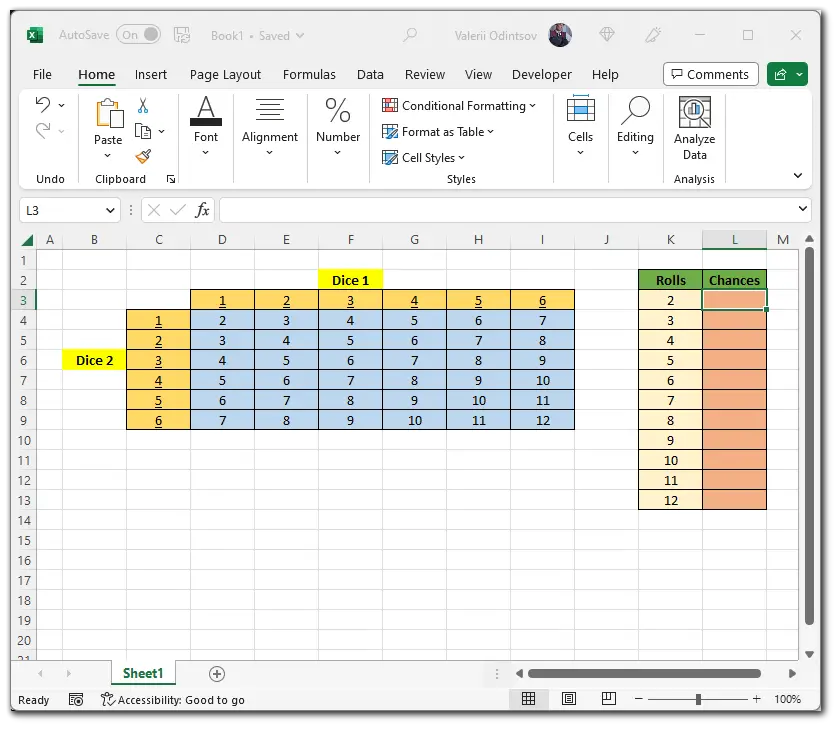
Now let’s calculate the probability of getting each amount in the table. Of course, you can calculate everything manually, but it’s much faster to do it with a formula. Why not use the Excel functionality when you can? Here’s what the formula looks like:
=COUNTIF([Cells_Range], [digit you want])So I selected the L3 cell and entered:
=COUNTIF($D$4:$I$9, K3)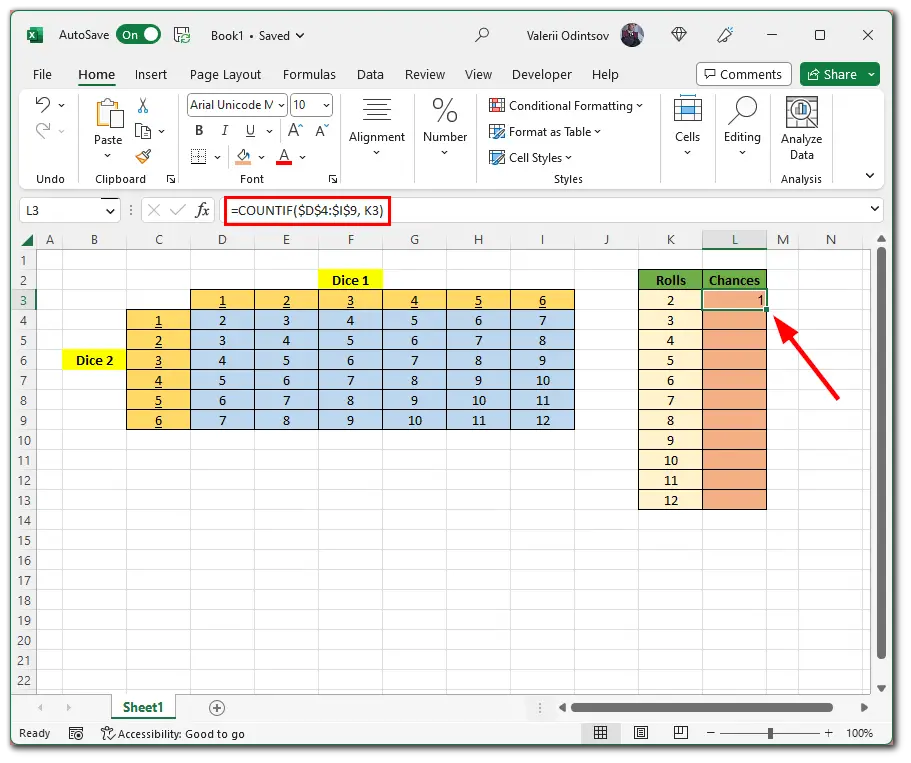
Then I apply this formula to all cells in the Chances column by dragging down this little square. And here’s the result:
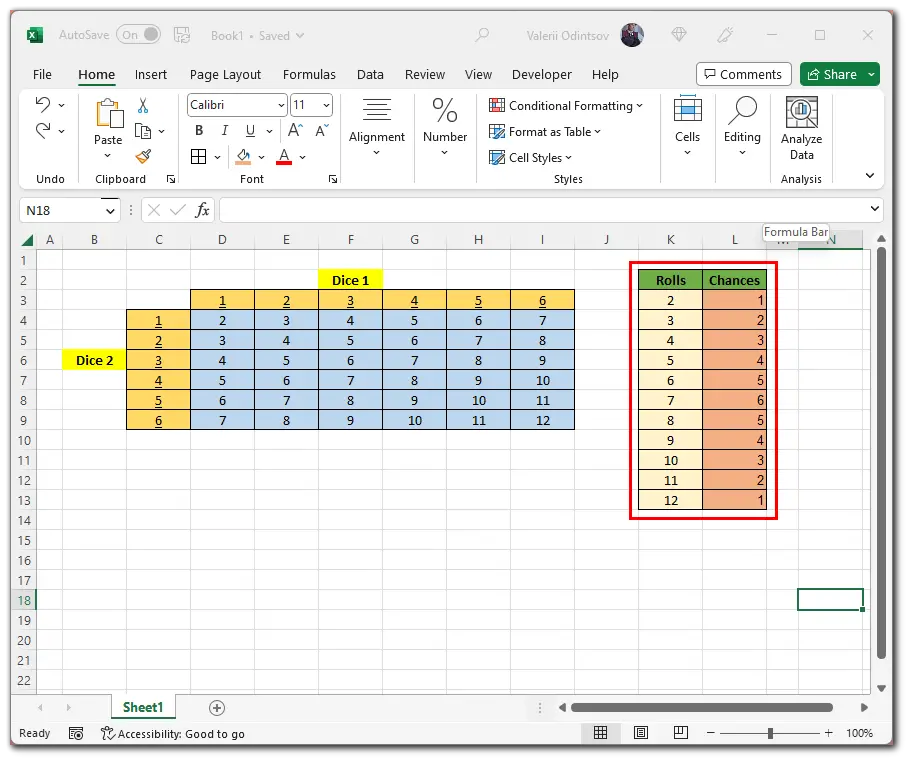
Next, we need to calculate each combination’s probability of rolling out. To do this, divide the number of chances of the combination rolling out by the maximum number of possible options, which is 36.
So let’s add one more column called Probability. Here select the M3 cell and enter:
=L3/36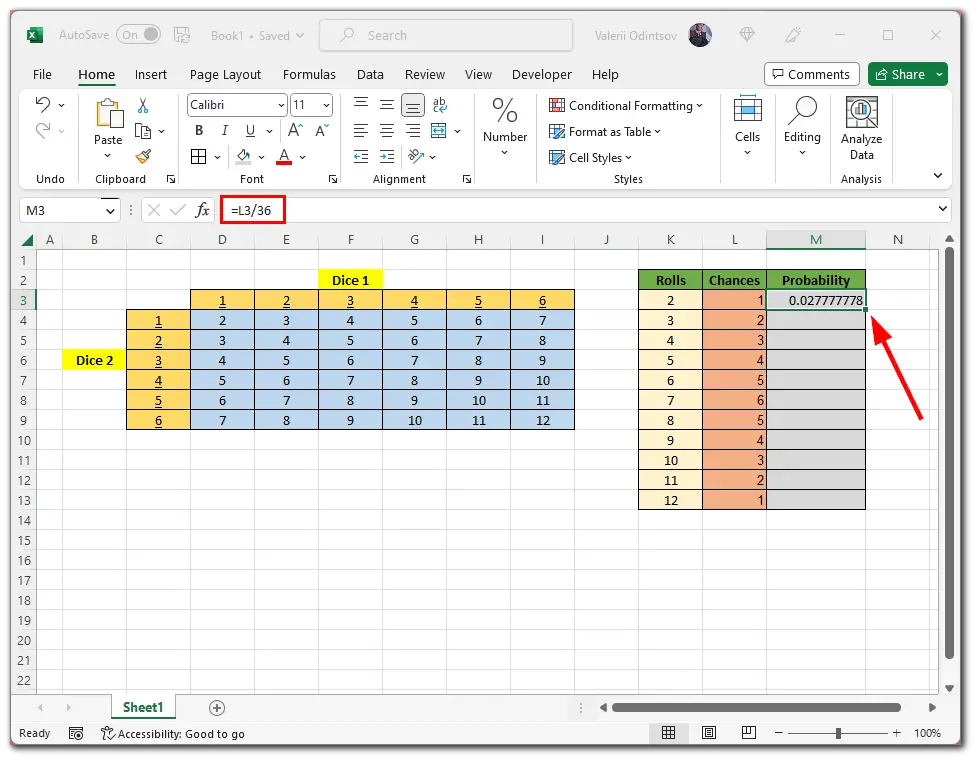
Now, apply it to the whole Probability column. And here’s what you should get:
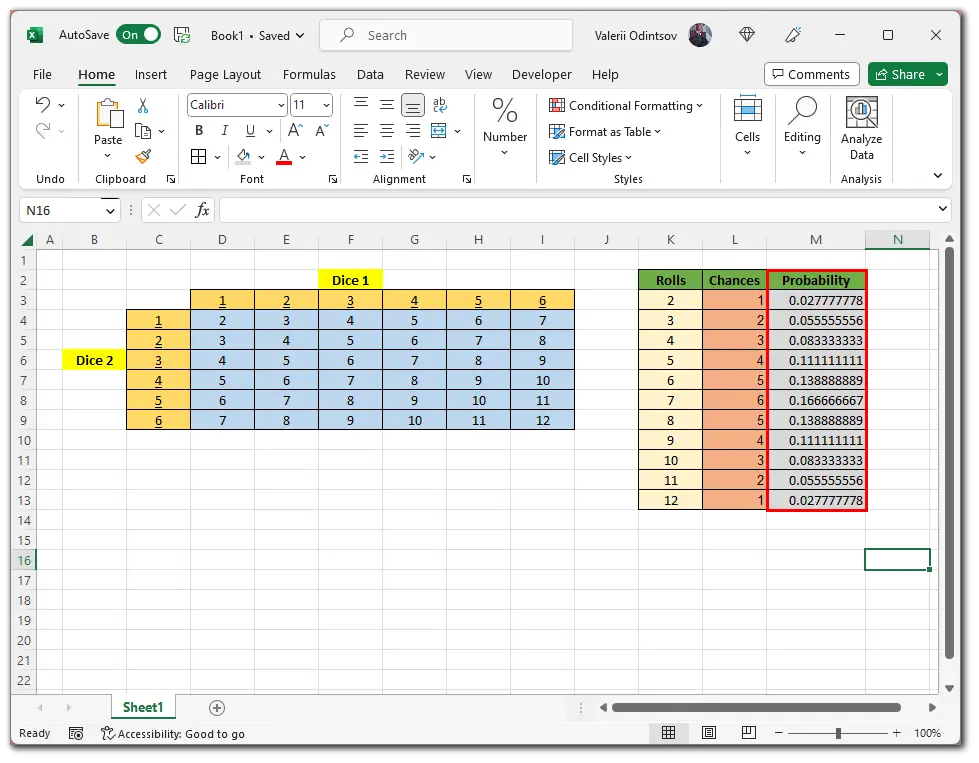
After that, you can turn on the percentage function, as shown above, for a clearer perception. Once we’ve done that, let’s use the PROB function to determine what combination has, for example, a better chance than 8.
So in our case, we have two limits:
- lower – 9
- upper – 12
You can assign them to specific cells, as in the first example, or type them in manually. There is really no difference.
Now, I select the M18 cell and enter the following PROB formula:
=PROB(K3:K13, M3:M13, 9, 12)Finally, I just set the percentages to make it more convenient to read, and here’s the result.
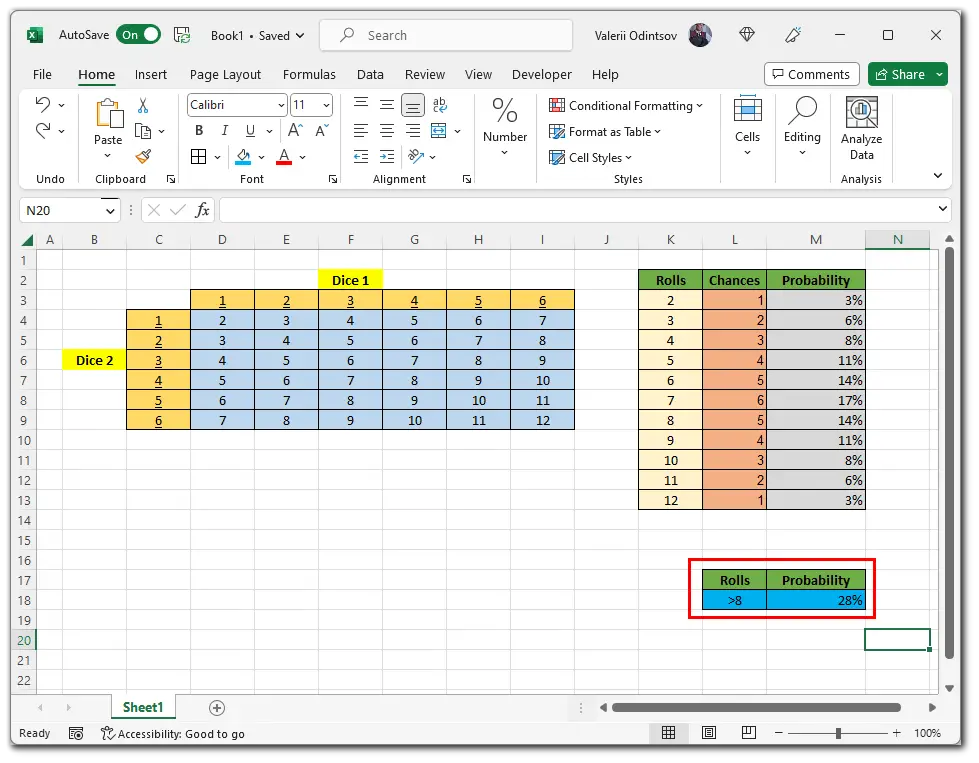
That’s it. We have successfully calculated the combination probability above 8, which is 28%. Frankly, this is one of the easiest methods to understand how to calculate the probability. Now, you can build on this example when calculating more complex cases. Good luck!