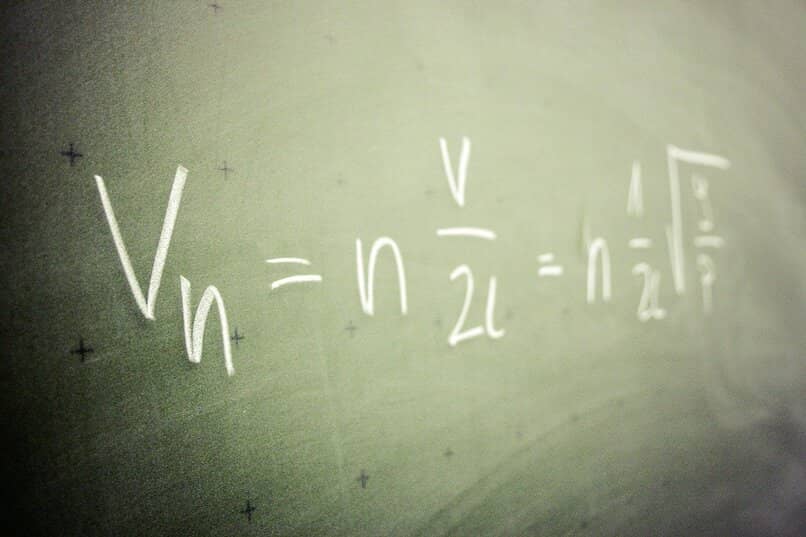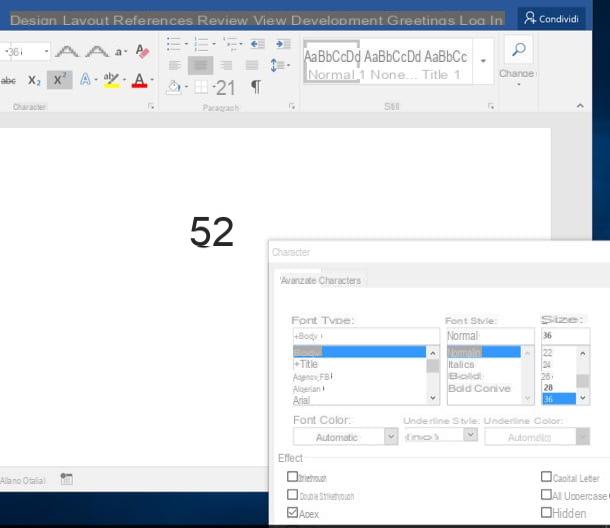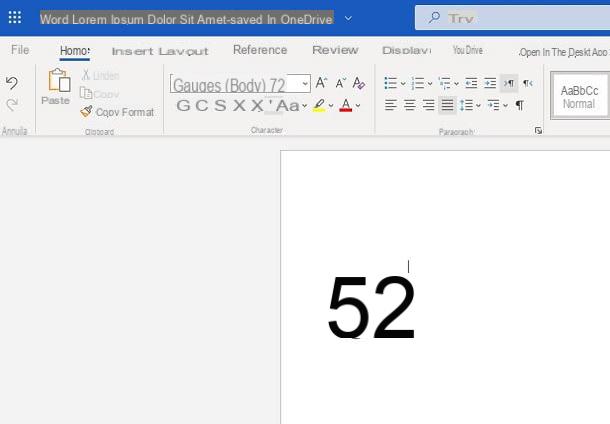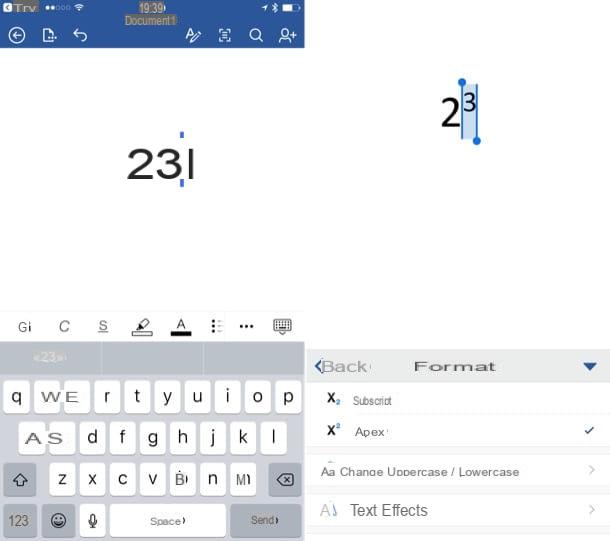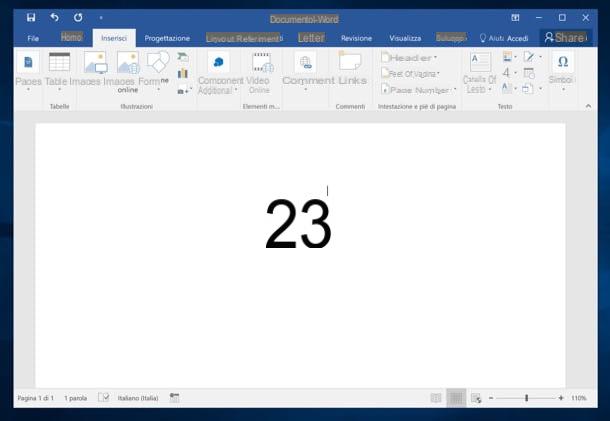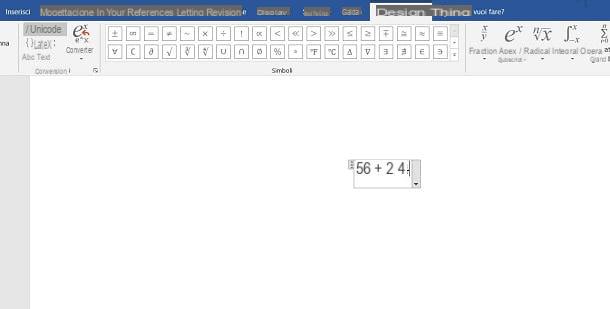Contents
- 1 How do you type to the power of 2 on a keyboard?
- 2 How do you type a small 2?
- 3 How do I type a superscript in Word?
- 4 How do you type powers?
- 5 How do you type exponents?
- 6 How do you put little numbers above words in Word?
- 7 How do you add superscript and subscript in Word?
- 8 What is the symbol for superscript?
- 9 How do you write powers?
- 10 How do you write exponents in docs?
- 11 How do you write squared on word?
- 12 How do you type powers on a Chromebook?
- 13 How do you type to the power of 3 on a keyboard?
- 14 How do you type to the power of 4 on a keyboard?
- 15 How do you type 2 squared on a Mac?
- 16 How do you insert exponents in pages?
- 17 How do you put a small number above a letter?
- 18 How do you type a small 3?
- 19 How do you do sub Numbering in Word?
- 20 How do you add superscript and subscript in LaTeX?
How do you type to the power of 2 on a keyboard?
Typing the keyboard shortcut using the number keys above the letters (outside the number pad) will not work – you must use the number pad on the right side of the keyboard. So the keyboard shortcut for the squared symbol is Alt + 0178. The result is like this: ².
How do you type a small 2?
Hold down Alt and key in 0178 and let go of Alt. A superscript 2 will appear. Incidentally, if you needed ‘cubed’ instead of ‘squared’ then type 0179 and you’ll get a superscript 3. In fact, this will work anywhere in Windows or online – even in Word.
How do I type a superscript in Word?
Use keyboard shortcuts to apply superscript or subscript
- Select the text or number that you want.
- For superscript, press Ctrl, Shift, and the Plus sign (+) at the same time. For subscript, press Ctrl and the Equal sign (=) at the same time. (Do not press Shift.)
How do you type powers?
Press the “Shift” and “6” keys to enter a caret symbol. Alternatively, type two asterisks in a row. Enter the exponent.
How do you type exponents?
To use this method to type an exponent on a computer, you need to:
- Move your mouse pointer to wherever on your screen you want to type the exponent.
- Press Shift + 6 to type in the caret symbol (^).
- Type in the exponent immediately following the symbol(s).
How do you put little numbers above words in Word?
Superscript in Word
- Place cursor where you want the superscript to go.
- In the Home tab, click the superscript button X2
- Type what you want as the superscript.
- Click the superscript button again to return to normal font.
How do you add superscript and subscript in Word?
You can follow these steps:
- Press Ctrl+F9. This inserts a pair of field braces within your document.
- Type “eq a(1,2)” (without the quote marks). You should replace the 1 and 2 with the digits you want superscripted and subscripted, respectively.
- Press F9 to collapse the field and change to the field’s results.
What is the symbol for superscript?
Use “^” for superscripts: 2^6, e^3, etc. (“**” instead of “^” is also OK.) Use parentheses if either the base or the exponent contains more than one mathematical symbol.
How do you write powers?
In a rich text editor, the power number symbol is created by entering a superscript in the text. The superscript icon is given under “Font” category. For spreadsheet software, type the “^” symbol, which represents exponents. Type the value of the power number immediately after the power symbol.
How do you write exponents in docs?
Open a Google doc where you want to add the exponent. Click on Format in the taskbar at the top of the document. Choose Text from the drop-down menu.
You can also use a keyboard shortcut.
- Type in a number in your Google doc.
- Press CTRL + . (period) on your keyboard.
- Enter the exponent.
How do you write squared on word?
Try holding down one of the Alt keys and typing 0178 on the NumPad (with NumLock ON) then releasing the Alt key for the ² (i.e. squared) symbol. Cubed (e.g. ³) is Alt+0179 and there are a host of others (both supersript and subscript) within the Unicode character set starting around the U+2070 area.
How do you type powers on a Chromebook?
Here’s how to do it:
- Press ”CTRL + /” to access the list of features.
- Find the “Text Formatting” section.
- Choose “Superscript” from the list of options.
- On the right-hand side, you’ll see the ”CTRL +. ” shortcut. Use it to make the number or letter in your text appear in exponent form.
How do you type to the power of 3 on a keyboard?
Type “0185” on the keyboard’s numeric keypad to make a “1” exponent. Type “253” to make a “2” exponent, or type “0179” to make a “3” exponent. Type “+,” “207” and then any larger numeral to make any other exponent.
How do you type to the power of 4 on a keyboard?
How to Type to the Fourth Power Symbol
- Type the number 4.
- Highlight the number 4.
- Format the font and change it to “superscript.” On the “Format” menu, choose “Font” and change the style to “Superscript” by selecting the option from the menu or clicking on the superscript check box.
- Open your Web page in an HTML editor.
How do you type 2 squared on a Mac?
The characters menu that is activated with “ctrl+cmd+space” allows access to a “superscript 2” or square root symbol (²). Check if the “Digits — All” category isn’t in the left-hand column, click the gear icon, then select this category — adding it to the list.
How do you insert exponents in pages?
Select the characters you want to raise or lower. In the Format sidebar, click the Style button near the top. If the text is in a text box, table, or shape, first click the Text tab at the top of the sidebar, then click the Style button. , click the Baseline pop-up menu, then choose Superscript or Subscript.
How do you put a small number above a letter?
In Microsoft Office, the superscript command is in the Format section of the Home tab, identified by the icon of a superscript above a letter. The keyboard shortcut Control+Shift+Plus Sign also toggles the superscript command.
How do you type a small 3?
Using the Alt Code
If your program supports it, the quickest way to add a cubed symbol is through its Alt code. Hold down the “Alt” key and type “0179” without quotes. When you release the “Alt” key, the cubed symbol appears.
How do you do sub Numbering in Word?
Here is the correct process:
- Select the text that you want to number (this can be a section of text or the whole document).
- Select the Home tab. Click the multilevel numbering icon in the Paragraph group.
- Choose Define New Multilevel List to display the control dialog.
- In the top left is a list of levels.
How do you add superscript and subscript in LaTeX?
To produce text in superscript, use a caret followed by the text you want in superscript in curly brackets. To write text as a subscript, use an underscore followed by the text in curly brackets. The symbol “&” on its own is used as part of a code in LaTeX.
You want to write numbers with powers (example: 10 to the power of 6 = 106 ) on your keyboard, in Word or in another word processing software ? To do so, it will depend on the power used:
1. To make the symbol «squared» (ex: 10 squared: 10²)
To write «squared», you can press the key located just below the Esc key (the key at the top left of your keyboard), otherwise you can also press the Altkey (to the left of your Space bar) + «253«, then release the Alt key.
-
Alt + 2 5 3 (Alt + 253) -> 10 to the power of 2 = 10²
2. To make the symbol «cubed» (example: 2 cubic meters: 2m³)
To write «cube», you can press the » Alt » key (to the left of your Space bar) + » 252 «, then release the «Alt» key.
-
Alt + 2 5 2 (Alt + «252) -> 10 to the power of 3 = 10³
3. To make the powers or exponents greater than 3 (example: 10 to the power of 4 or 10 to the power of 5 : 10 4 or 10 5 )
Above the power «3», there is no keyboard shortcut available, it will depend on where you want to write your power or your exponent:
- In Microsoft tools (Word, Powerpoint, Outlook, etc.): The easiest way is to select the figure to be superseded then to use the following keyboard shortcut : Ctrl + Shift ⇧ + = (ie the key «+ =» to the left of the Return key) .
- Example: 10 to the power of 8:
- We write 108 , we select 8 and we do the combination Ctrl + Shift ⇧ + = → 10 8
- Example: 10 to the power of 8:
- In OpenOffice : Same method but with a different combination: Select the number to put in superscript or in power then perform the key combination : Ctrl + Shift ⇧ + P
IMPORTANT : Note that you can also use this method to write letters by superscribing as for the abbreviations of first : 1st or second : 2nd . This technique works will all letters or symbols.
Conversely, if you want to put the number or letters at the bottom, as for typical chemical formulas: H2O, you just have to type:
- Ctrl + = in Microsoft tools (Word, Excel, Powerpoint, etc…)
- Ctrl + Shift ⇧ + B in Open Office.
Download Article
Download Article
Exponents are superscripted numbers or variables (single letters) showing what power a number has been raised to; that is, how many times it is used as a factor in multiplying it by itself. (Raising 5 to the third power means using it as a factor 3 times in multiplying it by itself, or 5 x 5 x 5 = 125.) You can add exponents to Microsoft Word in 1 of several ways: as symbols, as text formatted with the Font dialog, or with the Equation Editor. Following are instructions for adding exponents using each method.
-
1
Open the Symbol dialog. Word lets you insert special symbols into your text through the Symbol dialog. How you open the dialog depends on your version of Word.
- For Word 2007 and later, which use the ribbon interface, click the Symbol button (which displays the Greek letter omega) in the Symbols section of the Insert ribbon tab. Select «More Symbols» at the bottom of the popup menu of commonly used symbols to display the Symbol dialog.
- For Word 2003 and earlier, select «Symbol» from the «Insert» menu.
-
2
Choose the font you want to display the exponent in. In most cases, you’ll want to display the exponent in the same font as the rest of the text, so you can leave the setting «(normal text)» in the Font dropdown alone. If you want to display the exponent in a different font, click the down arrow button at the right of the dropdown and select the font you desire from the list.
- Be aware that not all fonts include superscripted numbers or letters. If the font you’re using for your primary text doesn’t support the exponent you want to add, you’ll have to choose a font that supports the exponent.
Advertisement
-
3
Choose the exponent you want to display. You can scroll to the exponent using the scroll bar on the right of the character display, or you can select one of these options from the Subset dropdown menu: «Latin-1 Supplement» (or simply «Latin-1») or «Superscripts and Subscripts.» The available numeric exponents are «1,» «2,» and «3,» and a superscripted «n» is available to represent an exponent variable. Click on the superscript character to select it.
-
4
Insert the exponent in your text. Click the Insert button at the bottom of the Symbol dialog. This will close the dialog and insert your exponent in the text at the point of your cursor.
- In Word 2007 and later, after you select an exponent, it will appear in the Recently Used Symbols display at the bottom of the Symbols dialog page. If you want to use the exponent again, you can select it from this location.
- You can also insert the exponent by using the shortcut key for that exponent. When you select an exponent, the Symbol dialog displays a shortcut key of «Alt» followed by a letter or 4-digit combination. By pressing the «Alt» key and entering this combination, you can display the exponent without displaying the Symbol dialog. (Older versions of Word may not display a shortcut key for some exponents.) You can also create or modify a shortcut key by using the Shortcut Key button.
Advertisement
-
1
Select the text you want to format as an exponent. Place your cursor in front of the number or letter you want to format as superscript (an exponent), then hold down your left mouse button and drag the cursor over the text to highlight it.
-
2
Access the Font dialog. The Font dialog not only lets you change the font and point size of your text, but it also lets you format the text in a number of ways, including making it into an exponent. How you access the Font dialog depends on your version of Word.
- For Word 2007 and later, click the diagonal down arrow button at the right of the Font section in the Home ribbon tab.
- For Word 2003 and earlier, select «Font» from the «Format» menu.
- Your highlighted text will be displayed in the Preview window.
-
3
Check the «Superscript» box in the Effects section. The text in the Preview window will appear small and raised.
-
4
Click «OK.» This closes the Font dialog and displays your selected text as superscript.
- In addition to representing mathematical exponents, you can use this method to represent ionic charge, which is written as raised plus or minus signs (with either a number denoting how many electrons were gained or lost or with a sign for each extra or missing electron) after the chemical symbol. Do not use superscript numbers to represent multiple atoms of an element in a molecule; for that, use subscript numbers.
- Instead of typing the text you want to superscript first, you can bring up the Font dialog, check «Superscript,» click «OK,» and then type your text. If you do this, you must bring up the Font dialog box after typing your superscripted text and uncheck «Superscript» to turn this feature off.
Advertisement
-
1
Open the Equation Editor. Click the Equation button (which displays the Greek letter pi) in the Symbols section of the Insert ribbon tab. Select the «Insert New Equation» option at the bottom of the dropdown menu.
- You can open the editor from a new or existing document, but the Equation Editor is available only in Word’s XML-based .docx or .dotx formats.
-
2
Select the Script option from the Structures section of the Design tab. This option button displays an «e» raised to the power of «x.» Clicking the option button displays a dropdown menu with headings labeled «Subscripts and Superscripts» and «Common Subscripts and Superscripts.»
-
3
Select the first option under «Subscripts and Superscripts.» This option displays a larger dashed-line rectangular box with a smaller, raised rectangular box to its right. Selecting this option displays a similar pair of boxes in the Equation field on the document page.
-
4
Enter the number or variable (base) to be raised to a power. Enter the value of the base in the larger box to the left using your keyboard. If you enter a letter for a variable, it will automatically be displayed in italics.
-
5
Enter the number or variable for the exponent. Enter this value in the smaller box to the right using your keyboard. If you enter a letter for a variable, it will automatically be displayed in italics.
- You can also enter the base and exponent in the Equation field entirely from the keyboard by typing first the base, then the caret (^) symbol, then the exponent. When you hit Enter, closing the Equation field, the caret will disappear and the exponent will appear as a superscript.
- The Equation Editor in Word 2007 and later treats equations as Word text, with the Equation Editor using a special math font.
Advertisement
-
1
Open the Equation Editor. Click «Object» on the «Insert» menu. Select the «Create New» option from the Insert Object dialog box, then select «Microsoft Equation 3.0.»
-
2
Click the Exponent button on the bottom row of the Equation toolbar. This will display a template with a space for the base and a space for the exponent.
-
3
Enter the value of the base. Enter this value in the larger box to the left using your keyboard.
-
4
Enter the value of the exponent. Enter this value in the smaller box to the right.
- The Equation Editor in Word 2003 and earlier treats equations as objects, rather than text, but you can change the font and its size, format, and position as you would regular text.
Advertisement
Ask a Question
200 characters left
Include your email address to get a message when this question is answered.
Submit
Advertisement
Video
Thanks for submitting a tip for review!
-
Although Word offers several ways to create exponents and superscripts, they are considered special characters. Not all fonts will support exponents, and Word text with exponents copied into other applications may not display the exponent correctly. If there’s any doubt as to whether the exponent will display, you can write the exponent as a regular number, preceded by a caret. (The Equation Editor in Word 2007 or later will convert exponents created with it to this format. Click on the equation with the exponent to be converted to display the Equation field, then click the down arrow button at the lower right. Select Linear from the Equation Options dropdown menu.)
Advertisement
About This Article
Thanks to all authors for creating a page that has been read 671,415 times.
Is this article up to date?
How to write powers in Word
Since the birth of computers as we know them today, and even before the birth of Windows, the go-to program for anyone trying to write is, and has been, Microsoft Word. Anyone who has used a computer, in fact, knows this program that has already become part of everyday use thanks to the simplicity and intuitiveness that distinguish it. However, despite its wide spread, there are still many features that Word can boast of but are often neglected or even ignored.
If you have reached this guide, you are surely interested in inserting numbers in superscript format, a procedure that anyone can do in a very short time on any platform.
Whether you use iOS or Windows, the process is identical, but if you have a version of Word equal to or later than 2007, know that for you the process has been simplified even more so that everything is more instantaneous.
Note: The second method is optional for Word 2007 and later, but it is required for Word Online.
Table of Contents
Power of insertion in Word prior to 2007
If you have a slightly older version of this text editor, just select the part you want to raise to a power and go to the start layer and click on the symbol in the lower right corner of the section «Character» (Shortcut Ctrl + D). In section «Effects» you will find the option «Apex». Mark it and see your numbers turned into power.
Proxy insertion in Word 2007 and later
If you are using Word 2007, or later, this is the easiest and most immediate method to use. The procedure is similar to the previous one: go to «Home»in the section «Character» you will find the symbol “X2 « (Shortcut Ctrl + *). Click on it and everything you have selected will be in superscript format.
Insert powers on Android / iOS
Whether you have an Android, iOS or Windows Phone mobile phone, writing a proxy in Word on your mobile will be very easy. Just select the number you want to write as the power and scroll through the menu to the item «Format character».. By clicking on it, you will find the option «Apex» to transform the selected numbers into powers.
Contents
- 1 How do you type to the power of 2 on a keyboard?
- 2 How do you type a power?
- 3 How do you write 10 to the 3rd power in Word?
- 4 What does 10 to the power of 3 mean?
- 5 How can I write fractions in Word?
- 6 How do I write divided in Word?
- 7 What is the fraction of 1 10?
- 8 What is 1/10 in a percentage?
- 9 What is the fraction 1/10 in simplest form?
- 10 What is 7/10 as a decimal?
- 11 How do you write 7/10 as a percentage?
- 12 What is 7 20 as a decimal?
- 13 What is 7/12 as a decimal?
- 14 What is 7 16 as a percentage?
- 15 What is 3/12 as a decimal?
- 16 What is 1/16 as a percentage?
- 17 What is 3 out of 16 as a percentage?
How do you type to the power of 2 on a keyboard?
How do you type a power?
Press the “Ctrl,” “Shift” and “=” keys on your keyboard to turn on the Superscript mode.
How do you write 10 to the 3rd power in Word?
Go to the “Insert” tab in the ribbon and look all the way to the right for the “Symbols” group. Click on the drop-down arrow where it says “Symbol” and choose “More Symbols” at the bottom of the menu to bring up the Symbol dialog box. You can use this to insert a subscript or superscript at the current cursor position.
What does 10 to the power of 3 mean?
103 is read as “10 to the third power” or “10 cubed.” It means 10 • 10 • 10, or 1,000. 82 is read as “8 to the second power” or “8 squared.” It means 8 • 8, or 64. The exponent applies only to the number that it is next to.
How can I write fractions in Word?
Microsoft Office 2010 and 2013:
- Place the cursor on the document where you would like to insert a fraction.
- Select “Insert” from the menu.
- Click on Equation in the upper right.
- Select fraction under the Equation Tools option.
- Choose which style fraction you want.
- Insert the numbers into the fraction boxes.
How do I write divided in Word?
Whilst holding down the [Alt] key, type [0247] on the numeric keypad (on the right). The alt code for the Divide symbol is 0247. Then release the [Alt] key. The Division (÷) symbol should appear in your document.
What is the fraction of 1 10?
The fraction 2/20 is equal to 1/10 when reduced to lowest terms. To find equivalent fractions, just multiply the numerator and denominator of that reduced fraction (1/10) by any interger number, ie, multiply by 2, 3, 10, 30
What is 1/10 in a percentage?
Example Values
| Percent | Decimal | Fraction |
|---|---|---|
| 10% | 0.1 | 1/10 |
| 12½% | 0.125 | 1/8 |
| 20% | 0.2 | 1/5 |
| 25% | 0.25 | 1/4 |
What is the fraction 1/10 in simplest form?
It can be written as 0.1 in decimal form (rounded to 6 decimal places).
Steps to simplifying fractions
- Find the GCD (or HCF) of numerator and denominator. GCD of 1 and 10 is 1.
- 1 ÷ 110 ÷ 1.
- Reduced fraction: 110. Therefore, 1/10 simplified to lowest terms is 1/10.
What is 7/10 as a decimal?
Answer: 7/10 in decimal form is 0.7
Let’s convert 7/10 into decimal.
How do you write 7/10 as a percentage?
Answer: 7/10 as a percentage is 70%.
To find the percent of a fraction, we have to find the number of parts that would be shaded out of 100.
What is 7 20 as a decimal?
Answer: 7/20 as a decimal is 0.35 and as a percent is 35%.
What is 7/12 as a decimal?
Answer: 7/12 as a decimal is equivalent to 0.583.
Let’s convert the given mixed fraction to a decimal number. Explanation: To convert any fraction to decimal form, we just need to divide its numerator by denominator.
What is 7 16 as a percentage?
Now we can see that our fraction is 43.75/100, which means that 7/16 as a percentage is 43.75%.
What is 3/12 as a decimal?
3/12 as a decimal is 0.25.
What is 1/16 as a percentage?
Answer: 1/16 can be written as 6.25 percentage.
What is 3 out of 16 as a percentage?
Example 2: Convert 3 16 to a Percent
| ×6.25 | ||
|---|---|---|
| 3 16 | = | 18.75 100 |
| ×6.25 |
How to Square Exponents, Fractions and Powers in Word
–
At present, a series of useful tools have been developed that allow us to carry out all kinds of jobs digitally from the comfort of our computers. That is why Microsoft developers put at our disposal programs such as Google Office and Microsoft Office, which turn out to be essential when carrying out tasks in different areas.
That is why today we have brought you this simple and practical tutorial, so you can learn how place terms with mathematical exponents through various means that are integrated into the program, so you will not have to opt for external alternatives, since Microsoft Word is characterized by the quality it presents in each of its digital tools. It should be noted that the Word program is so versatile that it will even allow you to insert fractions with exponents quickly and easily.
How to place exponents in the Word program
To comply with this, there are several alternatives, one of them is to go to the icon named as Superscript, which you will locate in the start menu on the quick access toolbar, which you can customize to host the functions that best suit your modality when working.
In the case that we want to write “X squared”, first we write the X, we activate the option of Superscript letter by pressing the corresponding icon, We write the number 2 and when doing so we will observe that the 2 is located above the X. To deactivate this letter attribute, we press the Superscript letter icon again.
Another way to write a power is by clicking the Insert Menu and then clicking the Symbol option. When the menu is displayed, we click on More Symbols. We click on the arrow pointer that appears next to the box titled Subset and we select Superscripts and Subscripts, there we will see the available power symbols.
How to write a fraction
For this, you must click on the Insert menu and then on “Equation”, so a box will appear that says: “Write the equation here” and at the top you will see a menu. On the right side appears the option to insert Fractions, so you will have to click on the arrow pointer below the word “Fraction” and a window will appear showing the different Styles of Fractions that can be written.
Options to write a Formula or Equation in Word
To accomplish this, you must click on the Insert menu and then on “Equation”. In this way, a rBox that says: “Write the equation here” and in the upper part a menu will be displayed with the different types of Equations that can be written: Limits and Logarithms, Integrals, Radicals, Summations, Trigonometric Functions, Brackets.
When selecting any of the types of Equations indicated, a menu will be displayed where in turn you can select the model best suited to Equation we want to write. Once selected, the model with the boxes to write the corresponding values will appear in the document we are transcribing.
All Fractions and Equations behave like a text, therefore, once written, they can be selected to change the font, size, color and other attributes. As you can see, Word is extremely versatile in its functionalities, so you also have the possibility of creating even statistical graphics, related to the field of mathematics.
Create your library of Equations in Word
When doing work where various equations are used, it is possible to create our own own symbol library. To do this, we must click on the Equation to select it and then on the arrow pointer located on the right side of the equation box. When doing this, we must click on Save as new Equation, therefore, a new window will be displayed in which by clicking on the “Accept” option, the Equation will be fully stored.
In order to use the Equations that we have already stored, we must click on the Insert menu, then Equation and on the left side we will see an icon with the π sign below which the word Equation appears with an arrow pointer, like this you will be able to visualize all the equations.
Subjects>Electronics>Computers
Wiki User
∙ 9y ago
Best Answer
Copy
If you want to do something like 102 then type in the 10 and
then press, Ctrl — Shift and the plus key. Then type the 2. You can
also do it through Format Font options.
Wiki User
∙ 9y ago
This answer is:
Study guides
Add your answer:
Earn +
20
pts
Q: How do you do powers in Microsoft Word?
Write your answer…
Submit
Still have questions?
Related questions
People also asked
How do you create powers in Word?
Improve Your Word Power: 6 Tips For Building Vocabulary
- Choose a specific theme for building vocabulary. …
- Tips for easily memorizing your words. …
- Read whatever you’re interested in. …
- Make sure you learn new forms of new words. …
- Listen attentively to all conversations. …
- Always keep a dictionary at hand.
What are the power words?
Power words are words that smart copywriters use to trigger a psychological or emotional response. They’re called “power words” because they are so persuasive that people simply can’t resist being influenced by them! But power words aren’t just for copywriters.
What is the verb of power?
powered; powering; powers. Definition of power (Entry 2 of 3) transitive verb. 1 : to supply with power and especially motive power. 2 : to give impetus to.
What is word power in grammar?
Basically, vocabulary comprises antonyms (The opposite word), synonyms (The similar word), Homophones (The words with same sound), one word substitution (one word replacing a group of words) etc. …
What is Word Power competition?
The Inter House Word Power Competition 2020 will be held in school after the summer vacations. The selection procedure for the competition is as follows: … The final Inter House Word Power Competition 2020 will be based on a list of 500 words given to the students selected for the same.
What are some examples of opposites?
Common Opposites — Antonyms Vocabulary Word List
- absent — present. abundant — scarce. accept — decline, refuse. …
- backward — forward. bad — good. beautiful — ugly. …
- calm — windy, troubled. can — cannot, can’t. capable — incapable. …
- dangerous — safe. dark — light. …
- early — late. east — west. …
- fade — brighten. fail — succeed. …
- generous — stingy. gentle — rough. …
- happy — sad. hard — easy.
Which is the longest English word?
pneumonoultramicroscopicsilicovolcanoconiosis Appearing in the Oxford English Dictionary, this 45-letter word for a disease is the longest English word that is defined in a major dictionary. It’s a technical word referring to the lung disease more commonly known as silicosis.
Even if you’ve learned to use Word quite well, sometimes you get caught up in details that seem trivial but are actually a huge waste of time. One of these, for example, is write small numbers to report power values. You never remember how to do it, do you? So don’t worry, I’ll give you a hand.
Below you will find everything you need to know, and most of all, what to do! — about writing numbers in apex format. If you want to know how to rise to power in word, all you have to do is take five minutes of free time and follow the instructions that I am going to give you. I assure you, this is really a game of children!
I used Word 2016 for it (which is available for both Windows and MacOS), but the procedure to follow is the same for previous versions of the software, including those that are very old like 2003. In summary: now you really have no excuses for not knowing how to enter powers into Microsoft’s word processing program. Roll up your sleeves and get to work right away!
Table of Contents
- 1 How to write Powers in Word for PC / Mac
- 1.1 Keyboard shortcuts
- 1.2 Import Excel tables
- 2 How to write proxies in Word for mobile phones and tablets
How to write Powers in Word for PC / Mac
If you want to learn how to rise to power in Word, usually write the numbers to be used as the base and exponent of the power next to each other (eg. 52 get 5 2 ), then select the exponent, right click on it and select the element Character … from the menu that appears.
In the window that opens, place the check mark next to the item apex and click on the button good for save the changes.If you did everything correctly, the number you selected earlier (that is, the power exponent) should have been reduced and it should be displayed on top of the number next to it (that is, the power base).
If you use a version of Office equal to or later than 2007, you can transform a number to super simply by selecting it, going to the tab casa Word and clicking the button X2 which is in the upper left.
Keyboard shortcuts
With the technique we just looked at together, you can write any number in Word as vertex, but know that there is also a faster way to get the same result: if you select the exponent of the power and then press the key combination Ctrl + * in the keyboard, this will automatically become a super.
Also, if you need to write powers that have 1, 2, or 3 as an exponent, you can write the numbers directly with a smaller font and place them higher than the standard characters through some key combinations of the keyboard that we are now going to see together.
- If you want to write the number 1 (¹) as an exponent of your power you must hold down the key alt on the keyboard and press the numbers in sequence 0185 on the numeric keypad.
- If you want to write number 2 ( ² ) as an exponent of your power you must hold down the key alt on the keyboard and press the numbers in sequence 0178 on the numeric keypad.
- If you want to write number 3 (³) as an exponent of your power you must hold down the key alt on the keyboard and press the numbers in sequence 0179 on the numeric keypad.
If you want to create others keyboard shortcuts For numbers you type frequently and want to quickly insert in vertex format into your documents, you can set abbreviations with applications like PhraseExpress and TextExpander.
If you’ve never heard of it before, PhraseExpress and TextExpander are applications that allow you to replace the texts you type on the keyboard with preset texts. For example, you could create Shortcuts in such a way that when writing 5 ;; 5 is played in apex format, writing 6 ;; 6 in apex format and so on. Of course, when creating your abbreviations, you must activate the text format in format RTF and you will need to paste a number in vertex format from Word.
Import Excel tables
If you want, you can insert an Excel table into Word and take advantage of the typical features of spreadsheets (hence also the calculation of powers) in your text documents.
The formula to solve powers in Excel is = power (x; y) where I advertise x you must replace the number to use it as a power base and advertisement y the exponent. To start importing the table, just go to the tab enter Word click the button table (top left) and select the item Excel spreadsheet from the menu that opens.
Alternatively, if you prefer, you can create a normal Word table and insert formulas into it by selecting the appropriate item from the tab provision that appears in the upper right corner (only Office 2007 and later versions).
How to write proxies in Word for mobile phones and tablets
As you surely know, Word is also available as an application for Android, iOS y Windows Phone. It is free to use on all devices 10.1 ″ or smaller in size and includes many features included in its traditional desktop variant, including the ability to format text as super.
To turn on a number typed in Word to mobile phone, all you have to do is select the latter and press the icon pencil located at the top right. Then you have to select the item casa from the drop-down menu that appears at the bottom left, you must select the item Another format and you have to press the icon Apex.
The procedure to follow on the tablet, thanks to the greater space available on the screen, is a bit simpler. All you have to do is select the number that will become super, press the button A … contained in the card casa Word and select the item apex from the menu that opens.
Unfortunately, at the time of this writing, it is not possible to import Excel tables directly into Word mobile apps. If you need this feature, you should go to the classic desktop variant of Microsoft software.
How to raise in Word on PC
If you want to know how to raise in Word on the classic desktop version of Microsoft’s famous word processor for Windows e MacOS, what you need to do is use the feature apex.
This allows you to continue typing text as superscript and, therefore, as power. It is very useful if, for example, you are writing a document related to the powers of numbers or you simply want to add numbers or letters as superscript notes, which refer to explanatory footnotes.
In these cases, what you need to do is press the key apex (indicated by the icon x2) that you find in the section Character of the card Home of Word, at the top. Alternatively, I point out that you can recall the tool apex also by means of a combination of keys, by pressing Ctrl + [+].
Once this is done, any character you type will be superseded. To return to normal typing, press the key again apex in the Word toolbar or use the combination Ctrl + [+].
Alternatively, if you prefer, you can transform an already typed text into superscript simply by highlighting it and pressing the key apex of the card Home or, again, you can right click on the selected text, choose the item Character from the drop-down menu, check the box apex in the screen that is shown to you and press on OK, to confirm. Easy, right?
How to Raise to Power in Word Online
In Word Online, the free Web version of the famous Microsoft word processing software that can be used from a browser, you can set any superscript text in the same way as I indicated in the previous chapter dedicated to the desktop client.
Therefore, in the tab Home, click the button apex (x²) to start typing the superscript text, or select the text before pressing the key in question, so as to transform it into this format.
It is not possible to act from the right click and from the panel Character, as the Web version of Word is more limited than its desktop counterpart.
How to power up in Word on smartphones and tablets
Also in the app of Word for Android and iOS / iPadOS it is possible to set a text in superscript, for example to carry out theexponentiation. I remind you that to use the Word app for free you must have a device with a display equal to or less than 10,1 inches; otherwise, you will need to make a subscription to Microsoft 365 (starting at 7 euros / month).
Now, however, let’s see how to carry out exponentiation. First of all, if you act as a tablet, you will find the appropriate functionality under the voice Other formatting (the icon The …) and selecting the voice apex. On a smartphone, on the other hand, by acting on the drop-down menu located at the bottom, you have to tap on the items Home> Character Formatting> Superscript.
This feature can be used both to start typing new superscript text by selecting the item first apex, or to transform a selected text into superscript, highlighting an already existing text and choosing the aforementioned item from the application menu.
Symbols and shortcuts for writing powers in Word
In addition to the Apice function, to write the powers in Word it is possible to use some symbols available in the program, or specific expressions. But let’s go in order.
Generally speaking, if you have to write a power, you can also use the symbol ^ (circumflex). The latter indicates that the text or numbers entered to its right correspond to a superscript index. For example, if you want to write 5 raised to 2, you will have to type 52.
Obviously, it is more convenient to use the feature apex Word, which I told you about in previous chapters, which makes the text immediately more understandable. However, this is another form of power writing, in case you use word processing software other than Word that does not have this functionality.
Another alternative is to use some keyboard shortcuts, applicable only in Windows, which through ASCII code they recall a specific power. This is the case, for example, ofexponent 2, executable with the combination Alt + 0178 on the keyboard, or on theexponent 3, obtainable with the combination Alt + 0179.
These exponents can also be entered easily via the panel Symbols Word, on the tab Inserisci, or that of Windows and macOS. In any case, whatever path you want to take, I suggest that you read carefully what I have shown you in my guide on how to power up on the keyboard.
How to write equations with powers in Word
If you have to write about powers, the functionality may also be useful Equation of Microsoft Word. It is a tool that facilitates the insertion of mathematical equations in a text document, so that they can be displayed in a non-linear way.
This functionality is available both in the classic version of Microsoft Word for Windows and macOS, both in the app of Word for smartphones and tablets, but not in Word Online.
That said, to write a powerhouse in Word with functionality Equation, you must use the appropriate item that you find in the card Inserisci, at the top (or in the drop-down menu located at the bottom left, in the Word app for smartphones). You can easily recognize this voice thanks to the icon of PI Greek (π).
After pressing this item, you will be shown a text box: to write a power, then use the shape with thecircumflex I told you about earlier. Automatically, the indicated power in linear form will be shown in the view Professional.
I point out that in Microsoft Word for computer, by pressing the button Equation, you will be shown a new tab at the top, named Planning, which shows many useful tools for equations, including the ability to write them in form Superscript / Subscript via a special button.
How to raise in Word