There are two ways to insert matrix in Microsoft Word. First method is by using Graphical User Interface (GUI) of Microsoft Word and the second is by using equation editor shortcut.
GUI: User Friendly Method
This method is user friendly. Steps to insert matrix are as follows.
- Get equation editor, From Insert Tab, click on Equations
- To insert enclosing brackets for matrix, click on equation editor and navigate to Design Tab, and click on Bracket icon and select desired brackets from the drop-down
- Then click on the empty box between then brackets, and from the Design Tab, click on the Matrix icon and select the matrix as per required dimension.
- Fill in the elements of the matrix as desired. You can also use arrow keys to navigate cells of the matrix.

Math Autocorrect Shortcut: The Fastest Method
Though, GUI method is user friendly, it’s not efficient. When you need to type Matrix regularly, to save time and effort, the Math Autocorrect shortcut for Equation Editor should be the preferred method.
This method also requires equation editor. You can get it by navigating to Insert Tab and clicking on Equation or use Alt+= (shortcut for equation editor). Using Equation Editor shortcut (matrix, pmatrix and Vmatrix), you can get empty matrix (that can be filled later) inside a variety of brackets or a matrix with elements.
Note that all the shortcut describe only works inside equation editor.
Empty matrix inside different brackets
Equation editor shortcut allows creating an empty matrix of any desired dimension.
- Matrix dimension is denoted by number of @ and & symbols which resemble numbers of rows and columns of matrix, for example matrix(@@&)<sp> and matrix(@&&)<sp> creates an empty matrix of size 3*2 and 2*3, respectively.
- Order of @ and & are not important i.e. matrix(@@&) and matrix(&@@) produces same results.
- Number of rows of empty matrix is equal to number of @ + 1 . Similarly, number of columns of empty matrix is equal to number of & + 1 (single & creates a matrix with 2 columns).
Equation editor shortcut for Empty Matrix with different brackets
| Desctiption | Shortcut | Output |
|---|---|---|
| Empty Matrix Note: no. of @ = number of rows – 1, and no. of & = number of columns — 1. in shortcut stands for space |
matrix(@@&) |  |
| Empty Matrix inside parenthesis. | pmatrix(@@&) or (matrix(@@&) |  |
| Empty Matrix inside square brackets | [matrix(@@&)] |  |
| Empty Matrix inside vertical bar(||) | |matrix(@@&)| |  |
| Empty Matrix inside two vertical bars | Vmatrix(@@&) |  |
With all the above shortcut, we can also specify matrix elements inside equation editor shortcut. Salient points to note while writing elements are:
- We fill elements one row at a time, starting from the topmost row.
- Use & to go to the next column
- After filling all the columns of current row, use @ to get into the next row
Equation editor shortcut for filled matrix
| Description | Equation Editor Shortcut | Output |
|---|---|---|
| Filled Matrix inside square brackets | [matrix(1&2&[email protected]&5&[email protected]&8&9)] |  |
| Filled Matrix inside parenthesis brackets | pmatrix(1&[email protected]&[email protected]&6) |  |
Summary
GUI method for getting matrix is easy & user friendly, but Math Autocorrect shortcut can save much of your time and effort. Math Autocorrect method allows you to create an empty matrix (using matrix()) and matrix with elements (using matrix(1&[email protected]&4) of any dimension.
Related Posts
Оглавление
- Матрица в Ворде 2007 и 2010
- Создание матрицы в Ворд 2003
- Матрица в Ворд 2013 и 2016
Работая в текстовом редакторе Ворд с нестандартными видами математических уравнений и формул, зачастую невозможно найти решение для вставки какого-то элемента. Вот, например, сделать матрицу в Ворде можно, но и здесь есть ограничения. На первый взгляд, кажется, что функционал ограничен и многие не знают, каким образом делается матрица 5 на 5 или 4 на 4, ведь нет такой структуры в допустимых вариантах. Максимальное значение, которое можно вставить это 3 на 3 – ошибочное мнение, которому подверглись многие пользователи Ворда. Давайте рассмотрим способ решения данной проблемы, и отныне для вас не будет границ в текстовом редакторе.
Матрица в Ворде 2007 и 2010
Если нужно сделать матрицу с большим количеством целых или дробных чисел воспользуйтесь нижеприведёнными шагами.
С целыми числами
Сделать матрицу с натуральными цифрами в размере 5х5 можно посредством вкладки «Вставки» и функции «Формула». Для этого нужно:
- Открыть в основном меню «Вставка» далее нажать на стрелочку рядом с функцией «Формула»;
- Перейти в самый низ и кликнуть по пункту «Вставить новую формулу»;
- В документе появится специальное поле для формулы;
- Теперь необходимо кликнуть по «Матрица» и выбрать максимальное значение в ширину, это 1х3;
- Выбрать указателем мыши последний пустой кубик и нажав по «Матрица» опять кликнуть по значению 1х3;
- Получится матрица со значением 1х5, а нужна 5 на 5;
- Теперь следует выбрать первый пустой кубик и нажать на пустую матрицу 3х1;
- Появились новые вертикальные три кубика;
- На этом не останавливаться и повторить вставку 3х1 в самый нижний квадрат;
- Получился первый столбик с 5 квадратами;
- Теперь осталось повторить шаги с 7 по 9 пункт, включительно, для каждого горизонтального кубика. Соответственно выбираете не первый, а второй квадрат, так как в первый столбец уже готов и так далее;
- Готовая матрица 5 на 5 будет выглядеть таким образом;
Дробные числа в матрице
Очень важно при добавлении дробного числа не ошибиться с пустым кубиком. Как это делается, рассмотрим ниже в уже готовой матричной таблице 5 на 5.
Укажите курсором на нужный кубик и перейдите во вкладку «Работа с формулами» или «Конструктор». Выберите на панели инструментов «Структуры» функцию «Дробь» и укажите по нужному виду.
В матрице первое целое значение изменилось на дробное.
Проделайте так со всеми последующими квадратиками, если матрица состоит только из дробных чисел и напечатайте нужные значения. Передвигайтесь от кубика к кубику с помощью указателя мыши или стрелок на клавиатуре, которые расположены рядом с цифровой панелью.
Создание матрицы в Ворд 2003
Сделать матрицу в самой ранней версии Ворда намного легче, чем в более новых. Для этого нужно перейти во вкладку «Вставка» и выбрать «Объект».
В открывшемся окне «Вставка объектов» в подразделе «Создание» указать «Microsoft Equation 3.0» и нажать на «ОК».
Всплывёт отдельное поле для формулы и окно с панелью инструментов. Сначала нужно вставить круглые скобки.
Примечание. Если вдруг, случайно закрыли панель с инструментами, то перейдите во вкладку «Вид» и выберите «Панель инструментов».
Теперь следует нажать на кнопку «Матрицы» и выбрать нижний вариант.
В новом окне установить нужное количество строк и столбцов. Поставить галочку напротив соответствующего пункта в области «Выравнивание столбцов». Нажать на «Ок».
В добавленной матрице проставить нужные значения.
Далее кликните по вкладке «Файл» «Закрыть и вернуться в Документ 1».
Сохраните изменения.
В документ будет добавлена матрица со всеми ранее внесёнными цифрами.
Матрица в Ворд 2013 и 2016
В данных версиях Ворда, чтобы создать матрицу откройте вкладку «Вставка» далее нажмите на «Уравнение» и «Вставить новое уравнение». Если надо создать матрицу 4 на 4 повторите шаги ниже.
Выбрать матрицу 1х2, кликнуть по второму квадрату и добавить 1Х3.
В первый кубик вставить 2х1 и выбрав второй вертикальный вставить 3Х1.
Повторить действия вставки вертикальных столбцов в каждом горизонтальном квадрате. В результате будет такая матрица.
This tip displays how to insert an equation with matrix, for example, the Electromagnetic tensor.
Do the following (how to add an equation in your document, see
Working with Microsoft Equation):
In the Professional format:
1. Create your own equation.
2. Under Equation Tools, on the Design tab,
in the Structures group, click the Script button:

In the Script list, choose Subscript:
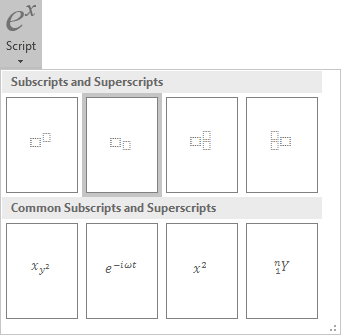
3. In the base box of the script, enter F,
and then in the lower right box of the script:
4. Enter =.
5. Under Equation Tools, on the Design tab,
in the Structures group, click the Bracket button. In the Bracket list, choose
round brackets:
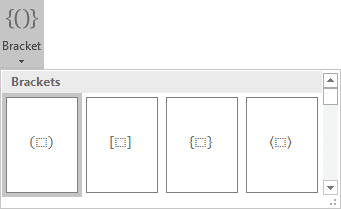
6. Under Equation Tools, on the Design tab,
in the Structures group, click the Matrix button. In the Matrix list choose
2×2 Empty Matrix or 3×3 Empty Matrix:
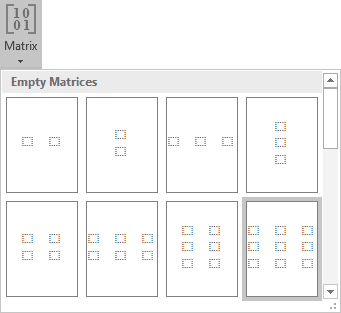
7. To increase a count of columns or/and rows of your matrix:
- right-click in it,
- in the Insert list of the popup menu, choose what and how you want to increase:
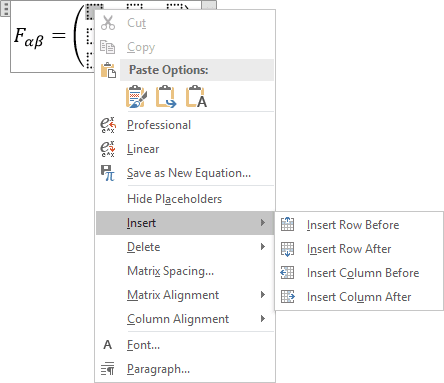
8. Enter in some positions zero, for other
positions use Subscript and Fraction:
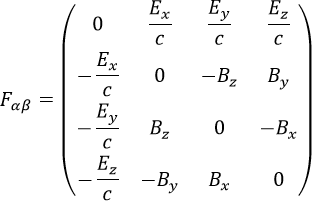
In the Linear format:
1. In your own equation, enter F_.
2. Under Equation Tools, on the Design tab,
in the Symbols group, choose (or alpha) and then
(or beta).
3. Enter =. Then you enter a symbol equal, this
linear formula transformed to the professional format:
4. In the brackets, enter the following:
(matrix(0&E_x/c&E_y/c&E_z/[email protected](-E_x)/c&0&-B_z&[email protected](-E_y)/c&B_z&0&[email protected](-E_z)/c&-B_y&B_x&0));
where matrix is a command to create a matrix, & divides
elements to columns in one row, @ divides rows in the matrix. Every time then you
enter a special symbol, this linear formula transformed into a professional format.
Note: You can change spaces and alignment of your matrix, for more details see
Adjusting spacing and
alignment in an equation.
See also how to create other types of equations.
See also this tip in French:
Comment insérer une équation avec une matrice.
Microsoft Word and Powerpoint contain an equation editor that may be used to create matrices as well as equations. Using this tool, it is possible to create matrices of any size like the one below.

- Start by creating the bracket and vertical line structure. In Word or Powerpoint, click on the Insert tab. On the far right you should see a button labeled Equation. Click on the Equation button to start an equation region in your document.
The equation region should look like the one below. It is highlighted when the equation region is active and you are editing the equation.
- To type the left bracket, click on the bracket button of the Equation Tools Design tab. A menu will appear with the left bracket button. Click on the left bracket button.
Once you have pressed the button, you’ll see the bracket appear in the equation region. Now click in the placeholder to see the equation region below.
- To create the vertical bar, click on the bracket button and locate vertical bar button
- Now move the insertion bar to the far right of the equation. From the bracket menu, choose the right bracket.
Finally, move the insertion bar to the left place holder so it appear like the region below.
- Now we will start the matrix in the left placeholder. Locate the Matrix button on the Equation Tools Design tab.
When you click on this button, you will see a number of options for creating the placeholders for a matrix. Select the button with three placeholders by three place holders.
If you need more than three rows or columns, you must first start with a 3 x 3 matrix. I’ll show you how to make the matrix larger later. Your equation region should now look like the one below. Move the insertion point to the right side of the vertical bar.
- Now we’ll put a 3 x 1 matrix in the right side. Select the Matrix button and then the button for a 3 x 1 placeholder.
This will insert the placeholder so that your equation region looks like the one below.
Now you can put in the numbers for the placeholders. If you need more rows or columns, keep reading.
- Suppose you want to add another row along the bottom of your matrix. Move your insertion point to the bottom row of the matrix on the left side of the vertical bar.
Right mouse click on this placeholder. Navigate the menus as shown below.
Clicking on Insert Row After will place another row in the matrix on the left side of the vertical bar.
Now move the insertion point to the last row on the other side of the vertical bar. Right mouse click and find Insert Row After again. This will give you the matrix you see below.
- The same technique may be used to add columns to your matrix. Simply choose Insert Column Before/After and a column will be placed before or after the placeholder the insertion point has highlighted. You can build up any size matrix this way. It is fairly labor intensive to do this. So if you are showing several matrices it is a good idea to do the first one by hand and then copy and paste to do the others (with changes to the entries as needed).
Word for Microsoft 365 Outlook for Microsoft 365 Word 2021 Outlook 2021 Word 2019 Outlook 2019 Word 2016 Outlook 2016 Word 2013 Outlook 2013 Word 2010 Word 2007 More…Less
To insert an equation using the keyboard, press ALT+ =, and then type the equation.
You can insert equation symbols outside a math region by using Math AutoCorrect. For more information, see Use Math AutoCorrect rules outside of math regions check box.
You can also create math equations using on the keyboard using a combination of keywords and math autocorrect codes. New to Word for Microsoft 365 subscribers is the ability to type math using the LaTeX syntax; details described below.
Linear format is a representation of math on one line in documents. There are two linear formats for math that Word supports:.
-
Unicode math
-
LaTeX math
Depending on your preferred input format, you can create equations in Word in either one of UnicodeMath or LaTeX formats by selecting the format from the Equations tab.

Note: All the other Office applications support only UnicodeMath linear format.
To create a fraction using these different formats with subscript,
-
Enter your equation using Alt + = on the keyboard.
-
Choose Convert and select professional to build your typed fractions to their Professional form into subscripts, or use Ctrl + =. You can similarly convert an equation back down to a linear format with Ctrl + Shift + =.
Examples
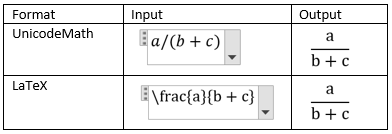
Note: Convert a professional format equation format to it’s source format, change the convert tool to build a linear format by selecting the desired option from the Convert menu.
UnicodeMath resembles real mathematical notation the most in comparison to all of the math linear formats, and it is the most concise linear format, though some may prefer editing in the LaTeX input over UnicodeMath since that is widely used in academia.
You can type most equations in UnicodeMath quickly by using Math AutoCorrect codes. For example, to align an equation array, you can use @ and &, as in the following:
eqarray(x+1&=2@1+2+3+y&=z@3/x&=6)<space>
which resolves to:
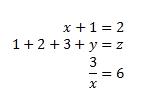
Here are some other examples:
|
Example |
UnicodeMath format |
Built-up format |
|---|---|---|
|
Vectors |
(abc)vec<space><space> |
|
|
(abc)hat<space><space> |
|
|
|
Boxed formula |
rect(a/b)<space> |
|
|
Brackets |
(a+b/c)<space> |
|
|
{a+b/c}<space> |
|
|
|
Brackets with separators |
{a/bvbar<space>x+yvbar<space>}<space> |
|
|
Fractions |
a/(b+c)<space> |
|
|
LeftSubSup |
_a^b<space>x<space> |
|
|
Limit |
lim_(n->infty)<space>n |
|
|
Matrix |
(matrix(a&b@&c&d))<space> |
|
|
Nary |
iint_(a=0)^infty<space><space>a |
|
|
Over/Underbar |
overbar(abc)<space> |
|
|
overbrace(a+b)<space> |
|
|
|
Radicals |
sqrt(5&a^2)<space> |
|
Note: When an example is followed by two consecutive spaces, the first space resolves the typed text into the equation, and the second space builds it up.
Microsoft Office uses the linear format described in Unicode Technical Note 28 to build up and display mathematical expressions. For more information, including how to quickly type up and build equations, see Unicode Nearly Plain-Text Encoding of Mathematics.
LaTeX equation editing supports most of the common LaTeX mathematical keywords. To create a 3×3 matrix equation in the LaTeX format, type the following into a math zone:
A={matrix{a&b&c\d&e&f\g&h&j}}
This will build into the following professional equation:

Here are some other examples of LaTeX expressions that can be built-up into a professional format.

Most LaTeX expressions are supported in this new feature to Word; a list of exceptions is provided below for LaTeX keywords that are not currently supported.
Some LaTeX expressions take a slightly different syntax than might be expected.
For example, LaTeX matrices are often created using the following syntax:
begin{matrix} a & b \ c & d end{matrix}
However begin{} and end{} keywords are not supported in Word, so instead, a LaTeX matrix input takes simply matrix{} and would look like:
matrix{a & b \ c & d}
Office has Math AutoCorrect that can be used to make UnicodeMath format simpler by automatically recognizing expressions and symbols as they are input and converting them to a professional format as the equation is created. This setting can be enabled or disabled by checking the appropriate box in the Equation Options dialog.
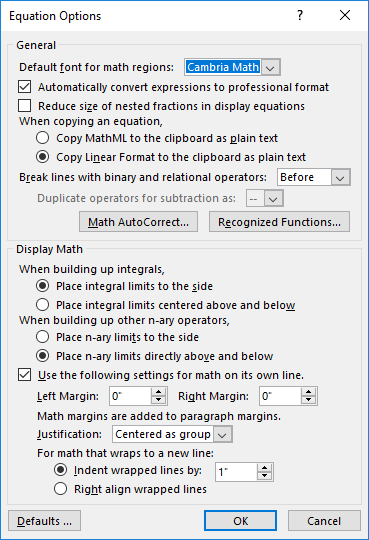
Type one of the following codes followed by a delimiting term. For example, after you type a code, type a punctuation mark, or press SPACEBAR or ENTER.
To ensure that the Math AutoCorrect symbols appear the same in your document as they do in the AutoCorrect dialog box, on the Home tab, in the Font group, select Cambria Math.
Important: The codes are case-sensitive.
|
To get |
Type |
|---|---|
|
|
… |
|
|
above |
|
|
aleph |
|
|
alpha |
|
|
Alpha |
|
|
amalg |
|
|
angle |
|
|
approx |
|
|
asmash |
|
|
ast |
|
|
asymp |
|
|
atop |
|
|
bar |
|
|
Bar |
|
|
begin |
|
|
below |
|
|
bet |
|
|
beta |
|
|
Beta |
|
|
bot |
|
|
bowtie |
|
|
box |
|
|
bra |
|
|
breve |
|
|
bullet |
|
|
cap |
|
|
cbrt |
|
|
cdot |
|
|
cdots |
|
|
check |
|
|
chi |
|
|
Chi |
|
|
circ |
|
|
close |
|
|
clubsuit |
|
|
coint |
|
|
cong |
|
|
cup |
|
|
dalet |
|
|
dashv |
|
|
dd |
|
|
Dd |
|
|
ddddot |
|
|
dddot |
|
|
ddot |
|
|
ddots |
|
|
degree |
|
|
delta |
|
|
Delta |
|
|
diamond |
|
|
diamondsuit |
|
|
div |
|
|
dot |
|
|
doteq |
|
|
dots |
|
|
downarrow |
|
|
Downarrow |
|
|
dsmash |
|
|
ee |
|
|
ell |
|
|
emptyset |
|
|
end |
|
|
epsilon |
|
|
Epsilon |
|
|
eqarray |
|
|
equiv |
|
|
eta |
|
|
Eta |
|
|
exists |
|
|
forall |
|
|
funcapply |
|
|
gamma |
|
|
Gamma |
|
|
ge |
|
|
geq |
|
|
gets |
|
|
gg |
|
|
gimel |
|
|
hat |
|
|
hbar |
|
|
heartsuit |
|
|
hookleftarrow |
|
|
hookrightarrow |
|
|
hphantom |
|
|
hvec |
|
|
ii |
|
|
iiint |
|
|
iint |
|
|
Im |
|
|
in |
|
|
inc |
|
|
infty |
|
|
int |
|
|
iota |
|
|
Iota |
|
|
jj |
|
|
kappa |
|
|
Kappa |
|
|
ket |
|
|
lambda |
|
|
Lambda |
|
|
langle |
|
|
lbrace |
|
|
lbrack |
|
|
lceil |
|
|
ldivide |
|
|
ldots |
|
|
le |
|
|
leftarrow |
|
|
Leftarrow |
|
|
leftharpoondown |
|
|
leftharpoonup |
|
|
leftrightarrow |
|
|
Leftrightarrow |
|
|
leq |
|
|
lfloor |
|
|
ll |
|
|
mapsto |
|
|
matrix |
|
|
mid |
|
|
models |
|
|
mp |
|
|
mu |
|
|
Mu |
|
|
nabla |
|
|
naryand |
|
|
ne |
|
|
nearrow |
|
|
neq |
|
|
ni |
|
|
norm |
|
|
nu |
|
|
Nu |
|
|
nwarrow |
|
|
o |
|
|
O |
|
|
odot |
|
|
oiiint |
|
|
oiint |
|
|
oint |
|
|
omega |
|
|
Omega |
|
|
ominus |
|
|
open |
|
|
oplus |
|
|
otimes |
|
|
over |
|
|
overbar |
|
|
overbrace |
|
|
overparen |
|
|
parallel |
|
|
partial |
|
|
phantom |
|
|
phi |
|
|
Phi |
|
|
pi |
|
|
Pi |
|
|
pm |
|
|
pppprime |
|
|
ppprime |
|
|
pprime |
|
|
prec |
|
|
preceq |
|
|
prime |
|
|
prod |
|
|
propto |
|
|
psi |
|
|
Psi |
|
|
qdrt |
|
|
quadratic |
|
|
rangle |
|
|
ratio |
|
|
rbrace |
|
|
rbrack |
|
|
rceil |
|
|
rddots |
|
|
Re |
|
|
rect |
|
|
rfloor |
|
|
rho |
|
|
Rho |
|
|
rightarrow |
|
|
Rightarrow |
|
|
rightharpoondown |
|
|
rightharpoonup |
|
|
sdivide |
|
|
searrow |
|
|
setminus |
|
|
sigma |
|
|
Sigma |
|
|
sim |
|
|
simeq |
|
|
slashedfrac |
|
|
smash |
|
|
spadesuit |
|
|
sqcap |
|
|
sqcup |
|
|
sqrt |
|
|
sqsubseteq |
|
|
sqsuperseteq |
|
|
star |
|
|
subset |
|
|
subseteq |
|
|
succ |
|
|
succeq |
|
|
sum |
|
|
superset |
|
|
superseteq |
|
|
swarrow |
|
|
tau |
|
|
Tau |
|
|
theta |
|
|
Theta |
|
|
times |
|
|
to |
|
|
top |
|
|
tvec |
|
|
ubar |
|
|
Ubar |
|
|
underbar |
|
|
underbrace |
|
|
underparen |
|
|
uparrow |
|
|
Uparrow |
|
|
updownarrow |
|
|
Updownarrow |
|
|
uplus |
|
|
upsilon |
|
|
Upsilon |
|
|
varepsilon |
|
|
varphi |
|
|
varpi |
|
|
varrho |
|
|
varsigma |
|
|
vartheta |
|
|
vbar |
|
|
vdash |
|
|
vdots |
|
|
vec |
|
|
vee |
|
|
vert |
|
|
Vert |
|
|
vphantom |
|
|
wedge |
|
|
wp |
|
|
wr |
|
|
xi |
|
|
Xi |
|
|
zeta |
|
|
Zeta |
|
(space with zero width) |
zwsp |
|
|
-+ |
|
|
+- |
|
|
<- |
|
|
<= |
|
|
-> |
|
|
>= |
-
Click File > Options.
(In Word 2007, click the Microsoft Office Button
, and then click Word Options.)
-
Click Proofing, and then click AutoCorrect Options.
-
Click the Math AutoCorrect tab.
-
Select the Use Math AutoCorrect rules outside of math regions check box.
Need more help?
How do you create a matrix in Word?
You can get it by navigating to Insert Tab and clicking on Equation or use Alt+= (shortcut for equation editor). Using Equation Editor shortcut (matrix, pmatrix and Vmatrix), you can get empty matrix (that can be filled later) inside a variety of brackets or a matrix with elements.
How do you insert a grid matrix in Word?
On the Insert tab, in the Illustrations group, click SmartArt. In the Choose a SmartArt Graphic gallery, click Matrix, click a matrix layout (such as Basic Matrix), and then click OK.
How do I add more rows to a matrix in Word?
Right click in the equation, and then at menu choose “Insert” -> “Insert row after.” The rows should line up.
What is a matrix format?
A matrix is a grid used to store or display data in a structured format. It is often used synonymously with a table, which contains horizontal rows and vertical columns. In mathematics, matrixes are used to display related numbers.
How do you make a square grid in Word?
Click the Page Layout tab. Click the Align dropdown in the Arrange group. Check View Gridlines. To disable gridlines, uncheck View Gridlines….In Word 2003, enable gridlines as follows:
- On the Drawing toolbar, click Draw.
- Click Grid.
- Check Display Gridlines.
How do we insert multiple rows for example 4 rows in Word?
If you wanted to insert four rows, you’d select four rows, and so on. Click the contextual Layout tab, if necessary. Click Insert Above in the Rows & Columns group. As you can see, Word adds three new rows with just one insert action!
How do you insert square brackets in Word?
How do I make square brackets in Word?
- Click the “Insert” tab on the ribbon, then click “Shapes” and select the left bracket from the “Basic Shapes” section to display a symbol that looks like a black cross.
- Drag down and left to expand the symbol. Repeat the process to add the right bracket.
- Tip.
What is a matrix word?
A word matrix is a graphical shorthand for illustrating families of inter-related word sums. Here is an example matrix for the base . The word in bold is the base element. Word Microscope will automatically build a word matrix for you from the current set of word sums in your word family.
How to insert a 4×4 matrix in word?
Step-by-Step Method to Insert 4×4 matrix or larger matrix in Ms Word Steps to insert 4 x 4 or larger matrix in Word are: Get Equation Editor: Navigate to “Symbols Group” in “Insert tab” and click on “Equations“ Inserting 3×3 matrix. Insert enclosing bracket — (), [] or {}, for matrix, and bring cursor inside the brackets
What is the return value of matrix4x4 struct?
Inverts the specified matrix. The return value indicates whether the operation succeeded. Performs a linear interpolation from one matrix to a second matrix based on a value that specifies the weighting of the second matrix. Returns the matrix that results from multiplying two matrices together.
How is a vector m transformed into a matrix4x4?
For matrix transformations, the Vector2, Vector3, and Vector4 instances are represented as rows: a vector v is transformed by a matrix M with vM multiplication. Creates a Matrix4x4 object from a specified Matrix3x2 object. Creates a 4×4 matrix from the specified components.
What can you do with a 4×4 matrix?
With 4×4 Matrix, we can also express translation as a matrix multiplication that represent the position where we want to move our space to, which we can use to head move the camara or to move objects. Reflection (also called mirroring) is a transformation that “flips” the object about a line (in 2D) or a plane (in 3D).
Contents
- 1 How do you create a matrix in Word?
- 2 Is matrix a list?
- 3 How to create your own matrix?
- 4 How do you create a matrix?
- 5 What is matrix batch file?
How do you create a matrix in Word?
To create a matrix in Word, the user needs to follow these simple steps :
- Step 1: Opening a New Document.
- Step 2: Add Brackets for Matrix.
- Step 3: Set-up the Icon.
- Step 4: Fill-in Elements.
- Step 1: Select Matrix Template.
- Step 2: Customize Your Matrix.
- Step 3: Save and Share.
- Word Matrix Template.
Is matrix a list?
These datastructures are matrices, which are two-dimensional verctors, lists, which are one-dimensional vectors or special objects that can hold items with different types, and arrays, which are vectors with one or more dimensions.
How do you enter data into a matrix in R?
To enter an n dimension identity matrix in R we use diag (n) function. I-diag(3), this will enter a 3×3 matrix of dimension 3. Operations in Matrices: To add and subtract the matrices with same number of rows and columns.
How to create your own matrix?
Define Your Life Goals The first step is to define your life goals. What do you want to accomplish in your life?
How do you create a matrix?
Create a matrix On the Insert tab, in the Illustrations group, click SmartArt. In the Choose a SmartArt Graphic gallery, click Matrix, click a matrix layout (such as Basic Matrix), and then click OK. To enter text in your matrix, do one of the following: Click [Text] in the Text pane, and then type your text.
How can I creat the matrix?
open Notepad.
What is matrix batch file?
A ‘Matrix’ batch file is a file that generates an infinite display of random numbers. It’s evocative of the “falling code” in the Matrix movies.
- Apr 10, 2023
- 518
- 0
You want to represent multiple values to be displayed, you can create a Matrix in Word. We show you where to find the necessary function.
The equation Editor matrices in Word to create
- Open Word and click in the menu bar, click «Insert».
- Select the right in the «icons» entry «formula».
- Click at this point to «the Matrix» and select your preferred Matrix Form.
- You can then specify the values in the Matrix. Simply click in the respective fields and enter your desired values.
Create Matrix in Word
- Food & Drink
- Android
- Safety



























 The equation region should look like the one below. It is highlighted when the equation region is active and you are editing the equation.
The equation region should look like the one below. It is highlighted when the equation region is active and you are editing the equation.
 Once you have pressed the button, you’ll see the bracket appear in the equation region. Now click in the placeholder to see the equation region below.
Once you have pressed the button, you’ll see the bracket appear in the equation region. Now click in the placeholder to see the equation region below.

 Finally, move the insertion bar to the left place holder so it appear like the region below.
Finally, move the insertion bar to the left place holder so it appear like the region below. When you click on this button, you will see a number of options for creating the placeholders for a matrix. Select the button with three placeholders by three place holders.
When you click on this button, you will see a number of options for creating the placeholders for a matrix. Select the button with three placeholders by three place holders. If you need more than three rows or columns, you must first start with a 3 x 3 matrix. I’ll show you how to make the matrix larger later. Your equation region should now look like the one below. Move the insertion point to the right side of the vertical bar.
If you need more than three rows or columns, you must first start with a 3 x 3 matrix. I’ll show you how to make the matrix larger later. Your equation region should now look like the one below. Move the insertion point to the right side of the vertical bar.
 This will insert the placeholder so that your equation region looks like the one below.
This will insert the placeholder so that your equation region looks like the one below. Now you can put in the numbers for the placeholders. If you need more rows or columns, keep reading.
Now you can put in the numbers for the placeholders. If you need more rows or columns, keep reading. Right mouse click on this placeholder. Navigate the menus as shown below.
Right mouse click on this placeholder. Navigate the menus as shown below. Clicking on Insert Row After will place another row in the matrix on the left side of the vertical bar.
Clicking on Insert Row After will place another row in the matrix on the left side of the vertical bar. Now move the insertion point to the last row on the other side of the vertical bar. Right mouse click and find Insert Row After again. This will give you the matrix you see below.
Now move the insertion point to the last row on the other side of the vertical bar. Right mouse click and find Insert Row After again. This will give you the matrix you see below.
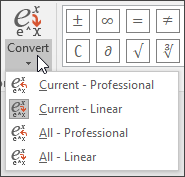














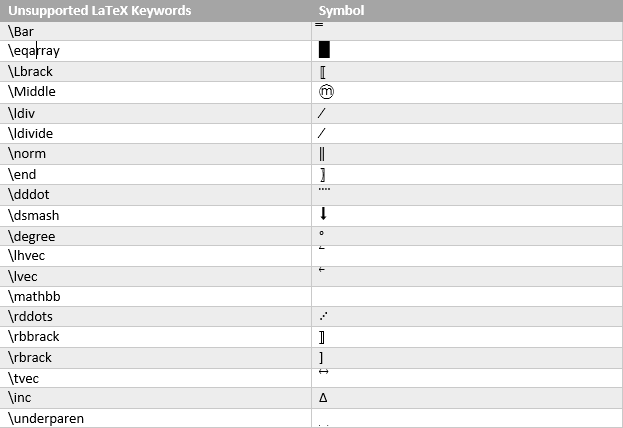































































































































































































































































 , and then click Word Options.)
, and then click Word Options.)