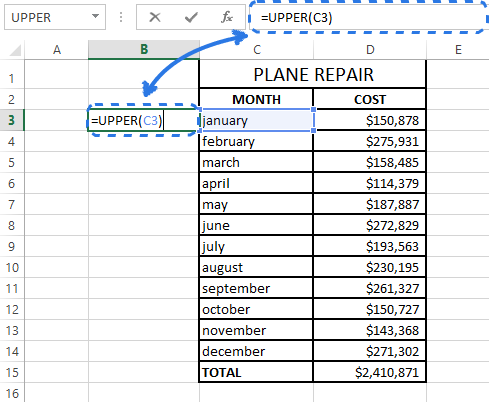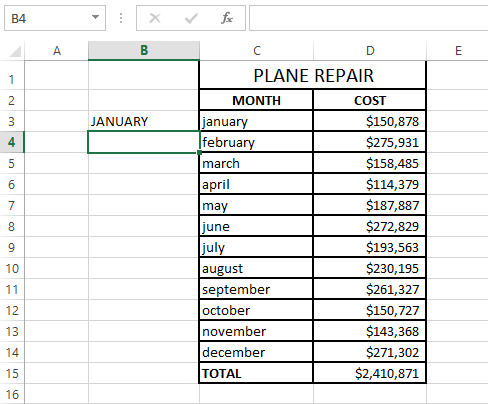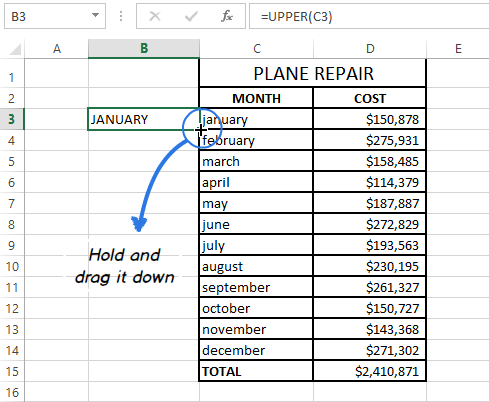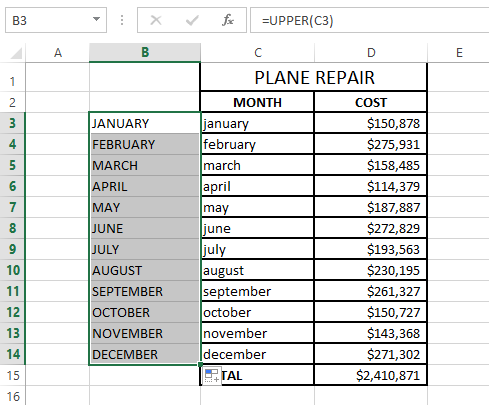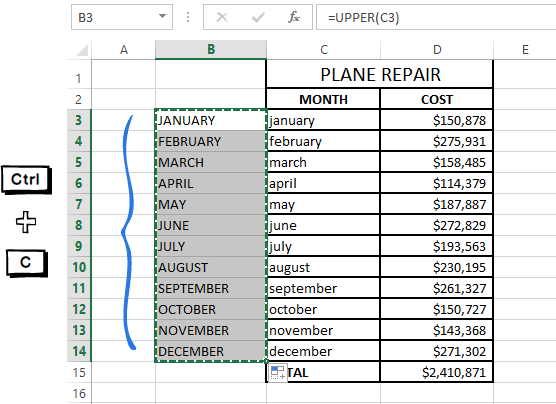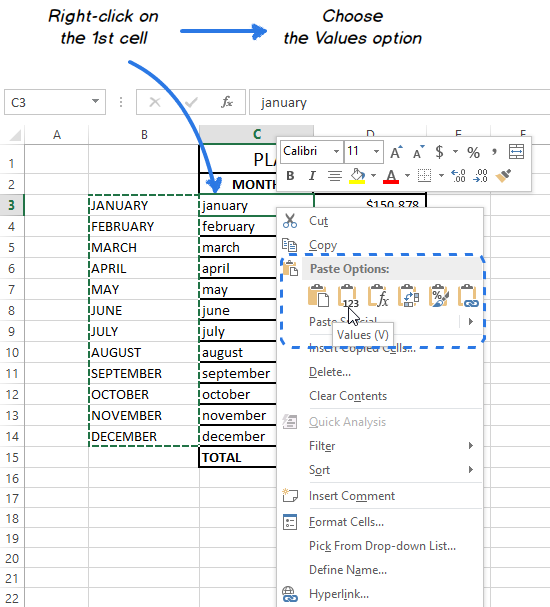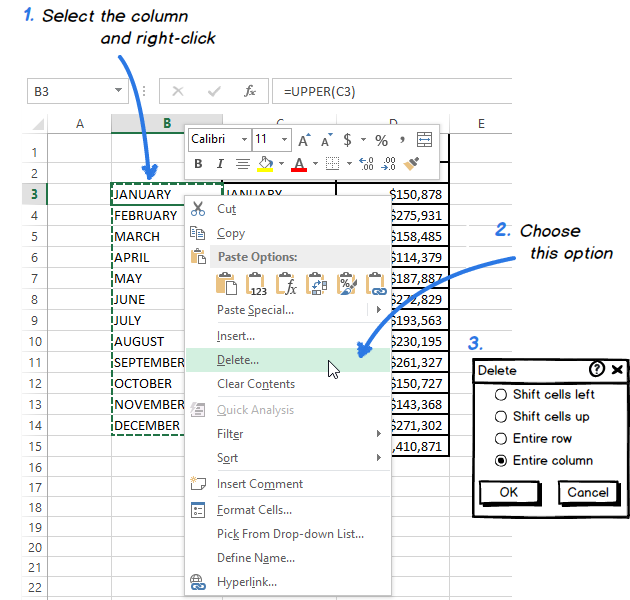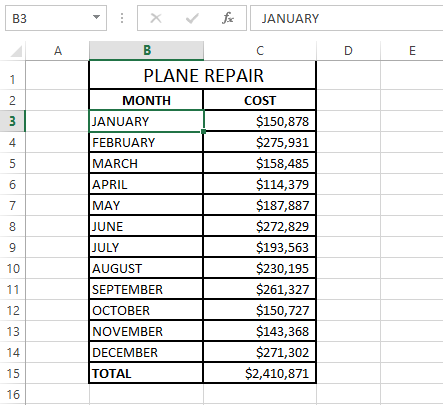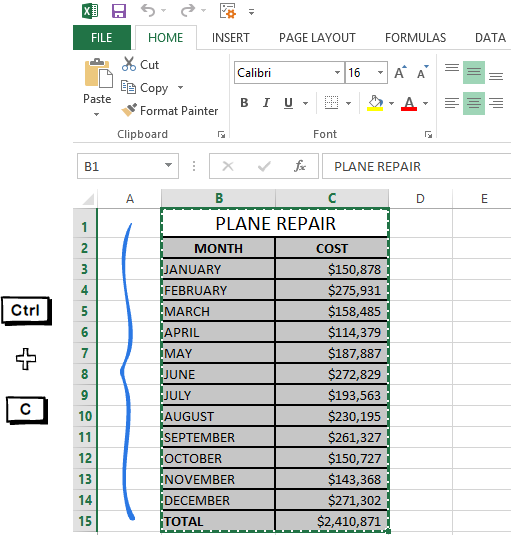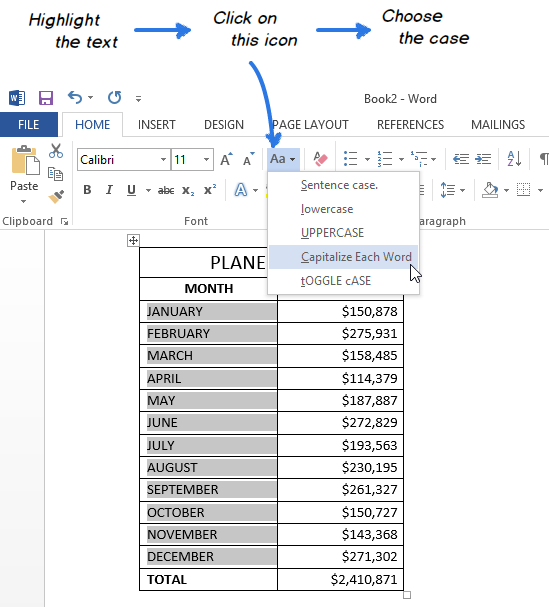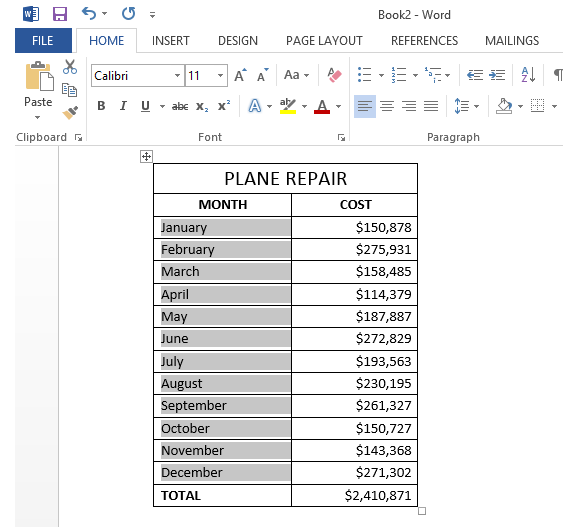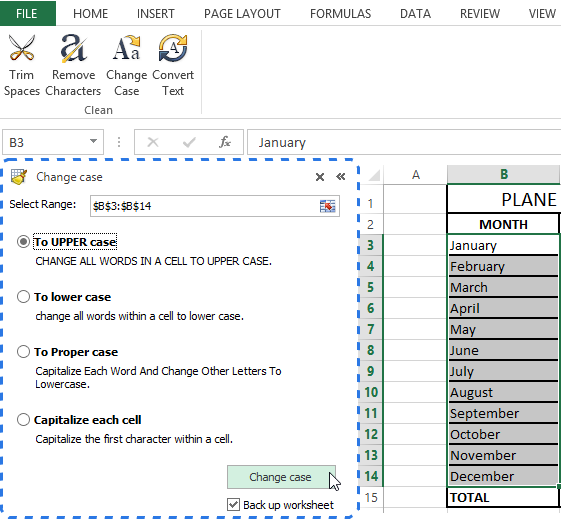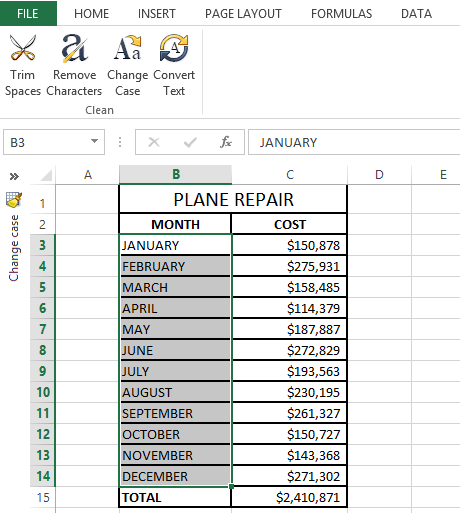Excel for Microsoft 365 Excel for Microsoft 365 for Mac Excel for the web Excel 2021 Excel 2021 for Mac Excel 2019 Excel 2019 for Mac Excel 2016 Excel 2016 for Mac Excel 2013 Excel for iPad Excel for iPhone Excel for Android tablets Excel 2010 Excel 2007 Excel for Mac 2011 Excel for Android phones Excel Mobile More…Less
Unlike Microsoft Word, Microsoft Excel doesn’t have a Change Case button for changing capitalization. However, you can use the UPPER, LOWER, or PROPER functions to automatically change the case of existing text to uppercase, lowercase, or proper case. Functions are just built-in formulas that are designed to accomplish specific tasks—in this case, converting text case.
How to Change Case
In the example below, the PROPER function is used to convert the uppercase names in column A to proper case, which capitalizes only the first letter in each name.
-
First, insert a temporary column next to the column that contains the text you want to convert. In this case, we’ve added a new column (B) to the right of the Customer Name column.
In cell B2, type =PROPER(A2), then press Enter.
This formula converts the name in cell A2 from uppercase to proper case. To convert the text to lowercase, type =LOWER(A2) instead. Use =UPPER(A2) in cases where you need to convert text to uppercase, replacing A2 with the appropriate cell reference.
-
Now, fill down the formula in the new column. The quickest way to do this is by selecting cell B2, and then double-clicking the small black square that appears in the lower-right corner of the cell.
Tip: If your data is in an Excel table, a calculated column is automatically created with values filled down for you when you enter the formula.
-
At this point, the values in the new column (B) should be selected. Press CTRL+C to copy them to the Clipboard.
Right-click cell A2, click Paste, and then click Values. This step enables you to paste just the names and not the underlying formulas, which you don’t need to keep.
-
You can then delete column (B), since it is no longer needed.
Need more help?
You can always ask an expert in the Excel Tech Community or get support in the Answers community.
See Also
Use AutoFill and Flash Fill
Need more help?
Want more options?
Explore subscription benefits, browse training courses, learn how to secure your device, and more.
Communities help you ask and answer questions, give feedback, and hear from experts with rich knowledge.
How to Change Case in Excel: Upper, Lower, and More (2023)
Sometimes, you need to change the letter case of a text for proper capitalization of names, places, and things. In Microsoft Word, it’s easy to do that using the Change Case button.
However, there is no Change Case button in Microsoft Excel 🙁 Then how do you change the letter case of texts in Excel? How much more if you need to change the letter case of texts of large data sets? 😱
Good news! Changing the letter case of text is possible in Excel, and you don’t have to manually do it at all!
Excel offers you the UPPER, LOWER, and PROPER functions to automatically change text values to upper case, lower case, or proper case 😊
Let’s do it!
Before you scroll down, make sure to download this free practice workbook we’ve prepared for you to work on.
How to change case to uppercase
To change the case of text into uppercase means to capitalize all lowercase letters in a text string. Simply put, to change them to ALL CAPS.
You can do this in Excel by using the UPPER function. It has the following syntax:
=UPPER(text)
The only argument in this function is the text. It refers to the text that you want to be converted to uppercase. This can be a reference or text string.
It’s time to open your practice workbook and put this function into action 💪
You will see a column named Original Data which contains names, places, and sentences that are written in different text case formats.
You may have encountered this in real life where you have to work with data that do not appear in a format that you want.
Let’s convert text data in the original data column into uppercase using the UPPER function.
- Double-click on cell B2 to put the cell in Edit mode.

- Type the UPPER function:
=UPPER(

- The first and only argument in the UPPER function is the text. You can type in the text string or simply click the cell reference of the text you want to convert to uppercase 😊
In our case, click cell A2. Close the formula with a right parenthesis.
The formula should now look like this:
=UPPER(A2)

- Press Enter.

You have successfully changed the text case to all caps 👍
- Fill in the rest of the rows by dragging down the fill handle or double-clicking it.

All caps in no time!
You don’t have to worry about converting text in large data sets into uppercase. The UPPER function is all you need!
But what if you need to capitalize only the first letter of the text, not all the text characters of the whole text string? 🤔No worries, Excel can help you do that too using the PROPER function!
Capitalize the first letter using the PROPER function
As the name of the function suggests, the PROPER function converts text into proper form or case. It only capitalizes the first letter of each substring of text.
The text could be a single word. It could also be multiple words such as first and last names, cities and states, abbreviations, suffixes, and honorifics/titles.
The PROPER function follows the same syntax and arguments as the UPPER and LOWER functions:
=PROPER(text)
In a new column of our practice workbook, let’s convert the text string to the proper case 😊
- Double-click cell C2.

- Type the PROPER function:
=PROPER(

- Click cell A2 as your text. Then close the formula with a right parenthesis.
=PROPER(A2)

- Press Enter. Fill in the rest of the rows using the fill handle.

Only the first letter of each of the substrings of the whole text string is capitalized.
As mentioned above, this works best in converting first and last names, cities and states, abbreviations, and more.
You can convert the text in Microsoft Excel into the proper case in no time! 😀
Pro Tip!
Excel automatically suggests formulas as you type.
For example, you can just type “=pro” and the suggestion for “=PROPER” will appear.
Press the Tab key to input the suggested formula.
How to change case to lowercase
If you have a list that comes in all caps, you can convert them all to lowercase using the LOWER function.
This is the syntax of the LOWER function:
=LOWER(text)
Remember Column B in our practice workbook where we placed all converted uppercase text? Let’s convert that to lowercase letters.
Let’s create a new column where we will place the text converted to lowercase 👇

- Start by double-clicking cell D2.

- Type the formula:
=LOWER(B2)

- Press Enter. Fill in the other rows by double-clicking the fill handle or dragging it down.

Now all text is now in lowercase letters 👍
This is how your practice workbook should look overall ✨
Comparing the data in the original column, you can convert any text data into upper case, proper case, or lower case.

For UPPER and LOWER functions, it would just change all the text characters to upper case or lower case.
For the PROPER function, there are a couple of limitations you need to be aware of ✍
As you know, it only capitalizes the first character in a text string. The limitation is that it does not know the difference between an actual word and an abbreviation – like an acronym for instance.
For example, if we apply the PROPER function to something like “FIFA”, it will return “Fifa”.
Another example would be using the suffix “md” for a medical doctor. If we apply the PROPER function to it, it will return “Md”.
This is not the desired outcome and should be kept in mind 💭
That’s it – Now what?
Nice work! Now you know how to convert text into upper, proper, and lower letter cases. You won’t have to worry about changing letter cases of large sets of data, and no more manual typing 🥳
Convert text like a pro, get work done faster, and impress your boss with this advanced skill in Microsoft Excel.
There are still so many functions in Excel that will help you save a lot of work. Learn functions you actually NEED like the IF, the SUMIF, and the most popular Excel function: the VLOOKUP function 🚀
You might be thinking 🤔 if there is an easy and quick way to learn these.
Of course! Join my FREE Excel Intermediate Training where I send you free lessons about the IF, SUMIF, and VLOOKUP function. Plus, you’ll learn how to effectively clean your data in Excel too.
Click here to join 😀
Other resources
Do you want to extract text substrings in Excel instead? Learn exactly with LEFT, RIGHT, and MID Functions in Excel. Read more here.
You can also learn how to convert numbers or dates to text to increase their readability or to bring them to a certain format. You can do that using the TEXT function in Excel! Read about Excel’s TEXT function here.
I hope this was a helpful read 👋
Frequently asked questions
You can use the UPPER function to convert small letters to capital letters.
- In a cell, type “=UPPER(“
- Click the cell reference of the text you want to convert to capital letters, then close the formula with a right parenthesis.
- Press Enter.
Kasper Langmann2023-02-23T14:55:02+00:00
Page load link
Capitalize all letters in cells with formula
- Select a blank cell adjacent to the cell you want to capitalize all letters.
- Type formula =UPPER(A1) into the Formula Bar, then press the Enter key.
- Drag the Fill Handle down to the range which you need to capitalize all letters.
Contents
- 1 How do you capitalize text in Excel?
- 2 What is the shortcut to capitalize letters in Excel?
- 3 How do you capitalize text in sheets?
- 4 How do you capitalize text?
- 5 How do you capitalize all words in Word?
- 6 Does shift F3 work in Excel?
- 7 How do you capitalize the first letter in a spreadsheet?
- 8 How do you change lowercase to uppercase without retyping?
- 9 What does Alt F5 do in Excel?
- 10 What does Alt R do in Excel?
- 11 What does Alt F1 do in Excel?
- 12 How do you capitalize words in Google Docs?
- 13 What does Alt F9 do in Excel?
- 14 What does F9 do on Excel?
- 15 What does Ctrl F11 do in Excel?
In cell B2, type =PROPER(A2), then press Enter. This formula converts the name in cell A2 from uppercase to proper case. To convert the text to lowercase, type =LOWER(A2) instead. Use =UPPER(A2) in cases where you need to convert text to uppercase, replacing A2 with the appropriate cell reference.
What is the shortcut to capitalize letters in Excel?
Whenever we want to make the text all caps (uppercase), we must select the corresponding cells and press the shortcut Ctrl + Shift + A using the keyboard. The selected cells or text will be converted to uppercase instantly at one go.
How do you capitalize text in sheets?
In a spreadsheet cell type =UPPER( and click on the cell that contains text that you want in uppercase. Press enter. =UPPER(A1) will express what is in A1 to uppercase.
How do you capitalize text?
Highlight all the text you want to change. Hold down the Shift and press F3 . When you hold Shift and press F3, the text toggles from sentence case (first letter uppercase and the rest lowercase), to all uppercase (all capital letters), and then all lowercase.
How do you capitalize all words in Word?
Select the text you want to change to uppercase, then go to the Home tab. In the Font group, select the Change Case drop-down arrow. Choose UPPERCASE to change the selected text to all uppercase letters.
Does shift F3 work in Excel?
For example, you could copy and paste text from Excel to Microsoft Word and use the shortcut key Shift + F3 to change text between uppercase, lowercase, and proper case. Use our text tool to convert any text from uppercase to lowercase.
How do you capitalize the first letter in a spreadsheet?
To capitalize the first letter of each word in Google Sheets, do the following:
- Type “=PROPER(” into a spreadsheet cell, as the beginning of your formula.
- Type “A2” (or any other cell reference) to set the reference of the cell that contains the words to be capitalized.
- Type “)” to complete/close your formula.
How do you change lowercase to uppercase without retyping?
To use a keyboard shortcut to change between lowercase, UPPERCASE, and Capitalize Each Word, select the text and press SHIFT + F3 until the case you want is applied.
What does Alt F5 do in Excel?
h) Alt + Ctrl + Shift + F4: “Alt + Ctrl + Shift + F4” keys closes all open Excel file i.e. these work similar to “Alt + F4” keys. “F5” key is used to display “Go To” dialog box; it will help you in viewing named range. This will restore windows size of the current excel workbook.
What does Alt R do in Excel?
In Microsoft Excel, pressing Alt + R opens the Review tab in the Ribbon. After using this shortcut, you can press an additional key to select a Review tab option.
What does Alt F1 do in Excel?
F1 Displays the Excel Help task pane. Ctrl+F1 displays or hides the ribbon. Alt+F1 creates an embedded chart of the data in the current range. Alt+Shift+F1 inserts a new worksheet.
How do you capitalize words in Google Docs?
Google Docs also includes a capitalization tool, hidden in its menus. Select your text, click the Format menu, then select Capitalization and choose the case you want.
What does Alt F9 do in Excel?
Ctrl+Alt+F9: Calculates all worksheets in all open workbooks, regardless of whether they have changed since the last calculation.
What does F9 do on Excel?
F9. Calculates the workbook. By default, any time you change a value, Excel automatically calculates the workbook. Turn on Manual calculation (on the Formulas tab, in the Calculation group, click Calculations Options, Manual) and change the value in cell A1 from 5 to 6.
What does Ctrl F11 do in Excel?
Ctrl + F11. “Ctrl + F11” keys add a macro sheet in your currently open excel workbook with a default name like “Macro1, Macro2, etc”. These “Macro Sheets” were actually used to store macros in the excel versions prior to Excel 97.
Download Article
Download Article
When you’re working with improperly-capitalized data in Microsoft Excel, there’s no need to make manual corrections! Excel comes with two text-specific functions that can really be helpful when your data is in the wrong case. To make all characters appear in uppercase letters, you can use a simple function called UPPERCASE to convert one or more cells at a time. If you need your text to be in proper capitalization (first letter of each name or word is capitalized while the rest is lowercase), you can use the PROPER function the same way you’d use UPPERCASE. This wikiHow teaches you how to use the UPPERCASE and PROPER functions to capitalize your Excel data.
Steps
-
1
Type a series of text in a column. For example, you could enter a list of names, artists, food items—anything. The text you enter can be in any case, as the UPPERCASE or PROPER function will correct it later.[1]
-
2
Insert a column to the right of your data. If there’s already a blank column next to the column that contains your data, you can skip this step. Otherwise, right-click the column letter above your data column and select Insert.
- You can always remove this column later, so don’t worry if it messes up the rest of your spreadsheet right now.
Advertisement
-
3
Click the first cell in your new column. This is the cell to the right of the first cell you want to capitalize.
-
4
Click fx. This is the function button just above your data. The Insert Function window will expand.
-
5
Select the Text category from the menu. This displays Excel functions that pertain to handling text.
-
6
Select UPPER from the list. This function converts all letters to uppercase.
- If you’d rather just capitalize the first character of each part of a name (or the first character of each word, if you’re working with words), select PROPER instead.
- You could also use the LOWER function to convert all characters to lowercase.
-
7
Click OK. Now you’ll see «UPPER()» appear in the cell you clicked earlier. The Function Arguments window will also appear.
-
8
Highlight the cells you want to make uppercase. If you want to make everything in the column uppercase, just click the column letter above your data. A dotted line will surround the selected cells, and you’ll also see the range appear in the Function Arguments window.
- If you’re using PROPER, select all of the cells you want to make proper case—the steps are the same no matter which function you’re using.
-
9
Click OK. Now you’ll see the uppercase version of the first cell in your data appear at the first cell of your new column.
-
10
Double-click the bottom-right corner of the cell that contains your formula. This is the cell at the top of the column you inserted. Once you double-click the dot at the bottom of this cell, the formula will propagate to the remaining cells in the column, displaying the uppercase versions of your original column data.
- If you have trouble double-clicking that bottom-right corner, you can also drag that corner all the way down the column until you’ve reached the end of your data.
-
11
Copy the contents of your new column. For example, if your new column (the one that contains the now-uppercase versions of your original data) is column B, you’ll right-click the B above the column and select Copy.
-
12
Paste the values of the copied column over your original data. You’ll need to use a feature called Paste Values, which is different than traditional pasting. This option will replace your original data with just the uppercase versions of each entry (not the formulas). Here’s how to do it:
- Right-click the first cell in your original data. For example, if you started typing names or words into A1, you’d right-click A1.
- The Paste Values option might be in a different place, depending on your version of Excel. If you see a Paste Special menu, click that, select Values, and then click OK.
- If you see an icon with a clipboard that says «123,» click that to paste the values.
- If you see a Paste menu, select that and click Values.
-
13
Delete the column you inserted. Now that you’ve pasted the uppercase versions of your original data over that data, you can delete the formula column without harm. To do so, right-click the letter above the column and click Delete.
Advertisement

Add New Question
-
Question
Can I change to uppercase for an entire working sheet at one time?
Yes, you can do this by selecting the entire sheet then specifying you want it to be uppercase.
-
Question
How do I do uppercase when putting in a password?
You can’t use caps lock on some operating systems; try using the uppercase button
Ask a Question
200 characters left
Include your email address to get a message when this question is answered.
Submit
Advertisement
Thanks for submitting a tip for review!
About This Article
Article SummaryX
You can use the «UPPER» function in Microsoft Excel to transform lower-case letters to capitals. Start by inserting a blank column to the right of the column that contains your data. Click the first blank cell of the new column. Then, click the formula bar at the top of your worksheet—it’s the typing area that has an «fx» on its left side. Type an equal (=) sign, followed by the word «UPPER» in all capital letters. To tell the «UPPER» function which data to convert, click the first cell in your original data column. Press the Enter or Return key on your keyboard to apply the formula. The first cell of your original data column is now converted to uppercase letters. To apply this change to the entire column, click the cell containing the uppercase letters to select it. Then, drag the small square at the bottom-right corner of the cell down to the final row.
Did this summary help you?
Thanks to all authors for creating a page that has been read 1,463,548 times.
Is this article up to date?
Содержание
- Трансформация строчных символов в прописные
- Способ 1: функция ПРОПИСН
- Способ 2: применение макроса
- Вопросы и ответы
В некоторых ситуациях весь текст в документах Excel требуется писать в верхнем регистре, то есть, с заглавной буквы. Довольно часто, например, это нужно при подаче заявлений или деклараций в различные государственные органы. Чтобы написать текст большими буквами на клавиатуре существует кнопка Caps Lock. При её нажатии запускается режим, при котором все введенные буквы будут заглавными или, как говорят по-другому, прописными.
Но, что делать, если пользователь забыл переключиться в верхний регистр или узнал о том, что буквы нужно было сделать в тексте большими лишь после его написания? Неужели придется переписывать все заново? Не обязательно. В Экселе существует возможность решить данную проблему гораздо быстрее и проще. Давайте разберемся, как это сделать.
Читайте также: Как в Ворде сделать текст заглавными буквами
Трансформация строчных символов в прописные
Если в программе Word для преобразования букв в заглавные (прописные) достаточно выделить нужный текст, зажать кнопку SHIFT и дважды кликнуть по функциональной клавише F3, то в Excel так просто решить проблему не получится. Для того, чтобы преобразовать строчные буквы в заглавные, придется использовать специальную функцию, которая называется ПРОПИСН, или воспользоваться макросом.
Способ 1: функция ПРОПИСН
Сначала давайте рассмотрим работу оператора ПРОПИСН. Из названия сразу понятно, что его главной целью является преобразование букв в тексте в прописной формат. Функция ПРОПИСН относится к категории текстовых операторов Excel. Её синтаксис довольно прост и выглядит следующим образом:
=ПРОПИСН(текст)
Как видим, оператор имеет всего один аргумент – «Текст». Данный аргумент может являться текстовым выражением или, что чаще, ссылкой на ячейку, в которой содержится текст. Данный текст эта формула и преобразует в запись в верхнем регистре.
Теперь давайте на конкретном примере разберемся, как работает оператор ПРОПИСН. У нас имеется таблица с ФИО работников предприятия. Фамилия записана в обычном стиле, то есть, первая буква заглавная, а остальные строчные. Ставится задача все буквы сделать прописными (заглавными).
- Выделяем любую пустую ячейку на листе. Но более удобно, если она будет располагаться в параллельном столбце тому, в котором записаны фамилии. Далее щелкаем по кнопке «Вставить функцию», которая размещена слева от строки формул.
- Запускается окошко Мастера функций. Перемещаемся в категорию «Текстовые». Находим и выделяем наименование ПРОПИСН, а затем жмем на кнопку «OK».
- Происходит активация окна аргументов оператора ПРОПИСН. Как видим, в этом окне всего одно поле, которое соответствует единственному аргументу функции – «Текст». Нам нужно в это поле ввести адрес первой ячейки в столбце с фамилиями работников. Это можно сделать вручную. Вбив с клавиатуры туда координаты. Существует также и второй вариант, который более удобен. Устанавливаем курсор в поле «Текст», а потом кликаем по той ячейке таблицы, в которой размещена первая фамилия работника. Как видим, адрес после этого отображается в поле. Теперь нам остается сделать последний штрих в данном окне – нажать на кнопку «OK».
- После этого действия содержимое первой ячейки столбца с фамилиями выводится в предварительно выделенный элемент, в котором содержится формула ПРОПИСН. Но, как видим, все отображаемые в данной ячейке слова состоят исключительно из заглавных букв.
- Теперь нам нужно произвести преобразование и для всех других ячеек столбца с фамилиями работников. Естественно, мы не будем для каждого сотрудника применять отдельную формулу, а просто скопируем уже существующую при помощи маркера заполнения. Для этого ставим курсор в нижний правый угол элемента листа, в котором содержится формула. После этого курсор должен преобразоваться в маркер заполнения, который выглядит как небольшой крестик. Производим зажим левой кнопки мыши и тянем маркер заполнения на количество ячеек равное их числу в столбце с фамилиями сотрудников предприятия.
- Как видим, после указанного действия все фамилии были выведены в диапазон копирования и при этом они состоят исключительно из заглавных букв.
- Но теперь все значения в нужном нам регистре расположены за пределами таблицы. Нам же нужно вставить их в таблицу. Для этого выделяем все ячейки, которые заполнены формулами ПРОПИСН. После этого кликаем по выделению правой кнопкой мыши. В открывшемся контекстном меню выбираем пункт «Копировать».
- После этого выделяем столбец с ФИО сотрудников предприятия в таблице. Кликаем по выделенному столбцу правой кнопкой мыши. Запускается контекстное меню. В блоке «Параметры вставки» выбираем пиктограмму «Значения», которая отображена в виде квадрата, содержащего цифры.
- После этого действия, как видим, преобразованный вариант написания фамилий заглавными буквами будет вставлен в исходную таблицу. Теперь можно удалить диапазон, заполненный формулами, так как он нам больше не нужен. Выделяем его и кликаем правой кнопкой мыши. В контекстном меню выбираем пункт «Очистить содержимое».
После этого работу над таблицей по преобразованию букв в фамилиях сотрудников в прописные можно считать завершенной.
Урок: Мастер функций в Экселе
Способ 2: применение макроса
Решить поставленную задачу по преобразованию строчных букв в прописные в Excel можно также при помощи макроса. Но прежде, если в вашей версии программы не включена работа с макросами, нужно активировать эту функцию.
- После того, как вы активировали работу макросов, выделяем диапазон, в котором нужно трансформировать буквы в верхний регистр. Затем набираем сочетание клавиш Alt+F11.
- Запускается окно Microsoft Visual Basic. Это, собственно, редактор макросов. Набираем комбинацию Ctrl+G. Как видим, после этого курсор перемещается в нижнее поле.
- Вводим в это поле следующий код:
for each c in selection:c.value=ucase(c):nextЗатем жмем на клавишу ENTER и закрываем окно Visual Basic стандартным способом, то есть, нажав на кнопку закрытия в виде крестика в его правом верхнем углу.
- Как видим, после выполнения вышеуказанных манипуляций, данные в выделенном диапазоне преобразованы. Теперь они полностью состоят из прописных букв.
Урок: Как создать макрос в Excel
Для того, чтобы сравнительно быстро преобразовать все буквы в тексте из строчных в прописные, а не терять время на его ручное введение заново с клавиатуры, в Excel существует два способа. Первый из них предусматривает использование функции ПРОПИСН. Второй вариант ещё проще и быстрее. Но он основывается на работе макросов, поэтому этот инструмент должен быть активирован в вашем экземпляре программы. Но включение макросов – это создание дополнительной точки уязвимости операционной системы для злоумышленников. Так что каждый пользователь решает сам, какой из указанных способов ему лучше применить.
Еще статьи по данной теме:
Помогла ли Вам статья?
Содержание
- Change the case of text
- How to Change Case
- Need more help?
- How Do You Capitalize All Text In Excel?
- How do you capitalize all letters in Excel?
- What is the shortcut to capitalize words in Excel?
- How do you capitalize all text?
- How do you shift F3 in Excel?
- How do I paste into all caps?
- How do you change lowercase to uppercase without retyping?
- What is Ctrl D in Excel?
- What does Alt R do in Excel?
- What does Alt F1 do in Excel?
- Can you un CAPS LOCK text?
- What is Ctrl M in Excel?
- How do you Ctrl D multiple cells in Excel?
- What is Ctrl J in Excel?
- What does Alt 9 do in Excel?
- What does Alt Z do?
- What is Alt Hvv on Excel?
- How Do You Capitalize Words In Excel?
- How do you capitalize text in Excel?
- What is the shortcut to capitalize letters in Excel?
- How do you capitalize text in sheets?
- How do you capitalize text?
- How do you capitalize all words in Word?
- Does shift F3 work in Excel?
- How do you capitalize the first letter in a spreadsheet?
- How do you change lowercase to uppercase without retyping?
- What does Alt F5 do in Excel?
- What does Alt R do in Excel?
- What does Alt F1 do in Excel?
- How do you capitalize words in Google Docs?
- What does Alt F9 do in Excel?
- What does F9 do on Excel?
- What does Ctrl F11 do in Excel?
- 4 ways for changing case in Excel
- Excel functions for changing text case
- Enter an Excel formula
- Copy a formula down a column
- Remove a helper column
- Use Microsoft Word to change case in Excel
- Converting text case with a VBA macro
- Quickly change case with the Cell Cleaner add-in
- Video: how to change case in Excel
Change the case of text
Unlike Microsoft Word, Microsoft Excel doesn’t have a Change Case button for changing capitalization. However, you can use the UPPER, LOWER, or PROPER functions to automatically change the case of existing text to uppercase, lowercase, or proper case. Functions are just built-in formulas that are designed to accomplish specific tasks—in this case, converting text case.
How to Change Case
In the example below, the PROPER function is used to convert the uppercase names in column A to proper case, which capitalizes only the first letter in each name.
First, insert a temporary column next to the column that contains the text you want to convert. In this case, we’ve added a new column (B) to the right of the Customer Name column.
In cell B2, type =PROPER(A2), then press Enter.
This formula converts the name in cell A2 from uppercase to proper case. To convert the text to lowercase, type =LOWER(A2) instead. Use =UPPER(A2) in cases where you need to convert text to uppercase, replacing A2 with the appropriate cell reference.
Now, fill down the formula in the new column. The quickest way to do this is by selecting cell B2, and then double-clicking the small black square that appears in the lower-right corner of the cell.
Tip: If your data is in an Excel table, a calculated column is automatically created with values filled down for you when you enter the formula.
At this point, the values in the new column (B) should be selected. Press CTRL+C to copy them to the Clipboard.
Right-click cell A2, click Paste, and then click Values. This step enables you to paste just the names and not the underlying formulas, which you don’t need to keep.
You can then delete column (B), since it is no longer needed.
Need more help?
You can always ask an expert in the Excel Tech Community or get support in the Answers community.
Источник
How Do You Capitalize All Text In Excel?
Excel 2016 Type =PROPER(A2), and press Enter. Tip: Use the formula =UPPER(A1) for all UPPERCASE; =LOWER(A1) for all lowercase.
How do you capitalize all letters in Excel?
Capitalize all letters in cells with formula
- Select a blank cell adjacent to the cell you want to capitalize all letters.
- Type formula =UPPER(A1) into the Formula Bar, then press the Enter key.
- Drag the Fill Handle down to the range which you need to capitalize all letters.
What is the shortcut to capitalize words in Excel?
Move to the Font group on the HOME tab and click on the Change Case icon. Pick one of 5 case options from the drop-down list. Note: You can also select your text and press Shift + F3 until the style you want is applied. Using the keyboard shortcut you can choose only upper, lower or sentence case.
How do you capitalize all text?
Selecting a case
- Highlight all the text you want to change.
- Hold down the Shift and press F3 .
- When you hold Shift and press F3, the text toggles from sentence case (first letter uppercase and the rest lowercase), to all uppercase (all capital letters), and then all lowercase.
How do you shift F3 in Excel?
“Shift + F3” keys will open Insert function window which you can insert any function of your choice. This will open the Create Names from Selection window & are used to create names from row or column labels.
How do I paste into all caps?
Or use Word’s keyboard shortcut, Shift + F3 on Windows or fn + Shift + F3 for Mac, to change selected text between lowercase, UPPERCASE or capitalizing each word. Tip: Word Online, unfortunately, doesn’t include the Change Case tool.
How do you change lowercase to uppercase without retyping?
To use a keyboard shortcut to change between lowercase, UPPERCASE, and Capitalize Each Word, select the text and press SHIFT + F3 until the case you want is applied.
What is Ctrl D in Excel?
Ctrl+D in Excel and Google Sheets
In Microsoft Excel and Google Sheets, pressing Ctrl + D fills and overwrites a cell(s) with the contents of the cell above it in a column. To fill the entire column with the contents of the upper cell, press Ctrl + Shift + Down to select all cells below, and then press Ctrl + D .
What does Alt R do in Excel?
In Microsoft Excel, pressing Alt + R opens the Review tab in the Ribbon. After using this shortcut, you can press an additional key to select a Review tab option.
What does Alt F1 do in Excel?
F1 Displays the Excel Help task pane. Ctrl+F1 displays or hides the ribbon. Alt+F1 creates an embedded chart of the data in the current range. Alt+Shift+F1 inserts a new worksheet.
Can you un CAPS LOCK text?
First, highlight the text you typed in all caps. Now all you need to do is press Shift + F3.Press SHIFT + F3 a second time and the sentence magically turns into sentence case. If you press SHIFT + F3 a third time, the text reverts back to all uppercase.
What is Ctrl M in Excel?
In Microsoft Word and other word processor programs, pressing Ctrl + M indents the paragraph. If you press this keyboard shortcut more than once, it continues to indent further. For example, you could hold down the Ctrl and press M three times to indent the paragraph by three units.
How do you Ctrl D multiple cells in Excel?
Excel – Use CTRL-D to duplicate the data from the cell above you have selected. You can highlight multiple cells to fill them all too! Outlook – No matter what you’re looking at in Outlook press CTRL+SHIFT+M to start a new message. Press CTRL-Enter to send it!
What is Ctrl J in Excel?
To show text on separate lines in an Excel worksheet cell, use a shortcut, Alt+Enter, to add a line break. If you want to remove them later, use Ctrl+J in Find and Replace.
What does Alt 9 do in Excel?
Frequently used shortcuts
| To do this | Press |
|---|---|
| Add borders | Alt+H, B |
| Delete column | Alt+H, D, C |
| Go to Formula tab | Alt+M |
| Hide the selected rows | Ctrl+9 |
What does Alt Z do?
Alt+Z is a keyboard shortcut most often used to access the GeForce Experience in-game overlay.
What is Alt Hvv on Excel?
Excel 2007 and later: Alt-H-V-V to Paste as Values.Excel 2010 and later: Alt-H-V-E to paste Values and Source Formatting.
Источник
How Do You Capitalize Words In Excel?
Capitalize all letters in cells with formula
- Select a blank cell adjacent to the cell you want to capitalize all letters.
- Type formula =UPPER(A1) into the Formula Bar, then press the Enter key.
- Drag the Fill Handle down to the range which you need to capitalize all letters.
How do you capitalize text in Excel?
In cell B2, type =PROPER(A2), then press Enter. This formula converts the name in cell A2 from uppercase to proper case. To convert the text to lowercase, type =LOWER(A2) instead. Use =UPPER(A2) in cases where you need to convert text to uppercase, replacing A2 with the appropriate cell reference.
What is the shortcut to capitalize letters in Excel?
Whenever we want to make the text all caps (uppercase), we must select the corresponding cells and press the shortcut Ctrl + Shift + A using the keyboard. The selected cells or text will be converted to uppercase instantly at one go.
How do you capitalize text in sheets?
In a spreadsheet cell type =UPPER( and click on the cell that contains text that you want in uppercase. Press enter. =UPPER(A1) will express what is in A1 to uppercase.
How do you capitalize text?
Highlight all the text you want to change. Hold down the Shift and press F3 . When you hold Shift and press F3, the text toggles from sentence case (first letter uppercase and the rest lowercase), to all uppercase (all capital letters), and then all lowercase.
How do you capitalize all words in Word?
Select the text you want to change to uppercase, then go to the Home tab. In the Font group, select the Change Case drop-down arrow. Choose UPPERCASE to change the selected text to all uppercase letters.
Does shift F3 work in Excel?
For example, you could copy and paste text from Excel to Microsoft Word and use the shortcut key Shift + F3 to change text between uppercase, lowercase, and proper case. Use our text tool to convert any text from uppercase to lowercase.
How do you capitalize the first letter in a spreadsheet?
To capitalize the first letter of each word in Google Sheets, do the following:
- Type “=PROPER(” into a spreadsheet cell, as the beginning of your formula.
- Type “A2” (or any other cell reference) to set the reference of the cell that contains the words to be capitalized.
- Type “)” to complete/close your formula.
How do you change lowercase to uppercase without retyping?
To use a keyboard shortcut to change between lowercase, UPPERCASE, and Capitalize Each Word, select the text and press SHIFT + F3 until the case you want is applied.
What does Alt F5 do in Excel?
h) Alt + Ctrl + Shift + F4: “Alt + Ctrl + Shift + F4” keys closes all open Excel file i.e. these work similar to “Alt + F4” keys. “F5” key is used to display “Go To” dialog box; it will help you in viewing named range. This will restore windows size of the current excel workbook.
What does Alt R do in Excel?
In Microsoft Excel, pressing Alt + R opens the Review tab in the Ribbon. After using this shortcut, you can press an additional key to select a Review tab option.
What does Alt F1 do in Excel?
F1 Displays the Excel Help task pane. Ctrl+F1 displays or hides the ribbon. Alt+F1 creates an embedded chart of the data in the current range. Alt+Shift+F1 inserts a new worksheet.
How do you capitalize words in Google Docs?
Google Docs also includes a capitalization tool, hidden in its menus. Select your text, click the Format menu, then select Capitalization and choose the case you want.
What does Alt F9 do in Excel?
Ctrl+Alt+F9: Calculates all worksheets in all open workbooks, regardless of whether they have changed since the last calculation.
What does F9 do on Excel?
F9. Calculates the workbook. By default, any time you change a value, Excel automatically calculates the workbook. Turn on Manual calculation (on the Formulas tab, in the Calculation group, click Calculations Options, Manual) and change the value in cell A1 from 5 to 6.
What does Ctrl F11 do in Excel?
Ctrl + F11. “Ctrl + F11” keys add a macro sheet in your currently open excel workbook with a default name like “Macro1, Macro2, etc”. These “Macro Sheets” were actually used to store macros in the excel versions prior to Excel 97.
Источник
4 ways for changing case in Excel

In this article I’d like to tell you about different ways to change Excel uppercase to lowercase or proper case. You’ll learn how to perform these tasks with the help of Excel lower/upper functions, VBA macros, Microsoft Word, and an easy-to-use add-in by Ablebits.
The problem is that Excel doesn’t have a special option for changing text case in worksheets. I don’t know why Microsoft provided Word with such a powerful feature and didn’t add it to Excel. It would really make spreadsheets tasks easier for many users. But you shouldn’t rush into retyping all text data in your table. Fortunately, there are some good tricks to convert the text values in cells to uppercase, proper or lowercase. Let me share them with you.
Excel functions for changing text case
Microsoft Excel has three special functions that you can use to change the case of text. They are UPPER, LOWER and PROPER. The function allows you to convert all lowercase letters in a text string to uppercase. The function helps to exclude capital letters from text. The function makes the first letter of each word capitalized and leaves the other letters lowercase (Proper Case).
All three of these options work on the same principle, so I’ll show you how to use one of them. Let’s take the Excel uppercase function as an example.
Enter an Excel formula
- Insert a new (helper) column next to the one that contains the text you want to convert.
Note: This step is optional. If your table is not large, you can just use any adjacent blank column.
Your formula should look like this =UPPER(C3) , where C3 is the cell in the original column that has the text for conversion.
As you can see in the screenshot above, cell B3 contains the uppercase version of the text from cell C3.
Copy a formula down a column
Now you need to copy the formula to other cells in the helper column.
- Select the cell that includes the formula.
- Move your mouse cursor to the small square (fill handle) in the lower-right corner of the selected cell until you see a small cross.
Note: If you need to fill the new column down to the end of the table, you can skip steps 5-7 and just double-click on the fill handle.
Remove a helper column
So you have two columns with the same text data, but in different case. I suppose you’d like to leave only the correct one. Let’s copy the values from the helper column and then get rid of it.
- Highlight the cells that contain the formula and press Ctrl + C to copy them.
Since you need only the text values, pick this option to avoid formula errors later.
This theory might look very complicated to you. Take it easy and try to go through all these steps yourself. You’ll see that changing case with the use of Excel functions is not difficult at all.
Use Microsoft Word to change case in Excel
If you don’t want to mess with formulas in Excel, you can use a special command for changing text case in Word. Feel free to discover how this method works.
- Select the range where you want to change case in Excel.
- Press Ctrl + C or right-click on the selection and choose the Copy option from the context menu.
Now you’ve got your Excel table in Word.
Note: You can also select your text and press Shift + F3 until the style you want is applied. Using the keyboard shortcut you can choose only upper, lower or sentence case.
Now you have your table with the text case converted in Word. Just copy and paste it back to Excel.
Converting text case with a VBA macro
You can also use a VBA macro for changing case in Excel. Don’t worry if your knowledge of VBA leaves much to be desired. A while ago I didn’t know much about it as well, but now I can share three simple macros that make Excel convert text to uppercase, proper or lowercase.
I won’t labor the point and tell you how to insert and run VBA code in Excel because it was well described in one of our previous blog posts. I just want to show the macros that you can copy and paste into the code Module.
If you want to convert text to uppercase, you can use the following Excel VBA macro:
To apply Excel lowercase to your data, insert the code shown below into the Module window.
Pick the following macro if you want to convert your text values to proper / title case.
Quickly change case with the Cell Cleaner add-in
Looking at the three methods described above you might still think that there is no easy way to change case in Excel. Let’s see what the Cell Cleaner add-in can do to solve the problem. Probably, you’ll change your mind afterwards and this method will work best for you.
- Download the add-in and install it on your computer.
After the installation the new Ablebits Data tab appears in Excel.
The Change case pane displays to the left of your worksheet.
Note: If you want to keep the original version of your table, check the Back up worksheet box.
With Cell Cleaner for Excel the changing case routine seems to be much easier, doesn’t it?
Besides changing text case Cell Cleaner can help you to convert numbers in the text format to the number format, delete unwanted characters and excess spaces in your Excel table. Download the free 30-day trial version and check out how useful the add-in can be for you.
Video: how to change case in Excel
I hope now that you know nice tricks for changing case in Excel this task will never be a problem. Excel functions, Microsoft Word, VBA macros or Ablebits add-in are always there for you. You have a little left to do — just choose the tool that will work best for you.
Источник
You’ve probably come across this situation before.
You have a list of names and it’s all lower case letter. You need to fix them so they are all properly capitalized.
With hundreds of names in your list, it’s going to be a pain to go through and edit first and last names.
Thankfully, there are some easy ways to change the case of any text data in Excel. We can change text to lower case, upper case or proper case where each word is capitalized.
In this post, we’re going to look at using Excel functions, flash fill, power query, DAX and power pivot to change the case of our text data.
Video Tutorial
Using Excel Formulas To Change Text Case
The first option we’re going to look at is regular Excel functions. These are the functions we can use in any worksheet in Excel.
There’s a whole category of Excel functions to deal with text, and these three will help us to change the text case.
LOWER Excel Worksheet Function
=LOWER(Text)The LOWER function takes one argument which is the bit of Text we want to change into lower case letters. The function will evaluate to text that is all lower case.
UPPER Excel Worksheet Function
=UPPER(Text)The UPPER function takes one argument which is the bit of Text we want to change into upper case letters. The function will evaluate to text that is all upper case.
PROPER Excel Worksheet Function
=PROPER(Text)The PROPER function takes one argument which is the bit of Text we want to change into proper case. The function will evaluate to text that is all proper case where each word starts with a capital letter and is followed by lower case letters.
Copy And Paste Formulas As Values
After using the Excel formulas to change the case of our text, we may want to convert these to values.
This can be done by copying the range of formulas and pasting them as values with the paste special command.
Press Ctrl + C to copy the range of cells ➜ press Ctrl + Alt + V to paste special ➜ choose Values from the paste options.
Using Flash Fill To Change Text Case
Flash fill is a tool in Excel that helps with simple data transformations. We only need to provide a couple examples of the results we want, and flash fill will fill in the rest.
Flash fill can only be used directly to the right of the data we’re trying to transform. We need to type out a couple of examples of the results we want. When Excel has enough examples to figure out the pattern, it will show the suggested data in a light grey font. We can accept this suggested filled data by pressing Enter.
We can also access flash fill from the ribbon. Enter the example data ➜ highlight both the examples and cells that need to be filled ➜ go to the Data tab ➜ press the Flash Fill command found in the Data Tools section.
We can also use the keyboard shortcut Ctrl + E for flash fill.
Flash fill will work for many types of simple data transformations including changing text between lower case, upper case and proper case.
Using Power Query To Change Text Case
Power query is all about data transformation, so it’s sure there is a way to change the case of text in this tool.
With power query we can transform the case into lower, upper and proper case.
Select the data we want to transform ➜ go to the Data tab ➜ select From Table/Range. This will open up the power query editor where we can apply our text case transformations.
Text.Lower Power Query Function
Select the column containing the data we want to transform ➜ go to the Add Column tab ➜ select Format ➜ select lowercase from the menu.
= Table.AddColumn(#"Changed Type", "lowercase", each Text.Lower([Name]), type text)This will create a new column with all text converted to lower case letters using the Text.Lower power query function.
Text.Upper Power Query Function
Select the column containing the data we want to transform ➜ go to the Add Column tab ➜ select Format ➜ select UPPERCASE from the menu.
= Table.AddColumn(#"Changed Type", "UPPERCASE", each Text.Upper([Name]), type text)This will create a new column with all text converted to upper case letters using the Text.Upper power query function.
Text.Proper Power Query Function
Select the column containing the data we want to transform ➜ go to the Add Column tab ➜ select Format ➜ select Capitalize Each Word from the menu.
= Table.AddColumn(#"Changed Type", "Capitalize Each Word", each Text.Proper([Name]), type text)This will create a new column with all text converted to proper case lettering, where each word is capitalized, using the Text.Proper power query function.
Using DAX Formulas To Change Text Case
When we think of pivot tables, we generally think of summarizing numeric data. But pivot tables can also summarize text data when we use the data model and DAX formulas. There are even DAX formula to change text case before we summarize it!
First, we need to create a pivot table with our text data. Select the data to be converted ➜ go to the Insert tab ➜ select PivotTable from the tables section.
In the Create PivotTable dialog box menu, check the option to Add this data to the Data Model. This will allow us to use the necessary DAX formula to transform our text case.
Creating a DAX formula in our pivot table can be done by adding a measure. Right click on the table in the PivotTable Fields window and select Add Measure from the menu.
This will open up the Measure dialog box, where we can create our DAX formulas.
LOWER DAX Function
=CONCATENATEX( ChangeCase, LOWER( ChangeCase[Mixed Case] ), ", ")We can enter the above formula into the Measure editor. Just like the Excel worksheet functions, there is a DAX function to convert text to lower case.
However, in order for the expression to be a valid measure, it will need to be wrapped in a text aggregating function like CONCATENATEX. This is because measures need to evaluate to a single value and the LOWER DAX function does not do this on it’s own. The CONCATENATEX function will aggregate the results of the LOWER function into a single value.
We can then add the original column of text into the Rows and the new Lower Case measure into the Values area of the pivot table to produce our transformed text values.
Notice the grand total of the pivot table contains all the names in lower case text separated by a comma and space character. We can hide this part by going to the Table Tools Design tab ➜ Grand Totals ➜ selecting Off for Rows and Columns.
UPPER DAX Function
=CONCATENATEX( ChangeCase, UPPER( ChangeCase[Mixed Case] ), ", ")Similarily, we can enter the above formula into the Measure editor to create our upper case DAX formula. Just like the Excel worksheet functions, there is a DAX function to convert text to upper case.
Creating the pivot table to display the upper case text is the same process as with the lower case measure.
Missing PROPER DAX Function
We might try and create a similar DAX formula to create proper case text. But it turns out there is no function in DAX equivalent to the PROPER worksheet function.
Using Power Pivot Row Level Formulas To Change Text Case
This method will also use pivot tables and the Data Model, but instead of DAX formulas we can create row level calculations using the Power Pivot add-in.
Power pivot formulas can be used to add new calculated columns in our data. Calculations in these columns happen for each row of data similar to our regular Excel worksheet functions.
Not every version of Excel has power pivot available and you will need to enable the add-in before you can use it. To enable the power pivot add-in, go to the File tab ➜ Options ➜ go to the Add-ins tab ➜ Manage COM Add-ins ➜ press Go ➜ check the box for Microsoft Power Pivot for Excel.
We will need to load our data into the data model. Select the data ➜ go to the Power Pivot tab ➜ press the Add to Data Model command.
This is the same data model as creating a pivot table and using the Add this data to the Data Model checkbox option. So if our data is already in the data model we can use the Manage data model option to create our power pivot calculations.
LOWER Power Pivot Function
=LOWER(ChangeCase[Mixed Case])Adding a new calculated column into the data model is easy. Select an empty cell in the column labelled Add Column then type out the above formula into the formula bar. You can even create references in the formula to other columns by clicking on them with the mouse cursor.
Press Enter to accept the new formula.
The formula will appear in each cell of the new column regardless of which cell was selected. This is because each row must use the same calculation within a calculated column.
We can also rename our new column by double clicking on the column heading. Then we can close the power pivot window to use our new calculated column.
When we create a new pivot table with the data model, we will see the calculated column as a new available field in our table and we can add it into the Rows area of the pivot table. This will list out all the names in our data and they will all be lower case text.
UPPER Power Pivot Function
=UPPER(ChangeCase[Mixed Case])We can do the same thing to create a calculated column that converts the text to upper case by adding a new calculated column with the above formula.
Again, we can then use this as a new field in any pivot table created from the data model.
Missing PROPER Power Pivot Function
Unfortunately, there is no power pivot function to convert text to proper case. So just like DAX, we won’t be able to do this in a similar fashion to the lower case and upper case power pivot methods.
Conclusions
There are many ways to change the case of any text data between lower, upper and proper case.
- Excel Formulas are quick, easy and will dynamically update if the inputs ever change.
- Flash fill is great for one-off transformations where you need to quickly fix some text and don’t need to update or change the data after.
- Power query is perfect for fixing data that will be imported regularly into Excel from an outside source.
- DAX and power pivot are can be used for fixing text to display within a pivot table.
Each option has different strengths and weaknesses so it’s best to become familiar will all methods so you can choose the one that will best suit your needs.
About the Author
John is a Microsoft MVP and qualified actuary with over 15 years of experience. He has worked in a variety of industries, including insurance, ad tech, and most recently Power Platform consulting. He is a keen problem solver and has a passion for using technology to make businesses more efficient.
In this blog we will cover how to change the case of your text in Excel with or without a formula.
If you’re a keen user of the Change Case button in Word, Outlook or PowerPoint you may be wondering where it is in Excel.
The Change Case button in Word
Let’s look at an example of where the Change Case button is in Word.
It is located on the Home tab (Aa).
Click on the drop down arrow and you will see all the different case options that are available to change your text.
Highlight the text you want to change and select the case option you want.
It’s nice and easy in Word but where is it in Excel?
The Change Case button in Excel
In Excel there is no Change Case button (icon) on the Home tab.
So, how can you change your case in Excel?
Change case without functions
Flash Fill
If you’re in the newer versions of Excel, you can use Flash Fill.
Flash Fill will automatically fill in information in a list if you already have that information in your table. For example, the Surnames in column A.
If you start typing the same surnames in column D, Flash Fill will instantly drop down the surnames from column A.
Press your Enter key and it will add these surnames, giving you the same information as column A.
You can take it one step further and show Flash Fill what case you want all the surnames in. For example, green in column D7.
Overtype green to Green and press Enter.
Flash Fill will now change all the case in that column to the same as Green.
One thing that should be looked out for is Flash Fill can change the case of the word you have just written. For example, if you were to write Frank in cell E4 and Carole in cell E5.
Once you start typing Carole, Flash Fill will drop down all the other names.
Press Enter.
It has changed Carole back to carole as this is the original case the name was in from column B.
If you don’t get the case you want, do this.
Highlight over the information that has been filled in and delete it.
Overtype the information that has been changed back to what you want it to be. For this example, carole is being changed back to Carole.
Then highlight over the area where you want the information to be and include your two options at the top such as Frank and Carole.
Go to the Data tab.
Click the Flash Fill button on the right of the ribbon.
You should now have all your information copied over in the correct case.
Useful tip: Instead of using the Flash Fill button you can use the shortcut Ctrl + E.
This is great if you’re using the newer versions of Excel, but what if you’re using older versions such as Excel 2010 or older and don’t have the Flash Fill button?
Changing case in older versions of Excel using Word
Copy the information you want to change the case of by highlighting (for example, the first names in column B ) and pressing Ctrl + C or use a right mouse click and select Copy.
Go into a Word document and paste it using Ctrl + V or doing a right mouse click and selecting paste.
Your information should have pasted into Word as a table.
Highlight over this list and use your Change Case button to change the case of the text. You can select whatever case suits you.
Highlight the list and copy it.
In Excel, paste it where you want it to be. For example, column F in this worksheet.
How to change case in Excel with formulas
Functions can be used in order to change your case. For example, the LOWER, UPPER and PROPER functions.
The functions to use are:
=UPPER(cell reference) to change the cell contents to UPPER case.
=LOWER(cell reference) to change the cell contents to lower case.
=PROPER(cell reference) to change the cell contents to Proper case.
The examples below show how to change data to each type of case.
The formulas displayed in column C are the formulas used in column B.
Uppercase to lowercase in Excel
Use the LOWER function to convert uppercase text to lowercase text. You can also use the Lower function to change proper case to lowercase.
To do this, select the cell where you want the lowercase letters. For example, cell B10.
Start by typing =LOWER(
Now, click onto the cell in which you want to change the case. For example, cell A10 in the example above.
Insert a closing bracket to give the formula =LOWER(A10)
Press Enter.
You should have the text from the original cell (A10) all in lowercase in the new cell (B10).
In the example above this formula has then been copied into cells B11 and B12.
Useful Tip: When you start to type the name of a function Excel will show it in a quick tip under the cell. To drop it into your cell, you can press your Tab key so that you don’t have to type the word out completely.
Change to UPPERCASE in Excel
Use the UPPER function to convert text to uppercase. You can also use the Upper function to change proper case to uppercase.
In the example below, to change ‘sarah gray’ in A6 to uppercase, =UPPER(A6) was typed into into cell B6. This returned ‘SARAH GRAY’ into cell B6. The formula has then been copied into cells B7 and B8.
Use Proper function to change text to proper case
Use the PROPER function, to have Excel capitalize the first letter of each word.
In the example below, =PROPER(A2) was typed into cell B2 in order to change ‘stacey white’ from A2 to ‘Stacey White’ in B2. The formula has then been copied into cells B3 and B4.
Replace the formulas with the actual text in Excel
If you need to replace the formulas with values (remove the function and leave the text) please check out my blog post How to remove Excel formulas and leave the result and follow the instruction on how to Replace formulas with values.
Was this Blog helpful? Let us know in the Comments below.
If you enjoyed this post check out the related posts below.