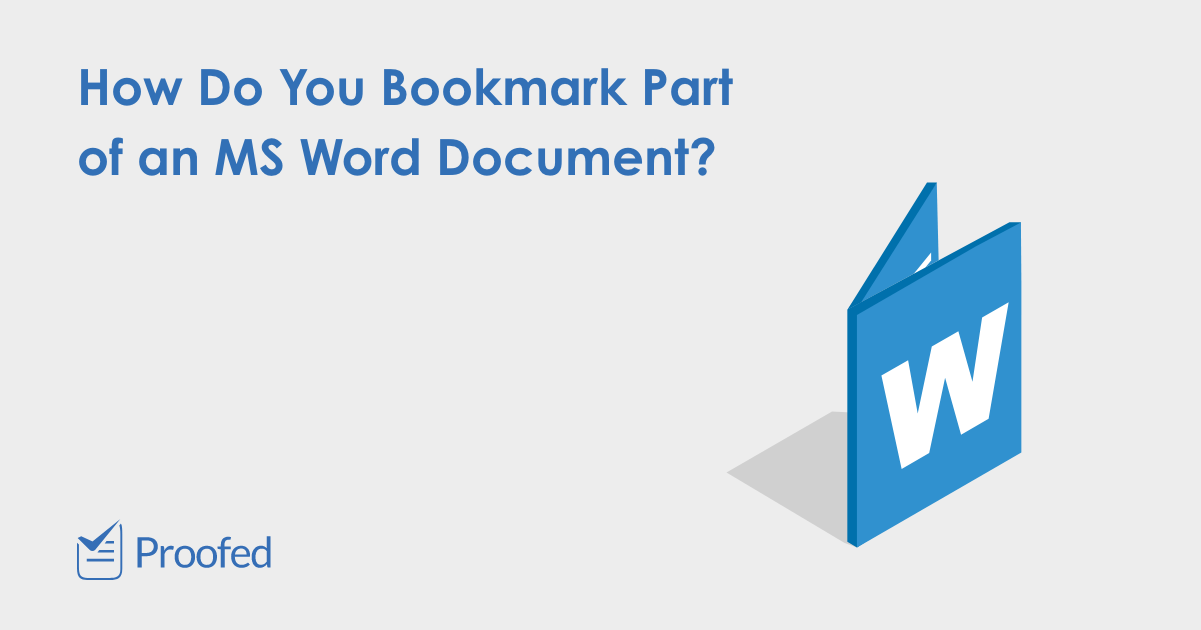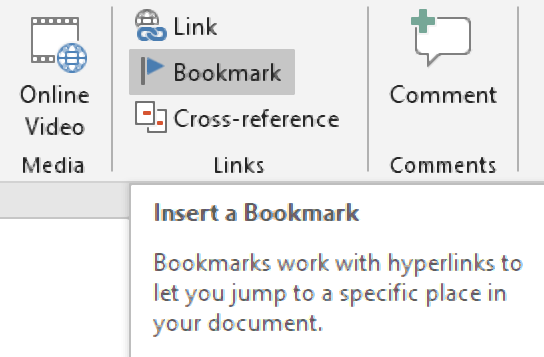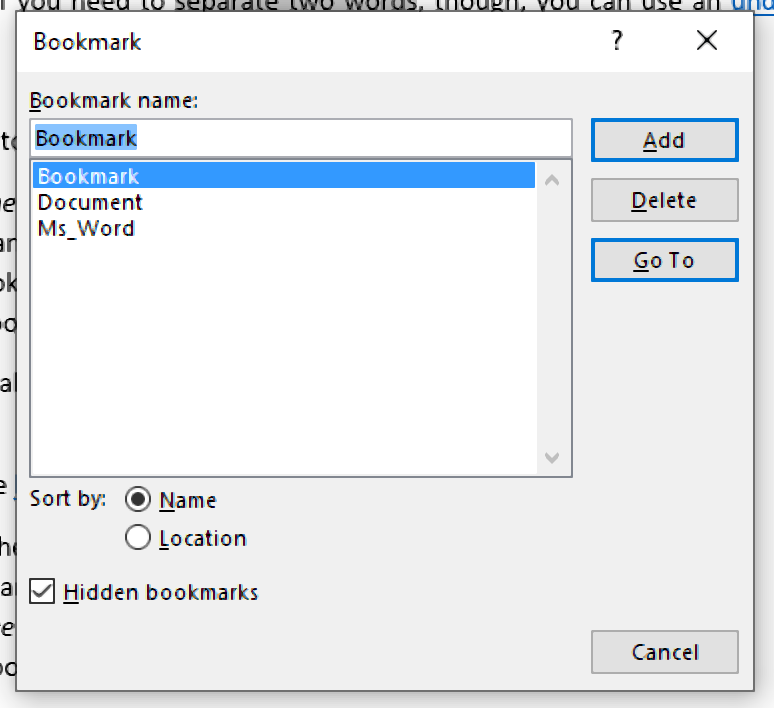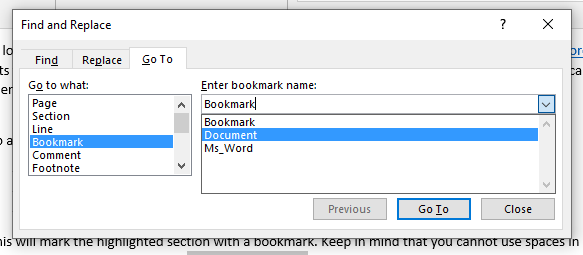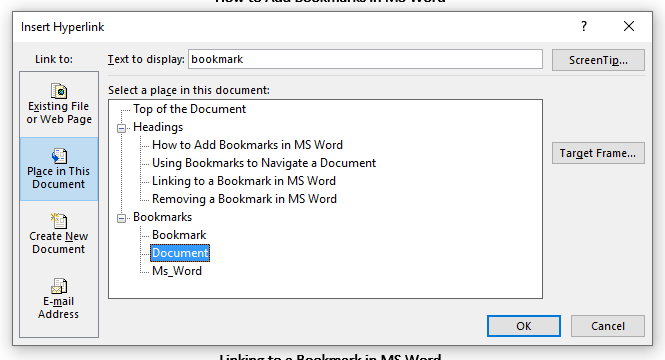Word for Microsoft 365 Outlook for Microsoft 365 Word 2021 Outlook 2021 Word 2019 Outlook 2019 Word 2016 Outlook 2016 Word 2013 Outlook 2013 Word 2010 Outlook 2010 Word 2007 Outlook 2007 More…Less
A bookmark in Word works like a bookmark you might place in a book: it marks a place that you want to find again easily. You can enter as many bookmarks as you want in your document or Outlook message, and you can give each one a unique name so they’re easy to identify.
To add a bookmark, you first mark the bookmark location in your document. After that, you can jump to the location or add links to it within your document or Outlook message. You can also delete bookmarks from a document or Outlook message.
Bookmark the location
-
Select text, a picture, or a place in your document where you want to insert a bookmark.
-
Click Insert > Bookmark.
-
Under Bookmark name, type a name and click Add.
Note: Bookmark names need to begin with a letter. They can include both numbers and letters, but not spaces. If you need to separate words, you can use an underscore ( _ )—for example, First_heading.
Go to the bookmarked location
After creating your bookmarks, you can add links to them within your document or jump to them at any time.
Jump to a bookmark
Type Ctrl+G to open the Go To tab in the Find and Replace box. Under Go to what, click Bookmark. Enter or select the bookmark name, and then click Go To.
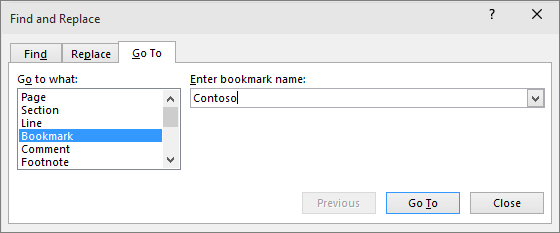
Link to a bookmark
You can also add hyperlinks that will take you to a bookmarked location in the same document.
-
Select the text or object you want to use as a hyperlink.
-
Right-click and then click Hyperlink
.
-
Under Link to, click Place in This Document.
-
In the list, select the heading or bookmark that you want to link to.
Note: To customize the Screen Tip that appears when you rest the pointer over the hyperlink, click ScreenTip, and then type the text that you want.
-
Click OK.
If you’re having any issues or problems with bookmarks, read about the various techniques to troubleshoot bookmarks.
Delete a bookmark
-
Click Insert > Bookmark.
-
Click either Name or Location to sort the list of bookmarks in the document.
-
Click the name of the bookmark you want to delete, and then click Delete.
-
If you have inserted a hyperlink to the deleted bookmark, right-click the linked text and then click Remove Hyperlink.
Note: To delete both the bookmark and the bookmarked item (such as a block of text or other element), select the item, and then press Delete.
Need more help?
Want more options?
Explore subscription benefits, browse training courses, learn how to secure your device, and more.
Communities help you ask and answer questions, give feedback, and hear from experts with rich knowledge.
Download Article
Download Article
Microsoft Word’s Bookmark feature lets you quickly find passages in long documents without having to scroll through large blocks of text or use the Find feature with words that may be interspersed in many places in the overall text. This feature can be useful when editing a passage that requires you to look at other places in the document to ensure text consistency. Following are instructions in how to add a bookmark in Microsoft Word 2003, 2007, and 2010, as well as how to show bookmark brackets, go to a bookmark, cross-reference a bookmark, and delete a bookmark.
-
1
Select the place in the text you wish to bookmark. You can either highlight a block of text or click to place your cursor at the start of a paragraph.
-
2
Access the Bookmark feature. This displays the Bookmark dialog box.
- In Word 2003, select «Bookmark» from the Insert menu.
- In Word 2007 and 2010, select «Bookmark» from the Links group in the Insert menu ribbon.
Advertisement
-
3
Name the bookmark. Bookmark names have to begin with a letter, but they may contain numbers. Spaces aren’t allowed, but you can separate words with an underscore (_), as in «Heading_1.»
-
4
Click the «Add» button. This creates your bookmark.
Advertisement
-
1
Display the Word Options dialog box. The method for doing this differs according to your version of Word.
- In Word 2003, select «Options» from the Tools menu, then click the View tab.
- In Word 2007, click the «Microsoft Office» button in the upper left to display the File menu, then click «Word Options.»
- In Word 2010, click the File tab and select «Options» from the File menu on the left side of the File page.
-
2
Select «Advanced.»
-
3
Scroll down to the «Show document content» section.
-
4
Check the «Show bookmarks» box. Click «OK» to close the Word Options dialog. Any text within the bookmarked section will be surrounded by brackets; if there is no text within the bookmark, it instead appears as an I-beam. Neither the brackets nor the I-beam print.
- Text within a bookmark can be edited the same as text outside the bookmark. If you cut or copy a portion of the bookmarked text to a new location, the moved text is not bookmarked. If you add to the text within the bookmark brackets, the new text becomes part of the bookmarked text; if you delete part of the text inside the bookmark brackets, the bookmark remains with the remaining text. If you cut and paste an entire bookmarked item, including the bookmark itself, to a new location in the same document, the bookmark moves with the moved text; if you do not include the bookmark, it remains where it is in the document. If you copy a bookmarked item to another document, including the bookmark brackets, both the original and the new document will have bookmarks. For this reason, it’s a good idea to display any bookmarks before editing your text to make sure the bookmarks end up where you want them to end up when you’re done editing.
Advertisement
-
1
Display the Bookmark dialog box.
- In Word 2003, select «Bookmark» from the Insert menu.
- In Word 2007 and 2010, select «Bookmark» from the Links group on the Insert menu ribbon.
-
2
Choose one of the «Sort by:» options. Select «Name» to sort the bookmarks alphabetically by name or «Location» to sort them by their location in the document.
- To display hidden bookmarks in the list, check the «Hidden bookmarks» box.
-
3
Select the bookmark you want to go to.
-
4
Click the «Go To» button.
Advertisement
-
1
Access the cross-reference feature. You set up a cross reference in the Cross-reference dialog box. To access it, do the following for your version of Word:
- In Word 2003, select «Reference» from the Insert menu and then select «Cross-Reference.»
- In Word 2007 and 2010, select «Cross-Reference» from the Links group on the Insert menu ribbon.
-
2
Select «Bookmark» from the «Reference type:» field.
-
3
Choose the type of bookmark reference from the «Insert reference to:» field. In most cases, you’ll use the «Bookmark text» option.
-
4
Select the bookmark from the «For which bookmark:» list. A cross-reference will be created to your bookmark. The cross-reference will take the form of a hyperlink in the document, unless you uncheck the «Insert as hyperlink» box.
Advertisement
-
1
Display the Bookmark dialog box.
-
2
Select the name of the bookmark you wish to delete.
-
3
Click the «Delete» button. Your bookmark is deleted. Any text associated with the bookmark remains, however.
- To delete book the bookmark and its associated text, select the item and press the «Delete» key on your keyboard. To make sure the bookmark is also deleted, follow the instructions under «Show Bookmark Brackets in Text.»
Advertisement
Add New Question
-
Question
How do I bookmark a picture?
Open Word, go to the picture or the content you wan’t to bookmark, and click it/edit it. Go up to the magnifying glass, just under the name of the document on top of Word. Search «bookmark», click on Insert a Bookmark, give the bookmark a name, click Add, and OK.
Ask a Question
200 characters left
Include your email address to get a message when this question is answered.
Submit
Advertisement
Video
-
The Bookmark feature can be used in conjunction with the Split, Arrange All, and View Side by Side features to quickly find and display a particular passage and compare it with other passages in the same document, different documents, or different versions of the same document.
Thanks for submitting a tip for review!
Advertisement
About This Article
Thanks to all authors for creating a page that has been read 285,795 times.
Is this article up to date?
In longer documents, it helps to have easy ways to find key information. And one way Microsoft Word lets you do this is with its “bookmark” tool. This lets you mark specific parts of a document, so you can then find them again at the click of a button. But how do these bookmarks work?
How to Add Bookmarks in MS Word
To add a bookmark in a Microsoft Word document, all you need to do is:
- Highlight the text/image you want to bookmark
- Go to Insert > Links on the ribbon and click Bookmark
Inserting a bookmark. - Give the bookmark a name and click Add
This will mark the highlighted section with a bookmark. Keep in mind that you cannot use spaces in a bookmark name. If you need to separate two words, though, you can use an underscore between them.
Using Bookmarks to Navigate a Document
To use bookmarks to navigate a document, you’ll need to:
- Go to Home > Editing on the main ribbon
- Click Find and select Go To from the dropdown menu
- Select “Bookmark” from the list titled Go to What
- Select a bookmark from the list and click Go To
This will instantly take you to the bookmarked section of the document.
Find this useful?
Subscribe to our newsletter and get writing tips from our editors straight to your inbox.
Linking to a Bookmark in MS Word
You can also create hyperlinks to bookmarks in a document. To do this:
- Highlight the text you want to use as a link
- Right click and select Link from the menu
- Select Place in This Document on the right of the popup window
- Choose a bookmark (or heading) from the list and click OK
This offers a simple way of linking two parts of a document. For instance, if you have a glossary, you could link to it as required via a bookmark.
Removing a Bookmark in MS Word
Finally, to remove a bookmark from an MS Word document, you need to:
- Go to Insert > Links on the ribbon and click Bookmark
- Find the bookmark you want to delete in the list
- Select the bookmark and click Delete
This will instantly remove the selected bookmark from the document. And don’t forget to have your writing proofread by the experts. We’ll even check that your bookmark links are working properly!

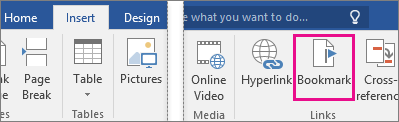
 .
.