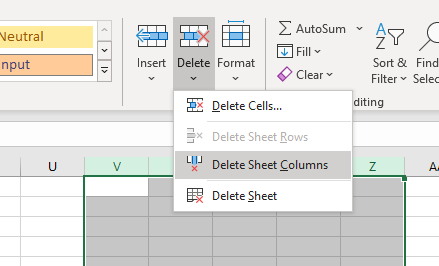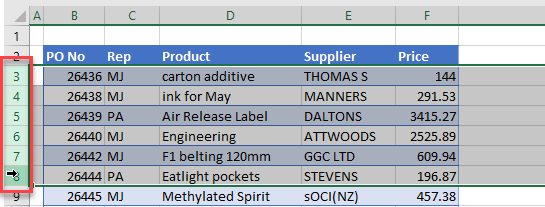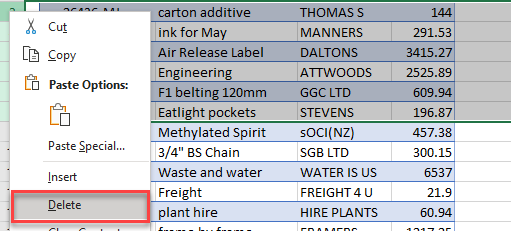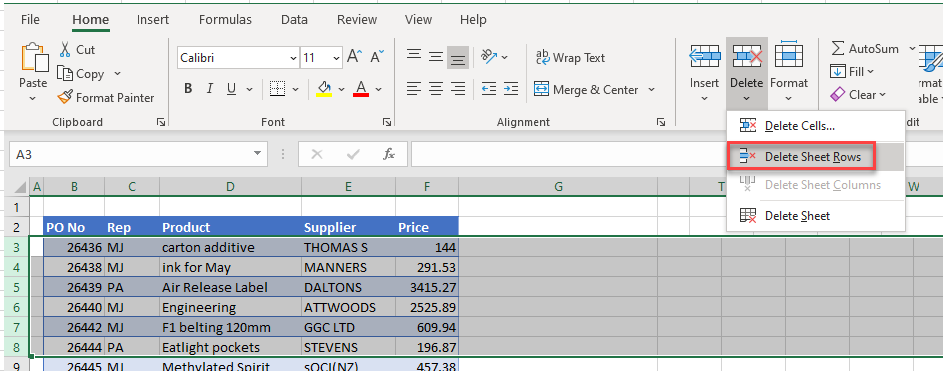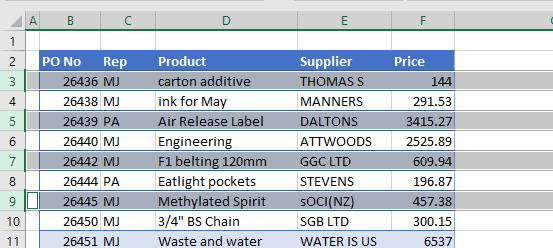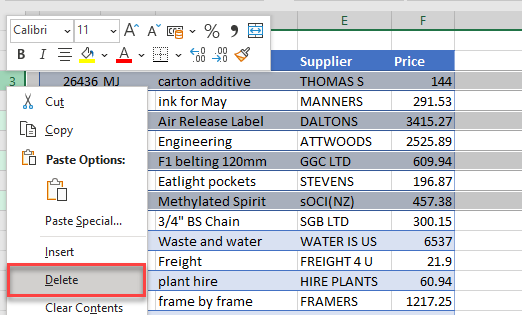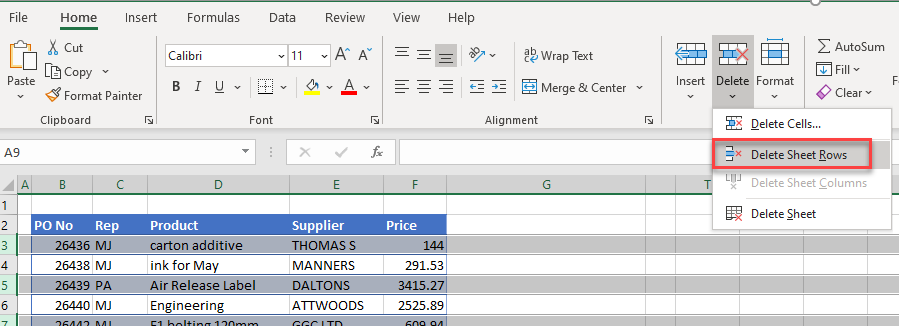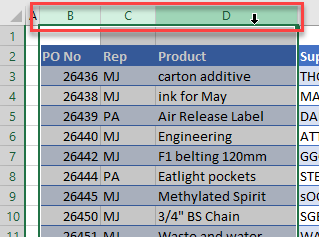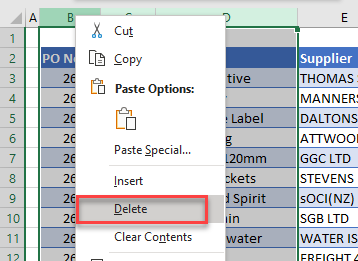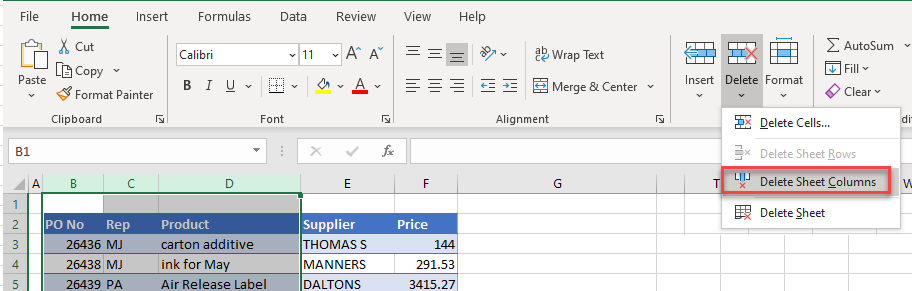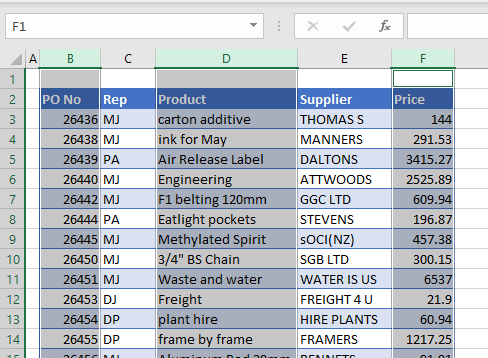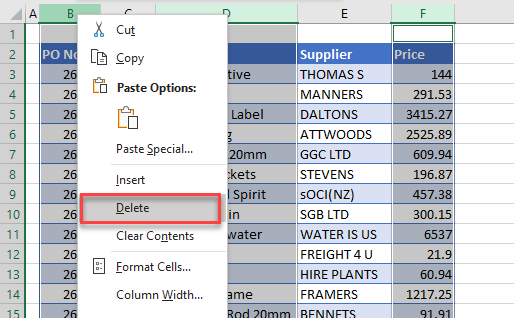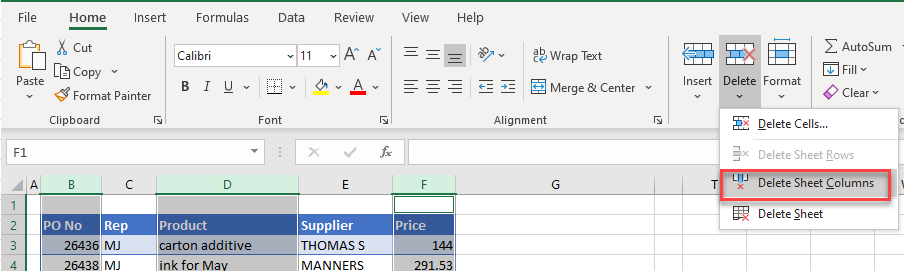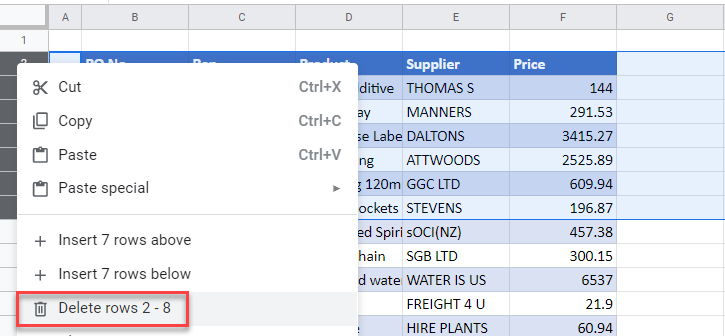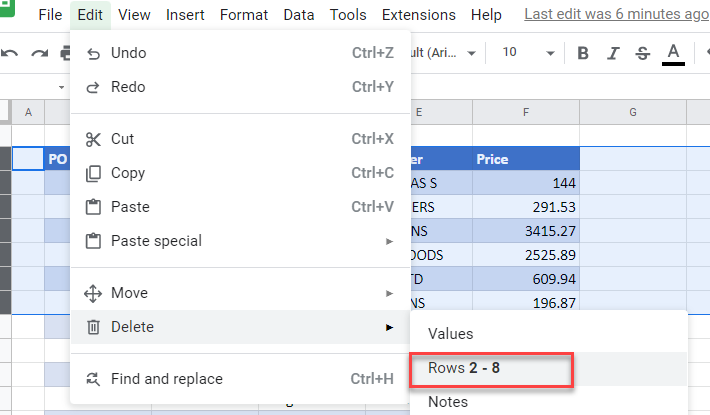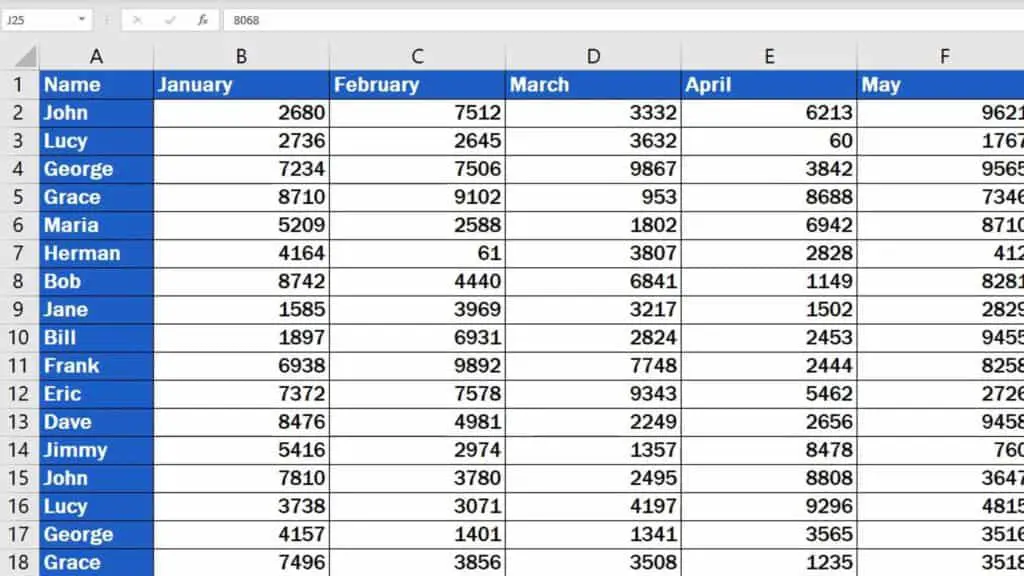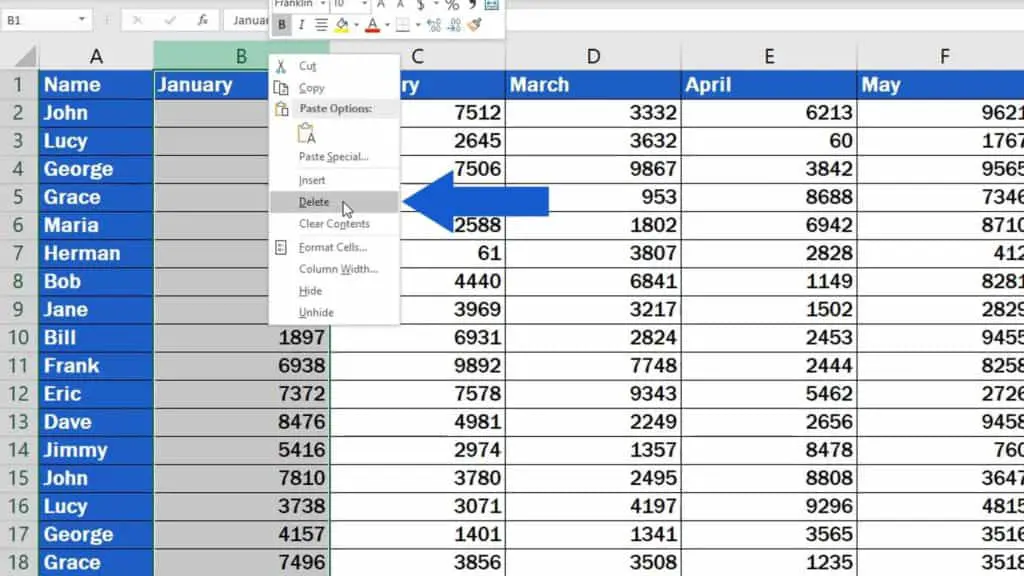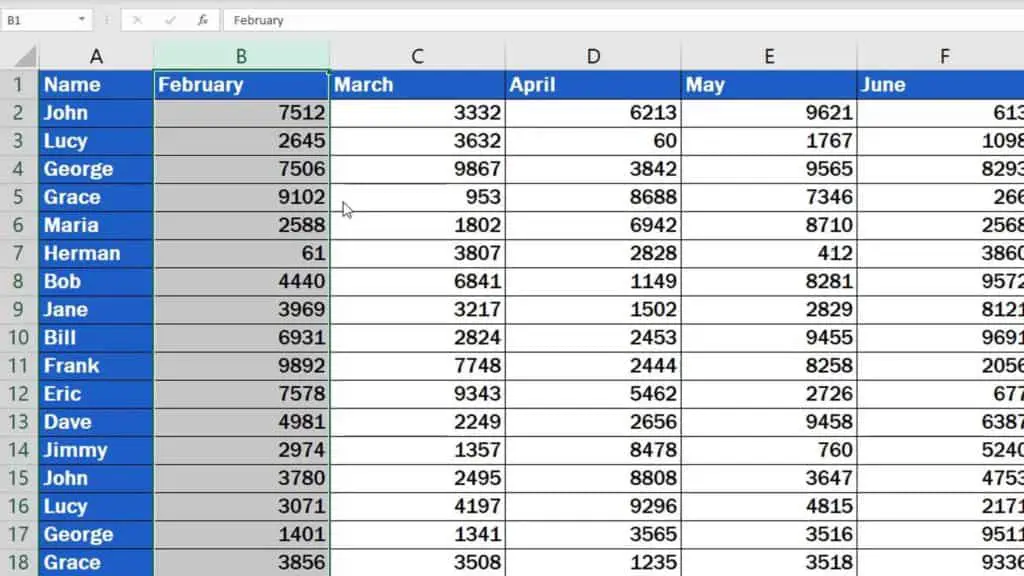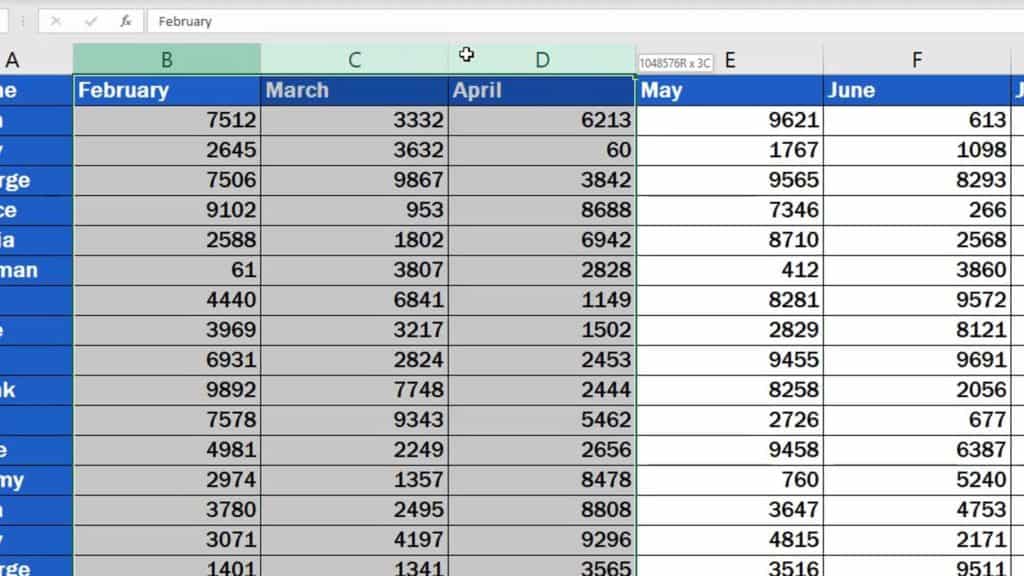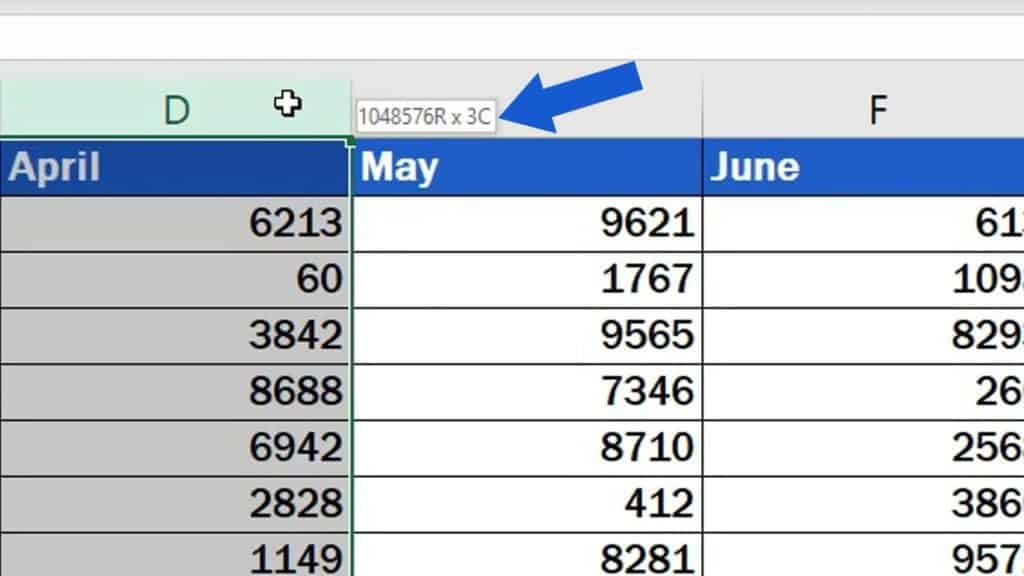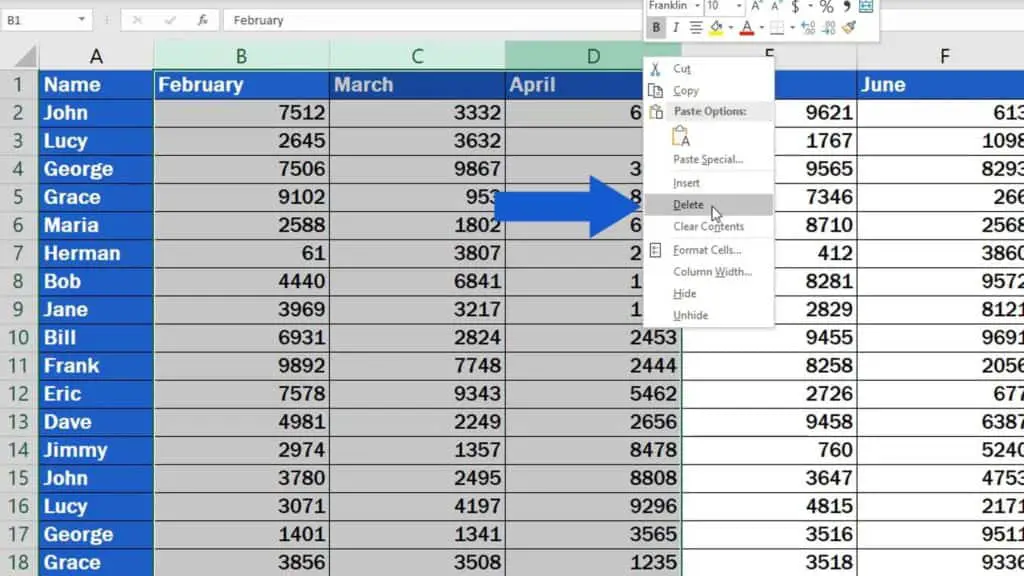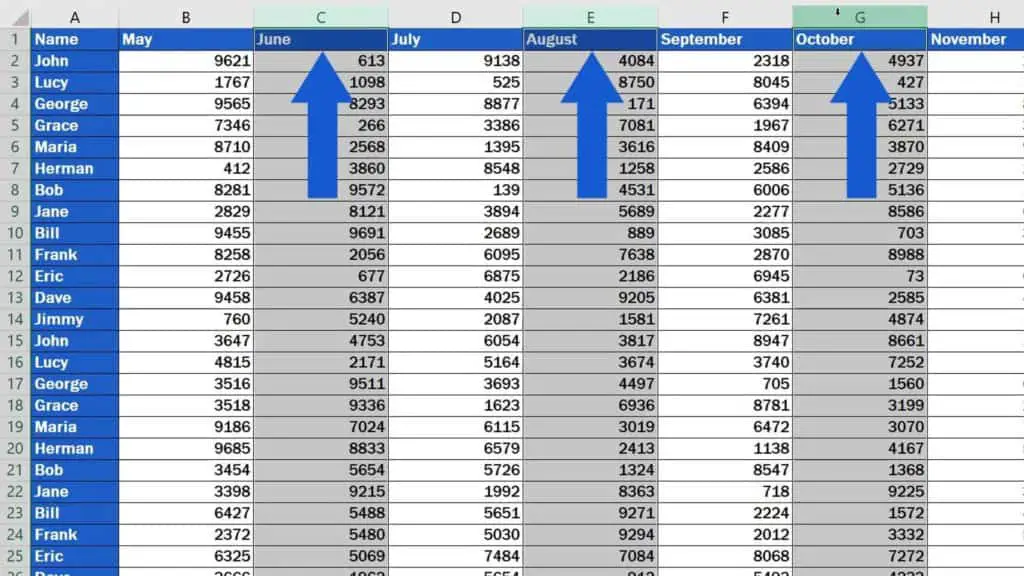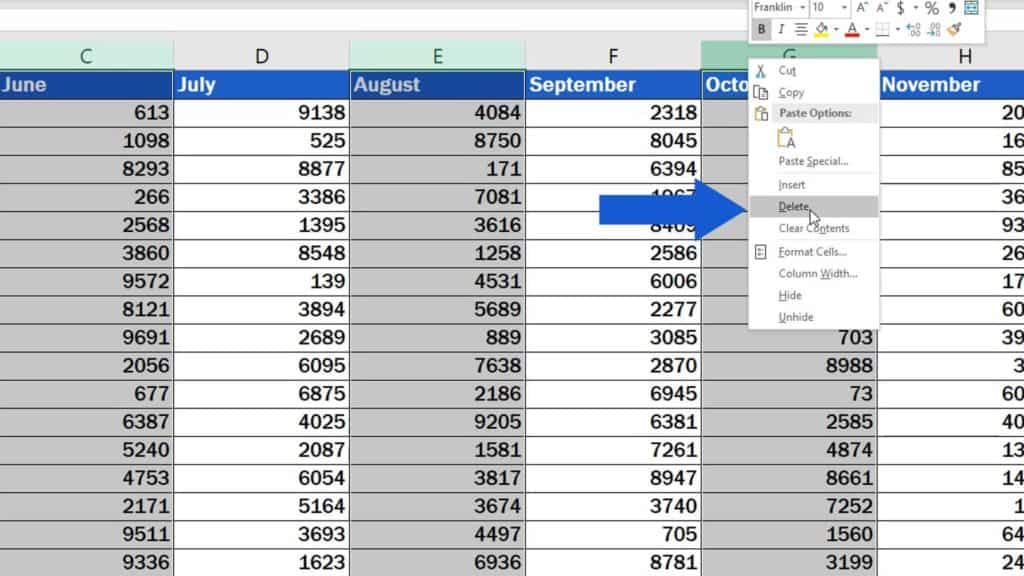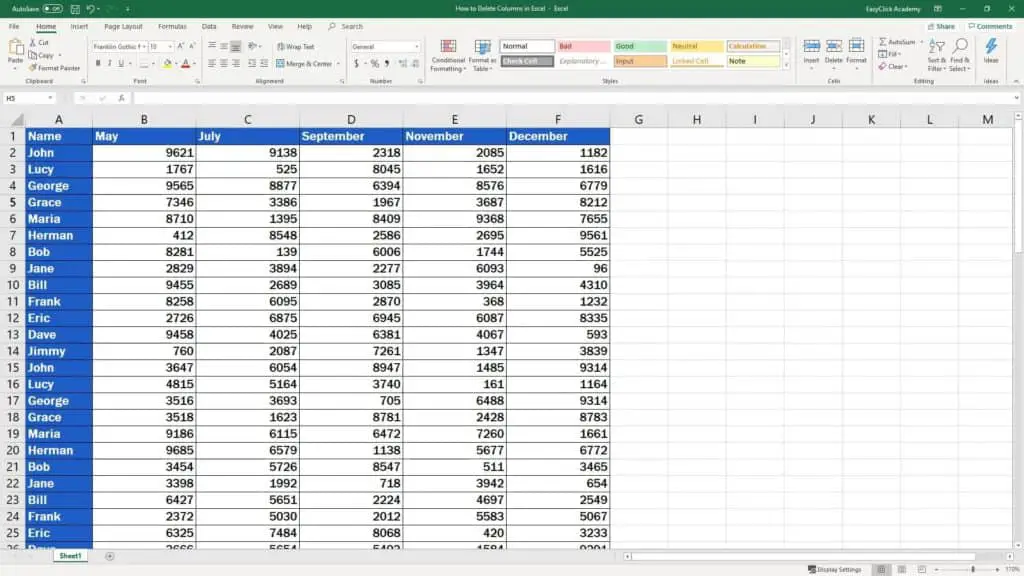Insert or delete rows and columns
Insert and delete rows and columns to organize your worksheet better.
Note: Microsoft Excel has the following column and row limits: 16,384 columns wide by 1,048,576 rows tall.
Insert or delete a column
-
Select any cell within the column, then go to Home > Insert > Insert Sheet Columns or Delete Sheet Columns.
-
Alternatively, right-click the top of the column, and then select Insert or Delete.
Insert or delete a row
-
Select any cell within the row, then go to Home > Insert > Insert Sheet Rows or Delete Sheet Rows.
-
Alternatively, right-click the row number, and then select Insert or Delete.
Formatting options
When you select a row or column that has formatting applied, that formatting will be transferred to a new row or column that you insert. If you don’t want the formatting to be applied, you can select the Insert Options button after you insert, and choose from one of the options as follows:
If the Insert Options button isn’t visible, then go to File > Options > Advanced > in the Cut, copy and paste group, check the Show Insert Options buttons option.
Insert rows
To insert a single row: Right-click the whole row above which you want to insert the new row, and then select Insert Rows.
To insert multiple rows: Select the same number of rows above which you want to add new ones. Right-click the selection, and then select Insert Rows.
Insert columns
To insert a single column: Right-click the whole column to the right of where you want to add the new column, and then select Insert Columns.
To insert multiple columns: Select the same number of columns to the right of where you want to add new ones. Right-click the selection, and then select Insert Columns.
Delete cells, rows, or columns
If you don’t need any of the existing cells, rows or columns, here’s how to delete them:
-
Select the cells, rows, or columns that you want to delete.
-
Right-click, and then select the appropriate delete option, for example, Delete Cells & Shift Up, Delete Cells & Shift Left, Delete Rows, or Delete Columns.
When you delete rows or columns, other rows or columns automatically shift up or to the left.
Tip: If you change your mind right after you deleted a cell, row, or column, just press Ctrl+Z to restore it.
Insert cells
To insert a single cell:
-
Right-click the cell above which you want to insert a new cell.
-
Select Insert, and then select Cells & Shift Down.
To insert multiple cells:
-
Select the same number of cells above which you want to add the new ones.
-
Right-click the selection, and then select Insert > Cells & Shift Down.
Need more help?
You can always ask an expert in the Excel Tech Community or get support in the Answers community.
See Also
Basic tasks in Excel
Overview of formulas in Excel
Need more help?
Value 1 Value 2 Value 3 Value 4 Value 5 Value 6
123 3 43 567 53 3
111 123 2 3 9 0
8 8 3 2 3 98
So I have 5 columns where user can write values. All the rest of columns have to be invisible, or deleted. I don’t want to blank, hide or block them, or remove values from them. I want them to not exist.
asked Mar 3, 2014 at 9:57
13
First unlock the first 5 columns:
Then, hide the other columns:
Then go to Review > Protect Sheet, then uncheck Select Locked Cells (columns cannot be unhidden if they cannot be selected in the first place):
Use some password and save. Only users with the password will be able to unhide the columns.
answered Mar 3, 2014 at 10:37
JerryJerry
70.1k13 gold badges99 silver badges143 bronze badges
only for the first 5 columns to remain A:E. In that case you could select entire column F and then press
CTRL+RIGHT ARROW
to select all columns to right from column E and then
hide them
This is what you want
answered Mar 3, 2014 at 10:27
NabinNabin
11k8 gold badges64 silver badges98 bronze badges
you can right cick the columns in the top. Lets say «a» right click and then *Hide. i hope this helps ;)!
answered Mar 3, 2014 at 10:02
4
See all How-To Articles
This tutorial demonstrates how to delete multiple rows or columns in Excel and Google Sheets.
By selecting multiple rows or columns in Excel, you can quickly delete any number of rows or columns using the right mouse button or the Excel Ribbon. This can also be done with VBA.
Delete Adjacent Rows
To delete multiple rows in your worksheet, select the rows you wish to delete by clicking on the row header and dragging down to the header of the last row you wish to delete.
Right-click on the row header and select Delete.
OR
In the Ribbon, select Home > Cells > Delete > Delete Sheet Rows.
Delete Non-Adjacent Rows
To delete multiple non-adjacent rows, select the first row you wish to delete by clicking on the row header, and then, holding down the CTRL key, click on each additional row you wish to delete.
Right-click on the row header and select Delete.
OR
In the Ribbon, select Home > Cells > Delete > Delete Sheet Rows.
Delete Adjacent Columns
To delete multiple adjacent columns, select the columns you wish to delete by clicking on the column header and dragging across to the header of the last column you wish to delete.
Right-click on the column header and select Delete.
OR
In the Ribbon, select Home > Cells > Delete > Delete Sheet Columns.
Delete Non-Adjacent Columns
To delete multiple non-adjacent columns, select the columns you wish to delete by clicking on the first column header and then, holding down the CTRL key, click on each additional column header of the columns you wish to delete.
Right-click on the column header and select Delete.
OR
In the Ribbon, select Home > Cells > Delete > Delete Sheet Columns.
Delete Multiple Rows and Columns in Google Sheets
Deleting multiple rows and columns in Google Sheets works much the same as it does in Excel.
You can select adjacent rows or columns by clicking on the row or column header and dragging down or across to the row or column header of the last row or column you wish to delete.
You can select non-adjacent rows or columns by clicking on the first row or column header, and then, holding down the CTRL key, click on any further row or column headers required.
As with Excel, click on the row/column header with the right mouse button and select the Delete option from the quick menu (e.g., Delete rows 2 – 8).
OR
In the Menu, select Edit > Delete, and then select the options (e.g., Rows 2 – 8) as shown below.
Sometimes Excel worksheet data may contain Columns which you want to delete. The Columns which you want to delete may be wrong, duplicate or irrelevant.
In an Excel Worksheet, there are 16384 total columns available. When you delete a new Column, the total available number of Columns in Excel worksheet do not change. New blank Columns (equivalent to the deleted number of Columns) will be inserted at extreme right-side of the worksheet to maintain the total number of Columns the same.
To delete Columns from Excel worksheet, follow any of below methods.
Method 1 — How to delete a single Column from Excel worksheet
Step 1 — Select the Column which you want to delete by clicking on its Column letter. After selecting the Column letter, right-click anywhere on the Column and select «Delete» from the context menu. In this example I had selected Column B, by clicking on its Column letter.

Another way to achieve the same result is by running «Delete Sheet Columns» command from Excel Ribbon > «Cells» Group > «Delete» menu button as shown below.
Step 2 — Entire Column B is deleted from Excel worksheet. The Column right-side the deleted Column is moved to left by one Column to occupy the position of deleted Column. All Column at right-side of the deleted Column are moved to left by one Column, as shown in below image.
Below Animation shows how to delete single Column from Excel worksheet.
If you want to delete large number of Columns from an Excel worksheet, it is not an efficient method to delete single Column one by one. If you want to delete large number of Columns, follow any of below methods.
Method 2 — How to delete multiple contiguous Columns from Excel worksheet
To delete multiple contiguous Columns from Excel worksheet, follow these steps.
Step 1 — Select the Columns you want to delete from Excel worksheet by clicking, dragging and releasing mouse pointer on its Column letters. In this example, I want to delete Column B and Column C from Excel worksheet. Hence, I had selected Column B and Column C.
After selecting the Columns, right-click on any of the selected Columns and select «Delete» from context menu, as shown in below image.
Step 2 — Two selected contiguous Columns are deleted from Excel worksheet. Columns at the right-side the deleted Columns are moved to left to occupy the position of two deleted Columns. All Columns at right-side of the deleted Columns are moved to left-side by two Columns, as shown in below image.
Below Animation shows how to delete multiple contiguous Columns from Excel worksheet.
Method 3 — How to delete multiple noncontiguous Columns from Excel worksheet
To delete multiple noncontiguous Columns from Excel worksheet, follow these steps.
Step 1 — Select the noncontiguous Columns you want to delete by pressing & holding «Ctrl» key and then clicking on its Column Letters. In this example, I want to delete two noncontiguous Columns, Column B and Column D, from Excel worksheet. Hence, I had selected Column B and Column D.
After selecting multiple noncontiguous Columns you want to delete, right-click on any of the selected Rows and select «Delete» from context menu as shown in below image.
Step 2 — Column B and Column D are deleted from Excel worksheet. The Columns at right-side of Column B and Column D are moved to left to replace Column B and Column D, as shown in below image.
Below Animation shows how to delete multiple contiguous Columns from Excel worksheet.
Would you like to know how you could easily delete one or more columns in Excel? We can take a look at it together in this tutorial!
See the video tutorial and transcription below:
See this video on YouTube:
https://www.youtube.com/watch?v=RYwLnhpooiA
If you’re asking how to remove columns in Excel, you’re in the right place! To find the answer, we’ll use the data table you can see right in front of you now.
First, you need to click on the selected column heading represented by a letter located on the top of the spreadsheet. That’s how you mark the column you want to remove. In our case, this is gonna be column B.
Now right-click and choose the option ‘Delete’.
And that’s all you need to do! You may have spotted that the order of the columns got adjusted to the change we’ve made. February’s not in column C anymore, but it’s moved to column B.
And here are two tips to make your life with Excel easier:
How to Remove Multiple Columns That Are Next to Each Other at Once in Excel
If you need to remove multiple columns that are next to each other at once, select the first column of the batch – click on the left button of the mouse, then hold and drag through all the columns you want to delete.
You don’t need to waste your time counting the number of columns you’re highlighting – Excel will do that for you! Just look at the little box on the right where you’ll see the selected column count.
Once you’ve marked all the columns you want to remove, repeat the steps you already know – right-click into the highlighted area and select ‘Delete’. Good job!
But watch out!
How to Remove Multiple Columns That Are Not Consecutive
If the columns you need to delete are not consecutive, you’ll have to try a slightly different way to remove them.
Select the columns by clicking on the first one, then find and press on the keyboard the ‘Ctrl’ key. While holding it, select any column you need by simply clicking on it. Let’s pick columns C, E and G, now.
Use the right-click, choose ‘Delete’, and we’re done!
There’s one thing to keep in mind, though.
How to Prevent Loss of Data in Excel
In this tutorial, you saw how to delete columns from a spreadsheet. Before you remove any columns, make sure you won’t need the data they contain, since all the information becomes lost after deletion.
If you still need the information contained in the columns you intend to remove, it’s always better to hide them.
Don’t miss out a great opportunity to learn:
- How to Hide Columns in Excel
- How to Unhide Columns in Excel
- How to Insert Column in Excel
- How to Sum a Column in Excel
See you in the next tutorial!