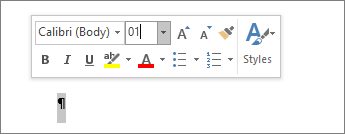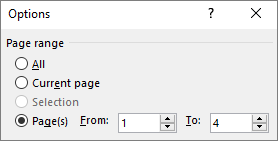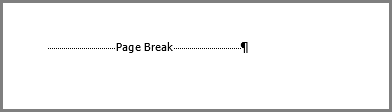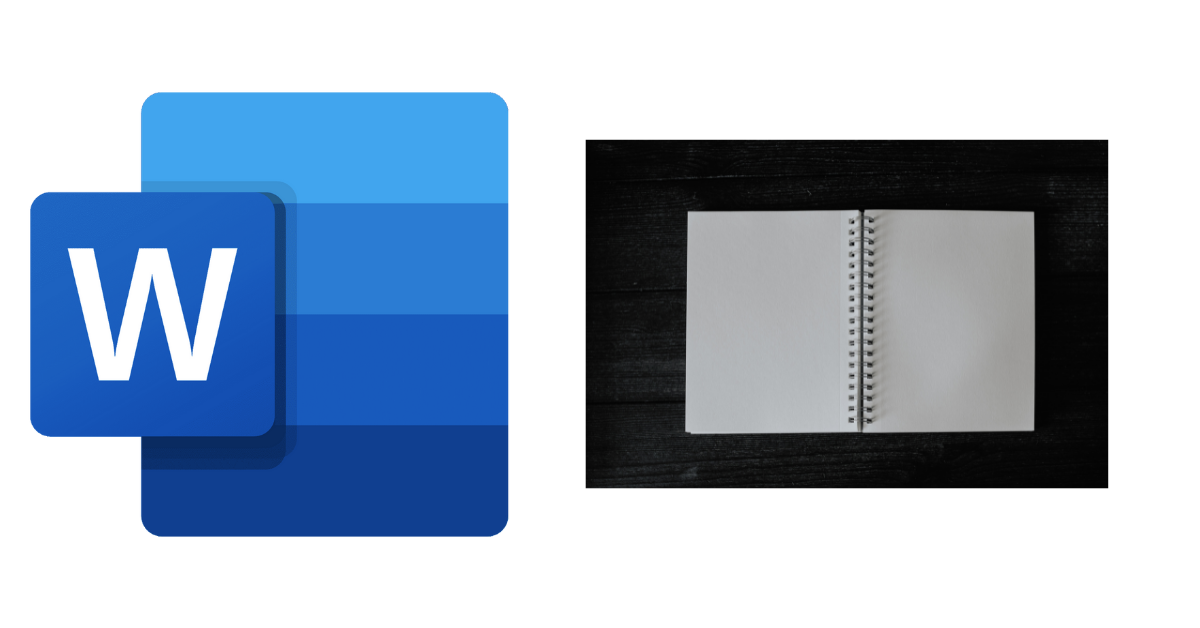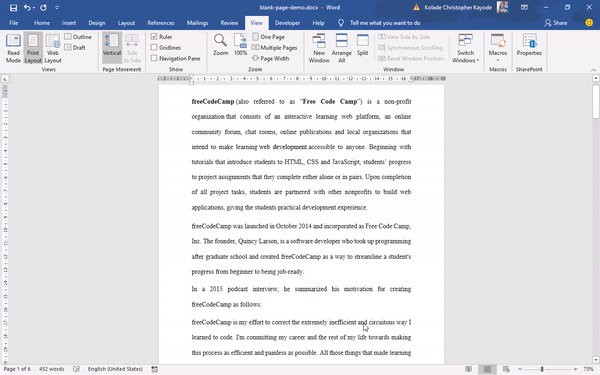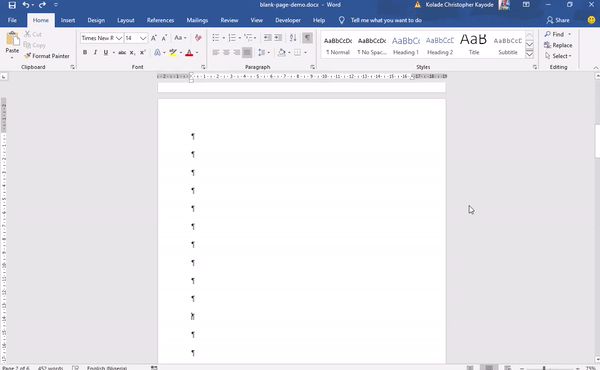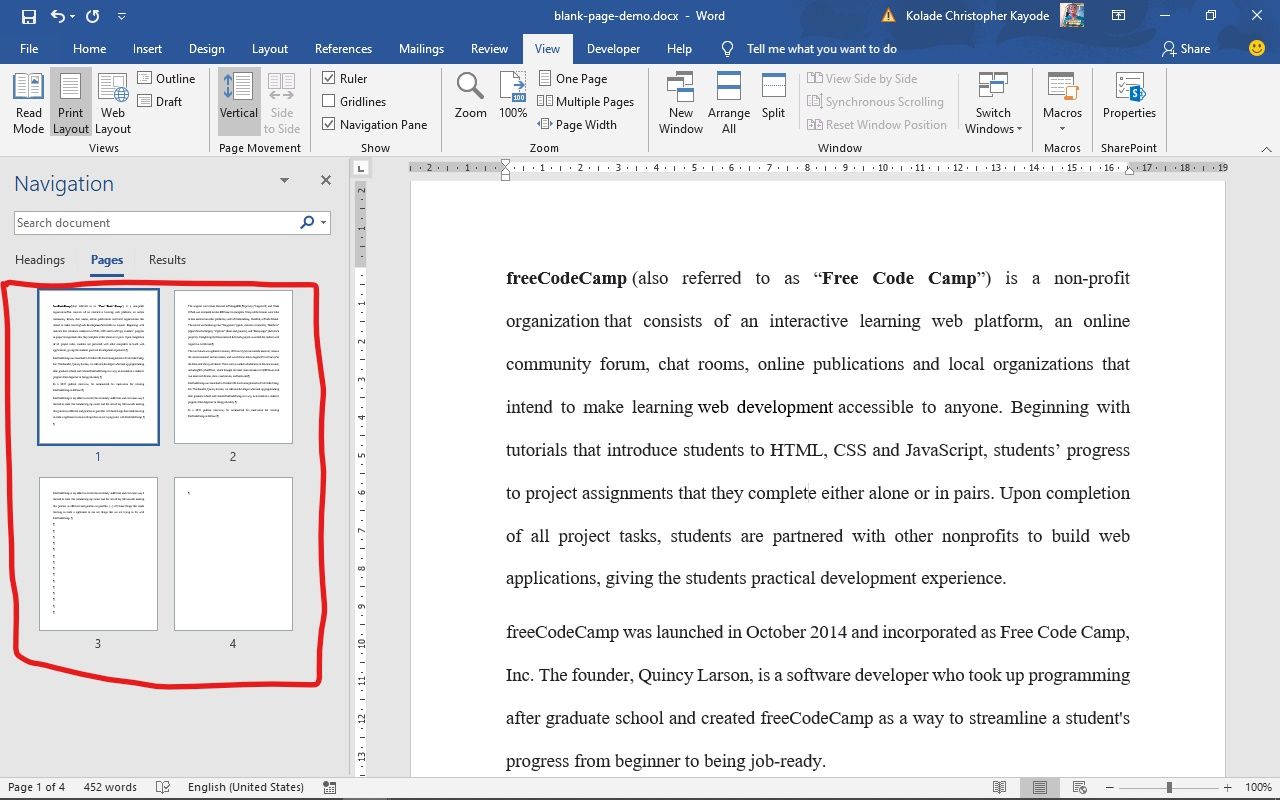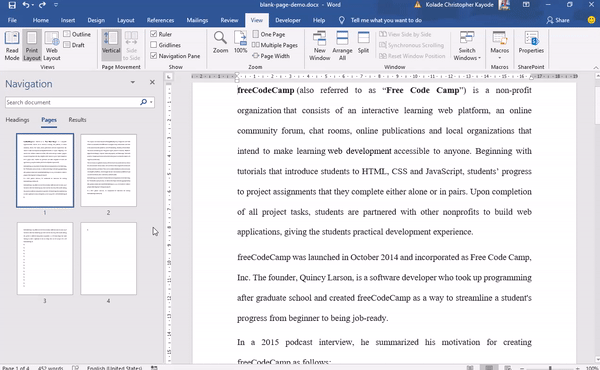Word includes a non-deleteable end-paragraph that sometimes gets pushed out to a new, blank page at the end of a document. The way to delete the page is to make the end-paragraph fit onto the preceding page. The most sure-fire way is to make the end-paragraph very small (1 point):
-
Press Ctrl+Shift+8 (⌘+8 on a Mac) to show paragraph marks.
-
Select the paragraph mark.
-
Select inside the Font size box, type 01, and then press Enter .
The paragraph now fits on the preceding page, removing the unwanted blank page.
-
Press Ctrl+Shift+8 again to hide the paragraph marks (⌘+8 on a Mac).
If that paragraph still doesn’t fit on the preceding page, you can make the bottom margin smaller (Layout tab > Margins > Custom Margins, and set the bottom margin to something small, like 0.3 inches).
Tip: If the paragraph mark has a square bullet next to it, the paragraph might have the Page break before option turned on. To turn it off, right-select the empty paragraph, select Paragraph Settings (Home tab), and on the Lines and Page Breaks tab of thedialog box, uncheck Page break before.
Convert to PDF
You can get rid of a trailing blank page by saving the document as a PDF, leaving out the last page.
-
Go to File > Save As, pick a place to save the file, and then choose PDF for the Save as type.
-
Select Options in the Save As dialog box.
-
Under Page range, choose Page(s), and then specify your non-blank pages. For example, if page 5 of your document is the blank page you can’t get rid of, specify pages from 1 to 4.
-
Select OK, and then select Save.
Page breaks tell Word where to start a new page. A manual page break might be making an unwanted blank page in your document.
-
To see manual page breaks, switch to showing paragraph marks:
Press Ctrl+Shift+8 (⌘+8 on a Mac).
-
Now you can select the page break and delete it.
Section break problems
In the middle of a document, deleting section breaks can cause formatting problems. In these cases, try changing the section break to one that doesn’t generate a new page. Here’s how:
-
Double select the section break.
-
On the Layout tab of the Page Setup dialog box, select the Section start drop down and select Continuous.
-
Select OK.
Odd, Even, and Next cause blank pages
Next Page, Odd Page, and Even Page section breaks may create a blank page in your document. If the blank page occurs at the end of your document and you have a section break there, place your cursor directly before the section break and press Delete.
Tip: To more easily find section breaks, try switching to Draft on the View tab.
Download Article
Download Article
This wikiHow article teaches you how to remove stubborn blank pages from anywhere in your Word document. Blank pages in the middle of your document are usually the result of hidden extra paragraphs or page breaks. If the blank page is at the end, it could be the same situation—however, it’s also may be due to Word’s hidden end paragraph feature. You can get rid of blank pages by making paragraph and page breaks markers visible and editing or deleting them manually.
-
1
Go to the blank page in your document. If a strange blank page appears in the middle of your Word document, it’s likely due to an unintentional page break or extra paragraph markers that you can’t see.
-
2
Press Ctrl+⇧ Shift+8 on Windows or ⌘ Cmd+8 on Mac. This displays paragraph markers (¶) at the beginning of each blank line, as well as at the end of every paragraph. If there are any page breaks on this page, you’ll see them marked by dotted lines and the word «Page Break.»
Advertisement
-
3
Look for a small black square next to a paragraph marker. You’ll want to look for this on both the blank page and the page after it. If you see a paragraph marker with a black square beside it, the paragraph has the «Page break before» setting turned on. You’ll want to turn this off. To do so:
- Click the Home tab at the top of Word.
- Right-click the paragraph marker ¶ that has the corresponding black bullet point.
- Select Paragraph… on the menu.
- Click the Lines and Page Breaks tab.
- Remove the check next to «Page break before» (if there is one) and click OK.
-
4
Highlight the ¶ marks and/or Page Break lines with your mouse. If you see both (or more than one of each), highlight it all at once.
- Also check the page right before your blank one for extra page breaks and delete those as well.
- Don’t select paragraph markers that appear on lines that contain actual content.
-
5
Hit the Delete key. This should delete all the ¶ marks and page breaks, which should delete the blank page.
- If the blank page is still there, double-check the pages before for page breaks.
-
6
Press Ctrl+⇧ Shift+8 on Windows or ⌘ Cmd+8 on Mac again. This hides the paragraph markers again.
Advertisement
-
1
Go to the blank last page in your document. If a strange blank page appears at the end of your Word document, it could be due to Word’s hidden undeletable end paragraph.[1]
According to Microsoft, the most reliable way to get rid of that blank page is to make the hidden paragraph very small.- The undeletable hidden paragraph usually occurs when the content of your last real page (not the blank page) goes all the way to the bottom of that page.
-
2
Press Ctrl+⇧ Shift+8 on Windows or ⌘ Cmd+8 on Mac. This displays paragraph markers (¶) at the beginning of each blank line, as well as at the end of every paragraph. Since you have a blank page at the end of your document, you’ll see at least one paragraph marker on that page.
-
3
Delete all of the paragraph markers on the blank page (if there are multiple). If more than one paragraph marker appears on the blank page, deleting all of them will get usually get rid of the blank page. Try that first.
- If there’s only one paragraph marker at the top of the page, deleting it won’t help—continue with this method, if so.
-
4
Change the font size of the paragraph marker to 01. Here’s how:
- Click the Home tab if you’re not already there.
- Highlight the paragraph marker.
- Click the font size next to the font’s name.
- Replace it with 01 and press Enter or Return.
-
5
Press Ctrl+⇧ Shift+8 on Windows or ⌘ Cmd+8 on Mac again. This hides the paragraph markers again, which should delete the blank page at the end by fitting the hidden paragraph on the last page that contains content.
- If you still have a blank page after this, you can reduce the size of the bottom margin instead. To do this, click the Layout tab, select Margins, click Custom Margins, and change the bottom margin to 0.3 inches.
Advertisement
-
1
Click the File menu and choose Save as. If you still have a blank page at the end of your document after fixing hidden end paragraphs, you can omit the last page when saving your document as a PDF.
- This only works on the desktop version of Word—the web version doesn’t let you choose which pages to include in a PDF.
- If your file is synced to One Drive, you won’t see Save as. Click Save as copy instead.
- If the document must be in the Word format, you can convert the PDF back to the Word format after you save it as a PDF.
-
2
Select PDF as the file format. Depending on your version of Word, the file type menu may be in the upper-right corner of the page, or in the «Save as type» menu toward the bottom.
-
3
Click Options or More options. You’ll see one of these two options near the menu from which you selected PDF.
-
4
Click the radio option next to «Page(s).» This allows you to select a range of include in your PDF.
-
5
Enter the page range, minus the last page. Type «1» in the «From» box, and the last real page (before the blank page) into the «To» box.
-
6
Click Ok and then save the document. This saves your document as a PDF, minus the blank page(s) at the end.
Advertisement
Add New Question
-
Question
How can I delete an Excel page copied to Word?
You can usually highlight the entire pasted table and hit the Delete key. If that doesn’t work, try this: highlight the entire table, then right-click on it and select «Cut.»
-
Question
What if the methods described above still don’t work? What can I do then?
A far better and easier way is to save the doc as a pdf, delete the page from the pdf (which is super easy by clicking on «organize pages»), and then resave as a doc.
-
Question
How can I create a word document I can later fill in blanks such as names or other info in a contract?
If it’s for a printed document, just string underscores together to make the blanks for filling in.
See more answers
Ask a Question
200 characters left
Include your email address to get a message when this question is answered.
Submit
Advertisement
Thanks for submitting a tip for review!
About This Article
Article SummaryX
1. Open your document in Microsoft Word.
2. Press «Ctrl + Shift + 8» on Windows or «Command + 8» on Mac to display line break symbols in the document
3. Scroll down to the blank page.
4. Highlight any Page break or Paragraph symbols (¶) on the page.
5. Press «Delete«.
Did this summary help you?
Thanks to all authors for creating a page that has been read 2,351,071 times.
Is this article up to date?
If you’re using Microsoft Word, you don’t want blank pages appearing in the middle of your document, or extra pages at the end.
These extra pages could be caused by tables, hitting the ENTER key too many times, unnecessary section breaks, unintentional page breaks, extra paragraph markers, and more.
You don’t want your Word document to look unprofessional because of this quirk, so in this article I’ll show you how to delete blank and extra pages in Word.
I will be using Microsoft Office 2016 in this tutorial, but you can follow along with any version, as pretty much the same thing applies to all versions.
How to Delete a Blank Page in the Middle of a Word Document
If you are working with a large word document and you are about to present it or print it, it’s a good idea to check for blank pages and an extra final page.
To do this, press CTRL + SHIFT + 8, or go to the Home tab and click the paragraph icon.
This key combination displays paragraph markers (¶) at the end of every paragraph and each blank line – basically, whenever you hit the ENTER key, and at the beginning of the extra blank page.
To remove these extra pages, highlight the paragraph markers with your mouse or trackpad and hit the DELETE button. If one of the markers remains there, remove it with the BACKSPACE key.
If you have the patience, you can also remove the blank page(s) by going to the blank pages and hitting the BACKSPACE key until the paragraph markers disappear.
Step 1: To delete an extra blank page that might get added at the end of your document, click the View tab:
Step 2: Go to the Navigation Pane. This will display a sidebar containing 3 tabs – Headings, Pages, and Results. Click on Pages to display all the pages of the document in the sidebar.
Step 3: The active page will be automatically selected. Click the extra blank page to select it and hit the DELETE button on your keyboard to remove it.
You can also remove this extra blank page by simply pressing the BACKSPACE key.
Conclusion
In this article, you learned how to remove blank pages in Word, so you can make your documents appear more professional.
Thank you for reading. If you find this article helpful, please share it with your friends and family.
Learn to code for free. freeCodeCamp’s open source curriculum has helped more than 40,000 people get jobs as developers. Get started
If you work in IT, learn how BetterCloud’s SaaS management platform can help you discover, manage, and secure your SaaS apps.
Microsoft Word users may run into this problem from time to time: a blank page either in the middle or at the end of a document that cannot seem to be deleted. Frustrating! You can choose to print only select pages, but that doesn’t exactly solve the problem.
Here are some possible steps to delete your unwanted blank page. The video above will also walk through these steps.
Basic solutions
- The most basic solution: go to your unwanted blank page, click as close to the bottom of the page as you can get, and press your backspace key until the page is removed.
- Go to the VIEW tab, select Navigation Pane in the Show section, select the blank page thumbnail in the left panel, and press your delete key until it is removed.
- Check your sections: Go to the PAGE LAYOUT tab, click the Margins button, and select Custom Margins. Click the Layout tab. In the drop-down menu next to Section start, make sure that New page is selected. Click OK.
Use paragraph symbols
- Detect what’s on the page by displaying paragraph marks and formatting symbols. Look on your blank page to see if there are any symbols, especially the paragraph mark,
or ¶. Select the symbol and delete it, and you will likely also delete your blank page. - If your blank page is in the middle of the document, it may be due to a manual page break. With paragraph marks turned on, you will be able to see the page break. Select it and delete it.
Trouble with tables
- If there is a table at the end of your document, Word will automatically insert a paragraph after it, often resulting in a blank page at the end. While you can’t delete this inserted paragraph, you can make it extra small so it doesn’t cause a new page to be displayed. With paragraph marks turned on, select the paragraph symbol and change the font size to 1 point.
- If you still see a paragraph mark on the blank page, change the spacing around it. Select the paragraph symbol, go to the Paragraph section and launch the Paragraph formatting dialog box by clicking the pop-out icon in the lower right corner of the section. On the Indents and Spacing tab, change any spacing before or after the paragraph to 0. Change the Line spacing to 0. Click OK.
- If those two options didn’t work, you can hide the paragraph. Select the paragraph symbol, and launch the Font dialog box by clicking the pop-out icon in the lower-right corner of the Font section on the HOME tab. Select the Hidden check box in the Effects section and click OK.
Click here to watch this video on YouTube.
Even with the latest Office versions this is still the preferred way of deleting a blank page in Word, and it seems that it will remain so.
Updated for 2021
При наборе текста в приложении Microsoft Word бывают случаи, когда внутри документа оказываются пустые страницы, которые нужно удалить. Причин появления пустых страниц может быть множество. В частности, могут быть виноваты особенности форматирования документа. В тексте могут обнаружиться пустые абзацы, разрывы страниц и прочие элементы форматирования.
Эти элементы обычно невидимые, поэтому пользователь может не обратить на них внимания. Однако, когда документ нужно распечатать или кому-то показать, требуется привести его в надлежащий вид. Тогда и возникает необходимость убрать ненужные пустые страницы, которые могут располагаться в разных частях документа.
Обычно они находятся в конце документа. Нередко такие страницы возникают под таблицами, иногда они бывают в начале и значительно реже в середине документа.
В версиях приложения Word 2007-2019 пустые страницы появляются чаще всего по следующим причинам:
- Наличие в тексте скрытых символов.
- Перенос таблицы внутри документа.
- Ненужные переносы и пробелы.
В данной статье описано несколько методов удаления пустых страниц в нескольких версиях приложения Word.
Способ 1
Проще всего удалить пустую страницу, если она в документе идёт последней. Для этого достаточно начать кнопку мыши и кнопку на клавиатуре.
- Нажмите курсором мыши на пустой странице в Word.
- На клавиатуре нажмите Backspace или Delete.
Это позволит убрать ненужные абзацы. Если в документе несколько пустых абзацев, нажимайте на кнопки на клавиатуре несколько раз, пока они все не будут удалены.
Способ 2
Пустые страницы могут появляться по причине наличия в тексте невидимых символов – новых абзацев. Чтобы понять это, придётся включить просмотр непечатаемых символов.
- На клавиатуре нажмите и удерживайте сочетание клавиш Ctrl + Shift + 8.
Или откройте вкладку Home (Главная) и нажмите на кнопку «Отобразить все знаки» (Ctrl + *).
- В документе будут показаны невидимые прежде символы абзаца.
- Теперь можно удалять пустые страницы.
Мышью выделите символы абзаца.
- Используйте кнопку Delete на клавиатуре для удаления этих символов.
Кроме символов абзаца, в документе могут обнаружиться символы «Разрыв страницы». Выделите и удалите и их.
Способ 3
Другой причиной возникновения пустых страниц в Word могут быть элементы «Разрыв раздела» и «Разрыв страницы». От них тоже придётся избавляться.
- На вкладке Home (Главная) нажмите на кнопку «Отобразить все знаки» (Ctrl + *).
- На пустой странице вы увидите элемент «Разрыв страницы».
- Выделите этот элемент указателем мыши и удалите кнопкой Del на клавиатуре.
Способ 4
Если описанные выше методы не помогли избавиться от пустых страниц, это может означать, что в конце документа находится таблица. После таблицы всегда по умолчанию ставится пустой абзац. Если таблица располагается внизу страницы, пустой абзац оказывается на следующей странице. Это и становится причиной появления ненужной пустой страницы.
Можно исправить ситуацию изменением размера шрифта в невидимом абзаце.
- На вкладке Home (Главная) нажмите на кнопку «Отобразить все знаки» (Ctrl + *).
- На пустой странице под таблицей нажмите на изображение абзаца (¶).
- На вкладке Home (Главная) в разделе «Шрифт» измените размер шрифта. Если поставить значение 1, пустая страница пропадёт.
- Отключите отображение всех знаков.
Способ 5
Бывает, что пустая страница находится в середине документа. Это может происходить из-за редактирования.
Причиной могут стать «Разрыв страницы» или «Разрыв раздела». Вот как удалить пустую страницу в таком случае.
- На клавиатуре нажмите и удерживайте сочетание клавиш Ctrl + Shift + 8 для включения непечатаемых символов.
- Нажмите курсором мыши перед «Разрывом раздела».
- На клавиатуре нажмите Del.
Способ 6
Пустая страница может обнаружиться в начале документа, перед основным текстом или оглавлением.
Вот как избавиться от неё.
- Нажмите на клавиатуре Ctrl + G.
- В окне «Найти и заменить» на вкладке «Перейти» в поле «Введите номер страницы» вставьте page.
- Нажмите «Перейти».
- Первая страницы будет выделена.
- Нажмите на клавиатуре Del.
Способ 7
Вставка разрыва страницы иногда создаёт пустую страницу в режиме макета печати. Тогда следует просмотреть строку разрыва страницы для её удаления.
- Откройте вкладку «Вид», в разделе «Режимы просмотра документа» нажмите «Черновик». Или в нижнем правом углу страницы нажмите миниатюру «Черновик».
- Выберите строку разрыва страницы и удалите её.
Способ 8
Разрывов пустых страниц может быть несколько, если документ длинный.
- В Word 2007/2013 нажмите «Редактирование» на вкладке Home (Главная), затем выберите «Заменить» в раскрывающемся списке. В Word 2010 нажмите «Заменить» в группе «Редактирование» на вкладке Home. Или используйте сочетание клавиш Ctrl + F.
- В окне «Найти и заменить» откройте вкладку «Заменить», нажмите «Больше», чтобы развернуть параметры.
- Нажмите кнопку «Специальный» и выберите в списке «Разрыв страницы».
- Ничего не вводите в поле «Заменить на», нажмите «Заменить все» для удаления нескольких разрывов страниц.
Подсказка: как показать разрыв страницы в Word, если он скрыт в режиме черновика? В Word 2010/2013/2016 перейдите к Файл> Параметры > Показать. Установите флажок «Показывать все метки форматирования» в разделе «Всегда показывать эти метки форматирования на экране». Или используйте сочетание клавиш Ctrl + Shift + 8.
Способ 9
Если таблица занимает всю страницу, появляется следующая страница, которую нельзя удалить.
- Откройте вкладку «Разметка страницы», нажмите «Поля» в разделе «Параметры страницы». Выберите «Настраиваемые поля» в конце раскрывающегося списка.
- В окне «Параметры страницы» уменьшите поля для удаления пустой страницы.
TrashExpert Staff
Над статьей работал не только один автор, но и другие члены команды TrashExpert: администратор, редакторы или коллектив авторов.