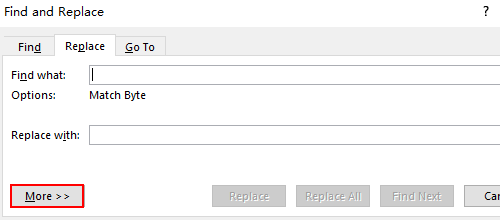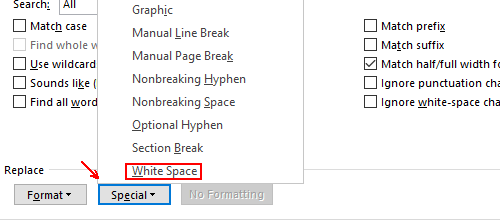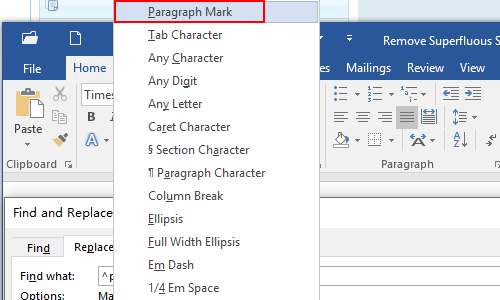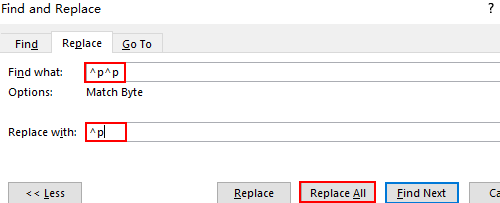Many of us over a certain age endured a high school typing class on a (gasp!) real typewriter. Between nerve-wracking speed tests and paper jams, we were taught to put two spaces after periods in order to make individual sentences easier to identify. Today, the extra space is frowned upon, but those of us who survived an entire semester with one of those metal monsters may find it hard to break the two-space habit. If that’s you (and it’s certainly me), here is a quick tutorial on how to find and delete extra spaces in Microsoft Word.
This tutorial is also available as a YouTube video showing all the steps in real time.
Watch more than 100 other writing-related software tutorials on my YouTube channel.
The images shown below are from Word for Microsoft 365. These steps also apply to Word 2021, Word 2019, Word 2016, Word 2013, and Word 2010.
Delete Extra Spaces Using Word’s Find and Replace Tool
1. Select the Home tab.
2. Select Replace in the Editing group.
3. Ensure you are in the Replace tab in the Find and Replace dialog box.
4. Place your cursor in the Find what text box and press the space bar twice to add two spaces. (The text box will appear empty.)
5. Place your cursor in the Replace with text box and press the space bar once to add one space. (The text box will appear empty.)

- Replace replaces only the current occurrence of a double space with a single space.
- Replace All replaces all the double spaces with single spaces. If you choose this option, a dialog box will appear telling you how many replacements have been made.
- Find Next locates the next double space in the document without replacement.

Note that you can also customize Word to flag extra spaces between words and sentences as you type and then correct each occurrence individually.
A document downloaded from Internet may contain some unwantted formats. To remove the redundant spaces and blank lines in Word, Find and Replace can do a better job than reformatting manually. Let’s see how to achieve it.
1. Replace Blank Spaces in Word
Press Ctrl+H. Put your cursor in the textbox of Find what and click More, then select White Space in Special (Or you can simply press Space key in the textbox)
Click Special and choose White Space.
Click Replace All and there will be no more blank in the document. I know it may not be a very good result. Generally, people only want to delete the redundant blank and keep the necessary one.
To achieve this goal, you can press Space key twice in Find what textbox, and once in Replace with textbox. It means replacing two blank spaces with one space.
Click Replace all and then you can check the result.
2. Replace Blank Lines in Word
Press Ctrl+H. Place your cursor in the text box of Find what and click More, then select Paragraph Mark in Special.
Please note a blank line is composed of multiple paragraph marks, so you should enter it twice in the textbox which shown as ^p^p and enter it once in the Replace with textbox.
Click Replace All. Now all the redundant blank lines in your Word document have been removed.
Copyright Statement: Regarding all of the posts by this website, any copy or use shall get the written permission or authorization from Myofficetricks.
In the following article, we would like to offer you 3 effective ways to remove unwanted spaces in table cells in your Word document.
Now and then, we need to inset a table to hold texts and data. But we often have to adjust the table size after entering texts and data. And sometimes, we will get a table with unwanted spaces in cells after adjusting its size, such as below:
In the example above, there is a blank line below the text in each cell. But we are unable to get rid of it simply by pressing “Delete”. Instead, we have to use other workarounds.
Method 1: Narrow Down the Row Height Manually
- First and foremost, check if there are removable blank lines in cells. If any, delete them first.
- Then put cursor over the bottom line of a table row. Wait until cursor changes to the sign of double horizontal lines with 2 arrows.
- Next click and drag the bottom line up until the unwanted space disappears.
- Repeat step 2 and 3 on other rows in the table whose height needs to resize.
Here is the result:
Method 2: Disable “Specify height” Function
- First of all, click on the cross sign on the upper-left to select the entire table.
- Then right click and choose “Table Properties”.
- In “Table Properties” box. Click “Row” tab first.
- Next clear “Specify height” box.
- Lastly, click “OK”.
The effect is as same as that in method 1.
Method 3: Use Word Macro
- To start off, click “Developer” then “Visual Basic” to open VBA editor. If the “Developer” tab is not available in the Ribbon, press “Alt+ F11” instead.
- Next, go to create a new module. Click “Normal” in the left column.
- Then click “Insert” at the menu bar.
- Choose “Module” on the drop-down menu.
- Next double click on module to open it.
- Now paste the following codes on the coding area:
Sub RemoveSpacesInTables()
Dim objTable As Table
Dim objDoc As Document
Set objDoc = ActiveDocument
With objDoc
If .Tables.Count > 0 Then
For Each objTable In .Tables
objTable.Select
Selection.Rows.HeightRule = wdRowHeightAuto
Selection.Rows.Height = InchesToPoints(0)
Next objTable
Else
MsgBox ("This document contains no table.")
End If
End With
End Sub
- Finally, click “Run” or execute the codes pressing “F5”.
This macro shall work on all tables in a document and remove unnecessary spaces.
Comparison of 3 Methods
| Methods | Advantages | Disadvantages |
| Method 1: Narrow Down the Row Height Manually | Best for a document with only a few tables or tables with a few rows. | 1. You have to pull up the row line up manually and repeatedly.
2. Not the nest way for multiple tables |
| Method 2: Disable “Specify height” Function | 1. No need to manually pull the line up
2. Quicker than method 1 |
You can only deal with one table at a time. |
| Method 3: Use Word Macro | 1. The quickest way
2. Able to process multiple tables at a time |
It requires the use of a macro. |
Once a Document Corrupts
It’s not rare to get a corrupted document now and then. However, the moment your document is damaged, it’s also the time when fear sets in. Therefore, just to be on the safe side, the quickest course of action is to obtain a repairing tool to fix docx so as to prevent it from further damage.
Author Introduction:
Vera Chen is a data recovery expert in DataNumen, Inc., which is the world leader in data recovery technologies, including repair Excel and pdf repair software products. For more information visit www.datanumen.com
Since its introduction in 1983, Microsoft Word has revolutionized the way we work. With each passing upgrade, it’s only gotten easier to use and more sophisticated in terms of what it can accomplish. However, formatting has often been an issue with the software, as the smallest changes to a document can add a large amount of blank space.
Removing blank space in a Word document is as much a part of working in Word as creating the documents themselves. While small sections are easy to manage, finding all the blanks spaces in a large document can take considerable time if you don’t know what to do. Luckily, there are some steps you can take that are built within the software, which allows you to organize your documents easily and quickly.
Condensing a Word Document
When creating a Word document, you’ll want to keep it streamlined. Too many blank spaces will create less readable text. Line breaks, page breaks and spaces do have their purpose, however. They delineate where new sentences, paragraphs and pages begin, but having too much blank space in a Word document is unnecessary and should be avoided.
Blank space adds to the time needed to read documents and adds to the number of printed pages. Condensing documents to contain only the necessary breaks is more environmentally friendly, as you’ll be using less paper and ink to print them. When Word documents are used digitally, spaces are less problematic, but keeping them formatted properly makes for easier reading and a better flow of information.
Using Word’s Find and Replace Tool
For smaller Word documents, you can remove standalone blank spaces using the Delete button on your keyboard. For a row of spaces, click the empty area twice to select the entire row and hit the Delete button. To remove blank spaces at the end of a document, select those areas by clicking and dragging, then hit the Delete button.
For larger documents, Techwalla.com suggests using the software’s Find and Replace function, which will allow you to remove all unnecessary blank spaces between paragraphs while leaving those you need intact. To do this, go to the Home tab on the toolbar, locate Edit options, scroll down to Find and click Replace on the submenu. In the dialogue box, select More in the lower left-hand corner and choose Paragraph Mark. Its symbol will appear in the Find What field; leave the Replace With section blank and click Replace All.
Removing Double Spaces Between Sentences
Find and Replace also comes in handy for removing double spaces. According to LaptopMag.com, you should select all the text in the document by hitting CTRL+A and open the Find and Replace window. Then type two blank spaces in the Find What field using the space bar. In the Replace With field, type just one space using the space bar and hit Replace All. All the additional double spaces will be deleted.
When removing excess spaces in Word documents, it’s important to remember that each action you take to do so will influence how the entire document looks. For example, if a section starts at the top of a page, any spaces you remove will pull that section header up to the page before it. When removing spaces, you’ll need to readjust all the areas affected.
Download PC Repair Tool to quickly find & fix Windows errors automatically
If you want to remove multiple extra spaces at once from a Word document, follow this tutorial. You have to use the Find and replace option to make the change.
Let’s assume that you have got a document you have to edit, and you have found out that there are several extra spaces between two words. Even if it has a smooth font, it isn’t easy to find additional spaces between two words. In that case, you can use Microsoft Word to remove all the additional spaces in bulk.
To remove multiple extra spaces at once using Word, follow these steps-
- Open the document with Microsoft Word.
- Click the Replace option in the Home tab.
- Enter ( ){2,} in the Find what box.
- Enter 1 in the Replace with box.
- Click the More button.
- Tick the Use wildcards box.
- Click on the Replace All button.
Open the document with Microsoft Word and click on the Replace button in the Home tab. You will see this option in the Editing section visible in the top-right corner.
After opening the Find and Replace window, enter ( ){2,} in the Find what box and 1 in the Replace with box. Now click the More button and tick the Use wildcards box.
At last, click the Replace All button to make the change in the document.
There are two drawbacks to this method. First, you won’t be able to remove more than one extra space. In other words, if you have two extra spaces between two words, it will replace only one.
If you want to replace two extra spaces, use ( ){3,} instead of ( ){2,}.
For your information, the number in Find what box increases or decreases as the number of spaces. Secondly, this method cannot remove the Tab space between two words in a Word document.
Unfortunately, the same thing is not available in Google Docs or Word Online. You can show the Paragraph marks if you cannot find one or more extra spaces in a Word document while editing.
Hope it helps.
When he is not writing about Microsoft Windows or Office, Sudip likes to work with Photoshop. He has managed the front end and back end of many websites over the years. He is currently pursuing his Bachelor’s degree.