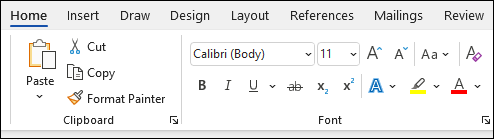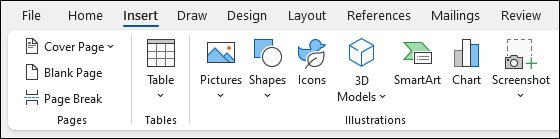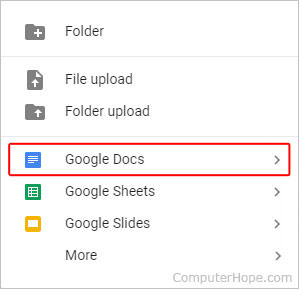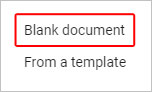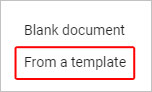Create a document in Word
With Word on your PC, Mac, or mobile device, you can:
-
Create documents from scratch, or a template.
-
Add text, images, art, and videos.
-
Research a topic and find credible sources.
-
Access your documents from a computer, tablet, or phone with OneDrive.
-
Share your documents and work with others.
-
Track and review changes.
Create a document
-
On the File tab, click New.
-
In the Search for online templates box, enter the type of document you want to create and press ENTER.
Tip: To start from scratch, select Blank document. Or, for practice using Word features, try a learning guide like Welcome to Word, Insert your first table of contents, and more.
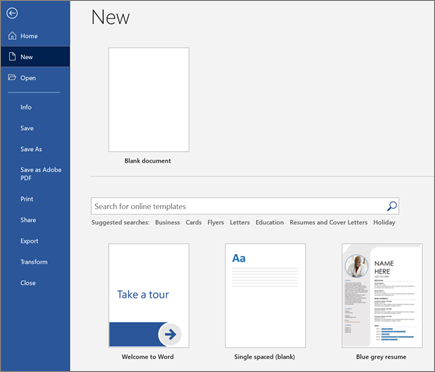
Add and format text
-
Place the cursor and type some text.
-
To format, select the text and then select an option: Bold, Italic, Bullets, Numbering, and more.
Add Pictures, Shapes, SmartArt, Chart, and more
-
Select the Insert tab.
-
Select what you want to add:
-
Tables — select Table, hover over the size you want, and select it.
-
Pictures — select Pictures, browse for pictures from your computer, select a stock image, or even search Bing.
Note:
Older versions of Word may have Online Pictures on the ribbon next to Pictures. -
Shapes — select Shapes, and choose a shape from the drop-down.
-
Icons — select Icons, pick the one you want, and select Insert.
-
3D Models — select 3D Models, choose from a file or online source, go to the image you want, and select Insert.
-
SmartArt — select SmartArt, choose a SmartArt Graphic, and select OK.
-
Chart — select Chart, select the chart you want, and select OK.
-
Screenshot — select Screenshot and select one from the drop-down.
-
Next:
Save your document to OneDrive in Word
Need more help?
Want more options?
Explore subscription benefits, browse training courses, learn how to secure your device, and more.
Communities help you ask and answer questions, give feedback, and hear from experts with rich knowledge.
Find solutions to common problems or get help from a support agent.
Microsoft Word is an indispensable tool for creating and saving documents. Whether you’re a student writing an essay or a business owner preparing a report, Word has got you covered. But for beginners, creating a new Word document can be daunting. That’s why we’re here to help you. In this article, we’ll guide you through the entire process of making a new Word document, including different options for starting your work.
This is a beginner-friendly guide that covers newer versions of Word, as well as older releases. From creating a blank document to using templates, we’ll show you how to make the most out of Word’s word-processing capabilities.
In addition to creating and saving documents, we’ll cover how to edit them. From simple text editing to more advanced features like editing text in pictures, we’ll show you how to get the most out of Word’s editing tools. Whether you’re a beginner or an advanced user, this article has everything you need to know about using Microsoft Word for your word processing needs.
Table of Contents
- What is a Word Document?
- How to Create a New Word Document
- How to Create a Word Document From a Template
- Writing and Formatting Your Document in Word
- How To Add Text to Your Document
- How To Add Shapes, SmartArt, Charts, and Pictures in Word
- How To Save Your Document in Word
- How To Save Your Document to OneDrive in Microsoft Word
- Frequently Asked Questions
What is a Word Document?
A Word document is a digital file created using Microsoft Word or other word processing software. It is a type of electronic document that is designed to be viewed and edited on a computer. A Word document can contain text, images, tables, charts, and other types of multimedia content. It is a versatile tool for creating a wide range of documents, from simple letters and memos to complex reports and academic papers.
Word documents are designed to be easily edited and formatted, which makes them a popular choice for document creation. The software lets you change fonts, colors, sizes, margins, and other formatting options to create visually appealing documents.
Additionally, Word provides several features that enhance document creation, such as spell check, grammar check, and thesaurus. Overall, word documents are a versatile and powerful tool for creating professional documents quickly and efficiently.
How to Create a New Word Document
Creating a new Word document is a straightforward process that can be done in just a few clicks. A blank document is the starting point for any document created in Word, whether it’s for personal or professional use. You can write anything from an article, report, or even a book with a new doc. Microsoft Word is a popular document creator that many people use for its user-friendly interface and features.
A blank Word document is a white space where you can write anything you want. It is the most basic form of document creation that you can customize to suit your needs. You can choose from different fonts, sizes, and colors to create a unique look for your document.
Creating a document in Microsoft Word is an essential skill that anyone who uses a computer should know. There are different ways to create a new document in Word. You can use the menu bar, a keyboard shortcut, or double-click the Word icon on your desktop. Here are the steps to create a new document from the menu bar:
On a Windows Computer
- Launch Microsoft Word by clicking the icon or searching for it in the Start menu.
- Click on the «File» menu at the top left corner of the screen.
- Click on «New» in the menu that appears.
- Select «Blank Document» to create a new document from scratch.
Windows Tip: You can use the keyboard shortcut «Ctrl + N» to create a new blank document.
On a Mac Computer
- To open Microsoft Word, click on the Word icon in the Dock or Applications folder.
- Click on «File» in the menu bar and select ”New” > «Blank Document.»
- Once you’ve created a new document, you can start typing.
macOS Tip: You can use the «⌘ + N» keyboard shortcut to create a new blank document in Word for Mac.
How to Create a Word Document From a Template
You don’t have to create a blank Word document to get started. You can pick from various templates to quickly create documents for different purposes. This section will show you how to create a Word document from a template on Windows and Mac computers.
- Launch Microsoft Word by clicking the icon or searching for it in the Start menu.
- Click on the «File» menu at the top left corner of the screen.
- Click on «New» and select «From Template.»
- Choose a template to begin editing your document. Word has built-in templates for all purposes; you can also download new ones online. With millions of templates out there, you’ll surely find one that suits your needs.
- Once you’ve chosen a template, you can edit it as you like. You can change font styles, add images, and more.
Using these steps, you’ll kickstart your document in no time. Working with templates eliminates many of the early steps of creating a document. You can focus on creating impactful content instead of designing everything from scratch.
Writing and Formatting Your Document in Word
Once you have a new document open, you can start typing your content. You can change the font, size, and style using the «Home» tab formatting tools. Here are a few tips to help you write and format your document effectively:
- Use clear and concise language. Avoid using jargon or complicated words that may confuse your readers.
- Use headings and subheadings to organize your content. Reserve Heading 1 for your main title, and use Heading 2, 3, and 4 for subheadings.
- Use bullet points or numbered lists to break up large chunks of content. This makes your document easier to read
- Use bold or italic font to emphasize key points or important information.
- Enable spell check to catch any typos or errors before saving your document.
- Proofread your document before you save it. Even a small spelling mistake can greatly impact the quality of your work.
These tips will help you easily write and format your document in Word. With some practice, you’ll be creating professional-looking documents in no time.
How To Add Text to Your Document
Now that you’ve created a new Word document, it’s time to start adding text and formatting it. This section will cover the basics of adding and formatting text in Word.
- To add text to your Word document, simply start typing. You can also copy and paste text from other documents or sources.
- You can format your text using the formatting options in the Home tab on the ribbon. You can change the font, font size, color, and alignment.
You can copy and paste text from an external source by right-clicking anywhere in the document and selecting «Paste.» The keyboard shortcut for this is «Ctrl + V» on Windows and «⌘ + V» on a Mac.
How To Add Shapes, SmartArt, Charts, and Pictures in Word
In addition to text, you can also add various shapes, SmartArt, charts, and pictures to your Word document. This section will cover how to add these elements to your document.
- To add a shape, click «Insert» in the menu bar and select «Shapes.» Choose the shape you want to add, then click and drag to draw it on your document.
- To add SmartArt, click «Insert» in the menu bar and select «SmartArt.» Choose the type of SmartArt you want to add, then click on the placeholder text to edit it.
- To add a chart, click «Insert» in the menu bar and select «Chart.» Choose the type of chart you want to add, then click and drag to draw it on your document.
- To add a picture, click «Insert» in the menu bar and select «Pictures.» Browse your computer to find the picture you want to add, then click «Insert.»
How To Save Your Document in Word
Since you’ve created and formatted your Word document, saving your work is important so you don’t lose it. Word supports various file formats, starting with its own proprietary file format, DOCX. However, you can also export your documents as PDF, HTML, and other popular formats. This makes it easy to store and share your documents.
When you save a document in Word, it’s important to give it a descriptive name so you can easily find it later. You can also assign tags or even password-protect the file so it’s not accessible to unauthorized users. With a vast selection of saving options, Word makes it easy to save, store, and share your documents.
To save your document in Word, follow these steps:
- Click on «File» in the menu bar and select «Save» or «Save As.» The «Save» option will replace an old document with a new one. The «Save As» option creates a copy of the document and gives it a different name in different formats like DOCX, PDF, HTML or other file types.
- Choose where you want to save your document, then enter a file name.
- Choose the file format you want to save your document as. The default file format for Word documents is .docx, but you can also choose to save your document as a .pdf, .txt, or another file format.
How To Save Your Document to OneDrive in Microsoft Word
If you want to save your Word document to OneDrive, Microsoft’s cloud storage service, you can do so directly from within the Word app. This section will cover how to save your document to OneDrive.
OneDrive makes accessing your documents from any device easy so you can work on them anywhere. It’s a popular choice for backing up and sharing documents since files stored in OneDrive are secure and encrypted. It’s worth noting that OneDrive is an online storage service, so you’ll need to be connected to the internet when working with it.
To save your document to OneDrive in Microsoft Word, follow these steps:
- Click «File» in the menu bar and select «Save As.»
- Choose «OneDrive» from the list of options.
- Choose the location where you want to save your document, such as «OneDrive — Personal» for personal files or «OneDrive — Business» for work or school files.
- Enter a file name.
- Click «Save» to save your document to OneDrive
Your document is now saved in OneDrive, and you can access it anytime from any device with an internet connection.
FAQ
How do I create a new document in Microsoft Word?
To create a new document in Microsoft Word, click «File» and «New» to choose a template or a blank document.
Can I save my Word document in different file formats?
Yes. You can save your document in different formats, such as DOCX, PDF, and RTF.
What is the difference between the «Save» and «Save As» options?
«Save» updates an existing document with the changes made, while «Save As» creates a new copy of the document with a new name or file format.
Can I save my Word document automatically?
Yes. Go to File > Options > Save in Word. Check the box that says AutoSave. You can also choose how often your document should be saved automatically.
Can I change the default file location in Word?
Yes. Navigate to File > Options > Save. The current location is in the «Default local file location» field. Click the «Browse» button to select a new default location.
Can I password-protect my Word document?
Yes. To make your document secure, go to the «File» menu. Choose «Info» and then click on «Protect Document.» Click «Encrypt with Password,» make up a password, and click OK.
Conclusion
Creating a new document in Word is a straightforward process that anyone can learn. With the right tools and techniques, you can write and format your document effectively and save it for future use. Remember to use clear and concise language, organize your content, and save your work often to avoid losing any progress.
Now that you know how to create and save documents in Microsoft Word, you’re well on your way to becoming a master of productivity! With these tips and techniques, you can write up professional documents quickly and securely without worrying about losing progress or compromising important information. So get typing — happy writing!
One More Thing
We’re glad you’ve read this article. 
If you have a second, please share this article on your socials; someone else may benefit too.
Subscribe to our newsletter and be the first to read our future articles, reviews, and blog post right from your inbox. We also offer deals, promotions, and updates on our products and share them via email. You won’t miss one.
Related Articles
» Microsoft Office Word Cheat Sheet
» The Complete Guide to Formatting Text in Microsoft Word
» Microsoft Word Hacks You Need to Know in 2023
Create a document
- Open Word. Or, if Word is already open, select File > New.
- In the Search for online templates box, enter a search word like letter, resume, or invoice. Or, select a category under the search box like Business, Personal, or Education.
- Click a template to see a preview.
- Select Create.
Contents
- 1 How do I create a document on my computer?
- 2 How do I create and save a Word document?
- 3 How can I create a Word document for free?
- 4 How do you make a Word document step by step?
- 5 How do I start Microsoft Word?
- 6 What type of documents can be created in Microsoft Word?
- 7 Is there a free version of Microsoft Word?
- 8 Why is Microsoft Word not free?
- 9 Is there a free version of Microsoft Office?
- 10 What is Ctrl N?
- 11 How do I create a Word document template?
- 12 How do I pdf a Word document?
- 13 What is the purpose of creating a word document?
- 14 Does Microsoft Word cost money?
- 15 How do I install Word on my laptop?
- 16 How do I get Microsoft Word for free on Windows 10?
- 17 Why is Microsoft Word so bad?
- 18 How can I get Word 2020 for free?
- 19 How much does it cost to buy a word on a laptop?
- 20 Is there an alternative to Microsoft Word?
How do I create a document on my computer?
Click File and New or press the shortcut Ctrl + N to create a new document. Type the document you want to create. Save the document by clicking File > Save or pressing the shortcut key Ctrl + S .
How do I create and save a Word document?
Step 1: Start a new document in Word and type your text.
- Step 2: Click File in the top left-hand corner of the screen.
- Step 3: From the menu, choose Save.
- Step 4: A ‘Save’ dialogue box will come up.
- Step 6: Once you have typed in the name of your document, click Save.
How can I create a Word document for free?
Creating a New Word Document Online. To start using Office for free, all you’ve got to do is open your browser, go to Office.com, and select the app you want to use. There’s online copies of Word, Excel, PowerPoint, and OneNote you can choose from, as well as contacts and calendar apps and the OneDrive online storage.
How do you make a Word document step by step?
Step 1: To open Microsoft Word, click on the Windows Start Button at the bottom left-hand side of the screen or bottom left-hand side on your keyboard. Select Word from list on left as shown above. Step 4: A new blank document will open up ready for you to start typing.
How do I start Microsoft Word?
How to open Microsoft Word on your computer
- Click the start button which is located on the left-hand bottom corner on your Desktop or Laptop.
- Click the All Programs button just above the Start button.
- Find the group Microsoft Office.
- In the sub-group, one of the icon will be Microsoft Office Word.
What type of documents can be created in Microsoft Word?
Word processing software can easily create, edit, store, and print text documents such as letters, memoranda, forms, employee performance evaluations (such as those in Appendix A), proposals, reports, security surveys (such as those in Appendix B), general security checklists, security manuals, books, articles, press
Is there a free version of Microsoft Word?
Microsoft does have a free version of Word (and all their other Microsoft 365 products) that you can use without having to download any software. While it is lacking some of the features of the software, it can certainly get the job done. Go to Office.com. Sign in with your Microsoft account or create a free account.
Why is Microsoft Word not free?
As far as word processors go, Microsoft Word is still the king. But you don’t have to pay for the expensive Microsoft Office suite to use it. Here are all the ways to get Microsoft Word free. Of course, MS Word is more than a simple word processor.
Is there a free version of Microsoft Office?
Microsoft offers Office free to anyone who accesses it directly from Office.com. Just be aware that when you use Office.com, you are not getting the full-powered versions of Office that you get when you pay to use this software.
What is Ctrl N?
Alternatively referred to as Control+N and C-n, Ctrl+N is a keyboard shortcut most often used to create a new document, window, workbook, or other type of file.Ctrl+N in Word and other word processors.
How do I create a Word document template?
Click the File tab, and then click New. Under Available templates, click New from existing. Click a template or a document that is similar to the one that you want to create, and then click Create New. Make the changes you want to the margin settings, page size and orientation, styles, and other formats.
How do I pdf a Word document?
Open the document you want to convert and then click the “File” tab.
- On the backstage screen, select “Save As” from the list on the left.
- Next, from the Save As screen, select where you would like the PDF to be saved (OneDrive, This PC, a particular folder, or wherever).
What is the purpose of creating a word document?
The main purpose of Word is to create text documents that can be saved electronically, printed on paper or saved as PDF files.
Does Microsoft Word cost money?
Do You Have to Pay for Microsoft Word? No! It’s great news that Microsoft Word and other Office apps are available online for free, as you don’t have to pay for the basic functionality. If you’ve never tried Office Online, you should test it out to see if it works for your needs.
How do I install Word on my laptop?
Sign in to download and install Office
- Go to www.office.com and if you’re not already signed in, select Sign in.
- Sign in with the account you associated with this version of Office.
- After signing in, follow the steps that match the type of account you signed in with.
- This completes the download of Office to your device.
How do I get Microsoft Word for free on Windows 10?
You can open and create Word, Excel, and PowerPoint documents right in your browser. To access these free web apps, just head to Office.com and sign in with a free Microsoft account. Click an application icon—like Word, Excel, or PowerPoint—to open the web version of that application.
Why is Microsoft Word so bad?
And Microsoft Word is an atrocious tool for Web writing. Its document-formatting mission means that every piece of text it creates is thickly wrapped in metadata, layer on layer of invisible, unnecessary instructions about how the words should look on paper.
How can I get Word 2020 for free?
Much like Google Docs, Microsoft has Office Online and in order to access it all you need to do is sign up for a free Microsoft account. You can use Word, Excel, PowerPoint, OneNote and Outlook at no cost.
How much does it cost to buy a word on a laptop?
Download Office 2019 From Microsoft: $149.99
This includes Word, Excel, PowerPoint and OneNote but lacks some solutions Microsoft 365 has.
Is there an alternative to Microsoft Word?
The best alternative is LibreOffice – Writer, which is both free and Open Source. Other great apps like Microsoft Word are Google Docs (Free), WPS Writer (Freemium), Apache OpenOffice Writer (Free, Open Source) and ONLYOFFICE (Freemium, Open Source).
Thanks to Microsoft Word, almost anyone can turn out professional-looking office documents.
Even if you’ve never used MS Word before, you’ll find that it only takes a few minutes to become familiar and comfortable with its interface and basic features.
Note: We used the Invoice template from Elements to create this letter. Find more great Word templates from Envato Elements.
In this tutorial, I’ll show you how to write a business letter in MS Word. In the process, you’ll learn the answers to the following:
- How to create a Word document?
- How do you save a file on Microsoft Word?
- How to open a new file in MS Word?
- How do you use a Word template?
- How do you copy a Word document?
By the end of the tutorial, you’ll be able to create your own document using Microsoft Word.
Launch Microsoft Word
Start by launching Microsoft Word. To use Microsoft Word online, you must have an Office 365 account (paid).
Sign in to your account, then click on Word.
How to Launch Microsoft Word on a Mac
If you’re on a Mac, you’ve got several options for launching Microsoft Word.
Option 1. Launch in Finder
Go to Applications, then double-click on Microsoft Word.
Note: In this tutorial, I’m using a Mac so that’s the interface you see. If you’re on Windows, the steps will be similar, albeit with different names for different applications and interfaces. For example, Finder on a Mac is either Windows Explorer or File Explorer on Windows, depending on which version you’re using.
Option 2. Launch in Spotlight.
Launch Spotlight by clicking on the search icon in the upper right-hand corner of the screen on your Mac.
A Spotlight search bar pops open. Type “Word.” Double-click on the Microsoft Word app that appears in the Spotlight results.
When you launch Microsoft Word for the first time, it automatically opens a new blank Word document. From here, you can proceed to make your business letter.
Otherwise, when prompted, select New > Blank Document > Create.
And that’s how to create a new document in MS Word.
Make a Business Letter From a Template
If you want your document to have a fancier layout, the fastest way is to start with a business letter template for Word made by a professional designer.
Word comes with its own built-in templates. You may wish to use one of these. But, keep in mind that many other Word users may use these templates. That means you may get a document that looks like someone else’s. What you want to do is to make a good impression and stand out. The best way to do that is with a template.
You could make a template yourself. But, unless you’re already familiar with the advanced features of Microsoft Word, creating a complicated layout would take you a lot of time.
In this section, I’m going to show you how to make a business letter from a template in Word. I’m using the Invoice template for Word from Envato Elements. It includes a template for a cover letter, which would work well with the business letter we’re making.
,
Step 1. Download the Template
Save the template to your hard drive. Duplicate it, so you’ll always have the original files on hand. These will come in handy in case you want to revert back to the original version of the template.
Most premium templates include a help file. Read it for specific instructions and tips from the template’s designer.
Step 2. Open the Template in Word
Launch Microsoft Word, then select Open. Follow the rest of the prompts to open the duplicate template file you created earlier.
Since I only need the letter template for Word, I’m going to delete the page with the invoice. Go to the invoice page, then click Edit > Select All.
Press the Delete key on your keyboard. Now, only the letter template page remains in the document.
Step 3. Customize the Letterhead Template for Word
Replace the placeholder text with your own. Double-click into the text boxes to type your own text. You may have to click-and-drag a corner of the text box to make it bigger and accommodate your text.
Delete any other text boxes and graphic elements you don’t want to use. Use the formatting tools to apply styles to your text and add a bullet list, as you learned to do in the previous section. Finally, insert your logo.
Since we’re not using the large signature, there’s a large space on the lower half of the letter. To balance the page, I moved the entire body of the letter lower on the page.
This is the business letter all done:
Next, I’m going to show you how to make a business letter without a template.
Make a Business Letter From Scratch
If you don’t need a professional appearance for your business letter or if it’s a personal letter, you can still make a business letter. With a new blank Word document open, type your business letter.
You’ve just created a business letter as a new Word document! As you’ll notice, it’s very plain.
However, you may wish to modify the document’s default settings in Word.
1. Change the Margins
Go to Format > Document.
Change the margins as you wish. Click OK.
2. Change the Font and Font Size
Highlight the text whose font you wish to change, then click the drop-down arrow for the font section of the Microsoft Word ribbon. Scroll down the list of fonts until you find the one you want to use. Click on it to apply the font to the selected text.
To change the font size, select the text you wish to edit. Click the drop-down arrow for the font size section of the ribbon (it’s beside the font selector). Click on the font size you want to apply.
3. Format the Text
It’s easy to apply formatting styles to your business letter. Highlight the text you want to format. Then, click on any of the formatting buttons on the Microsoft Word ribbon.
The text formatting section of the ribbon, shown above, lets you apply a variety of styles and effects on your text, including changing the color of the font. Hover over a button to learn what it’s for.
4. Add Bullets
It only takes one click to add a bulleted list in Microsoft Word. Take note that each item on the list must be typed on a separate line.
To create a bullet list, select the items for the list. Click on the Bullets button.
This applies a basic dot-bullet on your list, with default settings for indents.
If you want a different bullet character, after selecting the list text, click on the drop-down arrow beside the Bullets button. Choose a bullet style from the selection that appears.
Or, click Define New Bullet, then select a different bullet character.
Here, you can also change the bullet position and text position. When you’re done, click OK.
5. Insert Your Logo
Our business letter is looking good! The only thing missing is our logo.
To add a logo in the header of the letter, double-click on the top-most part of the document. This opens the header. Click the Picture from File button.
Find the logo file in your computer, then click Insert.
To exit the header, click the Header & Footer tab in the ribbon. Then select Close Header and Footer.
The logo appears greyed out when the Header section is closed. Don’t worry, it’ll display properly when you print the letter.
After moving the entire letter body down to add space below the logo, our business letter now looks like this:
You’ve just learned how to make a business letter from scratch using Microsoft Word.
How Do You Save a File in Microsoft Word?
Always save your work as you go! Otherwise, you run the risk of losing your work, should your computer shut off or crash unexpectedly. This section is for you if you’re asking: «how do you save a file on Microsoft Word?»
The quickest way is to click the Save button on the top of Microsoft Word.
Or, go to File > Save.
Alternatively, go to File > Save As to make a copy of the file.
If you’re saving the file for the first time, or if you selected Save As, you’ll be prompted to give the file a name and indicate where to save the file. When you’re done doing so, click Save.
You can also set up a default location where Word will save your files. To set this up, go to Word > Preferences.
Click File Locations.
Select AutoRecover files, then click Modify…
Choose a location on your computer for where you want your Word documents to be saved. Click Open.
The new location appears under File Locations. If it’s correct, close this dialogue box by clicking on the X in the upper-left corner.
From this point forward, the files you save will be placed in the location you specified.
There’s yet another way to save your Word files. Microsoft Word Autosave saves your work automatically every few seconds. To use Microsoft Word Autosave, you must:
- have an Office 365 account
- be logged into it when you use Word
- save your file in your OneDrive
To enable Microsoft Word Autosave, toggle the Autosave button on the top left corner of the screen.
How to Open a File in Word
You can open a saved MS Word file on a Mac in one of three ways:
Option 1. Use Spotlight
If you remember the file name, you can use Spotlight to find and open the file. Click on the Spotlight button in the upper-right hand corner of your screen. Type the file name in the Spotlight search box.
When the file appears in Spotlight, double-click on the file name. The file opens in MS Word.
Option 2. Use Finder
Launch Finder. Either use the Search bar to find the file or navigate to the file by going to its specific location.
Double-click on the file name to open the file.
Option 3. Use Microsoft Word
Here’s how to open a saved document in MS Word.
Launch Microsoft Word, then click on Recent to see a list of files you’ve worked on recently. Double-click on the file you wish to open.
Or, click on Open. Locate the file you want to open in your computer or cloud storage and select it. Click Open at the bottom of the dialog box.
Discover Great Word Graphic-Print Templates for 2019
As you can see, you can create an impressive document in Microsoft Word—even if you’re not a graphic designer, don’t want to hire one, or don’t want to spend hours designing a creative layout.
The answer is to start with a premium Word template. Envato Elements is a terrific source of graphic print templates for Microsoft Word. If you make many Word documents, you’ll love the unlimited downloads you get from Elements, all for one small subscription.
Aside from templates, you also get unlimited downloads of stock photos, graphics, logos, and fonts. It’s truly an amazing deal.
Here’s a sampling of the print templates for Word that you can find at Elements:
For those who only need the one-off document, GraphicRiver is another source of outstanding templates for Word. Here, you can find premium Word templates on a pay-per-use basis. That’s an economical option for those who don’t make a lot of print materials in Word.
Create Your Business Letter In Microsoft Word
In this tutorial, you learned how to create a Word document in the form of a business letter. You now know how to save a file on Microsoft Word, as well as how to open new and saved files. You’ve even picked up basic text formatting skills.
You’ve seen how to make a new document (such as a business letter) in Word from scratch. Or, you can create a new document with an advanced design by using a template for Word.
If you’re a power communicator who needs to churn out several documents, then look to Envato Elements for outstanding templates for MS Word. But, if your needs are few, then GraphicRiver may be the more logical place for you to find Word templates.
Updated: 11/18/2022 by
To create a document, you must either have a word processor for word processing or a computer capable of creating a document on an online service.
Note
When we refer to a «document,» we’re talking about a rich text document with text formatting (e.g., bold), images, different fonts, and font sizes, and not a plain text file. For steps on making a text-only file, see: How to create a text file.
The most common and widely used word processor program is Microsoft Word. However, because of all of the different needs of users today, we’ve included additional options that are available for creating a document.
Creating a document with Google Docs
Google Docs is one of our favorite solutions for most users, especially those who are new computers. The reasons we like it are because it’s free, easy to access, supports collaborative editing, can open other document files, and may be accessed from many devices. To create a document in Google Docs, follow the steps below.
Create a blank document
- Open Google Drive. If prompted, log into your Google account.
- In the upper-left corner of the window, click the
button.
- In the drop-down menu that appears, move your mouse cursor over the arrow next to Google Docs.
- Choose Blank document from the box that appears.
Create a document using a template
- Complete steps 1-3 in the previous section.
- Choose From a template in the box that appears.
- Select a template in the window that appears.
Tip
Your newly-created document may be accessed in the My Drive section (first tab in the left menu).
Creating a document with Microsoft Word
To use Microsoft Word to open a document, follow the steps below.
Open Word in Windows
- Open Microsoft Word. If you’re unsure how to open or find Word, skip to the finding Microsoft Word section.
- In newer versions of Word, the first screen asks what type of Word document you want to create. Select the «Blank document» option to create a document from scratch. You can also select from one of the Word templates provided if you want to create a specific type of document.
- Once the blank document or template is open, any new information can be entered using a keyboard or on-screen keyboard.
- Once complete or while working on the document, you can save through the File tab at the top of the Word program window.
How to find Microsoft Word in Windows
- In Windows, click Start.
- In the search box, type word. If Word is installed, it shows in the search results. For example, you may see Microsoft Word 2010, Microsoft Word 2013, or Microsoft Word 365.
Tip
In Windows 10, the search box is on the Taskbar next to Start. In Windows 8, start typing word on the Start page and the search results show on the right side of the screen.
Note
Word and WordPad are two different programs. See the creating a document with Microsoft WordPad section below for further information on this program.
How to install Microsoft Word
If Word is not found, it needs to be installed before it can run, or one of the other free alternatives can be used. Today, the latest version of Word is included in Office 365 and requires a subscription. You can download Office 365, which includes Excel, Word, and other Office applications, from the Office 365 website.
Tip
If you’ve purchased Office or Word in the past, older versions of Office can also be installed on newer computers, even those running Windows 8 or Windows 10. You must have the installation discs to install Office or Word again.
How to open a new document if a Microsoft Word document is already open
Press the shortcut keys Ctrl+N simultaneously to open a new document.
— OR —
- Click File in the file menu or the File tab at the top of the program window.
- Select the New option.
- A prompt should open that presents you with several options. Select the Blank document option.
Creating a document with Microsoft WordPad
Microsoft WordPad is a free rich-text editor included with Microsoft Windows for viewing and editing rich-text files (.RTF, .DOCX, and .ODT) files. WordPad can perform basic text formatting like changing the font, alignment, and inserting multimedia. However, realize that it does not support all formatting options in .DOCX and .ODT files, so some formatting may be incorrect. To open WordPad, follow the steps below.
- In Windows, click Start.
- In the search box, type wordpad and select the WordPad application in the search results. Once open, there should be a blank window similar to the example below.
Tip
In Windows 10, the search box is on the Taskbar next to Start. In Windows 8, start typing wordpad on the Start page and the search results show on the right side of the screen.
- Type and create the document how you want it to appear.
- After changes are made to your document, you can save the file in the File section.
If WordPad is already open and you want to create a new document
Press the shortcut keys Ctrl+N simultaneously to open a new document.
— OR —
In the menu bar, click File and select New. If the File tab or menu is not available, click the blue Menu tab in the top-left corner and select New from the drop-down menu.
Creating a document with LibreOffice and OpenOffice
LibreOffice and OpenOffice Writer are other great free products that allow anyone to create documents on their computer and can even support most of the features in Word. Below are the steps on how to run LibreOffice and OpenOffice in Windows.
Open LibreOffice and OpenOffice in Windows
- In Windows, click Start.
- In the search box, type writer. If LibreOffice or OpenOffice is installed, either LibreOffice Writer or OpenOffice Writer show in the search results.
Tip
In Windows 10, the search box is on the Taskbar next to Start. In Windows 8, start typing writer on the Start page and the search results show on the right side of the screen.
How to install LibreOffice or OpenOffice
LibreOffice is available for download on the LibreOffice website and OpenOffice is available for download on the OpenOffice website.
Once either of these programs are installed, you can follow the steps above to create a document.
Creating a document with AbiWord
AbiWord is another great free product and solution for creating documents on your computer. Below are the steps on how to create a document with AbiWord.
- Open AbiWord.
- Click File and New or press the shortcut Ctrl+N to create a new document.
- Type the document you want to create.
- Save the document by clicking File > Save or pressing the shortcut key Ctrl+S.