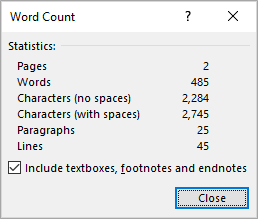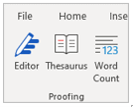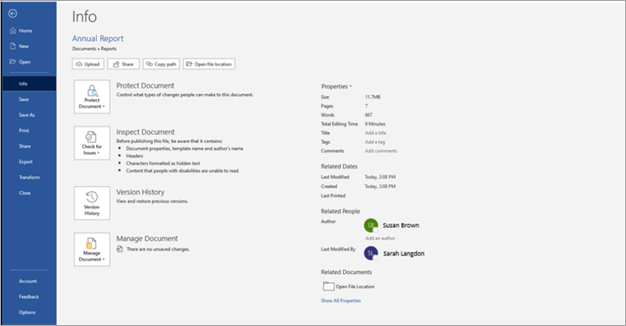Show word count
Word counts the number of words in a document while you type. Word also counts pages, paragraphs, lines, and characters.
When you need to know how many words, pages, characters, paragraphs, or lines are in a document, check the status bar.

For a partial word count, select the words you want to count. The status bar shows the word count for that selection and for the entire document.
Tip: Find the number of characters, paragraphs, and lines by clicking on the word count in the status bar.
Count the number of characters, lines, and paragraphs
You can view the number of characters, lines, paragraphs, and other information in your Word for Mac, by clicking the word count in the status bar to open the Word Count box. Unless you have selected some text, Word counts all text in the document, as well as the characters, and displays them in the Word Count box as the Statistics.

Count the number of words in a part of a document
To count the number of words in only part of your document, select the text you want to count. Then on the Tools menu, click Word Count.
Just like the Word desktop program, Word for the web counts words while you type.

If you don’t see the word count at the bottom of the window, make sure you’re in Editing view (click Edit Document > Edit in Word for the web).
Click the word count to switch it off and on.

Maybe you noticed that Word for the web gives you an approximate word count. That’s because it doesn’t count words in areas like text boxes, headers, footers, and SmartArt graphics. If you need an exact count, click Open in Word, and look at the word count at the bottom of the Word document window.
Need more help?
Download Article
Download Article
Are you looking for an easy way to check the word count in your Microsoft Word document? Word has an easy-to-use, built-in tool that keeps track of your word count in each of its versions, including desktop, mobile or online. This wikiHow article will teach you how to view the word count for a section of text or your entire document in Microsoft Word.
-
1
Launch Microsoft Word. This can be done by double clicking on the Word icon on your desktop, in your Taskbar (Windows) or Dock (Mac). If you don’t see an icon, click on the ‘Start» menu in the lower left of your PC’s screen. Click on the ‘All Programs» drop down and select Microsoft Word.[1]
- On Mac, click on the Launchpad (a gray rocketship) icon in your dock. Type ‘Word’ in the search bar at the top of the screen.
-
2
Navigate to an existing document. To open a document, go to the File menu, and then click on Open. A dialog box will appear with a list of available documents.[2]
Advertisement
-
3
Select a document. In the dialog box, navigate to the document you wish to open. Select the document, and once it’s highlighted, click on Open in the lower right of the dialog box.
-
4
Select Tools. Once your document is open, select the Tools menu at the top center of the window.[3]
- This step only applies to a MAC OS.
-
5
Scroll to Word Count. In the Tools menu dropdown, click on «Word Count.»
- If you’re not using a Mac, you won’t see any Tools heading at the top. In this case, go to the Review tab at the top of your document. Once there, you’ll see «Word Count» on the left-hand side of the section.
-
6
Review your word count. A box will open displaying the number of words, as well as the number of characters, paragraphs, lines and pages, contained in your document.
- In many documents, the word count is displayed live on the left side of the bottom bar of the document window. Click on this word count to get additional information, such as the number of pages and characters.
Advertisement
-
1
Place your cursor at the beginning of the text you wish to count. Click on the beginning of the sentence, paragraph or section of text for which you want a word count.
-
2
Highlight the section of text. Drag your cursor to the end of the text section, which should now be highlighted in blue.
-
3
Click on the Tools menu. Select the Tools menu at the top center of the document window.
-
4
Click on Word Count. Select Word Count from the Tools menu dropdown. A box displaying the number of words, characters, lines, pages and paragraphs will appear on the screen.
- The word count for a selected portion of text will usually be displayed in the bottom bar of your document.
Advertisement
-
1
Launch the Microsoft Word mobile app. On your smartphone or tablet, tap on the Word app to launch it.
-
2
Open a document. The app will usually open the last document you were working on. If not, you will see a list of recently-opened files. Tap on the file you wish to work on.
-
3
Tap the Edit menu. Once your document is open, tap on the Edit menu (a capital «A» with a pencil icon) on top center of your screen. The Edit menu will open in the bottom half of your screen.
- In Word for iPad, simply tap on the «Review» menu at the top center of the tablet’s screen.
-
4
Tap on «Home.» Home is located on the left side of the Edit menu bar. This will open a pop-up menu.
-
5
Tap on «Review.» The Review menu is near the bottom of the Edit menu pop-up.
-
6
Tap on «Word Count.» Word Count is near the bottom of the Review menu. When you tap it, the number of words, characters and pages in your document will be displayed.
- In Word for iPad, word count is an icon, several lines with the numbers «123» displayed in the upper left, in the main menu bar under the Review menu.
- Highlight a section of text by tapping on it with your fingers, then tap on Word Count to display the number of words in the highlighted portion of your document.
Advertisement
-
1
Launch Word online. Navigate to office.live.com and log in with your Microsoft ID and password or choose to use the free version.
-
2
Open a document. On the left side of your screen, select a recent document.
- If you don’t see the document you want to edit, select Open from One Drive or Open from Dropbox in the lower left corner of the window.
-
3
Review the word count. Once you have an open document, check the bottom left, side of the document. The word count automatically appears in the lower scroll bar.
Advertisement
Add New Question
-
Question
How do I select the area to word count in Word 2016?
Highlight the passage; it should show the word count.
-
Question
When I am in the header area, Word will not show me a word count. What can I do?
Select all of the words in the header and the word count for the words you highlighted will be displayed in the word count box on the status bar.
-
Question
I don’t see Word Count in the lower left corner. Why not?
Right click on the status bar and click on «Word Count» so that it has a tick next to it.
See more answers
Ask a Question
200 characters left
Include your email address to get a message when this question is answered.
Submit
Advertisement
-
On Word for PC/Mac, make sure the Microsoft Word window is fully maximized. Otherwise, the window can be moved within your viewable area, and the Word Count in the lower portion of the document could be hidden.
-
To ensure the word count is always visible in your documents, select View from the Preferences menu in the upper left corner of your Mac or PC. The check the box to the left of «Live Word Count.»
Thanks for submitting a tip for review!
Advertisement
About This Article
Article SummaryX
1. Open the document.
2. Find the word count at the bottom-left corner.
3. Click the word count for more info.
4. Highlight a section to see the word count for that section.
Did this summary help you?
Thanks to all authors for creating a page that has been read 918,954 times.
Is this article up to date?
There are times when it helps to know how many words per page you’re writing. While a general guideline is one page is 500 words (single spaced) or 250 words (double spaced), this is a ballpark figure. The truth is the number of words per page depends on a variety of factors such as the type of font, the font size, spacing elements, margin spacing, and paragraph length to name a few. While it’s not possible to take into all these factors when estimating how many words per page there will be for your writing, this calculator can give a more accurate words per page conversion estimate than the typical 250/500 ballpark figure.
The calculator is able to provide a more accurate conversion by taking into account more specific information. For example, you can choose from a different variety of common fonts to generate an estimate:
- Arial
- Calibri
- Comic Sans MS
- Courier
- Times New Roman
- Verdana
You can then choose your preferred spacing from the following options:
- Single spaced
- 1.5 spaced
- Double spaced
Finally, you can choose your preferred font size: 10, 11, 12, 13 or 14.
By using these three options to more accurately define your writing, the words per page calculator should provide a better estimate on how many words you need to write to fill a page. In the opposite direction, it can give a more accurate estimate of how many pages you have created if you only know the word count.
While we make every attempt to make our calculators as accurate as possible, the results won’t be perfect. This converter addresses some issues to provide a more accurate estimate, but in the end, it’s still an estimate. Other issues such as margin space and paragraph length will likely result in some variation from the calculations given. That being said, it should provide a more accurate indication of the number of pages a specific word count will be and the number of words per page you type when compared to the general rule of thumb.
How many pages is…?
For general information, the following are calculations using 12-point Arial font, double spaced:
How many pages is 500 words? 500 words is approximately 1.8 pages.
How many pages is 750 words? 750 words is approximately 2.7 pages.
How many pages is 1,000 words? 1,000 words is approximately 3.7 pages.
How many pages is 1,250 words? 1,250 words is approximately 4.6 pages.
How many pages is 1,500 words? 1,500 words is approximately 5.5 pages.
How many pages is 2,000 words? 2,000 words is approximately 7.3 pages.
How many pages is 2,500 words? 2,500 words is approximately 9.1 pages.
How many pages is 3,000 words? 3,000 words is approximately 11 pages.
How many pages is 4,000 words? 4,000 words is approximately 14.6 pages.
How many pages is 5,000 words? 5,000 words is approximately 18.3 pages.
How many pages is 7,500 words? 7,500 words is approximately 27.4 pages.
How many pages is 10,000 words? 10,000 words is approximately 36.5 pages.
How many words are in pages?
How many words are in one page? There are approximately 450 words in one page.
How many words are in two pages? There are approximately 900 words in two pages.
How many words are in three pages? There are approximately 1350 words in three pages.
How many words are in four pages? There are approximately 1800 words in four pages.
How many words are in five pages? There are approximately 2250 words in five pages.
How many words are in ten pages? There are approximately 4500 words in ten pages.
How many words are in 15 pages? There are approximately 6750 words in 15 pages.
How many words are in 25 pages? There are approximately 11250 words in 25 pages.
How many words are in 50 pages? There are approximately 22500 words in 50 pages.
How many words are in 100 pages? There are approximately 45000 words in 100 pages.
Important:
- Word count is only available for Google Docs.
- Unless you select a section of the document, word count applies to everything except headers, footers, and footnotes.
Count the number of words in a long document
Tip: Use this feature for long documents, like novels or screenplays.
- On your computer, open a document in Google Docs.
- To find the count of words, characters, and pages, at the top of the page, click Tools
Word count.
- To close the window, click Done.
Count the number of words while you type
Tip: Use this feature for shorter documents, like news articles or school essays.
Was this helpful?
How can we improve it?
View Word Count in Microsoft Word Documents
by Avantix Learning Team | Updated May 10, 2022
Applies to: Microsoft® Word® 2013, 2016, 2019, 2021 or 365 (Windows)
You can view word count in Word documents in several ways. Although word count is typically displayed in the Status Bar, you can view a Word Count dialog box which can be displayed using the Ribbon, the Status Bar or a keyboard shortcut. The Word counter will check a document for the number of characters, lines, paragraphs and pages. Word count and other statistics are also available in Word Properties.
The Word Count dialog box shows the number of pages, words, characters (with and without spaces), paragraphs and lines in your document. The dialog box displays counts for the current selection.
Recommended article: How to Quickly Remove Hard Returns in Word Documents
Do you want to learn more about Microsoft Word? Check out our virtual classroom or in-person Word courses >
To select the entire document, press Ctrl + A (although total count appears if you simply click in text). You can also triple-click in a paragraph or click at the beginning of a selection and Shift-click at the end of a selection. If you want to select non-adjacent or non-contiguous sections of text, press Ctrl and drag over areas of text. There are many other great ways to quickly select text in Word. Check out the article 14+ Word Selection Shortcuts to Quickly Select Text.
Note that screenshots in this article are from Word 365 but are very similar in Word 2013, 2016 and 2019.
The Word Count dialog box appears as follows (depending on the selection):
In the Word Count dialog box, you can turn a check box off or on to include text boxes, footnotes and endnotes in the word count. This is typically left unchecked. The number of lines in the Word Count dialog box represents the number of lines with characters, not the number of sentences. The number of lines in a document will be affected by formatting such as font size and indents.
Vword count in the Status Bar
When you select text, word count for the selected text should appear in the Status Bar on the bottom left of your screen automatically:
If no text is selected, the count shows the total for the entire document.
If you double-click the word count in the Status Bar, the Word Count dialog box appears.
Although word count typically displays by default in the Status Bar, you can choose options to display. If you right-click in the Status Bar, a pop-up menu appears. If Word Count has been deselected in this menu, it will not appear in the Status Bar.
Check word count using the Ribbon
To check word count using the Ribbon:
- Click the Review tab in the Ribbon.
- Click Word Count in the Proofing group. The Word Count dialog box appears.
- Click Close.
Word Count appears on the Review tab in the Ribbon:
Check word count using a keyboard shortcut
You can also display the Word Count dialog box by pressing Ctrl + Shift + G.
View word count in document statistics
Word, character, line, paragraph and page count can also be viewed in document statistics or Properties.
To view word count in document statistics or Properties:
- Open the Word file.
- Click the File tab in the Ribbon.
- Select Info.
- In the area on the right, under Properties, several statistics appear including word count.
- To view more information, click Properties. A drop-down menu appears.
- Select Advanced Properties. A dialog box appears.
- Click the Statistics tab to view statistics.
- Click OK.
When you click File and then Info, statistics appear on the right side of the dialog below Properties:
The statistics that appear in this area and in the Advanced Properties are for the entire document, not the selected text.
Subscribe to get more articles like this one
Did you find this article helpful? If you would like to receive new articles, JOIN our email list.
More resources
How to Hide Comments in Word (or Display Them)
How to Superscipt or Subscript in Word (with Shortcuts)
How to Insert or Type the Sigma Symbol in Word (Σ or σ)
How to Insert the Not Equal Sign in Word (5 Ways to Type or Insert ≠)
How to Insert a Check Mark in Word (5 Ways to Insert a Check or Tick Mark with Shortcuts)
Related courses
Microsoft Word: Intermediate / Advanced
Microsoft Excel: Intermediate / Advanced
Microsoft PowerPoint: Intermediate / Advanced
Microsoft Word: Long Documents Master Class
Microsoft Word: Styles, Templates and Tables of Contents
Microsoft Word: Designing Dynamic Word Documents Using Fields
VIEW MORE COURSES >
Our instructor-led courses are delivered in virtual classroom format or at our downtown Toronto location at 18 King Street East, Suite 1400, Toronto, Ontario, Canada (some in-person classroom courses may also be delivered at an alternate downtown Toronto location). Contact us at info@avantixlearning.ca if you’d like to arrange custom instructor-led virtual classroom or onsite training on a date that’s convenient for you.
Copyright 2023 Avantix® Learning
Microsoft, the Microsoft logo, Microsoft Office and related Microsoft applications and logos are registered trademarks of Microsoft Corporation in Canada, US and other countries. All other trademarks are the property of the registered owners.
Avantix Learning |18 King Street East, Suite 1400, Toronto, Ontario, Canada M5C 1C4 | Contact us at info@avantixlearning.ca