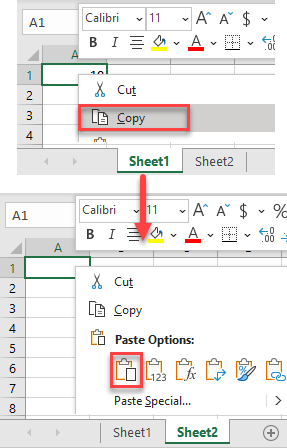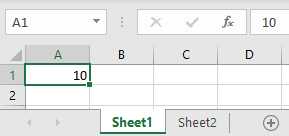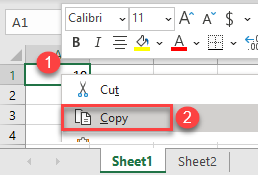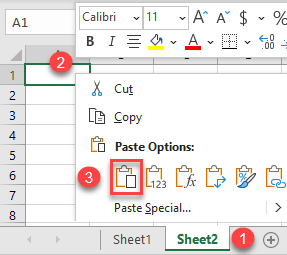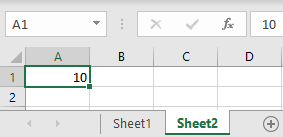Move or copy cells and cell contents
Use Cut, Copy, and Paste to move or copy cell contents. Or copy specific contents or attributes from the cells. For example, copy the resulting value of a formula without copying the formula, or copy only the formula.
When you move or copy a cell, Excel moves or copies the cell, including formulas and their resulting values, cell formats, and comments.
You can move cells in Excel by drag and dropping or using the Cut and Paste commands.
Move cells by drag and dropping
-
Select the cells or range of cells that you want to move or copy.
-
Point to the border of the selection.
-
When the pointer becomes a move pointer
, drag the cell or range of cells to another location.
Move cells by using Cut and Paste
-
Select a cell or a cell range.
-
Select Home > Cut
or press Ctrl + X.
-
Select a cell where you want to move the data.
-
Select Home > Paste
or press Ctrl + V.
Copy cells by using Copy and Paste
-
Select the cell or range of cells.
-
Select Copy or press Ctrl + C.
-
Select Paste or press Ctrl + V.
Need more help?
You can always ask an expert in the Excel Tech Community or get support in the Answers community.
See Also
Move or copy cells, rows, and columns
Need more help?
Want more options?
Explore subscription benefits, browse training courses, learn how to secure your device, and more.
Communities help you ask and answer questions, give feedback, and hear from experts with rich knowledge.
Copying and Pasting a cell or a range of cells is one of the most common tasks users do in Excel.
A proper understanding of how to copy-paste multiple cells (that are adjacent or non-adjacent) would really help you be a lot more efficient while working with Microsoft Excel.
In this tutorial, I will show you different scenarios where you can copy and paste multiple cells in Excel.
If you have been using Excel for some time now, I’m quite sure you would know some of these already, but there’s a good chance you’d end up learning something new.
So let’s get started!
Copy and Paste Multiple Adjacent Cells
Let’s start with the easy scenario.
Suppose you have a range of cells (that are adjacent) as shown below and you want to copy it to some other location in the same worksheet or some other worksheet/workbook.

Below are the steps to do this:
- Select the range of cells that you want to copy

- Right-click on the selection
- Click on Copy

- Right-click on the destination cell (E1 in this example)
- Click on the Paste icon
The above steps would copy all the cells in the selected range and paste them into the destination range.

In case you already have something in the destination range, it would be overwritten.
Excel also gives you the flexibility to choose what you want to paste. For example, you can choose to only copy and paste the values, or the formatting, or the formulas, etc.
These options are available to you when you right-click on the destination cell (the icons below the paste special option).
Or you can click on the Paste Special option and then choose what you want to paste using the options in the dialog box.
Useful Keyboard Shortcuts for Copy Paste
In case you prefer using the keyboard while working with Excel, you can use the below shortcut:
- Control + C (Windows) or Command + C (Mac) – to copy range of cells
- Control + V (Windows) or Command + V (Mac) – to paste in the destination cells
And below are some advanced copy-paste shortcuts (using the paste special dialog box).
To use this, first copy the cells, then select the destination cell, and then use the below keyboard shortcuts.
- To paste only the Values – Control + E + S + V + Enter
- To paste only the Formulas – Control + E + S + F + Enter
- To paste only the Formatting – Control + E + S + T + Enter
- To paste only the Column Width – Control + E + S + W + Enter
- To paste only the Comments and notes – Control + E + S + C + Enter
In case you’re using Mac, use Command instead of Control.
Also read: How to Cut a Cell Value in Excel (Keyboard Shortcuts)
Mouse Shortcut for Copy Paste
If you prefer using the mouse instead of the keyboard shortcuts, here is another way you can quickly copy and paste multiple cells in Excel.
- Select the cells that you want to copy
- Hold the Control key
- Place the mouse cursor at the edge of the selection (you will notice that the cursor changes into an arrow with a plus sign)
- Left-click and then drag the selection where you want the cells to be pasted

This method is also quite fast but is only useful in case you want to copy and paste the range of cells in the same worksheet somewhere nearby.
If the destination cell is a little far off, you’re better off using the keyboard shortcuts.
Copy and Paste Multiple Non-Adjacent Cells
Copy-pasting multiple cells that are nonadjacent is a bit tricky.
If you select multiple cells that are not adjacent to each other, and you copy these cells, you’ll see a prompt as shown below.

This is Excel’s way of telling you that you cannot copy multiple cells that are non-adjacent.
Unfortunately, there’s nothing that you can do about it.
There’s no hack or a workaround, and if you want to copy and paste these nonadjacent cells, you will have to do this one by one.
But there are a few scenarios where you can actually copy and paste non-adjacent cells in Excel.
Let’s have a look at these.
Copy and Paste Multiple Non-Adjacent Cells (that are in the same row/column)
While you can not copy non-adjacent cells in different rows and columns, if you have non-adjacent cells in the same row or column, Excel allows you to copy these.
For example, you can copy cells in the same row (even if these are non-adjacent). Just select the cells and then use Control + C (or Command + C for Mac). You will see the outline (the dancing ants outline).

Once you have copied these cells, go to the destination cell and paste these (Control + V or Command + V)
Excel will paste all the copied cells in the destination cell but make these adjacents.
Similarly, you can select multiple nonadjacent cells in one column, copy them, and then paste it into the destination cells.
Copy and Paste Multiple Non-Adjacent Rows/Columns (but adjacent cells)
Another thing Excel allows is to select non-adjacent rows or non-adjacent columns and then copy them.

Now when you paste these in the destination cell, these would be pasted as adjacent rows or columns.

Below is an example where I copied multiple non-adjacent rows from the dataset and pasted these in a different location.
Copy Value From Above in Non-Adjacent Cells
One practical scenario where you may have to copy and paste multiple cells would be when you have gaps in a data set and you want to copy the value from the cell above.
Below I have some dates in column A, and there are some blank cells as well. I want to fill these blank cells with the date in the last filed cell above them.

To do this, I would need to do two things:
- Select all the blank cells
- Copy the date from the above-filled cell and paste it into these blank cells
Let me show you how to do this.
Select All Blank Cells in the Dataset
Below are the steps to select all the blank cells in column A:
- Select the dates in column A, including the blank ones that you want to fill

- Press the F5 key on your keyboard. This will open the Go To dialog box.
- Click the Special button. This will open the Go To Special dialog box.

- In the Go To Special dialog box, select Blanks

- Click OK
The above steps would select all the blank cells in column A.

Now, we want to somehow copy the value in the above field cell in these blank cells. This cannot be done using any copy-paste method so we will have to use a formula (a very simple one).
Fill Blank Cells with Value Above
This part is really easy.
- With the blank cell selected, first hit the equal to key on your keyboard

- Now hit the Up arrow key. This will automatically enter the cell reference of the cell that is above the active cell.

- Hold the Control key and press the Enter key
The above steps would enter the same formula in all the selected blank cells – which is to refer to the cell above it.

While this is a formula, the end result is that you have the blank cells filled with the above-filled date in the data set.
Once you have the desired result, you can convert the formula into values if you want (so that the formula doesn’t update the cells in case you change any value in a cell that is being referenced in the formula).
So these are a couple of methods you can use to copy and paste multiple cells (adjacent and non-adjacent cells) in Excel. I am sure using these methods will help you save tons of time in your day-to-day work.
I hope you found this tutorial useful!
Other Excel tutorials you may also like:
- How to Copy and Paste Column in Excel? 3 Easy Ways!
- How to Copy Excel Table to MS Word (4 Easy Ways)
- How to Copy Conditional Formatting to Another Cell in Excel
- How to Copy and Paste Formulas in Excel without Changing Cell References
- How to Edit Cells in Excel?
See all How-To Articles
This tutorial demonstrates how to copy a cell from one sheet to another in Excel and Google Sheets.
Copy a Cell From Another Sheet
In Excel, you can easily copy cells across worksheets. Say you have the value 10 in cell A1 of Sheet1 and want to copy that cell to Sheet2.
- Right-click the cell you want to copy (cell A1 on Sheet1), and click Copy (or use the keyboard shortcut CTRL + C).
- Go to the second sheet (Sheet2), right-click the cell where you want to paste (A1), and choose Paste (or use the keyboard shortcut CTRL + V).
This copies the value from cell A1 on Sheet1 (10) to cell A1 on Sheet2.
There are several options when pasting values. See the following tutorials for a few of those options.
- How to Copy and Paste Exact Formula
- Excel Paste Formats and Format Painter Shortcuts
- How to Copy and Paste as Text, Not a Formula
Copy Cells in Google Sheets
In Google Sheets, you can also copy and paste cells to another sheet, following exactly the same steps as in Excel.
How to Copy and Paste in Excel – Step-By-Step (2023)
Copy/pasting is something we have all known for ages now. But there’s so much more to the dynamic copy-paste tool of Excel than simple copying/pasting of values.
And the guide below will show you how resourceful the copy-and-paste tool of Excel can be. So let’s dive right in👇
Hold on! Download our sample workbook here to tag along with the guide.
How to copy and paste into Excel
Unlike any other spreadsheet program, Excel offers a huge variety of options for copying/pasting data.
You can paste anything – formulas, formatting, values, transposed values, and whatnot🖌
And the best part is that you can access a single option from multiple places, offering extra ease of use. So how do you copy and paste values in Excel? Let’s see below
Generally, there are three 3️⃣ ways in which you can copy/paste your data once you select a cell.
1. The clipboard group
The Clipboard section contains all the functions you need to copy and paste values in Excel. It sits in the Home tab of the ribbon.

You can use the Scissors option to cut data and the Two Sheets option to copy the data✂
The Clipboard icon is the paste button that holds all the copied data. The Paint Brush icon below is known as the Format Painter, which lets you copy the formatting🖌
And the options don’t just end here – Click on the arrow in the bottom right corner to view more copy/paste options.
2. The right-click menu
You can access the context menu by right-clicking the cell you want to copy. The dropdown list will show you a bunch of options.

Select Copy to make a copy of the selected cell in the clipboard. Once you copy a cell, a continuously moving border will enclose it.
Pro Tip!
You can also use CTRL + C to copy the data. It is the most common keyboard shortcut used in Excel and is very efficient.
Simply select the cell and press CTRL + C.
Then, select the destined cell and press CTRL + V to paste the copied contents into it 🥂
After you’ve copied the cell, navigate to the destination cell and paste it.
To paste the cell contents, right-click on the destination cell. From the context menu, select the option “Paste”📃

3. The CTRL button
This method is quite similar to using CTRL + C, but not many people know it🤔
- Select the cell.
- Press the CTRL key.
- Hover over the cell until the plus sign appears.
- Hold and drag the cell to a new location.
- You get an exact copy of your original cell in the new location.
How to copy formulas only in Excel
So now we know the basics of copy-pasting in Excel.
But do you know how to copy and paste only formulas in Excel? We do it using a trick.
Let’s see an example below.
The data set we use below shows if the given condition is true or false.

The function running behind these boolean values is the AND function. You can access it from the Formulas Tab 💻

Now let’s say we want to add another row at the bottom and copy the formula above it.

An easy way is to:
- Copy the formula above by selecting any cell that contains the formula and press CTRL + C.
- Right-click the cell where you want to paste the formula. A dropdown list will appear with the paste section like this ⏬

- Click on the Paste Special commands option.
- From the Paste Special menu, select the Formulas and Number formatting option (hovering over the icons shows their names).
The formula will be pasted into the new cell, and the cell references will adapt accordingly.

Similarly, if you want to copy the formula to multiple cells, you can do it using the Paste Special dialog box 💭
Launch the Paste Special Dialog box using the shortcut keys Alt + E + S.

Simply select the Paste option you want to apply on the cell while pasting data. And since we are dealing with formulas, we will select the option “Formulas”.
How to make a copy of an Excel sheet
Making a copy of an Excel sheet may seem difficult with no options visible on the face of the worksheet. But believe us, it is just a click away.

Say, we want to make a copy of Sheet 1🧾
There are two ways to do this. First, use the right-click menu, and second, use the CTRL key.
The right-click context menu:
- Select the sheet you want to copy.
- Right-click the sheet and select the Move or Copy option.

- You will see a pop-up asking for the location and whether you want to create a copy.

- Check the option to Create a Copy.
What happens if you don’t check the option to create a copy🤔
Excel will remove the sheet from the present workbook. And move it to the destination workbook.
- Choose the pasting location from the To Book option.
- Click Ok.

- The subject worksheet appears in the chosen location💪
Using the CTRL key:
To copy a sheet using the Control key, follow the steps below:
- Select the sheet.
- Press the CTRL key.
- Drag the sheet to a new location to make its copy.
We have created a copy of Sheet 1 in the same book.

- A new file, Sheet 1 (2), appears on the Sheet tab.
Copy values not formula
It’s time we see how to copy only the values in Excel and not the underlying formulas.
From the dataset below, let’s copy the cell values only 🔢

To copy cell values, follow the steps below:
- Select the cell or the range of cells whose value is to be copied.
- Press Ctrl + C to copy the cell values.
- Go to the blank cells where you want to paste the selected range.
- Right-click the first cell and open the Paste Special dialog box.
- From the Paste Special options, select the Values option.
This tells Excel to paste the values of the copied cells only 🌟

- Click Okay. And there you go!

Values from the copied range appear in all the cells selected.
Note that Excel has pasted the exact values only. You can select the cell and view the formula bar to see that the values have no formulas to them.
Had you pasted them simply, Excel would have copied and adapted the formula of the copied cells for the destination cells as follows 😵

Shortcut to paste values
Oh, and there’s a very efficient shortcut to paste values in Excel too 💪
- Select the values to be copied.
- Press CTRL + C to copy them.
- Go to the destination cells to paste values. Select the first cell of the destination cell range.
- Press CTRL + Alt + V.
- Press V.

- Select Ok.
- You’d have the cell values pasted in Excel without any cursor movement 🖱
How to copy formatting
We have so far seen how to copy and paste formulas and values. Let’s now have a look at the copy-pasting of formatting.
Hint: It’s done the same way as formulas and values are copied/pasted✌
We are using the same data set for this example. And we want to paste the existing formatting to the new cells below.

To do so:
- Select the cells with the source formatting (the formatting that you want to copy) to copy them.
- Once copied, select the cell (or cells) where you want to paste the cell formatting🖱
- You can use the context menu to open the Paste Special dialog box and choose Formatting. Or press CTRL + Alt + V and then T to paste the formatting only.
The results look like this:

Note how Excel has pasted the format (including the font style and the font size) to the destined cells.
There is yet another way to copy cell formatting in Microsoft Excel – by using the Format Painter. We bet you didn’t see that coming😎
All you need to do is select the cells containing the source formatting. And click the Paintbrush icon on the ribbon to activate the Format Painter

With the format painter activated, select the cells where you want to paste the formatting.
And tada! The new cells are formatted like the source formatting.

Pro Tip!
If you want to paste the formatting to a single cell or a range of adjacent cells only, click on the format painter once. In this case, the format painter will deactivate after painting the format once.
But, if you want to apply the source formatting to multiple non-adjacent cells, double-press the Format Painter icon. Now the format painter will stay active until you manually deactivate it 🎨
That’s it – Now what?
In this article, we learned how to copy and paste values and formulas in Excel. We also saw how we could paste cell formatting to a range of cells in a few easy steps.
And even though this article covers most of the aspects of the copy-paste tool in Excel, there’s still so much to learn.
Like the three most important functions of Excel. The VLOOKUP, IF, and SUMIF functions.
To learn these functions (and more!), enroll in my 30-minute free email course today.
Kasper Langmann2023-01-19T12:05:51+00:00
Page load link
Microsoft Excel is a staple program in Microsoft’s Office suite. It’s a powerful spreadsheet program that allows users to organize data and calculate results using a wide range of formulas. Let’s look at one basic element to this program: how to copy cells in Microsoft Excel.
Basic Cell Copying Technique
Before we move on to some advanced techniques, let’s cover the basics.
1. Select the Cell or Cells You Want to Copy
If you want to copy just one cell, simply click once on that cell. IF you want to copy multiple cells, click and drag until all the cells you intend to copy are selected.
2. Copy the Cell or Cells
The next step is to actually copy the cells. You can do this by pressing control+C on a PC (command+C on a Mac), or by clicking the Copy button in the ribbon at the top of the Excel window. You’ll know you’ve copied a cell or cells when you see a spinning dotted line surrounding the copied area.
3. Choose Where You Want the Copied Cells to Go
Next, click once on the cell where you want the copied cells to go. If you’ve copied multiple cells, click the cell where you want the top left cell in your selection to go.
4. Paste the Copied Content into the New Location
Now that you’ve selected the cell where you want your copied content to appear, use the paste function to place the copied content in the new location. To do this, click on the Paste button in the ribbon (near the Copy button), or press control+V (command+V on a Mac). The material you had copied will now appear in the new location. If the copied material was in a cell that contained a formula, the formula will be copied, too.
Please note that if you’ve selected a location that already has content in it, the old content will be overwritten by the new content. Usually, that’s exactly what people are intending to do, but it’s important to note how this works.
Advanced Techniques
Now that you understand the basics, check out these two advanced techniques.
Paste Options
If your copy and pasting doesn’t work as planned, try this. Click on the clipboard next to the cell you just pasted into. Hover over the buttons and choose the one that sounds like what you’re trying to do.
Smart Fill
Select some data. See the green square at the bottom right? Try dragging that square down or sideways. With some data, Excel can intelligently populate either data or formulas to help you work more quickly.
This quick tech tip will help you get started using Microsoft Excel. For more help, give us a call!


 , drag the cell or range of cells to another location.
, drag the cell or range of cells to another location. or press Ctrl + X.
or press Ctrl + X. or press Ctrl + V.
or press Ctrl + V.