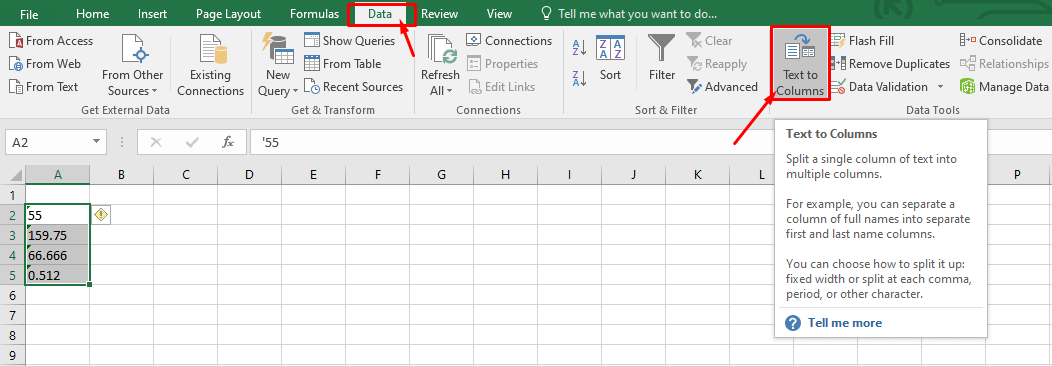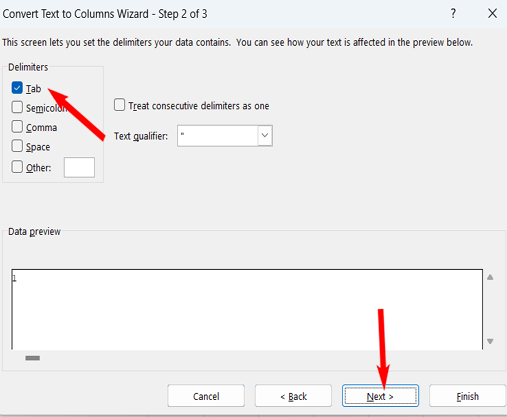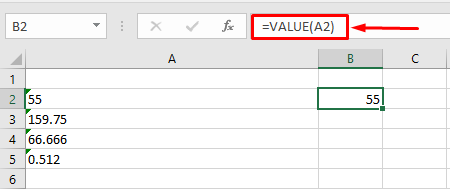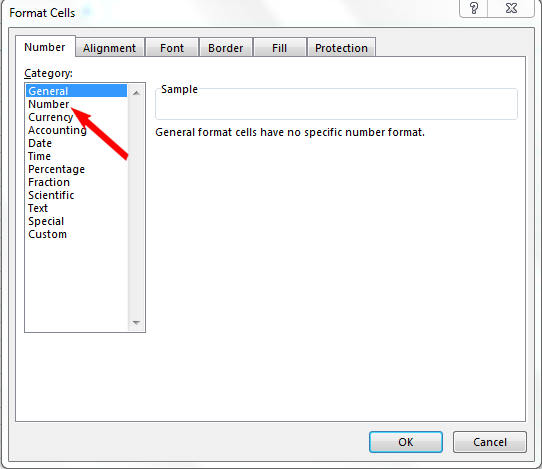Convert numbers stored as text to numbers
Excel for Microsoft 365 Excel for Microsoft 365 for Mac Excel 2021 Excel 2021 for Mac Excel 2019 Excel 2019 for Mac Excel 2016 Excel 2016 for Mac Excel 2013 Excel Web App Excel 2010 Excel 2007 Excel for Mac 2011 Excel Starter 2010 More…Less
Numbers that are stored as text can cause unexpected results, like an uncalculated formula showing instead of a result. Most of the time, Excel will recognize this and you’ll see an alert next to the cell where numbers are being stored as text. If you see the alert, select the cells, and then click 
Check out Format numbers to learn more about formatting numbers and text in Excel.

If the alert button is not available, do the following:
1. Select a column
Select a column with this problem. If you don’t want to convert the whole column, you can select one or more cells instead. Just be sure the cells you select are in the same column, otherwise this process won’t work. (See «Other ways to convert» below if you have this problem in more than one column.)
2. Click this button
The Text to Columns button is typically used for splitting a column, but it can also be used to convert a single column of text to numbers. On the Data tab, click Text to Columns.
3. Click Apply
The rest of the Text to Columns wizard steps are best for splitting a column. Since you’re just converting text in a column, you can click Finish right away, and Excel will convert the cells.
4. Set the format
Press CTRL + 1 (or 
Note: If you still see formulas that are not showing as numeric results, then you may have Show Formulas turned on. Go to the Formulas tab and make sure Show Formulas is turned off.
Other ways to convert:
You can use the VALUE function to return just the numeric value of the text.
1. Insert a new column
Insert a new column next to the cells with text. In this example, column E contains the text stored as numbers. Column F is the new column.
2. Use the VALUE function
In one of the cells of the new column, type =VALUE() and inside the parentheses, type a cell reference that contains text stored as numbers. In this example it’s cell E23.
3. Rest your cursor here
Now you’ll fill the cell’s formula down, into the other cells. If you’ve never done this before, here’s how to do it: Rest your cursor on the lower-right corner of the cell until it changes to a plus sign.
4. Click and drag down
Click and drag down to fill the formula to the other cells. After that’s done, you can use this new column, or you can copy and paste these new values to the original column. Here’s how to do that: Select the cells with the new formula. Press CTRL + C. Click the first cell of the original column. Then on the Home tab, click the arrow below Paste, and then click Paste Special > Values.
If the steps above didn’t work, you can use this method, which can be used if you’re trying to convert more than one column of text.
-
Select a blank cell that doesn’t have this problem, type the number 1 into it, and then press Enter.
-
Press CTRL + C to copy the cell.
-
Select the cells that have numbers stored as text.
-
On the Home tab, click Paste > Paste Special.
-
Click Multiply, and then click OK. Excel multiplies each cell by 1, and in doing so, converts the text to numbers.
-
Press CTRL + 1 (or
+ 1 on the Mac). Then select any format.
Related topics
Replace a formula with its result
Top ten ways to clean your data
CLEAN function
Need more help?
Want more options?
Explore subscription benefits, browse training courses, learn how to secure your device, and more.
Communities help you ask and answer questions, give feedback, and hear from experts with rich knowledge.
It’s common to find numbers stored as text in Excel. This leads to incorrect calculations when you use these cells in Excel functions such as SUM and AVERAGE (as these functions ignore cells that have text values in it). In such cases, you need to convert cells that contain numbers as text back to numbers.
Now before we move forward, let’s first look at a few reasons why you may end up with a workbook that has numbers stored as text.
- Using ‘ (apostrophe) before a number.
- A lot of people enter apostrophe before a number to make it text. Sometimes, it’s also the case when you download data from a database. While this makes the numbers show up without the apostrophe, it impacts the cell by forcing it to treat the numbers as text.
- Getting numbers as a result of a formula (such as LEFT, RIGHT, or MID)
- If you extract the numerical part of a text string (or even a part of a number) using the TEXT functions, the result is a number in the text format.
Now, let’s see how to tackle such cases.
Convert Text to Numbers in Excel
In this tutorial, you’ll learn how to convert text to numbers in Excel.
The method you need to use depends on how the number has been converted into text. Here are the ones that are covered in this tutorial.
- Using the ‘Convert to Number’ option.
- Change the format from Text to General/Number.
- Using Paste Special.
- Using Text to Columns.
- Using a Combination of VALUE, TRIM, and CLEAN function.
Convert Text to Numbers Using ‘Convert to Number’ Option
When an apostrophe is added to a number, it changes the number format to text format. In such cases, you’ll notice that there is a green triangle at the top left part of the cell.
In this case, you can easily convert numbers to text by following these steps:
- Select all the cells that you want to convert from text to numbers.
- Click on the yellow diamond shape icon that appears at the top right. From the menu that appears, select ‘Convert to Number’ option.
This would instantly convert all the numbers stored as text back to numbers. You would notice that the numbers get aligned to the right after the conversion (while these were aligned to the left when stored as text).
Convert Text to Numbers by Changing Cell Format
When the numbers are formatted as text, you can easily convert it back to numbers by changing the format of the cells.
Here are the steps:
- Select all the cells that you want to convert from text to numbers.
- Go to Home –> Number. In the Number Format drop-down, select General.
This would instantly change the format of the selected cells to General and the numbers would get aligned to the right. If you want, you can select any of the other formats (such as Number, Currency, Accounting) which will also lead to the value in cells being considered as numbers.
Also read: How to Convert Serial Numbers to Dates in Excel
Convert Text to Numbers Using Paste Special Option
To convert text to numbers using Paste Special option:
Convert Text to Numbers Using Text to Column
This method is suitable in cases where you have the data in a single column.
Here are the steps:
- Select all the cells that you want to convert from text to numbers.
- Go to Data –> Data Tools –> Text to Columns.
- In the Text to Column Wizard:
While you may still find the resulting cells to be in the text format, and the numbers still aligned to the left, now it would work in functions such as SUM and AVERAGE.
Convert Text to Numbers Using the VALUE Function
You can use a combination of VALUE, TRIM and CLEAN function to convert text to numbers.
- VALUE function converts any text that represents a number back to a number.
- TRIM function removes any leading or trailing spaces.
- CLEAN function removes extra spaces and non-printing characters that might sneak in if you import the data or download from a database.
Suppose you want convert cell A1 from text to numbers, here is the formula:
=VALUE(TRIM(CLEAN(A1)))
If you want to apply this to other cells as well, you can copy and use the formula.
Finally, you can convert the formula to value using paste special.
You May Also Like the Following Excel Tutorials:
- Multiply in Excel Using Paste Special.
- How to Convert Text to Date in Excel (8 Easy Ways)
- How to Convert Numbers to Text in Excel
- Convert Formula to Values Using Paste Special.
- Excel Custom Number Formatting.
- Convert Time to Decimal Number in Excel
- Change Negative Number to Positive in Excel
- How to Capitalize First Letter of a Text String in Excel
- Convert Scientific Notation to Number or Text in Excel
- How To Convert Date To Serial Number In Excel?
Home > Microsoft Excel > How to Convert Text to Numbers in Excel? 5 Easy Methods
(Note: This guide on how to convert text to numbers in Excel is suitable for all Excel versions including Office 365.)
While using Excel, you will be dealing with lots of data in text and number formats. Sometimes texts and numbers may get accidentally intertwined, making it hard for Excel to differentiate the numbers from the text.
Excel mistaking a text for a number happens because of some functions like STRING, which converts numbers into text. There is also the possibility that when numbers are copied or downloaded from databases, some numbers might be formatted as texts.
This causes some errors and issues when using functions like SUM and ROUND since they only work on numbers. Excel throws an error in case of such exceptions. To avoid this, you need to convert the numbers formatted as texts back to numbers. Are you wondering how to do that? Don’t worry, you have come to the right place.
In this guide, you’ll learn:
- How Are Numbers Indicated as Text in Excel?
- How to Convert Text to Numbers in Excel?
- Using the Dropdown
- Using Text to Column
- Using Paste Special
- Using Value Function
- Using Arithmetic Operations
Watch our video on how to convert text to numbers in Excel
Related:
How to Insert Bullet Points in Excel? 5 Easy Methods
How to Insert a Page Break in Excel? (3 Simple Steps)
How to Combine Two Columns in Excel? 2 Easy Methods
How Are Numbers Indicated as Text in Excel?
In Excel, when numbers are formatted as texts, the cells have a small green flag at the top left of the cell.
If you click on the cell, they are shown with an exclamatory indicator along with a message saying “this number is formatted as a text or preceded by an apostrophe”.
Note: Numbers that are left-aligned to the cell are text.
Also Read:
The FORMULATEXT Excel Function – 2 Best Examples
3 Best Methods to Find Duplicates in Excel
How to Autofit Excel Cells? 3 Best Methods
How to Convert Text to Numbers in Excel?
In this guide, I will show you 5 simple and easy ways to convert text to numbers in Excel.
1. Using the Dropdown
When a number bears an apostrophe before it, it is considered a text. It can be seen with a green flag towards the left top of the cell along with an exclamation mark notification. See if the exclamatory notification is available to the right of the cell.
You can easily convert a text to a number by clicking on the dropdown to the right of the cell.
Click on the dropdown and select Convert to Number.
This converts the text to a number.
Note: You can see the formatted number to the right of the cell.
2. Using Text to Column
This helps you convert multiple cells with numbers as texts.
Select the column which contains the numbers as text.
Click on Data > and select Text to Column.
Click on Finish.
This converts your text to numbers.
Note: Excel has default values necessary to convert text to numbers. So, you can just click Finish. The text to columns setup is commonly used to split columns. To split columns, select the values based on your preferences, click Next and Finish.
You can change the format of the numbers by clicking on Home > Number. From the dropdown menu, select the preference for your numbers format.
3. Using Paste Special
This is an easy method to convert the text to numbers.
Enter “1” in any of the cells.
Right-click the cell and click Copy. Or, you can use the keyboard shortcut by pressing Ctrl + C.
Now, select the cell. Right-click on the cell and select Paste Special.
This opens up a dialog box.
In the Paste Special window, select All and select Multiply. Click OK.
Since we are multiplying the text by 1, the text gets converted to a number and returns the same value.
This formats the text as a number.
Note: You can also copy the number “0”. In the dialog box, under Operation, click on Add. Click OK.
4. Using Value Function
You can convert a text to a number by using certain functions together.
Enter the function =VALUE() in the cell where you want the text to be converted as a number.
Let’s look at the example Excel sheet below. The value (55) as a text is in cell A2. To use the function, you have to specify the cell position inside the parenthesis. To convert the text in cell A2 to a number, we use the formula =VALUE(A2) in cell B2.
This converts the number into a new cell.
You can use the drag handle to apply the function to other cells.
Now once they are converted. You can copy the formatted numbers and paste them to their dedicated places by clicking on Paste Special and selecting Values.
Note: When you download any data from databases or while copying huge data from one source to another, there might be some unknown values showing up. To avoid this, you can also use the Value, Clean and Trim functions to properly convert the data.
5. Using Arithmetic Operations
By using mathematical operations on a text, you can convert text to numbers.
Operate with “0” while adding, and operate with “1” while multiplying or dividing.
To convert a text to a number using arithmetic operations. Enter the arithmetic operation in the destination cell.
For example, to convert the text in cell A3, multiplying any value by 1 gives the same value. This way, the values get converted from text to numbers.
Note: To replace the values in the original place, right-click and Copy the number. Right-click the destination cell. Under Paste Special, click on Paste Values.
Suggested Reads:
How to Format Numbers in a Microsoft Excel 2016 Spreadsheet
Combine numbers and words in Excel 2013 using the VLOOKUP Function
How to Filter in Excel? A Step-by-Step Guide
Closing Thoughts
Knowing how to convert text to numbers in Excel is essential for using some functions in Excel. This will help you avoid unnecessary confusion and errors while handling huge data. In this article, we saw 5 easy ways to convert text to numbers. You can use any one of these methods to quickly convert text to numbers and save time.
For more high-quality guides on Excel, kindly visit our resources section.
Simon Calder
Chris “Simon” Calder was working as a Project Manager in IT for one of Los Angeles’ most prestigious cultural institutions, LACMA.He taught himself to use Microsoft Project from a giant textbook and hated every moment of it. Online learning was in its infancy then, but he spotted an opportunity and made an online MS Project course — the rest, as they say, is history!
It is quite a frustrating situation when the numbers are formatted or stored as text in an Excel spreadsheet. Due to this, you’ll be unable to perform various Excel tasks like creating charts from values, mathematical calculations, or grouping them into arrays. But don’t worry, in this write-up, you’ll learn how to convert text to number in Excel using 6 different ways.
So, without any further ado, let’s get started…
Follow the below step-by-step methods for converting text to numerical values in MS Excel.
- Use the ‘Convert to Number’ Option
- Use Paste Special with Multiply
- Use the ‘Text to Columns’
- How to Convert the Text to Number with the VALUE Function
- Excel Convert Text To Number Using VBA
- Changing Cell Format
Way 1: Use the ‘Convert to Number’ Option to Convert Text to Number Excel
The very first way that you can try to convert text to number using the option ‘Convert to Number’. This option will eventually help you to convert the data that is been entered in the Excel with an apostrophe.
Here is how you can use this option:
- Initially, select the Excel cells that you need to convert to the number format.
- Then, you’ll see one yellow diamond exclamation symbol near the selection.
- Simply, click on a dropdown >> select the option ‘Convert to Number’.
- Now, you will be getting your text converted to the number.
Way 2: Use Paste Special with Multiply
In Microsoft Excel, Paste Special is a fabulous tool that also helps to convert text to numbers in Excel.
So, here we will use the Paste Special feature to convert the text into numbers and to perform the simple calculation.
Here is how you can do so:
- Enter the value 1, in any blank cell.
- After that select, the particular cell where you type 1 > on the Edit menu. Click Copy.
- And with the values select the cells that you need to convert to numbers.
- Next on Edit menu >> click Paste Special.
- Then under Paste Special operation >> select All >> click Multiply >> OK.
Note: If you are getting any issues while pasting your data in the Excel worksheet, check out this post.
Way 3: Use the ‘Text to Columns’
This method works best if data is arranged in a single column. The example presumes that the data is in column A and starts in row 1 ($A$1).
Follow the steps to do so:
- Choose one column of cells that holds the text.
- And on the Data menu > click Text to Columns.
- After that under Original data type > click Delimited > click Next.
- Next under Delimiters > click to choose the Tab check box > click Next.
- And under Column data format > click General.
- Then click Advanced > make any appropriate settings for the Decimal separator > Thousands separator and click OK.
- Click Finish.
And that all your text is converted to numbers.
Way 4: How to Convert Text to Number in Excel with the VALUE Function
The VALUE function is a handy way that can be used for converting the text to numbers.
Here you have to type the below command in the cell:
= VALUE (text)
- Here, text is the value that you need to convert to a numerical value.
In case, if your text contains non-numerical characters, the VALUE function returns a #VALUE! error. And it doesn’t give you the result that you want.
= VALUE (B3)
Now, the above formula can be used to convert text in the Excel cell B3 to a numerical value and then copy & paste a formula in order to convert the complete column.
Way 5: Excel Convert Text To Number Using VBA
Another very interesting way to make your Convert Text to Numerical values is by using the VBA code. It is well applicable to Excel 2003/2007 application version.
It is found that in many cases all the above-mentioned solution fails to work. Well in a such situation, using VBA works great.
The following VBA Macro code is provided on the Microsoft page to make Excel convert Text to Number.
Sub Enter_Values()
For Each xCell In Selection
xCell.Value = xCell.Value
Next xCell
End Sub
If in case the above VBA code shows an error on execution, then you need to do the following changes in coding:
For Each xCell In Selection
xCell.Value = CDec(xCell.Value)
Next xCell
Way 6: Changing Cell Format
Changing the cell format is another yet way that can assist you to convert text to number Excel successfully.
- For this, you have to right-click on the cell(s).
- Click on “Format Cells.”
- After this, choose “Number” tab >> click on “Number” on a left.
- Now, you can adjust the Decimal Places >> click “OK.”
Related FAQs:
What Is the Shortcut to Convert to Number in Excel?
The Ctrl + Alt + V is the shortcut to convert to numbers. All you need to do is to select the cells that you need to convert to numbers, then press the Ctrl + Alt + V keys simultaneously.
How Do I Convert Text to Number in Excel VLOOKUP?
By using the Value Function, you can convert the text to number in Excel VLOOKUP.
How Do I Convert Text to Number in Excel Cell?
You can convert text to number in Excel cell using the Paste Special feature, error checking, or Value Function.
Also Read: How to Convert Access To Excel File? [The Definitive Guide]
To Sum Up
Well, this is all about how to convert text to number in Excel in easy ways. I tried my level best to put together the possible steps that will help you out.
All you need to do is to follow the given steps one by one and convert text to number in MS Excel effortlessly.
Thanks for reading this post!
Priyanka is an entrepreneur & content marketing expert. She writes tech blogs and has expertise in MS Office, Excel, and other tech subjects. Her distinctive art of presenting tech information in the easy-to-understand language is very impressive. When not writing, she loves unplanned travels.
This post is going to show you all the ways you can convert text to numbers in Microsoft Excel.
An issue that comes up quite often in Excel is numbers that have been entered or formatted as text values.
This can cause many headaches when trying to troubleshoot why a formula like a SUM is not giving the correct answer.
Even though the data looks like a number, it can actually be a text value and will be ignored from any numerical calculations like a sum.
In this post, I will show you how you can identify such numbers which are stored as text values, and 7 ways you can use to convert the text into a proper number value.
How to Indentify Numbers Entered as Text
How can you tell if your number data has been entered as text?
There are quite a few easy ways to tell!
Left Aligned
The first way you might be able to tell if you have text values instead of numerical values is the way the data is aligned in the cell.
By default text is left aligned and numbers are right aligned.
Unless the alignment formatting has been changed from the default, this will be an easy way to spot numbers that have been formatted as text.
Green Triangle Error Checking
If you don’t realize you have numbers entered as text values, it can potentially cause some serious errors. This is why it’s flagged by Excel’s built-in error checker.
Any cells that are flagged with an error will show a small green triangle in the left of the cell to visually indicate an error.
When you select such a cell a small warning icon will appear.
When you click on this, it will show you what the error is. In this case, you can see the error is Number Stored as Text.
You can turn off this error checking entirely, or customize which errors are flagged.
Go to the File tab and then select Options at the bottom. This will open up the Excel Options menu.
In the Formula section of the Excel Options menu ➜ Error Checking.
Uncheck the Enable background error checking option to disable this feature. You can also customize the color used to indicate errors here.
Text Format Applied
One way that numbers get entered as text is when the cell has been formatted as text. This causes values to be entered as text values regardless of whether they are numerical.
There is a quick way to determine whether or not a cell has had text formatting applied.
Select the cell and go to the Home tab. You will be able to see if Text is the selected formatting in the dropdown menu found in the Number section of the ribbon.
Preceding Apostrophe
Another way that numbers can be entered as text is by using a preceding apostrophe.
When you enter an apostrophe ' as the first character in a cell, anything after will be regarded as a text value by Excel.
This means if you see a leading apostrophe in the formula bar, you know the data is a text value.
Use the ISTEXT Function
Excel has a function you can use to test if a value is a text value or not.
ISTEXT ( input )- input is the value, cell or range which you want to test if it is text.
The ISTEXT function will return TRUE if the value is text and FALSE otherwise.
= ISTEXT ( B3 )Here you can see the ISTEXT function being used to determine if the cells contain text. The function returns TRUE when it finds a text value.
ISNUMBER ( input )- input is the value, cell or range which you want to test if it is a number.
Similarly, you can test if a value is a number using the ISNUMBER function. It takes a single input and returns TRUE when the value is a number and FALSE otherwise.
Here the same data is tested using the ISNUMBER function. The function returns FALSE when it does not find a number.
Status Bar Only Shows a Count
Another way to quickly test a range of cells to see if they are all text is by using the status bar.
When you select a range of numerical values, Excel will show you some basic statistics like the sum, min, max, and average in the status bar.
If they are all numbers entered as text values, then these basic statistics won’t be calculated. Instead, you will only see the count of the cells in the status bar.
Note: If just one of the cells is a numerical value, you will see the full set of statistics in the status bar.
Convert Text to Number with Error Checking
You have already seen that you can use error checking to spot numbers entered as text.
The error checking will also allow you to convert these text values into proper numbers.
Click on the Error icon and choose Convert to Number from the options. Excel will then convert each cell in the selected range into a number.
Note: This option can be very slow when you have a large number of cells to convert.
Convert Text to Number with Text to Column
Usually, Text to Columns is for splitting data into multiple columns. But with this trick, you can use it to convert text format into the general format.
Text to Column will let you choose a delimiter character to split your data based on. If you deselect this option and don’t pick any delimiter then it won’t split your data.
You are then able to choose how to format the results, and this is where you can choose a general format for the output.
Follow these steps to use the text to column feature to convert text to numbers.
- Select the cells that contain the text which you want to convert into number.
- Go to the Data tab.
- Click on the Text to Column command found in the Data Tools tab.
- Select Delimited in the Original data type options.
- Press the Next button.
- Press the Next button again in step 2 of the Convert Text to Columns wizard. You can keep the default options.
- Select General from the Column data format option.
- Select a Destination if you want to place the converted values in a new location. Otherwise you can keep the default value which should be the active cell, this will replace the text with numeric values.
- Press the Finish button.
This will convert your text values into numerical values.
The Text to Column command is usually used to split comma-separated or other delimiter separated data into multiple columns.
Any delimited data will be text data, so when Excel splits the data into multiple columns it also converts numerical data into numbers for added convenience.
This is also true even if there is nothing to split!
So the Text to Column wizard can be used to converts numerical text values to numbers.
Convert Text to Number with Multiply by 1
Even when values are stored as text you can still perform certain numerical calculations with them and the results of these calculations will also be numerical values.
You can use this to convert the text into numbers by multiplying them by 1. Since you are multiplying by 1, it won’t change the numbers but it will convert them.
= B3 * 1You can use the above formula in an adjacent cell and copy and paste it down to convert an entire column.
If you want to remove the formula after, you can copy and paste them as values.
Convert Text to Number with Paste Special Multiply
Multiplying by 1 is a great trick for converting text to values, but you might not want to use a formula for this.
The great news is there is an easy way to multiply your text by 1 without using a formula.
This means you can convert your text in place and you don’t need to copy and paste formulas as values in an additional step.
You can use Paste Special Multiply to convert your text values. Follow these steps to multiply by 1 using Paste Special.
- Enter 1 into a cell elsewhere in the sheet. The 1 doesn’t even need to be a number value and can be a text value.
- Copy the cell which contains 1 using Ctrl + C on your keyboard or right click and choose Copy.
- Select the cells with the text values to convert.
- Press Ctrl + Alt + V on your keyboard or right click and choose Paste Special. This will open up the Paste Special menu.
- Select Values under the Paste options and select Multiply under the Operation options.
- Press the OK button.
This will multiply all the values by 1 which was the value in the copied cell. As a result, the text is converted into values, but since you are multiplying by 1 the numbers won’t change.
Convert Text to Number with VALUE Function
There is actually a dedicated function you can use for converting text to numerical values.
The VALUE function takes a text value and returns the text value as a number.
= VALUE ( text )- text is the text value you want to convert into a numerical value.
If the text contains any non-numerical characters, then the VALUE function will return a #VALUE! error. It doesn’t extract numbers from text, it can only convert numbers entered as text into numbers.
= VALUE ( B3 )You can use the above formula to convert the text in cell B3 into a number and then copy and paste the formula to convert the entire column.
Convert Text to Number with Power Query
Power Query is an amazing tool for any type of data transformation required. It can certainly be used to convert text into numbers as well.
Power Query is strongly typed. This means calculations with incompatible data types will result in an error. So you won’t be able to multiply text values by 1 to convert them into numbers.
But Power Query does come with an easy way to convert data types, including text to numbers.
Follow these steps once your data has been imported into Power Query.
Click on the data type icon to the left side of the column heading for the values you want to convert.
Each column in the Power Query editor has a data type icon that displays the current data type of the column. If the column has not been assigned a data type, then the icon shown will be ABC123.
There are several numeric data types available in Power Query and which one you choose will depend on the level of decimal precision you need.
In this case, you can select the Whole Number option from the menu.
Notice the values in the column are now right-aligned and the data type icon has changed? These are visual indicators that the data type is now whole numbers instead of text.
= Table.TransformColumnTypes(Source,{{"Text", Int64.Type}})You will see a new Changed Type step has been applied to the query and it will use the above M code formula.
You can then press the Close & Load button in the Home tab to save the results and load the data into Excel.
You might not even need to apply this data type conversion step to your query. When you first import data into Power Query, it will usually guess the data type and apply the conversion for you!
Convert Text to Number with Power Pivot
If you want to analyze or summarize your data after you convert it from text to numbers, then you might want to do the conversion in Power Pivot.
Power Pivot is an add-in that allows you to efficiently analyze millions of rows in the data model with Pivot Tables.
With Power Pivot, you can build row-level calculations using the DAX formula language to create new columns in your datasets. You can then access these new columns in your pivot tables connected to the data model.
In this case, the DAX formula you can use to convert text to numbers is the exact same as the formula in the grid.
Follow these steps inside the Power Pivot add-in to create a new calculated column that converts the text to numbers.
Select any cell under the Add Column heading.
=VALUE(TextNumbers[Text])Insert the above formula. TextNumbers is the name of the table of data in Power Pivot and Text is the name of the column you want to convert.
Double click on the column heading to change the name.
Press the Save icon and close the Power Pivot add-in.
Now you can create a pivot table from the data model and this new column will be available for use inside the pivot table just like any other field.
- Go to the Insert tab.
- Click on the PivotTable button.
- Choose From Data Model in the available options.
The calculated column will be available in your pivot table fields list and you will be able to use it like any other number field.
Conclusions
There are many reasons why you might have data that contains numbers formatted as text.
If you want to freely use these values in your calculations, you will need to convert them into numbers.
Thankfully, there are many easy options to convert text to numbers such as error checking, paste special, basic multiplication, and the VALUE function. These are all easy ways to convert text inside the grid.
If you’re importing your data using Power Query or Power Pivot, you can perform the conversion inside each of these tools. Both have methods available to convert text to numbers.
Do you use any of these methods to change your text values to numbers? Do you know any other interesting ways to perform this action? Let me know in the comments below!
About the Author
John is a Microsoft MVP and qualified actuary with over 15 years of experience. He has worked in a variety of industries, including insurance, ad tech, and most recently Power Platform consulting. He is a keen problem solver and has a passion for using technology to make businesses more efficient.