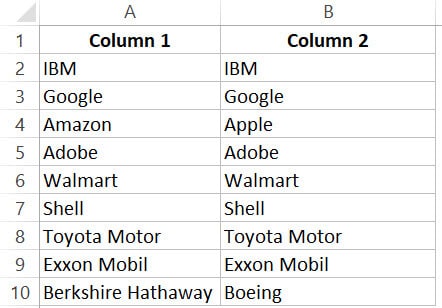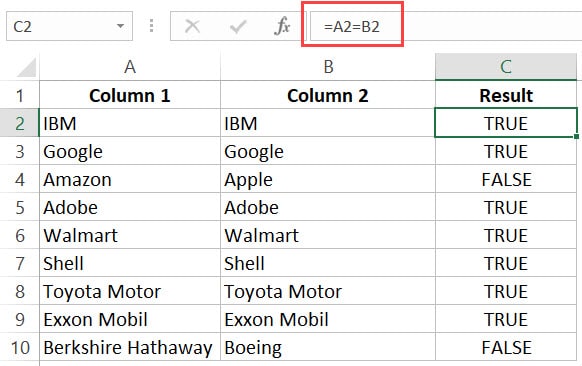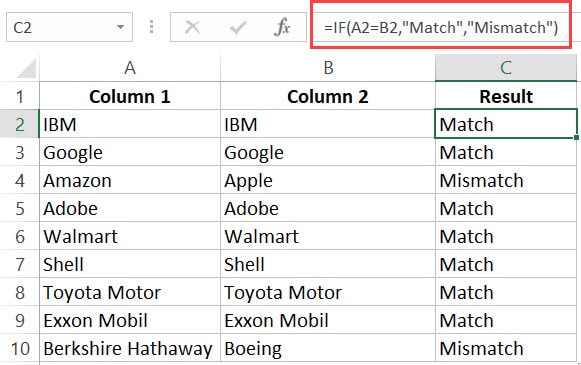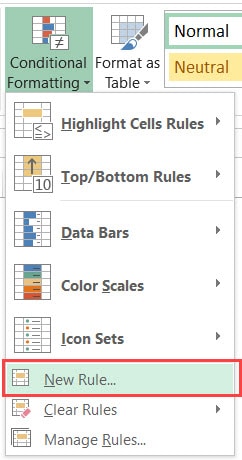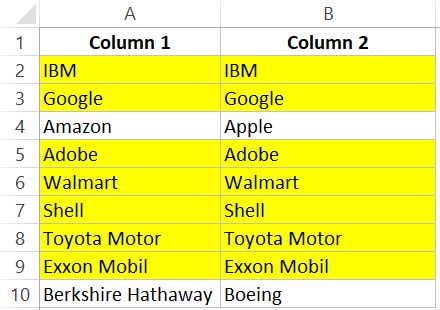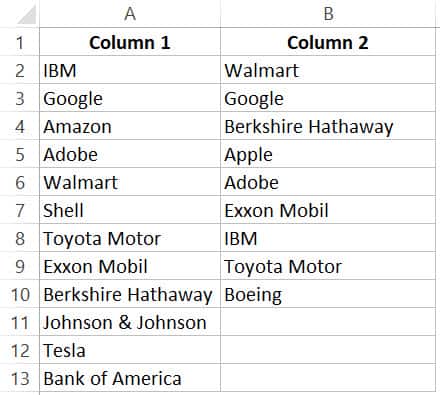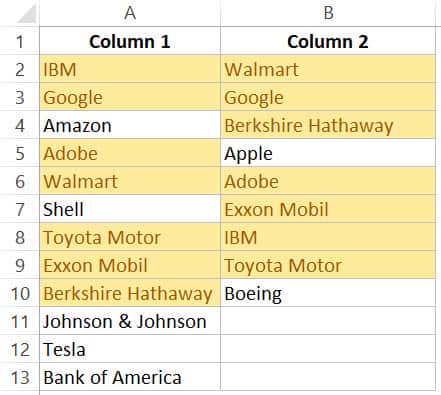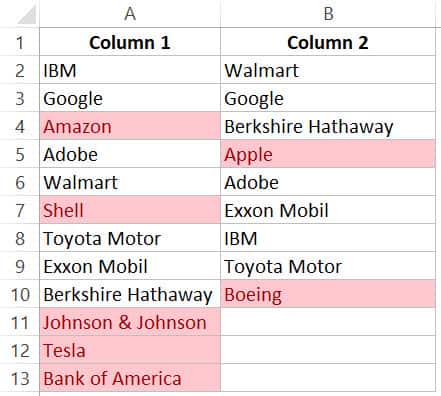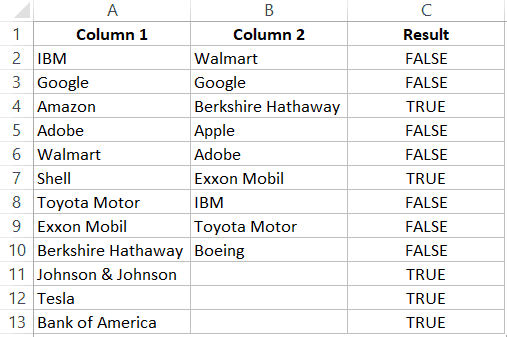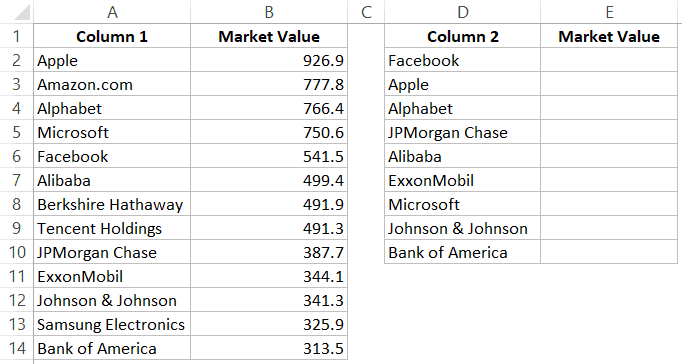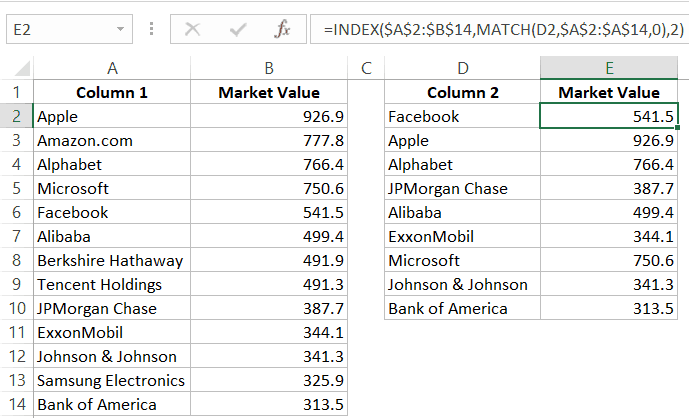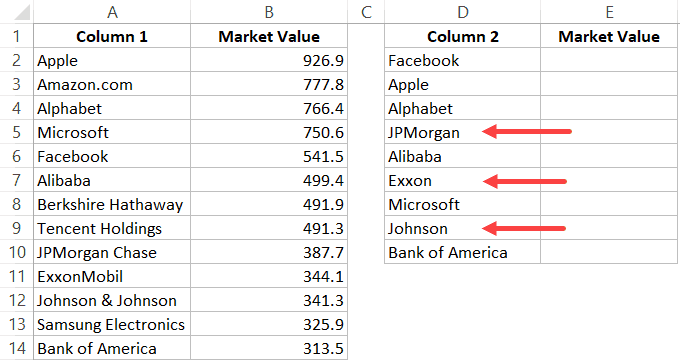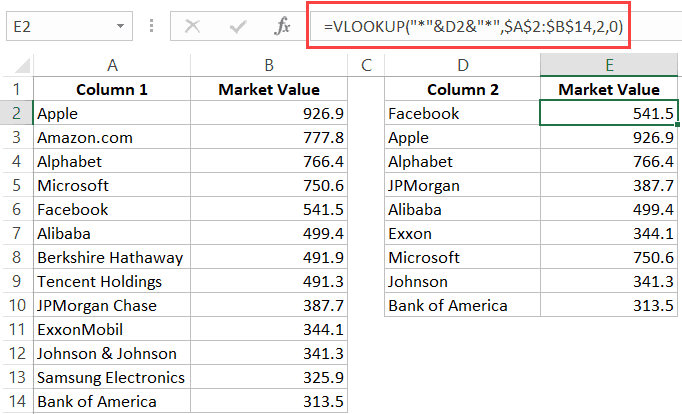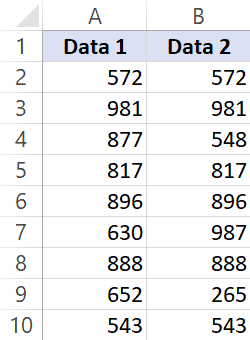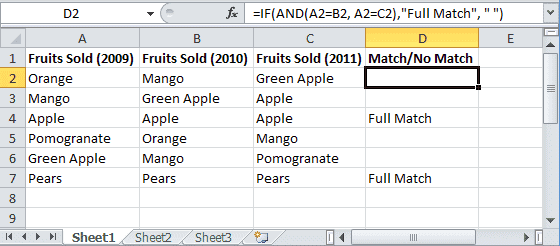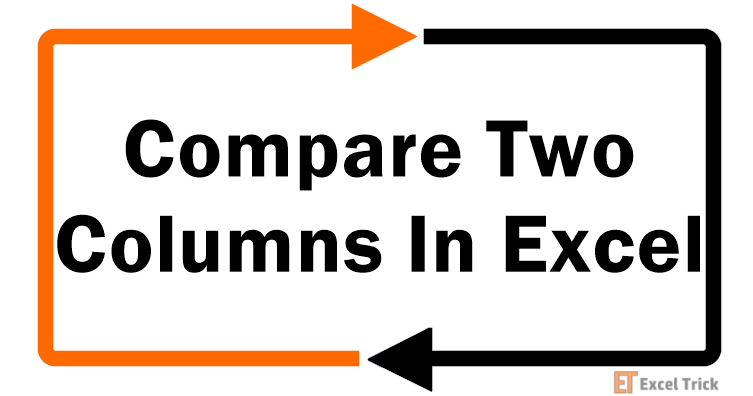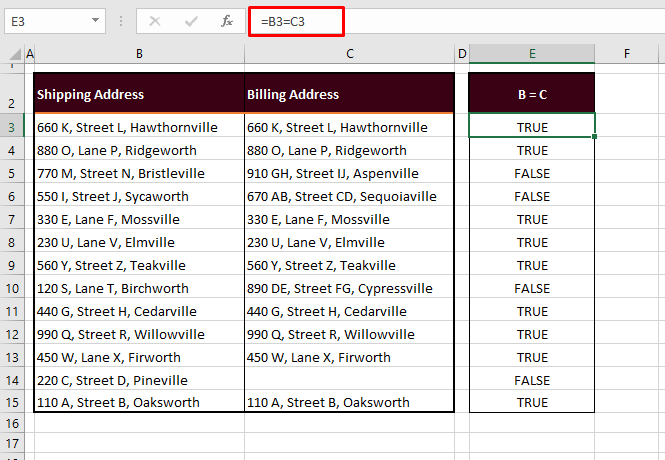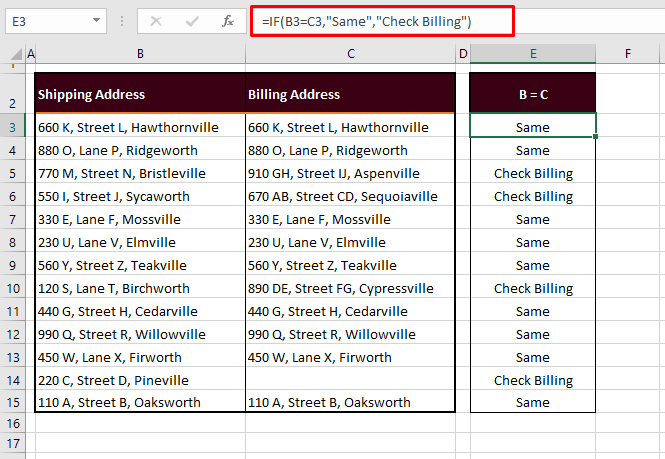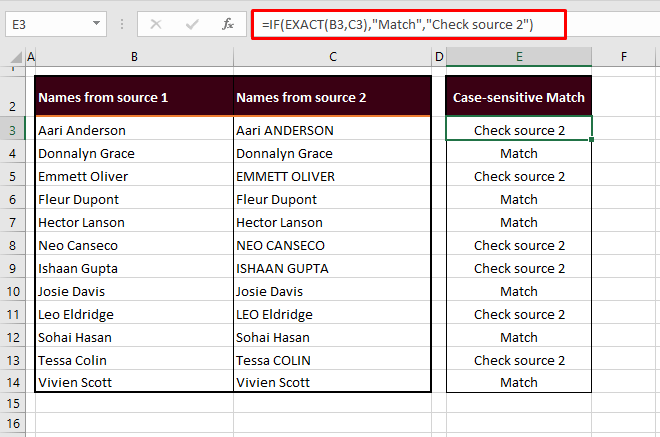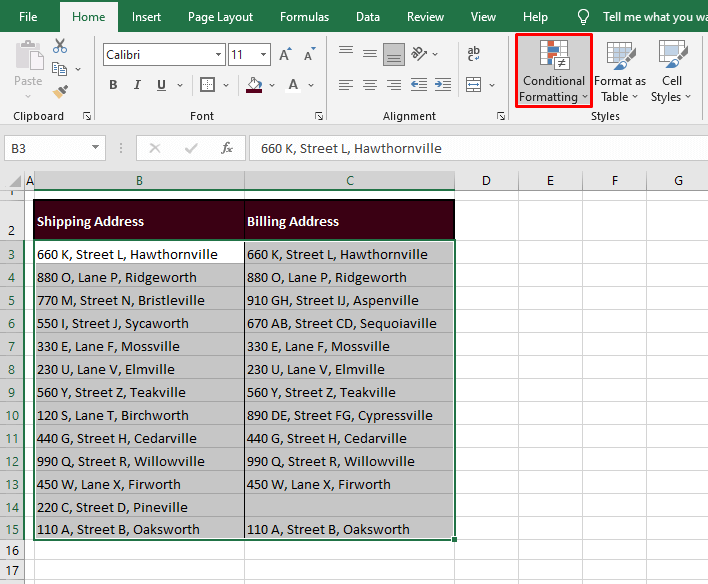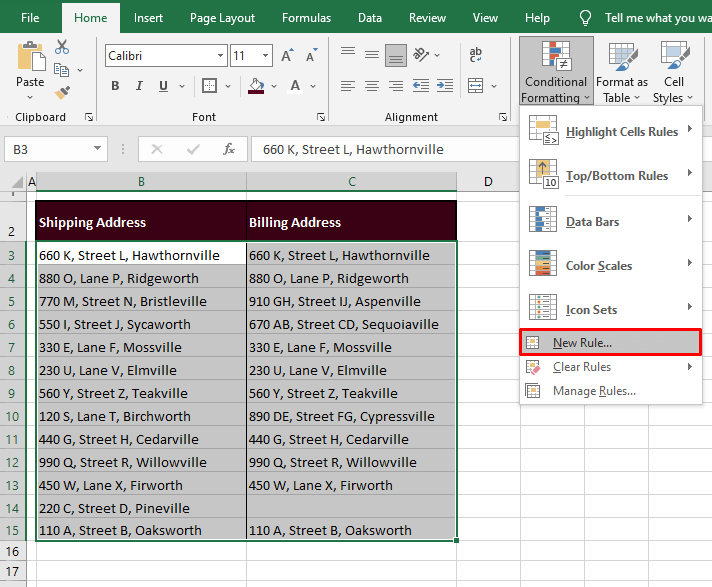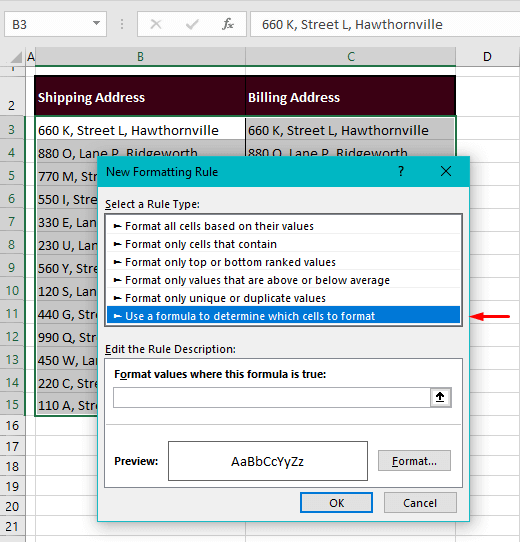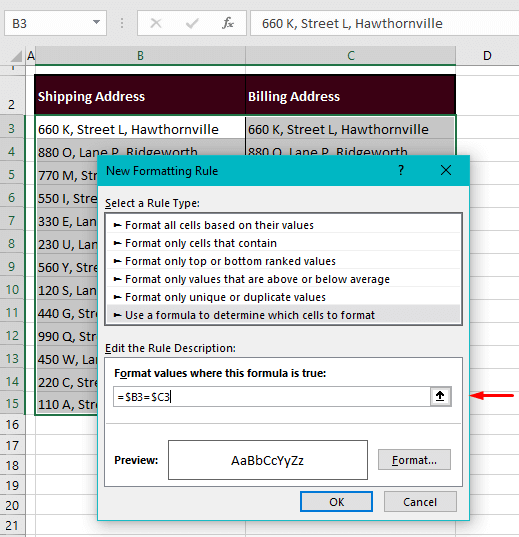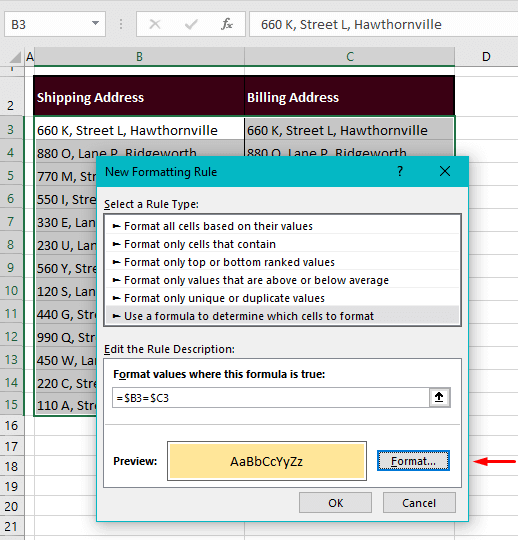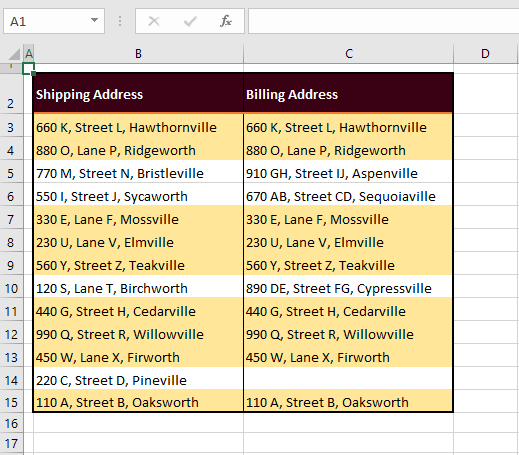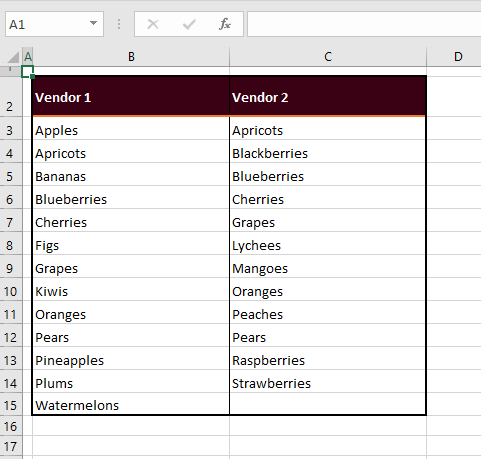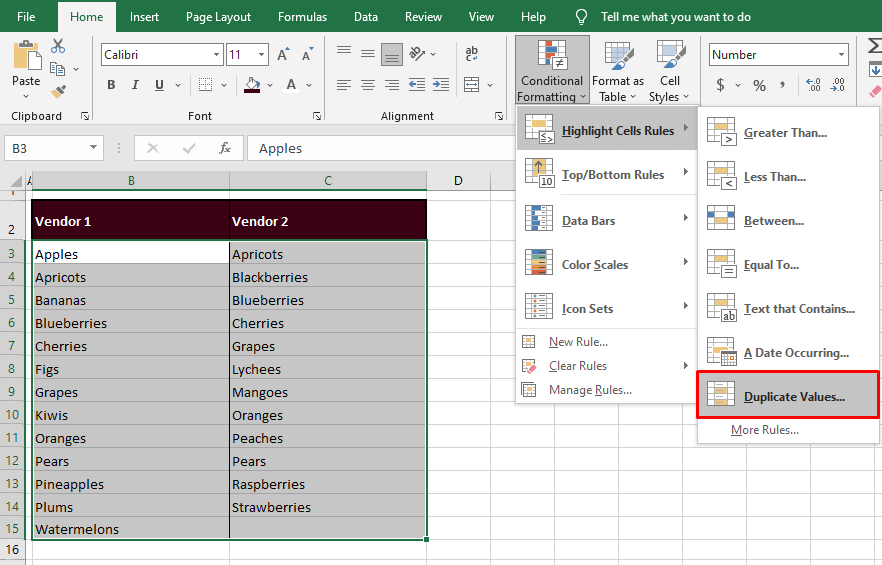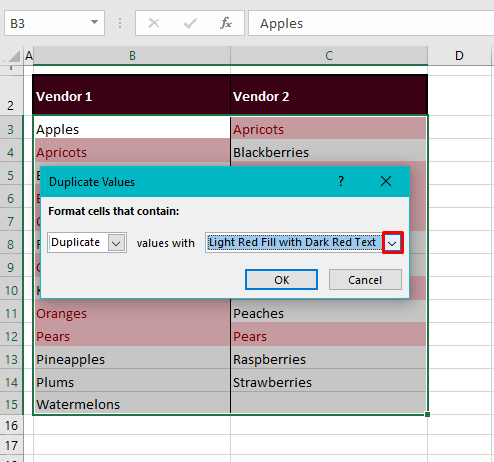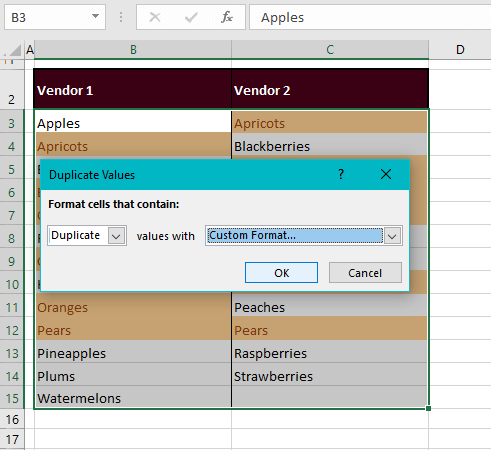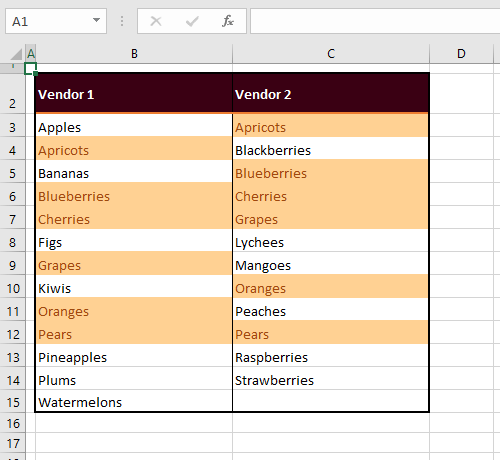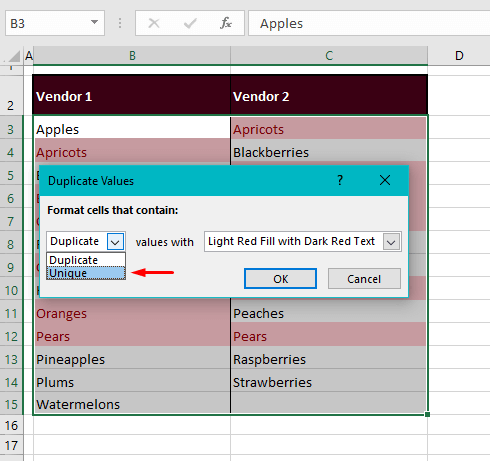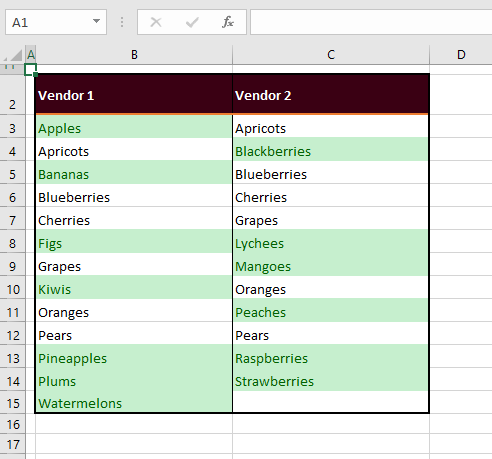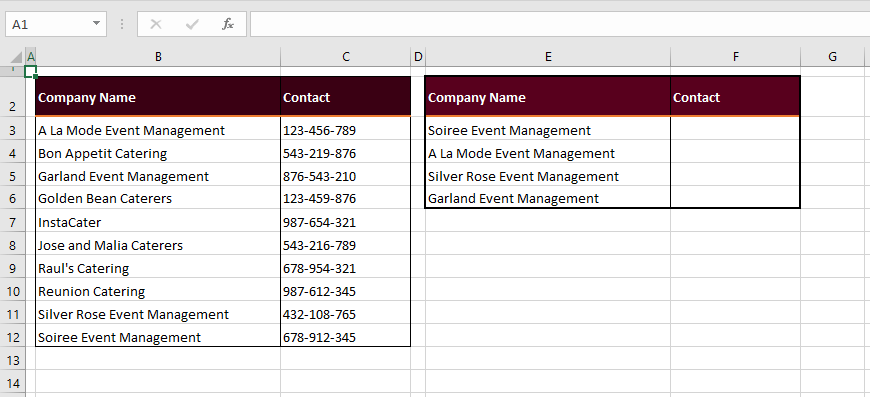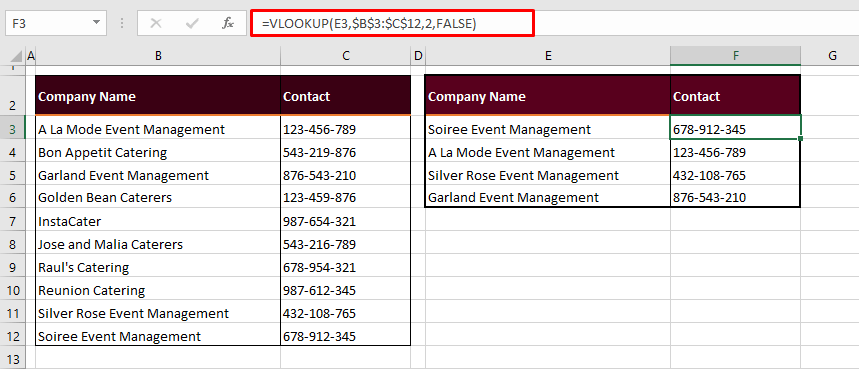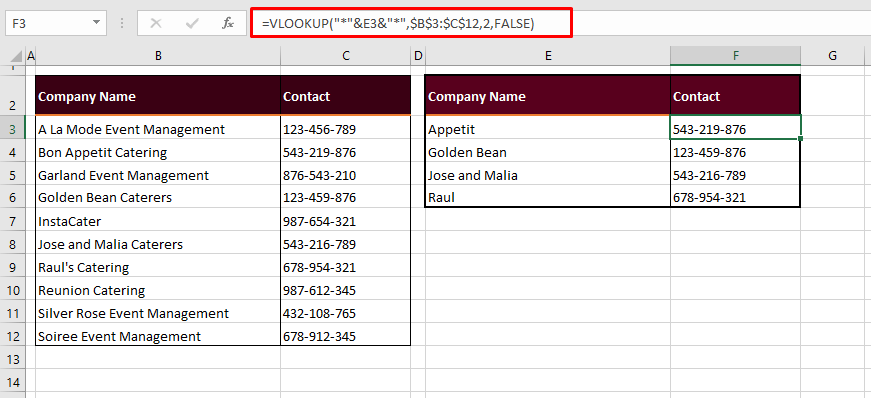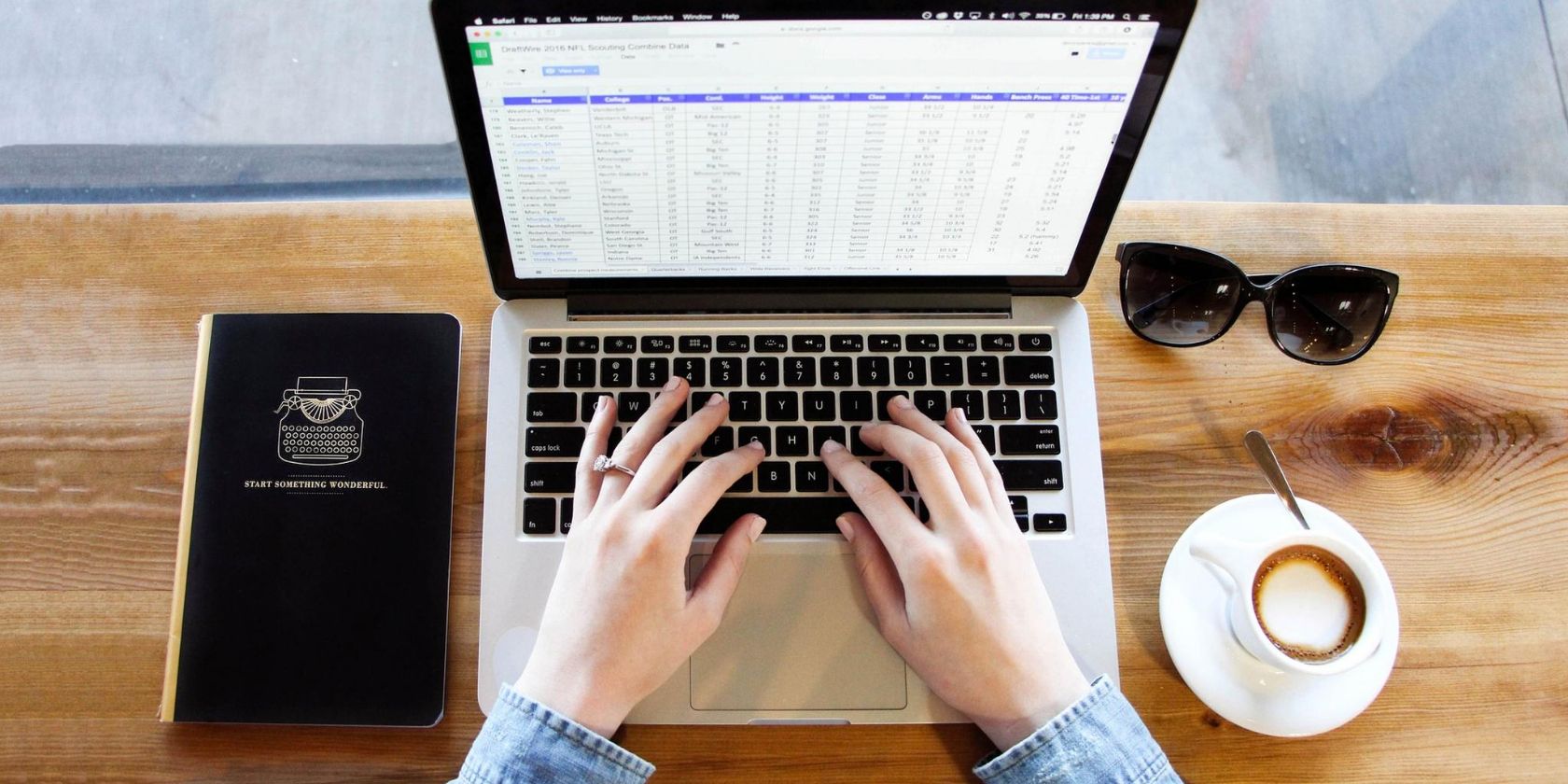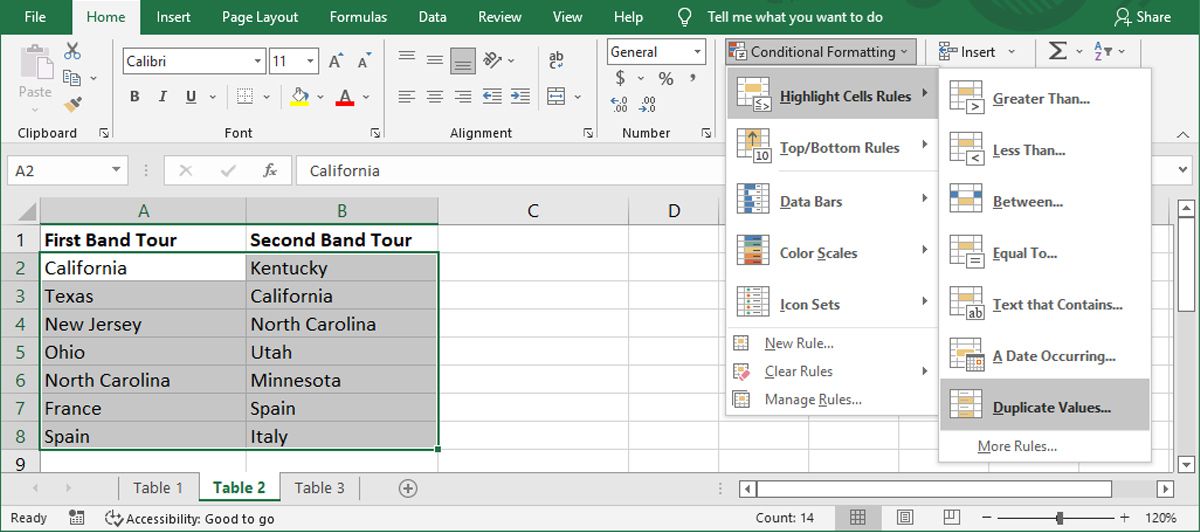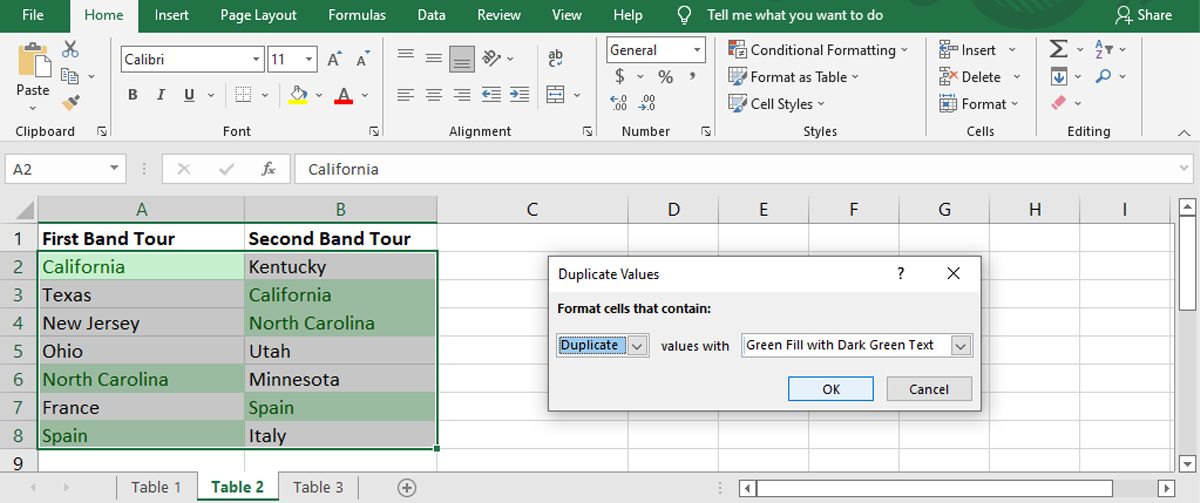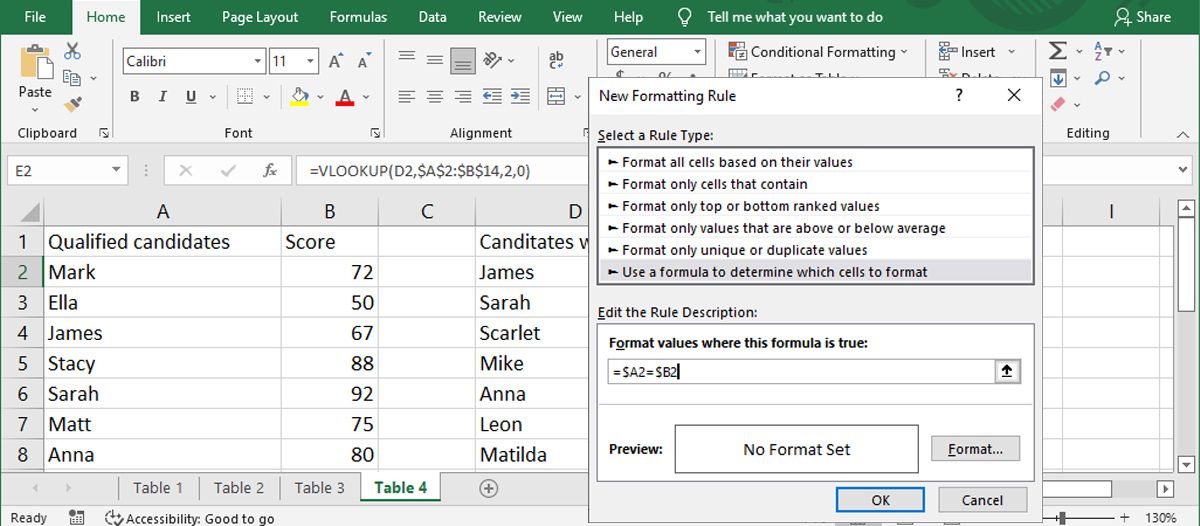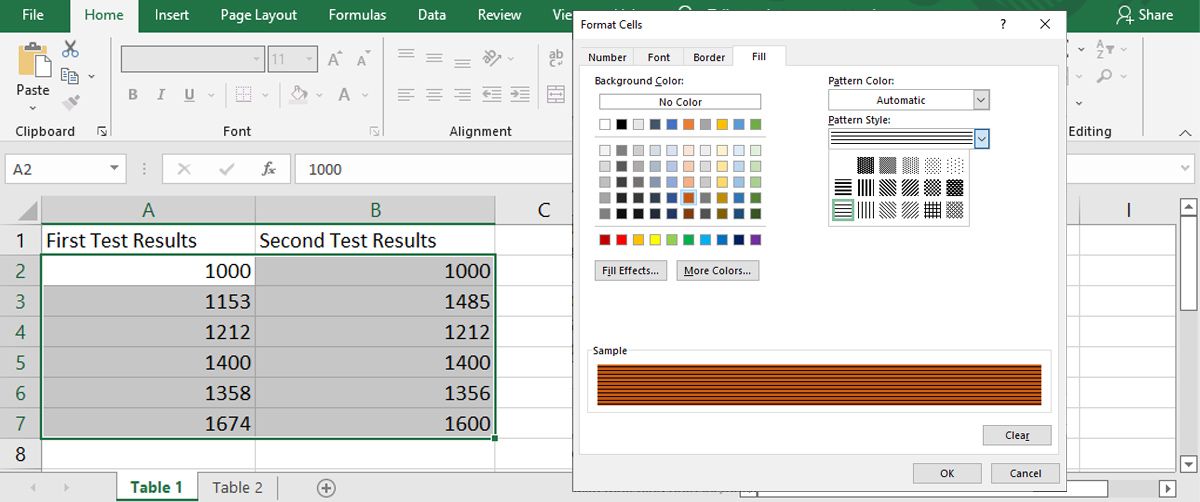Excel for Microsoft 365 Excel for Microsoft 365 for Mac Excel 2021 Excel 2021 for Mac Excel 2019 Excel 2019 for Mac Excel 2016 Excel 2016 for Mac Excel 2013 Office for business Excel 2010 Excel 2007 More…Less
You can use the following methods to compare data in two Microsoft Excel worksheet columns and find duplicate entries.
Method 1: Use a worksheet formula
-
Start Excel.
-
In a new worksheet, enter the following data as an example (leave column B empty):
A
B
C
1
1
3
2
2
5
3
3
8
4
4
2
5
5
0
-
Type the following formula in cell B1:
=IF(ISERROR(MATCH(A1,$C$1:$C$5,0)),»»,A1)
-
Select cell B1 to B5.
-
In Excel 2007 and later versions of Excel, select Fill in the Editing group, and then select Down.
The duplicate numbers are displayed in column B, as in the following example:
A
B
C
1
1
3
2
2
2
5
3
3
3
8
4
4
2
5
5
5
0
Method 2: Use a Visual Basic macro
Warning: Microsoft provides programming examples for illustration only, without warranty either expressed or implied. This includes, but is not limited to, the implied warranties of merchantability or fitness for a particular purpose. This article assumes that you are familiar with the programming language that is being demonstrated and with the tools that are used to create and to debug procedures. Microsoft support engineers can help explain the functionality of a particular procedure. However, they will not modify these examples to provide added functionality or construct procedures to meet your specific requirements.
To use a Visual Basic macro to compare the data in two columns, use the steps in the following example:
-
Start Excel.
-
Press ALT+F11 to start the Visual Basic editor.
-
On the Insert menu, select Module.
-
Enter the following code in a module sheet:
Sub Find_Matches() Dim CompareRange As Variant, x As Variant, y As Variant ' Set CompareRange equal to the range to which you will ' compare the selection. Set CompareRange = Range("C1:C5") ' NOTE: If the compare range is located on another workbook ' or worksheet, use the following syntax. ' Set CompareRange = Workbooks("Book2"). _ ' Worksheets("Sheet2").Range("C1:C5") ' ' Loop through each cell in the selection and compare it to ' each cell in CompareRange. For Each x In Selection For Each y In CompareRange If x = y Then x.Offset(0, 1) = x Next y Next x End Sub -
Press ALT+F11 to return to Excel.
-
Enter the following data as an example (leave column B empty):
A
B
C
1
1
3
2
2
5
3
3
8
4
4
2
5
5
0
-
-
Select cell A1 to A5.
-
In Excel 2007 and later versions of Excel, select the Developer tab, and then select Macros in the Code group.
Note: If you don’t see the Developer tab, you may have to turn it on. To do this, select File > Options > Customize Ribbon, and then select the Developer tab in the customization box on the right-side.
-
Click Find_Matches, and then click Run.
The duplicate numbers are displayed in column B. The matching numbers will be put next to the first column, as illustrated here:
A
B
C
1
1
3
2
2
2
5
3
3
3
8
4
4
2
5
5
5
0
Need more help?
Watch Video – Compare two Columns in Excel for matches and differences
The one query that I get a lot is – ‘how to compare two columns in Excel?’.
This can be done in many different ways, and the method to use will depend on the data structure and what the user wants from it.
For example, you may want to compare two columns and find or highlight all the matching data points (that are in both the columns), or only the differences (where a data point is in one column and not in the other), etc.
Since I get asked about this so much, I decided to write this massive tutorial with an intent to cover most (if not all) possible scenarios.
If you find this useful, do pass it on to other Excel users.
Note that the techniques to compare columns shown in this tutorial are not the only ones.
Based on your dataset, you may need to change or adjust the method. However, the basic principles would remain the same.
If you think there is something that can be added to this tutorial, let me know in the comments section
Compare Two Columns For Exact Row Match
This one is the simplest form of comparison. In this case, you need to do a row by row comparison and identify which rows have the same data and which ones does not.
Example: Compare Cells in the Same Row
Below is a data set where I need to check whether the name in column A is the same in column B or not.
If there is a match, I need the result as “TRUE”, and if doesn’t match, then I need the result as “FALSE”.
The below formula would do this:
=A2=B2
Example: Compare Cells in the Same Row (using IF formula)
If you want to get a more descriptive result, you can use a simple IF formula to return “Match” when the names are the same and “Mismatch” when the names are different.
=IF(A2=B2,"Match","Mismatch")
Note: In case you want to make the comparison case sensitive, use the following IF formula:
=IF(EXACT(A2,B2),"Match","Mismatch")
With the above formula, ‘IBM’ and ‘ibm’ would be considered two different names and the above formula would return ‘Mismatch’.
Example: Highlight Rows with Matching Data
If you want to highlight the rows that have matching data (instead of getting the result in a separate column), you can do that by using Conditional Formatting.
Here are the steps to do this:
- Select the entire dataset.
- Click the ‘Home’ tab.
- In the Styles group, click on the ‘Conditional Formatting’ option.
- From the drop-down, click on ‘New Rule’.
- In the ‘New Formatting Rule’ dialog box, click on the ‘Use a formula to determine which cells to format’.
- In the formula field, enter the formula: =$A1=$B1
- Click the Format button and specify the format you want to apply to the matching cells.
- Click OK.
This will highlight all the cells where the names are the same in each row.
Compare Two Columns and Highlight Matches
If you want to compare two columns and highlight matching data, you can use the duplicate functionality in conditional formatting.
Note that this is different than what we have seen when comparing each row. In this case, we will not be doing a row by row comparison.
Example: Compare Two Columns and Highlight Matching Data
Often, you’ll get datasets where there are matches, but these may not be in the same row.
Something as shown below:
Note that the list in column A is bigger than the one in B. Also some names are there in both the lists, but not in the same row (such as IBM, Adobe, Walmart).
If you want to highlight all the matching company names, you can do that using conditional formatting.
Here are the steps to do this:
- Select the entire data set.
- Click the Home tab.
- In the Styles group, click on the ‘Conditional Formatting’ option.
- Hover the cursor on the Highlight Cell Rules option.
- Click on Duplicate Values.
- In the Duplicate Values dialog box, make sure ‘Duplicate’ is selected.
- Specify the formatting.
- Click OK.
The above steps would give you the result as shown below.
Note: Conditional Formatting duplicate rule is not case sensitive. So ‘Apple’ and ‘apple’ are considered the same and would be highlighted as duplicates.
Example: Compare Two Columns and Highlight Mismatched Data
In case you want to highlight the names which are present in one list and not the other, you can use the conditional formatting for this too.
- Select the entire data set.
- Click the Home tab.
- In the Styles group, click on the ‘Conditional Formatting’ option.
- Hover the cursor on the Highlight Cell Rules option.
- Click on Duplicate Values.
- In the Duplicate Values dialog box, make sure ‘Unique’ is selected.
- Specify the formatting.
- Click OK.
This will give you the result as shown below. It highlights all the cells that have a name that is not present on the other list.
Compare Two Columns and Find Missing Data Points
If you want to identify whether a data point from one list is present in the other list, you need to use the lookup formulas.
Suppose you have a dataset as shown below and you want to identify companies that are present in column A but not in Column B,
To do this, I can use the following VLOOKUP formula.
=ISERROR(VLOOKUP(A2,$B$2:$B$10,1,0))
This formula uses the VLOOKUP function to check whether a company name in A is present in column B or not. If it is present, it will return that name from column B, else it will return a #N/A error.
These names which return the #N/A error are the ones that are missing in Column B.
ISERROR function would return TRUE if there is the VLOOKUP result is an error and FALSE if it isn’t an error.
If you want to get a list of all the names where there is no match, you can filter the result column to get all cells with TRUE.
You can also use the MATCH function to do the same;
=NOT(ISNUMBER(MATCH(A2,$B$2:$B$10,0)))
Note: Personally, I prefer using the Match function (or the combination of INDEX/MATCH) instead of VLOOKUP. I find it more flexible and powerful. You can read the difference between Vlookup and Index/Match here.
Compare Two Columns and Pull the Matching Data
If you have two datasets and you want to compare items in one list to the other and fetch the matching data point, you need to use the lookup formulas.
Example: Pull the Matching Data (Exact)
For example, in the below list, I want to fetch the market valuation value for column 2. To do this, I need to look up that value in column 1 and then fetch the corresponding market valuation value.
Below is the formula that will do this:
=VLOOKUP(D2,$A$2:$B$14,2,0)
or
=INDEX($A$2:$B$14,MATCH(D2,$A$2:$A$14,0),2)
Example: Pull the Matching Data (Partial)
In case you get a dataset where there is a minor difference in the names in the two columns, using the above-shown lookup formulas is not going to work.
These lookup formulas need an exact match to give the right result. There is an approximate match option in VLOOKUP or MATCH function, but that can’t be used here.
Suppose you have the data set as shown below. Note that there are names that are not complete in Column 2 (such as JPMorgan instead of JPMorgan Chase and Exxon instead of ExxonMobil).
In such a case, you can use a partial lookup by using wildcard characters.
The following formula will give is the right result in this case:
=VLOOKUP("*"&D2&"*",$A$2:$B$14,2,0)
or
=INDEX($A$2:$B$14,MATCH("*"&D2&"*",$A$2:$A$14,0),2)
In the above example, the asterisk (*) is a wildcard character that can represent any number of characters. When the lookup value is flanked with it on both sides, any value in Column 1 which contains the lookup value in Column 2 would be considered as a match.
For example, *Exxon* would be a match for ExxonMobil (as * can represent any number of characters).
You May Also Like the Following Excel Tips & Tutorials:
- How to Compare Two Excel Sheets (for differences)
- How to Highlight Blank Cells in Excel.
- How to Compare Text in Excel (Easy Formulas)
- Highlight EVERY Other ROW in Excel.
- Excel Advanced Filter: A Complete Guide with Examples.
- Highlight Rows Based on a Cell Value in Excel
- How to Compare Dates in Excel (Greater/Less Than, Mismatches)
When you’re working with data in Excel, sooner or later you will have to compare data. This could be comparing two columns or even data in different sheets/workbooks.
In this Excel tutorial, I will show you different methods to compare two columns in Excel and look for matches or differences.
There are multiple ways to do this in Excel and in this tutorial I will show you some of these (such as comparing using VLOOKUP formula or IF formula or Conditional formatting).
So let’s get started!
Compare Two Columns (Side by Side)
This is the most basic type of comparison where you need to compare a cell in one column with the cell in the same row in another column.
Suppose you have a dataset as shown below and you simply want to check whether the value in column A in a specific cell is the same (or different) when compared with the value in the adjacent cell.
Of course, you can do this when you have a small dataset when you have a large one, you can use a simple comparison formula to get this done. And remember, there is always a chance of human error when you do this manually.
So let me show you a couple of easy ways to do this.
Compare Side by Side Using the Equal to Sign Operator
Suppose you have the below dataset and you want to know what rows have the matching data and what rows have different data.
Below is a simple formula to compare two columns (side by side):
=A2=B2
The above formula will give you a TRUE if both the values are the same and FALSE in case they are not.
Now, if you need to know all the values that match, simply apply a filter and only show all the TRUE values. And if you want to know all the values that are different, filter all the values that are FALSE (as shown below):
When using this method to do column comparison in Excel, it’s always best to check that your data does not have any leading or trailing spaces. If these are present, despite having the same value, Excel will show them as different. Here is a great guide on how to remove leading and trailing spaces in Excel.
Compare Side by Side Using the IF Function
Another method that you can use to compare two columns can be by using the IF function.
This is similar to the method above where we used the equal to (=) operator, with one added advantage. When using the IF function, you can choose the value you want to get when there are matches or differences.
For example, if there is a match, you can get the text “Match” or can get a value such as 1. Similarly, when there is a mismatch, you can program the formula to give you the text “Mismatch” or give you a 0 or blank cell.
Below is the IF formula that returns ‘Match’ when the two cells have the cell value and ‘Not a Match’ when the value is different.
=IF(A2=B2,"Match","Not a Match")
The above formula uses the same condition to check whether the two cells (in the same row) have matching data or not (A2=B2). But since we are using the IF function, we can ask it to return a specific text in case the condition is True or False.
Once you have the formula results in a separate column, you can quickly filter the data and get rows that have the matching data or rows with mismatched data.
Also read: Does Not Equal Operator in Excel (Examples)
Highlight Rows with Matching Data (or Different Data)
Another great way to quickly check the rows that have matching data (or have different data), is to highlight these rows using conditional formatting.
You can do both – highlight rows that have the same value in a row as well as the case when the value is different.
Suppose you have a dataset as shown below and you want to highlight all the rows where the name is the same.
Below are the steps to use conditional formatting to highlight rows with matching data:
- Select the entire dataset (except the headers)
- Click the Home tab
- In the Styles group, click on Conditional Formatting
- In the options that show up, click on ‘New Rule’
- In the ‘New Formatting Rule’ dialog box, click on the option -”Use a formula to determine which cells to format’
- In the ‘Format values where this formula is true’ field, enter the formula: =$A2=$B2
- Click on the Format button
- Click on the ‘Fill’ tab and select the color in which you want to highlight the rows with the same value in both columns
- Click OK
The above steps would instantly highlight the rows where the name is the same in both columns A and B (in the same row). And in the case where the name is different, those rows will not be highlighted.
In case you want to compare two columns and highlight rows where the names are different, use the below formula in the conditional formatting dialog box (in step 6).
=$A2<>$B2
How does this work?
When we use conditional formatting with a formula, it only highlights those cells where the formula is true.
When we use $A2=$B2, it will check each cell (in both columns) and see whether the value in a row in column A is equal to the one in column B or not.
In case it’s an exact match, it will highlight it in the specified color, and in case it doesn’t match, it will not.
The best part about conditional formatting is that it doesn’t require you to use a formula in a separate column. Also, when you apply the rule on a dataset, it remains dynamic. This means that if you change any name in the dataset, conditional formatting will accordingly adjust.
Compare Two Columns Using VLOOKUP (Find Matching/Different Data)
In the above examples, I showed you how to compare two columns (or lists) when we are just comparing side by side cells.
In reality, this is rarely going to be the case.
In most cases, you will have two columns with data and you would have to find out whether a data point in one column exists in the other column or not.
In such cases, you can’t use a simple equal-to sign or even an IF function.
You need something more powerful…
… something that’s right up VLOOKUP’s alley!
Let me show you two examples where we compare two columns in Excel using the VLOOKUP function to find matches and differences.
Compare Two Columns Using VLOOKUP and Find Matches
Suppose we have a dataset as shown below where we have some names in columns A and B.
If you have to find out what are the names that are in column B that are also in column A, you can use the below VLOOKUP formula:
=IFERROR(VLOOKUP(B2,$A$2:$A$10,1,0),"No Match")
The above formula compares the two columns (A and B) and gives you the name in case the name is in column B as well A, and it returns “No Match” in case the name is in Column B and not in Column A.
By default, the VLOOKUP function will return a #N/A error in case it doesn’t find an exact match. So to avoid getting the error, I have wrapped the VLOOKUP function in the IFERROR function, so that it gives “No Match” when the name is not available in column A.
You can also do the other way round comparison – to check whether the name is in Column A as well as Column B. The below formula would do that:
=IFERROR(VLOOKUP(A2,$B$2:$B$6,1,0),"No Match")
Compare Two Columns Using VLOOKUP and Find Differences (Missing Data Points)
While in the above example, we checked whether the data in one column was there in another column or not.
You can also use the same concept to compare two columns using the VLOOKUP function and find missing data.
Suppose we have a dataset as shown below where we have some names in columns A and B.
If you have to find out what are the names that are in column B that not there in column A, you can use the below VLOOKUP formula:
=IF(ISERROR(VLOOKUP(B2,$A$2:$A$10,1,0)),"Not Available","Available")
The above formula checks the name in column B against all the names in Column A. In case it finds an exact match, it would return that name, and in case it doesn’t find and exact match, it will return the #N/A error.
Since I am interested in finding the missing names that are there is column B and not in column A, I need to know the names that return the #N/A error.
This is why I have wrapped the VLOOKUP function in the IF and ISERROR functions. This whole formula gives the value – “Not Available” when the name is missing in Column A, and “Available” when it’s present.
To know all the names that are missing, you can filter the result column based on the “Not Available” value.
You can also use the below MATCH function to get the same result:
=IF(ISNUMBER(MATCH(B2,$A$2:$A$10,0)),"Available","Not Available")
Common Queries when Comparing Two Columns
Below are some common queries I usually get when people are trying to compare data in two columns in Excel.
Q1. How to compare multiple columns in Excel in the same row for matches? Count the total duplicates also.
Ans. We have given the procedure to compare two columns in excel for the same row above. But if you want to compare multiple columns in excel for the same row then see the example
=IF(AND(A2=B2, A2=C2),"Full Match", "")
Here we have compared data of column A, column B, and column C. After this, I have applied the above formula in column D and get the result.
Now to count the duplicates, you need to use the Countif function.
=IF(COUNTIF($A2:$E2, $A2)=5, "Full Match", "")
Q2. Which operator do you use for matches and differences?
Ans. Below are the operators to use:
- To find matches, use the equal to sign (=)
- To find differences (mismatches), use the not-equal-to sign (<>)
Q3. How to compare two different tables and pull matching data?
Ans. For this, you can use the VLOOKUP function or INDEX & MATCH function. To understand this thing in a better way we will take an example.
Here we will take two tables and now want to do pull matching data. In the first table, you have a dataset and in the second table, take the list of fruits and then use pull matching data in another column. For pull matching, use the formula
=INDEX($B$2:$B$6,MATCH($D2,$A$2:$A$6,0))
Q4. How to remove duplicates in Excel?
Ans. To remove duplicate data you need to first find the duplicate values.
To find the duplicate, you can use various methods like conditional formatting, Vlookup, If Statement, and many more. Excel also has an in-built tool where you can just select the data, and remove the duplicates from a column or even multiple columns
Q5. I can see that there is a matching value in both columns. However, the formulas you have shared above are not considering these as exact matches. Why?
Ans: Excel considers something an exact match when each and every character of one cell is equal to the other. There is a high chance that in your dataset there are leading or trailing spaces.
Although these spaces may still make the values seem equal to a naked eye, for Excel these are different. If you have such a dataset, it’s best to get rid of these spaces (you can use Excel functions such as TRIM for this).
Q7. How to compare two columns that give the result as TRUE when all first columns’ integer values are not less than the second column’s integer values. To solve this problem, I do not require conditional formatting, Vlookup function, If Statement, and any other formulas. I need the formula to solve this problem.
Ans. You can use the array formula for solving this problem.
The syntax is {=AND(H6:H12>I6:I12)}. This will give you “True” as a result whenever the value of Column H is greater than the value in column I else “False” will be the result.
You may also like the following Excel tutorials:
- Compare Two Columns in Excel (for matches and differences)
- How to Remove Blank Columns in Excel? (Formula + VBA)
- How to Hide Columns Based On Cell Value in Excel
- How to Split One Column into Multiple Columns in Excel
- How to Select Alternate Columns in Excel (or every Nth Column)
- How to Paste in a Filtered Column Skipping the Hidden Cells
- Best Excel Books (that will make you an Excel Pro)
- How to Flip Data in Excel (Columns, Rows, Tables)?
- Find the Closest Match in Excel (Nearest Value)
- How to Compare Two Cells in Excel?
- VLOOKUP Not Working – 7 Possible Reasons + How to Fix!
Two columns in excel are compared when their entries are studied for similarities and differences. The similarities are the data values that exist in the same row of both the compared columns. In contrast, the differences are those values that exist in only one of these columns.
For example, for a specific month, a table displays the following information:
- Column A lists the names of the employees who took three consecutive leaves.
- Column B lists the names of the employees who took two consecutive leaves.
Since the data pertains to the same organization, there can be a similarity or a difference within the given set of values. The same is explained as follows:
- A similarity or a match (column A is equal to column B) implies employees who took both three and two continuous leaves.
- A difference (column A is not equal to column B) implies employees who took either three or two continuous leaves.
It is difficult to scan through the data to track the matches and the differences manually. Hence, there are techniques which can be followed to compare 2 columns of an excel worksheet.
Table of contents
- Compare two Columns in Excel
- How to Compare two Columns in Excel? (Top 4 Methods)
- #1 – Compare Using Simple Formulae
- #2 – Compare 2 Columns Using the IF Formula
- #3 – Compare Using the EXACT Formula
- #4 – Compare 2 Excel Columns Using Conditional Formatting
- The Properties of the Comparison Methods
- Frequently Asked Questions
- Recommended Articles
- How to Compare two Columns in Excel? (Top 4 Methods)
How to Compare two Columns in Excel? (Top 4 Methods)
The top four methods to compare 2 columns are listed as follows:
- Method #1–Compare using simple formulae
- Method #2–Compare using the IF formula
- Method #3–Compare using the EXACT formula
- Method #4–Compare using conditional formatting
Let us understand these methods with the help of examples.
You can download this Compare Two Columns Excel Template here – Compare Two Columns Excel Template
#1 – Compare Using Simple Formulae
The following table shows the names of the employees of an organization in column A. Columns B and C display their log-in and the log-out times respectively.
We want to compare two excel columns B and C to find out the employees who forgot to logout from the office. The official timings are 10:30 a.m.-7:30 p.m. Use the formula method for comparison.
For the given data, if the log-in time is equal to the log-out time, we assume that the employee has forgotten to logout.
The steps to compare two columns in excel with the help of the comparison operator “equal to” (=) are listed as follows:
- In cell D2, enter the symbol “=” followed by selecting the cell B2.
- Enter the symbol “=” again, followed by selecting the cell C2.
- Press the “Enter” key. It returns “false.” This implies that the value in cell B2 is not equal to that of cell C2.
- Drag or copy-paste the formula to the remaining cells. The output is either “true” or “false,” as shown in the following image.
If the value in column B is equal to that of column C, the result is “true,” else “false.” The cells D5 and D9 show the output “true.”
Hence, Roshan and Uday forgot to logout from the office.
#2 – Compare 2 Columns Using the IF Formula
Working on the data of example #1, we want the following results:
- “Forgot to punch out,” if the employee forgets to logout
- “No problem,” if the employee logs out
Use the IF functionIF function in Excel evaluates whether a given condition is met and returns a value depending on whether the result is “true” or “false”. It is a conditional function of Excel, which returns the result based on the fulfillment or non-fulfillment of the given criteria.
read more to compare the columns B and C.
We apply the following formula.
“=IF(B2=C2,“Forgot to Punch Out”,“No Problem”)”
If the value in column B is equal to that of column C, the result is “true,” otherwise “false.” For every “true” value, the formula returns “forgot to punch out.” Likewise, it returns “no problem” for every “false” value.
The output is shown in column E of the following image.
Hence, Roshan and Uday are the only two employees who have forgotten to logout from the office.
#3 – Compare Using the EXACT Formula
Working on the data of example #1, we want to compare the two excel columns B and C with the help of the EXACT functionThe exact function is a logical function in excel used to compare two strings or data with each other, and it gives us the result whether the both data are an exact match or not. This function is a logical function, so it provides true or false as a result.read more.
We apply the following formula.
“=EXACT(B2,C2)”
If the value in column B is equal to that of column C, the formula returns “true,” otherwise “false.” The output is shown in column F of the following image.
Hence, the entries of columns B and C are identical for Roshan and Uday.
Note: The EXACT function is case-sensitive.
We have written the name “Raman” in columns A and B with different casing. We apply the following formula.
“=EXACT(A2,B2)”
The formula returns “false” when the casing of cell A2 is different from that of cell B2. Likewise, it returns “true” if the casing in columns A and B is the same.
The output is shown in column C of the following image.
#4 – Compare 2 Excel Columns Using Conditional Formatting
Working on the data of example #1, we want to highlight those entries that are identical in columns B and C. Use the conditional formattingConditional formatting is a technique in Excel that allows us to format cells in a worksheet based on certain conditions. It can be found in the styles section of the Home tab.read more feature.
Step 1: Select the entire data. In the Home tab, click the “conditional formatting” drop-down under the “styles” section. Select “new rule.”
Step 2: The “new formatting rule” window appears. Under “select a rule type,” choose the option “use a formula to determine which cells to format.”
Step 3: Enter the formula “$B2=$C2” under “edit the rule description.”
Step 4: Click “format.” In the “format cells” window, select the color to highlight the identical entries. Click “Ok.” Click “Ok” again in the “new formatting rule” window.
Step 5: The matches of columns B and C are highlighted, as shown in the following image.
Hence, the entries of columns B and C are identical for Roshan and Uday.
The Properties of the Comparison Methods
The features of the comparison methods discussed are listed as follows:
- The outcomes of the IF function can be modified according to the requirement of the user.
- The EXACT function returns “false” for two same values having different casing.
- The simplest technique to compare two excel columns is by using the comparison operator “equal to” (method #1).
Note: The comparison method to be used depends on the data structure and the kind of output required.
Frequently Asked Questions
1. What does it mean to compare two columns and how is it done in Excel?
The comparison of two data columns helps find the similarities and the differences. In case of similarity, a value exists in the same row of both the columns. In contrast, a difference is a deviation of one value from the other.
To compare two excel columns, the easiest approach is listed as follows:
a. Enter the following formula.
“=cell1=cell2”
The “cell1” is a cell containing a data value in the first column. The “cell2” is a cell containing a data value in the second column. Both “cell1” and “cell2” are in the same row.
b. Press the “Enter” key.
The formula returns “true” or “false” depending on whether the value exists in both the compared columns or not.
2. How to highlight the different values of two columns without using the formula in Excel?
Let us compare the following 2 columns consisting of names in the mentioned sequence:
• Column A contains Jack, Adam, Elizabeth, Betty, and Veronica.
• Column B contains Robert, Peter, Elizabeth, Henry, and Veronica.
The steps to highlight the different values without using the formula are listed as follows:
a. Select columns A and B.
b. In the Home tab, click “find and select” drop-down under the “editing” group. Choose “go to special.”
c. In the “go to special” window, select “row differences.” Click “Ok.”
The names Robert, Peter, and Henry of column B are highlighted. These cells can be colored using the “fill color” property of Excel.
3. How to compare multiple columns in Excel?
Let us compare the following columns consisting of numbers in the mentioned sequence:
• Column A contains 3, 49, 20, 22, and 86 in the range A1:A5.
• Column B contains 29, 49, 38, 21, and 86 in the range B1:B5.
• Column C contains 12, 49, 56, 24, and 86 in the range C1:C5.
The steps to compare columns A, B, and C are stated as follows:
a. Enter the following formula in cell D1. “IF(COUNTIF($A1:$C5,$A1)=3,“full match”,“”)”
b. Press the “Enter” key.
c. Drag or copy-paste the formula to the remaining cells.
Since we are comparing three excel columns, we enter the number 3 in the formula. The formula returns “full match” in cells D2 and D5. It returns an empty string in the cells D1, D3, and D4.
Hence, the numbers 49 and 86 appear in the respective rows 2 and 5 of all the three columns.
Recommended Articles
This has been a guide to compare two columns in Excel. Here we discussed the top 4 methods to compare 2 columns in Excel, 1) the operator “equal to”, 2) IF function, 3) EXACT formula, and 4) conditional formatting. We also went through some practical examples. You can download the Excel template from the website. For more on Excel, take a look at the following articles-
- Freeze Columns in ExcelFreezing columns in excel fixes or locks them so that they remain visible while scrolling through the database. A frozen column does not move with the movement of the remaining columns.read more
- Excel Rows to ColumnsRows can be transposed to columns by using paste special method and the data can be linked to the original data by simply selecting ‘Paste Link’ form the paste special dialog box. It could also be done by using INDIRECT formula and ADDRESS functions.read more
- Count Only Unique Values in ExcelIn Excel, there are two ways to count values: 1) using the Sum and Countif function, and 2) using the SUMPRODUCT and Countif function.read more
- Advanced Filter in ExcelThe advanced filter is different from the auto filter in Excel. This feature is not like a button that one can use with a single click of the mouse. To use an advanced filter, we have to define criteria for the auto filter and then click on the “Data” tab. Then, in the advanced section for the advanced filter, we will fill our criteria for the data.read more
Excel is champ for organizing and analyzing data. When it comes to analyzing, of course there will be comparisons. For your own benefit or your superior’s, you need to note and highlight the findings of the comparisons. That’s what’s in store for you today in the form of this tutorial where you will learn how to compare two columns in Excel. You will see the use of the humble equals operator, the EXACT function, the IF function to return custom results, and a great deal of highlighting because analytically, it really is what grasps the eye first.
How you will go about the comparison depends on the data layout and what you’re trying to get out of the data. Finding whether two cells are matching in value or case type, highlighting matching values or mismatching values, extracting matches, we’ve got it all covered. Now that we’ve got you covered…
Let’s get comparing!
Compare Cells in the Same Row (side by side)
The very first comparison of two columns is going to be a simple row by row, line by line comparison. Our first test is checking whether the values in one column match the values in the adjacent column. The methods below are relevant to exact matches between the two columns and will not overlook even a single space character’s difference between the columns. Let’s begin with the methods of comparing cells in the same row.
Using Equals Operator
Using the equals operator «=» we can compare the values in two columns for equalness. As an example, we will be working on comparing shipping and billing addresses to see if they match each other. Here is the formula to compare the value of two cells using the equals operator:
=B3=C3
The simple logical test here is to check if cell B3 equals C3 or not. The shipping address in B3 matches the billing address in C3 and so the formula returns TRUE. For any instance where the value from column B would not match its joining cell in column C (e.g. B5 and C5), the formula will return FALSE.
Using IF Function
The IF function checks whether a condition is met and returns a specified value for TRUE and FALSE each. Taking the method and example from above, we can refine the results to get the specified values instead of TRUE and FALSE. Let’s see the formula below for comparing two columns using the IF function:
=IF(B3=C3,"Same","Check Billing")
The condition given for the IF function to assess is the logical test used in the example above. We are checking if the values in column B match the values in column C, row by row. IF checks if B3 equals C3. If this is true, we have assigned IF to return the value «Same» instead of TRUE and to return «Check Billing» if FALSE. The addresses in B3 and C3 are the same and so IF returns «Same».
The addresses in B5 and C5 do not match and IF is set to return «Check Billing».
Using EXACT Function
The EXACT function is a case-sensitive function that is used to check if two text strings are exactly the same. Now let’s try to compare two lists of names copied from different sources to see if they are the same, using the EXACT function.
Down to its bare essentials, the EXACT function can be used like so:
=EXACT(B3,C3)
to return TRUE or FALSE. We can incorporate the IF function here to give us customized results and we’re going to do just that. The following is the formula with the EXACT and IF functions for comparing two columns:
=IF(EXACT(B3,C3),"Match","Check source 2")
The EXACT function checks the text in B3 and C3 to be exact case-sensitive matches. We find C3 to contain the surname in uppercase which is differing from the name in B3 which is in capitalized initials. The EXACT function results in FALSE and the IF function returns FALSE as our supplied text string «Check source 2».
In the second row of the dataset, B4 and C4 are the same case type. The IF function takes the resulting TRUE from the EXACT function and returns «Match».
Compare & Highlight Cells with Matching Data (side by side)
Perhaps you don’t want to have a resulting column with TRUEs and FALSEs or their equivalents. For a quick look, it’d immediately be more noticeable to have the matching cells highlighted. This is easily achievable using the very handy Conditional Formatting feature in Excel.
Conditional Formatting changes the appearance of a cell to show if a certain condition is met. Here are the steps to highlight cells with matching data with Conditional Formatting:
- Select the cells in the dataset for comparison.
- While in the Home tab, click on the Styles group’s Conditional Formatting button and select the New Rule… option from the menu.
- This will open a New Formatting Rule window.
- First, select the rule type Use a formula to determine which cells to format.
- Next, enter the following formula in the provided field:
=$B3=$C3
This is a simple formula using the equals operator to check if B3 equals C3. Columns B and C are locked into absolute references using the $ sign.
- Now you can click on the Format… button to choose the look you want the cells with matching values to have. You can format by way of cell color fill, font style, etc.
- When done, click on the OK command button of the New Formatting Rule
The cells with matching values in both columns B and C will be highlighted in the chosen format:
If your data has fewer anomalies than regularities, you can flip the condition to only have the mismatched cells highlighted by adding «=FALSE» to the formula used above. Use the following formula to highlight the cells with mismatched data:
=$B3=$C3=FALSE
This formula will highlight the cells if a value in column B doesn’t equal the adjacent value in column C.
Compare Two Columns & Highlight Matching Data
Here’s a different situation. Up until now, you have seen comparing two columns for row by row. Different types of data are put together differently and you may need to find if there are any matching items in two lists. What would be further helpful is if these matching values were highlighted. Time for Conditional Formatting to step in again.
For example, we will compare two lists of fruits from different vendors and highlight matching cells with Conditional Formatting. Find the steps below:
Here are the lists for comparison:
- Select the cells in the list.
- Go to Home tab > Styles group > Conditional Formatting menu > Highlight Cell Rules > Duplicate Values.
- In the dialog box that has opened, choose the format for highlighting the cells from the drop menu. You can also go for a custom format.
- When done, click on OK.
The matching values in both columns will be highlighted in the set format:
Compare Two Columns & Highlight Mismatching Data
The exact flip on the situation above would be to highlight the values in both columns that do not match. The method is the same as the one we’ve just seen with one small change in the setting.
Using Conditional Formatting, we will highlight unique values in two columns with the steps below:
- Select the values for comparison in both columns.
- Go to the Conditional Formatting menu in the Styles group in the Home Then select Highlight Cell Rules options and Duplicate Values.
- In the drop menu reading Duplicate, select Unique.
- In the second drop menu, choose the format you want the mismatched cells highlighted in.
- When done, click on the OK
As per the chosen format, the mismatched or unique cells from both columns will be highlighted:
Compare Two Columns & Pull Matches (Exact Match)
If you were to search for some information from a tiringly long database, you best not opt to do it manually. For example, we have a bunch of event management companies and need to jot down their contact from a vast list of details of event management companies. Let’s see such an example, fairly scaled-down, to give you an idea of how this works.
In the second table, we have some event management companies and require their contact numbers to be filled. The contact numbers are to be pulled from the first table.
The tool we will use to find the information we require is the VLOOKUP function. The VLOOKUP function looks for a value in a column and returns the value in the same row, from another column. This is the formula we are using for our example:
=VLOOKUP(E3,$B$3:$C$12,2,FALSE)
To begin with, we are searching for the contact for the company mentioned in cell E3. The VLOOKUP function is to locate the company in the first column mentioned in the range B3:C12. It is important to lock the range as absolute references otherwise the reference will keep changing as the formula is copied down.
The «2» in the formula is the number of the column in the mentioned range from which the value is to be pulled. FALSE is used to find an exact match of E3 in column B.
VLOOKUP found an exact match of E3 in row 12 of column B. The corresponding contact was pulled from column C and returned.
In case the company names mentioned in column E weren’t exact copies of the names mentioned in column B, the formula would return a #N/A error. To make the formula more relenting of small mistakes like an extra space, missing space, a negligible typo, or a forgotten word, change the FALSE in the formula to TRUE. With TRUE in the formula, VLOOKUP will search for an approximate match with the lookup value.
Compare Two Columns & Pull Matches (Partial Match)
If the values you want to look up are vague, TRUE in the VLOOKUP function won’t cover up for it and won’t return the correct information. Don’t worry, you’re still not stuck. There’s a little addition that can save you right. See the formula below for comparing two columns and pulling values using partial matches:
=VLOOKUP("*"&E3&"*",$B$3:$C$12,2,FALSE)
The formula has been copy-pasted from the example earlier with an addition to the lookup value i.e. E3. E3 has been enclosed in & operators and asterisks «*». Let’s say we can’t remember whether the companies have caterers or event management attached to their names. If we can remember at least one word unique to the company name, the asterisk in the formula makes up for the missing characters before and after E3. The & operators add the asterisks to E3.
In the first instance, VLOOKUP is to search for «Appetit» in column B. Cell C4 shows «Bon Appetit Catering». The asterisks have made up for the missing «Bon» from the start of the lookup value and «Catering» from the end of the lookup value.
Having found the partial match of «Appetit» in B4, VLOOKUP pulled the value from column 2 of the range B3:C12 and returned the contact number.
Compared to all that learning, it’s time for a break. That was all from us on comparing two columns in Excel. Hopefully, with our range of scenarios, you’ll find how to match what and where, or how to not match it, if that’s what you’re aiming for. While you’re finding the right fit for your problem, we’ll be up to all good cracking the Excel enigmas down for you to decipher all its complexities.
How to Compare Two Columns in Excel: Step-by-Step
Comparing two columns in Excel is something you’d need to do very often. Sometimes to see if both the columns tally. And the other times, to see if both the columns are unique to each other 👀
In both cases, Excel fails to offer any in-built feature to help you do that. Yeah, very unfortunate – but that’s how it is.
However, there are still many hacks that you can use to compare two columns in Excel.
To learn those, continue reading the guide below 👇
Also, download our free sample workbook here to tag along with the guide.
Compare two columns to find matches & differences
Comparing two columns to spot-matching data in Excel is all about putting an IF function in place 😎
For example, the image below has two lists.

Both lists contain names that apparently seem the same. But we still need to run a check to see if they are actually the same.
Oh no! Don’t start scanning the lists already. We have a hack to do that.
- In a neighboring column to the lists (Column C), write the IF function as below:
= IF (

- As the first argument, write in the logical test to be performed by the IF function.
= IF (A2=B2

We want to see if the first and the second list match. And so, we have set the logical test to be performed to Cell A2=B2. Excel would now check if Cell A2 is equal to B2 🚀
- As the second argument, type in the value that you’d want to be returned if the logical test turns true (value_if_true).
You can set any value as the value_in_true enclosed in double quotation marks. For now, we are setting it to “Names match”.
= IF (A2=B2, “Names match”

- For the value_if_false, type in the value that you’d want to be returned if the logical test turns false.
Let’s set it to “Names don’t match”.
= IF (A2=B2, “Names match”, ”Names don’t match”)

With this, we are all done writing the IF function 👍
- Hit “Enter” to get the results as follows:

The result is “Names match” for the first row of the list. And we can clearly see the same name “Charles” in both lists.
- Drag and drop the formula till the end (until the lists continue).

The whole list is now checked for the same data. And for some names (in Rows 3, 4, and 7), the IF function returns “Names don’t match” ❌
Pay attention to the dataset to note that for:
- Row 3: The spelling of “Tilbury” and “Tillbury” differs.
- Row 4: “Samia” and “Leon” are clearly two different names.
- Row 7: “Peter” and “Tim” are clearly two different names.
This is one way how you can compare columns in Excel to know if both of the columns match or not. Such a row-to-row comparison also helps identify the individual items that differ (like Row 3,4, and 7 above) 🚴♀️
Compare two columns for case-sensitive matches
Take a quick look at the image below (Row 5).

The text “Pesso” in the first list starts with a capital P. Whereas, the text “pesso” in the second list starts with a small “p” 👆
However, the IF function treats them the same and returns the value “Names Match”.
This means that the IF function performs a case-insensitive comparison. But what if you want to run a case-sensitive comparison of two lists? Not a problem – we can do that too. See below.
- Write the EXACT function as below:
= EXACT (A2,B2)
The EXACT function checks if two given cells (A2 and B2) have exactly the same value. It also checks for case sensitivity.
It returns TRUE if both the cells are equal, and FALSE if they are not exactly equal.

For the first row, the EXACT function returned TRUE. That’s because the name “Charles” in the first column is exactly the same as “Charles” in the second column.
- Nest the EXACT function above in the IF function as follows.
= IF ( EXACT (A2,B2)

This will act as the logical test. If the EXACT function returns TRUE, the IF function will return the value_if_true.
And if the EXACT function returns FALSE, the IF function will return the value_if_false 🎯
- Type in the value that you’d want to be returned if the EXACT function returns TRUE.
We are again setting it to “Names match”.
= IF ( EXACT (A2,B2), “Names match”

- Type in the value that you’d want to be returned if the EXACT function returns FALSE.
= IF ( (EXACT(A2, B2), “Names match”, ”Names don’t match”)

- Hit “Enter”.

- Drag and drop the formula to the whole list.

Note that this time, the results for the same Row 5 (Pesso) change 🤩
The IF function now tells us that the names do not match because they do not have the same case.
Highlight matches or differences between two columns
If you don’t want a whole separate list of formulas and results while you compare two columns – no worries, we hear you.
Another efficient way to compare columns is by running conditional formatting in Excel. You can use it to identify matching and differing columns, both 🎨
Let’s see how.
- Select the lists that you want to compare. If you don’t want both lists to be highlighted, you may select any one list only.

- Go to Home Tab > Conditional Formatting.

- From the drop-down list that appears, select Highlight Cell Rules option > More Rules.

This will take you to the “New Formatting Rule” dialog box as follows:

- Under Rule Type, select “Use a formula to determine which cells to format”.
- Under the Rule description, write the following formula:
=$A2=$B2

This tells Excel to format the cells where cell A2 is equal to cell B2.
We have turned the column reference into an absolute one so that the same formatting can be applied to the whole list 📝
- Click on the “Format” button to select any Format that you’d want to be applied to the cells of the list that match.
We have selected the Fill option in green color as below.

- All done – Click “Okay”.

Excel highlights all the rows that match 📌
Pro Tip!
Did you note Row 5 (Pesso) being highlighted in green? This means conditional formatting also carries out a case-insensitive comparison of columns.
Similarly, if you want to apply conditional formatting to those rows of the lists that do not match:
- Launch the “New Formatting Rule” dialog box.
- Under Rule Type, select “Use a formula to determine which cells to format”.
- Under the Rule description, write the following formula:
=$A2<>$B2

This tells Excel to format the cells where cell A2 is not equal to (<>) B2.
- Choose any Format that you’d want to be applied to the cells that meet the above criterion. Like we are selecting a red fill.

- Press “Enter” and you get the following results.

This time Excel has red-highlighted the cells that are different in the whole list ⭕
That’s it – Now what?
We hope you now know how to compare columns in Excel – whether to find matching items or unique items.
In the guide above, we’ve explored different functions that can help you do that. We also learned to use conditional formatting to highlight the similarities and differences between any two columns in Excel.
Excel functions and features are super versatile. Even if Excel misses out on a specific function, you can find a way to make that happen by tweaking some other Excel functions.
There are just so many functions in Excel to explore. And once you know them all – there’d be barely anything in Excel you couldn’t do 💪
Want to begin learning them? We suggest you start with the VLOOKUP function, SUMIF, and IF functions of Excel.
My 30-minute free email course teaches all details about these (and other) functions of Excel. Click here to sign up now.
Frequently asked questions
To check if two cells (say Cell A1 and B1) have the same text in Excel, apply the IF function as follows:
= IF (A1=B1, “Same Text”, “Not Same”)
If both the cells have duplicate values, the IF function would return “Same text”. And if there is some difference between both the cells, it will return “Not Same”.
To compare two lists (Say Column A and B) in Excel, apply the IF Function in a cell in Excel as follows:
= IF (A1=B1, “Same”, “Different”)
Drag and drop this formula to the whole list. The IF function will return “Same” for each row of the list that is the same in both columns and “Different” if it’s different.
Kasper Langmann2023-01-11T20:44:56+00:00
Page load link
There are multiple reasons why you would like to compare columns in Excel. Though you can always compare manually this might get extremely difficult when dealing with and computing large data sets.
In Excel, you can either get the result of the comparison in the default ‘true‘ and ‘false‘ output or a custom output, meaning like anything ‘match’, ‘success’, ‘identical’, etc.
Also read: The Ultimate Guide to Sorting Data in Excel?
Compare Columns in Excel – A Basic Example
Let’s start with a simple example and compare columns in Excel where the row is the same. This becomes an easy start for even those who have never worked with formulas.
Default Output:
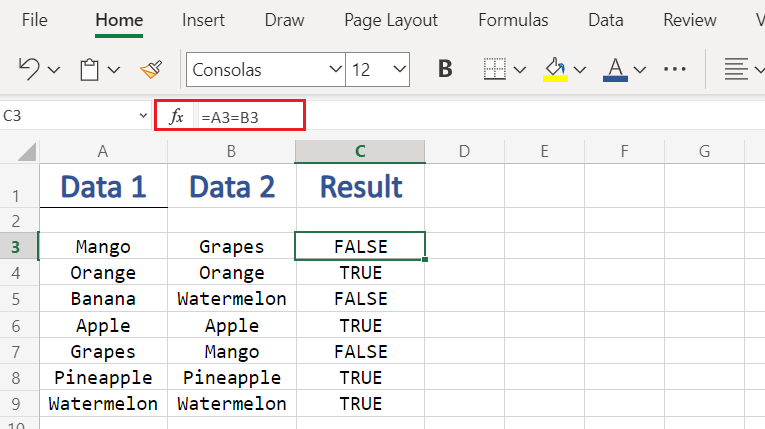
- To perform comparison as shown in the above image, apply the simple formula:
=A{n}=B{n}
where A{n} signifies the cell location and n=row number.
This default method of comparison gives output in the default value only – “true” or “false”
Custom Output:
To get a “Custom Output” from the comparison, we need to use the if function:
=IF(logical_test, [value_if_true], [value_if_false])
where:
A logical test can be anything A=B, A<B, A>B, etc.
[value_if_true] can be set to anything like “Same”, “Correct”, “t”, etc.
[value_if_false] can be set to anything like “Different”, “Incorrect”, “f”, etc.
To understand better, consider our below example of comparison of two columns:
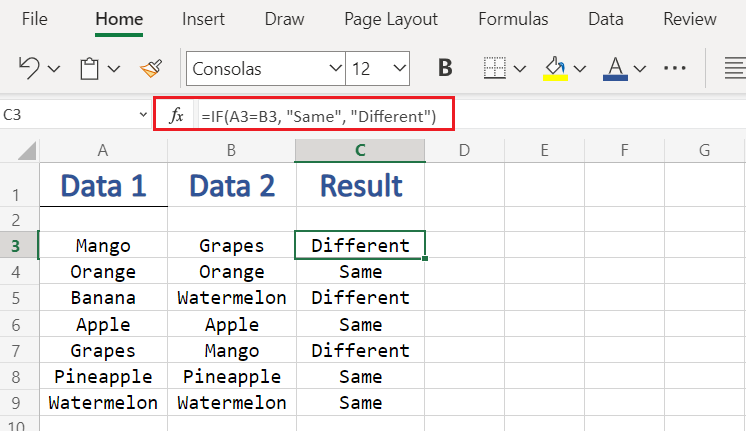
Compare Two Columns and Highlight Matching Data
- Go to ‘Home’ inside an excel workbook.
- Select the cells which you want to compare and highlight by left-clicking and dragging to select.
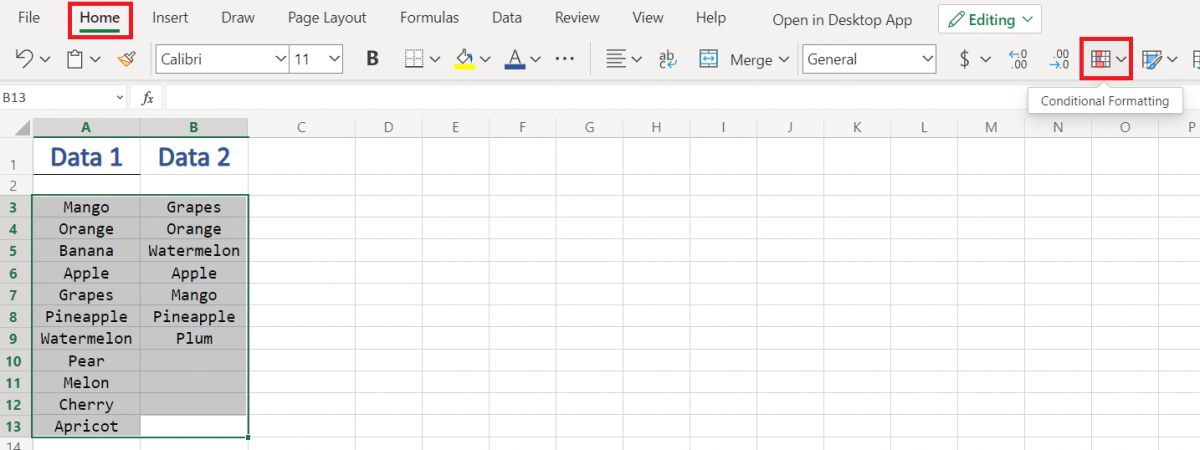
- Click on ‘Conditional Formatting‘ option which will further open a drop-down menu
- In the menu go with ‘Highlight Cell Rules‘.
- Then again from the option menu, select ‘Duplicate Values‘
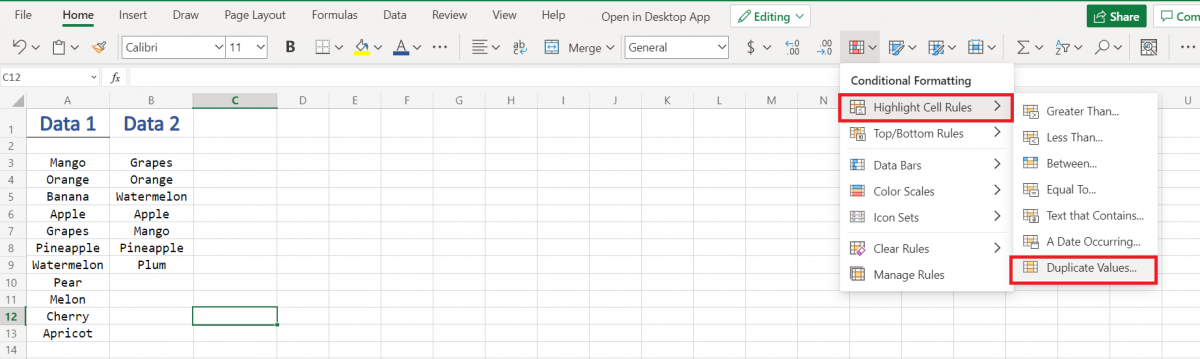
- After selecting ‘Duplicate Values‘ you will be served with a pop-up menu
- Here you can select from two options: ‘Duplicate’ or ‘Unique’
where:Duplicate: targets the values (data) which are duplicate
Unique: when this option is selected, it targets the values (data) which are unique. - There is also an option to select the color for text and also for cell borders.
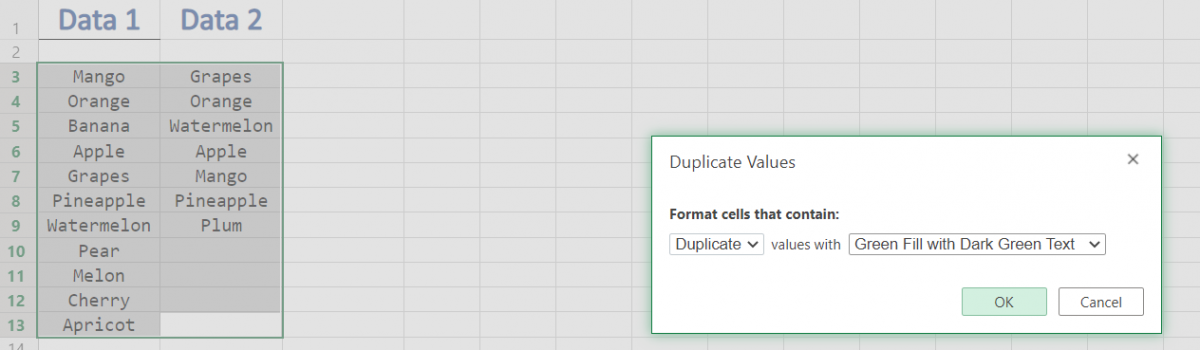
- Click OK to Highlight the duplicated cell values as shown in the below example image.
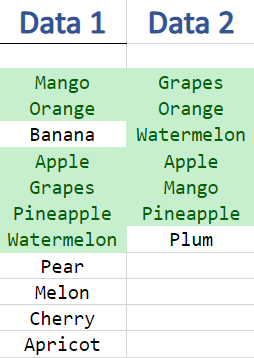
- To Highlight the cells which have ‘Unique Values‘:
- Under Conditional Formatting, Go to ‘Highlight Cell Rules’ to reveal a drop-down menu
- From the menu click on ‘Duplicate Values’ to reveal a pop-up menu
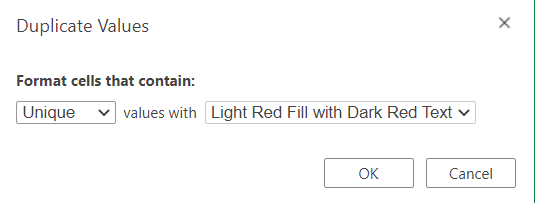
- From the menu select ‘Unique’ – under Format cells that contain [as depicted in above image]
- Click on OK to apply the highlighting.
Conclusion
And that’s it from our side. I hope you have learned well how to Compare columns in Excel and to highlight them. For more tutorials, stay tuned to QuickExcel!
Want to compare two columns in Excel to identify unique and duplicate data? Here are a few methods to do so.
When working with large Excel spreadsheets, comparing the data from two columns can be time-consuming. Instead of analyzing the columns and writing “Match” or “Mismatch” into a separate column, you can use Excel’s functions to streamline the process.
We’ll take a look at how to use different Excel functions to compare two columns and identify matching or mismatching data.
1. How to Highlight Duplicate Data
If you want to compare two columns in Excel, but don’t want to add a third column showing if the data exists in both columns, you can use the Conditional formatting feature.
- Select the data cells you want to compare.
- Head to the Home tab.
- From the Styles group, open the Conditional Formatting menu.
- Click Highlight Cells Rules > Duplicate Values.
- In the Duplicate Values window, make sure the Format cells that contain option is set to Duplicate and choose the formatting option next to values with.
- Click OK.
Excel will now highlight the names that are present in both columns.
2. How to Highlight Unique Data
You can use the same function if you want to identify data that isn’t part of both columns.
- Select the data set.
- Once again, head to Home > Conditional Formatting > Highlight Cells Rules > Duplicate Values.
- For Format cells that contain, choose Unique.
- Select how the mismatched data should be highlighted and click OK.
Excel will now highlight the names that can be found only in one of the two columns.
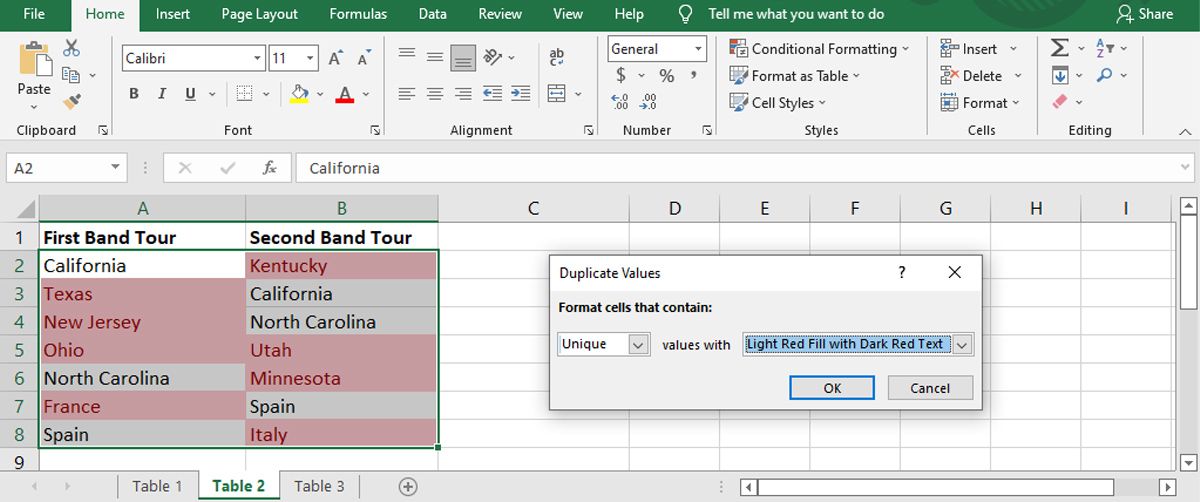
While these methods are quite easy to use, they might not be efficient for larger spreadsheets, so you’ll have to take think about an efficient way to organize your spreadsheet. So we’ll take a look at more complex solutions that show you which rows have the same data or use an additional column to display values indicating if the data matches or not.
3. Highlight Rows With Identical Data
If you need a better visual representation of identical data, you can make Excel find matching values in two columns and highlight the rows with matching data. As we did on the previous method, we’ll use the Conditional formatting feature, but will add a few extra steps.
This way, you will have a visual indicator that will help you identify matching data faster than reading through a separate column. Follow these steps to use Excel’s conditional formatting to compare two sets of data:
- Select the data you want to compare (don’t include the headers) and open the Home tab.
- Click Conditional Formatting and select New Rule.
- From Select a Rule Type, click Use a formula to determine which cells to format.
- Enter =$A2=$B2 into the field below Format values where this formula is true. Here, A and B correspond to the two columns we are comparing.
- To customize how Excel will highlight the rows, click Format, and in the Format cells window, select the Fill tab. You can choose the background color, pattern style, and pattern color. You will get a sample, so you can preview the design. Click OK once you’ve completed the customization process.
- Click OK in the New Formatting Rule window, so Excel will highlight the rows with matching data instantly.
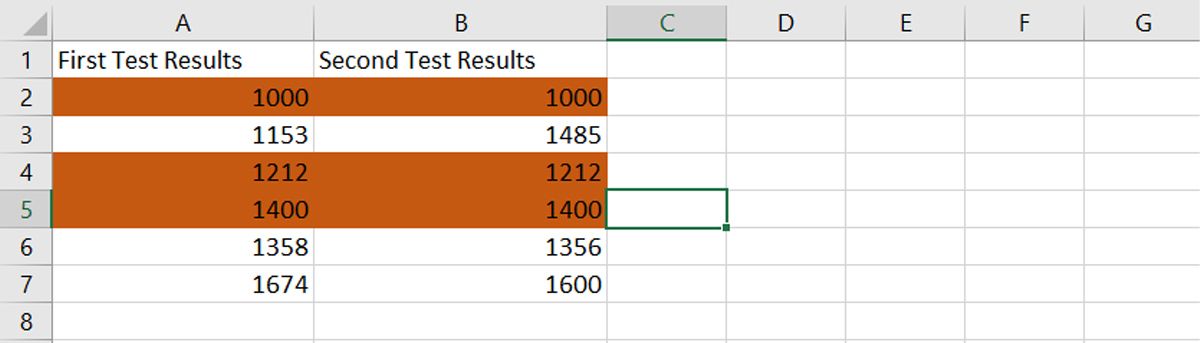
When comparing two columns in Excel using this method, you can also highlight the rows with different data. Go through the above steps, and at step 5, enter the =$A2<>$B2 formula within the Format values where this formula is true field.
4. Identify Matches With TRUE or FALSE
You can add a new column when comparing two Excel columns. Using this method, you will add a third column that will display TRUE if the data matches and FALSE if the data doesn’t match.
For the third column, use the =A2=B2 formula to compare the first two columns. If you think your spreadsheet will look too crowded with the TRUE and FALSE rows, you can set a filter in Excel, so it will only show the TRUE values.
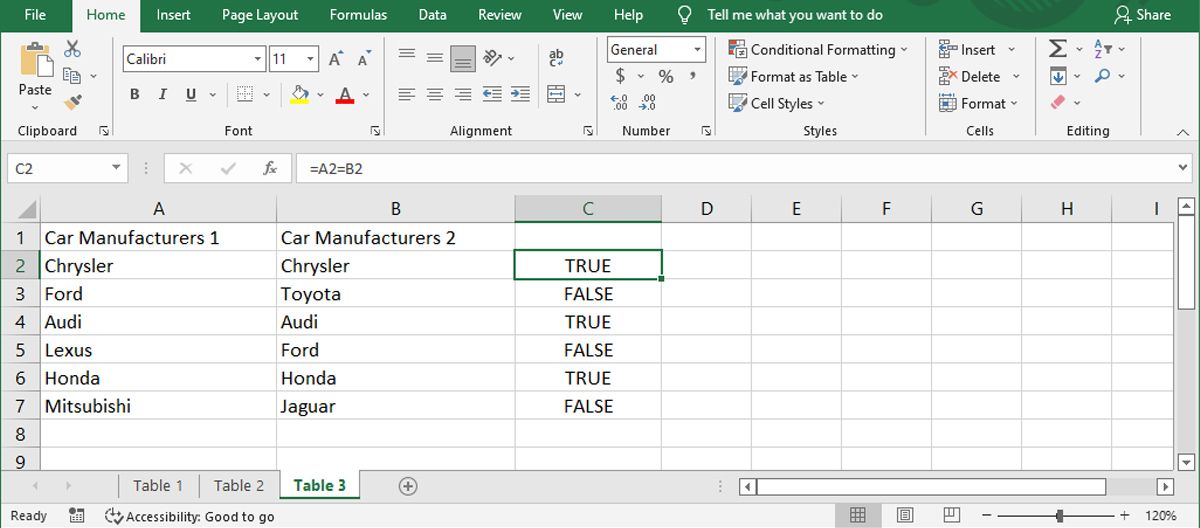
5. Compare Two Columns With an IF Function
A different method to analyze Excel data from two columns is to use an IF function. This is similar to the above method, but it comes with the advantage that you can customize the displayed value.
Instead of having the TRUE or FALSE values, you can set the value for matching or different data. For this example, we’ll use the Data matches and Data doesn’t match values.
The formula we’ll use for the column showing the results is =IF(A2=B2,»Data Matches»,»Data Doesn’t Match»).
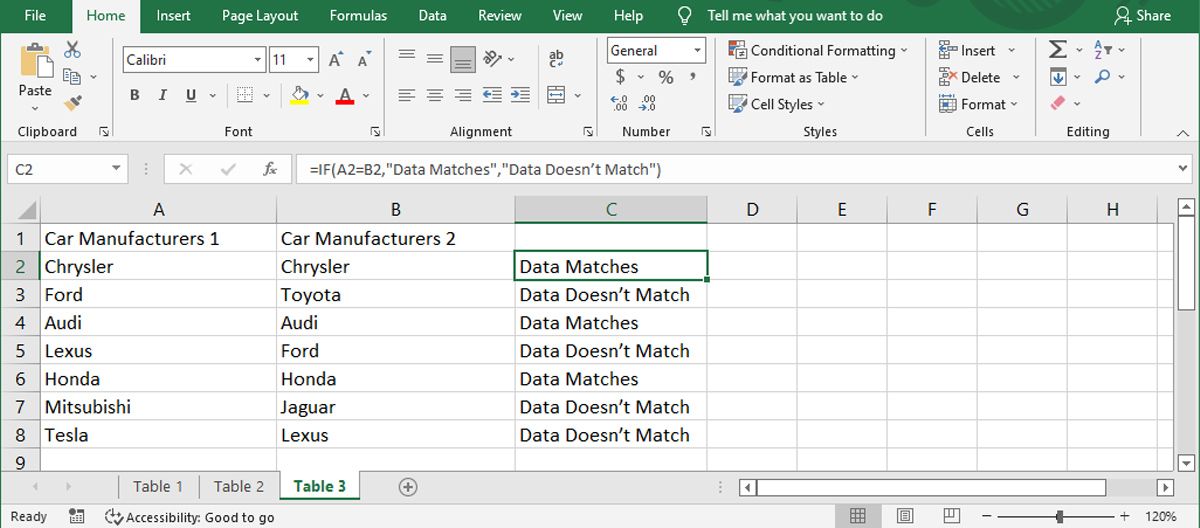
6. Compare Two Columns With a VLOOKUP Function and Find Matching Data
Another way to have Excel find duplicates in two columns is to use a VLOOKUP function. Excel will compare each cell in the second column against the cells in the first column.
Use the =VLOOKUP(B2,$A$2:$A$14,1,0) for the column displaying the results. Just make sure you adjust the data range.
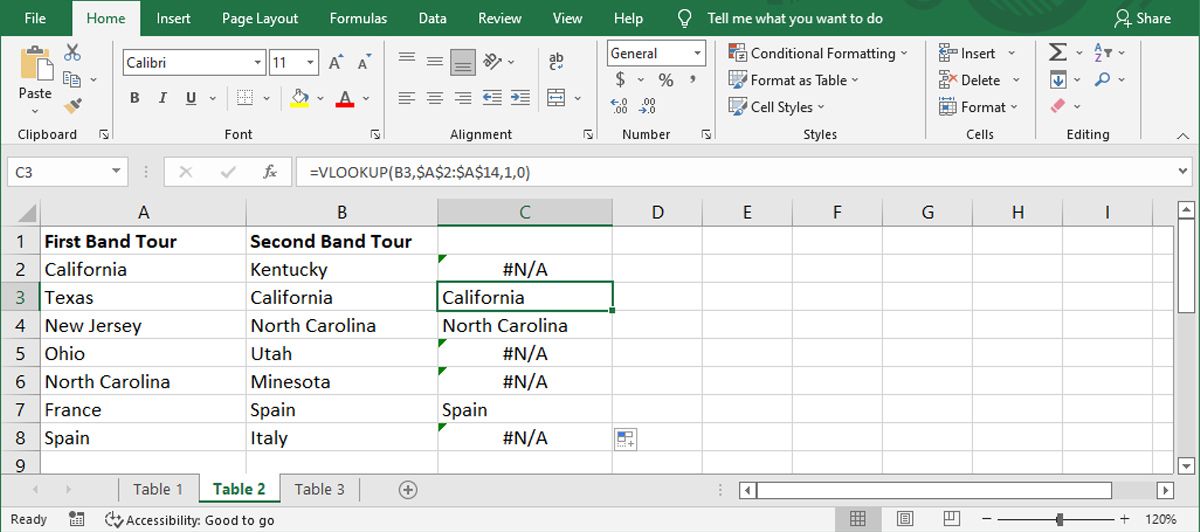
When using this formula, Excel will display the matching data or use a #N/A value. However, the #N/A value might be confusing, especially if you send the spreadsheet to someone else. If they are not experienced when it comes to Excel, they could believe there’s a mistake.
So to avoid any confusion, upgrade the VLOOKUP function to an IFERROR function. If you need to find data that is in column B and is also in column A, use the =IFERROR(VLOOKUP(B2,$A$2:$A$14,1,0),»Data Doesn’t Match») formula.
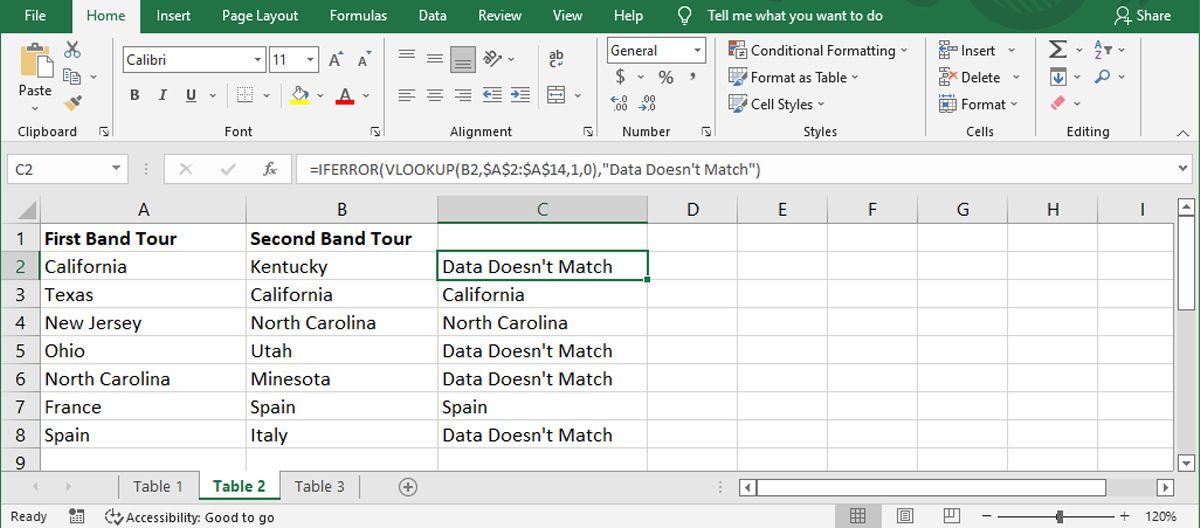
This is just an example of a VLOOKUP function that you could use to search spreadsheets efficiently.
7. How to Compare Two Columns and Extract Data
Besides comparing two Excel columns for matches, you can also use the VLOOKUP function to extract matching data. This will save you time as you don’t have to manually go through the first column and search for relevant data.
Also, if data in the second column misses from the first column, Excel will display a #N/A value. For this, use the =VLOOKUP(D2,$A$2:$B$14,2,0) formula.
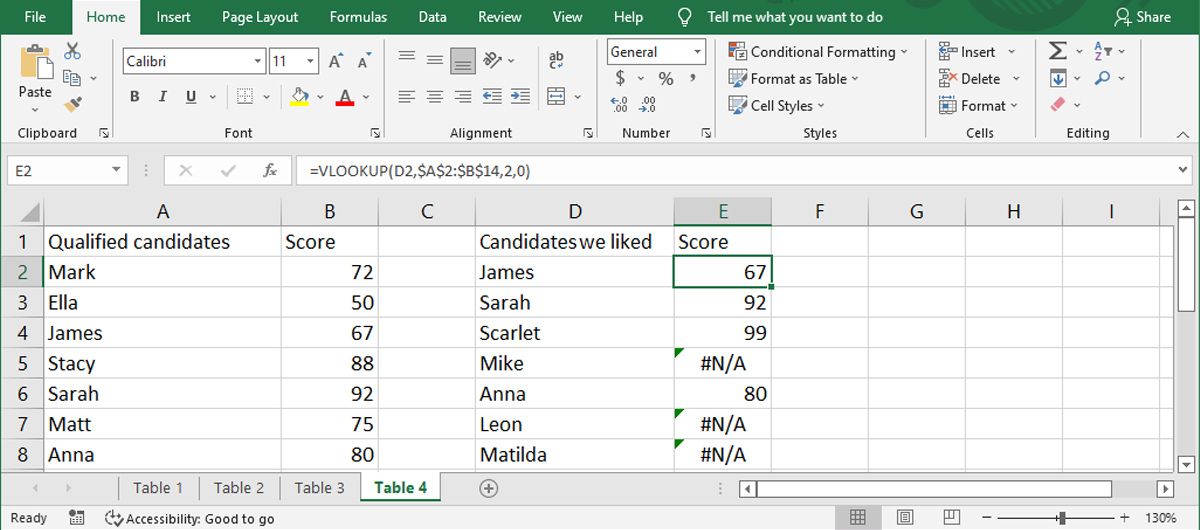
Note: If you want to protect your results from spelling mistakes, use the =VLOOKUP(«*»&D2&»*»,$A$2:$B$14,2,0) formula. Here, the asterisk (*) has the role of a wild card character, replacing any number of characters. This is just one of the ways you could use a wild card for better results in Excel.
Compare Excel Columns With Ease
As we’ve discussed, there are plenty of ways and tricks you can use to compare two columns in an Excel spreadsheet and get the best results. You can even add a third column to display the results. You can even use Excel to compare physical documents, as you can quickly import data in Excel with its built-in tools.