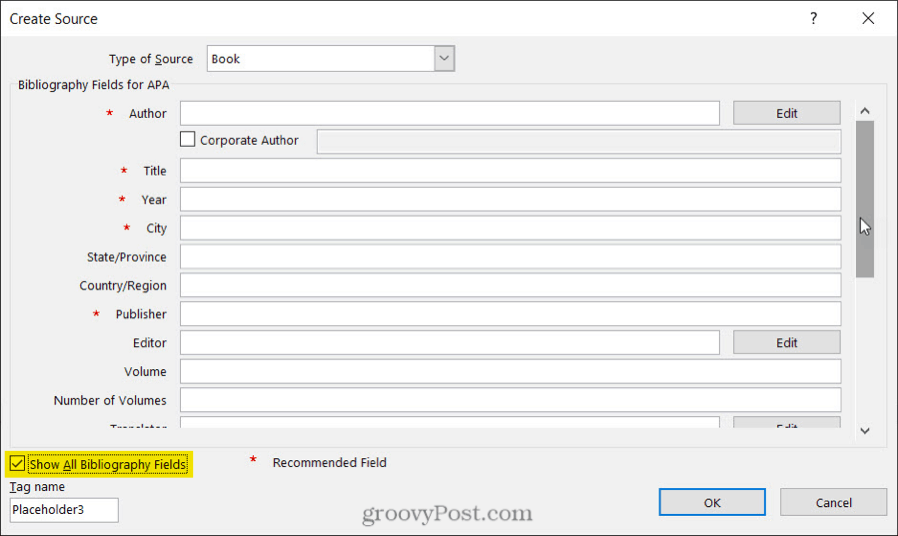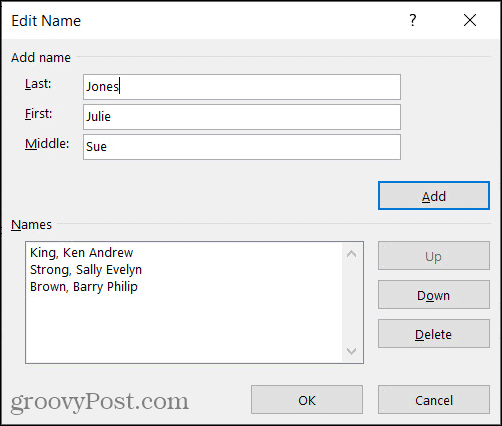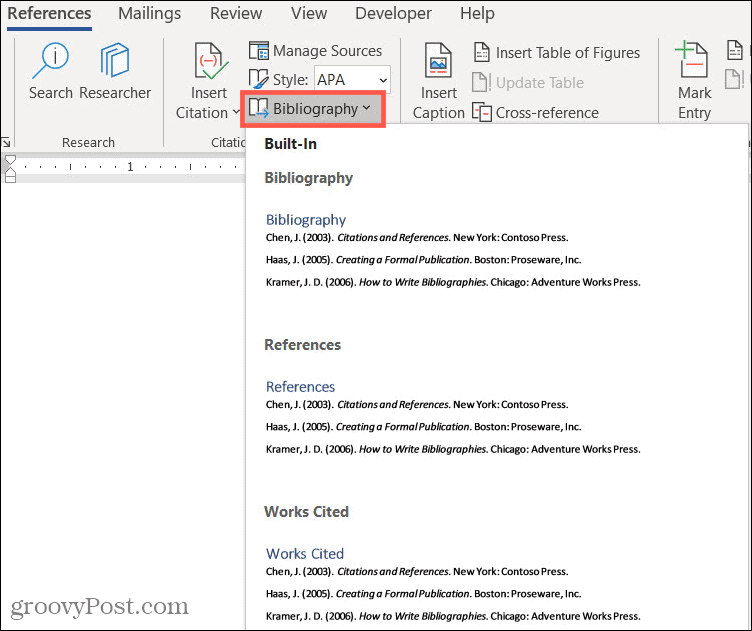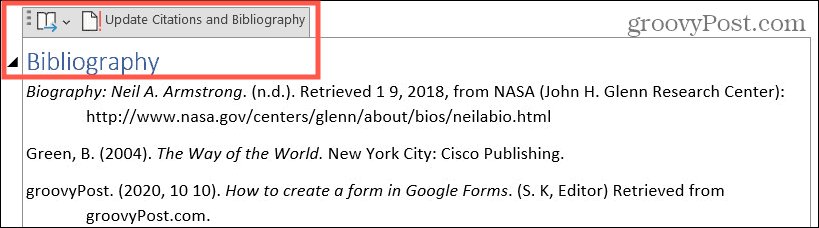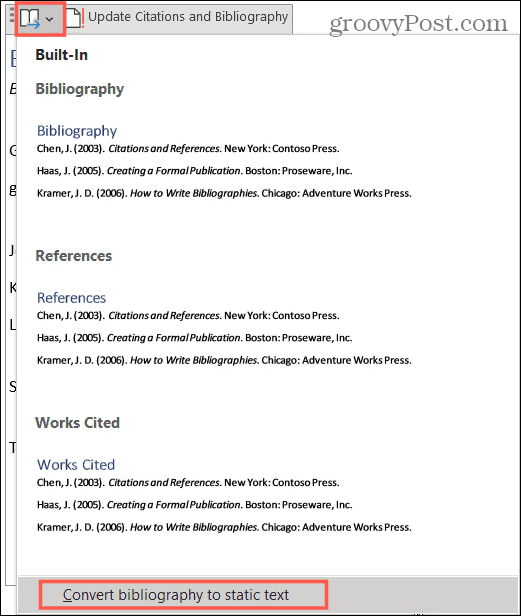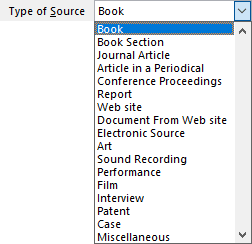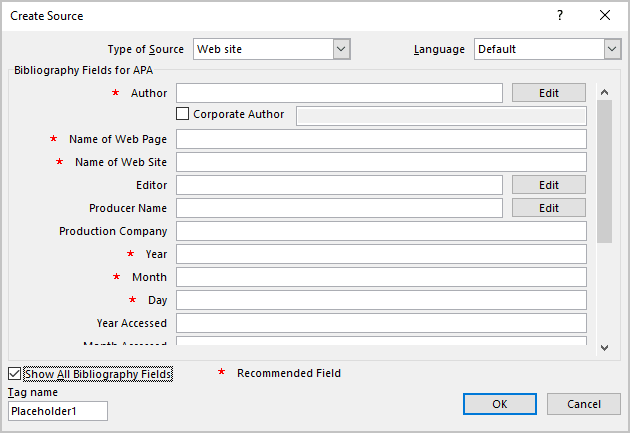Word for Microsoft 365 Word 2021 Word 2019 Word 2016 More…Less
In Word, you can easily add citations when writing a document where you need to cite your sources, such as a research paper. Citations can be added in various formats, including APA, Chicago-style, GOST, IEEE, ISO 690, and MLA. Afterwards, you can create a bibliography of the sources you used to write your paper.
To add a citation to your document, you first add the source that you used.
Add a new citation and source to a document
-
On the References tab, in the Citations & Bibliography group, click the arrow next to Style and click the style that you want to use for the citation and source. For example, social sciences documents usually use the MLA or APA styles for citations and sources.
-
Click at the end of the sentence or phrase that you want to cite.
-
On the Reference tab, click Insert Citation and then do one of the following:
-
To add the source information, click Add New Source, and then, in the Create Source dialog box, click the arrow next to Type of Source, and select the type of source you want to use (for example, a book section or a website).
-
To add a placeholder, so that you can create a citation and fill in the source information later, click Add New Placeholder. A question mark appears next to placeholder sources in Source Manager.
-
-
If you chose to add a source, enter the details for the source. To add more information about a source, click the Show All Bibliography Fields check box.
-
Click OK when finished. The source is added as a citation at the place you selected in your document.
When you’ve completed these steps, the citation is added to the list of available citations. The next time you quote this reference, you don’t have to type it all out again. You just add the citation to your document. After you’ve added a source, you may find you need to make changes to it at a later time. To do this, see Edit a source.
Notes:
-
If you’ve added a placeholder and want to replace it with citation information, see Edit a source.
-
If you choose a GOST or ISO 690 style for your sources and a citation is not unique, append an alphabetic character to the year. For example, a citation would appear as [Pasteur, 1848a].
-
If you choose ISO 690-Numerical Reference and your citations still don’t appear consecutively, you must click the ISO 690 style again, and then press ENTER to correctly order the citations.
Add citations to your document
-
Click at the end of the sentence or phrase that you want to cite, and then on the References tab, in the Citations & Bibliography group, click Insert Citations.
-
From the list of citations under Insert Citation, select the citation you want to use.
Find a source
The list of sources that you use can become quite long. At times, you might need to search for a source that you cited in another document.
-
On the References tab, in the Citations & Bibliography group, click Manage Sources.
If you open a new document that does not yet contain citations, all of the sources that you used in previous documents appear under Master List.
If you open a document that includes citations, the sources for those citations appear under Current List. All the sources that you have cited, either in previous documents or in the current document, appear under Master List.
-
To find a specific source, do one of the following:
-
In the sorting box, sort by author, title, citation tag name, or year, and then look for the source that you want in the resulting list.
-
In the Search box, type the title or author for the source that you want to find. The list dynamically narrows to match your search term.
-
Note: You can click the Browse button in Source Manager to select another master list from which you can import new sources into your document. For example, you might connect to a file on a shared server, on a research colleague’s computer or server, or on a Web site that is hosted by a university or research institution.
Edit a source
-
On the References tab, in the Citations & Bibliography group, click Manage Sources.
-
In the Source Manager dialog box, under Master List or Current List, select the source you want to edit, and then click Edit.
Note: To edit a placeholder to add citation information, select the placeholder from Current List and click Edit.
-
In the Edit Source dialog box, make the changes you want and click OK.
Need more help?
Want more options?
Explore subscription benefits, browse training courses, learn how to secure your device, and more.
Communities help you ask and answer questions, give feedback, and hear from experts with rich knowledge.
Download Article
Download Article
Microsoft Word has many automatic features that can help you write a report or academic paper. Among these, you can keep a list of sources and citations to automatically generate a bibliography (also called a «Reference List» or «Works Cited») at the end of your paper. If you need footnotes or endnotes, Word has features that can help you format those as well.
-
1
Choose a citation style on the «References» tab. When you click on the «References» tab, you’ll see the word «Style» next to a drop-down menu. If you click on the drop-down menu, you can select the citation style you want to use for your references.
- Make sure the edition is the same as the one you need to use. Word typically offers the most recent edition of each style, but if you have an older version of Word you may need to upgrade. If you have a subscription version, simply download the latest update.[1]
- Make sure the edition is the same as the one you need to use. Word typically offers the most recent edition of each style, but if you have an older version of Word you may need to upgrade. If you have a subscription version, simply download the latest update.[1]
-
2
Click «Add New Source» to enter information about a source. On the «References» tab, click the «Insert Citation» button in the «Citations and Bibliography» group. Any sources you’ve already entered will appear in a drop-down. Select «Add New Source» if the source you want to cite isn’t already listed.
- A dialogue box will appear with the necessary fields for the citation, including spaces for the author, title, year of publication, city, and publisher. Enter all the information you have for your source, then click «OK.»
- If you have additional information about the source that doesn’t fit into any of these basic fields, check the box next to «Show All Bibliography Fields.»
Tip: If you don’t have all the information for the source, or if you don’t want to interrupt your train of thought to add a new source, you can click «Add New Placeholder» instead. This alerts you that you need to add a citation there.
Advertisement
-
3
Continue to insert citations as you write your paper. Set the cursor at the end of a sentence where you need a citation. Go back up to the «References» tab and click on «Insert Citation» to bring up the list of sources. Click on the source you want to cite, and Word will automatically generate an in-text citation in the style you’ve chosen.
- To edit an individual citation, such as if you wanted to add a page number for a direct quote, right-click the citation for citation options and click «Edit Citation.»[2]
- To edit an individual citation, such as if you wanted to add a page number for a direct quote, right-click the citation for citation options and click «Edit Citation.»[2]
-
4
Use the «Manage Sources» button to edit or delete sources. Particularly if you have a long paper with a lot of sources, you may find as you go that you have some duplicated sources or some that you no longer need to use. You can add, delete, or edit sources using the «Manage Sources» button in the «Citations & Bibliography» group under the «References» tab.
- Choose the source you want to edit from your master list. As you edit, you’ll see a preview of the final citation in the lower box.
- If you inserted placeholders while you were writing, you can also use this menu to add information for those sources.
Advertisement
-
1
Select the footnote or endnote option on the «References» tab. Set your cursor where you want the footnote or endnote number in your text. Typically this will be at the end of a sentence, but it may be after a signal phrase or author’s name. Go up to the «References» tab and click «Insert Footnote» or «Insert Endnote.»[3]
- Word will automatically create a superscripted number in your text and move the cursor to the footnote or endnote field.
Keyboard shortcuts:
Insert Footnote: Alt+Ctrl+F (PC); Command+Option+F (Mac)
Insert Endnote: Alt+Ctrl+D (PC); Command+Option+E (Mac) -
2
Use the «Expand» icon to adjust footnote or endnote settings. You can use sequential numbers, letters, or other symbols to mark your footnotes or endnotes. You can also specify what number or letter you want them to start from.[4]
- By default, footnotes or endnotes will continue sequential numbering throughout your document. If you want the numbers to restart at the beginning of each new section or chapter, you can specify this in the settings.
If you need to convert footnotes to endnotes, click on the «Insert» menu, then «Footnote,» then «Options.» Select «Convert» from the menu, then click on «Endnotes.»
-
3
Type your footnote or endnote into your document. You can enter your citation by hand, or you can use the «Insert Citation» tool to add a citation in your footnote or endnote. Choose your source from the drop-down or add a new source if you want to cite a source that you haven’t entered yet.[5]
- You can also use the «Placeholder» tool if you don’t yet have all the information for the source and need to add it in later.
- Check the formatting against your style guide to make sure it’s correct before you continue.
-
4
Double-click the footnote number to go back to the document. When you’re ready to go back up to where you left off and start writing again, double-click the number or other symbol at the beginning of the footnote. It will send the cursor back to the end of the text.[6]
- Similarly, you can double-click a superscripted footnote number in the text to check that footnote, edit, or add to it. While you can also simply scroll down the page, this is a quicker way to get there.
To delete a footnote or endnote, highlight the footnote or endnote number in your text and press the delete key. Word will automatically renumber your other footnotes or endnotes to accommodate for the deletion.
Advertisement
-
1
Choose the format for your bibliography. Word automatically builds your bibliography for you as you enter your sources. Select «Bibliography» fro the «References» tab, then choose the type of bibliography you want from the drop-down.[7]
- For example, if you’re writing your paper in MLA style, you would want a «Works Cited» bibliography. Assuming you chose MLA as the style for your source citations, the «Works Cited» format would be the first format option in the «Bibliography» drop-down menu.
-
2
Generate your bibliography with a click. When you find the format you want, simply select it from the drop-down menu and click. Word will automatically create your bibliography at the end of your document.[8]
- The bibliography is considered a separate object from the paper you’re writing, and will automatically start on a new page.
Tip: You don’t have to wait until you’ve finished writing your paper to create your bibliography. Word will auto-populate your bibliography with any new sources you add after the bibliography has been generated.
-
3
Proofread your bibliography carefully. Even though Word has done the hard work of formatting for you, you still need to double-check each entry. Make sure the source is correct and the entry is formatted correctly for the style you’ve chosen.[9]
- For example, if you made a typographical error when entering the information about the source, that error would carry over into your bibliography.
Advertisement
Ask a Question
200 characters left
Include your email address to get a message when this question is answered.
Submit
Advertisement
Thanks for submitting a tip for review!
-
The steps and information in this article are accurate for Word for Office 365, Word 2019, Word 2016, Word 2013, Word 2010, and Word 2007. If you have a different edition of Word, your menu options may differ slightly.[10]
Advertisement
About This Article
Thanks to all authors for creating a page that has been read 91,028 times.
Is this article up to date?
Managing citations for research papers, theses, dissertations, and other nonfiction works can be overwhelming. However, you can ease the process by learning how to insert citations in Microsoft Word using the software’s citation and bibliography tools.
This tutorial covers six topics:
- How to select a citation style
- How to insert citations for new sources
- How to insert citations for existing sources
- How to edit sources
- How to use citation placeholders
- How to insert bibliographies, reference lists, or works cited lists
Important Note: At the time this tutorial was published, Microsoft Word did not offer the most up-to-date formatting for several of our primary style guides, including APA, Chicago, MLA, and Turabian. Therefore, I encourage you to review the available styles before using the citation and bibliography tools. We will cover the steps to customize citation and bibliography styles in a separate tutorial.
This tutorial is also available as a YouTube video showing all the steps in real time.
Watch more than 150 other writing-related software tutorials on my YouTube channel.
The images below are from Word in Microsoft 365. The steps are the same in Word 2021, Word 2019, and Word 2016. However, your interface may look slightly different in those older versions of the software.
How to Select a Citation Style in Microsoft Word
- Select the References tab in the ribbon.
- Select your citation style from the Style menu in the Citations & Bibliography group.
How to Insert Citations for New Sources in Microsoft Word
- Place your cursor where you want to insert the citation.
- Select the References tab in the ribbon (see figure 1).
- Select the Insert Citation button in the Citations & Bibliography group.
- Select Add New Source from the drop-down menu.
- Select the source type from the Type of Source menu in the Create Source dialog box.
- Enter the source information into the bibliography fields.
- (Optional Step) Select Show All Bibliography Fields if you need to add additional information.
- (Optional Step) Enter the source information into the additional fields.
- Select the OK button.
Your citation should appear in your text.
How to Insert Citations for Existing Sources in Microsoft Word
Once you enter a source, as shown in the section above, you can create additional citations for that source without reentering the information.
- Place your cursor where you want to insert the citation (see figure 3).
- Select the References tab in the ribbon (see figure 1).
- Select the Insert Citation button in the Citations & Bibliography group (see figure 4).
- Select the source from the drop-down menu.
Your citation should appear in your text (see figure 11).
How to Edit Sources in Microsoft Word
When you edit an existing source, you will also edit any existing citations for that source in your current document.
- Select the References tab in the ribbon (see figure 1).
- Select the Manage Sources button in the Citations & Bibliography group.
- Select the source you want to edit in the Master List or the Current List in the Source Manager dialog box.
Pro Tip: The Master List is stored in your computer and is accessible in all your documents. The Current List is part of your current file and is only accessible in that file. By default, Word stores new sources in the Master List and the Current List.
- Select the Edit button.
- Enter your edits in the Edit Source dialog box. (Select Show All Bibliography Fields, if necessary.)
- Select the OK button.
- Select Yes or No in the alert box stating that you will be updating the source in both the Master List and the Current List. (Strongly consider selecting Yes to update both lists if you plan to cite this source in future documents.)
- Select the Close button in the Source Manager dialog box.
How to Use Citation Placeholders in Microsoft Word
You can use placeholders if your source information is not available.
- Place your cursor where you want to insert the citation placeholder.
- Select the References tab in the ribbon (see figure 1).
- Select the Insert Citation button in the Citations & Bibliography group (see figure 4).
- Select Add New Placeholder from the drop-down menu.
- (Optional Step) Change the name of the placeholder in the Placeholder Name dialog box.
- Select the OK button.
Pro Tip: You can use the same placeholder in the future by selecting it from the Insert Citation drop-down menu (see figure 12).
- When you are ready to replace the placeholder with a source, complete the steps in How to Edit Sources above.
How to Insert Bibliographies, Reference Lists, or Works Cited Lists in Microsoft Word
These steps will only work if you inserted your sources using Word’s citation and bibliography tools.
- Place your cursor where you want to insert the bibliography, reference list, or works cited list.
- Select the References tab in the ribbon (see figure 1).
- Select the Bibliography button in the Citations & Bibliography group.
- Select Bibliography, References, or Works Cited from the drop-down menu.
Your bibliography, reference list, or works cited list should appear in your document.
Related Resources
How to Create Hanging Indents in Microsoft Word
How to Insert Footnotes and Endnotes in Microsoft Word
How to Convert Individual Footnotes to Endnotes in Microsoft Word (and Individual Endnotes to Footnotes)
How to Create a Cover Page in Microsoft Word (Built-In and Custom)
Updated August 22, 2022
Whether you are preparing a research documentation or writing a simple article for your blog you should always avoid plagiarism. It may be a standard definition from a book or a phrase from a website that you want to insert in your document. However, as long as it belongs to someone, you should give credit for the owner by using citation. In this article, we will explain how to properly use citation in Microsoft Word documents.
What is Citation?
Citation is the method of quoting or referring an already existing work in your document. For example, if you are preparing a document about computer, you can take the definition of computer from a reliable source as a reference and insert in your document. In this case, you must mention the inserted portion of content is referred from the source.
Similarly, you may be referring a quote from a book, movie or a patent work. In all such cases, you need to cite the quoted content is originally belongs to the source.
Different Ways of Using Citations in Word
First there are different styles of citation available and Word by default uses APA style. Other styles include Chicago, GHOST, MLA, etc. and you can choose your desired style before adding citations in Word. Besides the style, there are two ways to insert a citation in Word document depending upon your situation.
- Inline – You can use inline citation to mention the source next to the inserted sentence.
- Bibliography – add separate bibliography to consolidate all the references on your document as a separate list. You can insert bibliography at the start or end of the document as per your need.
1. Adding Inline Citations from References Menu
If you frequently use some sentences or phrases from few websites or from any other sources, it is a good idea to create master list and keep them available for all your documents. Otherwise, you can add citations only on a single document which will not be available across other documents.
- Open your document and make sure to place the cursor at the end of the sentence where you want to insert citation.
- Go to “References” menu and click “Insert Citation”. Note that the citation style is defaulted as APA, which you can change if required.
- You have an option to “Add New Source” or “Add New Placeholder”.
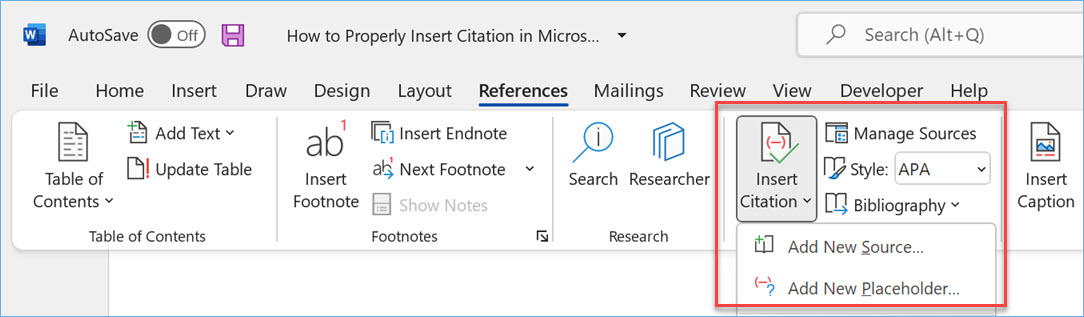
- Select “Add New Source…” menu to open “Create Source” dialog box.
- First select the “Type of Source” from the dropdown. The available fields in the source will change depending on your selection.
- Fill out other details required for citing and click “OK” button.
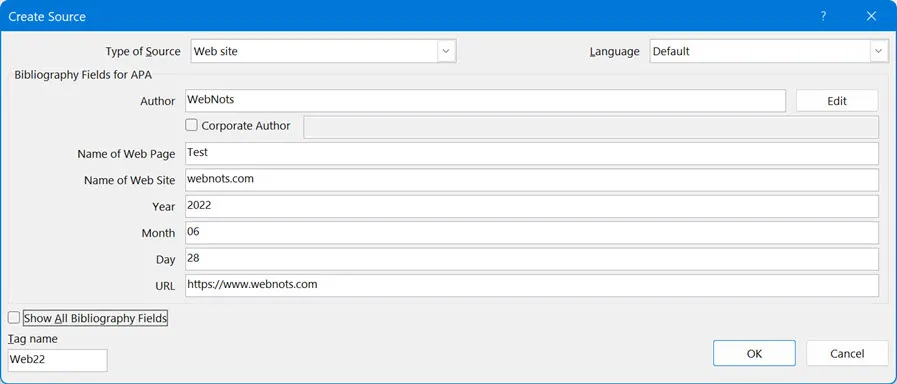
- This will insert a citation as a box in the cursor’s position and show author/year details. You can click on the citation box and edit its content or source.
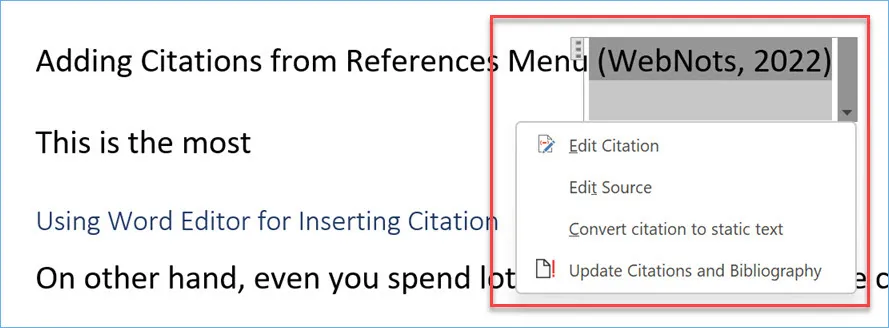
Instead of inserting a citation, you can insert a placeholder by selecting “Add New Placeholder” option. This will insert a placeholder text as citation for that moment and you can convert it into a citation at later time.

Managing Sources for Citation
Once you create a source, it will show below the “Insert Citation” menu and you can use the sources on any other documents also.

For creating a list of sources that you frequently use, click on “Manage Sources” option. You can edit, delete or add new sources for using on your documents.
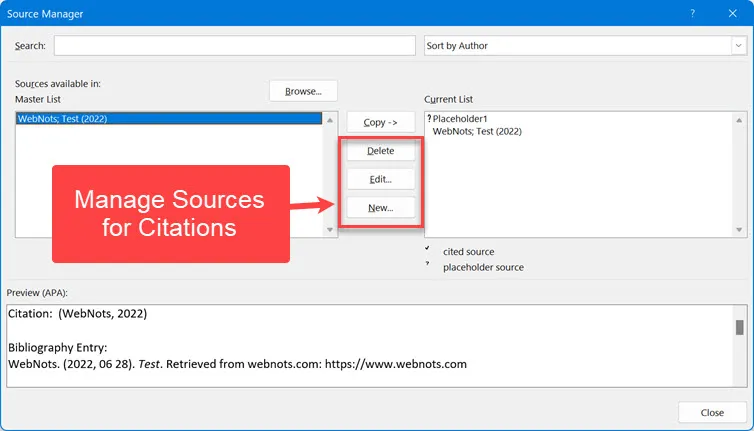
Remember, these are only sources and not the actual citation content. The source fields do not have an option to save your cited content. This means you always need to insert the content needed and use the “Source Manager” to insert the source for your citations.
Inserting Separate Bibliography
When you insert a citation, we recommend highlighting with different color and background. This will help to find the citations and show them highlighted compared to remaining document text. However, when you have multiple citations, it is a good idea to insert a bibliography at the end of your document.
- Place the cursor at the end of your document and go to “References” menu.
- Click on “Bibliography” and select the style from the list or simply choose “Insert Bibliography” option.
- This will collect all the citations on your document and insert them as a bibliography.
- Whenever you add new citations or delete existing items, you can simply click on any of the inserted citations or on the bibliography and select “Update Citations and Bibliography” option. This will update all the citations in your bibliography and keep it up to date.

2. Using Word Editor for Inserting Citations
Even you spend lot of time and write unique content, few sentences in the article may match with some online sources. This is generally the case with instructional how-to articles as there will be millions of similar articles on the web explaining the same topic. Microsoft Word offers an easy way to check plagiarism and fix the issue by citing or correcting as needed using Editor.
- Go to “Home” menu and click “Editor” option at the end of ribbon on right side.
- Click “Check for similarity to online sources” option under “Similarity” section.

- Word will compare the content using Bing search and show the similarities if found. If you have written the content yourself, make sure to review the similarities and fix the plagiarism. In case, the document is written by someone (maybe you received it from a freelancer) or if you have really inserted some content from other site, then you can use the citation feature.
- Click on the highlighted content found as a similarity and Word will show two options for inserting citations.
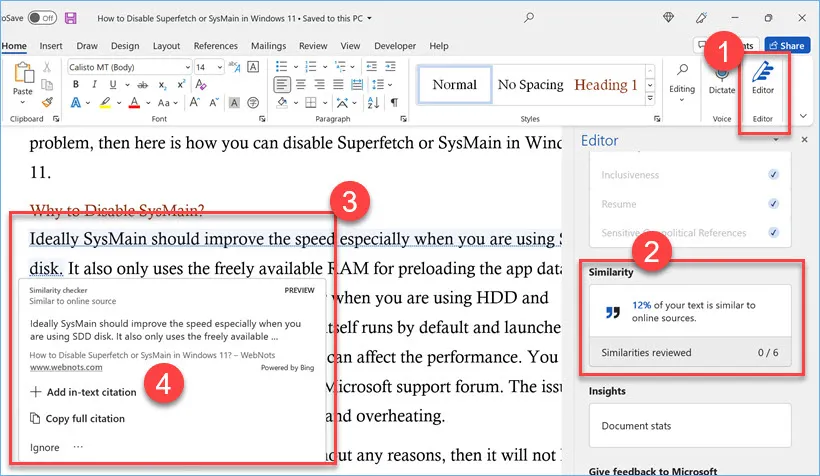
- Select “Add in-text citation” option to insert an inline citation from the original web page. This will show the title and site name of the source web page next to the content.
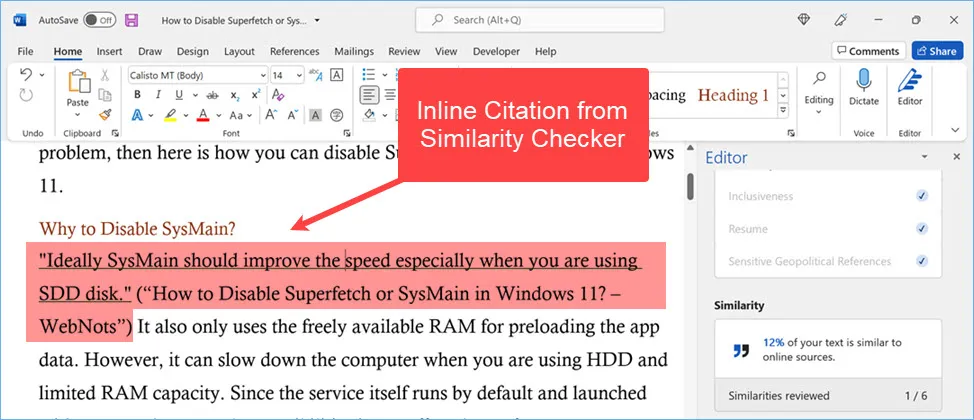
- Instead of inline citation, you can choose the option “Copy full citation” to copy the source to clipboard. Go to the end of your document and manually create a citation or bibliography section and paste the copied citation’s source. This will insert the page title, site name and page URL as shown below.
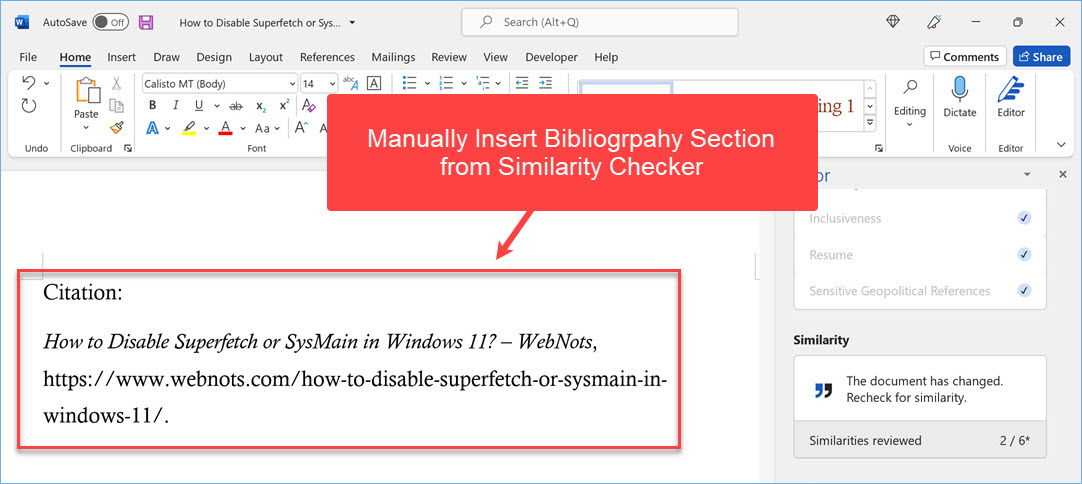
3. Manually Maintaining Citations in Word
Whether you use similarity checker or citation option from references menu, you have to manually decorate the inline citations to differentiate them from other document text. Similarly, we noticed the bibliography is not linked to its corresponding citations in the document. This means you cannot click on a citation and go to bibliography section to find its source. To overcome all these challenges, the best option is to insert citations manually by using superscript or subscript.
- Decide whether you want to use numbers or alphabets for your reference list. Let us say you want to use numbers.
- Insert a number and press the superscript or subscript icon under “Home > Font” section.
- Crate a table at the end of your document and insert the source link for the citation. You can use also use the in-built “Source Manager” or “Similarity Checker” for this purpose.
- If you want to link the citation and corresponding bibliography row in the table, change the reference citation numbers in the table to use headings.
- Select the superscript/subscript citation number and press “Control + K” keys. This will open the hyperlink options in Word and click on “Place in This Document” option. Select the correct bibliography heading you want to link with the citation text and click “OK” button.

- You can create all your citations in the document and link to the corresponding line in the bibliography table. It should look something like below on your document.
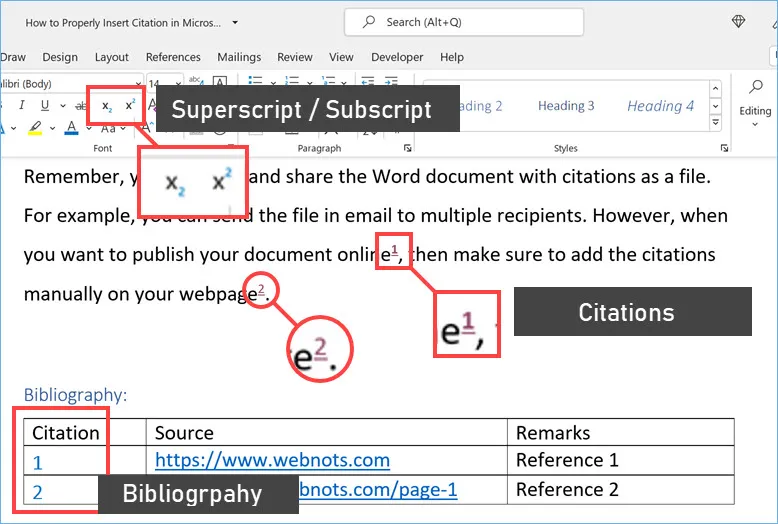
You can change the color of the citation numbers and the bibliography table to highlight them.
4. Insert Footer Note
Sometimes you may want to insert citations at the end of same page. This is useful especially when you do not want to insert a separate bibliography or do not like inline citation in Word. You do not need to create footer and Word offers an in-build footer note function which you can make use for this purpose. Go to “References” menu and click on “Insert Footernote” icon. This will insert a superscript number and allows you to add a note in the footer as a citation.

Final Words
Out of all options we have explained, manually inserting citations and bibliography section works perfectly though you can combine this with default source manager. Remember, you can keep and share the Word document with citations as a file. For example, you can send the file in email to multiple recipients. However, when you want to publish your document online, then make sure to add the citations manually on your webpage.
Add citations to your document Click at the end of the sentence or phrase that you want to cite, and then on the References tab, in the Citations & Bibliography group, click Insert Citations. From the list of citations under Insert Citation, select the citation you want to use.
Contents
- 1 How do you add References manually?
- 2 Can I add a referencing style to Word?
- 3 How do I turn on References in Word?
- 4 How do you add more references?
- 5 How do you do apa style referencing?
- 6 How do I add Oxford Referencing to Microsoft Word?
- 7 How do I insert references in Word 2010?
- 8 How do you put references in a research paper?
- 9 Is APA the same as Harvard?
- 10 How do you write references?
- 11 How do I reference a website in APA?
- 12 How do I install Oscola in Word?
- 13 How do you reference in-text Harvard style?
- 14 How do you reference a website Harvard style?
- 15 How do you copy and paste references in Word?
- 16 How do I insert a reference in Word 2016?
- 17 How do you add references to a research paper in Word?
- 18 How do you incorporate references in an essay?
- 19 Which referencing style is the best?
- 20 Is APA 6th Harvard?
How do you add References manually?
Select “References” and then “New Reference”, or press “Ctrl+N” on your keyboard or click the “New Reference” button (a clipboard with a plus sign). Choose the appropriate reference type from the “Reference Type” drop-down menu.
Can I add a referencing style to Word?
In your Word document, click on the References tab in the Ribbon. In the Citations & Bibliography group, click the arrow next to Style. Click the style that you want to use for the citation and source. Click at the end of the sentence or phrase that you want to cite.
How do I turn on References in Word?
Go to Add-In tab -> Reference Manager -> Instant Formatting. Click the Enable Instant Formatting box to toggle Instant Formatting. Click OK to save changes to the Instant Formatting settings. Click OK to format all citations and build the bibliography.
How do you add more references?
Put your cursor at the end of the text you want to cite. Go to References > Style, and choose a citation style. Select Insert Citation. Choose Add New Source and fill out the information about your source.
How do you do apa style referencing?
About APA Style
The APA referencing style is an “author-date” style, so the citation in the text consists of the author(s) and the year of publication given wholly or partly in round brackets. Use only the surname of the author(s) followed by a comma and the year of publication.
How do I add Oxford Referencing to Microsoft Word?
The Oxford referencing system
On any Microsoft Word document, simply click on the ‘Insert’ menu and select ‘Footnote’ (or ‘Reference’ and then choose ‘Footnote’ from the drop-down list).
How do I insert references in Word 2010?
- On the References tab, in the Citation & Bibliography group, choose the style of citation you want to use.
- Position the cursor where you want the citation to appear, and then click Insert Citation, Add New Source.
- In the Create Source dialog box, select the type of source and then fill in the fields shown.
How do you put references in a research paper?
Book: online / electronic
- Author/Editor (if it is an editor always put (ed.)
- Title (this should be in italics)
- Series title and number (if part of series)
- Edition (if not the first edition)
- [Online]
- Place of publication (if there is more than one place listed, use the first named)
- Publisher.
- Year of publication.
Is APA the same as Harvard?
APA (American Psychological Association)
APA referencing is a variant on Harvard style. Many of the conventions are the same, with brief author-date citations in brackets in the body of the text and full citations in the reference list.
How do you write references?
References
- author(s) name and initials.
- title of the article (between single quotation marks)
- title of journal (in italics)
- any publication information (volume, number etc.)
- page range.
- accessed day month year (the date you accessed the article)
- from name of database.
- item number (if given).
How do I reference a website in APA?
When citing a web page or online article in APA Style, the in-text citation consists of the author’s last name and year of publication. For example: (Worland & Williams, 2015). Note that the author can also be an organization. For example: (American Psychological Association, 2019).
How do I install Oscola in Word?
To create a footnote in Microsoft Word, click your mouse on the place you want it to refer to. Click on ‘References’ at the top and then on ‘Insert Footnote‘. A number will appear in the text, and also at the bottom of the page, where you write your citation.
How do you reference in-text Harvard style?
An in-text citation should appear wherever you quote or paraphrase a source in your writing, pointing your reader to the full reference. In Harvard style, citations appear in brackets in the text. An in-text citation consists of the last name of the author, the year of publication, and a page number if relevant.
How do you reference a website Harvard style?
To reference a website in Harvard style, include the name of the author or organization, the year of publication, the title of the page, the URL, and the date on which you accessed the website. Author surname, initial. (Year) Page Title. Available at: URL (Accessed: Day Month Year).
How do you copy and paste references in Word?
Use the keyboard shortcut CTRL+C (CMD+C for Mac) to copy. Alternatively you can use the menu “Edit > Copy”. In your email, IM, Google Docs or any other text editing field, paste the content you just copied. Do so by pressing CTRL+V (CMD+V for Mac) or the menu “Edit > Paste”.
How do I insert a reference in Word 2016?
To add a citation to your document, first add the source you used.
- On the References tab, click the arrow next to Bibliography Style, and click the style that you want to use for the citation and source.
- Click at the end of the sentence or phrase that you want to cite.
- On the References tab, click Insert Citation.
How do you add references to a research paper in Word?
Add citations to your document
- Click at the end of the sentence or phrase that you want to cite, and then on the References tab, in the Citations & Bibliography group, click Insert Citations.
- From the list of citations under Insert Citation, select the citation you want to use.
How do you incorporate references in an essay?
You must cite all information used in your paper, whenever and wherever you use it. When citing sources in the body of your paper, list the author’s last name only (no initials) and the year the information was published, like this: (Dodge, 2008). (Author, Date).
Which referencing style is the best?
How to do I choose a citation style?
- APA (American Psychological Association) is used by Education, Psychology, and Sciences.
- MLA (Modern Language Association) style is used by the Humanities.
- Chicago/Turabian style is generally used by Business, History, and the Fine Arts.
Is APA 6th Harvard?
The Harvard (APA 6th) system of referencing requires you to set this information out in a certain way, and the examples below will show you how to do this.
If you need to cite sources and create a bibliography in Word for your research paper, essay, or article, the process is easy and flexible with our how-to.
It’s much easier these days to create a bibliography for your research, term paper, article, or thesis than it used to be. And if you use Microsoft Word to write your papers, it offers a built-in tool for creating and automatically updating sources and a bibliography in the most common styles.
You can save a list of sources to reuse within the same document or new documents, fill in all the details you need with a helpful tool, and insert a bibliography at any time and in any spot. Here’s how it’s done!
The Word References Tab
For this task, you’ll be working with the References tab in Word which is the same area you’d use to create a table of contents. And there is a nice section in the ribbon on this tab called, you guessed it, Citations & Bibliography.
You also have two convenient ways to add a list of sources. You can add them as you work through your document or add them all upfront and then insert them as needed.
So, open up your Word document or create a new one and let’s begin!
Select Your Style
A good first step for citing sources and creating a bibliography in Word correctly is to select the Style in the Citations & Bibliography of the ribbon. As with college papers, professors usually require a specific style. By selecting this right from the start, sources will be formatted as they should be throughout your document writing process.
Click the Style drop-down and select the one you want from the list. You’ll see the most common citation styles like APA, MLA, Chicago, and several others.
Cite New Sources as You Write
When you land on a spot in your document where you need to cite a source, the fun begins. Click the Insert Citation button and select Add New Source.
You’ll notice that you can also choose to Add (a) New Placeholder. This is convenient if you haven’t gotten the details for your source yet but want to make sure you hold a spot for it.
When the Create Source box opens, you’ll have everything you need to cite your source.
Type of Source: Click the drop-down box and choose the source type from the list. You can pick from plenty of options like a book, website, article, patent, sound recording, and others.
Bibliography Fields per style: Obviously the details for your source will vary depending on the type beyond the basic fields you need like title and author. You’ll have options for things like the URL of the website, the patent number for a patent, and the director for a film.
All Bibliography Fields: Although you’ll be presented with the fields you need for the style you select you can also view All Bibliography Fields by marking that checkbox. Then, you’ll see red asterisks next to the recommended fields.
Adding More Details: You’ll notice that some fields have an Edit button next to them. This is helpful if you want to add more than one name to a field. Complete the Add Name fields for the first person, click the Add button, then complete the name fields for the next person. You can use the Up and Down buttons to place the names in the order you want them to display. Click OK when you finish.
Manage Your Sources
Once you begin adding sources to your document or if you prefer to add them all upfront, you can use the Source Manager. Click Manage Sources in the Citations & Bibliography section of the ribbon.
When the tool displays, you’ll see the Master List on the left and your Current List on the right. Here’s how to work with the Source Manager.
- The Master List contains all sources you have already added or that are built into Microsoft Word.
- The Current List contains all sources you have added to your current document.
- Select a source from the Master List and click Copy to move it to your Current List and vice versa.
- Choose any source and click Edit to make changes.
- Choose any source and click Delete to remove it.
- Select New to add a new source.
You can use the Search box at the top to find a certain source or the Sort drop-down list to sort sources by author, tag, title, or year.
When you finish working with the Source Manager, click Close.
Cite Saved Sources as You Write
Any source that you see in your Current List in the Source Manager can be inserted into your document easily. So, once you add a source, you can reuse it with a couple of clicks.
When you hit a spot in your document where you want to cite a source, click Insert Citation from the ribbon. You’ll see your Current List above the Add New Source option. Select one and it will pop right into your document.
Create an Updating Bibliography
You can add an updating, built-in bibliography to your Word document before or after you cite your sources. This is handy because you can update the bibliography at any time with a click.
Place your cursor where you want the bibliography and click the Bibliography button in the ribbon. Choose one of the Built-In options from the top: Bibliography, References, or Works Cited. You’ll see your bibliography pop into your document, formatting nicely, and exactly as it should be for the style you selected.
Here are the actions you can take:
On the top left of the bibliography heading is an arrow you can click to collapse and expand it. Above the heading, you’ll see a toolbar that lets you do the following.
- Three dots: If you click the three dots on the left of the toolbar, this selects the bibliography. You can use this if you want to delete it from your document or drag to move it.
- Bibliographies: Click this button to change the bibliography type or convert it to static text.
- Update Citations and Bibliography: Click this button to update the bibliography at any time. This allows you to continue citing sources in your document and add them to the bibliography automatically.
Use a Static Bibliography in Word
You’ll also see the option for Insert Bibliography at the bottom of the Bibliography drop-down list in the ribbon. In addition, you’ll see a Convert bibliography to static text option in the Bibliography toolbar.
Both options give you the same results:
- The bibliography will not contain a header automatically.
- The bibliography will stop updating your Current List in the Source Manager.
- You can make manual changes to the bibliography if you want to deviate from Word’s built-in styling.
Never Forget to Cite a Source in Word
With the tools that Microsoft Word offers, creating a bibliography for your document is no longer a tedious task. Plus, you can cite and reuse saved sources quickly and easily!
Looking for more help? Check out how to add and use custom dictionaries in Microsoft Word or how to add annotations in your next Word document.
By inserting a citation into your document, you tell readers that certain information in your paper
is borrowed from another source. Citing a source, quoting it, or just mentioning it, is the only way to use
the work of other people without plagiarism.
Using citations, you avoid punishment or scolding for some numbers, ideas, etc., you simply refer the
reader to the author of the materials used. Besides, citations are beneficial for those who want to know
more about the data you use.
Either you do your scientific research work at school or college or write an article to the reputable
journal, and you need to reference sources of your information. To simplify this hard work, Word for
Microsoft 365 provides you automatic tools for inserting citations:
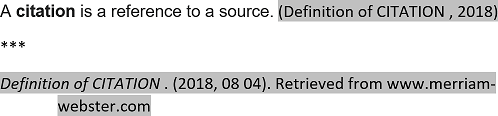
Add a new source to the document
To insert a citation by adding a new source, do the following:
1. Place the cursor where you want to insert the citation (usually after
the quotation or borrowed data) and choose the appropriate format for the citation(s) and a bibliography
(see
how to create a bibliography).
See more about
the citations and
bibliography formats.
2. On the References tab, in the Citations &
Bibliography group, click the Insert Citation button:
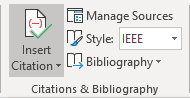
3. In the Create Source list, select Add New Source…:
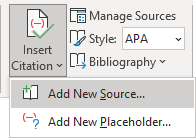
4. In the Create Source dialog box:
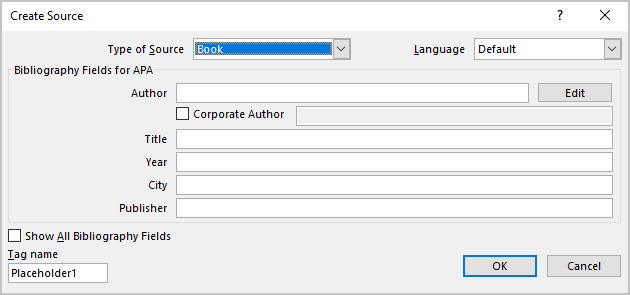
- In the Type of Source list, select the type of source:
The dialog box fields will vary depending on the source selected.
- Enter the source information in the fields. To display all fields for bibliography information, turn
on the option Show All Bibliography Fields:Complete as many fields as possible to ensure that you gave adequate information for both the
citation(s) and the bibliography. The fields marked by a red asterisk (red star) are recommended
for the selected source type but are not required. You can save the source with at least one
filled field. - Click OK.
A source reference enclosed in the selected format is inserted at the location of the insertion point.
See also
How to create a multi-source
citation.
Add a placeholder to the document
If the source information is not readily available, you can create a placeholder and insert the
source information later. To insert a placeholder for a citation, click the Insert
Citation button and select Add New Placeholder…:
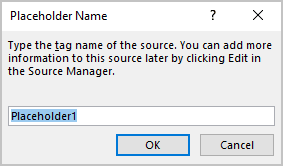
Word automatically provides the name Placeholder1; you can change it if desired. After
clicking the OK button, Word shows the placeholder with the name you chose. The fields will look
different depending on the format:
for the APA style, or
for the IEEE style.
Add a source from another document
When you are working on a bulky document, a package of documents, you may need to add citations to
sources created in another document. Word offers the ability to add a citation to a source already
created in another document. All the sources you have created are stored in the XML file in your local
PC. It can be stored in different locations, for example:
C:Users<user_name>AppDataRoamingMicrosoftBibliographySources.xml
Thus, you can import the source from another document to your local library. To do so, follow the next
steps:
Step 1: Import the source to your Master List:
1. Open the document with the source(s) that you want to copy.
2. On the References tab, in the Citations &
Bibliography
group, click the Manage Sources button:
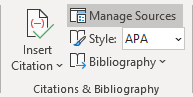
3. In the Source Manager dialog box:
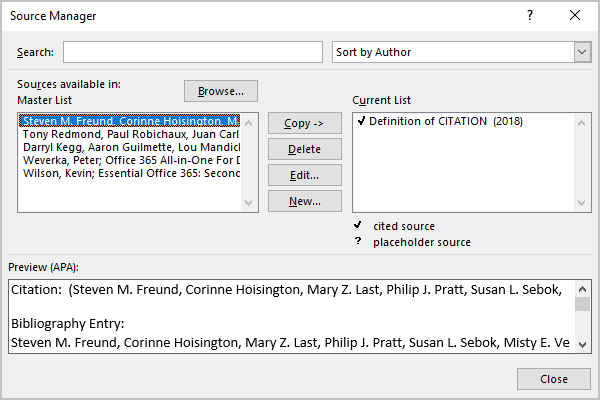
- In the left list, you can see all the sources of your Master List that are stored in your
local PC and that you can use, - In the right list, you can see the sources of the opened document.
3.1. Select the source in the right list that you want to add to your
sources list.
3.2. Click the <- Copy button:
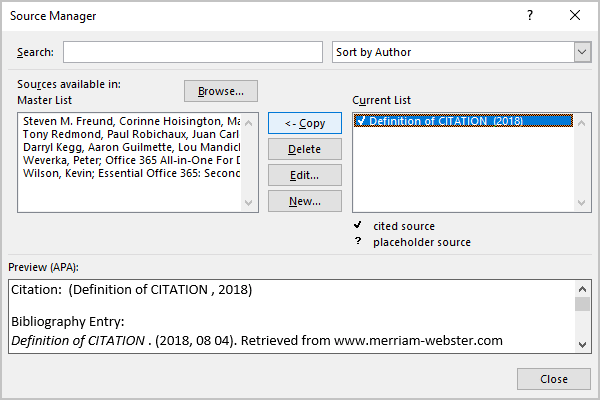
3.3. Click the Close button to close the Source Manager
dialog box.
4. Close the document from which to have imported the source.
Step 2: Import the source to be used:
5. Open the document or switch to the document, in which you want to use
the source.
6. On the References tab, in the Citations &
Bibliography
group, click the Manage Sources button.
7. In the Source Manager dialog box:
- In the left list, you can see all the sources of your Master List that are stored in your
local PC and that you can use. Now, you can see also the imported sources. - In the right list, you can see the sources of the opened document.
7.1. Select the source of the Master List that you want to
add to your document.
7.2. Click the Copy -> button:
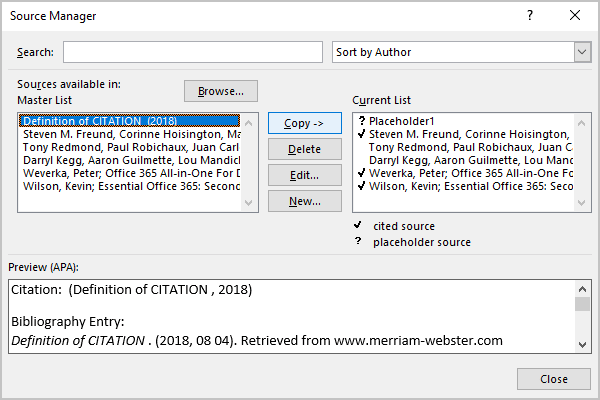
7.3. Click the Close button to close the Source
Manager dialog box.
You can add the citation using the imported source in the current document:
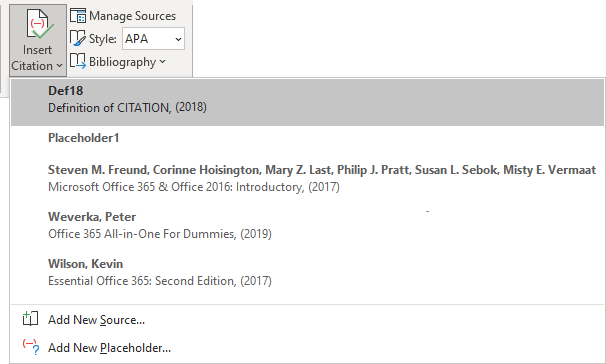
See also
how to edit a citation in Word
document,
how to manage citations
for more details.
See also this tip in French:
Comment
créer une citation.
Adding citations and references is essential for students for their academic projects. Failing to add relevant references can not only lead to a deduction of marks but might even result in the project being rejected by the teacher. Furthermore, it can be difficult to keep up with different types of referencing styles to meet the criteria set by your teachers. Fortunately, Microsoft Word makes it quite easy to add citations and references to your Word documents.
How to Create References in Microsoft Word
The References tab in MS Word provides a comprehensive set of features for adding citations and references. The below guide will help you to add references in your Word documents, using Microsoft Word and older versions.
Step 1: To create a reference, head over to the References tab in MS Word and select a referencing style. By default Microsoft Word provides a variety of referencing styles, including the most commonly used styles like the Chicago and Harvard style of referencing.
Step 2: To add a citation click Insert Citation and select Add New Source.
Step 3: This will open a dialog box where you can select a source type and add relevant details. The available source types include Book, Book Section, Journal Article, Article in a Periodical, Conference Proceedings, Report.
Step 4: Once your reference has been created, go to Insert Citation and select it to add it as an inline reference.
Editing Your Citations and References in Microsoft Word
You can edit your citation anytime by clicking on the inline citation. The available options in the drop down menu will allow you to edit the citation and source, convert the citation to static format, as well as to update citation and bibliography.
You can also manage your added references by going to Manage Sources in the References tab. This section can be used to edit and remove added sources, as well as to copy and add new sources.
Adding Bibliographies to MS Word
In the References section you can use the Bibliography menu to add a Bibliography to your Microsoft Word document.
Adding End Notes to Your Microsoft Word Document
You can add end notes to your MS Word documents via References –> Insert Endnote.
As we could see, adding citations in Microsoft Word is possible with these simple steps. These tips can be helpful for Academic research or when preparing business documents. If you need more help you can learn Microsoft Word and how to accomplish simple tasks to be more productive at work.