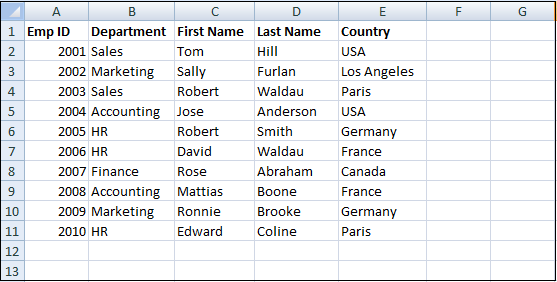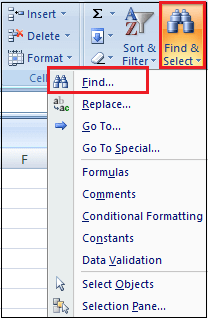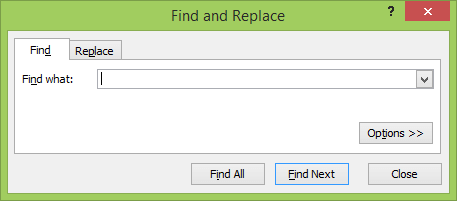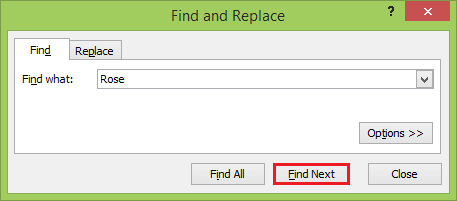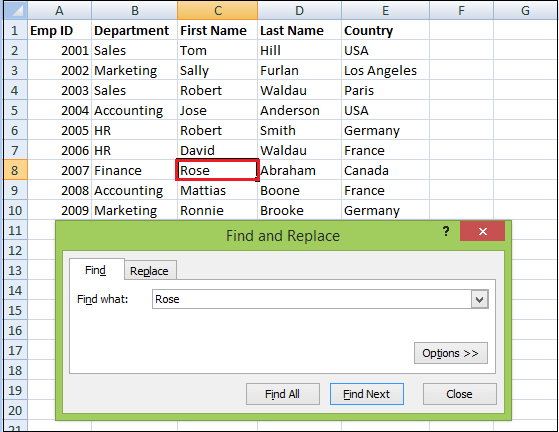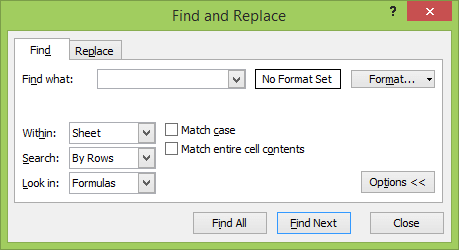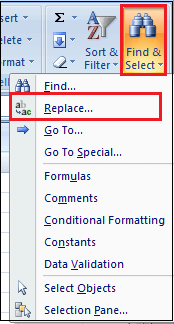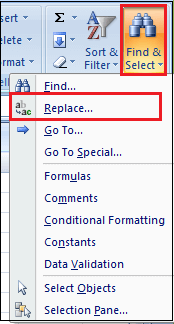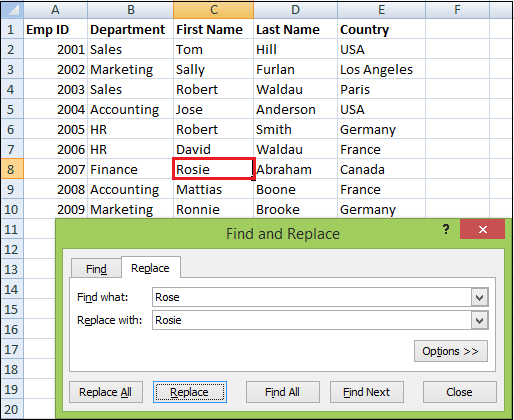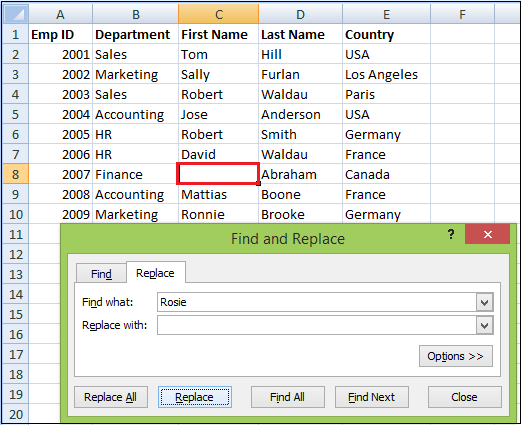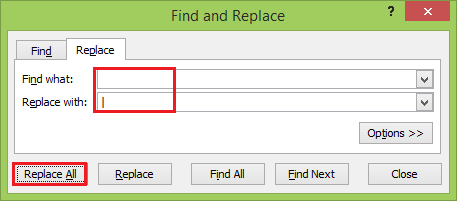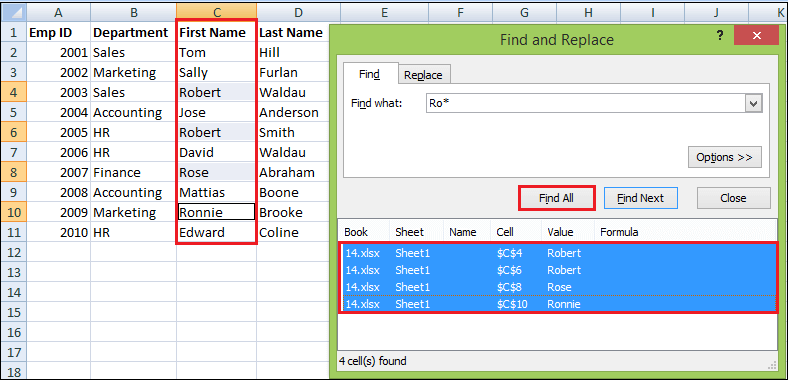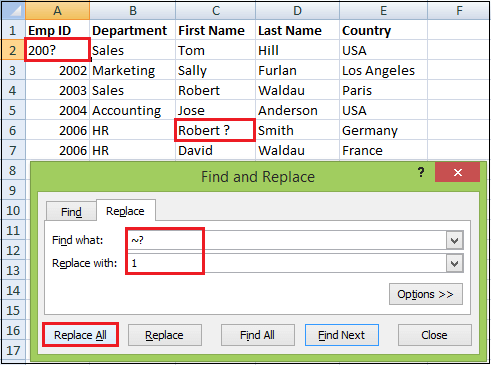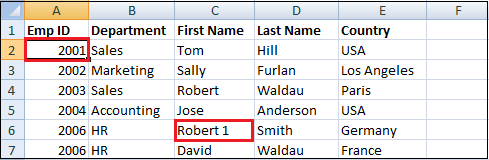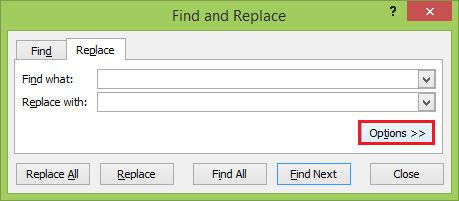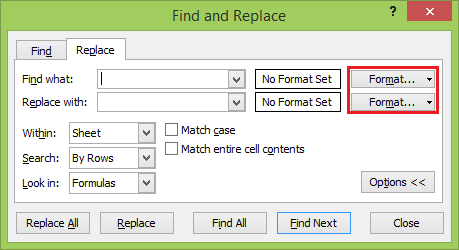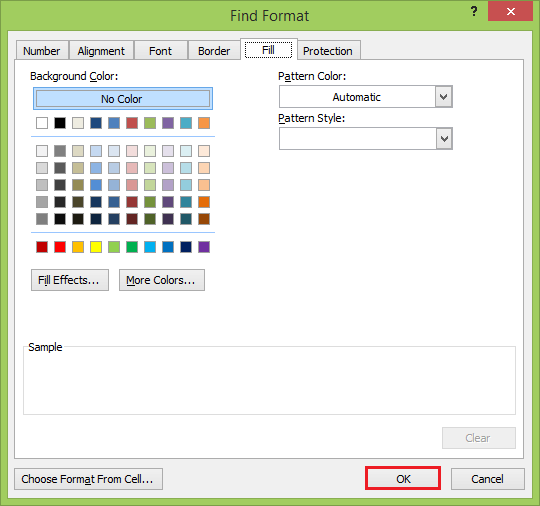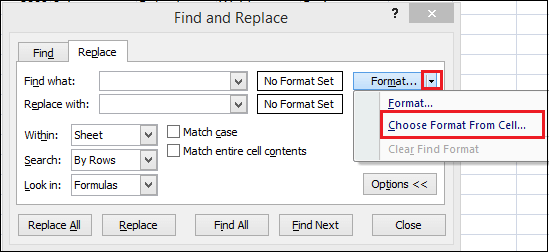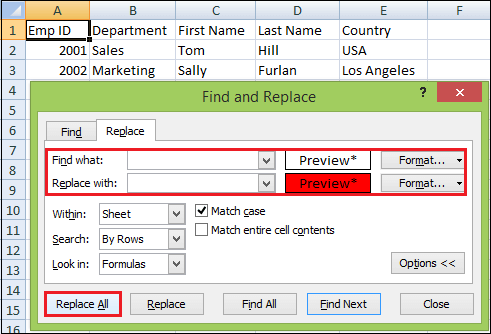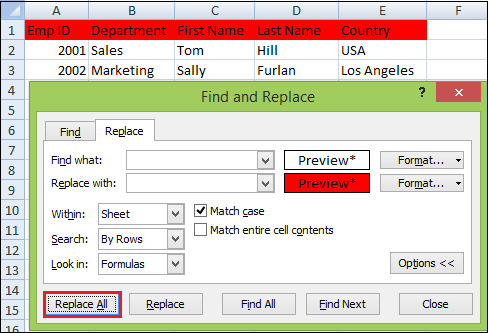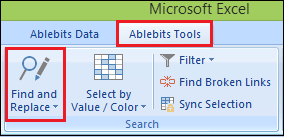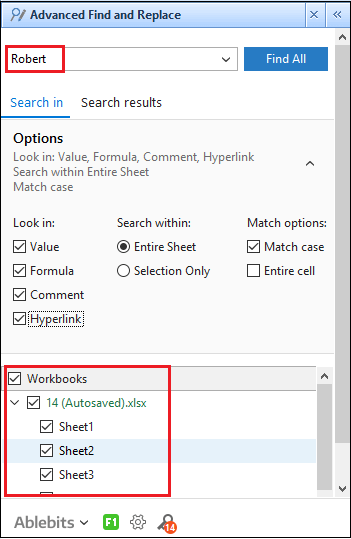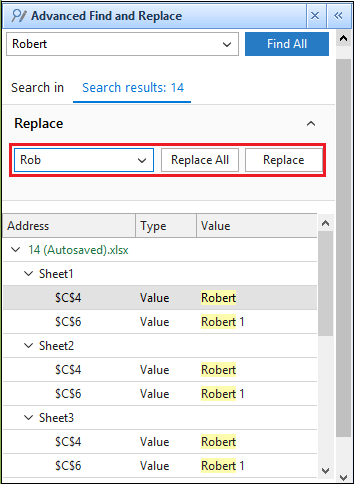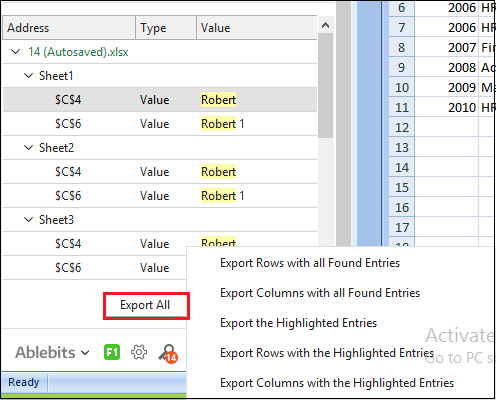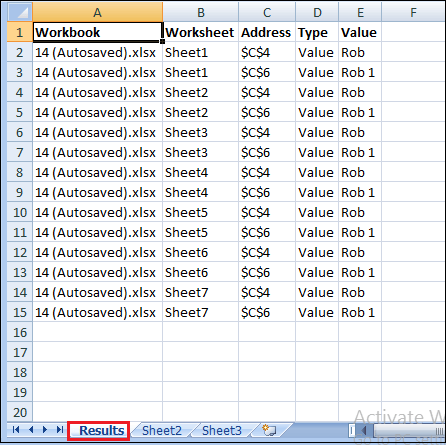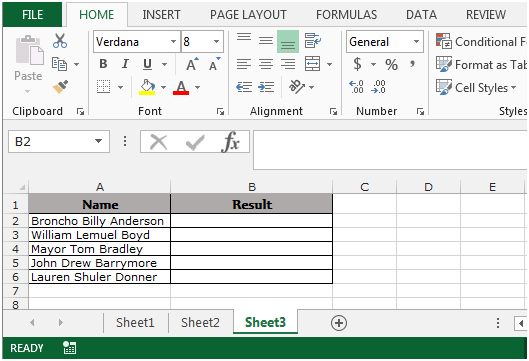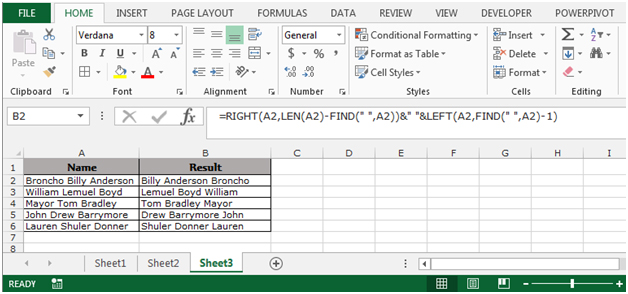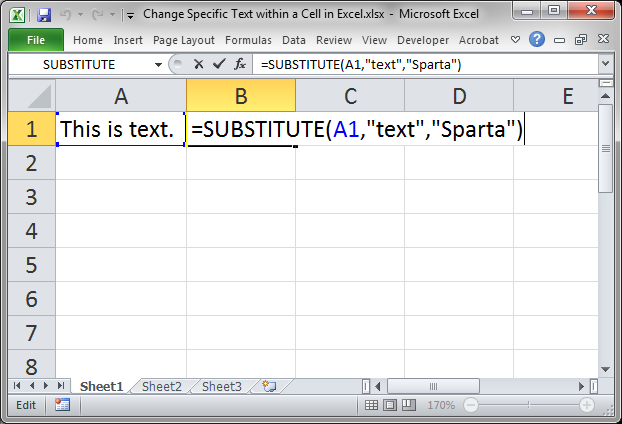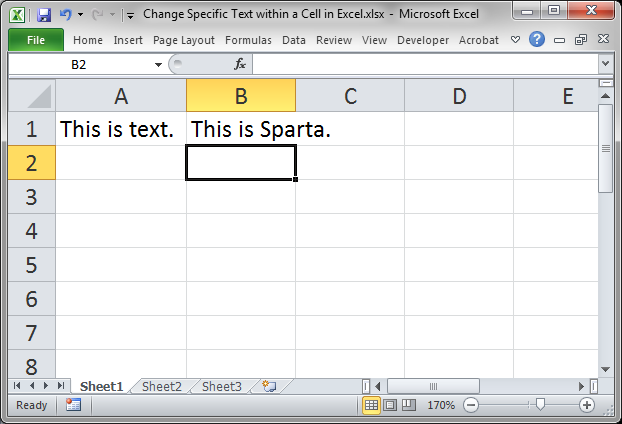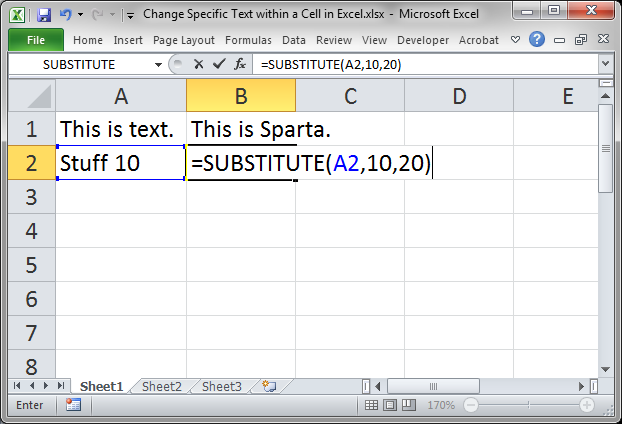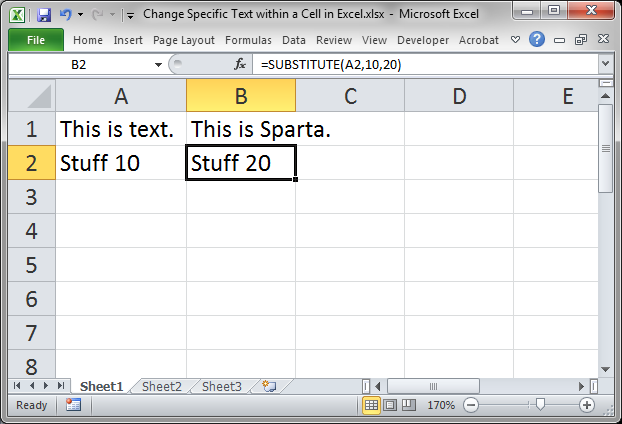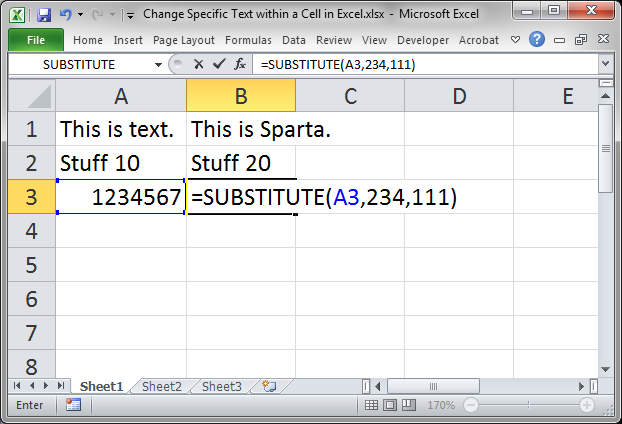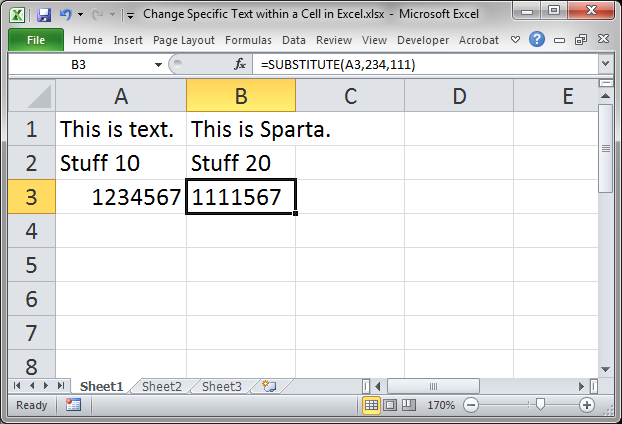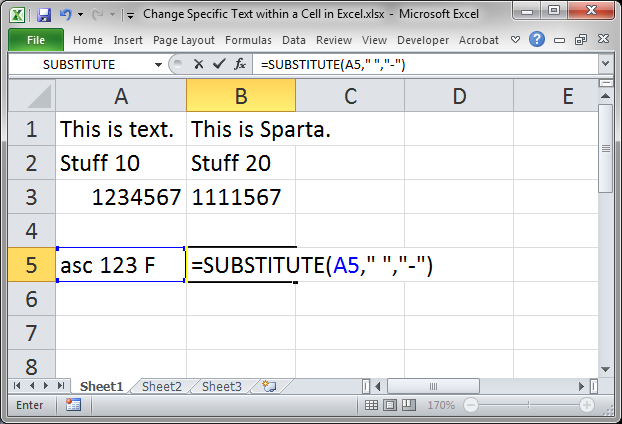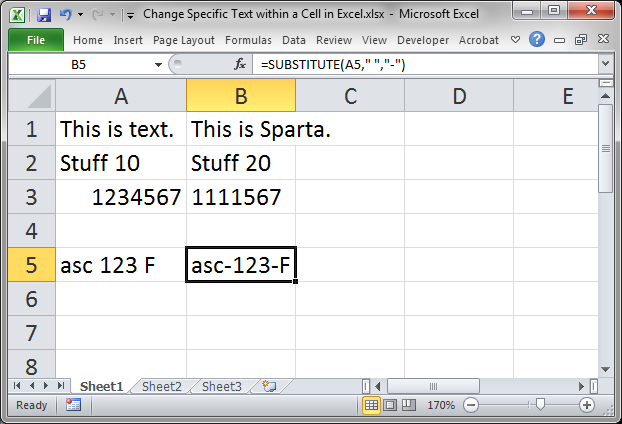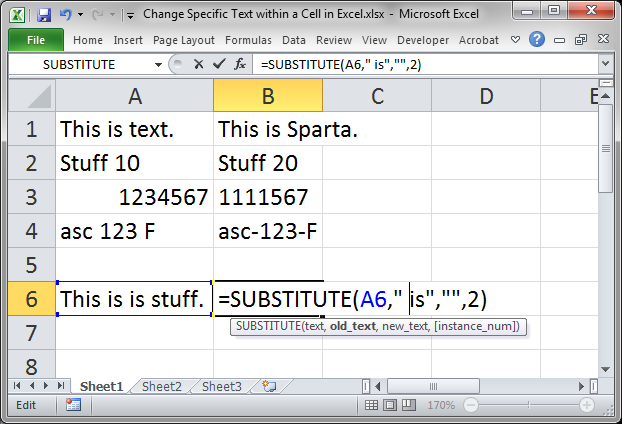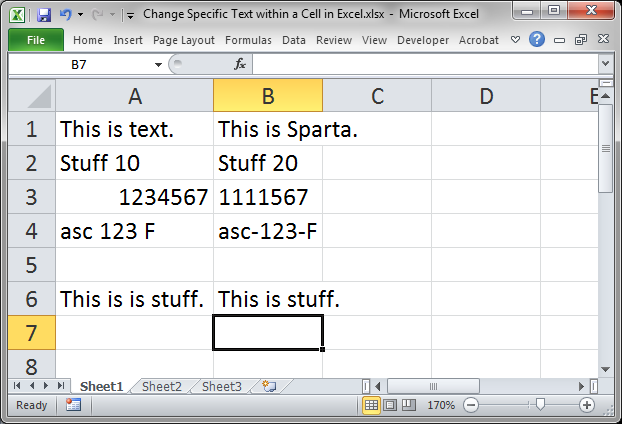When working with massive Excel data, it can be difficult and time-consuming to locate specific information or data.
In Excel, you can use the Find and Replace features to search for something in your workbooks, such as a particular number or text string. You can either locate the search item for reference or replace it with something else.
You can include wildcard characters such as question marks, tildes, asterisks, or numbers in your search terms. You can search by rows and columns, search within comments or values, and search within worksheets or entire workbooks.
How to use Find Feature
The following steps show you how to find specific characters, text, numbers, or dates in a range of cells, worksheets, or the entire workbook.
Consider an example in which we use the Find command to locate a specific department in this list.
Step 1: Select the range of cells where you want to replace text or numbers. To replace characters across the entire worksheet, click any cell on the active sheet.
Step 2: Go to the Home tab and click on the Find & Select button in the ribbon’s Editing group.
Or you can open the Excel Find and Replace dialog by pressing the Ctrl + F shortcut key.
Step 3: The Find and Replace dialog box will appear.
Step 4: In the Find what box, type the characters (text or number) you are looking for.
Step 5: Click either Find All or Find Next. If the content is found, then you will select the cell containing that content.
When you click Find Next, Excel selects the first occurrence of the search value on the sheet; the second click selects the second occurrence, and so on.
When you click Find All, Excel opens a list of all the occurrences, and you can click any item in the list to navigate to the corresponding cell.
Step 6: When you are finished, click Close to exit the Find and Replace dialog box.
Additional Options in Find Dialog Box
To fine-tune your search, click Options in the right-hand corner of the Excel Find & Replace dialog. It allows doing the following tasks, such as:
- To search for the specified value in the current worksheet or entire workbook, select Sheetor Workbook in the Within
- To search from the active cell from left to right (row-by-row), select By Rowsin the Search To search from top to bottom (column-by-column), select By Columns.
- To search among specific data types, select Formulas, Values, or Commentsin the Look in
- For a case-sensitive search, check the Match case check.
- To search for cells that contain only the characters you’ve entered in the Find whatfield, select the Match entire cell contents.
NOTE: If you want to find a given value in a range, column, or row, select that range, columns, or rows before opening Find and Replace in Excel. For example, limit your search to a specific column, select that column first, and then open the Find and Replace dialog.
How to Use Replace Feature
At times, you may discover that you’ve repeatedly made a mistake throughout your workbook, such as misspelling someone’s name or that you need to exchange a particular word or phrase for another. You can use Excel’s Find and Replace feature to make quick revisions.
To replace certain characters, texts, or numbers in an Excel sheet, use the Replace tab of the Excel Find & Replace dialog. You need to follow the following steps:
Step 1: Select the range of cells where you want to replace text or numbers. To replace characters across the entire worksheet, click any cell on the active sheet.
Step 2: Go to the Home tab, click on the Find & Select button and select the Replace feature.
Or Press the Ctrl + H shortcut key to open the Replace tab of the Excel Find and Replace dialog.
If you’ve just used the Excel Find feature, then switch to the Replace tab.
Step 3: In the Find what box, write the value to search for. And in the Replace with box, type the value to replace with.
Step 4: Now, click either Replace to replace the found occurrences one by one or Replace All to swap all the entries in one fell swoop.
Step 5: When you are finished, click Close to exit the Find and Replace dialog box.
NOTE: If something has gone wrong and you got the result different from what you’d expected, click the Undo button or press Ctrl + Z to restore the original values.
Replace Data with Nothing
To replace all occurrences of a specific value with nothing, type the characters to search for in the Find what box, leave the Replace with box blank, and click the Replace All button.
How to Find or Replace a Line Break in Excel
To replace a line break with space or any other separator, enter the line break character in the Find what filed by pressing Ctrl + J. This shortcut is the ASCII control code for character 10 (line break or line feed).
After pressing Ctrl + J, the Find what box will look empty at first sight, but upon a closer look, you will notice a tiny flickering dot like in the screenshot below. Enter the replacement character in the Replace with box, e.g., a space character, and click Replace All.
To replace some character with a line break, do the opposite — enter the current character in the Find what box and the line break (Ctrl + J) in Replace with.
Excel Find and Replace with Wildcards
The use of wildcard characters in your search criteria can automate many finds and replace tasks in Excel:
- Use the asterisk(*) to find any string of characters. For example, Ro* finds «Robert» and «Ronnie«.
- Use the question mark(?) to find any single character. For example, ?ose finds «Rose» and «Jose«.
For example, to get a list of first names that begin with «Ro«, use «Ro*» for the search criteria. Also, with the default options, Excel will search for the criteria anywhere in a cell.
In our worksheet, it would return all the cells that have «Ro» in any position. To prevent this from happening, click the Options button and check the Match entire cell contents box. This will force Excel to return only the values beginning with «ad«, as shown in the below screenshot.
If you need to find actual asterisks or question marks in your Excel worksheet, type the tilde character (~) before them.
For example, to find cells that contain asterisks, you would type ~* in the Find what box. To find cells that have question marks, use ~? as your search criteria.
As you can see below, Excel successfully finds and replaces wildcards both in text and numeric values.
How to change cell formatting on the sheet
Excel Replace allows you to take a step further and change all cells’ formatting on the sheet or in the entire workbook. You have to follow the following steps:
Step 1: Click on the Find and Select button, and select the Replace feature.
Step 2: And click the Options button.
Step 3: Click on the Format button.
And specify the formatting you want to find or replace. Click the Ok button.
Or
Next to the Find what box, click on the arrow of the Format button.
Step 4: Select Choose Format From Cell and click on any cell with the format you want to change.
Step 5: Next to the Replace with box, either click the Format button and set the new format using the Excel Replace Format dialog box, or click the arrow of the Format button, select Choose Format From Cell, and click on any cell with the desired format.
Suppose you want to replace the formatting on the entire workbook, select workbook in the Within box. If you’re going to replace formatting on the active sheet only, leave the default selection.
Step 6: Finally, click the Replace All button and verify the result.
As a result, it replaced the entire first-row background with the selected red color font background.
NOTE: This method changes the formats applied manually. It will not work for conditionally formatted cells.
Advanced Find and Replace Features
In Excel, Advance Find and Replace are used to find and replace in all open workbooks, add-in by Ablebits. The following Advanced Find and Replace features make a search in Excel even more powerful, such as:
- Find and Replace in all open workbooksor selected workbooks & worksheets.
- Simultaneous search in values, formulas, hyperlinks, and comments.
- We are exporting search results to a new workbook.
Follows the following steps to run the Advanced Find and Replace add-in in Excel:
Step 1: Click on the Excel ribbon icon, which resides on the Ablebits Tools tab.
Step 2: Go to the Search group and click the Find and Replace button. You can also press Ctrl + Alt + F or even configure it to open by the familiar Ctrl + F shortcut.
The Advanced Find and Replace pane will open, and you do the following:
- Type the characters (text or number) to search for in the Find what
- Select which workbooks and worksheets you want to search. By default, all sheets in all open workbooks are selected.
- Choose what data types to look in: values, formulas, comments, or hyperlinks. By default, all data types are selected.
- Select the Match caseoption to look for case-sensitive data.
- Select the Entire cell check box to search for an exact and complete match, i.e., find cells that contain only the characters you’ve typed in the Find what
Step 3: Click the Find All button, and you will see a list of found entries on the search results tab.
Step 4: And now, you can replace all or selected occurrences with some other value or export the found cells, rows, or columns to a new workbook.
Step 5: Click on the Replace All button.
Step 6: Click on the Export all button or select according to your need.
As a result, it creates a result workbook, as shown below.
Replace Function in Excel
The REPLACE function in Excel allows you to swap one or several characters in a text string with another character or a set of characters. Below is the basic syntax of Replace function.
The Excel REPLACE function has four arguments, all of which are required.
- Old_text: The original text or a reference to a cell with the original text in which you want to replace some characters.
- Start_num: The position of the first character within old_text that you want to replace.
- Num_chars: The number of characters you want to replace.
- New_text: The replacement text.
NOTE: If the start_num or num_chars argument is negative or non-numeric, an Excel Replace formula returns the error (#VALUE!).
In this article we will write the formula to reverse the word order within a string in Microsoft Excel. We will use LEFT, RIGHT, LEN and FIND functions.
LEFT will help to pick the character from the left side within a cell.
RIGHT will help to pick the character from the right side within a cell text.
LEN function we use to return the text length to a cell.
FIND function returns the location number at which a specific character or text string is first found, reading left to right (not case-sensitive).
Let’s take an example to understand how reversing the word order within a string.
Example 1: We have a list of Names in Column “A” and we need to show the name in its reverse order.
Follow the below given steps:-
- Select the cell B2, write the formula.
- =RIGHT(A2,LEN(A2)-FIND(» «,A2))&» «&LEFT(A2,FIND(» «,A2)-1)
- Press Enter on your keyboard.
- The function will reverse the word order within a string.
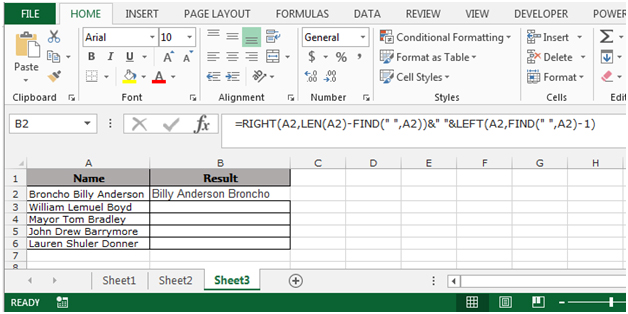
- To copy the formula to all the cells, press the key “CTRL + C” and select the cell B3 to B6 and press the key “CTRL + V” on your keyboard.
This is how we can reverse the order of the words by using the Right, Len, Find and Left functions in Microsoft Excel.
If you liked our blogs, share it with your friends on Facebook. And also you can follow us on Twitter and Facebook.
We would love to hear from you, do let us know how we can improve, complement or innovate our work and make it better for you. Write us at info@exceltip.com
You’ve probably come across this situation before.
You have a list of names and it’s all lower case letter. You need to fix them so they are all properly capitalized.
With hundreds of names in your list, it’s going to be a pain to go through and edit first and last names.
Thankfully, there are some easy ways to change the case of any text data in Excel. We can change text to lower case, upper case or proper case where each word is capitalized.
In this post, we’re going to look at using Excel functions, flash fill, power query, DAX and power pivot to change the case of our text data.
Video Tutorial
Using Excel Formulas To Change Text Case
The first option we’re going to look at is regular Excel functions. These are the functions we can use in any worksheet in Excel.
There’s a whole category of Excel functions to deal with text, and these three will help us to change the text case.
LOWER Excel Worksheet Function
=LOWER(Text)The LOWER function takes one argument which is the bit of Text we want to change into lower case letters. The function will evaluate to text that is all lower case.
UPPER Excel Worksheet Function
=UPPER(Text)The UPPER function takes one argument which is the bit of Text we want to change into upper case letters. The function will evaluate to text that is all upper case.
PROPER Excel Worksheet Function
=PROPER(Text)The PROPER function takes one argument which is the bit of Text we want to change into proper case. The function will evaluate to text that is all proper case where each word starts with a capital letter and is followed by lower case letters.
Copy And Paste Formulas As Values
After using the Excel formulas to change the case of our text, we may want to convert these to values.
This can be done by copying the range of formulas and pasting them as values with the paste special command.
Press Ctrl + C to copy the range of cells ➜ press Ctrl + Alt + V to paste special ➜ choose Values from the paste options.
Using Flash Fill To Change Text Case
Flash fill is a tool in Excel that helps with simple data transformations. We only need to provide a couple examples of the results we want, and flash fill will fill in the rest.
Flash fill can only be used directly to the right of the data we’re trying to transform. We need to type out a couple of examples of the results we want. When Excel has enough examples to figure out the pattern, it will show the suggested data in a light grey font. We can accept this suggested filled data by pressing Enter.
We can also access flash fill from the ribbon. Enter the example data ➜ highlight both the examples and cells that need to be filled ➜ go to the Data tab ➜ press the Flash Fill command found in the Data Tools section.
We can also use the keyboard shortcut Ctrl + E for flash fill.
Flash fill will work for many types of simple data transformations including changing text between lower case, upper case and proper case.
Using Power Query To Change Text Case
Power query is all about data transformation, so it’s sure there is a way to change the case of text in this tool.
With power query we can transform the case into lower, upper and proper case.
Select the data we want to transform ➜ go to the Data tab ➜ select From Table/Range. This will open up the power query editor where we can apply our text case transformations.
Text.Lower Power Query Function
Select the column containing the data we want to transform ➜ go to the Add Column tab ➜ select Format ➜ select lowercase from the menu.
= Table.AddColumn(#"Changed Type", "lowercase", each Text.Lower([Name]), type text)This will create a new column with all text converted to lower case letters using the Text.Lower power query function.
Text.Upper Power Query Function
Select the column containing the data we want to transform ➜ go to the Add Column tab ➜ select Format ➜ select UPPERCASE from the menu.
= Table.AddColumn(#"Changed Type", "UPPERCASE", each Text.Upper([Name]), type text)This will create a new column with all text converted to upper case letters using the Text.Upper power query function.
Text.Proper Power Query Function
Select the column containing the data we want to transform ➜ go to the Add Column tab ➜ select Format ➜ select Capitalize Each Word from the menu.
= Table.AddColumn(#"Changed Type", "Capitalize Each Word", each Text.Proper([Name]), type text)This will create a new column with all text converted to proper case lettering, where each word is capitalized, using the Text.Proper power query function.
Using DAX Formulas To Change Text Case
When we think of pivot tables, we generally think of summarizing numeric data. But pivot tables can also summarize text data when we use the data model and DAX formulas. There are even DAX formula to change text case before we summarize it!
First, we need to create a pivot table with our text data. Select the data to be converted ➜ go to the Insert tab ➜ select PivotTable from the tables section.
In the Create PivotTable dialog box menu, check the option to Add this data to the Data Model. This will allow us to use the necessary DAX formula to transform our text case.
Creating a DAX formula in our pivot table can be done by adding a measure. Right click on the table in the PivotTable Fields window and select Add Measure from the menu.
This will open up the Measure dialog box, where we can create our DAX formulas.
LOWER DAX Function
=CONCATENATEX( ChangeCase, LOWER( ChangeCase[Mixed Case] ), ", ")We can enter the above formula into the Measure editor. Just like the Excel worksheet functions, there is a DAX function to convert text to lower case.
However, in order for the expression to be a valid measure, it will need to be wrapped in a text aggregating function like CONCATENATEX. This is because measures need to evaluate to a single value and the LOWER DAX function does not do this on it’s own. The CONCATENATEX function will aggregate the results of the LOWER function into a single value.
We can then add the original column of text into the Rows and the new Lower Case measure into the Values area of the pivot table to produce our transformed text values.
Notice the grand total of the pivot table contains all the names in lower case text separated by a comma and space character. We can hide this part by going to the Table Tools Design tab ➜ Grand Totals ➜ selecting Off for Rows and Columns.
UPPER DAX Function
=CONCATENATEX( ChangeCase, UPPER( ChangeCase[Mixed Case] ), ", ")Similarily, we can enter the above formula into the Measure editor to create our upper case DAX formula. Just like the Excel worksheet functions, there is a DAX function to convert text to upper case.
Creating the pivot table to display the upper case text is the same process as with the lower case measure.
Missing PROPER DAX Function
We might try and create a similar DAX formula to create proper case text. But it turns out there is no function in DAX equivalent to the PROPER worksheet function.
Using Power Pivot Row Level Formulas To Change Text Case
This method will also use pivot tables and the Data Model, but instead of DAX formulas we can create row level calculations using the Power Pivot add-in.
Power pivot formulas can be used to add new calculated columns in our data. Calculations in these columns happen for each row of data similar to our regular Excel worksheet functions.
Not every version of Excel has power pivot available and you will need to enable the add-in before you can use it. To enable the power pivot add-in, go to the File tab ➜ Options ➜ go to the Add-ins tab ➜ Manage COM Add-ins ➜ press Go ➜ check the box for Microsoft Power Pivot for Excel.
We will need to load our data into the data model. Select the data ➜ go to the Power Pivot tab ➜ press the Add to Data Model command.
This is the same data model as creating a pivot table and using the Add this data to the Data Model checkbox option. So if our data is already in the data model we can use the Manage data model option to create our power pivot calculations.
LOWER Power Pivot Function
=LOWER(ChangeCase[Mixed Case])Adding a new calculated column into the data model is easy. Select an empty cell in the column labelled Add Column then type out the above formula into the formula bar. You can even create references in the formula to other columns by clicking on them with the mouse cursor.
Press Enter to accept the new formula.
The formula will appear in each cell of the new column regardless of which cell was selected. This is because each row must use the same calculation within a calculated column.
We can also rename our new column by double clicking on the column heading. Then we can close the power pivot window to use our new calculated column.
When we create a new pivot table with the data model, we will see the calculated column as a new available field in our table and we can add it into the Rows area of the pivot table. This will list out all the names in our data and they will all be lower case text.
UPPER Power Pivot Function
=UPPER(ChangeCase[Mixed Case])We can do the same thing to create a calculated column that converts the text to upper case by adding a new calculated column with the above formula.
Again, we can then use this as a new field in any pivot table created from the data model.
Missing PROPER Power Pivot Function
Unfortunately, there is no power pivot function to convert text to proper case. So just like DAX, we won’t be able to do this in a similar fashion to the lower case and upper case power pivot methods.
Conclusions
There are many ways to change the case of any text data between lower, upper and proper case.
- Excel Formulas are quick, easy and will dynamically update if the inputs ever change.
- Flash fill is great for one-off transformations where you need to quickly fix some text and don’t need to update or change the data after.
- Power query is perfect for fixing data that will be imported regularly into Excel from an outside source.
- DAX and power pivot are can be used for fixing text to display within a pivot table.
Each option has different strengths and weaknesses so it’s best to become familiar will all methods so you can choose the one that will best suit your needs.
About the Author
John is a Microsoft MVP and qualified actuary with over 15 years of experience. He has worked in a variety of industries, including insurance, ad tech, and most recently Power Platform consulting. He is a keen problem solver and has a passion for using technology to make businesses more efficient.
-
12-15-2005, 05:30 PM
#1
How do I change one repeated word in the spreadsheet to another?
If I’ve used a word multiple times in a worksheet and want to change them all
to another word. ie: all words»exhibit» changed to «show». How can I do this?
Thank you
-
12-15-2005, 05:40 PM
#2
Re: How do I change one repeated word in the spreadsheet to another?
Use Edit | Replace (or CTRL-H). Type exhibit in the Find What box, type
show in the Replace With box and click Replace All.Pete
-
12-15-2005, 05:40 PM
#3
Re: How do I change one repeated word in the spreadsheet to another?
Sorry, I should have said highlight the block of cells first, then
CTRL-H.Pete
-
12-15-2005, 05:50 PM
#4
Re: How do I change one repeated word in the spreadsheet to another?
Largo
CTRL + a(twice in Ver. 2003) to select all cells.
Edit>Replace
What: exhibit
With: showIn options check «match entire cell contents» or not depending upon if
«exhibit» is in cells with other text or by itself.Replace all
Gord Dibben Excel MVP
On Thu, 15 Dec 2005 12:22:02 -0800, «Largo» <Largo@discussions.microsoft.com>
wrote:
>If I’ve used a word multiple times in a worksheet and want to change them all
>to another word. ie: all words»exhibit» changed to «show». How can I do this?
>Thank you
-
12-15-2005, 06:15 PM
#5
RE: How do I change one repeated word in the spreadsheet to another?
Ctrl+H
—
Regards,
Dave«Largo» wrote:
> If I’ve used a word multiple times in a worksheet and want to change them all
> to another word. ie: all words»exhibit» changed to «show». How can I do this?
> Thank you
Skip to content
-
View Larger Image
How to change the display language in Excel
Different reasons might make you want to change the language in Excel. You may need Excel to be in a familiar language for you to allow you to do your work. For a training or demonstration session, you may need to change the Excel language to fit another person’s preferences.
Also, sometimes changing the Excel Language to English may enable some features that can be available for the English version only at that moment.
Let’s see how to change Excel’s language from English to Portuguese in Excel for Microsoft 365. The steps are similar if you are looking to switch between any other two languages.
These instructions were crated in Excel for Microsoft 365 on Oct 9, 2020.
Open Excel, go to the File tab, and choose Options, and then Language.
Check if the language that you want is installed under Office Display Language.
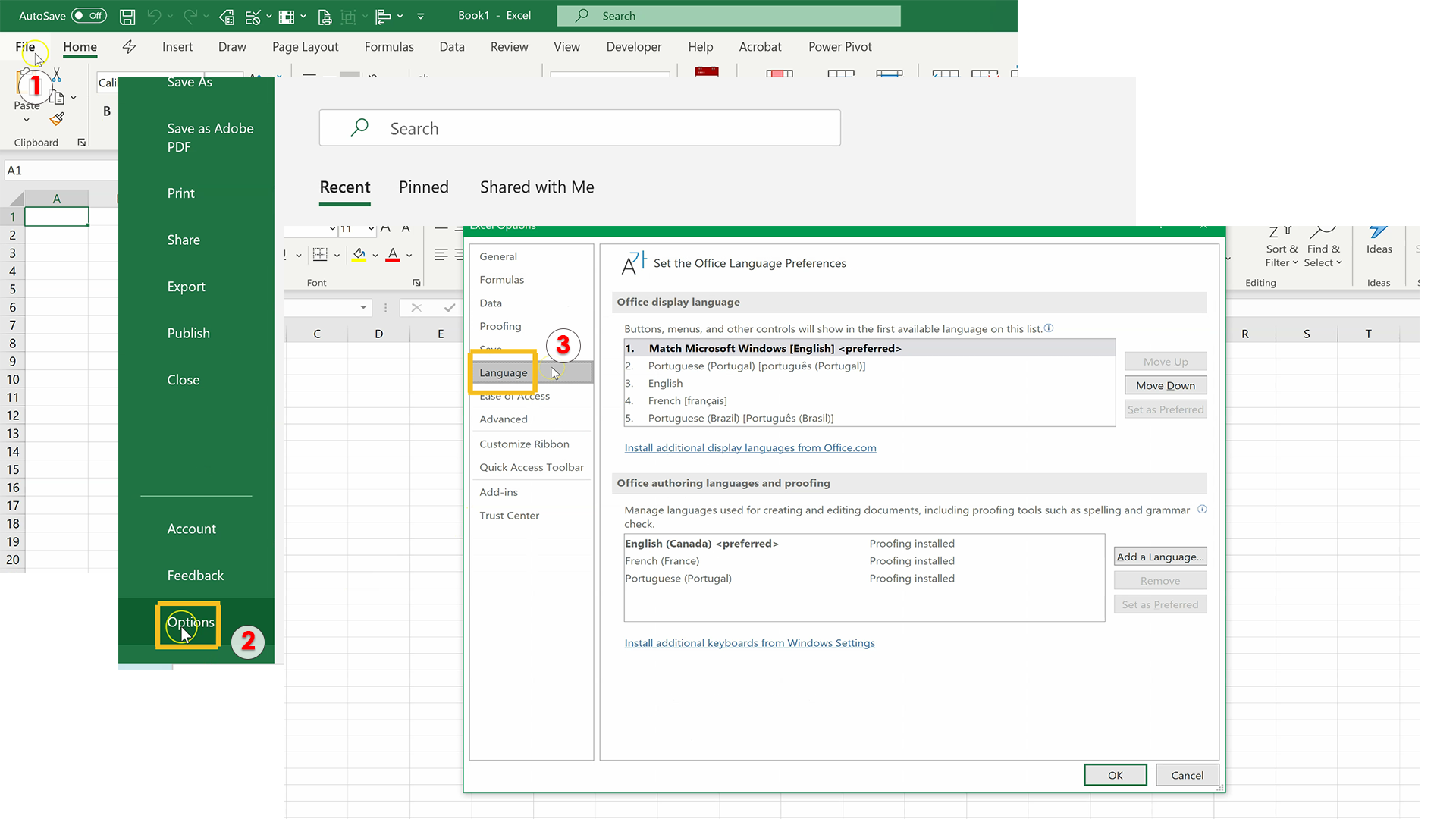
In my case, I already have the Portuguese language installed there, but If you still don’t have the language that you need, you can click on install additional display languages from Office.com
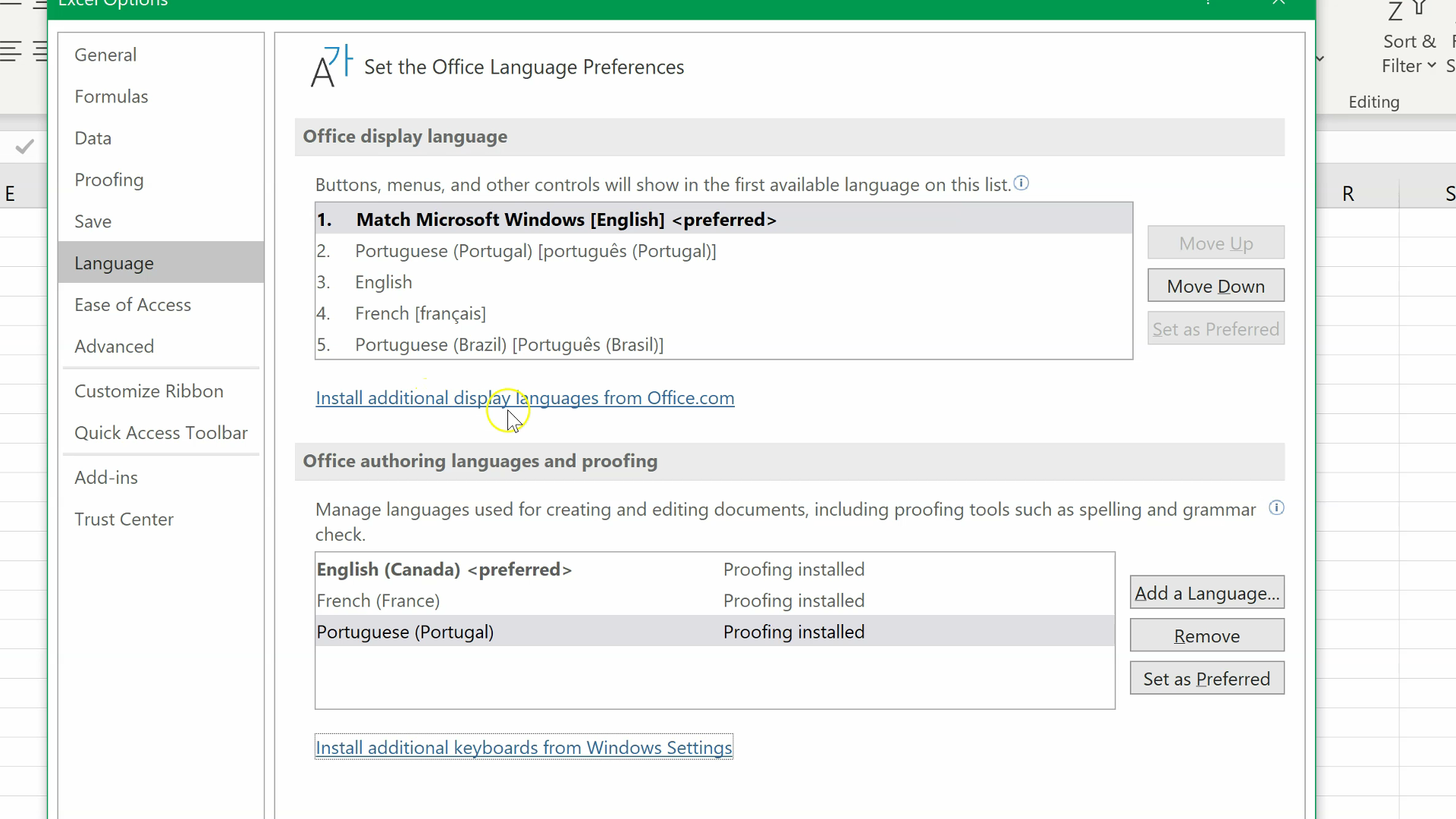
You will get a window with a list of languages, you can choose the language that you need.
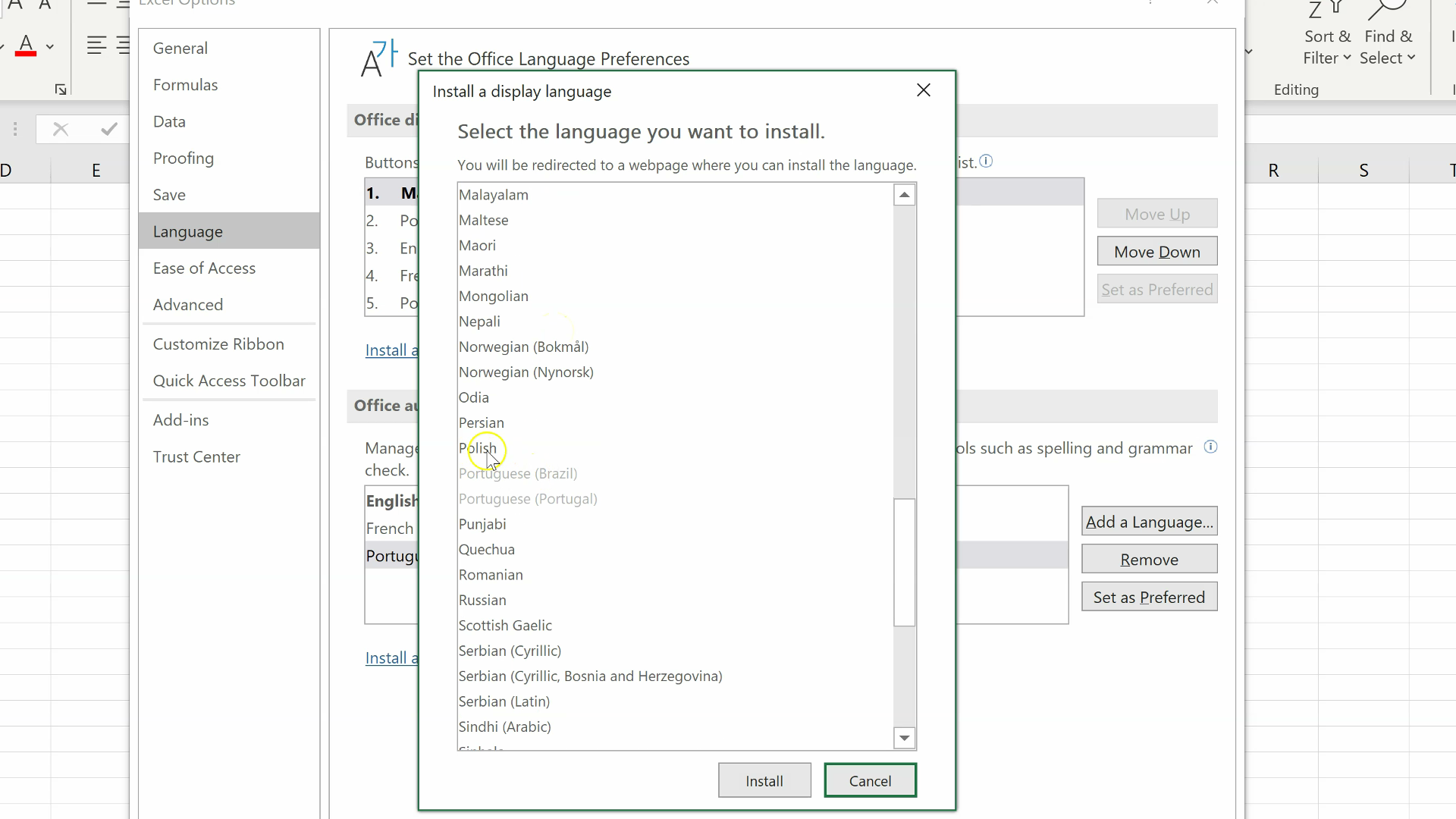
When you click on the language that you want to install, Excel will take you to a page where you can download the language package. You may need to choose the appropriate version for your system (32-bit or 64-bit.)
After you download the file, you have to open it, install it and then close and reopen Excel.
After having installed the file for the language that you need, go to the File tab and choose Options and then Language.
Choose the language you want, in this case, Portuguese, and then click on set as preferred.
You can also change the language under Office authoring languages and proofing and then click on set as preferred.
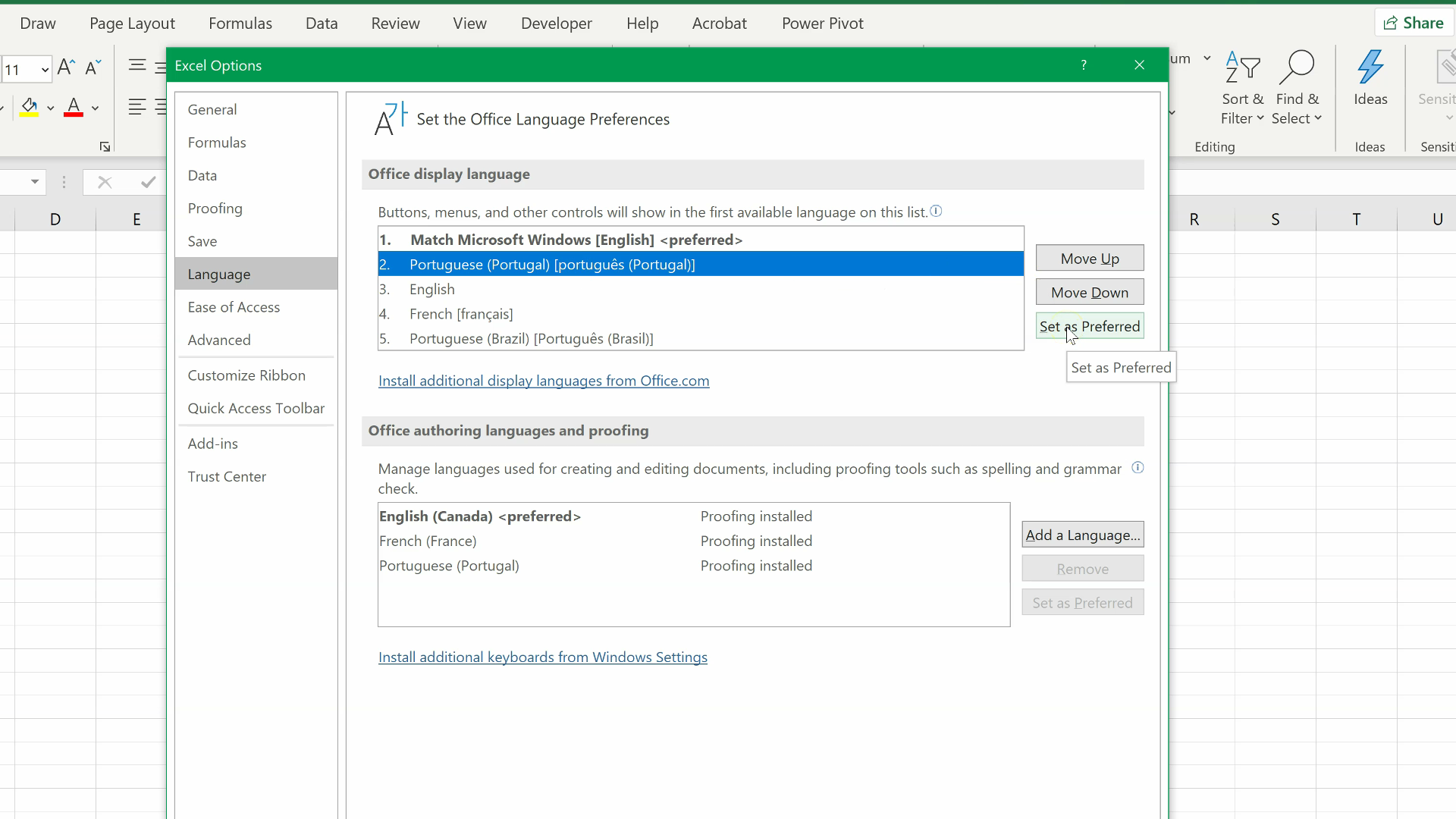
Please note that this change will take effect the next time you start Office.
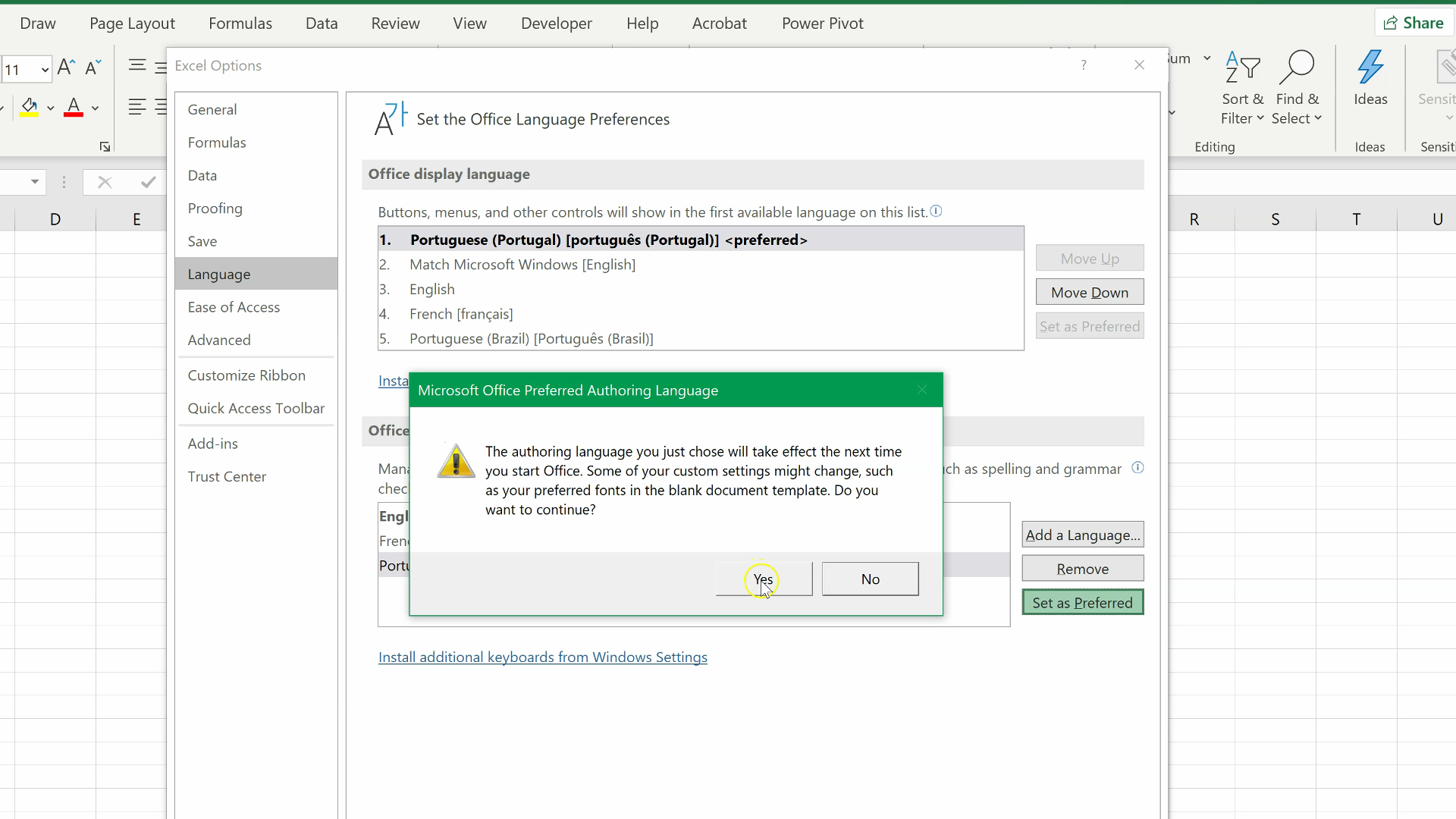
The next time you open Excel, you will find that the display language changed.
Another thing is might be important that you check, are the decimal and thousand separators.
After having changed the display language to Portuguese, If I type VLOOKUP, Excel will not find this function because the equivalent of VLOOKUP in Portuguese is PROCV.
If I type PROCV, and check the separators between the different parameters, I will see they are commas. But in fact, in Portugal, because the comma is used as the decimal separator, it cannot be used as a separator in the formulas between the parameters. If we want to have the full Portuguese experience when using Excel, so that we enter data and write formulas the same way we would do if we were in Portugal using the Portuguese version of Excel, we may need to change decimal and thousand separators.
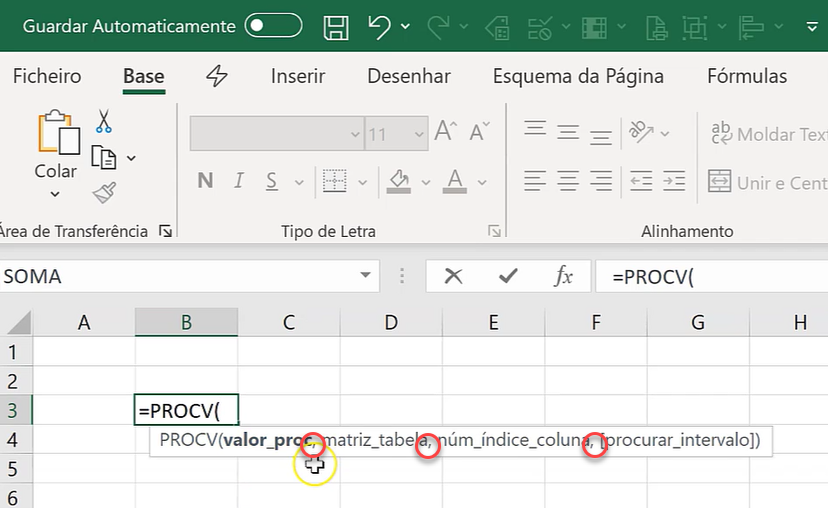
To do this, click on File (in Portuguese it is Ficheiro,) then go to Options (Portuguese: Opções,) and under Advanced (Portuguese: Avançadas), look for the separators (Portuguese: separadores.)
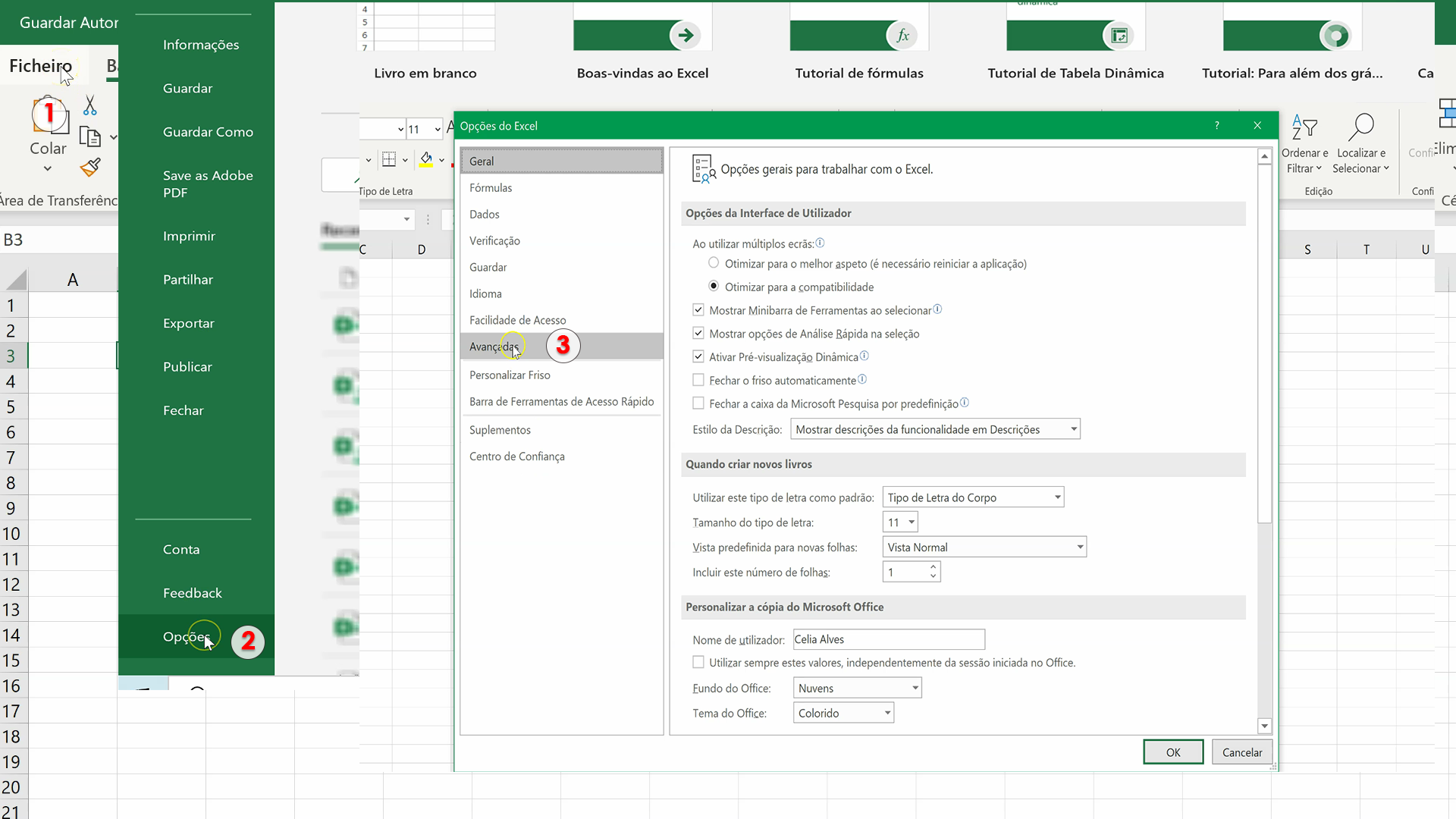
Unlike in English, in Portuguese, we use a comma for the decimal separator and a dot (.) as the thousands separator.
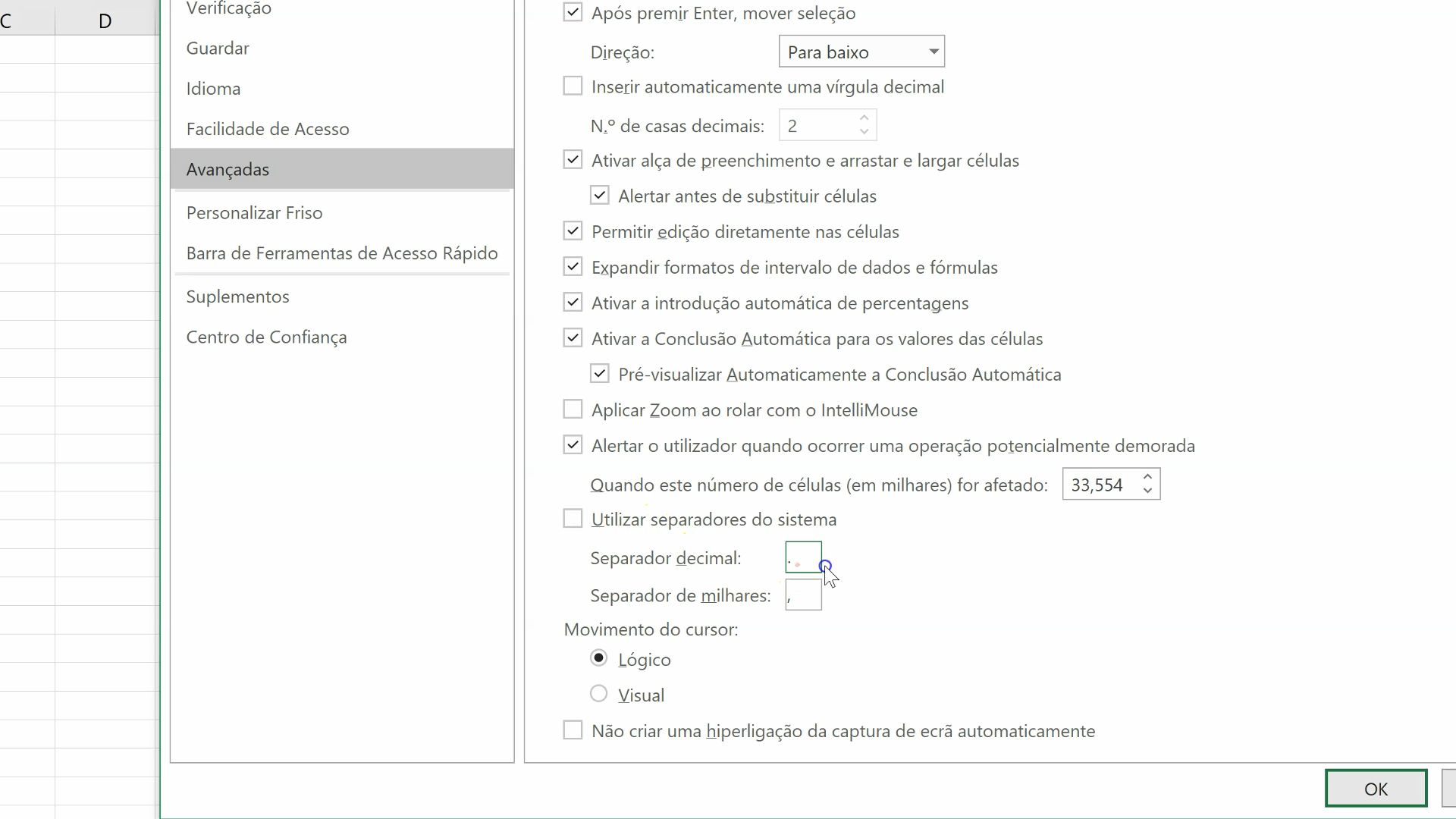
After changing the decimal and thousand separator to comma and dot respectively, if I type PROCV in Excel’s formula bar, we will see the semicolon as the separator between parameters.
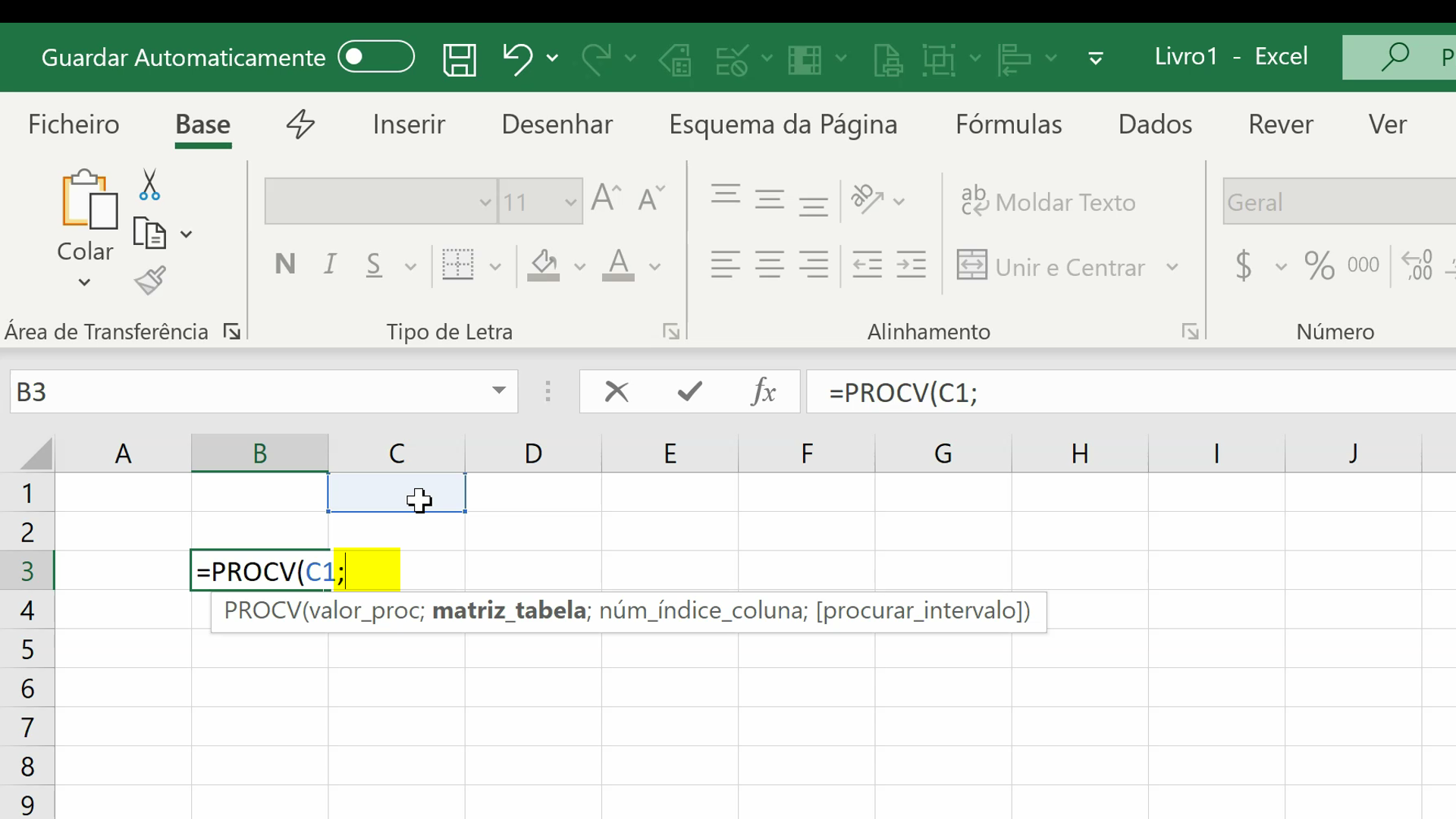
Now you should have your Excel ready to work in the new language.
A final Note: Please BE CAREFUL not to change the display language to a language that you do not understand, because it can be tricky to find your way back to set it to the language you understand.
Share This Post
Related Posts
9 Comments
-
Frustated at Microsoft stupidity
September 13, 2021 at 2:47 PM — ReplyThe trouble I have is excel is in a language I cant read Korean, why oh why dont they have a symbol for change language……
-
Johann Schtotelmyer
November 26, 2021 at 6:42 PM — ReplyWhat if you only want to change only one column and not the whole sheet consistently to another language?
-
The post is about changing the display language on the ribbon and the user interface in general. It is not about changing the language of the spreadsheet cells content.
-
Chitrali Sarkar
May 4, 2022 at 7:52 PM — ReplyIs it possible to change the language of the cell content without changing the interface language?
Thanks in advance
-
Chitrali, do you mean to translate the content of a cell to another language? I know that Google Sheets has a function for that but unfortunately Excel doesn’t.
-
-
-
-
maria vaccaro
December 29, 2021 at 4:04 PM — ReplyHi
tks a lot for your help!Now i have excel in English language!!!
God job!
Maria -
Sare’
March 18, 2022 at 11:52 AM — ReplyExcel : Issue of speak selected text tool
speak selected text tool is working for only English language . Let’s say if i install Japanese language , speak selected text tool is not working. This tool skipping the cells without speaking anything.At the same time this tool is perfectly fine for ms word.
Could you let’s know where we are missing?
-
Chiven
June 16, 2022 at 12:08 PM — Replythe prob is that i don’t have install additional display languages from Office.com
-
Israel
January 3, 2023 at 2:14 AM — ReplyI try to change from spanish to english and it is NOT working
Page load link
Go to Top

Use the Find and Replace features in Excel to search for something in your workbook, such as a particular number or text string. You can either locate the search item for reference, or you can replace it with something else. You can include wildcard characters such as question marks, tildes, and asterisks, or numbers in your search terms. You can search by rows and columns, search within comments or values, and search within worksheets or entire workbooks.
Find
To find something, press Ctrl+F, or go to Home > Editing > Find & Select > Find.
Note: In the following example, we’ve clicked the Options >> button to show the entire Find dialog. By default, it will display with Options hidden.

-
In the Find what: box, type the text or numbers you want to find, or click the arrow in the Find what: box, and then select a recent search item from the list.
Tips: You can use wildcard characters — question mark (?), asterisk (*), tilde (~) — in your search criteria.
-
Use the question mark (?) to find any single character — for example, s?t finds «sat» and «set».
-
Use the asterisk (*) to find any number of characters — for example, s*d finds «sad» and «started».
-
Use the tilde (~) followed by ?, *, or ~ to find question marks, asterisks, or other tilde characters — for example, fy91~? finds «fy91?».
-
-
Click Find All or Find Next to run your search.
Tip: When you click Find All, every occurrence of the criteria that you are searching for will be listed, and clicking a specific occurrence in the list will select its cell. You can sort the results of a Find All search by clicking a column heading.
-
Click Options>> to further define your search if needed:
-
Within: To search for data in a worksheet or in an entire workbook, select Sheet or Workbook.
-
Search: You can choose to search either By Rows (default), or By Columns.
-
Look in: To search for data with specific details, in the box, click Formulas, Values, Notes, or Comments.
Note: Formulas, Values, Notes and Comments are only available on the Find tab; only Formulas are available on the Replace tab.
-
Match case — Check this if you want to search for case-sensitive data.
-
Match entire cell contents — Check this if you want to search for cells that contain just the characters that you typed in the Find what: box.
-
-
If you want to search for text or numbers with specific formatting, click Format, and then make your selections in the Find Format dialog box.
Tip: If you want to find cells that just match a specific format, you can delete any criteria in the Find what box, and then select a specific cell format as an example. Click the arrow next to Format, click Choose Format From Cell, and then click the cell that has the formatting that you want to search for.
Replace
To replace text or numbers, press Ctrl+H, or go to Home > Editing > Find & Select > Replace.
Note: In the following example, we’ve clicked the Options >> button to show the entire Find dialog. By default, it will display with Options hidden.

-
In the Find what: box, type the text or numbers you want to find, or click the arrow in the Find what: box, and then select a recent search item from the list.
Tips: You can use wildcard characters — question mark (?), asterisk (*), tilde (~) — in your search criteria.
-
Use the question mark (?) to find any single character — for example, s?t finds «sat» and «set».
-
Use the asterisk (*) to find any number of characters — for example, s*d finds «sad» and «started».
-
Use the tilde (~) followed by ?, *, or ~ to find question marks, asterisks, or other tilde characters — for example, fy91~? finds «fy91?».
-
-
In the Replace with: box, enter the text or numbers you want to use to replace the search text.
-
Click Replace All or Replace.
Tip: When you click Replace All, every occurrence of the criteria that you are searching for will be replaced, while Replace will update one occurrence at a time.
-
Click Options>> to further define your search if needed:
-
Within: To search for data in a worksheet or in an entire workbook, select Sheet or Workbook.
-
Search: You can choose to search either By Rows (default), or By Columns.
-
Look in: To search for data with specific details, in the box, click Formulas, Values, Notes, or Comments.
Note: Formulas, Values, Notes and Comments are only available on the Find tab; only Formulas are available on the Replace tab.
-
Match case — Check this if you want to search for case-sensitive data.
-
Match entire cell contents — Check this if you want to search for cells that contain just the characters that you typed in the Find what: box.
-
-
If you want to search for text or numbers with specific formatting, click Format, and then make your selections in the Find Format dialog box.
Tip: If you want to find cells that just match a specific format, you can delete any criteria in the Find what box, and then select a specific cell format as an example. Click the arrow next to Format, click Choose Format From Cell, and then click the cell that has the formatting that you want to search for.
There are two distinct methods for finding or replacing text or numbers on the Mac. The first is to use the Find & Replace dialog. The second is to use the Search bar in the ribbon.
Find & Replace dialog
Search bar and options
-
Press Ctrl+F or go to Home > Find & Select > Find.
-
In Find what: type the text or numbers you want to find.
-
Select Find Next to run your search.
-
You can further define your search:
-
Within: To search for data in a worksheet or in an entire workbook, select Sheet or Workbook.
-
Search: You can choose to search either By Rows (default), or By Columns.
-
Look in: To search for data with specific details, in the box, click Formulas, Values, Notes, or Comments.
-
Match case — Check this if you want to search for case-sensitive data.
-
Match entire cell contents — Check this if you want to search for cells that contain just the characters that you typed in the Find what: box.
-
Tips: You can use wildcard characters — question mark (?), asterisk (*), tilde (~) — in your search criteria.
-
Use the question mark (?) to find any single character — for example, s?t finds «sat» and «set».
-
Use the asterisk (*) to find any number of characters — for example, s*d finds «sad» and «started».
-
Use the tilde (~) followed by ?, *, or ~ to find question marks, asterisks, or other tilde characters — for example, fy91~? finds «fy91?».

-
Press Ctrl+F or go to Home > Find & Select > Find.
-
In Find what: type the text or numbers you want to find.
-
Select Find All to run your search for all occurrences.
Note: The dialog box expands to show a list of all the cells that contain the search term, and the total number of cells in which it appears.
-
Select any item in the list to highlight the corresponding cell in your worksheet.
Note: You can edit the contents of the highlighted cell.
-
Press Ctrl+H or go to Home > Find & Select > Replace.
-
In Find what, type the text or numbers you want to find.
-
You can further define your search:
-
Within: To search for data in a worksheet or in an entire workbook, select Sheet or Workbook.
-
Search: You can choose to search either By Rows (default), or By Columns.
-
Match case — Check this if you want to search for case-sensitive data.
-
Match entire cell contents — Check this if you want to search for cells that contain just the characters that you typed in the Find what: box.
Tips: You can use wildcard characters — question mark (?), asterisk (*), tilde (~) — in your search criteria.
-
Use the question mark (?) to find any single character — for example, s?t finds «sat» and «set».
-
Use the asterisk (*) to find any number of characters — for example, s*d finds «sad» and «started».
-
Use the tilde (~) followed by ?, *, or ~ to find question marks, asterisks, or other tilde characters — for example, fy91~? finds «fy91?».
-
-
-
In the Replace with box, enter the text or numbers you want to use to replace the search text.
-
Select Replace or Replace All.
Tips:
-
When you select Replace All, every occurrence of the criteria that you are searching for is replaced.
-
When you select Replace, you can replace one instance at a time by selecting Next to highlight the next instance.
-
-
Select any cell to search the entire sheet or select a specific range of cells to search.
-
Press Command + F or select the magnifying glass to expand the Search bar and type the text or number you want to find in the search field.
Tips: You can use wildcard characters — question mark (?), asterisk (*), tilde (~) — in your search criteria.
-
Use the question mark (?) to find any single character — for example, s?t finds «sat» and «set».
-
Use the asterisk (*) to find any number of characters — for example, s*d finds «sad» and «started».
-
Use the tilde (~) followed by ?, *, or ~ to find question marks, asterisks, or other tilde characters — for example, fy91~? finds «fy91?».
-
-
Press return.
Notes:
-
To find the next instance of the item you are searching for, press return again or use the Find dialog box and select Find Next.
-
To specify additional search options, select the magnifying glass and select Search in Sheet or Search in Workbook. You can also select the Advanced option, which launches the Find dialog.
Tip: You can cancel a search in progress by pressing ESC.
-
Find
To find something, press Ctrl+F, or go to Home > Editing > Find & Select > Find.
Note: In the following example, we’ve clicked > Search Options to show the entire Find dialog. By default, it will display with Search Options hidden.

-
In the Find what: box, type the text or numbers you want to find.
Tips: You can use wildcard characters — question mark (?), asterisk (*), tilde (~) — in your search criteria.
-
Use the question mark (?) to find any single character — for example, s?t finds «sat» and «set».
-
Use the asterisk (*) to find any number of characters — for example, s*d finds «sad» and «started».
-
Use the tilde (~) followed by ?, *, or ~ to find question marks, asterisks, or other tilde characters — for example, fy91~? finds «fy91?».
-
-
Click Find Next or Find All to run your search.
Tip: When you click Find All, every occurrence of the criteria that you are searching for will be listed, and clicking a specific occurrence in the list will select its cell. You can sort the results of a Find All search by clicking a column heading.
-
Click > Search Options to further define your search if needed:
-
Within: To search for data within a certain selection, choose Selection. To search for data in a worksheet or in an entire workbook, select Sheet or Workbook.
-
Direction: You can choose to search either Down (default), or Up.
-
Match case — Check this if you want to search for case-sensitive data.
-
Match entire cell contents — Check this if you want to search for cells that contain just the characters that you typed in the Find what box.
-
Replace
To replace text or numbers, press Ctrl+H, or go to Home > Editing > Find & Select > Replace.
Note: In the following example, we’ve clicked > Search Options to show the entire Find dialog. By default, it will display with Search Options hidden.

-
In the Find what: box, type the text or numbers you want to find.
Tips: You can use wildcard characters — question mark (?), asterisk (*), tilde (~) — in your search criteria.
-
Use the question mark (?) to find any single character — for example, s?t finds «sat» and «set».
-
Use the asterisk (*) to find any number of characters — for example, s*d finds «sad» and «started».
-
Use the tilde (~) followed by ?, *, or ~ to find question marks, asterisks, or other tilde characters — for example, fy91~? finds «fy91?».
-
-
In the Replace with: box, enter the text or numbers you want to use to replace the search text.
-
Click Replace or Replace All.
Tip: When you click Replace All, every occurrence of the criteria that you are searching for will be replaced, while Replace will update one occurrence at a time.
-
Click > Search Options to further define your search if needed:
-
Within: To search for data within a certain selection, choose Selection. To search for data in a worksheet or in an entire workbook, select Sheet or Workbook.
-
Direction: You can choose to search either Down (default), or Up.
-
Match case — Check this if you want to search for case-sensitive data.
-
Match entire cell contents — Check this if you want to search for cells that contain just the characters that you typed in the Find what box.
-
Need more help?
You can always ask an expert in the Excel Tech Community or get support in the Answers community.
Recommended articles
Merge and unmerge cells
REPLACE, REPLACEB functions
Apply data validation to cells
Change or replace text in a cell with other text — you can replace a single character, numbers, letters, etc.
This allows you to do things like replace all dashes with spaces, or vice versa, replace a word or a number in a cell, and even to replace all instances or a word, number, or character in a cell or a list of cells.
To do this, we use the SUBSTITUTE() function in Excel.
Sections:
Syntax
Examples
Notes
Syntax
SUBSTITUTE() Function
=SUBSTITUTE(text, old_text, new_text, [instance_num])
| Argument | Description |
|---|---|
| Text |
The text or the cell containing the text that has something you want to replace. |
|
Old_text |
The specific characters/text that you want to replace. |
|
New_text |
The specific characters/text that you want to use to replace the Old_text. |
|
[Instance_num] |
Optional argument. Says which instance of Old_text you want to replace. If the Old_text value appears multiple times, you can use this argument to say which one you want to replace or leave this argument empty and all occurrences of the Old_text will be replaced. |
[] means the argument is optional.
Examples
Replace a Word
When replacing text, you must include quotation marks around the text within the SUBSTITUTE() function.
Result:
Replace Numbers
You do not need to put quotes around numbers when replacing them.
Result:
You can also replace a specific number inside a number.
Result:
Replace Non-Text Characters
Here, we will replace a space with a dash. Note, both characters are considered «text», which means that they must be surrounded with quotation marks in the SUBSTITUTE() function.
Result:
Replace a Specific Instance of Something
Let’s replace the second «is» in the below example with nothing; effectively, we are removing the second «is» from the text in the cell.
Result:
Note that I replaced » is» instead of just «is» and this was done to avoid having an extra space leftover in the result.
This technique, removing text using the SUBSTITUTE() function, is used in much more complex and powerful formulas that you can create in Excel. As a result, always keep in mind that you can use this function to remove instances of text/characters from a cell.
Notes
The SUBSTITUTE() function is a great function in Excel to use when you need to edit the contents of a cell. This is especially helpful when you are doing something like working with a list of part numbers that follow a similar pattern but now they all need to be slightly changed.
I use the word «replace» a lot in this tutorial because that is the best word to describe what is happening; however, there is a REPLACE() function in Excel and that is not to be confused with the SUBSTITUTE() function. The REPLACE() function allows you to replace characters when you know their starting and ending position within a cell; in certain instances this is necessary, but it is rarely used compared with the SUBSTITUTE() function.
Make sure to download the attached file so you can work with these examples in Excel.
Subscribe for Weekly Tutorials
BONUS: subscribe now to download our Top Tutorials Ebook!
I have an Excel spreadsheet of addresses. I want to change some words into lowercase (rather than the whole cell!). Those words are:
- TH to th (street name)
- 3RD to 3rd
- 2ND to 2nd
- 1ST to 1st
I know how to change the whole cell to lowercase or «Propercase» but I really need a function to change those improper uppercase to lowercase.
Mike Laren
7,94817 gold badges50 silver badges70 bronze badges
asked Jun 16, 2015 at 19:32
1
You should just be able to do a find and replace like Holmes IV said. CTRL+F, then click the replace tab. The settings below should work.
answered Jun 16, 2015 at 19:44
1
If you just have those three options:
Function ChangeCase(cellinfo As String)
ChangeCase = Replace(Replace(Replace(cellinfo, "1ST", "1st"), "2ND", "2nd"), "3RD", "3rd")
End Function
answered Jun 16, 2015 at 19:39
Holmes IVHolmes IV
1,7032 gold badges23 silver badges44 bronze badges
0