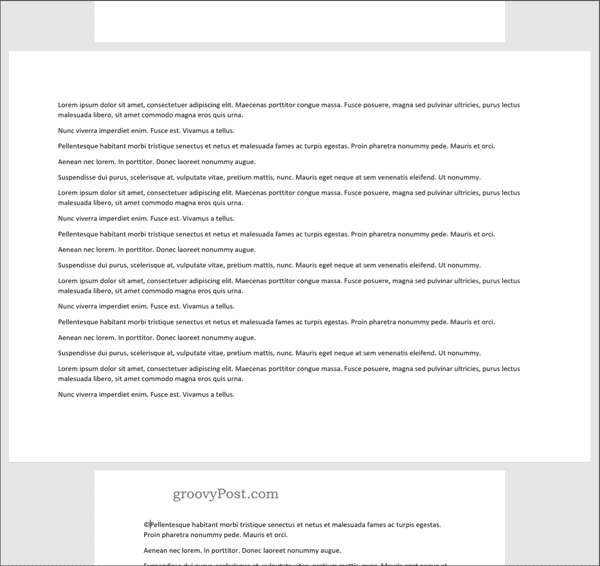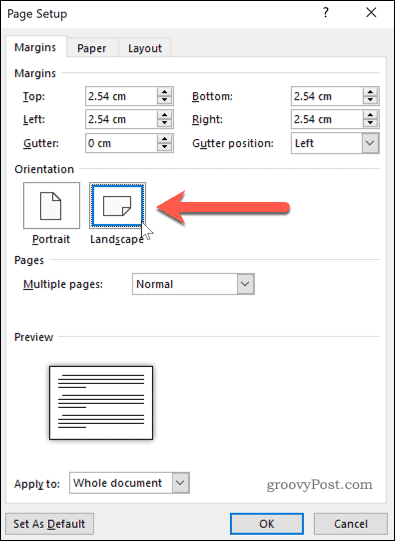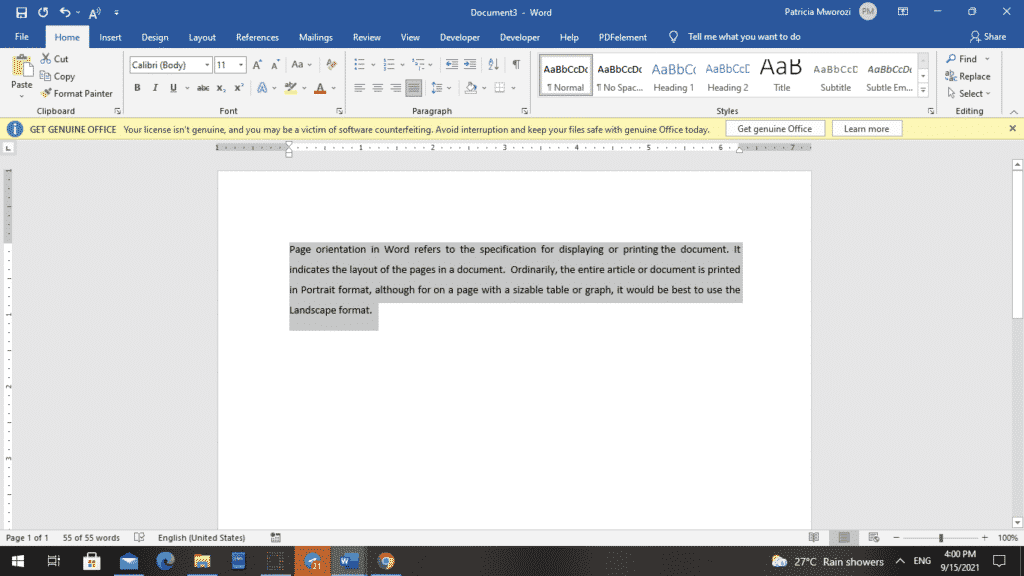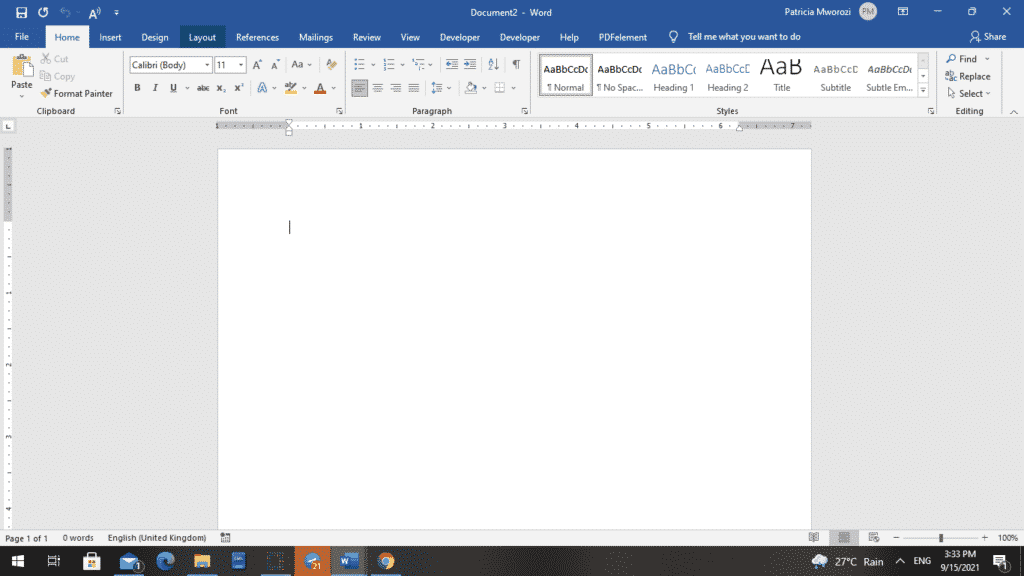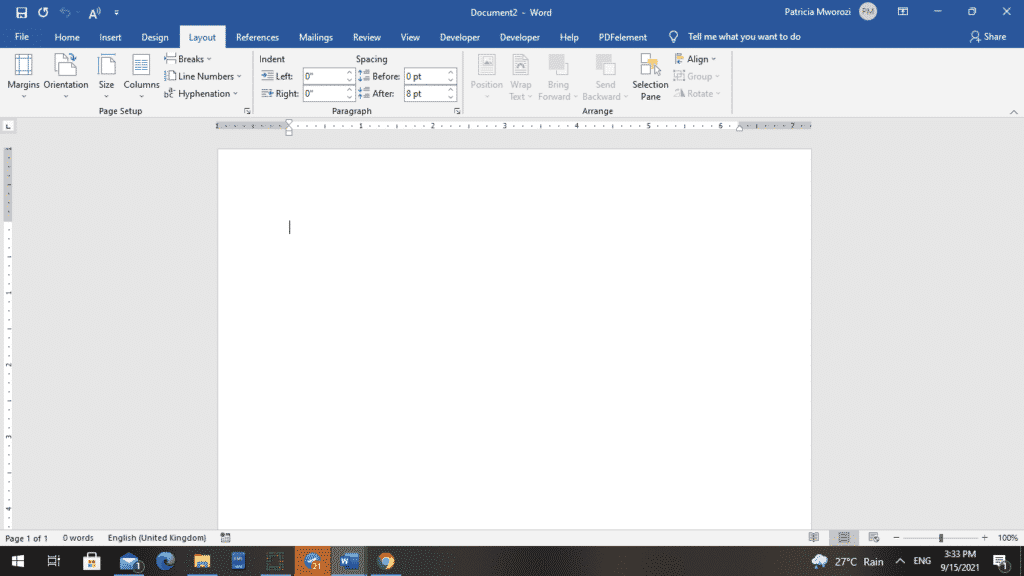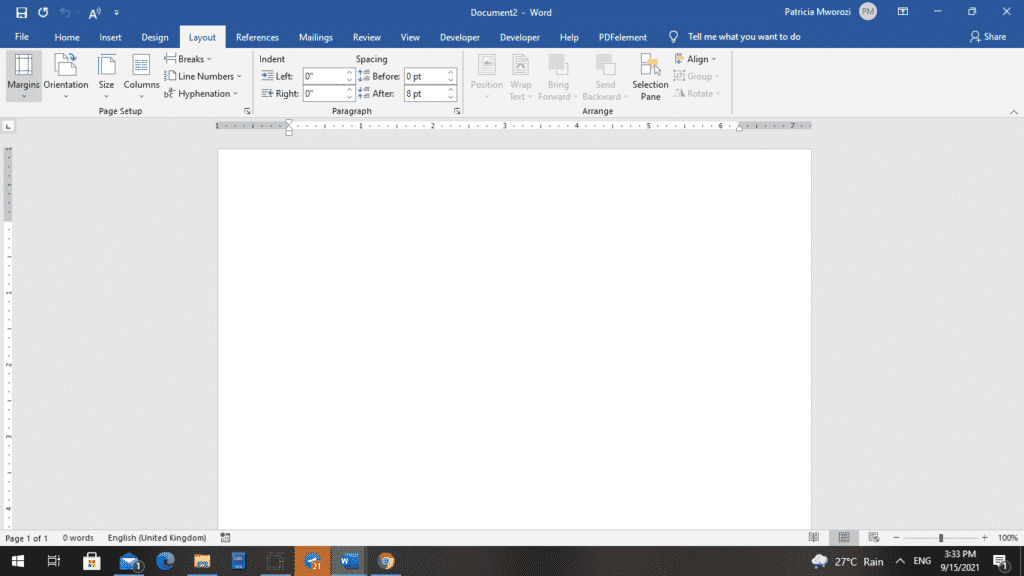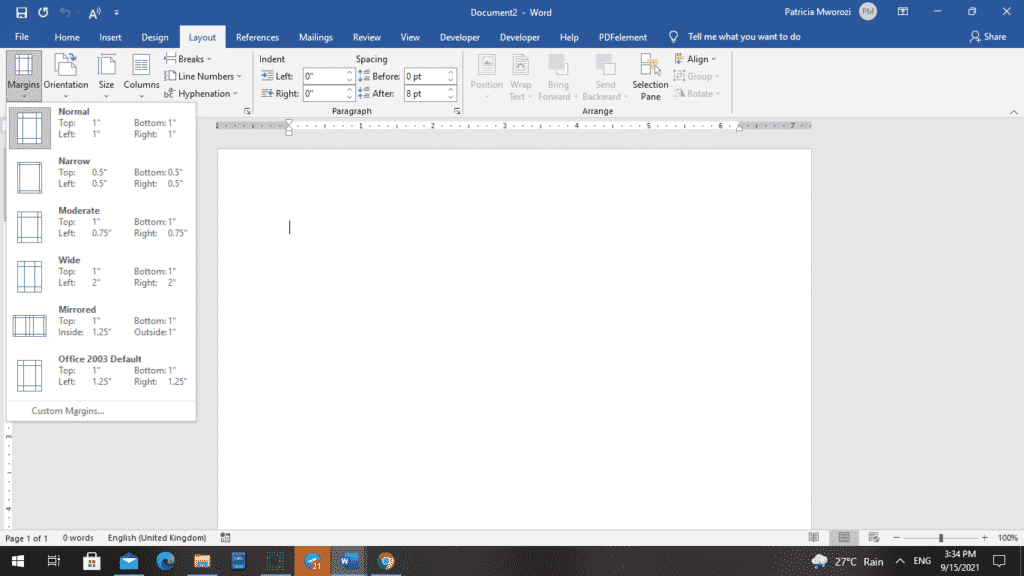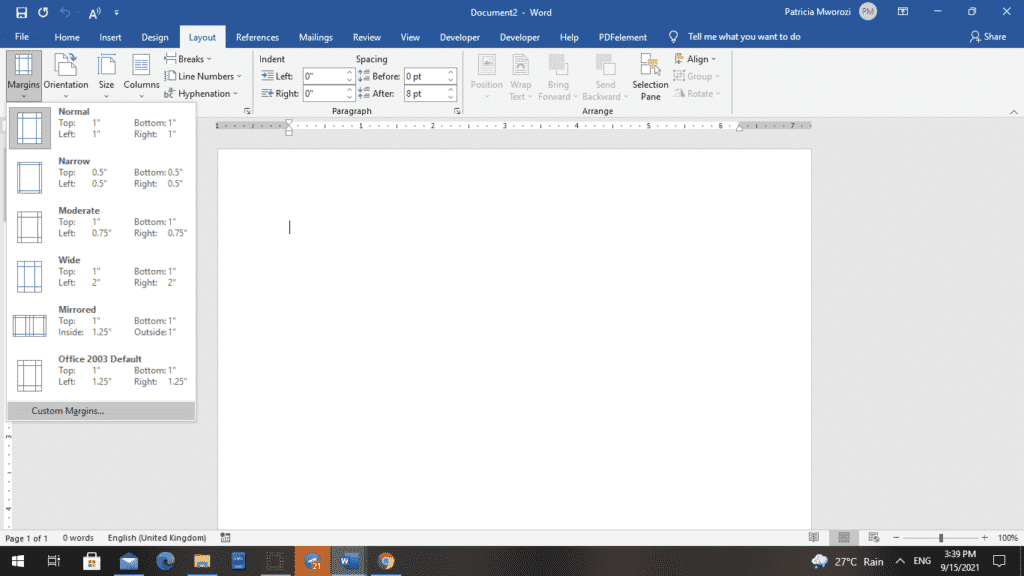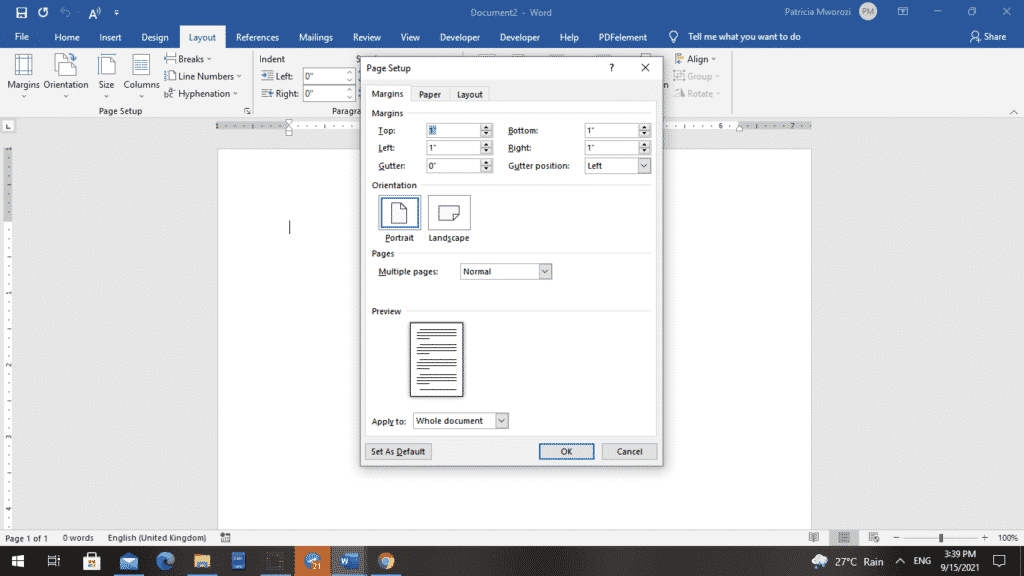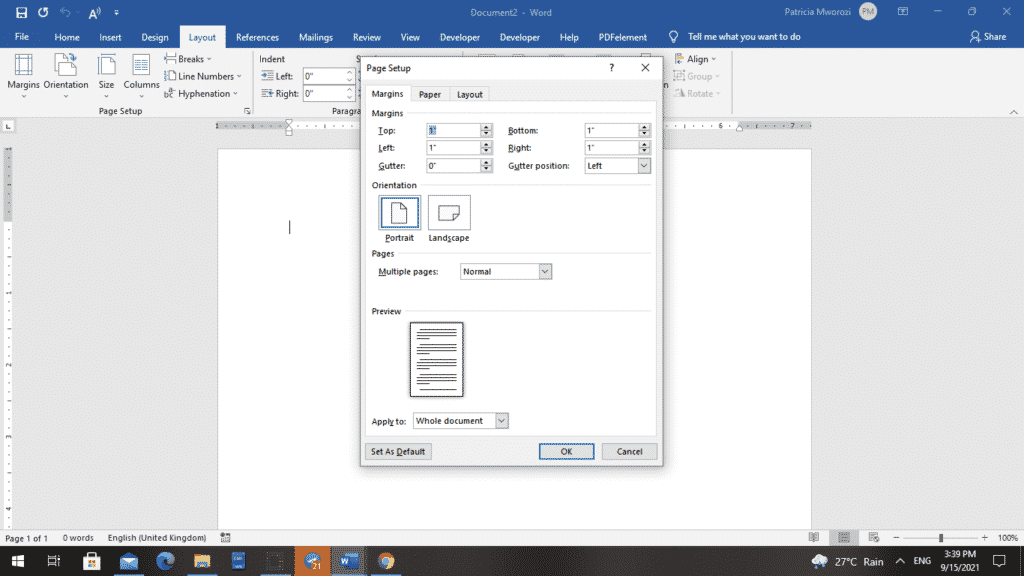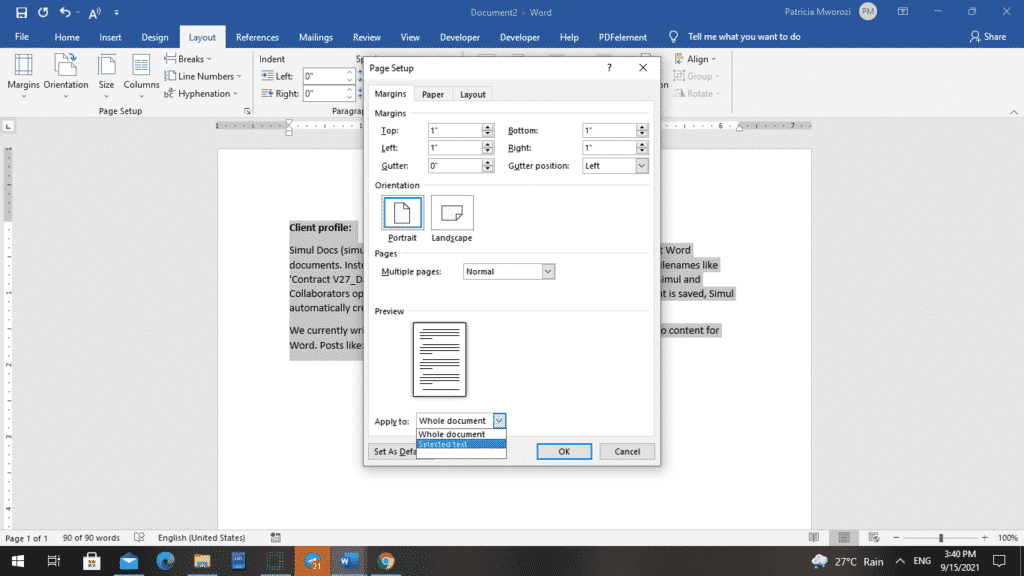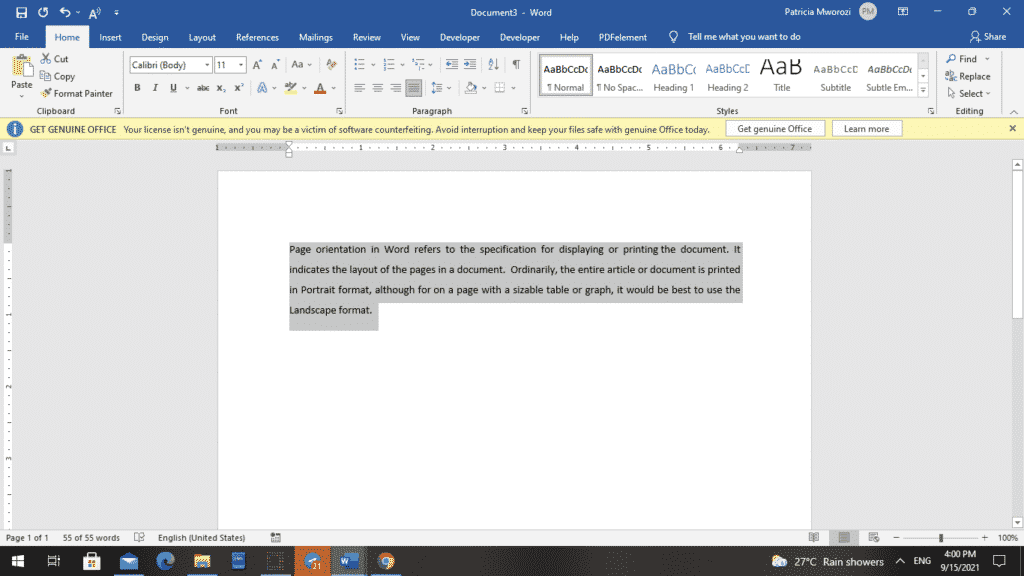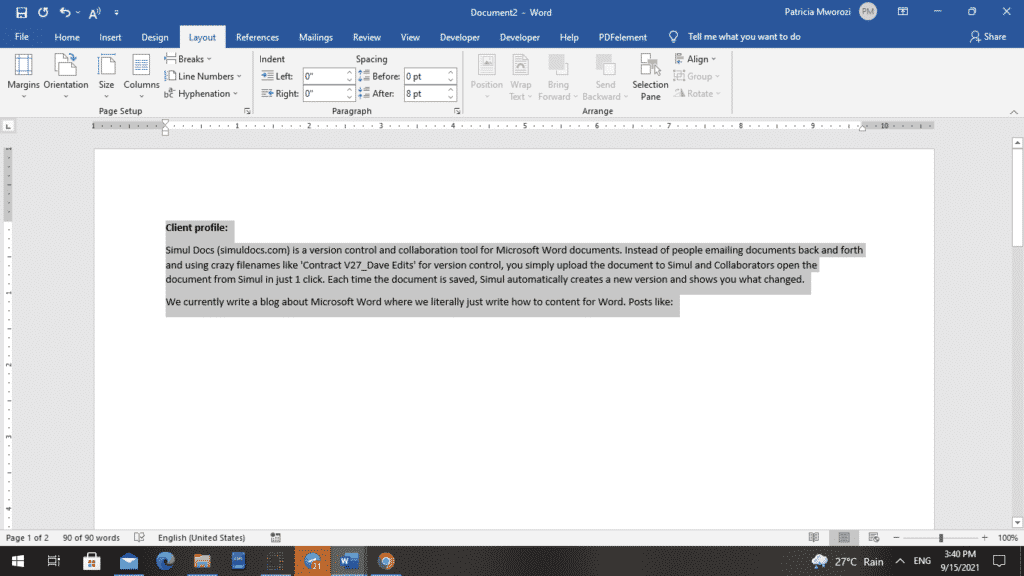See how to use both landscape and portrait orientation in the same document.
Use different orientations in the same document
There may be times when you want certain pages or sections of your document to have a different orientation from the rest of it. Note that Word puts selected text on its own page, and the surrounding text on separate pages.
-
Select the pages or paragraphs whose orientation you want to change.
-
Click PAGE LAYOUT > Page Setup dialog box launcher.
-
In the Page Setup box, under Orientation, click Portrait or Landscape.
-
Click the Apply to box, and click Selected text.
Note: Word automatically inserts section breaks before and after the text that has the new page orientation. If your document is already divided into sections, you can click in a section (or select multiple sections), and then change the orientation for only the sections that you select. Read about how to find out where the section breaks are in documents.
Where are the section breaks in a document?
When you add section breaks in your document, the easiest way to see where they begin and end is to first display all formatting marks.
-
Click HOME > Show/Hide.
-
The section breaks that you have added will start and end with Section Break (Continuous). There are other kinds of section breaks and will be labeled as such.
Want more?
Add section breaks
Add different page numbers or number formats to different sections
Video: Headers and footers
Let’s say we are working on a long document that looks great in portrait orientation, except for a few pages that have big tables.
Well, rather than choose between nice-looking text and readable tables, we can have it both ways.
Right-click the Table Selection icon, and choose Table Properties.
On the Table tab, under Text wrapping, make sure None is selected, and click OK.
Next, go to the PAGE LAYOUT tab, and in the Page Setup group, click the dialog box launcher.
Go to it if you want to get into all the details of Page Setup in one place.
Margins, Paper, Layout, all right here. On the Margins tab, under Orientation, click Landscape.
Then, go down here and click the arrow next to Apply to, and choose Selected text.
Now the only thing that will change to landscape is the selected text. Click OK.
The table is now in landscape orientation on its own page, and when we scroll to another page, you can see that the rest of the document is still in portrait orientation.
Now we can go back to the table and adjust the column widths to stretch the table out to fit nicely on the page.
So, what exactly is going on here? First, go to the VIEW tab and let’s click Multiple Pages.
Now you can see the landscape page in the same view with the portrait pages.
Next, go to the HOME tab, and click Show/Hide Paragraph Marks.
And there’s the secret to mixing portrait and landscape in one document – Section Break (Next Page). I’ll zoom back a bit.
When we applied landscape to just the selected text, Word added section breaks before and after the table.
This placed the table in its own section, on a page by itself. Then, Word was able to change just that page to landscape.
By the way, section breaks also allow you to change the margins on the landscape pages without affecting the rest of the document.
You can add the same type of section break manually, whenever you want to change the layout or formatting of a page or pages, by going to the PAGE LAYOUT tab and clicking Breaks. Then, go down to Section Breaks and click Next Page.
After you use multiple page orientations and margins to create the frames for your document, you can think about the best way to lay out your content within the frames.
Check out the next video in this course, Design considerations for orientation.
Page orientation defines the direction for printing or displaying the document in Word, but one
does not have to be the same for the entire document. Usually, the whole article, paper, or
report is printed in the Portrait mode, but for a page with the big table, it is more
convenient to use the Landscape mode. On the Layout tab in the Page Setup
group, you can easily change the page orientation both for the entire document and for a
single page. Microsoft Word inserts sections breaks before and after the selected page, and
you can add more pages to this section later.
To change the page orientation for whole document Word, on the
Layout tab, in the Page Setup group, click Orientation:
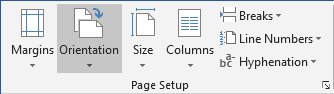
From the Orientation dropdown list, choose the orientation you need:
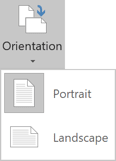
To change the orientation of one page, or a few pages of
the document, do the following:
1. Select the text of the page or of the several
pages for which you want to change the page orientation.
2. On the Layout tab, in the Page Setup
group, click Margins:
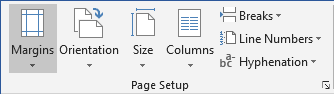
Select Custom Margins… from the Margins dropdown list:
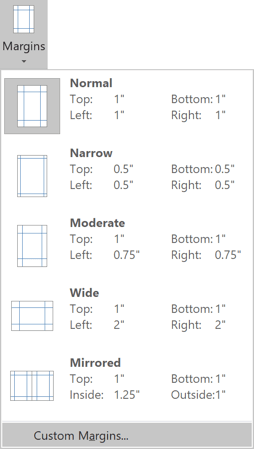
3. In the Page Setup dialog box, on the Margins
tab:
- In the Orientation group, choose Portrait or Landscape orientation,
- In the Apply to list, choose Selected text:
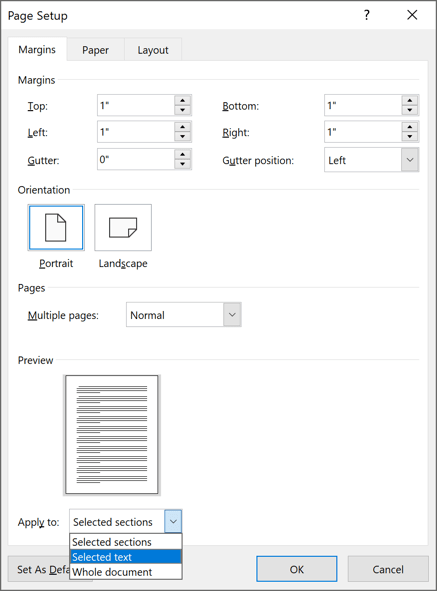
4. Click OK.
Notes:
- Microsoft Word automatically inserts section breaks before and after the text
that has the new page orientation. If you write a book or a long report and
your document is already divided into sections, you can click in the section
(or select multiple sections), and then change the orientation only for the
sections that you have chosen:
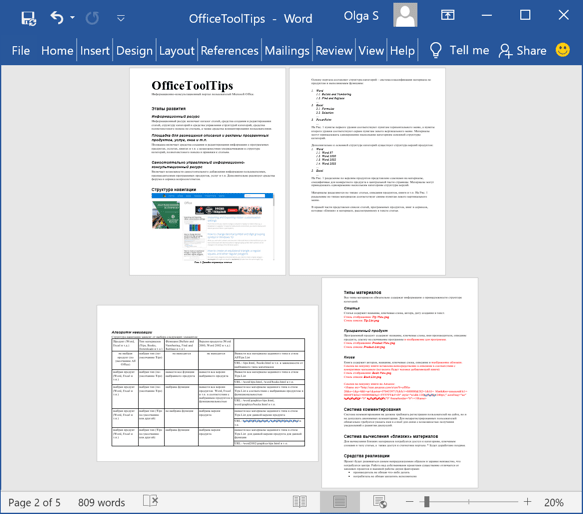
- The option Selected text in the Apply to list appears only if
there is selected text in the document.
See also this tip in French:
Comment changer l’orientation d’une page dans Word.
Please, disable AdBlock and reload the page to continue
Today, 30% of our visitors use Ad-Block to block ads.We understand your pain with ads, but without ads, we won’t be able to provide you with free content soon. If you need our content for work or study, please support our efforts and disable AdBlock for our site. As you will see, we have a lot of helpful information to share.
268
268 people found this article helpful
How to Insert a Landscape Page Into a Portrait Document in Word
Having trouble fitting that wide graph into your document?
Updated on February 13, 2022
What To Know
- Manual: Select Layout on the Ribbon. Go to Page Setup > Breaks > Next Page. Pick an area. Set the margins and choose your orientation.
- Auto: Go to Layout > Page Setup > Page Setup > Margins. Set the orientation and Apply to the Selected Text in the preview.
This article explains how to insert a page with a different orientation from the rest of your Word document. There are two ways to perform this action in Word, by inserting section breaks manually at the top and the bottom of the section that you want in the opposite orientation or by selecting text and allowing Word to insert the new sections for you. This article applies to Word 2019, Word 2016, Word 2013, Word 2010, and Word for Microsoft 365.
Manually Insert Section Breaks
Here’s how to tell Microsoft Word where to change the orientation.
-
In your document, place your cursor before the area where the pages should rotate. On the ribbon, select Layout.
-
In the Page Setup group, select Breaks > Next Page.
-
Move your cursor to the end of the area you want to rotate and repeat the steps above. Then, place your cursor in the area you want to rotate.
-
In the Page Setup group, select the Page Setup dialog box launcher (the small arrow in the lower-right corner of the group).
-
In the Page Setup dialog box, select the Margins tab.
-
In the Orientation section, select the orientation you want the section to have, Portrait or Landscape. Toward the bottom of the dialog box, in the Apply to dropdown menu, select This section. Select OK.
-
The selected section now reflects the orientation you chose.
Let Word Do It For You
You’ll save mouse clicks if you let Word insert the section breaks for you. However, when you use this method, the breaks may not end up exactly where you want them. So, make sure you’re careful when selecting the elements (paragraphs, images, tables, etc.) you want in the new layout orientation.
-
Select all the text, images, and pages that you want to switch to the new orientation.
-
On the ribbon, select Layout. In the Page Setup group, select the Page Setup dialog box launcher (the small arrow in the lower-right corner of the group).
-
In the Page Setup dialog box, select the Margins tab.
-
In the Orientation section, select the orientation you want the section to have, Portrait or Landscape. In the Preview section, in the Apply to dropdown menu, choose Selected text. Select OK.
-
The selected section now reflects the orientation you chose.
You may need to perform some formatting adjustments to make the text look the way you want in the new orientation.
FAQ
-
How do I change the orientation of an entire document in Word?
Select Layout > Orientation and select the orientation you’d like.
-
How do I use both portrait and landscape orientations in the same Word document?
Select the paragraph or page you want to change. Then, choose PAGE LAYOUT > Page Setup. Select Portrait or Landscape > Apply to > Selected text.
Thanks for letting us know!
Get the Latest Tech News Delivered Every Day
Subscribe
Microsoft Word has been around for many years. Being one of the pioneers in word processing, it’s also the most used application for creating documents up until today. For anyone who’s always working with MS Word, such as students, employees, writers, executives–the list is endless, it pays to know its many tips and tricks. Whatever Word version you have, this neat trick can be applied. The following explains how you can change page orientation for a single page in Word.
One of the things that you can do is to change the page orientation of an MS Word document for just a single page. This function can seem very simple, except when you change the page orientation in Word, typically every page in your document will apply this change. But what if you only want to change one page orientation?
Changing Page Orientation for One Page in MS Word
To change the page orientation for a single page in a Word document, you first open the document you want to change. Select the text you want to change the orientation of, and go to the Layout tab. Here, you will see an “Orientation” button, but you should not click it. Instead, look at the toolbox that it is part of. Click the small arrow button at the bottom right corner of the Page Setup toolbox. The Page Setup window opens. Here, go to the Margins tab and choose the orientation you want to set for the page.
Then, under the “Preview” section, open the “Apply to” drop-down and select the “Selected text” option. Then, click OK.
Benefits of Changing Page Orientation of One Page in a Document
By learning this trick, you can do so many things with your documents and not be limited by the margins and orientations of the page setup.
This is great for reports and research work, where you have tables with many columns that you can’t display on a similar page orientation as the rest of your document.
This is also great for images, charts, graphs, and other visual data that are better displayed in different orientations.
By learning how to change the page orientation of only one page, or even a select few pages, in a document, you can be sure that you don’t have to crop off a part of the information you need to display. You also don’t have to divide the information into separate pages nor shrink your image or data down to unreadable size.
However, you have to know that there are still some limitations to this function. In terms of formatting, some text that fit perfectly in a portrait orientation may overflow to another page when it’s in landscape mode.
Furthermore, if you’re careful about the overall formatting of your document, changing the page orientation of a part of it, or simply one page, can upset it.
Also, if you are going to share the document, be sure to share an uneditable version. Not everyone knows this trick of changing the orientation of one page of a document. So if they change any part of the document, everything else will be affected.
Способ 1: «Параметры страницы»
В текстовом редакторе Майкрософт Ворд присутствует возможность изменения ориентации страниц в документе с книжной на альбомную и наоборот. Проблема заключается в том, что по умолчанию данное действие применяется ко всем страницам, хотя иногда может потребоваться повернуть только одну или несколько из них. Проще всего сделать это следующим образом:
- Выделите все содержимое того листа или листов, ориентацию которого(ых) требуется изменить.
Читайте также: Как выделить одну или несколько страниц в документе Word
- Перейдите во вкладку «Макет» и вызовите диалоговое окно «Параметры страницы», кликнув по отмеченному на изображении ниже элементу.
- Выберите вариант «Альбомная» (или, наоборот, «Книжная», если изначально была установлена противоположная ей), а в выпадающем списке «Применить к:» укажите «к выделенному тексту». Нажмите на кнопку «ОК» для того, чтобы изменения вступили в силу.
Важно! При выполнении вышеописанных действий иногда в документ может быть добавлен пустой лист. Если это произойдет, удалите его, воспользовавшись следующей инструкцией.
Читайте также: Как удалить пустую страницу Ворд
Пролистав текстовый документ, вы увидите, что ориентация выделенного листа (или листов) была изменена, а остальные сохранили свое прежнее расположение.
Читайте также: Как сделать альбомную страницу в Word
Способ 2: Добавление разрыва раздела
У озвученной в заголовке статьи задачи есть еще одно решение, несколько более радикальное, но находящее свое применение в случаях, когда требуется задать разное форматирование (включая не только оформление текста, но и нумерацию, колонтитулы и т. д.) для разных страниц в документе. Делается это путем создания разрыва раздела.
Читайте также:
Как добавить разрыв страницы в Ворд
Как форматировать текст в документе Ворд
Как сделать нумерацию страниц в Ворд
- Перейдите на тот лист текстового документа, ориентацию которого требуется изменить. Установите указатель курсора (каретку) в его конец.
- Откройте вкладку «Макет», разверните меню кнопки «Разрывы» и выберите пункт «Следующая страница», расположенный в блоке «Разрывы разделов».
- Если эта страница – не первая в документе, перейдите в ее начало и аналогичным образом добавьте еще один разрыв, чтобы отделить ее от предыдущей.
Удалить пустые страницы, которые появятся в документе, поможет инструкция, ссылка на которую дана в предыдущей части статьи.
- Во вкладке «Макет» нажмите на кнопку «Ориентация» и выберите «Альбомная» или «Книжная», то есть противоположное тому, что сейчас установлено для всего документа.
- Если потребуется, выполните аналогичное действие с другими страницами, которые необходимо повернуть.
Пролистайте документ и убедитесь, что все сделано правильно.
Читайте также: Как удалить разрыв страницы в Word
Еще статьи по данной теме:
Помогла ли Вам статья?
If you’re creating a Word document with multiple page layouts, you may wish to make a single page landscape. Here’s how.
Photo Credit — iStockPhoto
When you’re creating Word documents, you have two-page layout options available—landscape or portrait. Portrait mode is the default option, but you can switch to landscape mode instead if you want your text sideways.
If you want to use both types of layouts in Word, you’ll need to use a few workarounds using section breaks and Word’s own page formatting options to do so. Here’s how.
If you want to quickly make one page landscape in Word, here’s what you’ll need to do:
- Open your Word document and place the blinking cursor at the start of the page you wish to change to landscape mode.
- Click on the Layout menu in the ribbon bar.
- Select Breaks > Next Page in the Section Breaks section. This will insert a section break and push your text onto a new page.
- In the Layout menu, press Orientation > Landscape. This will switch the current page and all the following pages to landscape mode.
- You’ll now need to turn the remaining pages back to portrait mode. Scroll down to the next page, then place the blinking cursor at the start of the page.
- Press Layout > Breaks > Next Page to insert a new section break.
- Click on Orientation > Portrait to switch the pages to portrait mode.
If you followed the steps correctly, you should now have one single landscape page, with all other pages remaining in portrait mode.
How to Make Specific Text Landscape in Word
If you don’t want all of the text on your page to appear on the landscape page, you can choose to make a landscape page that only contains specific text.
- To do this, start by highlighting the text that you want to appear on the landscape page.
- In the Layout menu, click on Margins, then select the Custom Margins… option at the bottom of the drop-down menu.
- In the Page Setup window, click on the Landscape option in the Margins tab, under the Orientation section.
- In the Apply to box, choose Selected Text.
- Click OK to confirm the settings you’ve selected.
You should now have a landscape page that contains the text you previously highlighted, creating a section break that uses a different page layout to the rest of your Word document.
You can use this method to turn an entire page landscape—to do this, select all of the text on the page before you start and repeat the steps above to complete the change.
Formatting Microsoft Word Documents
Now that you know how to make a single page landscape in Word, you can start creating documents with as many combinations of landscape and portrait pages as you want. This is where learning how to rearrange pages in Word might just come in handy.
If you’re looking for other ways to take your Word documents further, why not learn how to insert an Excel table into Word. For academic documents, you may wish to create a table of contents in Word to keep your document organized.
Home > Microsoft > How to Change Orientation of One Page in Word? 3 Easy Ways
(Note: This guide on how to change orientation of one page in Word is suitable for all MS Word versions including Office 365)
The page’s orientation is an important formatting feature that describes the page direction in which the contents are to be displayed or printed.
There are two types of page orientation in Microsoft Word: Portrait and Landscape. These two orientations are used for different purposes.
The portrait page orientation is characterized by the dimensions of the page being greater in length than in width. In simpler terms, the page will be oriented vertically. This orientation is mostly preferred when you have to create content like documents, articles, newsletters, or scientific reports.
But, for content with tables or images, the landscape orientation is more suitable where the width of the page is greater than the length, i.e., the page will be oriented horizontally.
Depending on your purposes and needs, you can change the orientation of the pages in your Word document. Additionally, Microsoft Word also gives you the flexibility to change the orientation of one page in relation to the other pages.
In this article, you will learn how to change the page orientation for a single page or the whole document using 3 easy methods.
You’ll Learn:
- Change Orientation of the Whole Document
- How to Change Orientation of One Page in Word?
- Change the Orientation of the Selected Content
- Using the Page Setup Dialog Box
- Using Page Breaks

Related Reads:
How to Curve Text in Word? 2 Easy Ways
How to Insert a Placeholder in Word? 2 Different Types
How to Count Words in Word? And Know Additional Details
Change Orientation of the Whole Document
By default, the orientation of the pages in a Word document will be portrait. When you have to extensively use images or tables when creating a picture book or a datasheet, you will have to change the orientation of all the pages to landscape.
Let us see how.
- First, open the Word document.
- Click on the Layout main menu ribbon.
- Under the Page Setup section, click on the dropdown from Orientation and select Landscape.
- This will instantly change the orientation of the page to landscape.
Note: It is always a better practice to change the orientation of the page and then enter the content. Changing the orientation after entering the content sometimes changes the alignment and formatting of the data entered.
How to Change Orientation of One Page in Word?
In some cases, you will have to use both portrait and landscape orientations to depict the content in the best format possible. In such cases, you will not have the need to change the orientation of the whole document.
Microsoft Word gives you the flexibility to maintain the default orientation throughout the document and only change the orientation of specific pages.
- To change the orientation of one page in Word, first, select the contents of the page that you want to change.
- Navigate to the Layout main menu ribbon.
- Under the Page Setup section, click on the dropdown from Orientation and select Landscape.
- This changes the orientation of the whole page to landscape.
Note: You can see that when you directly change the orientation from the dropdown, the orientation of the whole page gets changed even when you select only a section of the page.
Suggested Reads:
How to Convert Table to Image in Word? 3 Easy Ways
How to Add Bullet Points in Word? 4 Easy Methods
How to Split a Page in Word? 4 Easy Methods
Change the Orientation of the Selected Content
From the above method, you can only change the orientation of the whole page. But, if you only want to change the orientation of the text that you have selected, you can use the below-given methods.
Using the Page Setup Dialog Box
This is one method to change the orientation of a particular section of the page.
- First, select only the particular content you want to landscape.
- Then, navigate to the Layout main menu ribbon.
- Under the Page Setup section, click on the button for Page Setup settings, which can be seen as a small extend button.
- This opens the Page Setup dialog box.
- You can also go to the Page Setup dialog box by clicking on Custom Margins from the Margins dropdown or More Paper Sizes from the Size dropdown.
- In the dialog box, click on the Margins tab. Under the Orientation section, select Landscape, and in the Apply to dropdown, click on Selected Text.
- Click OK.
- This only changes the orientation of the selected page to landscape orientation.
- If you want to apply the settings to all the pages and other Word documents, click on the Set As Default button.
Using Page Breaks
This is another method to change the orientation of the selected section of the page. This method works on the principle that adding a page break converts that section into a page and then changing the orientation.
- To insert a page break, select a section of the page or place the cursor. In this case, let us break the page before and after the second table.
- Navigate to the Layout main menu ribbon. Under the Page Setup section, click on the dropdown from Breaks and select Next Page.
- This makes the selected section a separate page.
- Now, again navigate to Layout. Click on the dropdown from Orientation and select Landscape.
This changes the orientation of the selected section.
Frequently Asked Questions
How to change the orientation of the whole document in Word?
Open the Word document and navigate to Layout. Under the Page Setup section, click on the dropdown from Orientation and select Portrait/Landscape orientation.
How to change the orientation of one page in Word?
To only change the orientation of one page, select any of the content on that particular page and then navigate to Layout>Page Setup>Orientation and select the orientation you want.
How to change only the orientation of the selected section in Word?
To change the orientation of the selected section, select the content and navigate to the Layout main menu ribbon. Click on the Page Setup settings. In the dialog box, select Landscape and select Apply to Selected Text.
Also Read:
How to Double Space in Word? 4 Easy Ways
How to Wrap Text in Word? 6 Wrap Text Options Explained
How to Recover a Word Document ? 4 Proven Ways
Closing Thoughts
Changing the orientation of the page makes it convenient to add a particular type of data which will help the user understand the content better.
In this article, we saw how to change the orientation of one page in Word. We also saw how to change the orientation of the whole document. You can choose to keep the portrait or landscape orientation before you start your content or after finishing them.
For more high-quality guides on MS Word or Excel, please visit our free resources section.
SimonSezIT has been effectively teaching Excel for 15 years. We have a very comprehensive set of courses with in-depth training modules covering all major business software.
You can access all these 140+ courses for a low monthly fee. Please visit our courses section for more information about our offers.
Simon Calder
Chris “Simon” Calder was working as a Project Manager in IT for one of Los Angeles’ most prestigious cultural institutions, LACMA.He taught himself to use Microsoft Project from a giant textbook and hated every moment of it. Online learning was in its infancy then, but he spotted an opportunity and made an online MS Project course — the rest, as they say, is history!
Select the text on the page you want to be landscape in your document, then go to the Layout tab and open the «Page Setup» window. Set the orientation to «Landscape,» and pick «Selected Text» in the drop-down menu.
By default, Microsoft Word orients its pages in portrait view. While this works fine in most situations, you may have a single page that would look better in landscape view. Here are two ways to make one page landscape in Word.
Change One Page to Landscape With Page Setup
The quickest and easiest way to convert a page from portrait to landscape in Word is to select the content and turn only that page. This method works with text, images, tables, and other items you have on the page.
RELATED: Tables and Other Formatting Controls
Select all items on the page. If you have text, drag your cursor through all of it. If you have an image, table, chart, or another type of object, simply select it.
Go to the Layout tab and click the arrow on the bottom right corner of the Page Setup section of the ribbon. This opens the Page Setup dialog box.
Confirm that you’re on the Margins tab. Below Orientation, choose “Landscape.” Then at the bottom, click the Apply To drop-down box and choose “Selected Text.” Click “OK.”
When the dialog box closes, you will see your page turn to landscape view.
Make One Page Landscape by Inserting a Break
While the above method is the simplest, you may run into difficulties if you have different types of items on your page. For instance, you might have an image or table with text wrapped around it.
Although you can select all the content on the page, it may display on more than one page when you change the orientation. Luckily, there is another way to make one page landscape in these situations using a section break.
Place your cursor at the start of the page you want to change before any text or items.
Go to the Layout tab, click the Breaks drop-down arrow, and choose “Next Page.” This inserts a section break in your document.
Stay on the Layout tab, click the Orientation drop-down arrow, and pick “Landscape.” This changes the current and all subsequent pages to landscape view.
To return the remaining pages to portrait view, go to the next page and place your cursor at the beginning of the content.
Go to the Layout tab, click the Breaks drop-down arrow, and choose “Next Page.” This inserts another break in your document.
Now on the Layout tab, click the Orientation drop-down arrow and pick “Portrait.”
You’ll then see the remaining pages turn back to portrait view, leaving the one page you chose in landscape view.
If you use Google Docs as well as Microsoft Word, you can change the page orientation in Google Docs just as easily.
READ NEXT
- › 7 Reasons to Use Your Monitor in Portrait Mode
- › Universal Audio Volt 2 Review: A Workhorse Audio Interface With Vintage Charm
- › Why One Ultrawide Is Better Than Two Monitors
- › The Best DNS Servers for Secure Browsing
- › Get to Your Windows 11 Desktop: 7 Fastest Methods
- › Why the Right-Click Menu in Windows 11 Is Actually Good
- › Google+ Will Come to a Final End on July 5, 2023
How-To Geek is where you turn when you want experts to explain technology. Since we launched in 2006, our articles have been read billions of times. Want to know more?
Page orientation in Word refers to the specification for displaying or printing the document. It indicates the layout of the pages in a document. Ordinarily, the entire article or paper is published in Portrait format, although it would be best to use the Landscape format on a page with a sizable table or graph.
For this reason, MS Word has a feature that lets you adjust the view or format of only one or a few pages while leaving the rest of the document in another layout.
MS Word creates section breaks before and after the specific page whose orientation you have changed to conveniently add pages later on when you are editing your document.
Below is a step-by-step guide on how to adjust the page orientation of only one page.
- Open the document whose page orientation you would like to adjust.
- Select the entire text of the page whose orientation you would like to change.
- Select the ‘Layout’ tab on the ribbon.
- Three different sections will appear.
- Go to the ‘Page Setup’ column.
- Select ‘Margins.’
- MS Word will display a list of margin specifications. At the bottom of the list, you can see ‘Customize Margins. Select it.
- A ‘Page Setup’ dialog box will appear on your screen.
- Under the ‘Orientation’ section, select Portrait or Landscape.
- At the bottom of the dialog box is an ‘Apply to’ section.
- Choose ‘Selected text’ from the dropdown menu.
- Finally, click ‘OK.’
You will notice that the page layout looks different.
BEFORE
AFTER
Note: Under the ‘Apply to’ section, ‘Selected text’ will only appear in the list of options if you selected the entire text on the page whose orientation you intend to adjust.
Are you a student studying virtually? Do you always get assigned group projects but find it difficult to co-ordinate a written group projects with your classmates?
Simul Docs is the solution for you. Simul Docs is an editing and collaboration tool that lets individuals collaborate on documents virtually without the usual challenges such as:
- Difficulty in identifying who edited what.
- Tracking changes made by different users.
- Having multiple tabs and documents open.
- Challenges when trying to identify the document with the most recent edits.
Simul Docs allows multiple users to edit the same document in one location, simultaneously. Simul will even save documents separately to avoid confusion.
The first step is downloading Simul Docs.
After writing your first draft in Microsoft Word, upload it to Simul Docs. This will automatically make it the first version. Now, another colleague can open it and make their edits. This will create another version different from the first.
Whenever another person opens a version and makes edits, a new version is created with the latest changes.
Sometimes, you might be in a rush and forget to turn on tracked changes so your modifications can be updated. You have nothing to worry about. Simul Docs automatically records these edits regardless of your online or offline status.
Since it is a collaboration, a bonus feature is the ability to add comments to the document.
With this feature, you do not have to call colleagues, or send a separate document highlighting the different changes you want made to the document.
Let us say another co-worker is supposed to include their input, but they do not have Simul Docs. Maybe they are not tech-savvy. All you have to do is download the document or forward it by email. Alternatively, you can upload it to any storage software like one drive, and once their changes have been made, they can forward it to you once again, and you can open it in Simul Docs. It will be in its original format. You do not have to worry about it changing because it was sent back and forth.
Once all the necessary edits have been made, you can save the final version containing all the modifications with one click.
As you can see, with Simul Docs, we have thought of absolutely everything.
You do not need many documents open to work on a single assignment or have to be in the exact location as your groupmates.
You and your groupmates can work on the same document from the comfort of your homes or workplaces.
Simul is the most convenient collaborative tool yet. Centralising your written project avoids mishaps like losing your work or losing its original format.
Visit simuldocs.com and simplify group edits today.