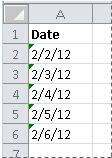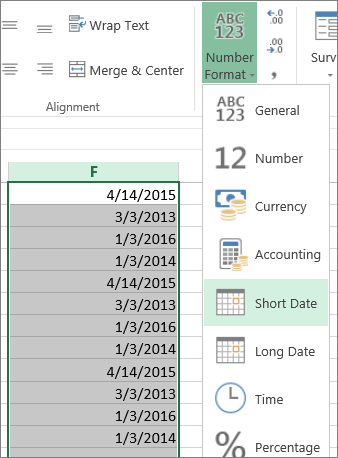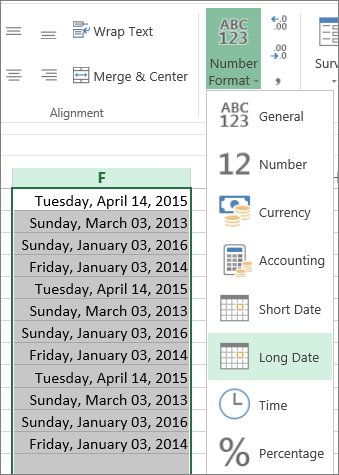Change data types in Datasheet view Access opens the table in Datasheet view. Select the field (the column) that you want to change. On the Fields tab, in the Properties group, click the arrow in the drop-down list next to Data Type, and then select a data type. Save your changes.
Contents
- 1 How do you change the datatype in Excel?
- 2 How do you find the data type in Excel?
- 3 How do you change the cell type?
- 4 How do I change data values in Excel?
- 5 How do I remove data type in Excel?
- 6 Which of these is not the data type in Excel?
- 7 What is the default data type in Excel?
- 8 How do you change the cell type in excel in Java?
- 9 How do I get data from sheet 1 to sheet 2?
- 10 How do I change text to #value in Excel?
- 11 What is an Xlookup in Excel?
- 12 How do I convert data to text in Excel?
- 13 How do I delete just the text in Excel?
- 14 How do I remove text from columns in Excel?
- 15 Which of the following is mutable data type?
- 16 Which of the following is valid data type in Excel?
- 17 What is Pivot in Excel?
- 18 How do I enable linked data in Excel?
- 19 What is string Data Type in Excel?
- 20 How do I get to preferences in Excel?
How do you change the datatype in Excel?
To avoid this from happening, change the cell type to Text:
- Open the Excel workbook.
- Click on the column heading to select entire column.
- Click Format > Cells.
- Click the Number tab.
- Select “Text” from the Category list.
- Click OK.
How do you find the data type in Excel?
Go to the Formulas tab and select More Functions > Information > TYPE.
How do you change the cell type?
Setting Cell Type in Excel 2010
- Right Click on the cell » Format cells » Number.
- Click on the Ribbon from the ribbon.
How do I change data values in Excel?
Converting formulas to values using Excel shortcuts
Just follow the simple steps below: Select all the cells with formulas that you want to convert. Press Ctrl + C or Ctrl + Ins to copy formulas and their results to clipboard. Press Shift + F10 and then V to paste only values back to Excel cells.
How do I remove data type in Excel?
Select the cells, rows, or columns that you want to clear. Tip: To cancel a selection of cells, click any cell on the worksheet. , and then do one of the following: To clear all contents, formats, and comments that are contained in the selected cells, click Clear All.
Which of these is not the data type in Excel?
Explanation: Excel has three types of data types : values, labels and formulas but does not have any data type named as character.
What is the default data type in Excel?
Whole value: If the data is a whole value, such as 34 or 5763, Excel aligns the data to the right side of the cell. Value with a decimal: If the data is a decimal value, Excel aligns the data to the right side of the cell, including the decimal point, with the exception of a trailing 0.
How do you change the cell type in excel in Java?
Apache POI Excel Cell Type Example
- package poiexample;
- import java.io.FileOutputStream;
- import java.io.OutputStream;
- import java.util.Calendar;
- import java.util.Date;
- import org.apache.poi.hssf.usermodel.HSSFWorkbook;
- import org.apache.poi.ss.usermodel.CellType;
- import org.apache.poi.ss.usermodel.Row;
How do I get data from sheet 1 to sheet 2?
Here’s how:
- Select all the data in the worksheet. Keyboard shortcut: Press CTRL+Spacebar, on the keyboard, and then press Shift+Spacebar.
- Copy all the data on the sheet by pressing CTRL+C.
- Click the plus sign to add a new blank worksheet.
- Click the first cell in the new sheet and press CTRL+V to paste the data.
How do I change text to #value in Excel?
To replace text or numbers, press Ctrl+H, or go to Home > Find & Select > Replace.
- In the Find what box, type the text or numbers you want to find.
- In the Replace with box, enter the text or numbers you want to use to replace the search text.
- Click Replace or Replace All.
- You can further define your search if needed:
What is an Xlookup in Excel?
Use the XLOOKUP function to find things in a table or range by row.With XLOOKUP, you can look in one column for a search term, and return a result from the same row in another column, regardless of which side the return column is on.
How do I convert data to text in Excel?
Use the Format Cells option to convert number to text in Excel
- Select the range with the numeric values you want to format as text.
- Right click on them and pick the Format Cells… option from the menu list. Tip. You can display the Format Cells…
- On the Format Cells window select Text under the Number tab and click OK.
How do I delete just the text in Excel?
1. Select the cells you need to remove texts and keep numbers only, then click Kutools > Text > Remove Characters. 2. In the Remove Characters dialog box, only check the Non-numeric box, and then click the OK button.
How do I remove text from columns in Excel?
1 Answer. Select any cell with a value and run Data ► Text-to-Columns, Delimited. Turn off all delimiters and click Finish.
Which of the following is mutable data type?
9. Which one of the following is mutable data type? Explanation: set is one of the following is mutable data type.
Which of the following is valid data type in Excel?
Following are the valid data types in excel: 1)Labels:- Labels (text) are descriptive pieces of information, such as names, months, or other identifying statistics, and they usually include alphabetic characters. 2)Values:- Values (numbers) are generally raw numbers or dates.
What is Pivot in Excel?
A pivot table in Excel is an extraction or resumé of your original table with source data. A pivot table can provide quick answers to questions about your table that can otherwise only be answered by complicated formulas.
How do I enable linked data in Excel?
In Excel, click the File tab.
Change settings for Linked Data Types
- Enable all Linked Data Types (not recommended) Click this option if you want to create linked data types without receiving a security warning.
- Prompt user about Linked Data Types This is the default option.
What is string Data Type in Excel?
A text string, also known as a string or simply as text, is a group of characters that are used as data in a spreadsheet program.By default, text strings are left-aligned in a cell while number data is aligned to the right.
How do I get to preferences in Excel?
Click the Excel menu. Select Preferences. Select General.
Excel for Microsoft 365 Excel for Microsoft 365 for Mac Excel for the web More…Less
To convert to a data type, Excel looks for a match between the cell values and the database provider. If there’s a match, you’ll see a data type icon in the cell to indicate it was converted successfully. If you see a 
Tip: In Excel for the web, you can select the 

Try it!
-
If you try to convert to a data type and a question mark
appears instead of the data type icon in the cell, you need to refine or match the result in the Data Selector. If the Data Selector doesn’t automatically open, you can open it by selecting the question mark
icon in the cell.
-
In the Data Selector, review the results and select the one you want. Then the Data Selector will go to the next result that needs identifying.
Note: Need help specifying or getting the correct results? See the section for refining your results below.
-
When all cell values are linked to a data type, the Data Selector will close and you can now view cards and insert data.
Common questions about the Data Selector
How do I refine my results to get the correct data type?
If you selected Automatic to convert text to a data type, Excel will convert to the data type that is the most likely result or display results in the Data Selector that seem most likely. However if incorrect, you can easily change or specify the data type to what you’re looking for.
Note: For example, the term «Brazil» is most likely to convert to the country, but selecting the Movies data type or searching «Brazil movie» in the Data Selector will display results for the movie Brazil.
Try any of these steps to get the correct data type result:
-
Select the cell you want to change > go to Data > select the appropriate data type in the Data Types gallery in the ribbon.
-
Specify terms if possible, either in the Data Selector or by typing in the cell. For example, entering «honeycrisp apple» instead of «honeycrisp».
Note: If your text was converted to the wrong data type, you can also right-click the cell > Data Types > Change… > select a different result or refine your term in the Data Selector.
What if there’s no results that match what I’m looking for?
If the Data Selector is open but there are no results, try these steps:
-
Check that your text is spelled correctly and that each unique term is in its own cell.
-
Try using similar terms and alternatives. For example, entering «bridge» instead of «overpass».
-
Specify terms if possible either in the Data Selector or by typing in the cell. For example, entering «honeycrisp apple» instead of «honeycrisp».
If you still can’t find any results, you can check what linked data types are available to see if we support this subject yet. For the term that has no matching result, you can either manually add data in or delete the row.
What if there are multiple results with the same name?
This can happen with certain data types, like the Foods data type. You can:
-
Refine your results by entering a more specific term in the text box of the Data Selector.
-
Select the image of a result to open the detail view, then use that information to help you make an informed choice.
Want more?
How to provide feedback about data types
Get chemistry facts with the Chemistry data type
Get nutrition facts with the Foods data type
Linked data types FAQ and tips
What linked data types are available in Excel?
Need more help?
Want more options?
Explore subscription benefits, browse training courses, learn how to secure your device, and more.
Communities help you ask and answer questions, give feedback, and hear from experts with rich knowledge.
Содержание
- Use the Data Selector to specify data types
- Try it!
- Common questions about the Data Selector
- How do I refine my results to get the correct data type?
- What if there’s no results that match what I’m looking for?
- What if there are multiple results with the same name?
- How To Change Data Type In Excel?
- How do you change the datatype in Excel?
- How do you find the data type in Excel?
- How do you change the cell type?
- How do I change data values in Excel?
- How do I remove data type in Excel?
- Which of these is not the data type in Excel?
- What is the default data type in Excel?
- How do you change the cell type in excel in Java?
- How do I get data from sheet 1 to sheet 2?
- How do I change text to #value in Excel?
- What is an Xlookup in Excel?
- How do I convert data to text in Excel?
- How do I delete just the text in Excel?
- How do I remove text from columns in Excel?
- Which of the following is mutable data type?
- Which of the following is valid data type in Excel?
- What is Pivot in Excel?
- How do I enable linked data in Excel?
- What is string Data Type in Excel?
- How do I get to preferences in Excel?
- Convert dates stored as text to dates
- Need more help?
Use the Data Selector to specify data types
To convert to a data type, Excel looks for a match between the cell values and the database provider. If there’s a match, you’ll see a data type icon in the cell to indicate it was converted successfully. If you see a 
Tip: In Excel for the web, you can select the 

Try it!
If you try to convert to a data type and a question mark 

In the Data Selector, review the results and select the one you want. Then the Data Selector will go to the next result that needs identifying.
Note: Need help specifying or getting the correct results? See the section for refining your results below.
When all cell values are linked to a data type, the Data Selector will close and you can now view cards and insert data.
Common questions about the Data Selector
How do I refine my results to get the correct data type?
If you selected Automatic to convert text to a data type, Excel will convert to the data type that is the most likely result or display results in the Data Selector that seem most likely. However if incorrect, you can easily change or specify the data type to what you’re looking for.
Note: For example, the term «Brazil» is most likely to convert to the country, but selecting the Movies data type or searching «Brazil movie» in the Data Selector will display results for the movie Brazil.
Try any of these steps to get the correct data type result:
Select the cell you want to change > go to Data > select the appropriate data type in the Data Types gallery in the ribbon.
Specify terms if possible, either in the Data Selector or by typing in the cell. For example, entering «honeycrisp apple» instead of «honeycrisp».
Note: If your text was converted to the wrong data type, you can also right-click the cell > Data Types > Change. > select a different result or refine your term in the Data Selector.
What if there’s no results that match what I’m looking for?
If the Data Selector is open but there are no results, try these steps:
Check that your text is spelled correctly and that each unique term is in its own cell.
Try using similar terms and alternatives. For example, entering «bridge» instead of «overpass».
Specify terms if possible either in the Data Selector or by typing in the cell. For example, entering «honeycrisp apple» instead of «honeycrisp».
If you still can’t find any results, you can check what linked data types are available to see if we support this subject yet. For the term that has no matching result, you can either manually add data in or delete the row.
What if there are multiple results with the same name?
This can happen with certain data types, like the Foods data type. You can:
Refine your results by entering a more specific term in the text box of the Data Selector.
Select the image of a result to open the detail view, then use that information to help you make an informed choice.
Источник
How To Change Data Type In Excel?
Change data types in Datasheet view Access opens the table in Datasheet view. Select the field (the column) that you want to change. On the Fields tab, in the Properties group, click the arrow in the drop-down list next to Data Type, and then select a data type. Save your changes.
How do you change the datatype in Excel?
To avoid this from happening, change the cell type to Text:
- Open the Excel workbook.
- Click on the column heading to select entire column.
- Click Format > Cells.
- Click the Number tab.
- Select “Text” from the Category list.
- Click OK.
How do you find the data type in Excel?
Go to the Formulas tab and select More Functions > Information > TYPE.
How do you change the cell type?
Setting Cell Type in Excel 2010
- Right Click on the cell » Format cells » Number.
- Click on the Ribbon from the ribbon.
How do I change data values in Excel?
Converting formulas to values using Excel shortcuts
Just follow the simple steps below: Select all the cells with formulas that you want to convert. Press Ctrl + C or Ctrl + Ins to copy formulas and their results to clipboard. Press Shift + F10 and then V to paste only values back to Excel cells.
How do I remove data type in Excel?
Select the cells, rows, or columns that you want to clear. Tip: To cancel a selection of cells, click any cell on the worksheet. , and then do one of the following: To clear all contents, formats, and comments that are contained in the selected cells, click Clear All.
Which of these is not the data type in Excel?
Explanation: Excel has three types of data types : values, labels and formulas but does not have any data type named as character.
What is the default data type in Excel?
Whole value: If the data is a whole value, such as 34 or 5763, Excel aligns the data to the right side of the cell. Value with a decimal: If the data is a decimal value, Excel aligns the data to the right side of the cell, including the decimal point, with the exception of a trailing 0.
How do you change the cell type in excel in Java?
Apache POI Excel Cell Type Example
- package poiexample;
- import java.io.FileOutputStream;
- import java.io.OutputStream;
- import java.util.Calendar;
- import java.util.Date;
- import org.apache.poi.hssf.usermodel.HSSFWorkbook;
- import org.apache.poi.ss.usermodel.CellType;
- import org.apache.poi.ss.usermodel.Row;
How do I get data from sheet 1 to sheet 2?
Here’s how:
- Select all the data in the worksheet. Keyboard shortcut: Press CTRL+Spacebar, on the keyboard, and then press Shift+Spacebar.
- Copy all the data on the sheet by pressing CTRL+C.
- Click the plus sign to add a new blank worksheet.
- Click the first cell in the new sheet and press CTRL+V to paste the data.
How do I change text to #value in Excel?
To replace text or numbers, press Ctrl+H, or go to Home > Find & Select > Replace.
- In the Find what box, type the text or numbers you want to find.
- In the Replace with box, enter the text or numbers you want to use to replace the search text.
- Click Replace or Replace All.
- You can further define your search if needed:
What is an Xlookup in Excel?
Use the XLOOKUP function to find things in a table or range by row.With XLOOKUP, you can look in one column for a search term, and return a result from the same row in another column, regardless of which side the return column is on.
How do I convert data to text in Excel?
Use the Format Cells option to convert number to text in Excel
- Select the range with the numeric values you want to format as text.
- Right click on them and pick the Format Cells… option from the menu list. Tip. You can display the Format Cells…
- On the Format Cells window select Text under the Number tab and click OK.
How do I delete just the text in Excel?
1. Select the cells you need to remove texts and keep numbers only, then click Kutools > Text > Remove Characters. 2. In the Remove Characters dialog box, only check the Non-numeric box, and then click the OK button.
How do I remove text from columns in Excel?
1 Answer. Select any cell with a value and run Data ► Text-to-Columns, Delimited. Turn off all delimiters and click Finish.
Which of the following is mutable data type?
9. Which one of the following is mutable data type? Explanation: set is one of the following is mutable data type.
Which of the following is valid data type in Excel?
Following are the valid data types in excel: 1)Labels:- Labels (text) are descriptive pieces of information, such as names, months, or other identifying statistics, and they usually include alphabetic characters. 2)Values:- Values (numbers) are generally raw numbers or dates.
What is Pivot in Excel?
A pivot table in Excel is an extraction or resumé of your original table with source data. A pivot table can provide quick answers to questions about your table that can otherwise only be answered by complicated formulas.
How do I enable linked data in Excel?
In Excel, click the File tab.
Change settings for Linked Data Types
- Enable all Linked Data Types (not recommended) Click this option if you want to create linked data types without receiving a security warning.
- Prompt user about Linked Data Types This is the default option.
What is string Data Type in Excel?
A text string, also known as a string or simply as text, is a group of characters that are used as data in a spreadsheet program.By default, text strings are left-aligned in a cell while number data is aligned to the right.
How do I get to preferences in Excel?
Click the Excel menu. Select Preferences. Select General.
Источник
Convert dates stored as text to dates
Occasionally, dates may become formatted and stored in cells as text. For example, you may have entered a date in a cell that was formatted as text, or the data might have been imported or pasted from an external data source as text.
Dates that are formatted as text are left-aligned in a cell (instead of right-aligned). When Error Checking is enabled, text dates with two-digit years might also be marked with an error indicator: 
Because Error Checking in Excel can identify text-formatted dates with two-digit years, you can use the automatic correction options to convert them to date-formatted dates. You can use the DATEVALUE function to convert most other types of text dates to dates.
If you import data into Excel from another source, or if you enter dates with two-digit years into cells that were previously formatted as text, you may see a small green triangle in the upper-left corner of the cell. This error indicator tells you that the date is stored as text, as shown in this example.
You can use the Error Indicator to convert dates from text to date format.
Notes: First, ensure that Error Checking is enabled in Excel. To do that:
Click File > Options > Formulas.
In Excel 2007, click the Microsoft Office button 
In Error Checking, check Enable background error checking. Any error that is found, will be marked with a triangle in the top-left corner of the cell.
Under Error checking rules, select Cells containing years represented as 2 digits.
Follow this procedure to convert the text-formatted date to a normal date:
On the worksheet, select any single cell or range of adjacent cells that has an error indicator in the upper-left corner. For more information, see Select cells, ranges, rows, or columns on a worksheet.
Tip: To cancel a selection of cells, click any cell on the worksheet.
Click the error button that appears near the selected cell(s).
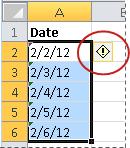
On the menu, click either Convert XX to 20XX or Convert XX to 19XX. If you want to dismiss the error indicator without converting the number, click Ignore Error.
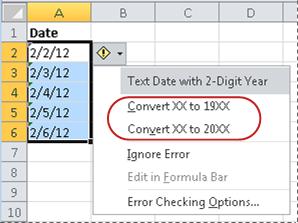
The text dates with two-digit years convert to standard dates with four-digit years.
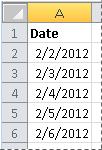
Once you have converted the cells from text-formatted dates, you can change the way the dates appear in the cells by applying date formatting.
If your worksheet has dates that were perhaps imported or pasted that end up looking like a series of numbers like in the picture below, you probably would want to reformat them so they appear as either short or long dates. The date format will also be more useful if you want to filter, sort, or use it in date calculations.
Select the cell, cell range, or column that you want to reformat.
Click Number Format and pick the date format you want.
The Short Date format looks like this:
The Long Date includes more information like in this picture:
To convert a text date in a cell to a serial number, use the DATEVALUE function. Then copy the formula, select the cells that contain the text dates, and use Paste Special to apply a date format to them.
Follow these steps:
Select a blank cell and verify that its number format is General.
In the blank cell:
Click the cell that contains the text-formatted date that you want to convert.
Press ENTER, and the DATEVALUE function returns the serial number of the date that is represented by the text date.
What is an Excel serial number?
Excel stores dates as sequential serial numbers so that they can be used in calculations. By default, January 1, 1900, is serial number 1, and January 1, 2008, is serial number 39448 because it is 39,448 days after January 1, 1900.To copy the conversion formula into a range of contiguous cells, select the cell containing the formula that you entered, and then drag the fill handle 
After you drag the fill handle, you should have a range of cells with serial numbers that corresponds to the range of cells that contain text dates.
Select the cell or range of cells that contains the serial numbers, and then on the Home tab, in the Clipboard group, click Copy.
Keyboard shortcut: You can also press CTRL+C.
Select the cell or range of cells that contains the text dates, and then on the Home tab, in the Clipboard group, click the arrow below Paste, and then click Paste Special.
In the Paste Special dialog box, under Paste, select Values, and then click OK.
On the Home tab, click the popup window launcher next to Number.
In the Category box, click Date, and then click the date format that you want in the Type list.
To delete the serial numbers after all of the dates are converted successfully, select the cells that contain them, and then press DELETE.
Need more help?
You can always ask an expert in the Excel Tech Community or get support in the Answers community.
Источник
After exporting your project information to Excel, if you need to, you can change the data type of a field of information from text, for example, to numbers. For example, Duration fields are exported as text. You can easily change that text to numbers so you can run calculations on them.
In Excel, select the column heading and then click Format, Cells. Click the Number tab if necessary. Under Category, select General, Number, or Currency, as appropriate (see Figure 13-9). Set any number attributes you want and then click OK.
- Figure 13-9. Use the Number tab in the Format Cells dialog box in Excel to change the data type or number format of a set of exported project fields.
Even though the Task Mapping page of the Microsoft Project Export Wizard says they’re Text fields, currency fields (such as Cost and Actual Cost) and earned value currency fields (such as BCWS and VAC) are automatically formatted as currency in Excel.
Continue reading here: Structuring Master Projects with Subprojects
Was this article helpful?
Convert a data type — Microsoft Support
Details: WebConvert a data type Let’s convert a data type. The Order Date field is formatted as month, day, year, hours and minutes. If you just want the Date, you can convert it. Select the Date column, select Home > Transform > Data Type, and then select the Date … excel change data type of column
› Verified 9 days ago
› Url: Support.microsoft.com View Details
› Get more: Excel change data type of columnDetail Excel
How to Use the Automatic Data Type Tool in Microsoft Excel
Details: WebSelect the cells containing the data that you want to turn into data types. Go to the Data Types section of the ribbon as described above and choose “Automatic.” Within a few seconds, you’ll see data types … how to add data types in excel
› Verified 2 days ago
› Url: Howtogeek.com View Details
› Get more: How to add data types in excelDetail Excel
Change the Data Type in an Excel Column — Microsoft Project …
Details: WebSelect the column you want to change the data type from. 2. Right-click on the selected cells and select Format Cells. 3. In the Format Cells dialog box, under … excel change cell data type
› Verified Just Now
› Url: Gristprojectmanagement.us View Details
› Get more: Excel change cell data typeDetail Excel
microsoft excel — How do I change the DATA TYPE of a …
Details: WebHighlight the cells/column, click on Text to Columns, remove any delimiters that could split up the cell, and select the data type. It will force change the data type … excel change cell type
› Verified 6 days ago
› Url: Superuser.com View Details
› Get more: Excel change cell typeDetail Excel
The Ultimate Guide to Changing Data Types in Excel — Ajelix
Details: WebSelect the cell or range of cells you want to change the data type of. Click on the Data Type Selector icon next to the cell. Select the data type you want to change to … excel set column data type
› Verified 1 days ago
› Url: Ajelix.com View Details
› Get more: Excel set column data typeDetail Excel
How do I change the default Save Type to maintain the …
Details: WebHi, I use .csv files to manipulate data quite frequently in Excel. When I Open a .csv file in Excel 2016 on Windows 10, it opens as required, in cell format with any … automatic date change in excel
› Verified 1 days ago
› Url: Answers.microsoft.com View Details
› Get more: Automatic date change in excelDetail Excel
How do I change the column type in Excel? — KnowledgeBurrow
Details: WebChange data types in Datasheet view. 1 In the Navigation Pane, locate and double-click the table that you want to change. 2 Select the field (the column) that you … data lists in excel
› Verified 9 days ago
› Url: Knowledgeburrow.com View Details
› Get more: Data lists in excelDetail Excel
How to Change Date Formats in Microsoft Excel — How-To …
Details: WebChange the Date Format. To get started, open the Excel spreadsheet that contains the dates you want to reformat. Select the cells that hold each date by clicking …
› Verified 9 days ago
› Url: Howtogeek.com View Details
› Get more: ExcelDetail Excel
Changing a Column’s Data Type – Spreadsheet.com Support
Details: WebRight click on the column header or click the downward arrow to the right of the column name and select «Edit data type» from the dropdown. Or, select the column for which …
› Verified 2 days ago
› Url: Support.spreadsheet.com View Details
› Get more: ExcelDetail Excel
Changing the Data Type Within a Cell in Microsoft Excel
Details: WebChanging the Data Type Within a Cell in Microsoft Excel Freedom Scientific Training 4.73K subscribers Subscribe 14K views 3 years ago JAWS Videos In this instructional demo learn how to
› Verified 3 days ago
› Url: Youtube.com View Details
› Get more: LearnDetail Excel
How to Check the Type of Data in an Excel Cell — Lifewire
Details: WebChoose a cell to make it active. Go to the Formulas tab and select More Functions > Information > TYPE. Select a cell in the worksheet to enter the cell …
› Verified 3 days ago
› Url: Lifewire.com View Details
› Get more: ExcelDetail Excel
Solved: Changing data type for form — Power Platform Community
Details: WebFor Excel, it has to infer the type based on the data and formatting of that column in the spreadsheet. AND, just like any datasource, you cannot change the …
› Verified 6 days ago
› Url: Powerusers.microsoft.com View Details
› Get more: ExcelDetail Excel
Changing a Cell’s Data Type – Spreadsheet.com Support
Details: WebBegin by selecting the cell for which you want to change the data type. Right click on the cell and select «Edit data type» from the dropdown. Or, select the Edit data type button …
› Verified Just Now
› Url: Support.spreadsheet.com View Details
› Get more: ExcelDetail Excel
The Complete Guide to Rich Data Types in Excel
Details: WebChanging Data Types. In case Excel made the wrong choice, you can also change a data type. You right click on the data and choose Data Type then Change …
› Verified 8 days ago
› Url: Howtoexcel.org View Details
› Get more: ExcelDetail Excel
How to Make an Excel UserForm with Combo Box for Data Entry
Details: WebFrom the menu bar, choose Data PivotTable and PivotChart Report (In Excel 2007 / 2010, use the PivotTable command on the Insert tab) Click Next, and in the …
› Verified 5 days ago
› Url: Contextures.com View Details
› Get more: ExcelDetail Excel
How to change the color of a scatter plot in Microsoft Excel
Details: WebAll the data points of that series will automatically be selected. Step 2 – Right-Click on the Data Series. Right-click on the data series. A context menu will …
› Verified 8 days ago
› Url: Spreadcheaters.com View Details
› Get more: ExcelDetail Excel
4 Data Types in Microsoft Excel (With Uses and Tips) — Indeed
Details: WebTo use this function, select the cell or range of cells you want to change and then type the following formula into the Formula Bar: =Text (Value, format_text) Limit …
› Verified 2 days ago
› Url: Indeed.com View Details
› Get more: ExcelDetail Excel
Change the format of a cell — Microsoft Support
Details: WebModify an Excel Style. Select the cells with the Excel Style. Right-click the applied style in Home > Cell Styles. Select Modify > Format to change what you want.
› Verified 7 days ago
› Url: Support.microsoft.com View Details
› Get more: ExcelDetail Excel
Python pandas: how to specify data types when reading an Excel …
Details: WebMaybe more efficient to use: conv = {x:str for x in pd.read_excel (fn,sheet_name=’sheet1′).columns} and then df = pd.read_excel …
› Verified 1 days ago
› Url: Stackoverflow.com View Details
› Get more: ExcelDetail Excel
I have a large spreadsheet of data which stubbornly will not change data type. when I run the type() formula on a cell, it returns the value 1, and it will not change no matter what I have tried.
This is a problem because I cannot use the data in formula (the data is numerical and wont workin vlookup forumlas)
Is there any way to FORCE these cells to become data type = 1? i.e. type(cell)= 1?
asked Jan 24, 2015 at 6:30
psvjpsvj
2472 gold badges3 silver badges6 bronze badges
4
Given your now stated problem with VLOOKUP, I would recommend changing the text values that look like numbers, to numbers. One way to do this:
- Select a blank cell
- Edit/Copy
- Select the range to be converted to numbers
- Edit/Paste Special / Add
answered Jan 24, 2015 at 6:45
Ron RosenfeldRon Rosenfeld
7,9113 gold badges13 silver badges16 bronze badges
5
This solution did not work for me on my spreadsheet so I had to use some formulas to accomplish the task. I used the following get the text converted to a number and then copied it back to the column.
Example:
_$_2100.00
=NUMBERVALUE(MID(E65,2,10))
I could not just use =NUMBERVALUE(E65) because it returned a #VALUE! error because the place that I got the numbers from had a leading space in the cell so I had to use the Mid() function to deal with the leading space. BTW the TRIM() function would not work either.
Just something else to try if the first option doesn’t work.
bertieb
7,26436 gold badges40 silver badges52 bronze badges
answered Aug 5, 2015 at 12:00
Highlight the cells/column, click on Text to Columns, remove any delimiters that could split up the cell, and select the data type. It will force change the data type for that column
answered Dec 23, 2021 at 20:32
1
I’m getting a bit lost in SSIS. I’ve got an Excel source file that I’m trying to load into a table. I keep getting validation errors that warn about not being able to convert between unicode and non-unicode string data types.
I’m trying figure out where I have to change this and am frankly confused. It seems SSIS is selecting various columns as unicode/WSTR data types, but I want them to import as regular string types.
On the Data Flow tab in SSIS, I right-click on the source Data Flow component (the Excel file) and select Show Advanced Editor. Then on the last tab, Input and Output Properties, there’s a tree view for the Excel output. There are «External Columns» and «Output Columns» containers in the tree view.
I tried setting some of these but they don’t seem to «take». Do I need to change the data type for each column under both the External and Output columns?
That seems like a lot of work! And, as I say, I tried setting some, but I still got the same validation errors. So, then I go back to this spot (Advanced Editor -> Input and Output Properties tab) and my changes seem to have been lost.
Any help would be appreciated!
Since the start of Excel, one cell could only contain one piece of data.
With Excel’s new rich data type feature, this is no longer the case. We now have multiple data fields inside one cell!
When you think of data types you might be thinking about text, numbers, dates or Boolean values, but these new data types are quite different. They are really connections to an online data source that provides more information about the data.
At present there are two data types available in Excel; Stocks and Geography.
For example, with the new stock data type our cell might display the name of a company, but will also contain information like the current share price, trading volume, market capitalization, employee head count, and year of incorporation for that company.
The connections to the additional data are live, which is especially relevant for the stock data. Since data like the share price is constantly changing, you can always get the latest data by refreshing the connection.
Caution: The stock data is provided by a third party. Data is delayed, and the delay depends on which stock exchange the data is from. Information about the level of delay for each stock exchange can be found here.
The data connection for the geography data type is also live and can be refreshed, but these values should change very infrequently.
Video Tutorial
Converting Text To Rich Data Types
Whichever data type you want to use, converting cells into a data type is the same process. As you might expect, the new data types have been placed in the Data tab of the Excel ribbon in a section called Data Types.
At present the two available data types fit nicely into the space. But you can click on the lower right area to expand this space, which seems to suggest more data types are on their way!
You will need to select the range of cells with your text data and go to the Data tab and click on either the Stock or Geography data type. This will convert the plain text into a rich data type.
Warning: You can’t convert cells containing formula to data types.
You can easily tell when a cell contains a data type as there will be a small icon on the left inside the cell. The Federal Hall icon indicates a Stock data type and the map icon indicates a Geography data type.
Right Click Data Type Menu
The right click menu has a contextual option which is only available when the right click is performed on a cell or range containing data types. This is where you’ll find most commands related to data types.
Automatic Data Type Conversion
If you want to add to your list of data type cells, all you need to do is type in the cell directly below a data type and Excel will automatically convert it to the same data type as above.
Correcting Missing Data Types
Excel will try and convert your text with the best match, but it might not always find a suitable match or there might be some ambiguity. When this happens, a question mark icon will appear in the cell. You can click on this icon to help Excel find the best match.
Click on the question mark icon and this will open the Data Selector window pane. You can use the search bar to try and locate the desired result and then click on the Select button to accept one of the options presented.
Changing Data Types
In case Excel made the wrong choice, you can also change a data type. You right click on the data and choose Data Type then Change from the menu. This will also open the Data Selector window pane.
Currency & Cryptocurrency Data
With the stock data type, you can get more than just stocks from a company name. The stock data type can also be used for currency and cryptocurrency conversions.
Currency Exchange Rate Pairs
You can convert pairs of currencies into data types to get exchange rates.
Cryptocurrency Exchange Rate Pairs
You can convert cryptocurrency/currency pairs into data types too. Exchange rates between cryptocurrencies are currently not supported.
Country, State, Province, County & City Data
The geography data type supports most types of geographies. Countries, states, provinces, counties and cities will all work.
The fields available for each type of geography will vary. For example, a country, state, province, or county might have a capital city field, but this field will not be available for a city.
Data Cards
There is a pretty cool way to view the data contained inside a cell that’s been. When you click on the icon for any data type a Data Card will appear.
This is also accessible through the rick click menu. Right click then choose Data Type from the menu then choose Data Card.
Data cards will show all the available data for that cell and may also include a picture related to the data such as a company logo or a country’s flag.
Each piece of data displayed in the card also comes with an Extract to grid button that becomes visible when you hover the mouse cursor over that area. This will extract the data into the next blank cell to the right of the data type.
In the lower right corner of the card, there’s a flag icon. This allows you to report any bad data that might be displayed in the card back to Microsoft.
Extracting Data
The data cards are nice for viewing the data inside a cell, but how can you use this data? There are Extract to grid buttons for each piece of data inside the data cards, but these will only extract data for one cell. What if you want to extract data from many cells?
When you select a range of cells containing data types, an Extract to grid icon will appear at the top right of the selected range. When you click on this, Excel will show a list of all the available data that can be extracted. Unfortunately, you’ll only be able to select one piece of data at a time.
A handy feature with extracting data, is that Excel takes care of the number formatting. Whether you’re extracting a percent, number, currency, date or time, Excel will apply the relevant formatting.
Dot Formulas & FIELDVALUE Function
Extract is probably not the best word to use for the Extract to grid button. If you check the contents of the extracted data, you’ll see it’s a formula reference to the data type cell.
Dot Formula Notation
In fact, you don’t need to use the extract to grid button to create these formulas. You can write them just like any other Excel formula.
= B3.PopulationThe above formula will return the population of Canada.
= B3.Population / B3.AreaThe above formula will give us a density calculation and return 3.7 people per square kilometer.
Thankfully, Excel’s formula IntelliSense will show you all the available fields when you create a cell reference to a data type cell followed by a period. This makes writing data type formulas easy!
Note: When the field name contains spaces, the field reference needs to be encased with square braces.
Formulas only support one dot.
= B3.CapitalThe above formula will return the capital of Canada, which is geographical data.
= B3.Capital.PopulationBut the above formula won’t return the population of the capital city of Canada. To get this information, you would need to extract the capital, then copy and paste the result as a value, then convert that value to a data type, then extract the population.
FIELDVALUE Function
The FIELDVALUE function was introduced with data types and can be used to get the exact same results from a data type cell.
= FIELDVALUE(Value, Field)This new function has two arguments:
- Value is a reference to a data type.
- Field is the name of a field in the data type.
Warning: The FIELDVALUE function does not have IntelliSense for the available fields in a data type.
= FIELDVALUE(B3, "Population")The previous example to return the population of Canada can be written as above using the FIELDVALUE function.
= FIELDVALUE(B3, "Population") / FIELDVALUE(B3, "Area")The previous example to return the population density can be written as above using the FIELDVALUE function.
New FIELD Error Type
A new #FIELD! error has been added to Excel for the dot formulas and FIELDVALUE function. This error can be returned for several reasons.
- The field does not exist for the data type.
- The value referenced in the formula is not a data type.
- The data does not exist in the online service for the combination of value and field.
In the above example, Ireland is returning a #FIELD! error for the abbreviation because this data is missing online.
Refreshing Data
How do you refresh data? Using the Refresh and Refresh All commands found in the Data tab will refresh any data types you have in your spreadsheet.
This means you can use the keyboard shortcuts Alt + F5 (refresh) and Ctrl + Alt + F5 (refresh all) to refresh data types.
Using the Refresh command will refresh all cells in the workbook that are the same data type as your active cell.
The Refresh All command will refresh all cells of any data type.
Warning: Refresh All will also refresh all other connections in the workbook such as pivot tables and power queries.
There is also a refresh method that is proprietary to data types. If you select a cell with a data type, you can right click and choose Data Type from the menu then choose Refresh. This will refresh all cells in the workbook that are the same data type as the selected cell and won’t refresh any other connections like pivot tables or power query.
Unlinking Data
If you no longer want your data connected, you can unlink the data by converting it back to regular text. The only way to do this is to right click on the selected range of data then choose Data Type from the menu and select Change to Text.
Warning: Linking and unlinking data might change your data.
When you convert text to a data type and then convert it back to text, you might not get your original text back exactly as it was. It’s best to create a copy of any text data before converting to a data type so you always have the original text.
Using Tables With Data Types
You don’t need to use Excel tables with data types, but there is a nice bonus feature with tables when extracting data. Excel will create the column headings for you.
Note: You can create an Excel table from the Insert tab with the Table command or using the keyboard shortcut Ctrl + T.
Learn more about Excel tables: Everything You Need to Know About Excel Tables
The Extract to grid button will appear anytime the active cell is inside a table containing data types. The active cell does not need to be on a cell containing a data type.
When there are two or more columns with data type inside a table, the Extract to grid button will be based on the right most column. Unfortunately, this means you can’t extract from any other columns.
Using Sort & Filter With Data Types
Sorting and filtering data types has a nice feature that allows you to sort and filter based on any field even if it hasn’t been extracted.
Note: Turn on the sort and filter toggles for any table or list by using the Ctrl + Shift + L keyboard shortcut.
When you click on the sort and filter toggle of a column of data types, you will be able to select a field from a drop down at the top of the menu. This will change the field which sorting and filtering is based on.
For example, we could select the Year incorporated field and sort our list of companies from oldest to newest, or filter out any company incorporated after the year 2000.
Finding Data Types In A Workbook
Data types are visually distinct because of the icons in cell, so distinguishing between a regular cell and a data type cell is easy. But what if you want to locate all the data type cells in a large workbook? Visual inspection might not be practical.
Since data types are not supported by earlier versions of Excel, the easiest way to locate them in a workbook is with Excel’s check compatibility feature.
Note: Check compatibility can be found in the File tab ➜ Info ➜ Check for Issues ➜ Check Compatibility.
The compatibility checker will list out all the features in the workbook that are not backwards compatible with prior version of Excel. To find any data types, you can look for the words “This workbook contains data types…” in the summary. Each summary will also have a Find hyperlink that will take you to the location and select those cells.
Note: Selecting only Excel 2016 from the Select versions to show button will reduce the results in the compatibility checker and make finding the data types easier.
Conclusions
With rich Data Types you can now get more from your data without leaving Excel to use your favourite search engine.
You can quickly and easily get current financial data, currency rates, cryptocurrency values and geographical data with a couple clicks.
This is a very powerful feature in Excel you need to start using, and with the hint of more data types to come, will become even more useful.
About the Author
John is a Microsoft MVP and qualified actuary with over 15 years of experience. He has worked in a variety of industries, including insurance, ad tech, and most recently Power Platform consulting. He is a keen problem solver and has a passion for using technology to make businesses more efficient.