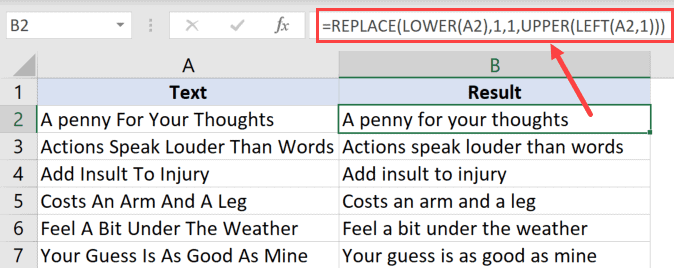Excel for Microsoft 365 Excel for Microsoft 365 for Mac Excel for the web Excel 2021 Excel 2021 for Mac Excel 2019 Excel 2019 for Mac Excel 2016 Excel 2016 for Mac Excel 2013 Excel for iPad Excel for iPhone Excel for Android tablets Excel 2010 Excel 2007 Excel for Mac 2011 Excel for Android phones Excel Mobile More…Less
Unlike Microsoft Word, Microsoft Excel doesn’t have a Change Case button for changing capitalization. However, you can use the UPPER, LOWER, or PROPER functions to automatically change the case of existing text to uppercase, lowercase, or proper case. Functions are just built-in formulas that are designed to accomplish specific tasks—in this case, converting text case.
How to Change Case
In the example below, the PROPER function is used to convert the uppercase names in column A to proper case, which capitalizes only the first letter in each name.
-
First, insert a temporary column next to the column that contains the text you want to convert. In this case, we’ve added a new column (B) to the right of the Customer Name column.
In cell B2, type =PROPER(A2), then press Enter.
This formula converts the name in cell A2 from uppercase to proper case. To convert the text to lowercase, type =LOWER(A2) instead. Use =UPPER(A2) in cases where you need to convert text to uppercase, replacing A2 with the appropriate cell reference.
-
Now, fill down the formula in the new column. The quickest way to do this is by selecting cell B2, and then double-clicking the small black square that appears in the lower-right corner of the cell.
Tip: If your data is in an Excel table, a calculated column is automatically created with values filled down for you when you enter the formula.
-
At this point, the values in the new column (B) should be selected. Press CTRL+C to copy them to the Clipboard.
Right-click cell A2, click Paste, and then click Values. This step enables you to paste just the names and not the underlying formulas, which you don’t need to keep.
-
You can then delete column (B), since it is no longer needed.
Need more help?
You can always ask an expert in the Excel Tech Community or get support in the Answers community.
See Also
Use AutoFill and Flash Fill
Need more help?
How to Change Case in Excel: Upper, Lower, and More (2023)
Sometimes, you need to change the letter case of a text for proper capitalization of names, places, and things. In Microsoft Word, it’s easy to do that using the Change Case button.
However, there is no Change Case button in Microsoft Excel 🙁 Then how do you change the letter case of texts in Excel? How much more if you need to change the letter case of texts of large data sets? 😱
Good news! Changing the letter case of text is possible in Excel, and you don’t have to manually do it at all!
Excel offers you the UPPER, LOWER, and PROPER functions to automatically change text values to upper case, lower case, or proper case 😊
Let’s do it!
Before you scroll down, make sure to download this free practice workbook we’ve prepared for you to work on.
How to change case to uppercase
To change the case of text into uppercase means to capitalize all lowercase letters in a text string. Simply put, to change them to ALL CAPS.
You can do this in Excel by using the UPPER function. It has the following syntax:
=UPPER(text)
The only argument in this function is the text. It refers to the text that you want to be converted to uppercase. This can be a reference or text string.
It’s time to open your practice workbook and put this function into action 💪
You will see a column named Original Data which contains names, places, and sentences that are written in different text case formats.
You may have encountered this in real life where you have to work with data that do not appear in a format that you want.
Let’s convert text data in the original data column into uppercase using the UPPER function.
- Double-click on cell B2 to put the cell in Edit mode.

- Type the UPPER function:
=UPPER(

- The first and only argument in the UPPER function is the text. You can type in the text string or simply click the cell reference of the text you want to convert to uppercase 😊
In our case, click cell A2. Close the formula with a right parenthesis.
The formula should now look like this:
=UPPER(A2)

- Press Enter.

You have successfully changed the text case to all caps 👍
- Fill in the rest of the rows by dragging down the fill handle or double-clicking it.

All caps in no time!
You don’t have to worry about converting text in large data sets into uppercase. The UPPER function is all you need!
But what if you need to capitalize only the first letter of the text, not all the text characters of the whole text string? 🤔No worries, Excel can help you do that too using the PROPER function!
Capitalize the first letter using the PROPER function
As the name of the function suggests, the PROPER function converts text into proper form or case. It only capitalizes the first letter of each substring of text.
The text could be a single word. It could also be multiple words such as first and last names, cities and states, abbreviations, suffixes, and honorifics/titles.
The PROPER function follows the same syntax and arguments as the UPPER and LOWER functions:
=PROPER(text)
In a new column of our practice workbook, let’s convert the text string to the proper case 😊
- Double-click cell C2.

- Type the PROPER function:
=PROPER(

- Click cell A2 as your text. Then close the formula with a right parenthesis.
=PROPER(A2)

- Press Enter. Fill in the rest of the rows using the fill handle.

Only the first letter of each of the substrings of the whole text string is capitalized.
As mentioned above, this works best in converting first and last names, cities and states, abbreviations, and more.
You can convert the text in Microsoft Excel into the proper case in no time! 😀
Pro Tip!
Excel automatically suggests formulas as you type.
For example, you can just type “=pro” and the suggestion for “=PROPER” will appear.
Press the Tab key to input the suggested formula.
How to change case to lowercase
If you have a list that comes in all caps, you can convert them all to lowercase using the LOWER function.
This is the syntax of the LOWER function:
=LOWER(text)
Remember Column B in our practice workbook where we placed all converted uppercase text? Let’s convert that to lowercase letters.
Let’s create a new column where we will place the text converted to lowercase 👇

- Start by double-clicking cell D2.

- Type the formula:
=LOWER(B2)

- Press Enter. Fill in the other rows by double-clicking the fill handle or dragging it down.

Now all text is now in lowercase letters 👍
This is how your practice workbook should look overall ✨
Comparing the data in the original column, you can convert any text data into upper case, proper case, or lower case.

For UPPER and LOWER functions, it would just change all the text characters to upper case or lower case.
For the PROPER function, there are a couple of limitations you need to be aware of ✍
As you know, it only capitalizes the first character in a text string. The limitation is that it does not know the difference between an actual word and an abbreviation – like an acronym for instance.
For example, if we apply the PROPER function to something like “FIFA”, it will return “Fifa”.
Another example would be using the suffix “md” for a medical doctor. If we apply the PROPER function to it, it will return “Md”.
This is not the desired outcome and should be kept in mind 💭
That’s it – Now what?
Nice work! Now you know how to convert text into upper, proper, and lower letter cases. You won’t have to worry about changing letter cases of large sets of data, and no more manual typing 🥳
Convert text like a pro, get work done faster, and impress your boss with this advanced skill in Microsoft Excel.
There are still so many functions in Excel that will help you save a lot of work. Learn functions you actually NEED like the IF, the SUMIF, and the most popular Excel function: the VLOOKUP function 🚀
You might be thinking 🤔 if there is an easy and quick way to learn these.
Of course! Join my FREE Excel Intermediate Training where I send you free lessons about the IF, SUMIF, and VLOOKUP function. Plus, you’ll learn how to effectively clean your data in Excel too.
Click here to join 😀
Other resources
Do you want to extract text substrings in Excel instead? Learn exactly with LEFT, RIGHT, and MID Functions in Excel. Read more here.
You can also learn how to convert numbers or dates to text to increase their readability or to bring them to a certain format. You can do that using the TEXT function in Excel! Read about Excel’s TEXT function here.
I hope this was a helpful read 👋
Frequently asked questions
You can use the UPPER function to convert small letters to capital letters.
- In a cell, type “=UPPER(“
- Click the cell reference of the text you want to convert to capital letters, then close the formula with a right parenthesis.
- Press Enter.
Kasper Langmann2023-02-23T14:55:02+00:00
Page load link
Download Article
Download Article
When you’re working with improperly-capitalized data in Microsoft Excel, there’s no need to make manual corrections! Excel comes with two text-specific functions that can really be helpful when your data is in the wrong case. To make all characters appear in uppercase letters, you can use a simple function called UPPERCASE to convert one or more cells at a time. If you need your text to be in proper capitalization (first letter of each name or word is capitalized while the rest is lowercase), you can use the PROPER function the same way you’d use UPPERCASE. This wikiHow teaches you how to use the UPPERCASE and PROPER functions to capitalize your Excel data.
Steps
-
1
Type a series of text in a column. For example, you could enter a list of names, artists, food items—anything. The text you enter can be in any case, as the UPPERCASE or PROPER function will correct it later.[1]
-
2
Insert a column to the right of your data. If there’s already a blank column next to the column that contains your data, you can skip this step. Otherwise, right-click the column letter above your data column and select Insert.
- You can always remove this column later, so don’t worry if it messes up the rest of your spreadsheet right now.
Advertisement
-
3
Click the first cell in your new column. This is the cell to the right of the first cell you want to capitalize.
-
4
Click fx. This is the function button just above your data. The Insert Function window will expand.
-
5
Select the Text category from the menu. This displays Excel functions that pertain to handling text.
-
6
Select UPPER from the list. This function converts all letters to uppercase.
- If you’d rather just capitalize the first character of each part of a name (or the first character of each word, if you’re working with words), select PROPER instead.
- You could also use the LOWER function to convert all characters to lowercase.
-
7
Click OK. Now you’ll see «UPPER()» appear in the cell you clicked earlier. The Function Arguments window will also appear.
-
8
Highlight the cells you want to make uppercase. If you want to make everything in the column uppercase, just click the column letter above your data. A dotted line will surround the selected cells, and you’ll also see the range appear in the Function Arguments window.
- If you’re using PROPER, select all of the cells you want to make proper case—the steps are the same no matter which function you’re using.
-
9
Click OK. Now you’ll see the uppercase version of the first cell in your data appear at the first cell of your new column.
-
10
Double-click the bottom-right corner of the cell that contains your formula. This is the cell at the top of the column you inserted. Once you double-click the dot at the bottom of this cell, the formula will propagate to the remaining cells in the column, displaying the uppercase versions of your original column data.
- If you have trouble double-clicking that bottom-right corner, you can also drag that corner all the way down the column until you’ve reached the end of your data.
-
11
Copy the contents of your new column. For example, if your new column (the one that contains the now-uppercase versions of your original data) is column B, you’ll right-click the B above the column and select Copy.
-
12
Paste the values of the copied column over your original data. You’ll need to use a feature called Paste Values, which is different than traditional pasting. This option will replace your original data with just the uppercase versions of each entry (not the formulas). Here’s how to do it:
- Right-click the first cell in your original data. For example, if you started typing names or words into A1, you’d right-click A1.
- The Paste Values option might be in a different place, depending on your version of Excel. If you see a Paste Special menu, click that, select Values, and then click OK.
- If you see an icon with a clipboard that says «123,» click that to paste the values.
- If you see a Paste menu, select that and click Values.
-
13
Delete the column you inserted. Now that you’ve pasted the uppercase versions of your original data over that data, you can delete the formula column without harm. To do so, right-click the letter above the column and click Delete.
Advertisement

Add New Question
-
Question
Can I change to uppercase for an entire working sheet at one time?
Yes, you can do this by selecting the entire sheet then specifying you want it to be uppercase.
-
Question
How do I do uppercase when putting in a password?
You can’t use caps lock on some operating systems; try using the uppercase button
Ask a Question
200 characters left
Include your email address to get a message when this question is answered.
Submit
Advertisement
Thanks for submitting a tip for review!
About This Article
Article SummaryX
You can use the «UPPER» function in Microsoft Excel to transform lower-case letters to capitals. Start by inserting a blank column to the right of the column that contains your data. Click the first blank cell of the new column. Then, click the formula bar at the top of your worksheet—it’s the typing area that has an «fx» on its left side. Type an equal (=) sign, followed by the word «UPPER» in all capital letters. To tell the «UPPER» function which data to convert, click the first cell in your original data column. Press the Enter or Return key on your keyboard to apply the formula. The first cell of your original data column is now converted to uppercase letters. To apply this change to the entire column, click the cell containing the uppercase letters to select it. Then, drag the small square at the bottom-right corner of the cell down to the final row.
Did this summary help you?
Thanks to all authors for creating a page that has been read 1,463,548 times.
Is this article up to date?
In cell B2, type =PROPER(A2), then press Enter. This formula converts the name in cell A2 from uppercase to proper case. To convert the text to lowercase, type =LOWER(A2) instead. Use =UPPER(A2) in cases where you need to convert text to uppercase, replacing A2 with the appropriate cell reference.
Contents
- 1 How do I turn on auto capitalization in Excel?
- 2 What is the shortcut to capitalize letters in Excel?
- 3 How do I automatically capitalize the first letter?
- 4 How do you capitalize all letters?
- 5 How do you capitalize all letters in a spreadsheet?
- 6 How do you capitalize all letters in a sheet?
- 7 Does shift F3 work in Excel?
- 8 Why is shift F3 not working?
- 9 What does the F4 button do in Excel?
- 10 How do you change case in Excel without formula?
- 11 How do you auto capitalize on a laptop?
- 12 How do you capitalize all letters in Excel 2010?
- 13 How do you change case in sheets?
- 14 How do I automatically capitalize the first letter in Gmail?
- 15 How do you turn on auto capitalization on Google Docs?
- 16 How do you capitalize the first letter in a spreadsheet?
- 17 Are capitalized?
- 18 What does Alt F5 do in Excel?
- 19 What does control F5 do in Excel?
- 20 What does shift F11 do in Excel?
How do I turn on auto capitalization in Excel?
In Excel 2010 and later versions display the File tab of the ribbon and then click Options.) Click Proofing at the left side of the dialog box. Click AutoCorrect Options.
What is the shortcut to capitalize letters in Excel?
Whenever we want to make the text all caps (uppercase), we must select the corresponding cells and press the shortcut Ctrl + Shift + A using the keyboard. The selected cells or text will be converted to uppercase instantly at one go.
How do I automatically capitalize the first letter?
To use a keyboard shortcut to change between lowercase, UPPERCASE, and Capitalize Each Word, select the text and press SHIFT + F3 until the case you want is applied.
How do you capitalize all letters?
Selecting a case
- Highlight all the text you want to change.
- Hold down the Shift and press F3 .
- When you hold Shift and press F3, the text toggles from sentence case (first letter uppercase and the rest lowercase), to all uppercase (all capital letters), and then all lowercase.
How do you capitalize all letters in a spreadsheet?
In a spreadsheet cell type =UPPER( and click on the cell that contains text that you want in uppercase. Press enter. =UPPER(A1) will express what is in A1 to uppercase.
How do you capitalize all letters in a sheet?
To capitalize all letters in Google Sheets, do the following:
- Type “=UPPER(” into a spreadsheet cell, to begin your function.
- Type “A2” (or any cell reference that you want) to refer to the cell that contains the text that you want to capitalize.
- Type “)” to include an ending parenthesis with your function.
Does shift F3 work in Excel?
For example, you could copy and paste text from Excel to Microsoft Word and use the shortcut key Shift + F3 to change text between uppercase, lowercase, and proper case. Use our text tool to convert any text from uppercase to lowercase.
Why is shift F3 not working?
Shift F3 Not Working When The “Fn” Key Is Locked
2.Fn + Caps Lock. Fn + Lock Key (A keyboard key with only a lock icon on it) Press and Hold the Fn key to enable/disable.
What does the F4 button do in Excel?
F4: Repeat your last action. If you have a cell reference or range selected when you hit F4, Excel cycles through available references.
How do you change case in Excel without formula?
If we wish to use the Heading 1 style, but we wish it to be in all upper case letters, right-click on the Heading 1 style and select Modify. In the Style dialog box, click the Format button. In the Format Cells dialog box, select the Font tab and set the font to the desired ALL CAPS font.
How do you auto capitalize on a laptop?
To turn on auto-caps of the first word please follow these steps:
- Open Settings, and click/tap on Devices.
- Click/tap on Typing on the left side, and turn On (default) or Off Capitalize the first letter of each sentence under Touch keyboard on the right side for what you want. (
How do you capitalize all letters in Excel 2010?
Quick Summary – How to Make All Text Uppercase in Excel
- Click inside the cell where you want the uppercase text.
- Type the formula =UPPER(XX) but replace the XX with the cell location of the currently-lowercase text.
How do you change case in sheets?
Highlight the text you want to change. In the menu, click Add-ons, and then Change Case. Select All uppercase, All lowercase, First letter capitals, Invert case, Sentence case, or Title case, depending on your needs.
How do I automatically capitalize the first letter in Gmail?
Gmail does not have auto-correct or even auto spell-check (only manual). While browsers have auto spell-check, they do not have auto-correct. So you’l need to find some browser extension or other utility to do that sort of auto-correction when composing messages.
How do you turn on auto capitalization on Google Docs?
Google Docs also includes a capitalization tool, hidden in its menus. Select your text, click the Format menu, then select Capitalization and choose the case you want. It supports upper and lower case, along with a title case option that simply capitalizes the first letter of every word.
How do you capitalize the first letter in a spreadsheet?
To capitalize the first letter of each word in Google Sheets, do the following:
- Type “=PROPER(” into a spreadsheet cell, as the beginning of your formula.
- Type “A2” (or any other cell reference) to set the reference of the cell that contains the words to be capitalized.
- Type “)” to complete/close your formula.
Are capitalized?
In the AP Stylebook, all words with three letters or fewer are lowercase in a title. However, if any of those short words are verbs (e.g., “is,” “are,” “was,” “be”), they are capitalized.
What does Alt F5 do in Excel?
h) Alt + Ctrl + Shift + F4: “Alt + Ctrl + Shift + F4” keys closes all open Excel file i.e. these work similar to “Alt + F4” keys. “F5” key is used to display “Go To” dialog box; it will help you in viewing named range. This will restore windows size of the current excel workbook.
What does control F5 do in Excel?
Shortcut keys in Excel – Function Keys (6 of 
| Key | Description |
|---|---|
| F3 | F3: Displays the Paste Name dialog box. Available only if names have been defined in the workbook. |
| Shift+F3: Displays the Insert Function dialog box. | |
| F5 | F5: Displays the Go To dialog box. |
| Ctrl+F5: Restores the window size of the selected workbook window. |
What does shift F11 do in Excel?
Shift+F11 inserts a new worksheet. Alt+F11 opens the Microsoft Visual Basic For Applications Editor, in which you can create a macro by using Visual Basic for Applications (VBA). F12 Displays the Save As dialog box.
Содержание
- Change the case of text
- How to Change Case
- Need more help?
- How to Convert Small Letters to Capital in Excel
- Method 1: The UPPER Formula
- Method 2: Flash Fill
- Method 3: Change the Font Type
- Method 4: Use Word
- Exercise
- Question
- Additional Note
Change the case of text
Unlike Microsoft Word, Microsoft Excel doesn’t have a Change Case button for changing capitalization. However, you can use the UPPER, LOWER, or PROPER functions to automatically change the case of existing text to uppercase, lowercase, or proper case. Functions are just built-in formulas that are designed to accomplish specific tasks—in this case, converting text case.
How to Change Case
In the example below, the PROPER function is used to convert the uppercase names in column A to proper case, which capitalizes only the first letter in each name.
First, insert a temporary column next to the column that contains the text you want to convert. In this case, we’ve added a new column (B) to the right of the Customer Name column.
In cell B2, type =PROPER(A2), then press Enter.
This formula converts the name in cell A2 from uppercase to proper case. To convert the text to lowercase, type =LOWER(A2) instead. Use =UPPER(A2) in cases where you need to convert text to uppercase, replacing A2 with the appropriate cell reference.
Now, fill down the formula in the new column. The quickest way to do this is by selecting cell B2, and then double-clicking the small black square that appears in the lower-right corner of the cell.
Tip: If your data is in an Excel table, a calculated column is automatically created with values filled down for you when you enter the formula.
At this point, the values in the new column (B) should be selected. Press CTRL+C to copy them to the Clipboard.
Right-click cell A2, click Paste, and then click Values. This step enables you to paste just the names and not the underlying formulas, which you don’t need to keep.
You can then delete column (B), since it is no longer needed.
Need more help?
You can always ask an expert in the Excel Tech Community or get support in the Answers community.
Источник
How to Convert Small Letters to Capital in Excel



In this tutorial, we will learn how to convert small letters to capital in excel completely.
Letters capitalization is a process that we sometimes need for the text data we have. By understanding the methods given in this tutorial, you will be able to do it easily. There is no need to do it manually by retyping all your text using capital letters!
Here, we will discuss 4 methods in detail to convert small letters into large/capital letters in excel. Quite a lot, isn’t it? Let’s learn them all and use the most appropriate one with our text data processing condition later 🙂
Disclaimer: This post may contain affiliate links from which we earn commission from qualifying purchases/actions at no additional cost for you. Learn more
Want to work faster and easier in Excel? Install and use Excel add-ins! Read this article to know the best Excel add-ins to use according to us!
Method 1: The UPPER Formula
In this first method to convert small letters to capital in excel, we will use a built-in excel formula. This formula is the UPPER formula.
From the usage perspective, we can say that UPPER is quite simple to implement. This is like what you can see in its general writing form below.
UPPER just needs one input, which is the text you want to convert the letters from into capital letters. Give your text as its input and enter. UPPER will then immediately convert the text letters into capital letters!
To deepen your understanding of this UPPER formula usage, here is an example of its implementation and result in excel.
Pretty easy, right? If your text data is in one column like in the example, then just type UPPER for one of them. After that, copy your UPPER formula into all the rows of your text data. You will immediately get the result of all your text letters capitalization!
If you want your letters to become capital in their cells directly, not in different cells, then just use paste special. The way to use this feature is by activating the copy mode first on the cells where your UPPER formulas are.
You can activate the mode by pressing Ctrl + C (Command + C in Mac) after highlighting all the cells containing your UPPERs. There will be dotted lines around your cell like the following. It is a symbol that your copy mode is active.
Then, move your cell cursor to the first cell of where your text is. Then, click the Paste button dropdown in the Home tab. There will be choices shown as you can see in the screenshot below. Choose Paste Values.
All the letters in your original text have been converted to capital letters!
If you don’t want your UPPER results anymore after using paste special, delete them from your worksheet
Method 2: Flash Fill
Want another method that doesn’t involve formulas in its process? You can also convert the small letters in your text to capital in excel by using the flash fill feature.
(Note that we can only use this method if we have excel version 2013 and beyond. This is because Microsoft added this flash fill feature starting from excel 2013).
Flash fill is a great feature to fill a cell range based on the pattern it detects in your previous input. Here, we use flash fill to detect our pattern to convert small letters into large letters in our text.
The way to use flash fill for this is as follows. Rewrite your first text by changing all of its letters into capital besides the actual text cell. After that, move your cursor to the next cell in that column besides your text.
Then, press the Ctrl + E buttons on your keyboard simultaneously. Excel will automatically detect your previous input pattern and apply it to the rest of your text. All the letters in your text have been converted to capital letters!
To make this use of flash fill clearer, see the text data example screenshot below (the same as the data we use for the UPPER formula tutorial previously).
To make flash fill helps us converting our letters, we manually convert the text at the top first. Retype our first text with capital letters. The result becomes like this.
Then, we move our cell cursor below to begin the flash fill implementation.
Press Ctrl + E simultaneously. You will get your desired text, which letters have been converted to capital automatically by excel!
If you want your text to be converted directly in their cells, just copy your flash fill results to them.
As an alternative, besides using Ctrl + E, we can also access flash fill from the Fill dropdown in the Home tab.
Besides that, we can also access it through the Data tab in your workbook.
Whichever method you use to activate flash fill, you will get the same results!
Method 3: Change the Font Type
Do you know that there are font types in excel in which letters are all capital? If this is the right method for you, you can also change your text’s font types to capitalize your letters easily.
To change our font type in excel, many of us may have known the method. But, we will discuss it again here so those who don’t can also practice this method!
First, you must highlight the cells containing the text you want to capitalize the letters on.
Then, click the font type dropdown in the Home tab. You can see the dropdown location below.
Pick the font type with capital letters for all of its writing. You can check this by looking at the writing of the font type in the dropdown list.
See the examples of the font type choices with capital letters, highlighted in the following screenshot.
After choosing the font type, your letters will all become capital, following the letter form in the font type.
Quite practical, isn’t it? However, you should use this method only if it isn’t a problem to use a different font for your text.
Method 4: Use Word
The last method we discuss here is by utilizing the Change Case feature in Word. This feature can change the letter cases you have in your text fast and easily.
This feature, unfortunately, isn’t available in excel. However, you can utilize the availability of it in Word by copying your excel text data into word first.
The steps for the implementation of this method are as follows. First, highlight the text in your cells in excel and activate the copy mode on them by pressing Ctrl + C (Command + C in Mac). The result will be as follows.
Next, open your word program and copy your excel text data there by pressing Ctrl + V (Command + V in Mac). The result will be as follows.
Then, just highlight your text in Word and click the Change Case menu in the Word’s Home tab. You can see the menu’s exact location in the screenshot below.
After you choose the Change Case menu, there will be a dropdown list with choices shown. To convert the letters in your text to capital letters, click UPPERCASE.
All your text letters have been converted to capital letters! Now, you just need to copy your text back to excel.
To do that, press Ctrl + C after making sure all your text in Word has been highlighted. Open the excel workbook where your text originally came from and press Ctrl + V in the cells of your text. You will immediately get your letters capitalization results in excel!
What do you think? Pretty easy and fast, isn’t it, if you choose to use this method?
Exercise
After understanding how to use various methods to convert small letters to capital in excel, let’s do an exercise. This is so you can understand more about the practices of those methods.
Download the exercise file and answer all the questions. Download the answer key file if you have done the exercise and want to check your answers. Or, probably, when you are confused about how to answer some of the questions!
Link to the exercise file:
Download here
Question
Answer each question in the appropriate gray-colored cell that fits the question number!
- Use UPPER to convert the small letters in the text on the left to capital letters!
- Use flash fill to convert the small letters in all the text on the left to capital letters!
- Change the text font type into the font in which text is written with capital letters!
Link to the answer key file:
Download here
Additional Note
There are other formulas that can convert letters in excel besides UPPER, which are LOWER and PROPER. Understand each of their functions and usage by visiting their Compute Expert tutorial links.
Related tutorials you should learn too:
Источник
You’ve probably come across this situation before.
You have a list of names and it’s all lower case letter. You need to fix them so they are all properly capitalized.
With hundreds of names in your list, it’s going to be a pain to go through and edit first and last names.
Thankfully, there are some easy ways to change the case of any text data in Excel. We can change text to lower case, upper case or proper case where each word is capitalized.
In this post, we’re going to look at using Excel functions, flash fill, power query, DAX and power pivot to change the case of our text data.
Video Tutorial
Using Excel Formulas To Change Text Case
The first option we’re going to look at is regular Excel functions. These are the functions we can use in any worksheet in Excel.
There’s a whole category of Excel functions to deal with text, and these three will help us to change the text case.
LOWER Excel Worksheet Function
=LOWER(Text)The LOWER function takes one argument which is the bit of Text we want to change into lower case letters. The function will evaluate to text that is all lower case.
UPPER Excel Worksheet Function
=UPPER(Text)The UPPER function takes one argument which is the bit of Text we want to change into upper case letters. The function will evaluate to text that is all upper case.
PROPER Excel Worksheet Function
=PROPER(Text)The PROPER function takes one argument which is the bit of Text we want to change into proper case. The function will evaluate to text that is all proper case where each word starts with a capital letter and is followed by lower case letters.
Copy And Paste Formulas As Values
After using the Excel formulas to change the case of our text, we may want to convert these to values.
This can be done by copying the range of formulas and pasting them as values with the paste special command.
Press Ctrl + C to copy the range of cells ➜ press Ctrl + Alt + V to paste special ➜ choose Values from the paste options.
Using Flash Fill To Change Text Case
Flash fill is a tool in Excel that helps with simple data transformations. We only need to provide a couple examples of the results we want, and flash fill will fill in the rest.
Flash fill can only be used directly to the right of the data we’re trying to transform. We need to type out a couple of examples of the results we want. When Excel has enough examples to figure out the pattern, it will show the suggested data in a light grey font. We can accept this suggested filled data by pressing Enter.
We can also access flash fill from the ribbon. Enter the example data ➜ highlight both the examples and cells that need to be filled ➜ go to the Data tab ➜ press the Flash Fill command found in the Data Tools section.
We can also use the keyboard shortcut Ctrl + E for flash fill.
Flash fill will work for many types of simple data transformations including changing text between lower case, upper case and proper case.
Using Power Query To Change Text Case
Power query is all about data transformation, so it’s sure there is a way to change the case of text in this tool.
With power query we can transform the case into lower, upper and proper case.
Select the data we want to transform ➜ go to the Data tab ➜ select From Table/Range. This will open up the power query editor where we can apply our text case transformations.
Text.Lower Power Query Function
Select the column containing the data we want to transform ➜ go to the Add Column tab ➜ select Format ➜ select lowercase from the menu.
= Table.AddColumn(#"Changed Type", "lowercase", each Text.Lower([Name]), type text)This will create a new column with all text converted to lower case letters using the Text.Lower power query function.
Text.Upper Power Query Function
Select the column containing the data we want to transform ➜ go to the Add Column tab ➜ select Format ➜ select UPPERCASE from the menu.
= Table.AddColumn(#"Changed Type", "UPPERCASE", each Text.Upper([Name]), type text)This will create a new column with all text converted to upper case letters using the Text.Upper power query function.
Text.Proper Power Query Function
Select the column containing the data we want to transform ➜ go to the Add Column tab ➜ select Format ➜ select Capitalize Each Word from the menu.
= Table.AddColumn(#"Changed Type", "Capitalize Each Word", each Text.Proper([Name]), type text)This will create a new column with all text converted to proper case lettering, where each word is capitalized, using the Text.Proper power query function.
Using DAX Formulas To Change Text Case
When we think of pivot tables, we generally think of summarizing numeric data. But pivot tables can also summarize text data when we use the data model and DAX formulas. There are even DAX formula to change text case before we summarize it!
First, we need to create a pivot table with our text data. Select the data to be converted ➜ go to the Insert tab ➜ select PivotTable from the tables section.
In the Create PivotTable dialog box menu, check the option to Add this data to the Data Model. This will allow us to use the necessary DAX formula to transform our text case.
Creating a DAX formula in our pivot table can be done by adding a measure. Right click on the table in the PivotTable Fields window and select Add Measure from the menu.
This will open up the Measure dialog box, where we can create our DAX formulas.
LOWER DAX Function
=CONCATENATEX( ChangeCase, LOWER( ChangeCase[Mixed Case] ), ", ")We can enter the above formula into the Measure editor. Just like the Excel worksheet functions, there is a DAX function to convert text to lower case.
However, in order for the expression to be a valid measure, it will need to be wrapped in a text aggregating function like CONCATENATEX. This is because measures need to evaluate to a single value and the LOWER DAX function does not do this on it’s own. The CONCATENATEX function will aggregate the results of the LOWER function into a single value.
We can then add the original column of text into the Rows and the new Lower Case measure into the Values area of the pivot table to produce our transformed text values.
Notice the grand total of the pivot table contains all the names in lower case text separated by a comma and space character. We can hide this part by going to the Table Tools Design tab ➜ Grand Totals ➜ selecting Off for Rows and Columns.
UPPER DAX Function
=CONCATENATEX( ChangeCase, UPPER( ChangeCase[Mixed Case] ), ", ")Similarily, we can enter the above formula into the Measure editor to create our upper case DAX formula. Just like the Excel worksheet functions, there is a DAX function to convert text to upper case.
Creating the pivot table to display the upper case text is the same process as with the lower case measure.
Missing PROPER DAX Function
We might try and create a similar DAX formula to create proper case text. But it turns out there is no function in DAX equivalent to the PROPER worksheet function.
Using Power Pivot Row Level Formulas To Change Text Case
This method will also use pivot tables and the Data Model, but instead of DAX formulas we can create row level calculations using the Power Pivot add-in.
Power pivot formulas can be used to add new calculated columns in our data. Calculations in these columns happen for each row of data similar to our regular Excel worksheet functions.
Not every version of Excel has power pivot available and you will need to enable the add-in before you can use it. To enable the power pivot add-in, go to the File tab ➜ Options ➜ go to the Add-ins tab ➜ Manage COM Add-ins ➜ press Go ➜ check the box for Microsoft Power Pivot for Excel.
We will need to load our data into the data model. Select the data ➜ go to the Power Pivot tab ➜ press the Add to Data Model command.
This is the same data model as creating a pivot table and using the Add this data to the Data Model checkbox option. So if our data is already in the data model we can use the Manage data model option to create our power pivot calculations.
LOWER Power Pivot Function
=LOWER(ChangeCase[Mixed Case])Adding a new calculated column into the data model is easy. Select an empty cell in the column labelled Add Column then type out the above formula into the formula bar. You can even create references in the formula to other columns by clicking on them with the mouse cursor.
Press Enter to accept the new formula.
The formula will appear in each cell of the new column regardless of which cell was selected. This is because each row must use the same calculation within a calculated column.
We can also rename our new column by double clicking on the column heading. Then we can close the power pivot window to use our new calculated column.
When we create a new pivot table with the data model, we will see the calculated column as a new available field in our table and we can add it into the Rows area of the pivot table. This will list out all the names in our data and they will all be lower case text.
UPPER Power Pivot Function
=UPPER(ChangeCase[Mixed Case])We can do the same thing to create a calculated column that converts the text to upper case by adding a new calculated column with the above formula.
Again, we can then use this as a new field in any pivot table created from the data model.
Missing PROPER Power Pivot Function
Unfortunately, there is no power pivot function to convert text to proper case. So just like DAX, we won’t be able to do this in a similar fashion to the lower case and upper case power pivot methods.
Conclusions
There are many ways to change the case of any text data between lower, upper and proper case.
- Excel Formulas are quick, easy and will dynamically update if the inputs ever change.
- Flash fill is great for one-off transformations where you need to quickly fix some text and don’t need to update or change the data after.
- Power query is perfect for fixing data that will be imported regularly into Excel from an outside source.
- DAX and power pivot are can be used for fixing text to display within a pivot table.
Each option has different strengths and weaknesses so it’s best to become familiar will all methods so you can choose the one that will best suit your needs.
About the Author
John is a Microsoft MVP and qualified actuary with over 15 years of experience. He has worked in a variety of industries, including insurance, ad tech, and most recently Power Platform consulting. He is a keen problem solver and has a passion for using technology to make businesses more efficient.
Apart from using Excel with numeric data, a lot of people also use it with text data. It could as simple as keeping a record of names to something more complex.
When working with text data, a common task is to make the data consistent by capitalizing the first letter in each cell (or to capitalize the first letter of each word in all the cells)
In this tutorial, I will show you a couple of methods to capitalize the first letter in Excel cells.
So let’s get started!
Capitalize First Letter Using Formula
There can be two scenarios where you want to capitalize:
- The first letter of each word
- Only the first letter of the first word
Capitalize the First Letter of Each Word
This one is fairly easy to do – as Excel has a dedicated function for this.
The PROPER function, whose purpose of existence is to capitalize the first letter of each word.
Suppose you have a dataset as shown below and you want to quickly convert the first letter of each word into upper case.
Below is the formula you can use:
=PROPER(A2)
This would capitalize the first letter of each word in the referenced cell.
Pretty straight forward!
Once you have the desired result, you can copy the cells that have the formula and paste it as values so it’s no longer linked to each other.
Capitalize Only the First Letter of the First Word Only
This one is a little more tricky than the previous one – as there is no inbuilt formula in Excel to capitalize only the first letter of the first word.
However, you can still do this (easily) with a combination of formulas.
Again, there could be two scenarios where you want to do this:
- Capitalize the First Letter of the First Word and leave everything as is
- Capitalize the First Letter of the First Word and change the rest to lower case (as there may be some upper case letter already)
The formulas used for each of these cases would be different.
Let’s see how to do this!
Capitalize the First Letter of the First Word and Leave Everything As Is
Suppose you have the below dataset and you only want to capitalize the first letter (and leave the rest as is).
Below is the formula that will do this:
=UPPER(LEFT(A2,1))&RIGHT(A2,LEN(A2)-1)
The above formula uses the LEFT function to extract the first character from the string in the cell. It then uses the UPPER function to change the case of the first letter to upper. It then concatenates the rest of the string (which is extracted using the RIGHT function).
So. if there are words that already have capitalized alphabets already, these would not be changed. Only the first letter would be capitalized.
Capitalize the First Letter of the First Word and Change the Rest to Lower Case
Another scenario could be where you want to change the case of only the first letter of the first word and keep everything in lower case. This could be when you text that you want to convert to sentence case.
In this scenario, you may get some cells where the remaining text is not in the lower case already, so you will have to force the text to be converted to lower case, and then use a formula to capitalize the first letter.
Suppose you have the dataset below:
Below is the formula that will capitalize the first letter of the first word and change the rest to lower case:
=REPLACE(LOWER(A2),1,1,UPPER(LEFT(A2,1)))
Let me explain how this formula works:
- LOWER(A2) – This converts the entire text into lower case
- UPPER(LEFT(A2,1) – This converts the first letter of the text string in the cell into the upper case.
- REPLACE function is used to only replace the first character with the upper case version of it.
One of the benefits of using a formula is that it keeps the resulting data dynamic. For example, if you have the formula in place and you make any changes in the data in column A (the original text data), the resulting data would automatically update. In case you don’t want the original data and only want to keep the final result, make sure to convert the formula to values
Capitalize First Letter Using VBA
While using formulas is a quick way to manipulate text data, it does involve a few extra steps of getting the result in an additional column and then copying and pasting it as values.
If you often need to use change the data as shown in one of the examples above, you can also consider using a VBA code. With a VBA macro code, you just have to set it once and then you can add it to the Quick Access Toolbar.
This way, the next time you need to capitalize the first letter, all you need to do is select the dataset and click the macro button in the QAT.
You can even create an add-in and use the VBA code in all your workbooks (and can even share these with your colleagues).
Now let me give you the VBA codes.
Below code will capitalize the first letter of the first word and leave everything as-is:
Sub CapitalizeFirstLetter()
Dim Sel As Range
Set Sel = Selection
For Each cell In Sel
cell.Value = UCase(Left(cell.Value, 1)) & Right(cell.Value, Len(cell.Value) - 1)
Next cell
End Sub
And below is the code that will capitalize the first letter of the text and make everything else in lower case:
Sub CapitalizeFirstLetter()
Dim Sel As Range
Set Sel = Selection
For Each cell In Sel
cell.Value = Application.WorksheetFunction.Replace(LCase(cell.Value), 1, 1, UCase(Left(cell.Value, 1)))
Next cell
End Sub
You need to place this VBA code in a regular module in the VB Editor
These are some methods you can use to capitalize the first letter in Excel cells. Based on the scenario, you can choose the formula method or the VBA method.
Hope you found this Excel tutorial useful.
You may also like the following Excel tutorials:
- Convert Date to Text in Excel
- Convert Text to Numbers in Excel
- How to Extract a Substring in Excel (Using TEXT Formulas)
- How to Extract the First Word from a Text String in Excel
- Remove Characters From Left in Excel
Method #1: Using Formulas
The main advantage to using formulas is that if the source data changes, the updated formula version automatically updates.
In our data set, we have a list of names with a variety of issues. Some names are lower case, some are upper case, some are proper case, and some are mixed up beyond all reason.
We will create a version of each name in the list to upper case, lower case, and proper case using formulas. Each of these methods are incredibly simple.
Upper Case
The function to convert any cell’s text to upper case is known as the UPPER function. The syntax for the UPPER function is as follows:
=UPPER(text)The variable “text” can refer to a cell address or to a statically declared string.
=UPPER(A1)or
=UPPER(“This is a test of the upper function”)In most cases, the cell reference version is the most useful option of the two.
In our sample file, we will select cell B5 and enter the following formula:
=UPPER(A5)Fill the formula down column B to finish converting the list in column A.
If you don’t want the formulas in the resultant cells, you just want the new upper-cased versions of the names as if they had been hand-typed, you can select the names and perform a Copy -> Past Values operation on them.
A lesser-know technique to converting formulas to the formula’s results is to do the following:
- highlight the desired cells to be converted
- using your RIGHT mouse button, right-click on the thick, green border surrounding the selection
- drag a small amount away form the selection and then immediately return to the original selection location
- release your right mouse button
This presents you with a menu of choices. The choice we want is labeled “Copy Here as Values Only”.
Lower Case
The function to convert any cell’s text to upper case is known as the LOWER function. The syntax for the LOWER function is as follows:
=LOWER(text)The variable “text” can refer to a cell address or to a statically declared string.
=LOWER(A1)or
=LOWER(“THIS IS A TEST OF THE LOWER FUNCTION”)As with the UPPER function, the cell reference version is the most useful option of the two.
In our sample file, we will select cell C5 and enter the following formula:
=LOWER(A5)Fill the formula down column C to finish converting the list in column A.
Proper Case
The function to convert any cell’s text to upper case is known as the PROPER function. The syntax for the PROPER function is as follows:
=PROPER(text)The variable “text” can refer to a cell address or to a statically declared string.
=PROPER(A1)or
=PROPER(“THIS IS A TEST OF THE PROPER FUNCTION”)In our sample file, we will select cell D5 and enter the following formula:
=PROPER(A5)Fill the formula down column D to finish converting the list in column A.
Bonus Problem to Solve
Notice in our solution columns (B:D), “James Willard” has an extra space between his first and last names.
A less obvious issue is that “Gary Miller” has an extra space at the end of his name.
If you need to remove any unnecessary leading spaces, trailing spaces, or multiple spaces in between words, you can use the TRIM function. The syntax for the TRIM function is as follows:
=TRIM(text)The variable “text” can refer to a cell address or to a statically declared string.
=TRIM(A1)or
= TRIM(“ This is a test of the TRIM function ”)In our sample file, we will select cell E5 and enter the following formula:
=TRIM(A5)Fill the formula down column E to finish converting the list in column A.
We can combine these functions to both trim and fix text casing. Suppose we wish to convert the text to upper case and trim all the extraneous spaces. We can write the formula two different ways.
=UPPER(TRIM(A3))or
=TRIM(UPPER(A3))Either version produces the desired results. Pick the one that makes the most sense to your brain.
Method #2: Flash Fill
The advantage of Flash Fill is that it doesn’t require the use of functions and the result is like the Copy -> Paste Values action in that the result cells contain the text, not formulas.
The disadvantage is that there is no dynamic connection back to the original list of text. If the original list changes, the “fixed” version of the list does not update. This is okay if you have a static list or you only need to perform the conversion one time and you don’t require updates.
There are many ways to use Flash Fill, but a simple way is to type on the same row as the data a version of the data as you WISH it were formatted.
After you press ENTER to commit the new version to a cell, press the keyboard combination CTRL-E.
The system will look for patterns in what you typed against other text on the same row. If a pattern exists, such as “I see the text you typed, but you typed it in upper case letters”, the system will repeat the pattern for the remainder of the rows in the table.
The Flash Fill tool can also be activated by selecting Home (tab) -> Editing (group) -> Fill (button) -> Flash Fill.
Another way to activate the Flash Fill tool is to select Data (tab) -> Data Tools (group) -> Flash Fill.
If we use the Flash Fill technique to convert the names in column A to upper case version in column B, notice that “James Willard” still has the extra space between his names.
Flash Fill can fix that problem as well. Flash Fill can perform the TRIM and the UPPER functions simultaneously. The trick is to select a name that contains extra spaces before, after, or within itself. In this case, we will use “james willard”.
In cell B4, type “JAMES WILLARD” with only a single space separating the first from the last name.
After you press ENTER, press the keyboard combination CTRL-E.
Flash Fill will fix the names in BOTH directions of the list. Not only will it create upper case versions of the names, but it is smart enough to detect that you only placed a single space between the names and that it should do the same thing. Also, because you didn’t add any additional leading or training spaces, Flash Fill doesn’t place any in the results list of names.
Although Flash Fill is a fantastic tool that can quickly correct may data entry mishaps, it isn’t perfect. If there isn’t a recognizable pattern, or if it perceives multiple patterns, it may produce unexpected results. It’s always a good idea to double-check the output of Flash Fill for accuracy.
Method #3: ALL CAPS FONT
The advantage of this method is lack of composing any formulas or using Flash Fill.
Imagine a scenario where you always want a page title to be in upper case, but you don’t want to worry about how the user type the title. If the user enters the title in lower case, proper case, or sentence case, we want the typed text to automatically convert to upper case.
We can accomplish this by using a font that contains no lower case version of the letters.
When you are browsing through your list of fonts, you can tell if a font is upper case only because the font name will be in all upper case letters.
Some of the supplied fonts in Microsoft Windows/Office that contain only upper case letters are:
- Copperplate Gothic
- Engravers
- Felix Tilting
- Stencil
You are not restricted to fonts that came with Windows or Office. Many websites exist that provide both free and “pay-to-play” fonts.
- WebsitePlant.com
- 1001freefonts.com
- dafont.com
- fontsquirrel.com
When you are downloading a font from one of these sites, or other font supplier’s sites, be mindful that some fonts are free for personal use, but other fonts may require a fee when used in a business capacity.
When you download and install the font based on the website’s installation instructions, the font will be available to all your Windows and Office applications, not just Excel.
Using the Newly Installed Font
With the font installed, we return to Excel and select a cell where we will enter our title.
From the font dropdown list, select the desired font that contains all upper case letters.
It doesn’t matter weather you type your title in upper case, lower case, or mixed case, the result will always be in an upper case format.
Using Cell Styles to Expedite Font Assignment
Locating a specific font for all for all your titles can be time consuming, especially if you must repeatedly scroll through long list of font choices.
A timesaving way to apply an ALL CAPS font to a cell is to utilize Cell Styles.
Cell Styles are located on the Home tab in the Styles group.
You have the option to use an existing style, create your own style and add it to the library, or modify an existing style.
If we wish to use the Heading 1 style, but we wish it to be in all upper case letters, right-click on the Heading 1 style and select Modify.
In the Style dialog box, click the Format button.
In the Format Cells dialog box, select the Font tab and set the font to the desired ALL CAPS font. You can also use this opportunity to set the font color, underline color, border color, etc…
We can now select a cell and type in our new title. Once entered, with the title cell selected, click the Heading 1 style from the Cell Styles list.
Practice Workbook
Feel free to Download the Workbook HERE.
Published on: April 5, 2019
Last modified: March 2, 2023
Leila Gharani
I’m a 5x Microsoft MVP with over 15 years of experience implementing and professionals on Management Information Systems of different sizes and nature.
My background is Masters in Economics, Economist, Consultant, Oracle HFM Accounting Systems Expert, SAP BW Project Manager. My passion is teaching, experimenting and sharing. I am also addicted to learning and enjoy taking online courses on a variety of topics.