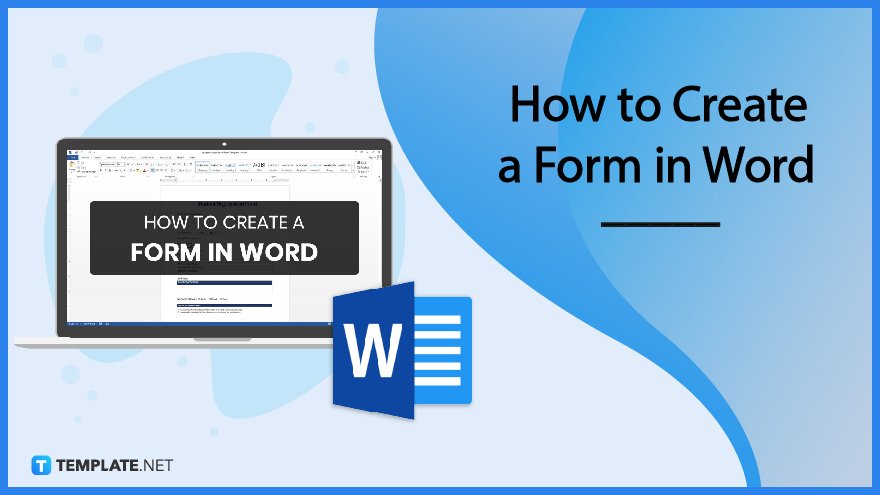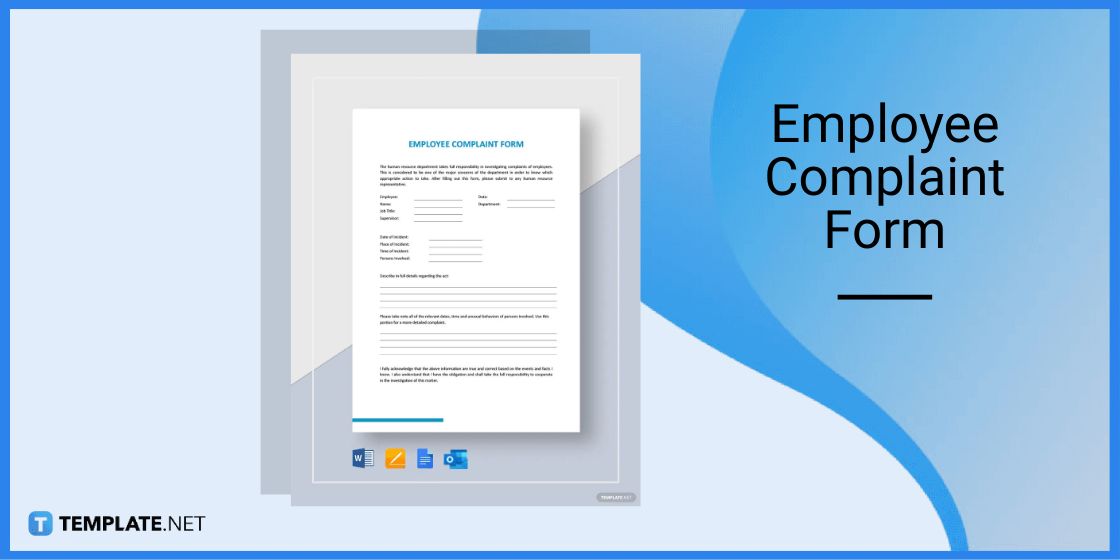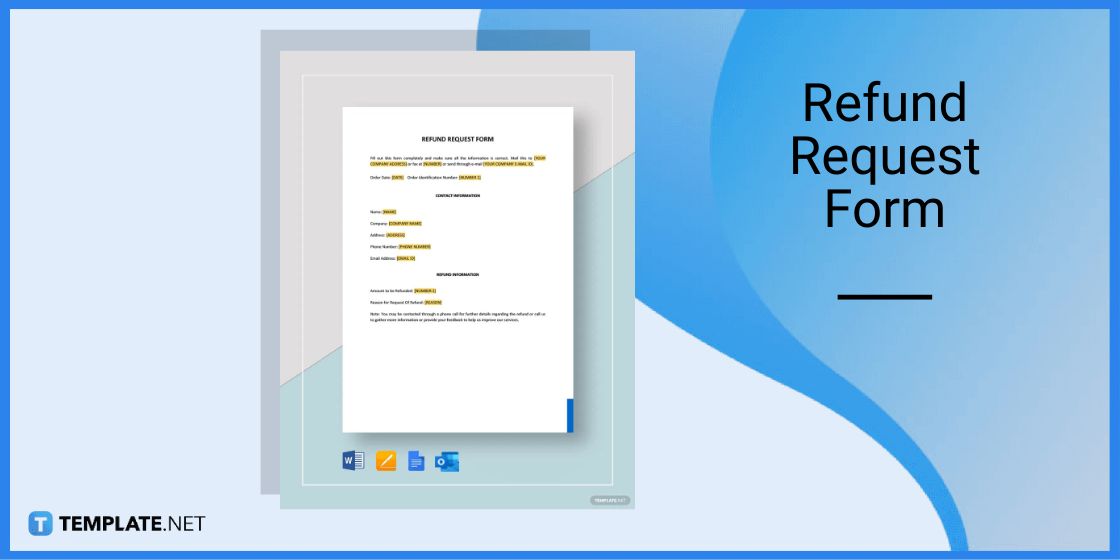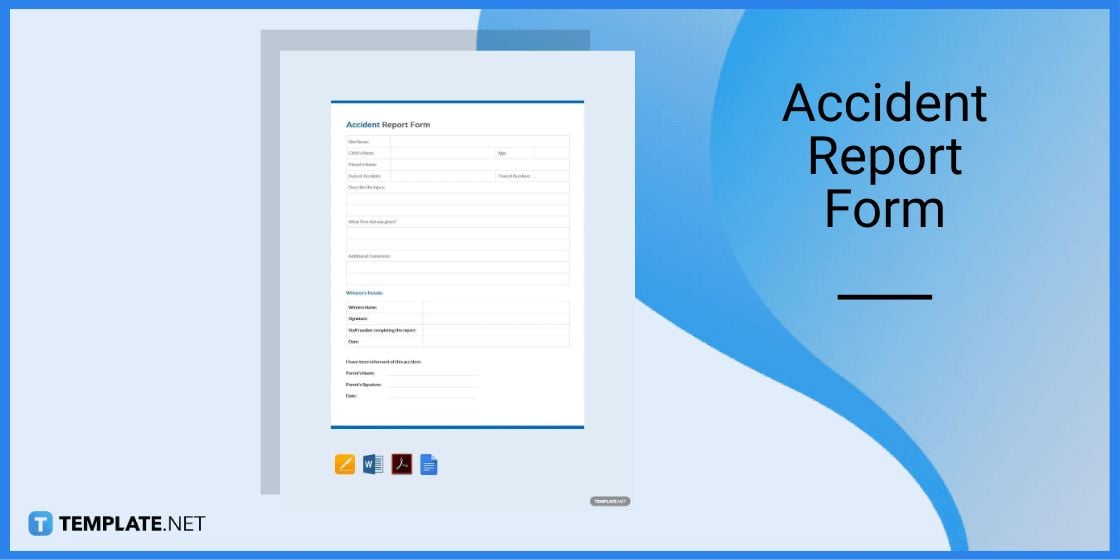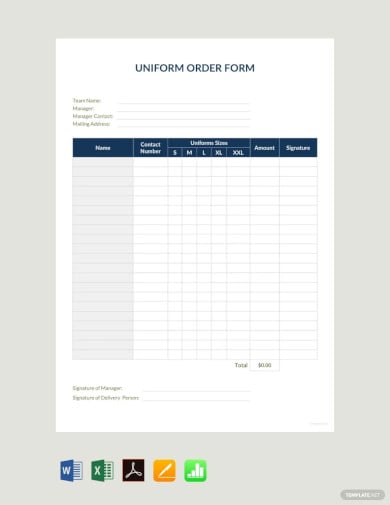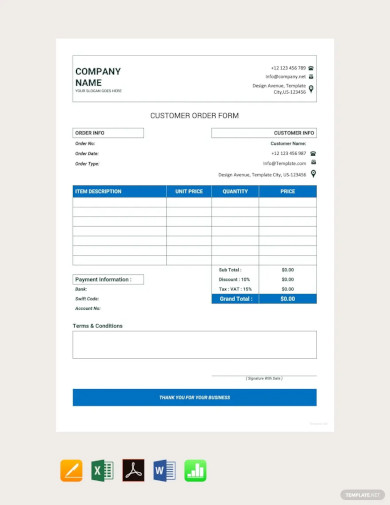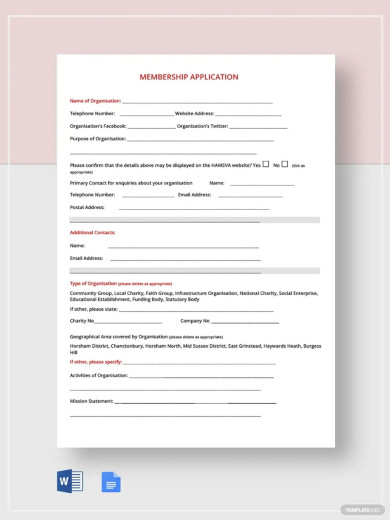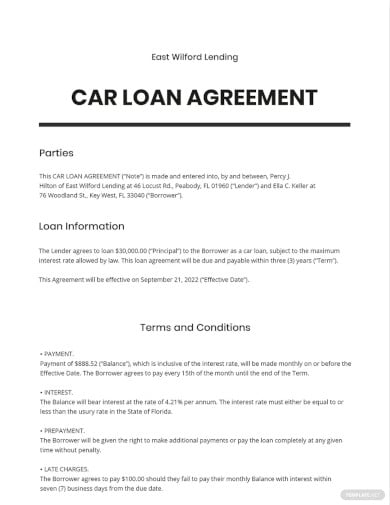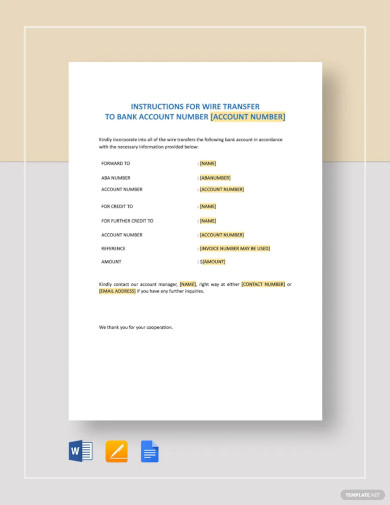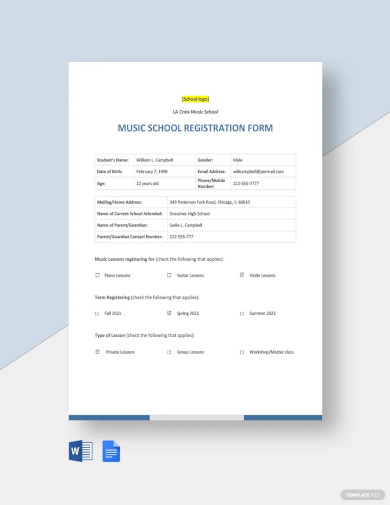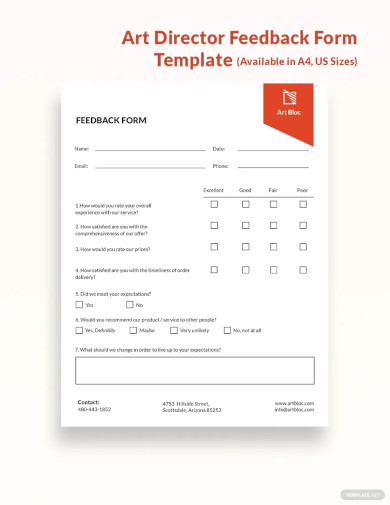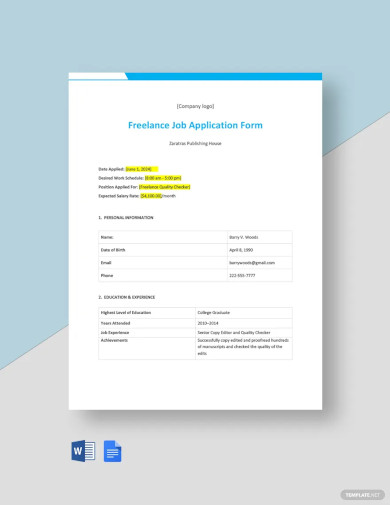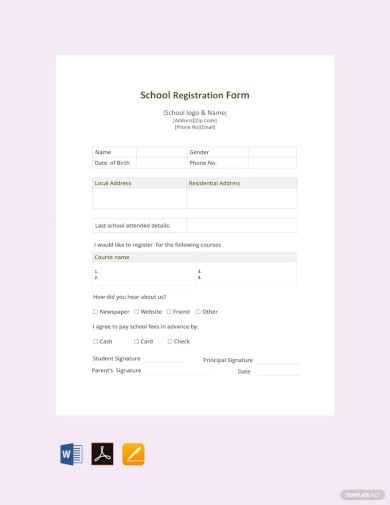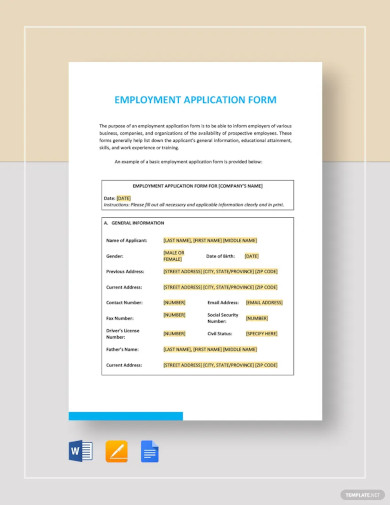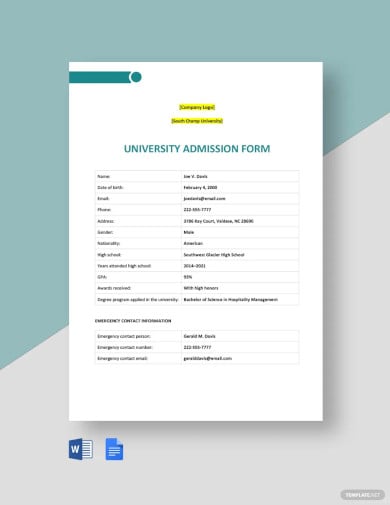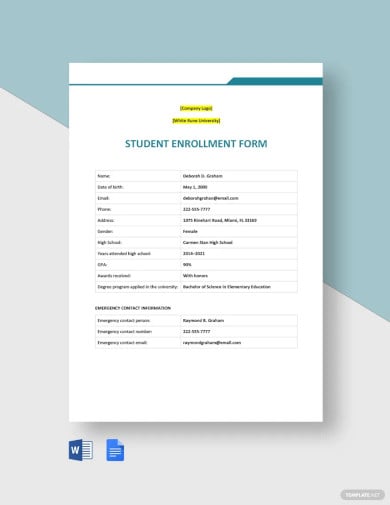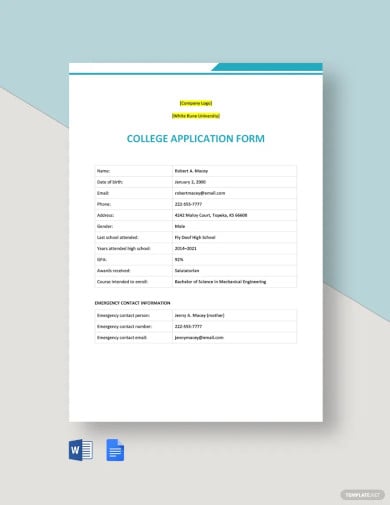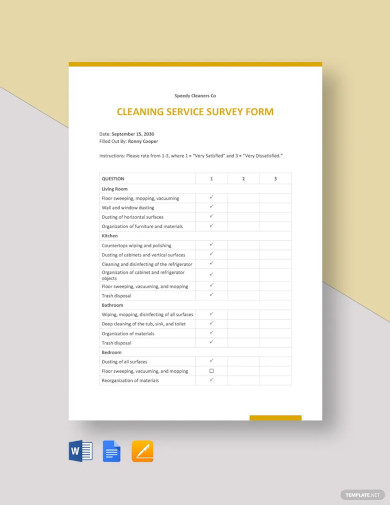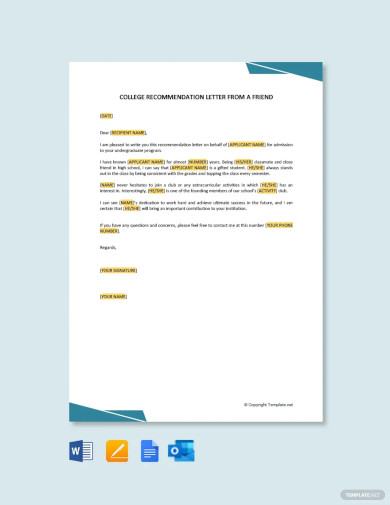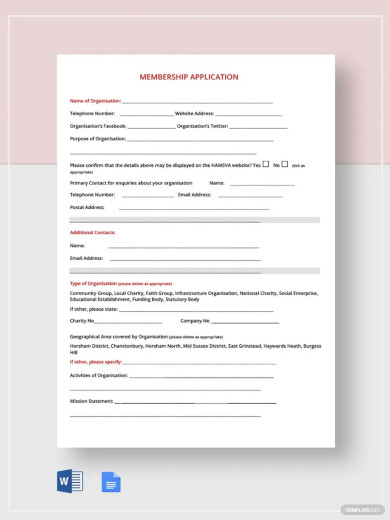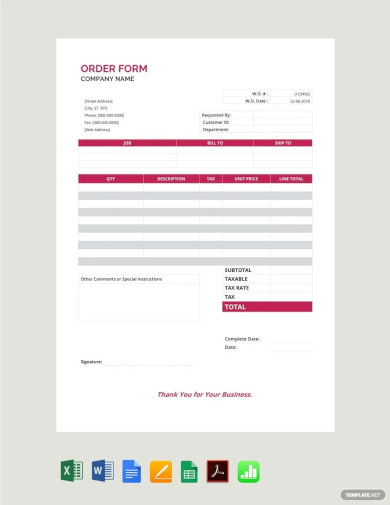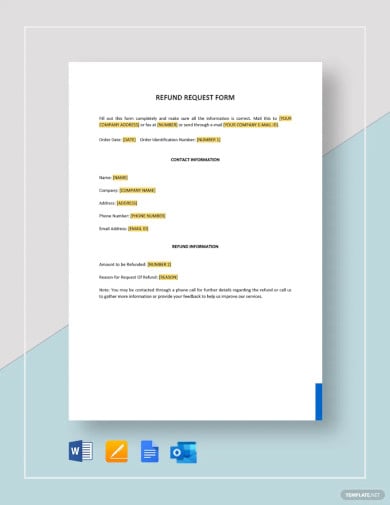You can use Word to create interactive digital forms that other people can fill out on their computers before printing or sending them back to you. It takes a little preparation but keeps you from having to decipher messy handwriting! Some of the tools you will use when creating a form include:
- Templates: Forms are normally saved as templates so that they can be used again and again.
- Content controls: The areas where users input information in a form.
- Tables: Tables are often used in forms to align text and form fields, and to create borders and boxes.
- Protection: Users can complete the form fields without being able to change the form’s text and/or design.
Show the Developer Tab
Before you can create a form, you’ll need to turn on the Developer tab to get access to the advanced tools.
- Click the File tab.
- Select Options.
The Word Options window opens.
- Click the Customize Ribbon tab on the left.
The column on the right controls which ribbon tabs are enabled.
- Check the Developer check box.
- Click OK.
The Developer tab now appears on the ribbon. In addition to advanced tools for macro recording, add-ins, and document protection, we now have access to form controls.
Create a Form
Once you’ve enabled the Developer tab, and created the layout and structure of the form, you can start adding form fields to your document with Content Controls.
- Place the text cursor where you want to insert the form field.
- Click the Developer tab on the ribbon.
The Controls group contains the different kinds of content controls you can add to a form, as well as the toggle button for Design Mode.
- Click the Design Mode button in the controls group.
While Design Mode is active, controls you insert won’t be active, so clicking a check box to move it around won’t also check it. You can also customize placeholder text for some controls.
- Click a Content Control buttons to insert the selected type of control.
The content control is inserted.
Select a form field and click the Properties button on the ribbon to edit a control’s options. Depending on the type of control you’ve inserted, you can change its appearance, set up the options in a list, or lock the control once edited.
- When you’re done, click the Design Mode button again to exit Design Mode.
You leave Design Mode, and the content controls that you’ve inserted can now be used.
Types of Form Controls
There are many different types of form controls you can add to a form that will allow people to add different types of responses.
Finalize a Form
When you’re ready to distribute a form so others can fill it out, you can restrict the form so that content controls cannot be removed or changed by those filling it out.
- Click the Restrict Editing button on the Developer tab.
The Restrict Editing pane appears on the right.
- Check the Editing restrictions check box.
- Click the Editing restriction list arrow.
- Select Filling in forms.
When this option is enabled, the only change that anyone else can make to this document is the filling in of form fields. They won’t be able to move, delete, or edit the fields themselves until protection is turned off.
- Click the Yes, Start Enforcing Protection button.
A password is not required to start enforcing protection, but you can add one if you’d like to prevent just anyone from turning this protection off.
- Enter a password (optional), then click OK.
The document is now restricted, and anyone you send it to will only be able to fill in the forms.
FREE Quick Reference
Click to Download
Free to distribute with our compliments; we hope you will consider our paid training.
Although Word is most commonly used for creating documents, it can also be used for capturing data like a form. Word Forms do not require any programming knowledge. These are easy to create and will work across ALL versions of Word.
The Need for Word Forms
This is very useful for conducting quick surveys or quizzes where you want to control the responses. Of course, there are more sophisticated methods and tools available for bother these scenarios, Word is familiar to everyone and almost guaranteed to be available on every desktop. Hence it is a compelling option even today (2017).
How to create Word Forms?
Two steps. Create the survey by inserting editable items (form fields) and then lock the document so that only the form can be filled.
Adding fields to Word Forms
There are three types of fields.
- The new type of fields which are better looking and more interactive.
These do not work with older versions of Word. - The solution is to use the built-in form fields.
These are available with any version of Word. So compatibility is never an issue. - ActiveX controls
These are more sophisticated but not guaranteed to be available on every PC. ActiveX controls are being phased out globally. These are used by programmers who want to extend Word and add business functionality to it.
In short, we will use the built-in Word Forms and related fields. To use these, we have to enable the developer tab.
Enable developer tab in Office 2007
File – Word Options – Popular – activate the Show developer tab option.
Enable developer tab in Office 2010 onwards
Open Word. File – Options. Click Customize Ribbon. In the list on the right side, scroll and identify the Developer item. This item is not selected by default. Select it and close the dialog.
Using Form Fields
Open the briefcase icon dropdown under Developer Tab – Controls group.
We will use only the upper part called Legacy forms. We have various types of fields available. Simple text, checkbox and box.
Create a document and choose a field. Let us add a text field for capturing the name.
The word Name is typed manually. Now select Text form field from the legacy tools area. Notice that the field is added with gray background. The width of this field looks small but it expands automatically.
Let us add another textbox for duration. To keep things simple, we will use another text field.
Let us add the leave type. Choose the Drop-down form field. Once added, double click inside the field to add various leave options.
Now let us add a Check box form field. We will ask whether it is Paid or unpaid leave. Double click on the field to change the default to Checked (means Paid leave).
Now the form looks like this.
Restricting form filling in Word Forms
Right now the form is in edit mode. The captions and structure can be changed. We cannot type inside the fields properly. Checkbox cannot be unchecked and the dropdown does not appear.
Here is how you can make it a fillable form. With Office 2007, Choose Protect Document from the Review tab. Choose Restrict Formatting and Editing option. For newer versions of Office, the Restrict editing option is directly available in the Review tab.
Now a new window (pane) opens. Choose the Allow only this type of editing checkbox and choose the Filling in Forms option from the dropdown.
Now click the Yes, Start enforcing protection button. Specify a password and type it again to confirm it.
Now it is a real form.
How to fill Word Forms?
Click on any field to fill it. You cannot click and edit any other area in the Word file.
Dropdowns can be selected and checkboxes can be enabled or disabled.
How to save the data from filled Word Forms?
You will send this form as attachment to multiple people. They will fill it and then send it back to you. Unfortunately, you cannot extract data from multiple filled forms. You have to do it one-by-one. Here is a filled form.
In order to save only the data from the form, follow these steps:
- Go to File – Options – Advanced
- Scroll down and choose the checkbox as shown below. Left side is Office 2007 and right side is newer versions of Word.
Now the saved file will be just a TXT file containing the comma delimited data. A preview is also shown before saving.
Practical Usage
This method works ever since Word was created. Although newer methods are available now, this method may still come in handy for quick and easy data capture.
***
Blog
A form is a document used to gather information. Forms may be used for various reasons such as taking an order, for a job application, joining an organization, for research, and many more.
Table of Content
- Build a Form Template for Microsoft Word – Step-by-Step Instructions
- Form Templates & Examples in Microsoft Word
- Employee Complaint Form Template in Microsoft Word
- Refund Request Form Template in Microsoft Word
- Accident Report Form Template in Microsoft Word
- Uniform Order Form Template
- Customer Order Form Template
- Membership Application Form Template
- Car Loan Agreement Form Template
- Wire Transfer Instructions Form Template
- Music School Registration Form Template
- Simple Art Director Feedback Form Template
- Freelance Job Application Form Design
- Basic School Registration Form Template
- Employment Application Form Layout
- Sample University Admission Form Template
- Editable Student Enrollment Form Template
- College Application Form Template
- Cleaning Service Survey Form Template
- College Recommendation Letter Form a Friend Template
- Membership Application Form Template
- Order Form Template Download
- Sample Refund Request Form Template
- FAQs
Build a Form Template for Microsoft Word – Step-by-Step Instructions
Microsoft Word (MS Word, Word) is a word processing application that enables its users to create documents such as forms. Learn how to prepare a form for your personal or business needs with the following step-by-step procedure.
Step 1: Open Microsoft Word
First, make sure that Microsoft Word is available on your computer or laptop. As you will need this application to prepare the document.
Step 2: Search for a Form Template (Option 2)
Forms come in a variety of layouts and designs, so to help narrow down your search visit Template.net to look for form templates. Look around and select a form that fits your requirements.
Step 3: Search Text Box (Option 2)
As an alternative option, you can use the search text box to look for specific form templates. For example, if you wish to look for a requisition form or a form you can use for a construction business then type the keywords in the text box.
Step 4: Pick Out a Template
The next step is to pick out a template from the selection, then click on the image for better access. You will be redirected to a separate page similar to the sample above.
Step 5: Select a File Format Before Downloading
Select MS Word as file format since you will be editing the template on this program. Afterward, click the download now button.
Step 6: Download and Open the Template
After downloading the file, open the template so you can start editing the form.
Step 7: Add the Form Title
On the upper portion of the document, add a title so that readers may be able to identify what the form is all about. The font size should be slightly bigger and in bold letters to make it stand out from the rest.
Step 8: Contact Information
Forms should have a section where recipients, customers, or recipients can fill up their information. This is particularly important for applications, order forms, research, and other customer-related forms.
Step 9: Write Down the Main Content
A form should have text boxes or text spaces where questions and other details are provided and to be filled up, encoded, or answered by its recipients.
Step 10: Save the Template
After you have edited and customized the form template, do not forget to save your work. To do this, click on the File Tab which is located on the upper left side of the screen.
Form Templates & Examples in Microsoft Word
There are various form templates that can be used for academic, business, and personal purposes. This is one of the most convenient ways to gather information from employees, customers, business partners, and other recipients.
Employee Complaint Form Template in Microsoft Word
Every workplace has its own employee-related issues this is why it is important to address these concerns. And one way to do so is by providing an employee with an employee complaint form that they can fill up.
Refund Request Form Template in Microsoft Word
Refunds are common in business, however, it is important for management to gather the information before finalizing the refund. This is why a refund request form is provided to encode all the details needed and to ensure that every detail is correct.
Accident Report Form Template in Microsoft Word
Another important document is an accident report form. This document details and describes what happened, who was involved, where and when it happened, and other relevant information.
Uniform Order Form Template
Download
Customer Order Form Template
Download
Membership Application Form Template
Download
Car Loan Agreement Form Template
Download
Wire Transfer Instructions Form Template
Download
Music School Registration Form Template
Download
Simple Art Director Feedback Form Template
Download
Freelance Job Application Form Design
Download
Basic School Registration Form Template
Download
Employment Application Form Layout
Download
Sample University Admission Form Template
Download
Editable Student Enrollment Form Template
Download
College Application Form Template
Download
Cleaning Service Survey Form Template
Download
College Recommendation Letter Form a Friend Template
Download
Membership Application Form Template
Download
Order Form Template Download
Download
Sample Refund Request Form Template
Download
FAQs
What is a form template?
A form template is a pre-designed form that contains the layout, design, and all other necessary information needed to complete a form document.
How do I use a form template?
Simply download a form template in Template.net and edit and add all the necessary details.
How do I create a form in Word?
Download a form template from Template.net and follow the instructions provided in this article.
More in Blog
| 103+ PSD Brochure Designs 2023 — Free Word, PSD, PDF, EPS, InDesign Format Download! | 135+ Free PSD Flyer Templates — Word, AI, InDesign, EPS Formats |
| 23+ Modern PSD Party Flyer Templates — PSD, AI, Word, EPS Formats | 13+ Facebook Timeline Templates — Free Word, PSD Format Download! |
| Bookmark Design Template — 36+ Free PSD, AI, Vector EPS Format Download | 170+ YouTube Backgrounds — Free Sample, Example Format Download |
| Organizational Chart Template — 17+ Free Sample, Example, Format Download! | 25+ Funeral Program Templates — Free Word, PDF, PSD, Format Download! |
| Address Label Template — 36+ Free EPS, AI, Illustrator Format Download | 50+ Birth Certificate Templates — Free Word, PDF, PSD Format Download! |
| Travel Itinerary Templates- 10+ Free Word, Excel, PDF, Format Documents Download | 37+ Order Form Templates — PDF, DOC, Excel |