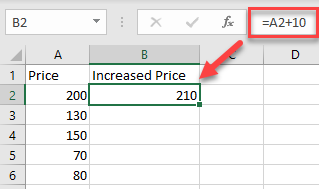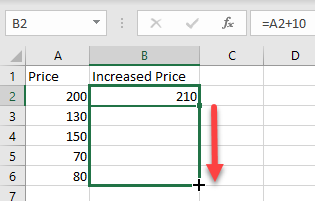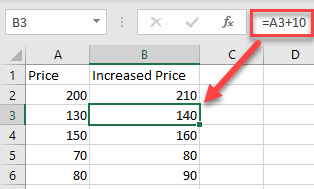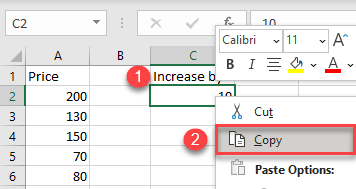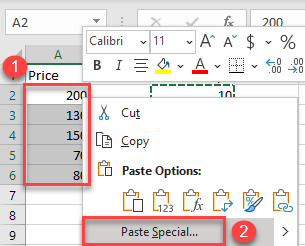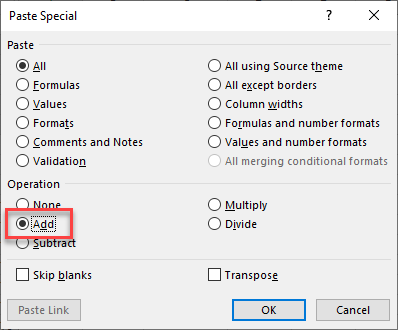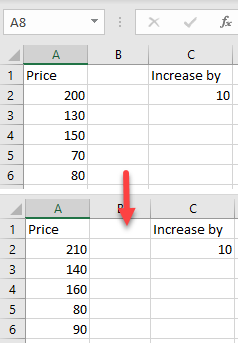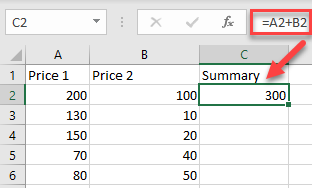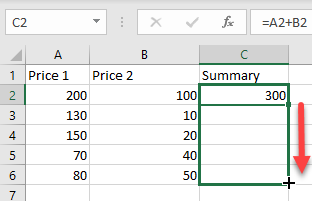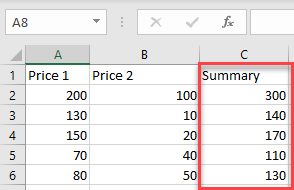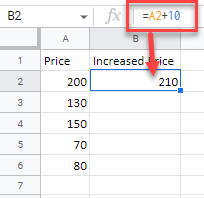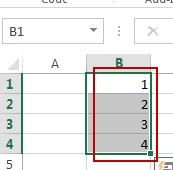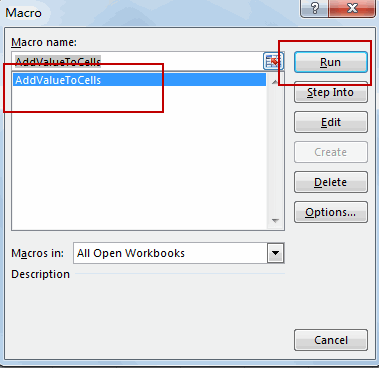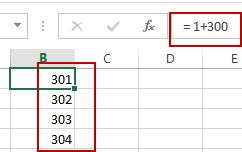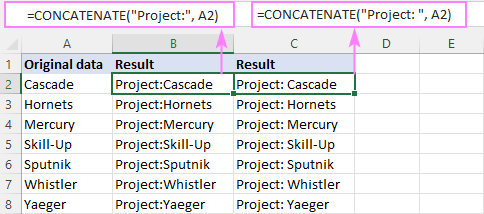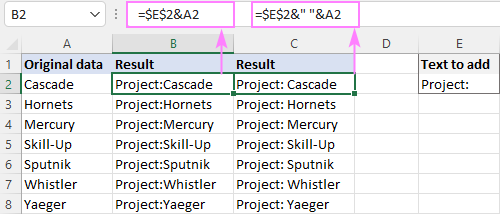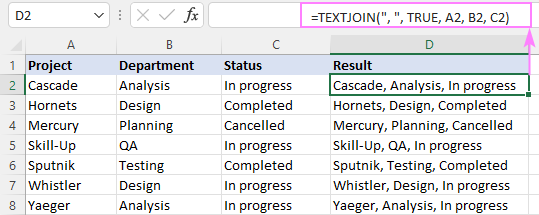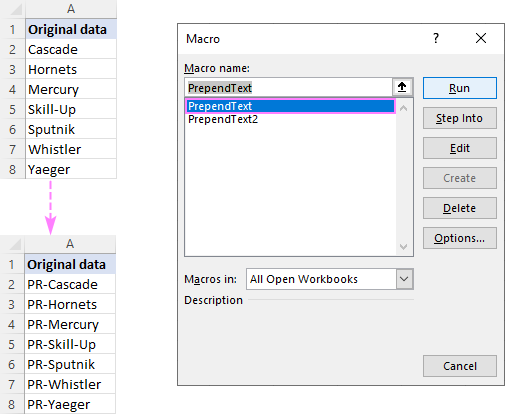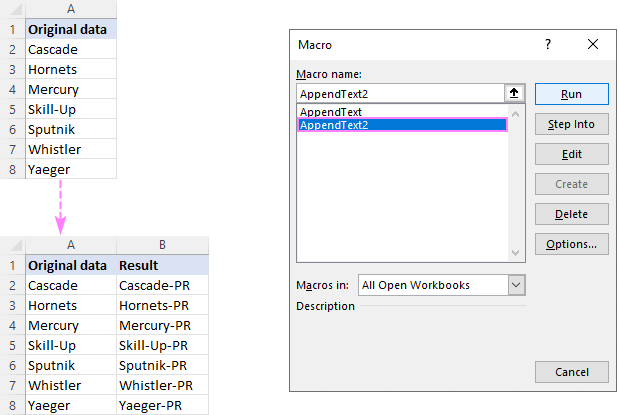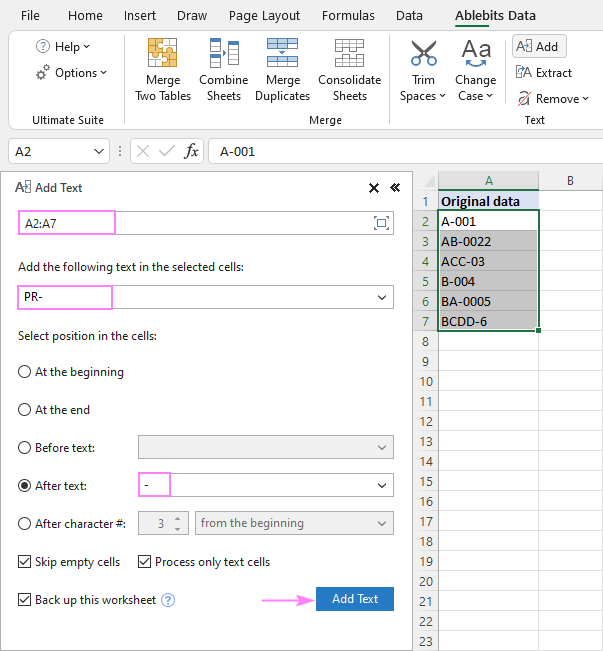Ways to add values in a spreadsheet
Excel for Microsoft 365 Excel for the web Excel 2021 Excel 2019 Excel 2016 Excel 2013 Excel 2010 Excel 2007 More…Less
One quick and easy way to add values in Excel is to use AutoSum. Just select an empty cell directly below a column of data. Then on the Formula tab, click AutoSum > Sum. Excel will automatically sense the range to be summed. (AutoSum can also work horizontally if you select an empty cell to the right of the cells to be summed.)
AutoSum creates the formula for you, so that you don’t have to do the typing. However, if you prefer typing the formula yourself, see the SUM function.
Add based on conditions
-
Use the SUMIF function when you want to sum values with one condition. For example, when you need to add up the total sales of a certain product.
-
Use the SUMIFS function when you want to sum values with more than one condition. For instance, you might want to add up the total sales of a certain product, within a certain sales region.
Add or subtract dates
For an overview of how to add or subtract dates, see Add or subtract dates. For more complex date calculations, see Date and time functions.
Add or subtract time
For an overview of how to add or subtract time, see Add or subtract time. For other time calculations, see Date and time functions.
Need more help?
You can always ask an expert in the Excel Tech Community or get support in the Answers community.
Need more help?
See all How-To Articles
This tutorial demonstrates how to add values to cells and columns in Excel and Google Sheets.
Add Values to Multiple Cells
- To add a value to a range of cells, click on the cell where you want to display the result, and enter = (equal) and the cell reference of the first number then + (plus) and the number you want to add.
For this example, start with cell A2 (200). Cell B2 will show the Price in A2 increased by 10. So, in cell B2, enter:
=A2+10As a result, the value in cell B2 is now 210 (value from A2 plus 10).
- Now copy this formula down the column to the rows below. Click on the cell where you entered the formula (F2) and place your cursor on the bottom right corner of the cell.
- When it changes to a plus sign, drag it down to the rest of the rows where you want to apply the formula (here, B2:B6).
As a result of relative cell referencing, the constant (here, 10) remains the same, but the cell address changes according to the row you are in (so B3=A3+10, and so on).
Add Multiple Cells With Paste Special
You can also add a number to multiple cells and return the result as a number in the same cell.
- First, select the cell with the value you want to add (here, cell C2), right-click, and from the drop-down menu, choose Copy (or use the shortcut CTRL + C).
- After that, select the cells where you want to subtract the value and right-click on the data range (here, A2:A6). In the drop-down menu, click on Paste Special.
- The Paste Special window will appear. Under the Operation section choose Add, and then click OK.
You’ll see the result as a number within the same cells. (In this example, 10 was added to each value from the data range A2:A6.) This method is better if you don’t want to display the results in a new column and don’t need to retain a record of the original values.
Add Column With Cell References
To add an entire column to another using cell references, select the cell where you want to display the result, and enter = (equal) and the cell reference for the first number then + (plus) and the reference for the cell you want to add.
For this example, calculate the summary of Price 1 (A2) and Price 2 (B2). So, in cell C2, enter:
=A2+B2To apply the formula to an entire column, just copy the formula down to the rest of the rows in the table (here, C2:C6).
Now, you have a new column with the summary.
Using the methods above, you can also subtract, multiply, or divide cells and columns in Excel.
Add Cells and Columns in Google Sheets
In Google Sheets, you can add multiple cells using formulas in exactly the same ways as in Excel; except, you can’t use Paste Special.
Download Article
Download Article
Need to find the sum of a column, row, or set of numbers in Excel? Microsoft Excel comes with many mathematical functions, including multiple ways to add sets of numbers. This wikiHow article will teach you the easiest ways to add numbers, cell values, and ranges in Microsoft Excel.
-
1
Click the cell in which you want to display the sum.
-
2
Type an equal sign =. This indicates the beginning of a formula.
Advertisement
-
3
Type the first number you want to add. If you would rather add the value of an existing cell instead of typing a number manually, just click the cell you want to include in the equation. Otherwise, you can type a number manually.
- For example, if you click cell C3, the value of C3 will be the first number in your equation. If you type 1, the number 1 will be the first number in your equation.
-
4
Type a + sign.
-
5
Type another number select another cell. This adds the second number or value to your equation.
- You can add multiple cells or numbers at once if you’d like—just separate each number or address with another + sign.[1]
- For example, if you want to find the sum of cells C3, D4, and E5, your formula will look like this =C3+D4+E5.
- If you want to add 1 plus 1, your formula will look like this: =1+1 .
- You can add other operations, such as subtraction or multiplication, in the same equation. In this example, we’ll add the values of C3 and D4 and then subtract 2: =C3+D4-2
- You can add multiple cells or numbers at once if you’d like—just separate each number or address with another + sign.[1]
-
6
Press ↵ Enter or ⏎ Return. Now you’ll see the sum of the added numbers or values in the selected cell.
Advertisement
-
1
Click the cell in which you want to display the sum. The SUM function works like using the plus + sign, but is a bit easier to work with when you’re adding multiple cells and ranges.
-
2
Type an equal sign followed by the word SUM =SUM. This indicates the beginning of the SUM formula.
-
3
Type an opening parenthesis (. Your formula should now look like this: =SUM(.
-
4
Select the range of cells you want to add. Click and drag over all of the cells you want to add together. For example, if you want to add the values of all cells from A1 through A10, select all of those cells now.
- You can also select multiple columns and rows here. To select multiple non-adjacent columns and/or rows, hold down the Control key and as you select each range.
- You don’t have to select entire ranges with the SUM function—you can also enter individual numbers or cell addresses.
-
5
Type a clothing parenthesis ). This finishes the formula.
- Your formula should now look something like this: =SUM(B4,B8)
- In this example, we’ve selected cells B4 through B8
- If you selected non-adjacent ranges, each range will be separated by a comma. In this example, we selected B4 through C8 (two adjacent columns) and E4 through E5: =SUM(B4:C8,E4:E5)
- Your formula should now look something like this: =SUM(B4,B8)
-
6
Press ↵ Enter or ⏎ Return. The sum of the selected range now appears in this cell.
Advertisement
-
1
Click the cell immediately below or next to the values you want to add. AutoSum will automatically create a formula that adds the values of an adjacent column or row.[2]
- For example, if you want to add the values of cells A:2 through A:10, you would click cell A11.
- You can also add multiple columns or rows at the same time by selecting multiple cells. For example, to display the sums of values in columns A, B, and C, you could select cells A11, B11, and C11.
-
2
Click the AutoSum icon on the Home tab Σ. It’s the Sigma icon (which looks like an «E») on the Home tab at the top of Excel. A formula will then appear in the selected cell.
-
3
Press ↵ Enter or ⏎ Return. Now you’ll see the results of the formula in the cell.
- If you selected multiple blank cells, you’ll see each individual column or row’s value in the selected cells.
Advertisement
Ask a Question
200 characters left
Include your email address to get a message when this question is answered.
Submit
Advertisement
-
Use the SUMIF function to add cells that match certain criteria. For example, if you wanted to find the sum of all cells in A2 through A:10 that are greater than 1, you’d use =SUMIF(A2:A10, ">1").[3]
Thanks for submitting a tip for review!
Advertisement
About This Article
Article SummaryX
1. Use a plus sign to write out formulas like this: =4+5
2. Use the SUM formula to add values from one or more ranges.
3. Use AUTOSUM to automatically find the total of a column or row.
Did this summary help you?
Thanks to all authors for creating a page that has been read 108,680 times.
Is this article up to date?
Содержание
- Ways to add values in a spreadsheet
- Add based on conditions
- Add or subtract dates
- Add or subtract time
- Need more help?
- How to Add Values to Cells / Columns in Excel & Google Sheets
- Add Values to Multiple Cells
- Add Multiple Cells With Paste Special
- Add Column With Cell References
- Add Cells and Columns in Google Sheets
- How to Add Values in Multiple Selected Cells in Excel
- Add Values in Multiple Selected Cells
- How do you add extra value to a cell that already has an existing number in it
- 7 Answers 7
- How to add text or character to every cell in Excel
- Excel formulas to add text/character to cell
- Concatenation operator
- CONCATENATE function
- CONCAT function
- How to add text to the beginning of cells
- How to add text to the end of cells in Excel
- Add characters to beginning and end of a string
- Combine text from two or more cells
- How to add special character to cell in Excel
- How to add text to formula in Excel
- How to insert text after Nth character
- How to add text before/after a specific character
- Add text after specific character
- Insert text before specific character
- How to add space between text in Excel cell
- How to add the same text to existing cells with VBA
- Prepend text to beginning
- Append text to end
- Add text or character to multiple cells with Ultimate Suite
Ways to add values in a spreadsheet
One quick and easy way to add values in Excel is to use AutoSum. Just select an empty cell directly below a column of data. Then on the Formula tab, click AutoSum > Sum. Excel will automatically sense the range to be summed. (AutoSum can also work horizontally if you select an empty cell to the right of the cells to be summed.)
AutoSum creates the formula for you, so that you don’t have to do the typing. However, if you prefer typing the formula yourself, see the SUM function.
Add based on conditions
Use the SUMIF function when you want to sum values with one condition. For example, when you need to add up the total sales of a certain product.
Use the SUMIFS function when you want to sum values with more than one condition. For instance, you might want to add up the total sales of a certain product, within a certain sales region.
Add or subtract dates
For an overview of how to add or subtract dates, see Add or subtract dates. For more complex date calculations, see Date and time functions.
Add or subtract time
For an overview of how to add or subtract time, see Add or subtract time. For other time calculations, see Date and time functions.
Need more help?
You can always ask an expert in the Excel Tech Community or get support in the Answers community.
Источник
How to Add Values to Cells / Columns in Excel & Google Sheets
This tutorial demonstrates how to add values to cells and columns in Excel and Google Sheets.
Add Values to Multiple Cells
- To add a value to a range of cells, click on the cell where you want to display the result, and enter = (equal) and the cell reference of the first number then + (plus) and the number you want to add.
For this example, start with cell A2 (200). Cell B2 will show the Price in A2 increased by 10. So, in cell B2, enter:
As a result, the value in cell B2 is now 210 (value from A2 plus 10).
- Now copy this formula down the column to the rows below. Click on the cell where you entered the formula (F2) and place your cursor on the bottom right corner of the cell.
- When it changes to a plus sign, drag it down to the rest of the rows where you want to apply the formula (here, B2:B6).
As a result of relative cell referencing, the constant (here, 10) remains the same, but the cell address changes according to the row you are in (so B3=A3+10, and so on).
Add Multiple Cells With Paste Special
You can also add a number to multiple cells and return the result as a number in the same cell.
- First, select the cell with the value you want to add (here, cell C2), right-click, and from the drop-down menu, choose Copy (or use the shortcut CTRL + C).
- After that, select the cells where you want to subtract the value and right-click on the data range (here, A2:A6). In the drop-down menu, click on Paste Special.
- The Paste Special window will appear. Under the Operation section choose Add, and then click OK.
You’ll see the result as a number within the same cells. (In this example, 10 was added to each value from the data range A2:A6.) This method is better if you don’t want to display the results in a new column and don’t need to retain a record of the original values.
Add Column With Cell References
To add an entire column to another using cell references, select the cell where you want to display the result, and enter = (equal) and the cell reference for the first number then + (plus) and the reference for the cell you want to add.
For this example, calculate the summary of Price 1 (A2) and Price 2 (B2). So, in cell C2, enter:
To apply the formula to an entire column, just copy the formula down to the rest of the rows in the table (here, C2:C6).
Now, you have a new column with the summary.
Using the methods above, you can also subtract, multiply, or divide cells and columns in Excel.
Add Cells and Columns in Google Sheets
In Google Sheets, you can add multiple cells using formulas in exactly the same ways as in Excel; except, you can’t use Paste Special.
Источник
How to Add Values in Multiple Selected Cells in Excel
This post will guide you how to add a specific value in a range of cells in Excel. How do add a number for all values in multiple cells with VBA Macro in Excel.
Add Values in Multiple Selected Cells
Assuming that you have a list of data in range B1:B4 that contain numbers, and you want to add number 100 to all cells in Range B1:B4 at once. How to achieve it. You can try to write a new VBA Macro to achieve the result of adding one number to multiple cells in Excel. Just do the following steps:
#1 select cells that you want to add a number, such as: 100.
#2 open your excel workbook and then click on “Visual Basic” command under DEVELOPER Tab, or just press “ALT+F11” shortcut.
#3 then the “Visual Basic Editor” window will appear.
#4 click “Insert” ->”Module” to create a new module.
#5 paste the below VBA code into the code window. Then clicking “Save” button.
#6 back to the current worksheet, then run the above excel macro. Click Run button.
#7 Let’s see the last result:
Video: Add Values in Multiple Selected Cells
Источник
I find this hard to explain, but I’m stocktaking beers, spirits, and liqueurs and I want to keep one column for my ullage count for each product. However, as I go through the days, I often come across the same product lots of times and I don’t want to have to keep adding it up in my head, then adding each one to the old number or having a column for each day.
For example, day one in the ullage diary, one vodka is spilled, so I input that. Then, I get a few days in and another two vodkas are spilled. Is there a way of inputting the second number in the same cell without having to do mental arithmetic?
This is really a very simplified example and obviously the numbers involved are super easy to add together, it’s more about getting the most out of Excel and not about me not having the mental capacity to add two very small numbers together, because I do. Honest.
In my head I thought it would be good if once you select the cell if you hold alt and whatever you type would be added to that number.
7 Answers 7
There IS a simple way of doing this.
Say you have 50 in the cell in question, and want to add 30 to it.
Type 30 in a random cell somewhere else. Copy (Ctrl-C) that cell
Then the clever part: Right-click on the cell with 50 in it, and select Paste Special. In the box that comes up, select ‘Add’.
This will add the value directly, without you having to do any mental arithmatic
Hope that helps.
If you select the cell and edit in the function window you can do math, easly.
I am not aware of anyway short of some more complex reporting approaches to meet your goal.
There are a number of other ways like creating forms and such, but I get the impression you are looking for a simple solution.
Not easily. This would require VBA or a macro as cells within Excel don’t have a «memory» to retain what was already in that cell.
Excel really isn’t the correct method for tracking inventory this way. An Access database may serve a better purpose.
You cannot do exactly what you wish, but something very easy with a macro would be to set-up a column for input, then copy-paste with the add option on and clear the content. Put a button to run the macro. The advantage is that if you input several numbers you can check them before adding. For example if your data start in A1, put a button in b1 with the appended following code.
Let say you want to add 23 & 3 to the ale and stout inventory, respectively. Once you’ve finished you just press the button.
And you’ll get this result:
There are many methods to do that, but I’ll go with the simple and quick methods to do it.
Method 1:
You can use Excel formula to do to calculate inside the cells, you just need to click on a cell and type = then do the calculation and press Enter.
(This will show the sum of 1+1)
The problem with this method, is that you’ll have to edit the cell each time you want to decrease or increase the numbers. For instance, let’s say we have 25 beers in stock, and we wasted 5 of them, then the formal will be written like this =25-5 to get the result of 20 , and another day we wasted 2 beers, so we’ll go back to the cell and edit the formula to be like this =25-5-2 OR =25-7 and when we press Enter, it’ll be shown 18 .. you do this process all over again each time you want to edit the results, and this method is the simplest one.
Method 2:
Excel uses cell references, and cell references is an indicator of which cell is selected. For example, if we say that we need to select the second cell of the second row, then that means and indicator to cell B2 . Because the columns were sorted by alphabetical letters, and the rows sorted by numbers, so B2 means column #2 at row #2. That how cell references works. In fact, we can use cell references with variables numbers better than Method 1.
To use this method, you need to combine Method 1 with this method and only replace the numbers with the cells references.
In the previous example, it’ll show the sum of the cell#1 and cell#2 that are under column A, so whatever number in those two cells, will be added together and show the final result into the cell that you wrote the formula in. This method it’ll give you what you need without any extra work.
I’ve prepared a sample excel file that will be a good demonstration using Method 2 to start with, so you’ll know how it works.
Источник
How to add text or character to every cell in Excel

Wondering how to add text to an existing cell in Excel? In this article, you will learn a few really simple ways to insert characters in any position in a cell.
When working with text data in Excel, you may sometimes need to add the same text to existing cells to make things clearer. For example, you might want to put some prefix at the beginning of each cell, insert a special symbol at the end, or place certain text before a formula.
I guess everyone knows how to do this manually. This tutorial will teach you how to quickly add strings to multiple cells using formulas and automate the work with VBA or a special Add Text tool.
Excel formulas to add text/character to cell
To add a specific character or text to an Excel cell, simply concatenate a string and a cell reference by using one of the following methods.
Concatenation operator
The easiest way to add a text string to a cell is to use an ampersand character (&), which is the concatenation operator in Excel.
This works in all versions of Excel 2007 — Excel 365.
CONCATENATE function
The same result can be achieved with the help of the CONCATENATE function:
The function is available in Excel for Microsoft 365, Excel 2019 — 2007.
CONCAT function
To add text to cells in Excel 365, Excel 2019, and Excel Online, you can use the CONCAT function, which is a modern replacement of CONCATENATE:
Note. Please pay attention that, in all formulas, text should be enclosed in quotation marks.
These are the general approaches, and the below examples show how to apply them in practice.
How to add text to the beginning of cells
To add certain text or character to the beginning of a cell, here’s what you need to do:
- In the cell where you want to output the result, type the equals sign (=).
- Type the desired text inside the quotation marks.
- Type an ampersand symbol (&).
- Select the cell to which the text shall be added, and press Enter .
Alternatively, you can supply your text string and cell reference as input parameters to the CONCATENATE or CONCAT function.
For example, to prepend the text «Project:» to a project name in A2, any of the below formulas will work.
In all Excel versions:
In Excel 365 and Excel 2019:
Enter the formula in B2, drag it down the column, and you will have the same text inserted in all cells.
Tip. The above formulas join two strings without spaces. To separate values with a whitespace, type a space character at the end of the prepended text (e.g. «Project: «).
For convenience, you can input the target text in a predefined cell (E2) and add two text cells together:
Please notice that the address of the cell containing the prepended text is locked with the $ sign, so that it won’t shift when copying the formula down.
With this approach, you can easily change the added text in one place, without having to update every formula.
How to add text to the end of cells in Excel
To append text or specific character to an existing cell, make use of the concatenation method again. The difference is in the order of the concatenated values: a cell reference is followed by a text string.
For instance, to add the string «-US» to the end of cell A2, these are the formulas to use:
Alternatively, you can enter the text in some cell, and then join two cells with text together:
Please remember to use an absolute reference for the appended text ($D$2) for the formula to copy correctly across the column.
Add characters to beginning and end of a string
Knowing how to prepend and append text to an existing cell, there is nothing that would prevent you from using both techniques within one formula.
As an example, let’s add the string «Project:» to the beginning and «-US» to the end of the existing text in A2.
=CONCATENATE(«Project:», A2, «-US»)
=CONCAT(«Project:», A2, «-US»)
With the strings input in separate cells, this works equally well:
Combine text from two or more cells
To place values from multiple cells into one cell, concatenate the original cells by using the already familiar techniques: an ampersand symbol, CONCATENATE or CONCAT function.
For example, to combine values from columns A and B using a comma and a space («, «) for the delimiter, enter one of the below formulas in B2, and then drag it down the column.
Add text from two cells with an ampersand:
Combine text from two cells with CONCAT or CONCATENATE:
When adding text from two columns, be sure to use relative cell references (like A2), so they adjust correctly for each row where the formula is copied.
To combine text from multiple cells in Excel 365 and Excel 2019, you can leverage the TEXTJOIN function. Its syntax provides for a delimiter (the first argument), which makes the formular more compact and easier to manage.
For example, to add strings from three columns (A, B and C), separating the values with a comma and a space, the formula is:
=TEXTJOIN(«, «, TRUE, A2, B2, C2)
How to add special character to cell in Excel
To insert a special character in an Excel cell, you need to know its code in the ASCII system. Once the code is established, supply it to the CHAR function to return a corresponding character. The CHAR function accepts any number from 1 to 255. A list of printable character codes (values from 32 to 255) can be found here.
To add a special character to an existing value or a formula result, you can apply any concatenation method that you like best.
For example, to add the trademark symbol (в„ў) to text in A2, any of the following formulas will work:
How to add text to formula in Excel
To add a certain character or text to a formula result, just concatenate a string with the formula itself.
Let’s say, you are using this formula to return the current time:
=TEXT(NOW(), «h:mm AM/PM»)
To explain to your users what time that is, you can place some text before and/or after the formula.
Insert text before formula:
=»Current time: «&TEXT(NOW(), «h:mm AM/PM»)
=CONCATENATE(«Current time: «, TEXT(NOW(), «h:mm AM/PM»))
=CONCAT(«Current time: «, TEXT(NOW(), «h:mm AM/PM»))
Add text after formula:
=TEXT(NOW(), «h:mm AM/PM»)&» — current time»
=CONCATENATE(TEXT(NOW(), «h:mm AM/PM»), » — current time»)
=CONCAT(TEXT(NOW(), «h:mm AM/PM»), » — current time»)
Add text to formula on both sides:
=»It’s » &TEXT(NOW(), «h:mm AM/PM»)& » here in Gomel»
=CONCATENATE(«It’s «, TEXT(NOW(), «h:mm AM/PM»), » here in Gomel»)
=CONCAT(«It’s «, TEXT(NOW(), «h:mm AM/PM»), » here in Gomel»)
How to insert text after Nth character
To add a certain text or character at a certain position in a cell, you need to split the original string into two parts and place the text in between. Here’s how:
- Extract a substring preceding the inserted text with the help of the LEFT function:
LEFT(cell, n) - Extract a substring following the text using the combination of RIGHT and LEN:
RIGHT(cell, LEN(cell) -n) - Concatenate the two substrings and the text/character using an ampersand symbol.
The complete formula takes this form:
The same parts can be joined together by using the CONCATENATE or CONCAT function:
The task can also be accomplished by using the REPLACE function:
The trick is that the num_chars argument that defines how many characters to replace is set to 0, so the formula actually inserts text at the specified position in a cell without replacing anything. The position (start_num argument) is calculated using this expression: n+1. We add 1 to the position of the nth character because the text should be inserted after it.
For example, to insert a hyphen (-) after the 2 nd character in A2, the formula in B2 is:
=LEFT(A2, 2) &»-«& RIGHT(A2, LEN(A2) -2)
=CONCATENATE(LEFT(A2, 2), «-«, RIGHT(A2, LEN(A2) -2))
Drag the formula down, and you will have the same character inserted in all the cells:
How to add text before/after a specific character
To insert certain text before or after a particular character, you need to determine the position of that character in a string. This can be done with the help of the SEARCH function:
Once the position is determined, you can add a string exactly at that place by using the approaches discussed in the above example.
Add text after specific character
To insert some text after a given character, the generic formula is:
For instance, to insert the text (US) after a hyphen in A2, the formula is:
=LEFT(A2, SEARCH(«-«, A2)) &»(US)»& RIGHT(A2, LEN(A2) — SEARCH(«-«, A2))
=CONCATENATE(LEFT(A2, SEARCH(«-«, A2)), «(US)», RIGHT(A2, LEN(A2) -SEARCH(«-«, A2)))
Insert text before specific character
To add some text before a certain character, the formula is:
As you see, the formulas are very similar to those that insert text after a character. The difference is that we subtract 1 from the result of the first SEARCH to force the LEFT function to leave out the character after which the text is added. To the result of the second SEARCH, we add 1, so that the RIGHT function will fetch that character.
For example, to place the text (US) before a hyphen in A2, this is the formula to use:
=LEFT(A2, SEARCH(«-«, A2) -1) &»(US)»& RIGHT(A2, LEN(A2) -SEARCH(«-«, A2) +1)
=CONCATENATE(LEFT(A2, SEARCH(«-«, A2) -1), «(US)», RIGHT(A2, LEN(A2) -SEARCH(«-«, A2) +1))
- If the original cell contains multiple occurrences of a character, the text will be inserted before/after the first occurrence.
- The SEARCH function is case-insensitive and cannot distinguish lowercase and uppercase characters. If you aim to add text before/after a lowercase or uppercase letter, then use the case-sensitive FIND function to locate that letter.
How to add space between text in Excel cell
In fact, it is just a specific case of the two previous examples.
To add space at the same position in all cells, use the formula to insert text after nth character, where text is the space character (» «).
For example, to insert a space after the 10 th character in cells A2:A7, enter the below formula in B2 and drag it through B7:
=LEFT(A2, 10) &» «& RIGHT(A2, LEN(A2) -10)
=CONCATENATE(LEFT(A2, 10), » «, RIGHT(A2, LEN(A2) -10))
In all the original cells, the 10 th character is a colon (:), so a space is inserted exactly where we need it:
To insert space at a different position in each cell, adjust the formula that adds text before/after a specific character.
In the sample table below, a colon (:) is positioned after the project number, which may contain a variable number of characters. As we wish to add a space after the colon, we locate its position using the SEARCH function:
=LEFT(A2, SEARCH(«:», A2)) &» «& RIGHT(A2, LEN(A2)-SEARCH(«:», A2))
=CONCATENATE(LEFT(A2, SEARCH(«:», A2)), » «, RIGHT(A2, LEN(A2)-SEARCH(«:», A2)))
How to add the same text to existing cells with VBA
If you often need to insert the same text in multiple cells, you can automate the task with VBA.
Prepend text to beginning
The below macros add text or a specific character to the beginning of all selected cells. Both codes rely on the same logic: check each cell in the selected range and if the cell is not empty, prepend the specified text. The difference is where the result is placed: the first code makes changes to the original data while the second one places the results in a column to the right of the selected range.
If you have little experience with VBA, this step-by-step guide will walk you through the process: How to insert and run VBA code in Excel.
Macro 1: adds text to the original cells
This code inserts the substring «PR-» to the left of an existing text. Before using the code in your worksheet, be sure to replace our sample text with the one you really need.
Macro 2: places the results in the adjacent column
Before running this macro, make sure there is an empty column to the right of the selected range, otherwise the existing data will be overwritten.
Append text to end
If you are looking to add a specific string/character to the end of all selected cells, these codes will help you get the work done quickly.
Macro 1: appends text to the original cells
Our sample code inserts the substring «-PR» to the right of an existing text. Naturally, you can change it to whatever text/character you need.
Macro 2: places the results in another column
This code places the results in a neighboring column. So, before you run it, make certain you have at least one empty column to the right of the selected range, otherwise your existing data will be overwritten.
Add text or character to multiple cells with Ultimate Suite
In the first part of this tutorial, you’ve learned a handful of different formulas to add text to Excel cells. Now, let’s me show you how to accomplish the task with a few clicks 🙂
With Ultimate Suite installed in your Excel, here are the steps to follow:
- Select your source data.
- On the Ablebits tab, in the Text group, click Add.
- On the Add Text pane, type the character/text you wish to add to the selected cells, and specify where it should be inserted:
- At the beginning
- At the end
- Before specific text/character
- After specific text/character
- After Nth character from the beginning or end
- Click the Add Text button. Done!
As an example, let’s insert the string «PR-» after the «-» character in cells A2:A7. For this, we configure the following settings:
A moment later, we get the desired result:
These are the best ways to add characters and text strings in Excel. I thank you for reading and hope to see you on our blog next week!
Источник
This post will guide you how to add a specific value in a range of cells in Excel. How do add a number for all values in multiple cells with VBA Macro in Excel.
- Add Values in Multiple Selected Cells
- Video: Add Values in Multiple Selected Cells
Assuming that you have a list of data in range B1:B4 that contain numbers, and you want to add number 100 to all cells in Range B1:B4 at once. How to achieve it. You can try to write a new VBA Macro to achieve the result of adding one number to multiple cells in Excel. Just do the following steps:
#1 select cells that you want to add a number, such as: 100.
#2 open your excel workbook and then click on “Visual Basic” command under DEVELOPER Tab, or just press “ALT+F11” shortcut.
#3 then the “Visual Basic Editor” window will appear.
#4 click “Insert” ->”Module” to create a new module.
#5 paste the below VBA code into the code window. Then clicking “Save” button.
Sub AddValueToCells() For Each Mycell In Selection Mycell.Activate ActiveCell.FormulaR1C1 = "= " & ActiveCell.Formula & "+100" Next Mycell End Sub
#6 back to the current worksheet, then run the above excel macro. Click Run button.
#7 Let’s see the last result:
Video: Add Values in Multiple Selected Cells