Word for Microsoft 365 Word 2021 Word 2019 Word 2016 Word 2013 Word 2010 Word 2007 More…Less
In this article
-
Add a cell
-
Add a row above or below
-
Add a column to the left or right
-
About the Table Tools contextual tabs
Add a cell
-
Click in a cell that is to the right of or above where you want to insert a cell.
-
Under Table Tools, click the Layout tab.
-
Click the arrow at the bottom, right-hand corner of the Rows & Columns section.
-
Click one of the following options.
Click
To
Shift cells right
Insert a cell and move all other cells in that row to the right.
Note: Word does not insert a new column. This may result in a row that has more cells than the other rows.
Shift cells down
Insert a cell and move the existing cells down one row. A new row is added at the bottom of the table.
Insert entire row
Insert a row above the cell that you clicked in.
Insert entire column
Insert a column to the left of the cell that you clicked in.
Top of Page
Add a row above or below
-
Click in a cell above or below where you want to add a row.
-
Under Table Tools, on the Layout tab, do one of the following:
-
To add a row above the cell, click Insert Above in the Rows and Columns group.
-
To add a row below the cell, click Insert Below in the Rows and Columns group.
-
Tip: To insert more than one row (or column) at the same time, select as many rows or columns as you want to add before you click the insert control. For example, to insert two rows above a row, first select two rows in your table and then click Insert Above.
Top of Page
Add a column to the left or right
-
Click in a cell to the left or right of where you want to add a column.
-
Under Table Tools, on the Layout tab, do one of the following:
-
To add a column to the left of the cell, click Insert Left in the Rows and Columns group.
-
To add a column to the right of the cell, click Insert Right in the Rows and Columns group.
-
Top of Page
About the Table Tools contextual tabs
You will need to know where the Design and LayoutTable Tools contextual tabs are when working on the design and structural layout of a table. The Design and Layout tabs are only visible after you have clicked inside of a table, and appear at the top of the screen on the ribbon.
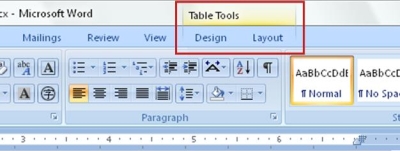
Top of Page
See Also
Delete a row, column, or cell from a table
Add columns and rows to a table
Keyboard shortcuts for Microsoft Word on Windows
Need more help?
Содержание
- Добавляем строки в таблицу в Ворде
- Способ 1: Панель инструментов
- Способ 2: Мини-панель и контекстное меню
- Способ 3: Элемент управления вставкой
- Заключение
- Вопросы и ответы
Microsoft Word обладает практически безграничным набором инструментов для работы с документами любого содержания, будь то текст, числовые данные, диаграммы или графика. Помимо этого в программе можно создавать и редактировать таблицы. Последнее нередко подразумевает увеличение размеров созданного объекта путем добавления в него строк. О том, как это сделать, расскажем сегодня.
Читайте также: Как в Word сделать таблицу
Добавляем строки в таблицу в Ворде
Добавить новую строку или строки в таблицу можно несколькими способами. Все они предельно просты и могут быть выполнены буквально в несколько кликов мышкой. В качестве примера ниже используется приложение Word из пакета Microsoft Office 2016, но как в предыдущих, так и в более новых (подписки 365, 2019) версиях задача, озвученная в заголовке данной статьи, решается аналогичным образом.
Способ 1: Панель инструментов
После добавления в Ворд элементов, отличных от текста, на ленте (панель инструментов) появляются дополнительные вкладки. Так, группа «Работа с таблицами», которая становится активной непосредственно при выделении таблицы, поможет нам увеличить ее путем добавления новой строки (или строк)
- Кликните мышкой по той строке таблицы, над или под которой требуется добавить новую.
- После этого на ленте появится появится раздел «Работа с таблицами»,
в котором необходимо перейти во вкладку «Макет».
Ориентируясь на представленные в группе «Строки и столбцы» инструменты, выберите, куда вы хотите добавить строку — ниже или выше выделенной. Нажмите на соответствующую кнопку — «Вставить сверху» или «Вставить снизу».
Сразу же после этого в таблице появится еще одна строка.
Вот таким образом можно добавить новую строку в начало, конец или произвольное место таблицы, созданной в Word, но это не единственный вариант.
Способ 2: Мини-панель и контекстное меню
Большинство инструментов, представленных во вкладке «Макет» и обеспечивающих возможность управления созданной в Ворде таблицей, есть и в контекстном меню, вызываемом на ней. Обратившись к ним, можно в том числе добавить новую строку.
- Поместите указатель курсора в ячейку той строки, над или под которой требуется добавить новую, после чего нажмите правую кнопку мышки (ПКМ). В открывшемся контекстном меню наведите указатель курсора на пункт «Вставить».
- В подменю выберите «Вставить строки сверху» или «Вставить строки снизу», в зависимости от того, где вы хотите их добавить.
- В обозначенном вами месте таблицы появится новая строка.
Возможно, вы обратили внимание на то, что вызываемое нажатием ПКМ меню содержит не только привычный список опций, но и дополнительную мини-панель, в которой представлены некоторые инструменты из ленты.
Нажав на расположенную на ней кнопку «Вставка», вы откроете подменю, из которого можно добавить новую строку — за это отвечают опции «Вставить сверху» и «Вставить снизу».

Способ 3: Элемент управления вставкой
Рассмотренные выше решения по своей сути являются разной интерпретацией обращения к инструментам раздела «Строки и столбцы», представленным как на ленте (вкладка «Макет»), так и в контекстном меню. Добавить новую строку можно и не вызывая их, буквально в один клик.
- Наведите указатель курсора место пересечения вертикальной левой границы и границы строк, между которыми требуется добавить новую, или на верхнюю или нижнюю границу таблицы, если строку нужно вставить туда.
- Появится небольшая кнопка с изображением знака «+» в круге, на которую и следует нажать для вставки новой строки.

Преимущества этого способа расширения таблицы мы уже обозначили — он интуитивно прост, понятен и, что более важно, мгновенно решает поставленную задачу.
Урок: Как объединить две таблицы в Ворде
Заключение
Теперь вы знаете обо всех возможных вариантах добавления строк в таблицу, созданную в Microsoft Word. Несложно догадаться, что столбцы добавляются аналогичным образом, и ранее мы об этом уже писали.
Читайте также: Как вставить столбец в таблицу в Ворде
Еще статьи по данной теме:
Помогла ли Вам статья?
Download Article
Download Article
When working with tables in Microsoft Word, you can quickly add and remove rows by using the Table Layout tab. You can insert rows in any part of your table, not just the top and bottom. You can also copy and paste existing rows so that the exact content is duplicated.
If you want to insert a new line in your Word document, press ↵ Enter/⏎ Return.
-
1
Select the row you want to insert a new row above or below. You can insert rows so that they appear above or below the selected row. If you want to add a row at the bottom, select the bottom row. You can select any cell in the row or the entire row.
- To insert multiple rows at once, you’ll need to select as many rows as you want to create by clicking and dragging your mouse. For example, to create three rows at a time, select three existing rows.
-
2
Click the «Table Layout» tab. You’ll find this at the far right end of your Word tabs in Windows, or next to the «Table» tab in Word for Mac. It will only appear if you are currently working in a table.
Advertisement
-
3
Click «Insert Above» (Windows) or «Above» (Mac) to insert a row above the selected row. This will insert blank rows with the same row formatting directly above the row you selected.[1]
- Click «Insert Left» or «Insert Right» to insert a column to the left or right of the selected cell instead.
-
4
Click «Insert Below» (Windows) or «Below» (Mac) to insert a row below the selected row. This will insert blank rows with the same row formatting directly below the row you selected.[2]
-
5
Use the .Tab ↹ key to quickly add new rows at the end of a table. You can place your cursor in the last cell of your table and press Tab ↹ to create a new row. This will only insert rows below the last row on your table.
Advertisement
-
1
Highlight the row or rows you want to delete. You can click and drag to highlight multiple rows, or simply select a single cell in the row you want to delete.
-
2
Click the «Table Layout» tab. This appears at the end of your tab list when you are working in a table.
-
3
Click the «Delete» button and select «Delete Rows.» This will delete the row or rows that you have selected. All of the content in each of the deleted row’s cells will be deleted as well.
Advertisement
-
1
Highlight the row or rows that you want to copy. Make sure to highlight the entire row, or the new row will not have all of the cells. You can highlight one or more rows by clicking and dragging your mouse over them.
-
2
Right-click a cell in the row above where you want to insert the copy. When you paste a copied row, it will be inserted directly beneath the row you right-click on.
-
3
Select «Insert as New Rows» from the «Paste» options. This will insert the copied row as a new row in the table, directly beneath the row that you right-clicked.
Advertisement
Ask a Question
200 characters left
Include your email address to get a message when this question is answered.
Submit
Advertisement
Thanks for submitting a tip for review!
About This Article
Thanks to all authors for creating a page that has been read 208,211 times.
Is this article up to date?
На чтение 14 мин. Просмотров 449 Опубликовано 24.04.2021
Содержание
- 1 Добавить строки при создании таблицы
- 2 Вставить новые строки в ворд
- 3 Как добавить несколько строк в таблицу word
- 4 Как удалить строку в таблице Word
- 5 Вариант 1: Разделение ячеек
- 6 Вариант 2: Добавление строк
- 7 Вариант 3: Добавление столбцов
- 8 Вариант 4: Самостоятельное рисование
- 9 Вариант 5: Добавление и объединение
- 10 Добавляем строки в таблицу в Ворде
- 11 Заключение
Когда вы создаете или вставляете таблицу в документ Microsoft Word (MS Word), вы можете указать точное количество строк и столбцов, которые вы хотите. Однако в какой-то момент вам может понадобиться добавить дополнительные строки. В MS Word вы можете использовать разные методы.
Содержание
Добавить строки при создании таблицы
Попробуйте добавить точное количество строк, необходимое для создания таблицы, чтобы вам не пришлось добавлять их позже.Вы можете создать таблицу с нужным количеством строк, используя следующий метод.
- Откройте документ, который будет содержать таблицу, и щелкните позицию, в которую вы хотите ее вставить.
- Зайдите в меню «Вставка» и выберите «Таблица»; выберите «Вставить таблицу» в появившемся меню.
- Нажмите на кнопки со стрелками вверх и вниз, чтобы указать точное количество строк и столбцов, которые вы хотите. Например, если вы хотите таблицу с 5 строками, то число в поле «Количество строк» должно быть 5.
- Нажмите кнопку «ОК». Таблица будет вставлена с указанным количеством строк.
Вставить новые строки в ворд
Первый Способ (Чтобы быстро добавить строку)
- Щелкните внутри последней ячейки
- Нажмите клавишу [TAB]. Строка будет добавлена внизу таблицы.
- Продолжайте нажимать клавишу [TAB] несколько раз, чтобы вставить другие строки.
Второй способ
- Нажмите правой кнопкой мыши по таблице и выберите «Вставить».
- Нажмите «Вставить строки сверху», если вы хотите добавить новые строки выше выбранных, или нажмите «Вставить строки снизу», если вы хотите, чтобы они были добавлены ниже. Вы можете использовать этот метод для добавления одной или нескольких строк одновременно.
Как добавить несколько строк в таблицу word
Для добавления нескольких строк можно воспользоваться копированием, скопировав пустые строки и вставив их в нужное место. Это то, что вам нужно сделать:
- Щелкните левой кнопкой мыши и перетащите курсор, чтобы выбрать все пустые строки, которые вы хотите.
- Нажмите левой кнопкой мыши на выбранные строки. Удерживая левую кнопку мыши, перетащите курсор в точку, где вы хотите вставить линии; затем отпустите
Второй способ — это поставить курсор под таблицу нажать в ленте «Вставка» -> «Таблица» -> «Вставить таблицу» и в появившемся окне вводите столько строк сколько вам нужно.
СложностьЛегкоВремя1 минута
При создании таблицы в текстовом редакторе Word можно сразу задать нужное количество строк. Но если в процессе работы понадобилось добавить несколько строк в таблицу, то сделать это можно шестью разными способами. Ознакомьтесь со всеми и выберите самый удобный для себя.
Способ № 1Шаг 1 из 1
Если навести с левой стороны таблицы курсором, то на границе строки появится плюсик. Нажав на него, в таблицу добавится новая строка.
Способ № 2Шаг 1 из 1
Расположите курсор с правой стороны таблицы и нажмите на клавиатуре клавишу «Enter». При этом следующая строка появится ниже того места, где в данный момент расположен курсор.
Способ № 3Шаг 1 из 2
Добавить строку можно через «Меню». Для этого установите курсор в одной из ячеек таблицы и нажмите правой кнопкой мыши.
Шаг 2 из 2
В появившемся окне выберите пункт «Вставить», а затем используйте одну из команд:
А) «Вставить строки сверху» или
Б) «Вставить строки снизу».
Способ № 4Шаг 1 из 2
Установив курсор в любой ячейке таблицы и нажав правой кнопкой мыши, появляется дополнительная панель. На ней необходимо выбрать команду «Вставка».
Шаг 2 из 2
Затем нужно выбрать, куда вставить строки:
А) «Вставить сверху»,
Б) «Вставить снизу».
Способ № 5Шаг 1 из 2
Дополнительное меню находится на панели «Работа с таблицами» в закладке «Макет». Выбрав одну из двух команд «Вставить сверху» или «Вставить снизу», можно добавить таким образом строки в таблицу.
Шаг 2 из 2
Если необходимо вставить сразу несколько строк, тогда следует нажать левой кнопкой мыши и не отпуская провести по нужному количеству строк, а затем на верхней панели выбрать один из двух вариантов «Вставить сверху» или «Вставить снизу».
Способ № 6Шаг 1 из 2
Откройте дополнительную панель. Для этого установите курсор в любой ячейке таблицы и нажмите правой кнопкой мыши. На появившейся панели выберите пункт «Вставить», а затем используйте команду «Вставить ячейки».
Шаг 2 из 2
Чтобы добавить ячейки, выберите пункт «со сдвигом вниз».
Видео
Автор: канал YouTube Excel Coach
Для того чтобы добавить строку в таблицу в текстовом редакторе Word существует два способа. Первый способ заключается в использовании контекстного меню. Для этого нужно кликнуть правой кнопкой мышки по пустому пространству в таблице и выбрать пункт меню «Вставить – Вставить строки сверху» или «Вставить – Вставить строки снизу». После этого в таблицу будет добавлена новая строка. Она расположится выше или ниже той строки, по которой вы кликнули правой кнопкой мышки.
Второй способ заключается в использовании вкладки «Макет». Вам нужно установить курсор на любую строку таблицы, перейти на вкладку «Макет» и нажать на кнопку «Вставить сверху» или на кнопку «Вставить снизу». После этого в таблицу будет добавлена новая строка. Она расположится выше или ниже, той строки, в которую вы установили курсор перед нажатием кнопок.
Если вам регулярно нужно добавлять новые строки в таблицы, то вы можете добавить кнопки «Вставить сверху» и «Вставить снизу» на панель быстрого доступа. В этом случае вы сможете нажимать на эти кнопки, не переключаясь на вкладку «Макет», что экономит немного времени. Для того чтобы добавить кнопку на панель быстрого доступа кликните по ней правой кнопкой мышки и выберите пункт «Добавить на панель быстрого доступа».
После этого выбранная вами кнопка появится на панели быстрого доступа (в самом верху окна Word). Теперь нажимать на эту кнопку можно будет с любой вкладки.
Нужно отметить, что в старых версиях Word процесс добавления строк в таблицу немного отличается. В частности, в Word 2003 для добавления строки нужно использовать меню «Таблица – Вставить – Строки выше (или ниже)».
Как удалить строку в таблице Word
Если вы неправильно добавили строку в таблицу и хотите ее удалить, то это также можно сделать двумя способами. Первый способ – кликнуть правой кнопкой мышки по строке, которую вы хотите удалить из таблицы и в появившемся контекстном меню выбрать пункт «Удалить ячейки».
После этого появится небольшое окно, в котором нужно выбрать вариант «Удалить всю строку» и нажать на кнопку «Ok». После этого строка, по которой вы кликнули правой кнопкой мышки, будет удалена.
Второй способ удаления строк из таблицы в текстовом редакторе Word – это вкладка «Макет». Для этого установите курсор на ту строку таблицы, которую вы хотите удалить, перейдите на вкладку «Макет», нажмите на кнопку «Удалить» и выберите вариант «Удалить строки».
При необходимости кнопки для удаления строк и ячеек также можно добавить на панель быстрого доступа, для того чтобы использовать из с любой вкладки.
Посмотрите также:
Вариант 1: Разделение ячеек
Самый простой, но не всегда подходящий способ добавления новых ячеек в таблицу Ворд заключается в разбиении уже существующей. Сделать это можно через контекстное меню или с помощью инструментов вкладки «Макет» (группы «Работа с таблицами»). Предварительно потребуется обозначить место добавления новых элементов, а затем указать необходимое число строк и/или столбцов. Более детально обо всех нюансах данной процедуры рассказывается в отдельной статье на нашем сайте.
Подробнее: Как разделить ячейки в таблице Microsoft Word
Вариант 2: Добавление строк
Предыдущий метод позволяет увеличить количество ячеек в отдельно взятой части таблицы, сохранив при этом ее изначальный размер или изменив его незначительно. Общее число строк и столбцов при этом останется прежним. Если же задача заключается именно в увеличении таблицы за счет добавления в нее отдельной строки с изначально определенным количеством ячеек, сделать это тоже можно через контекстное меню, во вкладке «Макет» и некоторыми другими способами. В каждом из случаев предоставляется возможность определения того, куда будет добавлена новая часть – вверх или вниз. Для получения более подробных сведений о решении нашей задачи таким образом ознакомьтесь с отдельной инструкцией.
Подробнее: Как добавить строки в таблицу Ворд
Вариант 3: Добавление столбцов
Очевидно, что добавить новые ячейки в таблицу может потребоваться не только сверху или снизу, но и слева или справа. В данном случае алгоритм действий, которые необходимо выполнить, ничем не отличается от рассмотренного в предыдущей части – способы реализации и предоставляемые возможности те же. Ранее все они нами были рассмотрены в отдельном материале.
Подробнее: Как добавить столбцы в таблицу Word
Вариант 4: Самостоятельное рисование
Представленные выше методы решают озвученную в заголовке статьи задачу, но с некоторыми ограничениями – первый позволяет превратить одну ячейку в две и более, а второй и третий увеличивают таблицу на строку, столбец или сразу на несколько таковых. Однако в некоторых случаях может потребоваться добавить одну и/или более ячеек в произвольное место таблицы, оставив неизменной остальную ее часть. Проще всего это сделать путем самостоятельного рисования.
- Перейдите во вкладку «Вставка», нажмите на кнопку «Таблица» и выберите пункт «Нарисовать таблицу».
Совет: Вызвать этот же инструмент можно путем предварительного выделения всей таблицы или любой ее части и перехода во вкладку «Макет».
- Привычный указатель курсора сразу же сменится на карандаш, с помощью которого и можно нарисовать в любом месте таблицы нужное количество ячеек.
Так, если требуется добавить всего одну,
достаточно нарисовать нужных размеров прямоугольник.
Если более одной – сделать в нужном месте подходящих размеров прямоугольник,
а затем разделить его на желаемое число строк и/или столбцов.
Или, как вариант, поочередно нарисовать нужное количество прямоугольников.
При использовании данного инструмента важно проводить исключительно прямые линии и, если выполняется разбиение ячеек, строго от границы к границе.
Таким образом вы можете добавить не только одну ячейку, соответствующую размерам таковых во всей таблице, но и одну меньшую или, наоборот, большую (например, размером в целую строку или столбец), либо сразу несколько, занимающих столько же места, сколько и одна.
- Узнать более детально о том, какие еще возможности предоставляет средство ручного рисования таблиц и как им пользоваться, можно из представленной по следующей ссылке инструкции.
Подробнее: Как самостоятельно начертить таблицу в Ворд
</ol>
Вариант 5: Добавление и объединение
Последний вариант добавления ячеек, по сути, дублирует второй и третий рассмотренный нами выше, но с некоторым дополнением. Подойдет он для тех случаев, когда таблицу Word требуется увеличить на строку или столбец (либо несколько таковых), но с меньшим количеством ячеек, чем в соседствующих с ними частях.
- Добавьте в таблицу строку или столбец, например, обратившись для этого к контекстному меню.
- Выделите те ячейки, которые требуется объединить и, опять же, вызовите контекстное меню и выберите там соответствующий пункт.
- При необходимости повторите это действие с другими ячейками.
Если выделить всю строку или столбец и объединить в нем ячейки, она останется только одна.
Если в добавленной строке или столбце необходимо оставить количество ячеек не только отличное от того, что есть в остальных частях таблицы, но и не симметричное им, то есть не повторяющее те же границы-разделители, проще всего прибегнуть к уже упомянутому выше средству рисования.
Как вариант, сначала можно преобразовать новую строку или столбец в одну большую ячейку, а затем с помощью карандаша разделить ее на несколько частей, начертив границы в нужных местах.
Более детально обо всех особенностях процедуры объединения ячеек таблицы мы ранее рассказывали в отдельном руководстве.
Подробнее: Как объединить ячейки в таблице Ворд
</ol>
Мы рады, что смогли помочь Вам в решении проблемы.
Опишите, что у вас не получилось. Наши специалисты постараются ответить максимально быстро.
Помогла ли вам эта статья?
Читайте также: Как в Word сделать таблицу
Добавляем строки в таблицу в Ворде
Добавить новую строку или строки в таблицу можно несколькими способами. Все они предельно просты и могут быть выполнены буквально в несколько кликов мышкой. В качестве примера ниже используется приложение Word из пакета Microsoft Office 2016, но как в предыдущих, так и в более новых (подписки 365, 2019) версиях задача, озвученная в заголовке данной статьи, решается аналогичным образом.
Способ 1: Панель инструментов
После добавления в Ворд элементов, отличных от текста, на ленте (панель инструментов) появляются дополнительные вкладки. Так, группа «Работа с таблицами», которая становится активной непосредственно при выделении таблицы, поможет нам увеличить ее путем добавления новой строки (или строк)
- Кликните мышкой по той строке таблицы, над или под которой требуется добавить новую.
После этого на ленте появится появится раздел «Работа с таблицами»,
в котором необходимо перейти во вкладку «Макет».</li>
Ориентируясь на представленные в группе «Строки и столбцы» инструменты, выберите, куда вы хотите добавить строку — ниже или выше выделенной. Нажмите на соответствующую кнопку — «Вставить сверху» или «Вставить снизу».
Сразу же после этого в таблице появится еще одна строка.
Вот таким образом можно добавить новую строку в начало, конец или произвольное место таблицы, созданной в Word, но это не единственный вариант. </ol>
Способ 2: Мини-панель и контекстное меню
Большинство инструментов, представленных во вкладке «Макет» и обеспечивающих возможность управления созданной в Ворде таблицей, есть и в контекстном меню, вызываемом на ней. Обратившись к ним, можно в том числе добавить новую строку.
- Поместите указатель курсора в ячейку той строки, над или под которой требуется добавить новую, после чего нажмите правую кнопку мышки (ПКМ). В открывшемся контекстном меню наведите указатель курсора на пункт «Вставить».
В подменю выберите «Вставить строки сверху» или «Вставить строки снизу», в зависимости от того, где вы хотите их добавить.</li>
В обозначенном вами месте таблицы появится новая строка.</li> Возможно, вы обратили внимание на то, что вызываемое нажатием ПКМ меню содержит не только привычный список опций, но и дополнительную мини-панель, в которой представлены некоторые инструменты из ленты. Нажав на расположенную на ней кнопку «Вставка», вы откроете подменю, из которого можно добавить новую строку — за это отвечают опции «Вставить сверху» и «Вставить снизу».</ol>
Способ 3: Элемент управления вставкой
Рассмотренные выше решения по своей сути являются разной интерпретацией обращения к инструментам раздела «Строки и столбцы», представленным как на ленте (вкладка «Макет»), так и в контекстном меню. Добавить новую строку можно и не вызывая их, буквально в один клик.
- Наведите указатель курсора место пересечения вертикальной левой границы и границы строк, между которыми требуется добавить новую, или на верхнюю или нижнюю границу таблицы, если строку нужно вставить туда.
- Появится небольшая кнопка с изображением знака «+» в круге, на которую и следует нажать для вставки новой строки.
Преимущества этого способа расширения таблицы мы уже обозначили — он интуитивно прост, понятен и, что более важно, мгновенно решает поставленную задачу.
Урок: Как объединить две таблицы в Ворде</ol>
Заключение
Теперь вы знаете обо всех возможных вариантах добавления строк в таблицу, созданную в Microsoft Word. Несложно догадаться, что столбцы добавляются аналогичным образом, и ранее мы об этом уже писали.
Читайте также: Как вставить столбец в таблицу в ВордеМы рады, что смогли помочь Вам в решении проблемы.Опишите, что у вас не получилось. Наши специалисты постараются ответить максимально быстро.
Помогла ли вам эта статья?
Используемые источники:
- https://gospodaretsva.com/kak-dobavit-stroku-v-tablice-word.html
- https://uprostim.com/kak-dobavlyat-stroki-v-tablitsu-v-vorde/
- https://comp-security.net/как-добавить-строку-в-таблицу-в-word/
- https://lumpics.ru/how-add-cells-to-table-in-word/
- https://lumpics.ru/how-to-add-a-line-in-the-word-table/
In this article, we would like to introduce you with 4 ways to quickly add multiple rows or columns to an existing Word table.
Every so often, we would find additional rows or columns are needed for an existing table. Certainly, there are a number of methods to realize it. And we here provide you 4 quick ways to do that.
Method 1: Add Multiple Rows with “Tab” Key
- Firstly, put your cursor outside the end of the last row of a table.
- Then press “Tab” key to get as many rows as you need.
Method 2: Add Multiple Rows or Columns with Contextual Menu
- At first, select a number of rows or columns.
- Next right click and choose “Insert”.
- Then choose the right command as you need. The number of rows or columns is as the same as that of the rows or columns you selected at the very first.
Besides, there are also the shortcuts for inserting columns. Press “Alt”, “J”, “L”, and “L” can insert columns to the left of the selection. And press “Alt”, “J”, “L”, and “R” can insert columns to the right of the selection.
Method 3: Add Multiple Rows with “Insert Table” Option
- To begin with, click “Layout” and check the column width in “Cell Size” group. And put cursor right at the head of the line below the last row of table.
- Secondly, click “Insert” tab.
- Then click “Table” icon.
- Next, choose “Insert Table” option on the drop-down menu.
- In “Insert Table” dialog box, enter the number of columns and rows. Remember the number of columns as the same as the existing table.
- Then input the column width you get in step 1.
- Click “OK”.
You will find 2 tables automatically merge into one.
Method 4: Add Multiple Rows or Columns with Macro
- First off, select a row then press “Alt+ F11” to trigger the VBA editor.
- Click “Normal” then “Insert”.
- Next choose “Module”.
- Double click on the new module to open the editing area.
- Then paste the following codes:
Sub AddRowsAbove()
Dim nNumber As Long
If Selection.Information(wdWithInTable) = True Then
nNumber = InputBox("Input the number of rows you want to add:", "Add Rows to the selection")
Selection.InsertRowsAbove NumRows:=nNumber
End If
End Sub
- Hit “Run”.
- In the input box, enter the number of rows you want and click “OK”.
Now there will be 2 blank rows above the first row in the table. And if you want to add rows below a selected one, simply change the “InsertRowsAbove” to “InsertRowsbelow”.
Additionally, here is the macro to add columns:
Sub AddColumnsToLeft()
Dim nNumber As Long
If Selection.Information(wdWithInTable) = True Then
Selection.InsertColumns
End If
End Sub
You should first select a number of columns then run the macro with the steps above. You can then get new columns. The above macro adds columns to the left of the selection. To add columns to the right selection, you need to replace “InsertColumns” with “InseertColumnsRight”.
Take Care of Word Files
There can be errors or mistakes occurring in Word, result in the collapse of the software. More often than not, it’s not only our time that is wasted but also amounts of priceless data. When it gets that far, you will definitely need a tool to recover docx.
Author Introduction:
Vera Chen is a data recovery expert in DataNumen, Inc., which is the world leader in data recovery technologies, including Excel recovery and pdf repair software products. For more information visit www.datanumen.com











































