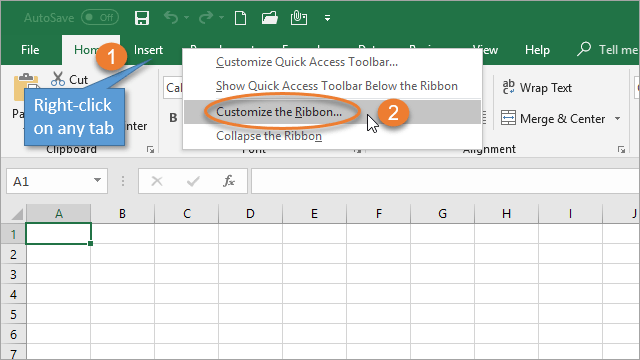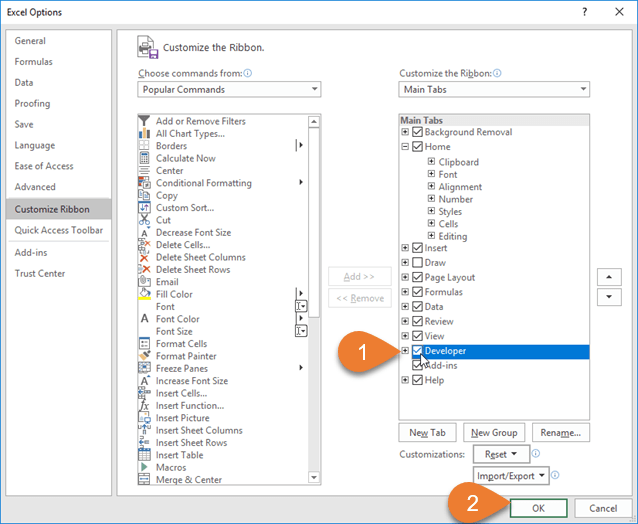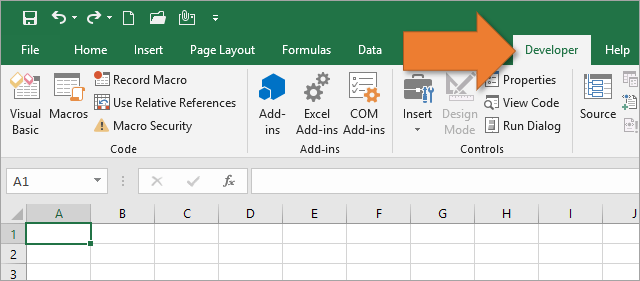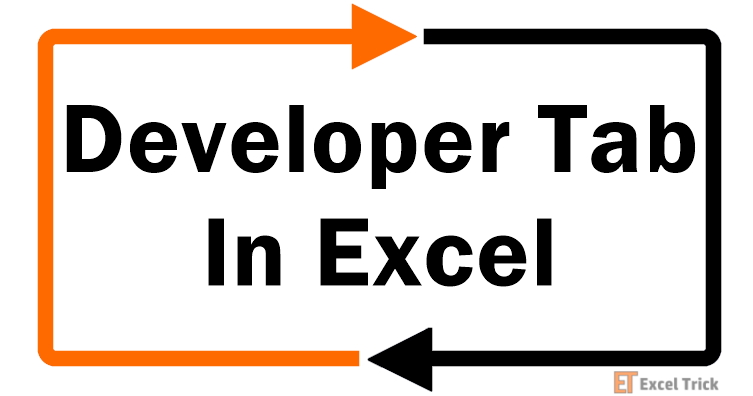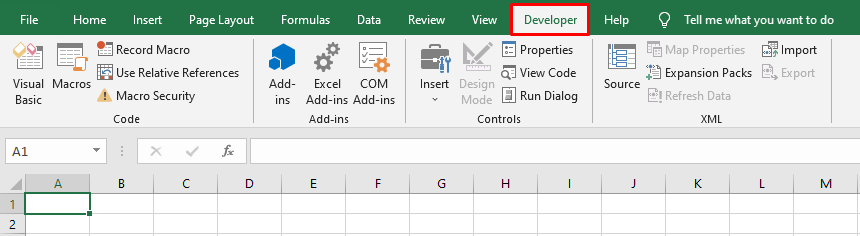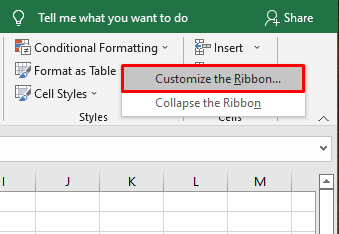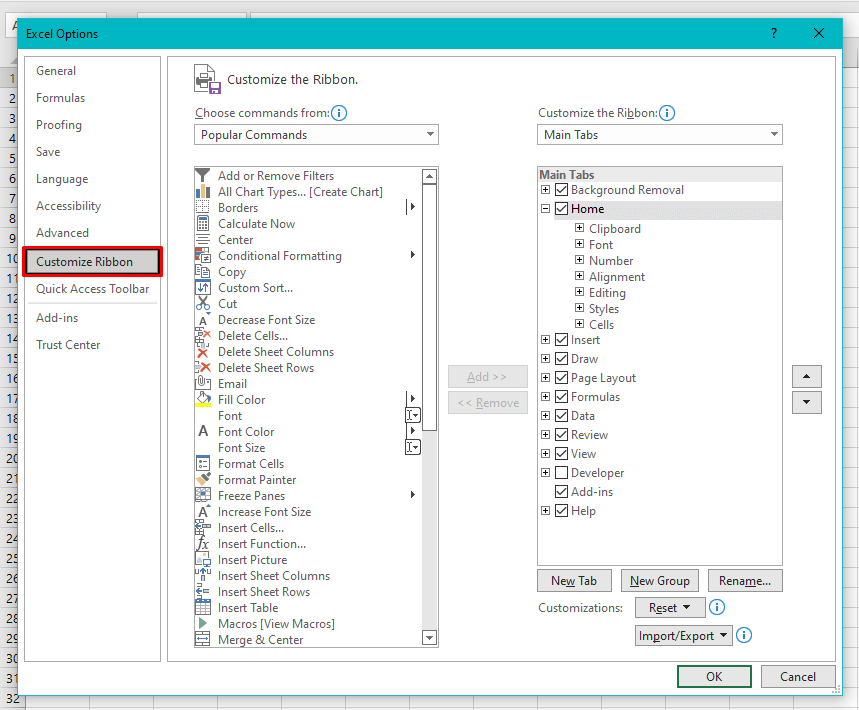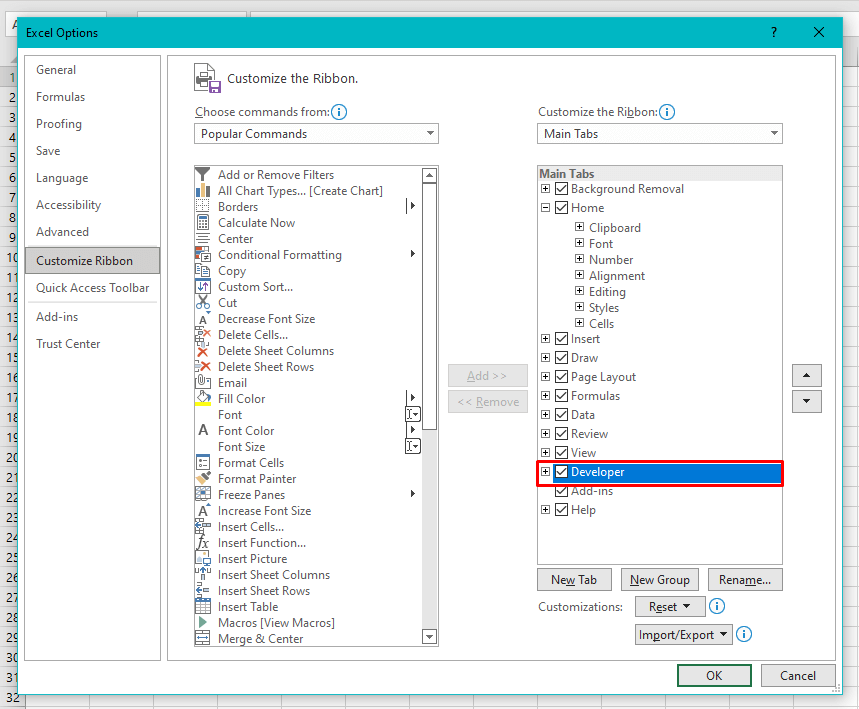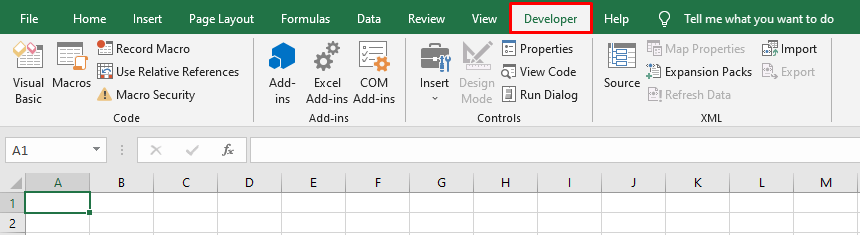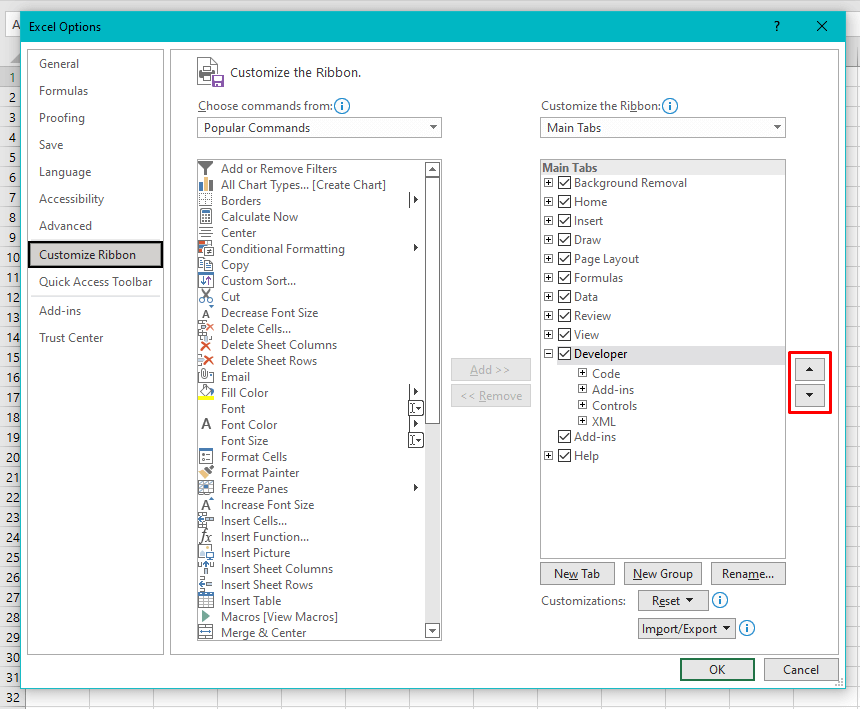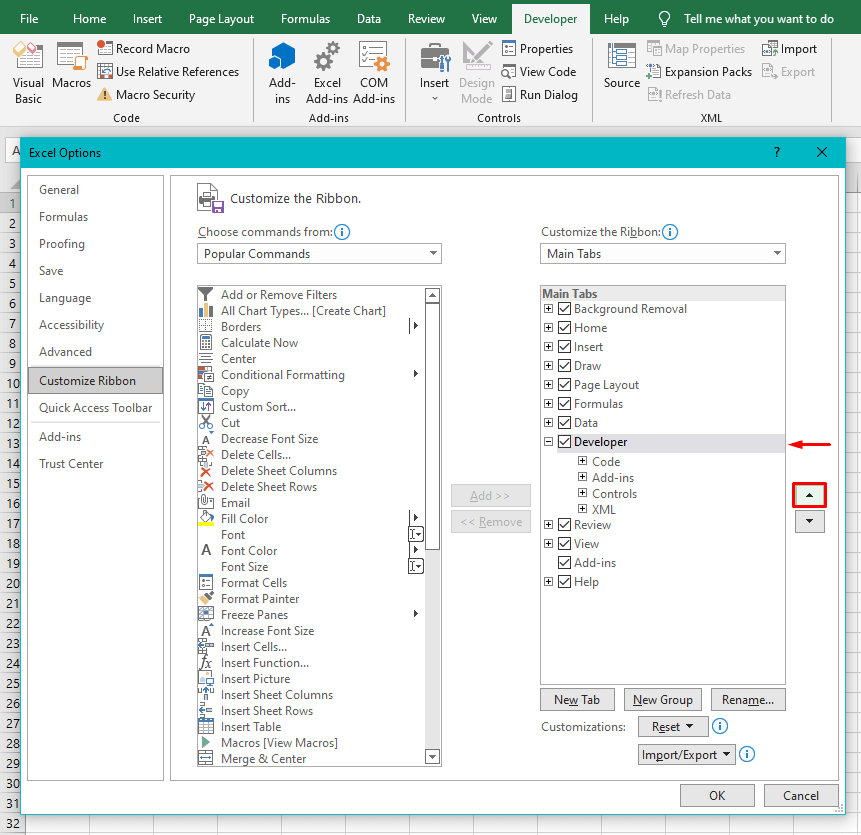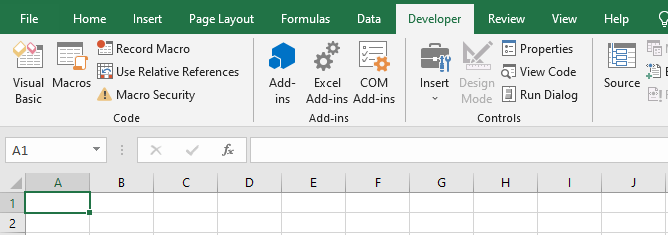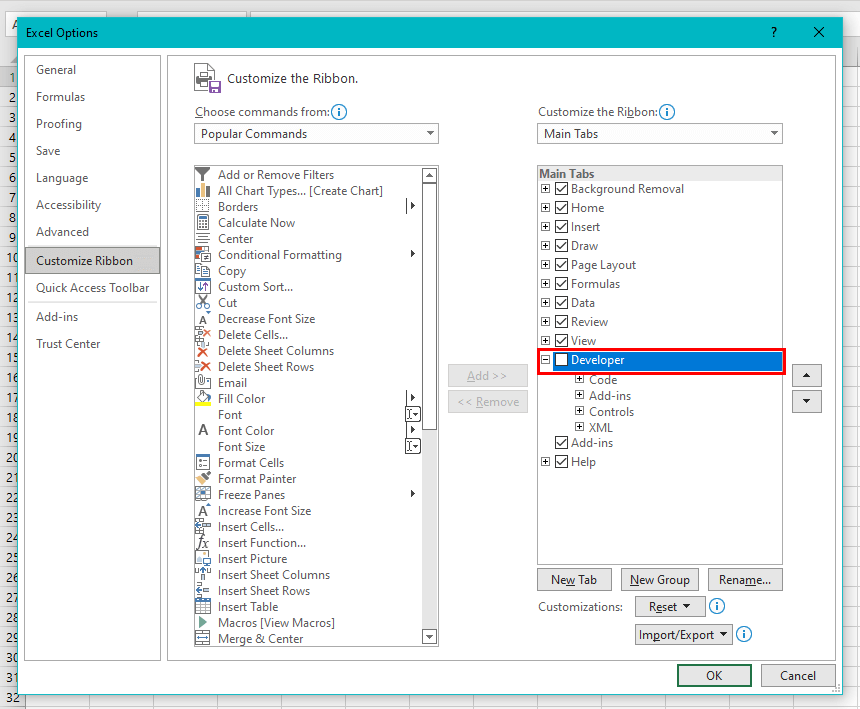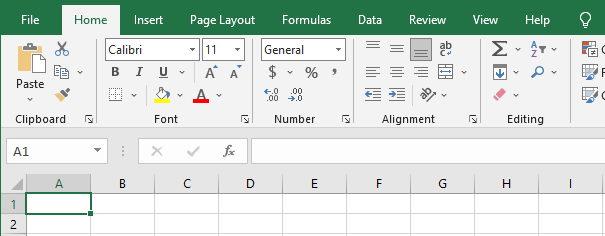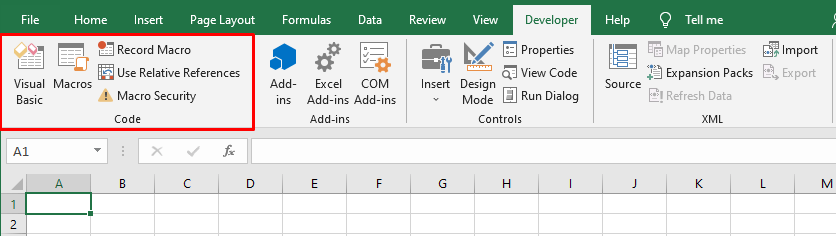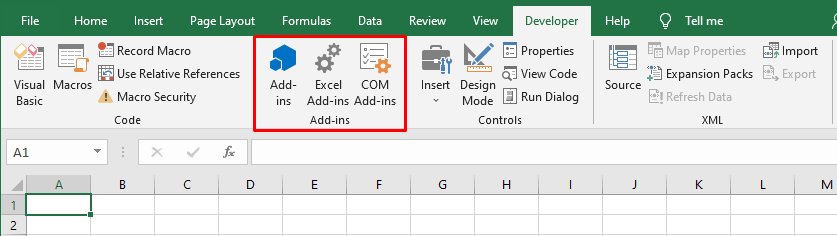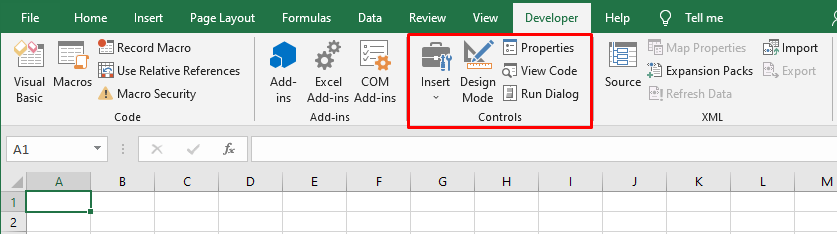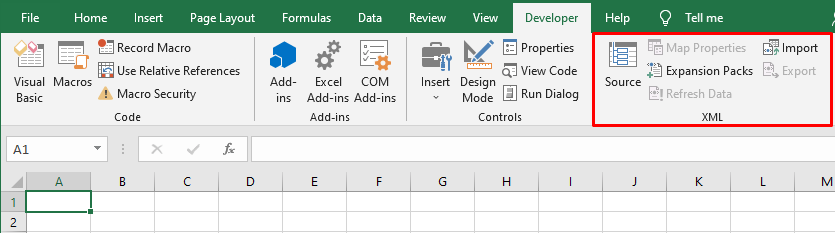Excel for Microsoft 365 Outlook for Microsoft 365 PowerPoint for Microsoft 365 Visio Plan 2 Excel 2021 Outlook 2021 PowerPoint 2021 Visio Professional 2021 Visio Standard 2021 Excel 2019 Outlook 2019 PowerPoint 2019 Visio Professional 2019 Visio Standard 2019 Excel 2016 Outlook 2016 PowerPoint 2016 Visio Professional 2016 Visio Standard 2016 Excel 2013 Outlook 2013 PowerPoint 2013 Visio Professional 2013 Visio 2013 Excel 2010 Outlook 2010 PowerPoint 2010 Visio 2010 Visio Standard 2010 More…Less
The Developer tab isn’t displayed by default, but you can add it to the ribbon.
-
On the File tab, go to Options > Customize Ribbon.
-
Under Customize the Ribbon and under Main Tabs, select the Developer check box.
After you show the tab, the Developer tab stays visible, unless you clear the check box or have to reinstall a Microsoft 365 program.
The Developer tab is the place to go when you want to do or use the following:
-
Write macros.
-
Run macros that you previously recorded.
-
Use XML commands.
-
Use ActiveX controls.
-
Create applications to use with Microsoft 365 programs.
-
Use form controls in Microsoft Excel.
-
Work with the ShapeSheet in Microsoft Visio.
-
Create new shapes and stencils in Microsoft Visio.
Need more help?
Want more options?
Explore subscription benefits, browse training courses, learn how to secure your device, and more.
Communities help you ask and answer questions, give feedback, and hear from experts with rich knowledge.
The developer tab in Excel generates macros, creates VBA applications, designs forms, and imports or exports XML. Unfortunately, the “Developer” tab is disabled in Excel, so it needs to be enabled from Excel’s “Options” menu.
Let us deep dive and go through the “Developer” tab’s various options.
Table of contents
- Developer Tab in Excel
- How to Add Developer Tab in Excel?
- How to write VBA Programs using Developer Tab?
- Example #1 – Writing a Simple Code for Displaying “Hi, Welcome to VBA”
- Example #2 – Click on Button Feature
- How to Record a Macro in Developer Tab?
- How to ensure Macro Security using Developer Tab?
- Things to Remember
- Recommended Articles
How to Add Developer Tab in Excel?
- We must open a new Excel sheet and navigate the “File” tab. Then, Go to the “Options.”
- After clicking on “Options,” we must select “Customize Ribbon” from the left. Next, select “Main Tabs” on the right, then check on the “Developer” checkbox and click on the “OK” button.
- As a result, the “Developer” tab would appear in the Excel file.
How to write VBA Programs using Developer Tab?
We can use the “Developer Tab” in Excel to write VBA programs, as shown below:
You can download this Developer Tab Excel Template here – Developer Tab Excel Template
Example #1 – Writing a Simple Code for Displaying “Hi, Welcome to VBA”
We must navigate the “Developer” tab and select “Visual Basic.” A new window will pop up.
Then, we need to double click on “Sheet1 (Sheet1),” and a blank document or pane will appear on the right side.
After that, we must write the following code and click on the “Run” button. A pop-up box would appear saying, “Hi, Welcome to VBA.”
Code Explanation:
Sub and End Sub are used as procedures or, say, the main body of the program.
“Msgbox” is a functional feature in the VBA package which displays whatever is written in it here, for example (“Hi, Welcome to VBA”).
For saving the above code, save it as a .xlsm file so that the macro code gets saved.
Example #2 – Click on Button Feature
This particular feature enables anyone to run the code with the click of a button. For better understanding, let us have an illustration where a person dynamically enters their name and birthplace, which would be displayed as an output.
Then, we must go to the “Developer” tab and click on the Radio buttons in excelIn Excel, radio buttons or options buttons record a user’s input. They can be found in the developer’s tab’s insert section. read more and select “Button (Form Control).”
Now, drag it anywhere in the form, and the following dialog box will appear and rename the “Macro name.”
Click on the “New” button, and the following code page will appear.
Coding part and Explanation
- “Dim” function is used for declaring the variable, which can be the string, numeric, etc.(Here, name and birthplace are variables declared as string)
- “InputBox” is a functional feature in VBA wherein the user is asked for input.
- “Msgbox” is the functional feature in the VBA package, which displays whatever is written in it.
Now close the code page window.
Then, we must right-click on the button and select “Edit Text” in the Excel where one had created the button and rename it to “Name_Birth.”
Click on the button and enter the name and birthplace.
Two prompts would pop up for name and birth (enter the name and birthplace, e.g., Dhrish and Pune).
After inserting the name, the following output would appear.
Now, save the file as the “.xlsm” file.
How to Record a Macro in Developer Tab?
It is best suited when one has to do a task repetitively and wants to save time on both the repetitive work and coding.
So, here is the earlier example that we took earlier. Suppose one wants to color columns with formulae for every file. So, we can record the work by doing it first manually and then run it for other files.
Suppose we have data as below.
So, here we have to color yellow on columns F, G, and row total as yellow as formula columns and rows.
So before coloring those yellow, we must go to the “Developer” tab.
Then, click on Record Macro in ExcelRecording macros is a method whereby excel stores the tasks performed by the user. Every time a macro is run, these exact actions are performed automatically. Macros are created in either the View tab (under the “macros” drop-down) or the Developer tab of Excel.
read more
Once we click on “Record Macro,” a dialog box will appear to rename it to “Color_Yellow.”
Now, color columns F, G, and row total as “Yellow.”
After the coloring, we must go to the “Developer” tab.
Click “Stop Recording.”
Go to the “Developer” tab in Excel and “Visual Basic.”
And select “Module1.”
Next time, if we want to repeat the task, we can click on the (“Run Macro”) button by copying and pasting the same code in the new Excel sheet by using the link. Writing a simple code for displaying.
How to ensure Macro Security using Developer Tab?
We can enable password-protected macros if needed.
We need to first go to the “Developer” tab.
Then, open “Visual Basic.”
Open the “Macro” for which code needs enabling of the password (e.g., we take the Color_Yellow macro as in the above example).
We need to select “Tools” and “VBAProject Properties.”
Subsequently, a dialog box will appear.
First, we must select the “Protection” tab.
Check on the “Lock project” for viewing.
Please enter the password per need, confirm it, and click “OK.”
After that, save it as a .xlsm file while saving and closing it.
Open the file and repeat steps 1,2 and 3.
As a result, it may ask for a password and insert the password.
Now, we can see the code.
Things to Remember
- It is a built-in tab in Excel.
- It is easy to automate everything with the use of recording the macro.
- The best part about this is run-time prompts, or the user prompts, which can be given by clicking the button in VBA.
- We can also create forms or basic UI in VBA. Please refer to references for the same.
Recommended Articles
This article has been a guide to the Developer Tab in Excel. Here, we discuss adding and using the Excel “Developers” tab to write codes in VBA, recording macro, security, and practical examples and downloadable templates. You may learn more about Excel from the following articles: –
- VBA InputBox
- Checkbox in Excel
- Create a Checklist In Excel
Bottom Line: Learn how to enable the Developer tab on the ribbon so that you can access commonly used functions for Macros, VBA, and Add-ins. Works on all versions of Excel for Windows (Excel 2007, Excel 2010, Excel 2013, Excel 2016, Excel 2019, and Office 365).
Skill Level: Beginner
The Developer tab gives you quick access to some of the more advanced features and functions available in Excel. By default, the Developer tab is hidden, but unhiding it is quick and easy, and I’ve outlined the steps below.
The great news is that you only have to follow these steps once. Then, every subsequent time you open Excel, the Developer tab will be displayed for you.
How to Enable the Developer Tab
The steps to add the Developer tab are super simple.
- First, we want to right-click on any of the existing tabs on our ribbon.
- This opens a menu of options, and we want to select Customize the Ribbon.
- Then, select the Developer checkbox and click OK.
- The Developer tab is now visible.
Again, this is a one-time process, so now the ribbon will show the Developer tab whenever you open Excel.
What’s in the Developer Tab?
After you’ve turned on the Developer tab, some of the options you’ll find there include:
- Visual Basic – This launches the VB editor. (You can also do this by using the keyboard shortcut Alt+F11.)
- Macros – We can get a list of all of the macros available to work with. (The corresponding keyboard shortcut for this is Alt+F8.) We also have the ability to record new macros from the Developer tab.
- Add-ins – We can insert and manage our Excel and COM add-ins.
- Controls – We can also insert controls into the worksheet, modify control properties, edit the VB code for a control, and turn the Design Mode on and off.
- XML – Options here include opening the XML Source task pane to manage XML maps, importing an XML data file, or managing any expansion packs that might be attached to a sheet we are working with.
Depending on your skill level, you may not find yourself using all of these features, and that’s OK. It never hurts to know what’s available to you and have access to the tools at your disposal. Just because you aren’t a developer by trade doesn’t necessarily mean you don’t want the ability to use the Developer tab. 🙂
I personally use the Developer tab most frequently for VBA macros. I’ve written a post outlining 18 tips and shortcuts to save time with writing VBA macros for Excel (or other Office applications, for that matter). You can check it out here.
Hope this helps! Feel free to leave a comment if you have any feedback or questions.
The Developer tab is the home to a fair few advanced features and controls that are widely relied on by the Excel community. All the coding technology that carries out tedious work in the backend, multimedia controls that seem to perform on Excel like magic, you will find all of that under the wing of the Developer tab. But where will you find that wing?
While the focus of today’s lesson is on finding that wing, we mean finding the Developer tab, we can’t help but also let you know how cool the tab really is. So we’ll quickly go over the contents of the Developer tab but not before we tell you what it is and the significance of having it in Excel. How to enable, disable and shift the Developer tab’s position in the toolbar is also a part of this tutorial.
Sure, your worksheets were going all fine without the Developer tab. Excel provides such a vast array of functionality anyway but are you reaping the benefits if you’re not using something to its full potential? Therefore, …
Let’s get developing!
What is the Developer Tab
If you saw the Developer tab, you’d get a slight idea of what it offers but it’s nowhere to be found, right? It has got to be your version of Excel, right? Wrong. Or maybe right if you’re using any version earlier than Excel 2007.
By default, the Developer tab isn’t displayed above the Ribbon with the other tabs. To make use of the features in the Developer tab, you’ll either need to work a few keyboard shortcuts* or enable the Developer tab so it sits north of your active worksheet.
This is the face of the Developer tab:
This tab is your door to using VBA (Visual Basic for Applications) and various controls that perfectly oil your Excel engine for a smooth ride. Do you want to find out how the Developer tab makes its great contribution in Excel? Continue to the next section.
*VBA and Macros can be used without the Developer tab being displayed by the Alt + F11 and Alt + F8 keys respectively. Macros can also be accessed from the View tab.
Importance of Developer Tab in Excel
The Developer tab comprises interactive controls giving the user better access and command over the data. Since Excel is the go-to tool for organizing and analyzing data, the Developer tab helps further that experience with some basic and some advanced features.
The Developer tab will give you easy access to creating and running Macros (through VBA which automates tasks using codes), managing add-ins, using Form and ActiveX controls (to create features like a checkbox or push button), working with XML, and working with features to be used in Microsoft Visio.
Without an actual reference, these all just sound like Excel-terrestrial fancy words. Think of your Excel worksheet as a form, you know, like the paper ones that you’re handed to fill out the information. A worksheet is like a digital form, you can fill in any type of data.
Do you recall seeing a checkbox in a form? One that you were never quite sure whether its size was big enough to fit a tick mark in. Using the Developer tab, you can add a checkbox that will tick mark the relevant detail upon selection.
The controls in the Developer tab also have an option of adding a list box (e.g. so the user can select their birth month from the list).
You may have an idea now how the features in the Developer tab make Excel usage more flexible.
How to Add the Developer Tab to the Excel Ribbon
If the Developer tab has earned your interest, here’s how to add it to the Excel Ribbon so that all its features are a click away.
- Right-click anywhere on the Ribbon under the tabs and select Customize the Ribbon.
- This opens the Customize Ribbon tab in the Excel Options window.
- This is the shortcut and you can also arrive here by going to the File tab > Options > Customize Ribbon.
- Use the list box on the right containing the Main Tabs to find the Developer tab and select the checkbox which was unchecked by default as also shown in the example shot above.
- Next, click on the OK command button of the Excel Options
The Excel Options window will be closed and the Developer tab will be added to the main tabs above the Ribbon:
Isn’t that an easy effort for something so serviceable?
Note: The tab will be added in the Excel application, not just to the current workbook. It will stick around until it is disabled.
How to Move the Developer Tab on the Excel Ribbon
The default position of the Developer tab (when it’s not invisible) is the second last tab; between the View and Help tabs. The tabs above the Excel Ribbon cannot be clicked and dragged so you’ll have to Customize the Ribbon to change the order of the tabs. See how to do it with the steps below:
- Place the cursor on the Ribbon, right-click and select Customize the Ribbon.
- When you have access to the Excel Option’s Customize Ribbon tab, select the Developer tab in the Main Tabs
- Use the Move Up and Move Down buttons on the right (highlighted above) to get the Developer tab to the preferred spot.
That’s your Developer tab adjusted:
How to Remove Developer tab in Excel
Hiding or Removing the Developer tab takes us back to square one when it was disabled. Removing the Developer tab is a matter of disabling it from Excel Options. Let’s head to customizing the Ribbon again. Remove the Developer tab with the following steps:
- Right-click the Ribbon and then click on Customize the Ribbon.
- You will be redirected to the Customize Ribbon tab in the Excel Options dialog box.
- Clear the Developer tab checkbox to unselect it.
Going! Gone!
Developer Tab Options
If you don’t know what the Developer tab does, this is the most important component of today’s discussion; now we talk about what is actually in the Developer tab. We’ll go group by group, explaining the tab’s hottest features and what Excel situations the features can be handy in.
Code
The Code and the Controls group is arguably the most important group in the Developer tab. But importance is relative is it not? Anyway, this is the Code group:
The Visual Basic icon opens the VB editor where you can create and run Macros. They can also be used later and assigned to the controls from the Controls group.
These Macros, created using codes, can be a task or collection of tasks (e.g. highlighting values in cells higher than $2000 or deleting alternate rows) you want to carry out on the worksheet. Creating a macro for a task is especially productive if the action is repetitive.
The Macros button opens the list of all the stored macros. Macros can be run and managed from here.
If you want to record a Macro, the Developer tab is your answer again. The Record Macros option allows the user to perform a live Excel task and record it. When the recorded Macro is run, the task will be carried out as recorded.
Use Relative References is in relation to the recorded Macros which are recorded with absolute references. With this option, you can record the Macros with relative references.
We can deduce that this group is macro manic.
Add-ins
The next group is all about add-ins. Add-ins are programs that can be added (as the name itself implies) to make extra features accessible in Excel. Using the Add-ins button, you can get add-ins from the Office store.
This group will let the user manage add-ins and enable the ones already available in Excel as, by standard settings, they are disabled. Add-ins can also be created using a Module in VBA and added to the Quick Access toolbar for prompt use.
Controls
The Controls group will offer the most interactive features that may or may not be used with a VBA code. Checkbox and list box have already been discussed above. Other controls that you can find in the Insert menu are spin button, option button (radio button), toggle button, scroll bar, label, and (believe it or not) more!
The Insert menu will show you two types of controls; Form Controls and ActiveX Controls. The former is compatible with older Excel versions. ActiveX Controls are more advanced than Form Controls and can be used in UserForms in VBA whereas Form Controls can’t.
The Design Mode button should be used as a log-out when you’re done working on your added controls.
Controls aren’t only required to be inserted for forms, you can make a control or two a part of your worksheet to instantly carry out a task e.g. inserting a button that will add a degree symbol to the selected cells. This task will have to be created as a Macro in VBA and then assigned to the control button.
XML
This part of the tab relates to working with XML data and commands in Excel. XML files that are created out of Excel can be imported and exported. The purpose of this group is a smooth exchange of XML data between applications. Mapping XML elements onto Excel templates and calculations extends Excel’s functionality and also makes it easier to manage data.
So, what did we learn today? We looked briefly into what options the Developer tab provides us with, why and how the elements of the tab can be useful and how to enable, disable and move the tab in Excel. You didn’t even know that the Developer tab was lacking in your Excel life.
Once you get the hang of things, you’ll find the features of the Developer tab indispensable to creating techy spreadsheets. We’re on our way to piece together more techy news for you while you explore today’s elusive tab!
How to Add the Developer Tab in Excel: Step-by-Step (2023)
If you’re a power user of Excel, the Developer tab is a great addition to the Ribbon.
It lets you access useful features that are otherwise hidden away.
But you have to get to the Developer Tab to show first!
Because for some reason, it’s not in the Ribbon by default.
Let’s look at how to add the developer tab in Excel – as well as what you can add to it.
Let’s dive in 🤿
Adding the Developer tab to the Ribbon
The fastest way to add the Developer tab to the Ribbon starts with a simple right-click.
Right-click on one of the Excel Ribbon tabs, and you’ll see a new menu come up:

Click Customize the Ribbon, and you’ll get a new window:

From here, check the box next to Developer and click OK.

Once you’ve done that, the Developer tab will appear at the end of the Ribbon:

You can also access this options pane by going to File > Options > Customize Ribbon.
While you’re in this view, take a look at some of the other options that are available, too. You can remove tabs from the Ribbon by unchecking them, for example.
Or you can remove specific sections that you don’t use from tabs. You can even add a new tab and put your most commonly used features in it:

It’s a great way to customize the Ribbon so you can work faster.
What can you do with the Developer tab?
The Developer tab has four sections – let’s go over them quickly.
First up is the Code section.

In this section, you can use some basic programming to create powerful scripts and actions in Excel.
This is where you can see a list of all your written (or recorded) macros.
Or you can start a macro recording, and control the macro security settings.
But more importantly, you access the Visual Basic editor here – also known as the VB editor.
This is where you write all VBA code, so that’s a pretty important part of the developer tab in Excel.
Next, we have the Add-ins section.

There’s a huge number of Excel add-ins that you can download from the Office Store.
You can find Gantt chart makers, colorizers, data visualization tools, stock market information sets, and more. There’s a mix of free and paid tools available.
Third is the Controls section.

This is where you insert interactive tools and controls to build better Excel systems.
These controls help you work with form controls. Both the Excel Form Controls and the ActiveX Controls turn your spreadsheets into interactive forms.
They’re great for collecting data, sharing information, and generally making it easier to interact with worksheets.
Finally, there’s the XML tab.

Many applications read and produce data in the extensible markup language, also known as XML. This section helps Excel and re-export information in that format.
You can also use XML within Excel to specify some additional information about your data. (To find out more about what Excel can do with XML, check out Microsoft’s Overview of XML in Excel or our tutorial.)
Unless you use other applications that require XML, or you already know a lot about XML tables, you probably won’t be using this tab much.
As you can see, the contents of the Developer tab are rather technical. If you don’t know why you would need any of these tools, you probably don’t need them!
Nonetheless, it’s useful to know how to find them if you do.
That’s it – Now what?
The Developer tab opens up some very powerful possibilities—especially if you take advantage of Excel automation with Visual Basic and Excel macros.
Some of the options are advanced features you won’t be using as much as the simpler ones like accessing the Visual Basic editor.
Even if you don’t need to use form controls, XML commands, manage XML maps or add-ins, it’s nice to know where they are. And as a bonus, now you know how to customize the Ribbon to better fit your work style!
While important, adding the developer tab is just the first step on your journey to learn VBA programming.
If you want to learn more, enroll in my free online VBA course here.
Other resources
If you liked this guide, you will like my VBA overview here.
Also, you should check out my guide on the VBA editor, which is an obvious next step after inserting the developer tab.
Frequently asked ques
Frequently asked questions
All versions have the Excel developer tab, but it’s not visible by default. You need to enable it:
- Click the File tab.
- Click Options in the left pane.
- In the Excel Options window, click the Customize Ribbon tab.
- Under Customize the Ribbon, in the right pane, select the Developer box.
- Click OK.
Don’t worry, that’s normal. You will need to add it to the ribbon. You can easily do that by going to the File tab -> Click Options -> Click Customize Ribbon option -> Check the Developer check box.
Kasper Langmann2023-02-23T11:34:52+00:00
Page load link