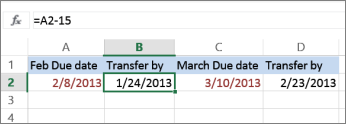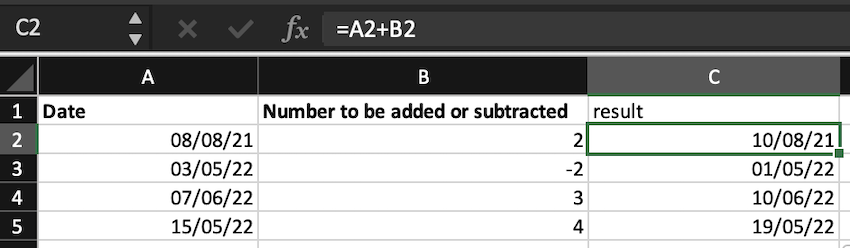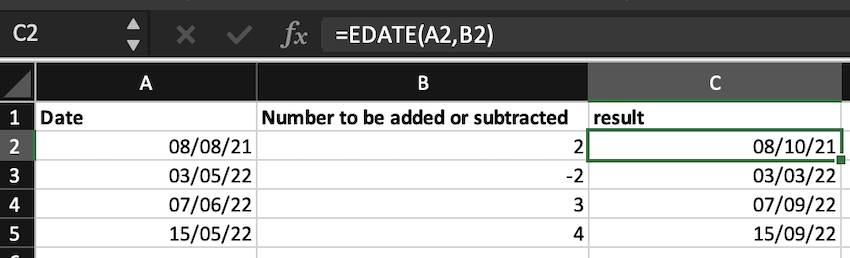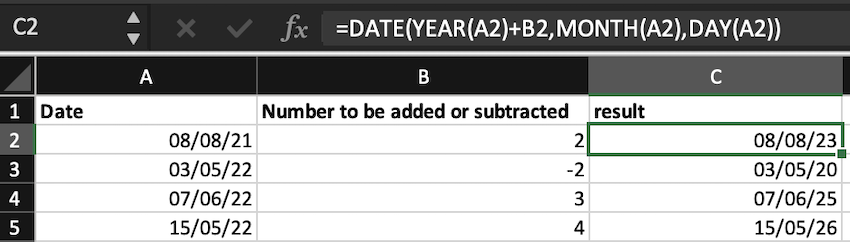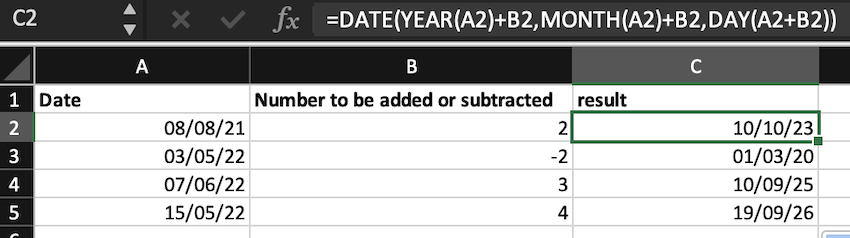Add or subtract days from a date
Suppose that a bill of yours is due on the second Friday of each month. You want to transfer funds to your checking account so that those funds arrive 15 calendar days before that date, so you’ll subtract 15 days from the due date. In the following example, you’ll see how to add and subtract dates by entering positive or negative numbers.
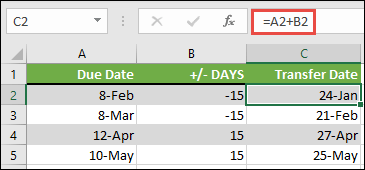
-
Enter your due dates in column A.
-
Enter the number of days to add or subtract in column B. You can enter a negative number to subtract days from your start date, and a positive number to add to your date.
-
In cell C2, enter =A2+B2, and copy down as needed.
Add or subtract months from a date with the EDATE function
You can use the EDATE function to quickly add or subtract months from a date.
The EDATE function requires two arguments: the start date and the number of months that you want to add or subtract. To subtract months, enter a negative number as the second argument. For example, =EDATE(«9/15/19»,-5) returns 4/15/19.
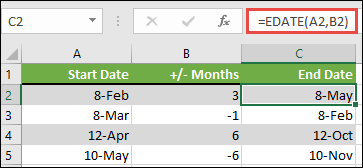
-
For this example, you can enter your starting dates in column A.
-
Enter the number of months to add or subtract in column B. To indicate if a month should be subtracted, you can enter a minus sign (-) before the number (e.g. -1).
-
Enter =EDATE(A2,B2) in cell C2, and copy down as needed.
Notes:
-
Depending on the format of the cells that contain the formulas that you entered, Excel might display the results as serial numbers. For example, 8-Feb-2019 might be displayed as 43504.
-
Excel stores dates as sequential serial numbers so that they can be used in calculations. By default, January 1, 1900 is serial number 1, and January 1, 2010 is serial number 40179 because it is 40,178 days after January 1, 1900.
-
If your results appear as serial numbers, select the cells in question and continue with the following steps:
-
Press Ctrl+1 to launch the Format Cells dialog, and click the Number tab.
-
Under Category, click Date, select the date format you want, and then click OK. The value in each of the cells should appear as a date instead of a serial number.
-
-
Add or subtract years from a date
In this example, we’re adding and subtracting years from a starting date with the following formula:
=DATE(YEAR(A2)+B2,MONTH(A2),DAY(A2))
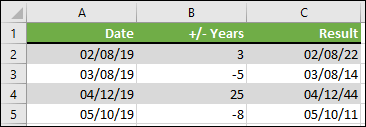
How the formula works:
-
The YEAR function looks at the date in cell A2, and returns 2019. It then adds 3 years from cell B2, resulting in 2022.
-
The MONTH and DAY functions only return the original values from cell A2, but the DATE function requires them.
-
Finally, the DATE function then combines these three values into a date that’s 3 years in the future — 02/08/22.
Add or subtract a combination of days, months, and years to/from a date
In this example, we’re adding and subtracting years, months and days from a starting date with the following formula:
=DATE(YEAR(A2)+B2,MONTH(A2)+C2,DAY(A2)+D2)
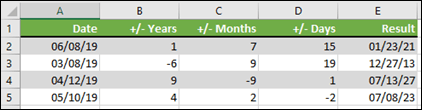
How the formula works:
-
The YEAR function looks at the date in cell A2, and returns 2019. It then adds 1 year from cell B2, resulting in 2020.
-
The MONTH function returns 6, then adds 7 to it from cell C2. This gets interesting, because 6 + 7 = 13, which is 1-year and 1-month. In this case, the formula will recognize that and automatically add another year to the result, bumping it from 2020 to 2021.
-
The DAY function returns 8, and adds 15 to it. This will work similarly to the MONTH portion of the formula if you go over the number of days in a given month.
-
The DATE function then combines these three values into a date that is 1 year, 7 months, and 15 days in the future — 01/23/21.
Here are some ways you could use a formula or worksheet functions that work with dates to do things like, finding the impact to a project’s schedule if you add two weeks, or time needed to complete a task.
Let’s say your account has a 30-day billing cycle, and you want to have the funds in your account 15 days before the March 2013 billing date. Here’s how you would do that, using a formula or function to work with dates.
-
In cell A1, type 2/8/13.
-
In cell B1, type =A1-15.
-
In cell C1, type =A1+30.
-
In cell D1, type =C1-15.
Add months to a date
We’ll use the EDATE function and you’ll need the start date and the number of months you want to add. Here’s how to add 16 months to 10/24/13:
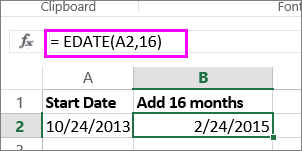
-
In cell A1, type 10/24/13.
-
In cell B1, type =EDATE(A1,16).
-
To format your results as dates, select cell B1. Click the arrow next to Number Format, > Short Date.
Subtract months from a date
We’ll use the same EDATE function to subtract months from a date.
Type a date in Cell A1 and in cell B1, type the formula =EDATE(4/15/2013,-5).
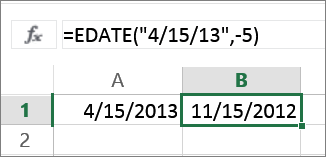
Here, we’re specifying the value of the start date entering a date enclosed in quotation marks.
You can also just refer to a cell that contains a date value or by using the formula =EDATE(A1,-5)for the same result.
More examples
To add years to or subtract years from a date
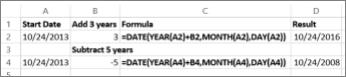
|
Start Date |
Years added or subtracted |
Formula |
Result |
|---|---|---|---|
|
10/24/2013 |
3 (add 3 years) |
=DATE(YEAR(A2)+B2,MONTH(A2),DAY(A2)) |
10/24/2016 |
|
10/24/2013 |
-5 (subtract 5 years) |
=DATE(YEAR(A4)+B4,MONTH(A4),DAY(A4)) |
10/24/2008 |
Adding or subtracting dates has many use cases. In many situations, we need to use that. If we want to add a few days/months/years to a project’s schedule date to reschedule the date or you want to check how long a single activity in a list of particular activities will take to complete. You can use a simple formula to add or subtract a number of days from a date, worksheet functions in Excel can be used instead for date manipulation.
Add or Subtract Dates in Excel
Adding and subtracting only dates using the ‘+’ operator.
We can directly use operators to add or subtract date. We use the ‘+’ operator to add and subtract days. Column A contains the date, and column B contains the number of days to be added or subtracted. The result is seen the Column C.
= A2 + B2
Use the EDATE() function to add and subtract months
In this example, we use the EDATE() worksheet function to add months to a date. In the function, start_date and the number to be added or subtracted should be specified. The result is given in column C.
syntax of EDATE(),
EDATE(start_date, months)
- start_date: In a proper Excel serial number format, a date that denotes the start date.
- Months: The number of months that have passed since start date.
Use the DATE() method to add and subtract dates.
In the below example, we add years to a given date. The initial date is given in ColumnA, the number to be added or subtracted is given in Column B, and C is the result of the Date() function which takes in the year, month, and day as an argument. B2 is specifically added to the year() parameter so only the year is incremented.
syntax of the DATE() method,
DATE(year,month,day)
Parameters,
- Year: The year argument’s value might range from one to four digits. Excel interprets the year argument according to your computer’s date system.
- Month: A positive or negative integer ranging from 1 to 12 that represents the month of the year (January to December).
- Day: From 1 to 31, a positive or negative integer represents the day of the month.
In this example, the number in column B is added to all three parameters, year, month, and day. So, the whole date gets modified, and all three fields get modified.
How to Use Excel > Excel Formula > How to Add Days, Weeks, Months and Years to a Date in Excel
How to add DAYS to a date in Excel
Excel stores date value in integer number, to find out n days after a date, add the date and number of days.
The Result
The formula in cell B2 adds a date in cell A2 with number 20. The result, 20 days after May 16, 2019, is June 5, 2019.
There are many ways to get a date value, for the first formula the date value is inserted in a cell, the second formula uses the DATE function then added to the number 20. The result is the same as the first formula.
The third formula uses the TODAY function, this function returning a different date depending on what date it is today. Incidentally, today is May 16, 2019 add number 20 the result is the same as the two previous formulas.
How to add WEEKS to a date in Excel
To find out n weeks after a date, use the addition and multiplication formula. The multiplication formula used to convert weeks into days by multiplying by 7. The addition formula used to add the results of the multiplication formula with a date. The result is n weeks after a date.
The result
1 week after May 16, 2019, is May 23, 2019, and 4 weeks after May 16, 2019, is June 13, 2019.
You can use negative numbers to find n weeks before a date. The result of the formula in cell C3 shows that May 2, 2019, is 2 weeks before May 16, 2019.
How to add MONTHS to a date in Excel
How to add months to a date is different by adding days/weeks to a date.
The first step to do is to extract the year, month, and day of date by using the YEAR, MONTH, and DAY functions. To add n months after a date, add the n value to the MONTH function result, then arrange them all with the DATE function to find out the date after n months.
The result
1 month and 3 months after May 16, 2019, are June 16, 2019, and August 16, 2019, while 2 months and 5 months before May 16, 2019, are March 16, 2019, and December 16, 2019.
You got the same date even though several months have different days.
How to add YEARS to a date in Excel
To get n years after a date is like to get n months after a date. You must extract the date value using the YEAR, MONTH, and DAY functions.
Add the YEAR function result by to the desired n year value, then arrange them all with the DATE function.
The result
You got the same date and month, the different only in year value.
How to add YEARS, MONTHS, DAYS to a date in Excel
What date is 1 year 4 months 17 days after May 16, 2019?
The first step is to extract the date value using the YEAR, MONTH, and DAY functions.
The second step, add number 1 to the YEAR function result, add number 4 to the MONTH function result and add number 17 to the DAY function result.
The third step arranges all in the DATE function.
The formula
=DATE(YEAR(A2)+B2,MONTH(A2)+C2,DAY(A2)+D2)
The result
1 year 4 months 17 days after May 16, 2019, is Oct 3, 2020.
**
What date are 2 years 10 months 5 days before May 16, 2019?
The formula
=DATE(YEAR(A2)+B2,MONTH(A2)+C2,DAY(A2)+D2)
The result
The formula is the same as the previous formula. Use negative numbers to find out the date before a date.
2 years 10 months 5 days before May 16, 2019, is July 11, 2016.
Related Function
Function used in this article